Курсовая работа: Віртуальний комп'ютер (система VMware)
Зміст
Вступ
1. Що таке "віртуальний комп'ютер"
2. Інсталяція системи віртуальних машин
3. Установка ліцензії на використання VMware
4. Створення віртуальної машини
5. Перший сеанс роботи на віртуальному комп'ютері
6. Про деякі особливості роботи з віртуальним комп'ютером
6.1 Копіювання і вставка
6.2 Призупинення та миттєве відновлення стану ВМ
6.3 Вимкнення ВМ
6.4 Використання прямого доступу до пам'яті
6.5 Виділення оперативної пам'яті для VMware
7. Підключення фізичних дисків до віртуального комп'ютера
7.1 Необхідні запобіжні заходи
7.1.1 Підключення фізичного диска до віртуального комп'ютера
7.1.2 Права доступу до дисків
7.1.3 Файл опису фізичного диска
7.1.4 Процедура підключення фізичного диска
7.2 Завантаження ОС з фізичного диска
8. Вихід в локальну мережу
8.1 Чотири варіанти організації мережевих служб в системі VMware
8.2 Засоби підтримки мережевих можливостей в VMware
8.3 Призначення MAC-адрес для віртуальних комп'ютерів
8.4 Установка засобів мережної підтримки
8.5 Кілька прикладів налаштування виходу в мережу
8.5.1 Приклад 1. Підключення до існуючої локальної мережі у варіанті "Bridged networking"
8.5.2 Приклад 2. Створення мережі на ізольованому комп'ютері
8.5.3 Приклад 3. З'єднання віртуальної і фізичної мережі
8.6 Доступ до дисків віртуального комп'ютера з ОС базового
9. Кілька додаткових зауважень
9.1 Знову про застереження
9.2 Список користувачів, яким дозволений доступ до сервера Samba
9.3 Як усунути "витік" пакетів з віртуальної мережі в реальну
9.4 Про застосування системи VMware
9.5 Трохи про швидкодії
9.6 Про першоджерела
Вступ
Операційна система Linux набуває все більше число прихильників і вже починає наступ на робочі станції та ПК [П20.1]. Існує, проте, одне велике перешкоду на шляху подальшого поширення цієї ОС - звичка більшості користувачів ПК працювати з Microsoft Office. Пакет цей, не дивлячись на те, що його часто лають, користується популярністю і, треба визнати, заслужено. Тому, навіть працюючи постійно з ОС Linux, мимоволі доводиться стикатися з файлами, створеними за допомогою програм з MS Office, та збереженими у власних форматах: DOC, XLS, MDB. Як же бути прихильникам ОС Linux? Як організувати спілкування зі світом прихильників ОС Windows?
Відповідаючи на це питання можна сказати, що деякі офісні пакети для Linux, наприклад, KOffice, або текстовий процесор AbiWord, вміють працювати з файлами MS. Однак, поки що домогтися 100%-ної сумісності в цьому питанні не вдалося (Примітка 24). Можна, звичайно, встановити дві операційні системи в різні розділи диска і перезавантажуватися в Windows, коли виникне необхідність попрацювати з файлами від Microsoft Office [П20.2]. Але це дуже незручно. Так само незручні і різні програми-перекодіровщікі, перетворюють doc-файли в html або інший відкритий формат, доступний для програм під Linux. (З появою пакету OpenOffice.org ситуація починає змінюватися, див. гл. 12).
Коротше кажучи, співтовариство прихильників Linux поставлено перед проблемою. І воно, природно, цю проблему вирішує і навіть декількома способами. Їх основна ідея проста - створити емулятор Windows, що працює під Linux і дозволяє запускати програми цієї ОС. Але шляхи вирішення цього завдання кожен вибирає різні. Наскільки мені відомо, найбільших успіхів у реалізації ідеї створення емулятора на сьогодні добилися дві фірми: VMware, яка створила систему віртуальних машин VMware, і Netraverse з продуктом Win4Lin [П20.3]. Обидва ці продукту фактично дозволяють запускати на комп'ютері другу операційну систему, одночасно з уже працює базової ОС Linux, під управлінням якої продовжує працювати фізичний комп'ютер. У цій главі ми розглянемо систему віртуальних машин від VMware.
1. Що таке "віртуальний комп'ютер"
Віртуальний комп'ютер - спеціальна програма, яка запускається в ОС Linux і моделює фізичний комп'ютер на основі процесора Intel x86. Монітором віртуального комп'ютера є вікно графічної оболонки X Window, в яке проводиться виведення інформації. На рис. 18.1 видно, як виглядає Windows NT 4.0, що працює на віртуальному комп'ютері, запущеному з ОС Linux.
Примітка
Треба відразу сказати, що окрема версія системи віртуальних машин розроблена фірмою VMware і для того випадку, коли базової ОС є Windows NT/2000, так що можна і Linux запускати у вікні графічної оболонки Windows. Однак цей варіант тут не розглядається.

Рис. 18.1. Windows NT 4.0, запущена на віртуальному комп'ютері з базовою ОС Linux
Віртуальний комп'ютер "будується" з наступного набору віртуальних пристроїв:
· віртуальні IDE і SCSI жорсткі диски;
· віртуальний CD-ROM;
· стандартний дисковод гнучких дисків;
· контролер жорстких IDE-дисків Intel 82371 PCI Bus Master, що підтримує два первинні (primary) і два вторинних (secondary) IDE-диску;
· адаптер SCSI-дисків, сумісний з BusLogic BT-958;
· стандартний PCI графічний адаптер,
· стандартна 101/102-клавішная клавіатура, PS/2-совместімая миша;
· мережева карта AMD PCNET Family Ethernet adapter (PCI-ISA);
· послідовні порти COM1-COM4,
· паралельні порти LPT1-LPT2;
· звукова карта, сумісна з Sound Blaster 16.
Цей набір віртуальних пристроїв відрізняється від набору пристроїв реального комп'ютера, на якому запускається віртуальна машина (за винятком деяких пристроїв, наприклад, процесора і клавіатури), і не залежить від останнього. Якщо операційна система встановлюється безпосередньо всередині віртуального комп'ютера, то в процесі встановлення усі ці пристрої визначаються коректно. При "включення харчування" віртуального комп'ютера (що робиться за допомогою спеціальної кнопки Power On / Off в меню програми-емулятора), видно, як BIOS здійснює тестування "апаратної частини" і навіть, як і на фізичному комп'ютері, можна увійти до програми Setup, щоб задати або змінити налаштування BIOS. На віртуальний комп'ютер можна встановити будь-яку операційну систему і працювати з нею звичайним чином.
Природно, що дві ОС, одночасно працюють на одному фізичному комп'ютері, так чи інакше борються за реальні ресурси базового комп'ютера, а тому вимоги до нього досить високі. Фірма-розробник формулює ці вимоги наступним чином:
· Pentium II 266MHz або вище, з ОЗУ як мінімум 64 Mбайт;
· відео-адаптер, підтримуваний сервером XFree86 (для отримання всіх переваг повноекранного режиму);
· в якості базової операційної системи може використовуватися ОС Linux з ядром 2.0.32 або вище, бібліотекою glibc версії від glibc2 до glibc6 (з glibc1 не працює), для SMP-систем ядра має версії 2.2.0 або вище;
· для VMware необхідний X-сервер, причому рекомендується XFree86-3.3.4 або вище.
2. Інсталяція системи віртуальних машин
Для установки необхідно спочатку завантажити ПЗ з сайту компанії VMware, а також отримати ліцензію на його використання. Можна, звичайно, купити ліцензію (вартість її близько 300 доларів), проте можна користуватися і тимчасової (30-денний) ліцензією, тим більше, що компанія поки що дозволяє без обмежень оновлювати її. Незручність, звичайно, але терпиме (Примітка 25). Після реєстрації ви отримуєте повідомлення, що ліцензія відправлена поштою, і в очікуванні запускаєте перекачування файлу vmware-xyz-nnn.i386.rpm (де xyz - номер версії, а nnn - номер релізу). Після цього треба виконати наступні дії:
1. Для інсталяції системи віртуальних машин треба мати права користувача root, тому запускаємо термінальне вікно і виконуємо команду su.
2. Виробляємо установку rpm-пакету rpm-Uhv vmware-x.y.z-nnn.i386.rpm (Де vmware-xyz-nnn.i386.rpm - ім'я файлу, який ви завантажили).
3. Запускаємо конфігураційний скрипт / usr / bin / vmware-config.pl.
Зауваження.
Цей скрипт можна буде використовувати для того, щоб наново настроїти VMware кожен раз, коли відбувається заміна або оновлення ядра. Перевстановлювати VMware при цьому немає необхідності. При виконанні скрипта на екрані з'являється ряд питань, деякі відповіді на які можна знайти в [П20.4, П20.5]. Зазначу лише два моменти. Перший момент стосується використовуваного ядра. Я натрапив на це ускладнення, коли ставив VMware на систему з ядром 2.2.16. На жаль, в цій версії ядра є якась особливість, що перешкоджає нормальній роботі системи віртуальних машин, тому довелося поміняти ядро на більш пізню версію. Однак якщо ви встановите нове ядро не з вихідних текстів, а з rpm-пакету (при інсталяції Linux з дистрибутива Red Hat і його клонів теж відбувається встановлення ядра з такого пакета), то в системі може не виявитися файлів заголовків ядра. А одне з питань, що задаються скриптом / usr / bin / vmware-config.pl, стосується місцезнаходження файлів заголовків, відповідних запущеної версії ядра. Необхідні файли можна встановити (переключившись у другий термінал) з пакету kernel-headers-xyzi386.rpm (відповідної встановленого у вас ядру) і вказати правильний шлях до них (цей шлях можна дізнатися, переглянувши висновок команди rpm-qpl kernel-headers-xyz i386.rpm).
4. Після завершення роботи скрипта можна залишити shell, запущений від імені root.
Інсталяція власне системи віртуальних машин закінчилася, проте треба ще встановити ліцензію, створити власне віртуальний комп'ютер, встановити на ньому ОС і пакет VMware Tools.
3. Установка ліцензії на використання VMware
Ліцензія висилається у вигляді текстового файлу, приєднаного до повідомлення. Для її установки необхідно перейти до домашнього каталогу, створити в ньому підкаталог з ім'ям ". Vmware" (mkdir. Vmware), і скопіювати отриманий файл ліцензії в цей підкаталогу. Переконайтеся, що ім'я файлу починається з підрядка "license". Тепер можна вже запустити систему віртуальних машин командою vmware (виконуваний файл vmware знаходиться в каталозі / usr / bin, так що повинен запускатися без вказівки повного шляху) і створити в ній власне віртуальний комп'ютер (або кілька таких комп'ютерів).
4. Створення віртуальної машини
Для створення віртуальної машини (для стислості будемо іноді писати ВМ) простіше скористатися майстром конфігурації, але набагато наочніше цей процес відбувається при використанні "редактора конфігурації" (мал. 18.2), який запускається за допомогою вибору команди Configuration Editor в меню Settings системи VMware. Першим ділом підключимо жорсткий IDE-диск, клацнувши по значку "+" поруч з написом "IDE Devices". Після того, як з'являться 4 додаткових рядки, що відповідають чотирьом каналам контролера жорстких дисків, клацніть по рядку з написом "PM. Not installed". Цей рядок позначає жорсткий диск на першому каналі (Primery Master) і стверджує, що такої не встановлений.
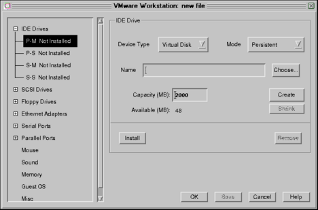
Рис. 18.2. Вікно редактора конфігурації
Треба мати на увазі, що не можна встановлювати другий диск (Slave), якщо не встановлено перший диск (Master) на відповідному каналі контролера (PS не встановлюють до PM, а SS, відповідно, до SM). Якщо не дотриматися це правило, то віртуальна машина не зможе завантажуватись з заданого таким образом диска. Зазвичай використовують першу позицію, PM (primary master), для підключення жорсткого диска і третю позицію, SM (secondary master), для диска CD-ROM. Біля напису "Device Type" знаходиться список вибору типу диска: віртуальний диск, плоский диск (plain disk), реальний диск (raw disk) та CD-ROM. Віртуальний диск (Virtual disk) - це файл у файловій системі базового комп'ютера, який для ОС віртуальної машини виглядає як реальний фізичний диск. Цей файл може розташовуватися як на диску базового комп'ютера, так і на віддаленій файловій системі. Якщо створюється віртуальна машина з віртуальним жорстким диском, то можна встановити на неї нову ОС без переразбіенія фізичного диска і навіть без перезавантаження базового комп'ютера. Плоский диск (plain disk) подібний віртуального, але може мати розміри більше 2Гбайт. Він компонується з декількох файлів - екстентов (extents), розміром не більше 2 Гбайт. На відміну від віртуальних дисків при створенні плоского диска всі його відвели під такий диск простір відразу займається і заповнюється нулями. Реальний диск (Raw disk) - це жорсткий диск або розділ жорсткого диска базового комп'ютера, до якого отримує прямий доступ віртуальна машина. При підключенні такого диска стає можливим завантажити у віртуальній машині операційну систему, раніше встановлену в один з розділів базового комп'ютера (за умови, що цей розділ знаходиться на локальному IDE або SCSI диску).
Після вибору типу диска треба вибрати один із трьох можливих режимів його роботи: persistent, nonpersisten, undouble.
У режимі "з записом" ("Persistent") всі операції запису негайно виробляються на реальний диск (або в файл, що моделює реальний диск).
У режимі "без запису" ("Nonpersistent") запису на диск, здійснювані віртуальним комп'ютером, виглядають як операції запису на реальний диск, але фактично запис даних на фізичний диск не виробляється, та дані втрачаються після закінчення сесії роботи на віртуальному комп'ютері (коли " вимикається харчування "віртуального комп'ютера або виробляється перезавантаження ОС). У цьому режимі VMware тільки читає з реального диску, а операції запису протягом сесії виробляються в тимчасовий файл (redo log file), який знищується при завершенні сесії. Всі блоки даних, які були модифіковані і записані у файл. Redo, при повторному зверненні до них зчитуються вже з цього файлу, а не з реального диска. По завершенню сесії файл знищується. Файл. Redo розташовується в тому ж каталозі, де за замовчуванням розташовуються файли віртуальних дисків, однак його місце розташування можна змінити, скориставшись командою Misc в меню редактора конфігурації. Режим "без запису" зручний, коли потрібно запускати віртуальний комп'ютер з одного і того ж стану, наприклад при тестуванні розробляється або для демонстрацій нового ПЗ. У цьому режимі можуть працювати всі типи дисків.
Режим "з відкладеним записом" ("Undoable") дуже схожий на режим "без запису" в тому сенсі, що всі операції запису на диск, здійснювані віртуальним комп'ютером, фактично виробляються в тимчасовий файл (. Redo) на реальному диску. Але при відключенні живлення віртуального комп'ютера, користувачеві пропонується на вибір три можливості: записати всі зміни на реальний диск; відмовитися від змін, повертаючи диск до його початкового стану; запам'ятати зміни, щоб у наступній сесії розпочати роботу з того стану, в якому закінчена робота в попередньому сеансі (зберегти redo-файл). Режим корисний, коли треба поекспериментувати з установкою нового ПЗ або виконанням деяких адміністративних функцій, що може викликати проблеми в роботі комп'ютера. Якщо зберегти файл redo, то під час наступного запуску ВМ буде запропоновано або відновити всі зміни, зроблені в ході попередньої сесії, або відмовитися від них, або відключити ВМ.
Якщо ви тільки починаєте освоювати систему VMware, то оптимальним варіантом з числа розглянутих є, на мій погляд, підключення віртуального диска в режимі "Persistent".
Після установки типу диска та режиму запису, введіть у полі "Name" ім'я файлу, яке буде використовуватися для даного віртуального диска і вкажіть розмір віртуального диска (якщо це просто віртуальний диск, то його обсяг не може бути більше 2 Гбайт). Спочатку файл віртуального диска має об'єм не більше 1 Мбайт, і його розмір зростає тільки під час встановлення програмного забезпечення на віртуальну машину. Після завдання всіх параметрів віртуального диска клацніть по екранної клавіші "Install".
SCSI-диски встановлюються цілком аналогічно IDE-дисків.
Установка CD-ROM ще простіше, ніж жорсткого диска. Тут треба задати тільки один параметр - ім'я пристрою. Можна ще визначити, підключати чи CD-ROM автоматично при запуску віртуальної машини. Для підключення дисковода гнучких дисків треба вибрати тип: пристрій (Device) або файл (File), і задати або вибрати один з пристроїв (наприклад, / dev/fd0 або / dev/fd1), визначивши, чи буде дисковод підключатися автоматично. Необхідно мати на увазі, що фізичний floppy-дисковод не може використовуватися одночасно операційними системами двох (і більше) віртуальних машин або віртуальним і базовим комп'ютером. У процесі роботи з віртуальною машиною можна в будь-який момент відключити дисковод, скориставшись командою "Devices" головного меню. І, навпаки, можна підключити дисковод через ту ж команду меню, звільнивши його попередньо в інших ВМ і в базовому комп'ютері. На базовому комп'ютері для цього треба демонтувати диск (у Linux) або перемкнутися на якісь каталоги інших дисків у всіх запущених програмах (якщо на базовому комп'ютері запущена Windows).
Наступним кроком по ідеї повинна бути установка мережевої карти, але поки цей етап пропустимо, оскільки, як і в реальному комп'ютері, підключитися до мережі можна і пізніше. Те ж саме можна сказати про підключення послідовних і паралельних портів і звукової карти. А ось підключити мишу і виділити віртуальній машині оперативну пам'ять просто необхідно. Система VMware дозволяє користувачам задавати як обсяг оперативної пам'яті, що виділяється по віртуальних комп'ютера, так і загальна кількість ВП, зарезервоване для використання віртуальними машинами. Правильна настройка цих параметрів дуже важлива, оскільки може суттєво вплинути на продуктивність як віртуального комп'ютера, так і системи в цілому. Кількість пам'яті, що виділяється всім віртуальним машинам, задається через меню Settings системи VMware. При роботі з редактором конфігурації можна визначити тільки кількість ВП, виділеної даної віртуальній машині. Для початку, поки у вас всього одна віртуальна машина, виділіть їй половину оперативної пам'яті базового комп'ютера.
Залишається тільки вибрати операційну систему і задати значення деяких додаткових параметрів (команда Misc). Для першого разу найпростіше погодитися з тим варіантом, який задається за замовчуванням. Єдиний з цих додаткових параметрів, значення якого потрібно ввести, це шлях до файлу. Redo, і то тільки в тому випадку, коли необхідний режим роботи "з відкладеним записом".
Після створення віртуальної машини, необхідно зберегти її конфігурацію у файлі, для чого клацнути по кнопці Save екранної і ввести ім'я конфігураційного файлу.
Оскільки на створений таким чином віртуальний комп'ютер ще не встановлена ОС, переходимо до її встановлення. Процедура установки ОС - звичайна (хіба що буде потрібно увійти в BIOS віртуального комп'ютера та встановити можливість завантаження з CD-ROM): вставляється завантажувальний CD-ROM в дисковод і запускається віртуальний комп'ютер.
Відразу ж після першого запуску ОС на віртуальній машині просто необхідно встановити додаткові компоненти для ОС, які називаються VMware Tools і включають в себе деякі додаткові драйвери, зокрема драйвер SVGA. Хоча система VMware здатна працювати і без нього, однак з графічних режимів на віртуальній машині буде доступний тільки режим VGA (640 х 480, 16 кольорів). Якщо ж встановити драйвер SVGA з VMware Tools, то будуть підтримуватися високі дозволу дисплея і глибина кольору до 32 біт, причому підвищиться і швидкодію графічної підсистеми.
Для установки VMware Tools після запуску ОС на комп'ютері віртуальному передайте управління базової ОС (комбінацією клавіш <Ctrl> + <Alt> + <Esc>) і виберіть команду меню Settings | VMware Tools Install програми VMware. Ви побачите повідомлення про те, що конфігурація віртуальної машини тимчасово змінена для установки VMware Tools. Зміна конфігурації віртуальної машини полягає в тому, що замість диска A: підключається образ дискети, що містить необхідні для встановлення VMware Tools файли. Запустіть з цієї віртуальної дискети програму VMwareTools.exe (з підкаталогу, відповідного встановленої Вами ОС). У процесі інсталяції програма установки попереджає, що буде запущена утиліта зміни установок відеоадаптера, з чим потрібно погодитися, після чого залишається тільки натиснути кнопку Finish. Інструкції по конфігурації відео-драйвера даються в відкривається автоматично вікні програми Notepad. Після того, як відкриється вікно властивостей екрана, доберуся до вкладки Адаптер, клацніть по кнопці Змінити і виберіть варіант "Установити з диска" (решта зрозуміло з рис. 18.3).
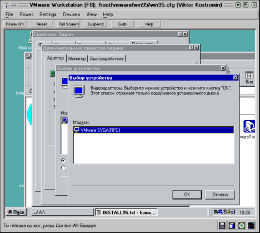
Рис. 18.3. Встановлення драйвера SVGA
5. Перший сеанс роботи на віртуальному комп'ютері
Запускати систему VMware можна двома способами. Перший полягає в тому, що відкривається вікно терміналу, і вводиться команда vmware &. Другий спосіб (в KDE) - в головному меню KDE вибирається команда Запустити програму... (гарячі клавіші - <Alt> + <F2>) і в вікні, що з'явилося вводиться команда vmware. Незалежно від способу запуску ви побачите діалогове вікно вибору конфігурації віртуального комп'ютера, представлене на мал. 18.4.
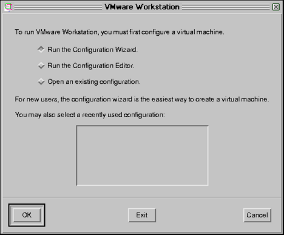
Рис. 18.4. Вікно вибору конфігурації
Оскільки у вас поки створений тільки один віртуальний комп'ютер, то досить підсвітити рядок з ім'ям єдиного конфігураційного файлу, а потім треба "включити харчування" кнопкою Power On головного вікна програми VMware.
Далі все буде відбуватися так, як і при завантаженні вибраної ОС на звичайному комп'ютері. Зокрема, якщо є бажання подивитися або змінити установки BIOS віртуального комп'ютера, то треба встигнути вчасно натиснути клавішу <F2>, щоб потрапити в меню BIOS. Перше, про що треба пам'ятати при роботі з віртуальною машиною - це спосіб виходу з вікна віртуальної машини комбінацією клавіш <Ctrl> + <Alt> + <Esc>, що особливо корисно при роботі в повноекранному режимі ВМ. У цей режим можна переключитися з допомогою кнопки Full Screen на панелі VMware. У цьому випадку буде повна ілюзія того, що фізичний комп'ютер працює під управлінням Windows і тільки "чарівна" комбінація клавіш <Ctrl> + <Alt> + <Esc> може повернути вас до дійсності.
Наступним етапом роботи на "новому комп'ютері" буде встановлення необхідного програмного забезпечення всередині віртуальної машини, яка здійснюється точно так само, як і на звичайному комп'ютері.
Запустіть віртуальну машину. Про всяк випадок перевірте, що віртуальна машина має доступ до дисковода CD-ROM або дисковода гнучких дисків (в залежності від того, який з них буде потрібно в процесі інсталяції). Для цього можна скористатися командою Devices головного меню системи VMware.
Вставте інсталяційний диск у відповідний дисковод та запустіть програму установки. Як це зробити, я тут не буду пояснювати, сподіваюся, що ви маєте певні навички роботи з тією операційною системою, яку збираєтеся запускати на ВМ.
Після інсталяції ОС я встановив на своєму віртуальному комп'ютері MS Office та ще низку програм, з якими звик працювати в старій системі. Зробіть те ж саме і починайте працювати!
6. Про деякі особливості роботи з віртуальним комп'ютером
6.1 Копіювання та вставка
Якщо на віртуальній машині встановлений пакет VMware Tools, є можливість здійснювати операції копіювання і вставки між додатками, запущеними у віртуальній машині і на базовому комп'ютері, а також між двома віртуальними машинами.
6.2 Призупинення та миттєве відновлення стану ВМ
У будь-який момент роботи з віртуальною машиною можна призупинити її роботу і зберегти поточний стан, а згодом продовжити роботу з точки зупину, причому усі програми та документи будуть знову відкриті і готові до подальшої роботи. Зберігати стан віртуальної машини можна або на диску, або в оперативній пам'яті. За замовчуванням збереження здійснюється на диск (правда, для виконання цієї операції на диску повинно бути достатньо вільного місця). Якщо ви хочете, щоб стан ВМ зберігалося у ВП, скористайтесь редактором конфігурації, щоб змінити типове встановлення.
Швидкість збереження та відновлення стану ВМ залежить від того, як багато змін було зроблено в останньому сеансі роботи. У загальному випадку першого збереження триває довше, ніж наступні.
Для збереження стану ВМ потрібно:
1. Повернутися в режим роботи у вікні (комбінація клавіш <Ctrl> + <Alt> + <Esc>).
2. Клацнути по клавіші Suspend на панелі VMware.
Після цього можна безпечно вийти із системи VMware через команду меню File | Exit.
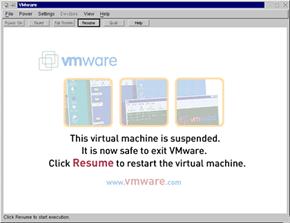
Рис. 18.5. Віртуальна машина припинена
Для повернення в стан до припинення:
1. Запустити VMware і вибрати ту віртуальну машину, роботу якої призупинили.
2. Клацнути по кнопці Resume на панелі VMware.
Всі додатки, з якими ви працювали в момент припинення ВМ, знову запустяться, причому опиняться в тому самому стані, що знаходилося в момент зупинки.
6.3 Вимкнення ВМ
Як і на реальних комп'ютерах, перед вимиканням живлення віртуальної машини необхідно виконати процедуру зупинки (Shutdown) запущеної на ній ОС. Після того, як ОС буде зупинена (з'явиться відповідне повідомлення, або вікно VMware стане чорним) клацніть по клавіші Power Off на панелі VMware. Після цього можна закрити VMware будь-яким способом з тих, які служать для закриття вікна (наприклад, скориставшись командою меню File | Exit).
6.4 Використання прямого доступу до пам'яті
Windows 95 OSR2 і більш пізні версії мають можливість мати безпосередній доступ до пам'яті (Direct Memory Access - DMA) при зверненні до IDE-дисків. Однак ця опція не часто використовується за умовчанням, хоча її застосування у віртуальному комп'ютері може дати істотний приріст продуктивності. Для того щоб задіяти режим DMA в Windows 95/98 на віртуальному комп'ютері, запустіть Панель управління і виберіть меню Система; у вікні Властивості: Система виберіть вкладку Пристрої, знайдіть пункт Дискові накопичувачі та розкрийте список, клацнувши по значку "+". Потім послідовно для кожного підключеного IDE-диску поставте відмітку (галочку) поруч з написом "DMA", після чого перезапустіть ОС. Не забудьте задіяти режим DMA в базовій ОС Linux. Про те, як це робиться, було докладно розказано в розд. 9.5.
У результаті цих зусиль VMware і все що запускаються у віртуальному комп'ютері додатки будуть працювати швидше.
6.5 Виділення оперативної пам'яті для VMware
Система VMware дозволяє користувачам задавати як обсяг оперативної пам'яті, що виділяється по віртуальних комп'ютера, так і загальна кількість ВП, зарезервоване для використання віртуальними машинами. Правильна настройка цих параметрів дуже важлива, оскільки може суттєво вплинути на продуктивність як віртуального комп'ютера, так і системи в цілому.
Перший конфігураційний параметр, значення якого може встановлюватися користувачем, - це загальна кількість пам'яті, яке резервується для всіх запущених віртуальних машин. Цей параметр може бути заданий переміщенням движка у вікні, що викликається через команду Host Reserved Memory в меню Settings.
У загальному випадку пам'ять, використовувана кожної віртуальною машиною, береться з того ж самого пулу, який використовується ОС на базовому комп'ютері і всіма запущеними на ньому додатками. Однак, для підвищення загальної продуктивності, система VMware встановлює задається користувачем ліміт пам'яті для всіх віртуальних машин. Коли VMware використовує цю пам'ять, вона недоступна для інших програм, запущених на базовому комп'ютері. Але коли VMware не використовує цю пам'ять, вона стає доступною для інших додатків. Резервуючи пам'ять, VMware дозволяє віртуальним машинам працювати більш ефективно.
Пам'ять, яка використовується системою VMware, включає пам'ять, що віддають операційній системі віртуального комп'ютера, а також певну кількість надлишкової пам'яті, необхідної для функціонування самого віртуального комп'ютера. Обсяг цієї надлишкової пам'яті залежить від декількох факторів, але зазвичай не перевищує 10 мегабайт. Крім того, для нормального функціонування ОС віртуальної машини, треба зарезервувати достатню для цієї ОС кількість пам'яті.
Кількість реально резервованою системою VMware оперативної пам'яті динамічно змінюється в процесі роботи системи. VMware використовує зарезервовану пам'ять тільки тоді, коли визначає, що це необхідно для досягнення прийнятної продуктивності віртуального комп'ютера. Навіть якщо запущені кілька ВМ, реально може використовуватися тільки частина зарезервованої пам'яті, а невикористовувані зарезервований пам'ять віддається ОС базового комп'ютера і запущеним в ній додатків.
Рекомендується резервувати для системи VMware 50% фізичної пам'яті базового комп'ютера. Відходити від цього правила можуть тільки досвідчені користувачі, оскільки зміна цього параметра може істотно вплинути на продуктивність як базового, так і віртуального комп'ютера. Якщо вибрати дуже велике значення цього параметра, це може призвести до сильного уповільнення роботи базового комп'ютера або навіть до його зависання. Занадто мала значення цього параметра призводить до падіння продуктивності віртуального комп'ютера і обмежує число ВМ, які можуть бути одночасно запущені.
Linux погано поводиться при нестачі оперативної пам'яті. З цієї причини не варто запускати одну або кілька віртуальних машин, якщо їм потрібно більше ВП, ніж залишається на базовому комп'ютері після запуску ОС та інших програм. Точніше, треба дотримуватися наступного правила: "Загальна кількість оперативної пам'яті, що виділяється для всіх одночасно запущених віртуальних машин, не може перевищувати кількості фізичної ВП мінус обсяг пам'яті, яка необхідна для роботи ОС базового комп'ютера і запущених в ній програм".
Втім, система VMware сама обмежує кількість ВМ, які можуть бути одночасно запущені, виходячи з кількості зарезервованої для неї ВП. Якщо ви намагаєтеся увімкнути живлення віртуальної машини, а кількості зарезервованої ВП для її роботи недостатньо, включення ВМ не відбудеться.
Другий конфігураційний параметр, який можуть змінювати користувачі системи VMware, - це обсяг фізичної оперативної пам'яті, що виділяється даної віртуальній машині. Значення цього параметра задається в редакторі конфігурації (Settings> Configuration Editor> Memory). Мінімальне значення цього параметра визначається вимогами ОС. Майстер конфігурації взагалі не запитує у користувача значення цього параметра, вибираючи його виходячи з того, яку ОС вибрав користувач.
Оптимальне значення розміру пам'яті, що відводиться віртуального комп'ютера, залежить від кількох чинників.
· Які додатки будуть запускатися на віртуальній машині.
· Чи будуть інші віртуальні машини, запущені поряд з даною ВМ, конкурувати з нею за розділення оперативної пам'яті.
· Які додатки будуть запускатися на базовому комп'ютері одночасно з даною віртуальною машиною.
7. Підключення фізичних дисків до віртуального комп'ютера
Отже, ми створили і запустили віртуальний комп'ютер, який працює з віртуальним жорстким диском. Але ізольований комп'ютер в наші дні вже виглядає якось архаїчно, і природно виникає бажання обмінюватися файлами як з базовим комп'ютером, так і з іншими комп'ютерами (як реальними, так, може бути, і віртуальними). Давайте розглянемо, як це бажання задовольнити. У цьому розділі опишемо роботу з фізичними дисками, а в наступному поговоримо про вихід в локальну мережу.
7.1 Необхідні запобіжні заходи
Перш ніж описувати процедури підключення фізичного диска до віртуального комп'ютера, треба розповісти про деякі небезпеки, які тут нас підстерігають. У документації, розміщеної на сайті фірми VMware, є наступне застереження:
"Підтримка роботи з фізичними дисками є просунутою особливістю (an advanced feature) системи VMware і може використовуватися тільки користувачами, які вже знайомі з продуктом. А щоб познайомитися з продуктом, ви повинні, як мінімум, створити і настроїти віртуальну машину з віртуальним диском і встановити на неї операційну систему. Що стосується завантаження раніше встановленої на фізичний диск операційної системи у віртуальний комп'ютер, то вона може не працювати для деяких конфігурацій апаратного забезпечення та операційної системи ".
Це не означає, що підключення до віртуальної машини реальних дисків в принципі неможливо. Просто треба робити таке підключення коректно, з дотриманням деяких запобіжних засобів.
Основна небезпека, пов'язана з використанням реальних дисків, полягає в одночасному доступі до одного розділу жорсткого диска з декількох операційних систем. Всі ОС створювалися в розрахунку на повний контроль над комп'ютером. Оскільки кожна ОС уявлення не має про іншу, то коли дві ОС намагаються здійснювати операції запису або читання в одному і тому ж розділі реального диска, може відбутися втрата або навіть руйнування даних. Справа в тому, що система VMware (поки що) не регулює дискові операції базової операційної системи. Тому розділ реального диска не повинен одночасно використовуватися (бути змонтований) в ОС на базовому комп'ютері та в віртуальній машині.
Отже, ви повинні упевнитися, що базова ОС "не бачить" розділ, з яким працює ОС віртуального комп'ютера. Безпека роботи з реальними дисками визначається виконанням цієї вимоги. Тому, перш ніж підключити розділ реального диска до віртуальній машині, размонтіруйте його в базовій ОС.
Якщо вам необхідно здійснити обмін даними між базовим і віртуальним комп'ютерами, можна підключати один і той же диск до цих комп'ютерів по черзі. Для цього доведеться спочатку змонтувати розділ в базовій ОС Linux, перенести на нього необхідні дані, розмонтувати диск, запустити VMware і віртуальний комп'ютер, скопіювати дані на віртуальний диск, вимкнути VMware і знову віддати диск базової ОС. Альтернативою такому очевидно незручному способу перенесення даних є використання мережевих можливостей ОС, таких як протоколи Samba або NFS, для перенесення даних з одного комп'ютера на інший. Ці можливості будуть розглянуті в наступному розділі, а поки давайте навчимося підключати фізичний диск (або розділ на такому диску) до вже створеного віртуального комп'ютера в якості другого жорсткого диска.
7.1.1 Підключення фізичного диска до віртуального комп'ютера
Отже, ми маємо віртуальний комп'ютер, на якому працює ОС Windows (в одному з її варіантів), що запускається з віртуального диска C:. І, припустимо, у нас є розділ жорсткого диска (нехай, для визначеності, це буде розділ / dev/hda2), який був відформатовано в тій же ОС від Microsoft (в FAT, FAT32 або NTFS, в залежності від варіанту ОС). Природно, виникає бажання отримати доступ до цього розділу з віртуального комп'ютера. Спробуємо підключити цей розділ в якості диска D: віртуального комп'ютера. Але перш, ніж описувати конкретні процедури підключення, дамо деякі попередні відомості.
7.1.2 Права доступу до дисків
Жорсткі диски, до яких ви хочете отримати доступ з віртуального комп'ютера (і, зокрема, диски, з яких відбувається запуск операційних систем, як це буде описано в розд. 18.7.3), повинні бути доступні як з читання, так і по запису для користувачів, запускати систему VMware. У більшості дистрибутивів Linux фізичні диски (такі як / dev / hda, / dev / hdb) належать групі disk. Якщо це так, то можна просто додати користувачів системи VMware в цю групу. Можна також просто поміняти власника пристрою. Будь ласка, ретельно продумайте питання безпеки при виборі способу надання доступу до дисків. Найпростіший і цілком прийнятний на персональному комп'ютері спосіб полягає в тому, щоб дати користувачам системи VMware доступ до всіх фізичним пристроїв / dev / hd [abcd], до яких треба звертатися з віртуальних машин, а в питаннях розмежування доступу покластися на конфігураційні файли VMware.
7.1.3 Файл опису фізичного диска
Щоб система VMware могла отримати доступ до фізичних дисків, для кожного з цих дисків повинен бути створений невеликий файл, що містить деякі дані, необхідні віртуальній машині для отримання доступу до розділів даного диска. У документації на VMware такий файл називають "Safe Raw Disk", ми будемо називати його файлом опису фізичного диска. Ось типовий приклад такого файлу для комп'ютера, на якому встановлені ОС Windows NT і Linux:
DEVICE / dev / hda
# Partition type: MBR
RDONLY 0 62
# Partition type: HPFS / NTFS
ACCESS 63 8193149
# Partition type: Linux swap
NO_ACCESS 8193150 8466254
Як бачите, цей файл містить інформацію про розділах диска, тип файлової системи в кожному розділі (правда, тільки в рядку комментария) та правах доступу до розділу. Цю інформацію можна представити у вигляді табл. 18.1.
Таблиця 7-1. Інформація з файлу опису диска
| Тип розділу | Розміщення (сектору) | Access Rights |
| Завантажувальний запис | З 0 по 62 включно | Read-Only |
| NTFS або FAT | З 63 по 8193149 включно | Read-Write |
| Linux swap | З 8193150 по 8466254 включно | Немає доступу |
Якщо операційна система, запущена на віртуальному комп'ютері, спробує провести операції читання або запису в сектори, доступ до яких заборонений в такому файлі опису фізичного диска, система VMware видасть користувачеві діалогове вікно, в якому вимагатиме підтвердити правомочність даної операції або відмовитися від її виконання.
7.1.4 Підключення фізичного диска до віртуального комп'ютера
Маючи на увазі тільки що сказане, можна приступити до підключення фізичного диска до віртуального комп'ютера, для чого треба виконати наступні дії.
1. Додайте користувача, від імені якого будете запускати систему VMware, до групи disk (це робиться шляхом редагування файлу / etc / group суперкористувачами).
2. Переконайтеся в тому, що підключається фізичний диск не змонтований у файловій системі базового комп'ютера.
3. Щоб створити файл опису фізичного диска, запустіть систему VMware, виберіть потрібну конфігурацію (але не вмикайте живлення віртуального комп'ютера) і відкрийте меню Settings | Configuration Editor, після чого клацніть по значку "+" ліворуч від вказівки на IDE-або SCSI-диски.
4. Знайдіть рядок, в якій зазначено, що відповідний диск не встановлений ("Not installed"), і встановіть на неї підсвічування (курсор). Припустимо, наприклад, що ви вибрали рядок "PS Not Installed" серед IDE-дисків. Значить віртуальна машина буде вважати, що даний фізичний диск підключений як другий диск (slave) до першого контролера (primary IDE controller). Відповідно, якщо в групі SCSI-дисків знайдеться рядок "SCSI 0:1 Not Installed", то для віртуального комп'ютера такий диск буде мати номер 1 на SCSI-контролері. Якщо рядки "Not Installed" не знайдеться, то до Вашого віртуального комп'ютера підключено вже 4 IDE-диску (або, відповідно, 7 SCSI-дисків), тобто досягнуть межа. У такому випадку видаляйте який-небудь диск, користуючись кнопкою Remove.
5. У полі Device Type встановіть (виберіть) значення Raw Disk.
6. У полі Name введіть ім'я для файлу опису фізичного пристрою (наприклад, raw_hda.dsk).
7. Клацніть по кнопці Create Raw Disk.
8. У що з'явилася рядку введення вкажіть ім'я фізичної диска (не розділу, а саме диска, наприклад, / dev / hda для IDE-диску / dev / sda для SCSI).
9. З'явиться нове вікно, в якому виведено список розділів, що є на даному фізичному диску. Для кожного розділу вкажіть права доступу, які буде мати в даному розділі віртуальна машина. Для кожного розділу потрібно вибрати один з наступних варіантів завдання прав:
a. No Access - віртуальний комп'ютер не буде мати можливості ні читати, ні писати в цей розділ. Цей варіант вибирають тільки в тому випадку, якщо необхідно проконтролювати спроби (несанкціонованого) звернення до даного розділу.
b. Read / Write - віртуальний комп'ютер буде мати можливість і читати, і зробити запис у цей розділ. Цю опцію вибирають тільки для тих розділів, які містять файлові системи, "рідні" для операційної системи віртуального комп'ютера.
c. Read-Only - віртуальний комп'ютер буде мати можливість тільки читати з даного розділу. Вибирайте це варіант для всіх інших розділів на диску.
10. Клацніть по кнопці Save. У деяких випадках після цього може з'явитися вікно, яке повідомить, що два розділи на диску перетинаються (мають спільні сектора) і, отже, для них повинні бути задані однакові права доступу. Такого взагалі-то бути не повинно (і цю ситуацію необхідно якось виправляти), але якщо все ж таке вікно з'явиться, ви можете задати однакові права для обох розділів і знову клацнути по кнопці Save. Файл опису фізичного диска буде записаний в каталог, де зберігаються інші файли Вашої віртуальної машини (щось на зразок / home/user1/vmware/nt4 /).
11. Клацніть по кнопці Install для того, щоб приєднати вибраний фізичний диск до віртуального комп'ютера. Як і у випадку віртуального диска, ви можете задати для фізичного диска один із трьох можливих режимів роботи: "із записом" ("Persistent"), "без запису" ("Nonpersistent") або "з відкладеним записом" ("Undoable").
Після завершення всіх цих дій можете завантажити ОС у віртуальному комп'ютері, і ви повинні побачити в своїй системі новий диск.
Якщо в наступному вам чому-небудь буде потрібно відключити фізичний диск від віртуального комп'ютера (наприклад, для того, щоб змонтувати його у файловій системі базового комп'ютера), відкрийте Редактор конфігурації (Settings | Configuration Editor) і клацніть по кнопці Remove екранної на вкладці, яка відповідає даному диску. На цій же вкладці є кнопка Edit Raw Disk..., за допомогою якої можна відкоригувати права доступу до розділів диска, що визначаються файлом фізичного диска. Звернутися до цієї опції вам доведеться в тих випадках, коли ви, скажімо, замінили фізичний диск в комп'ютері або модифікували розбиття його на розділи.
7.2 Завантаження ОС з фізичного диска
Раз є можливість підключати фізичні диски до віртуального комп'ютера, то, природно, виникає запитання: "А чи не можна завантажувати операційну систему віртуального комп'ютера з фізичного диска?" Таке питання особливо актуальне в тому випадку, коли до установки системи VMware на Вашому комп'ютері вже були встановлені в різні розділи як одна з операційних систем Windows, так і ОС Linux (в якій ви запускаєте віртуальний комп'ютер). І відповідь на це питання позитивний. Система VMware може навіть використати завантажувачі, встановлені раніше на комп'ютері. Завантажувач буде працювати всередині VMware і дасть можливість користувачеві вибрати операційну систему, запускається на віртуальному комп'ютері. Можна і заново встановити, наприклад, Windows 98 на фізичний диск, а потім запускати її у віртуальній машині.
VMware поки що (у версії 2) підтримує завантаження з реальних дисків тільки для IDE пристроїв (в той час як файл, що моделює віртуальний диск, може бути розташований як на IDE, так і на SCSI диску) (Примітка 26).. Однак використання ОС, встановленої на фізичному диску, пов'язане з деякими особливостями, які треба враховувати при настройці обох ОС (навіть крім тих небезпек, про які ми вже говорили в розд. 18.7.1). Першою з таких особливостей є необхідність створення окремого профілю обладнання для Windows.
Операційні системи фірми Microsoft (включаючи Windows 95, Windows 98, Windows NT 4.0) використовують поняття "профілю обладнання". Кожен профіль визначає деякий набір відомих системі пристроїв. Якщо задані два або більше профілю, користувачеві в процесі завантаження пропонується вибрати один з них.
ОС Windows 95, Windows 98 і Windows 2000 завдяки механізму Plug and Play у процесі завантаження перевіряють відповідність реальних пристроїв вказаною профілю обладнання. Невідповідність призводить до того, що знову запускається механізм визначення пристроїв та встановлення драйверів. Хоча в більшості випадків цей процес завершується успішно, це істотно уповільнює завантаження.
Windows NT не підтримує Plug and Play і використовує профіль обладнання для ініціалізації пристроїв. Невідповідність реального набору того, що зазначено в профілі, викликає видачу повідомлення про помилку і відключення (точніше непідключеним) пристрою.
А оскільки конфігурація віртуального комп'ютера відрізняється від конфігурації фізичного комп'ютера, то для запуску однієї з операційних систем сімейства Windows всередині віртуальної машини треба створити окремий профіль обладнання, щоб спростити процес завантаження. Тому процес створення та конфігурування віртуальної машини, яка використовує операційну систему, встановлену в один з розділів фізичного диска, має деякі відмінності від процесу створення віртуальної машини, що працює з віртуальними дисками.
1. Спочатку проінсталюйте операційну систему, яку ви хочете запускати на віртуальному комп'ютері, на фізичний IDE-диск реального комп'ютера (природно, це робити не потрібно, якщо ОС вже була встановлена раніше).
2. До запуску системи VMware завантажте цю ОС (мається на увазі одна з ОС сімейства Windows) на реальному комп'ютері і створіть два профілі обладнання. Для цього відкрийте Панель управління, увійдіть в меню Система і перейдіть на вкладку Профіль обладнання. Там вже є як мінімум один профіль, який називається "Поточний (Original configuration)". Клацніть по кнопці Копіювати і назвіть новий профіль, наприклад, "Віртуальна машина".
3. Тільки для Windows NT/2000: Вимкніть деякі пристрої в новоствореному профілі. Для цього відкрийте вікно Пристрої на панелі керування, виберіть відключайте пристрій і натисніть екранну клавішу Зупинити. Вимкнути необхідно аудіоплата, MIDI, джойстик, плату Ethernet і інші мережеві, а також USB пристрою (відключати їх треба тільки в новоствореному профілі, не промахнусь). Якщо ви встановили і припускаєте запускати у віртуальному комп'ютері Windows 95 або Windows 98, то відключати пристрої не потрібно. Вони будуть відключені автоматично на стадії завантаження ОС.
4. Перезавантажте комп'ютер і запустіть Linux.
5. Переконайтеся, що розділ фізичного диска, який відведений для використання операційною системою віртуального комп'ютера, не змонтований в Linux. Видаліть або закоментуйте відповідний рядок у файлі / etc / fstab, а в даному сеансі размонтіруйте цей розділ з командного рядка.
6. Встановіть права доступу до розділів жорсткого диска. Про те, як це зробити, було сказано в розд. 18.7.2. Найпростіший і цілком прийнятний спосіб полягає в тому, щоб включити користувачів системи VMware до групи disk, давши тим самим доступ до всіх фізичним пристроїв / dev / hd [abcd], які містять операційні системи або завантажувач, а в питаннях розмежування доступу покластися на конфігураційні файли VMware. Таким чином забезпечується доступ для завантажувача до файлів, необхідним для запуску операційних систем (наприклад, LILO потрібен доступ по читанню до каталогу / boot у роздiлi Linux для запуску операційних систем, відмінних від Linux, які можуть бути розташовані на інших розділах або інших дисках).
7. Сконфігурує віртуальну машину під знов встановлену операційну систему (використовуючи Майстер конфігурації або Редактор конфігурації). При виконанні процедури конфігурації для реальних дисків врахуйте наступні моменти:
a. При виборі типу віртуального диска виберіть варіант "Existing Partition".
b. Для розділу диска, в якому знаходиться відповідна операційна система, встановіть опцію "read / write" (для цього треба клацнути мишкою по екранній кнопці Partitions... у вікні редактора конфігурації, відповідному потрібного жорсткого диску). Для основної завантажувального запису (Master boot record - MBR) і для інших розділів диска (ів) рекомендується дати право тільки на читання (read only), оскільки, наприклад, завантажувач LILO для завантаження операційної системи повинен мати можливість прочитати файл з каталогу / boot в Linux-розділі.
Примітка
Ще раз нагадаємо, що якщо дозволити віртуальній машині зробити запис у розділ, який одночасно змонтований у файловій системі Linux, то можливі непередбачені наслідки (див. розд. 18.7.1). Тому, перш ніж дозволяти віртуальній машині зробити запис у розділ, переконайтеся, що цей розділ не змонтований в Linux на базовому комп'ютері.
8. Запустіть VMware і перевірте створену конфігурацію. Для цього можна дати команду vmware <config-file>, де <config-file> - це повний шлях до конфігураційного файлу, створеному Майстром конфігурації (імена таких файлів закінчуються на. Cfg). Можна також дати просто команду vmware і відкрити файл конфігурації через меню File | Open. Після цього відкрийте меню Settings | Configuration Editor і переконайтеся в тому, що в конфігурації IDE-дисків вказати принаймні один фізичний диск ("Raw Disk") і для нього введено ім'я файлу опису диска (raw disk description file). Імена цих файлів зазвичай мають вигляд <configuration-name>. Hda.dsk, <configuration-name>. Hdb.dsk, і т. д. Можна перевірити й інші опції конфігурації, особливо такі, для яких ви взяли значення за замовчуванням, наприклад, ви можете змінити значення обсягу пам'яті, що виділяється віртуальній машині.
9. Увімкніть харчування віртуальної машини (кнопка Power On). Система VMware запускає Phoenix BIOS, після чого зчитується головний завантажувальний запис завантажувального диска (master boot record - MBR). Якщо ви сконфігурувати систему з використанням декількох IDE дисків, VMware BIOS буде намагатися зробити завантаження ОС з цих дисків в наступній послідовності:
a. Primary Master
b. Primary Slave
c. Secondary Master
d. Secondary Slave
Якщо у вас кілька SCSI-дисків, VMware BIOS виробляє завантаження в порядку номерів SCSI пристроїв.
Якщо у Вашій системі сконфігуровані як SCSI, так і IDE диски, VMware BIOS спочатку намагається завантажити ОС з SCSI-пристроїв, потім - з IDE-дисків. Опитування пристроїв проводиться в тій же послідовності, як було сказано вище.
Порядок звернення до дисків в процесі завантаження можна змінити через меню Boot в Phoenix BIOS віртуальної машини. Для цього після включення живлення VMware натисніть клавішу <F2>, щоб потрапити в меню BIOS.
10. Якщо у вас встановлено кілька операційних систем (багатоваріантна завантаження), то виберіть потрібну ОС тим же способом, як ви робили це до установки системи VMware (з меню, пропонованого при завантаженні).
11. У процесі завантаження ОС має з'явитися меню вибору конфігурації (якщо, звичайно, ви створили окремий профіль обладнання для віртуального комп'ютера):
Введіть номер, відповідний конфігурації віртуального комп'ютера (у ситуації, що зображена на рис. 18.6, це буде 2) і натисніть клавішу <Enter>. У процесі подальшого завантаження ОС ви отримаєте деякі повідомлення про помилки та додаткові затримки в процесі завантаження, але це нормально.
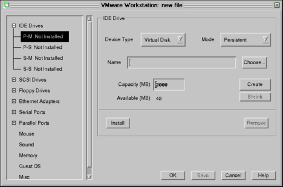
Рис. 18.6. Вибір профілю обладнання для віртуального комп'ютера
12. Тільки для Windows 2000: Після того, як ви запустите Windows 2000 (як ОС на віртуальному комп'ютері) ви побачите діалогове вікно Знайдено нове обладнання (Found New Hardware), в якому пропонується встановити новий драйвер для відео-контролера. Цього робити не потрібно. Клацніть по кнопці Відміна (Cancel) для того, щоб закрити діалогове вікно і відмовтеся від пропонованої перезавантаження комп'ютера. Windows 2000 автоматично виявить і встановить драйвер для мережевої карти AMD PCnet PCI Ethernet. Після цього ви повинні встановити пакет VMware Tools для Windows (на віртуальному комп'ютері). Після того, як буде встановлено SVGA-драйвер від фірми VMware, Inc. (Входить до складу пакету VMware Tools для Windows), перезавантажте ОС Windows 2000 на віртуальній машині. Після перезавантаження ви можете поміняти дозвіл екрана в віртуальної машини (Властивості екрану | Параметри).
Якщо ви хочете використовувати звукову карту, працюючи з ОС Windows 2000 на віртуальному комп'ютері, прочитайте керівництво по її підключенню на сайті фірми VMware.
Тільки для Windows 95/98: ви побачите діалогове вікно Виявлено нове обладнання. Windows запропонує вам зробити пошук драйверів для нього. Для більшості пристроїв драйвери вже встановлені при інсталяції системи, проте, в деяких випадках може знадобитися інсталяційний CD ROM диск. Windows попросить вас кілька разів перезавантажитися при встановленні нових драйверів.
У деяких випадках Windows може не розпізнати CD-ROM диск, коли видається запит на пошук драйверів. У такому випадку рекомендується спробувати вказати як шлях до драйвера каталог C: \ windows \ system \ або відмовитися від установки драйвера даного конкретного пристрою. Підключення таких пристроїв може бути виконано пізніше.
Коли Windows встановить віртуальні пристрої та драйвери для них, треба видалити із системи непрацюючі пристрої, відповідні реального обладнання. Для цього використовуйте вкладку Система | Пристрої на панелі керування. Виберіть непрацююче пристрій і клацніть по кнопці Видалити. Тільки врахуйте, що потрібно попередньо вибрати профіль обладнання, відповідний віртуального комп'ютера, щоб не видалити пристрої, що працюють при запуску ОС з фізичного диска.
Тільки для Windows NT: Після завершення завантаження ОС перегляньте протокол завантаження, щоб визначити ті пристрої, які не підключилися. Ви можете відключити їх в профілі "Віртуальний комп'ютер", використовуючи менеджер пристроїв (Панель управління | Пристрої).
13. Переконайтеся, що всі віртуальні пристрої працюють коректно, особливо мережеві адаптери. Пам'ятайте, що склад обладнання віртуального комп'ютера істотно відрізняється від набору пристроїв, реально наявних на Вашому фізичному комп'ютері.
Тільки для Windows 95/98: Якщо якесь віртуальне пристрою немає, скористайтеся опцією Панель управління | Додати нове обладнання.
14. Встановіть VMware Tools (якщо ви ще не зробили цього). Пакет VMware tools буде запускатися в обох конфігураціях обладнання, але матиме якийсь вплив на роботу тільки в конфігурації "Віртуальний комп'ютер".
Примітки. 1. Коли ви наступного разу завантажте Windows в реальному комп'ютері, використовуючи профіль обладнання, відповідає реальній конфігурації апаратури, у списку пристроїв можуть з'явитися деякі віртуальні пристрої. Ви можете видалити їх або вимкнути тим же самим способом, який був описаний вище для відключення реальних пристроїв з профілю обладнання, відповідного віртуального комп'ютера.
2. Якщо ви при завданні конфігурації віртуального комп'ютера встановили для реального диску режим "з відкладеним записом" (undoable), то при перезавантаженні ОС ви повинні будете або погодитися з тим, щоб всі операції з диском, пророблені всередині віртуальної машини були збережені на диску, або відмовитися від збереження змін.. Детальніше про режими роботи дисків читайте разд.18.4.
8. Вихід в локальну мережу
Підключити фізичний диск до віртуального комп'ютера вдається не завжди. Найочевидніша причина утруднень полягає в тому, що на фізичному диску створена файлова система, з якою не вміє працювати ОС віртуального комп'ютера. І хоча можна намагатися встановити спеціальні драйвери, але робити це (на мій погляд) не варто, оскільки можна організувати обмін даними з базовим комп'ютером, а також з усім іншим світом, за допомогою мережевих засобів. Вони спочатку створювалися в розрахунку на взаємодію різних ОС, так що надають необхідні кошти обміну даними. Судячи з мого досвіду, це набагато більш реалістичний і безпечний спосіб організації такого обміну. Але спочатку кілька пояснень загального плану.
8.1 Чотири варіанти організації мережевих служб в системі VMware
Кожна віртуальна машина, яку ви створюєте, може мати свою незалежну конфігурацію мережевих служб. Існує 4 можливих варіанти конфігурації:
· Без підключення до мережі (No networking).
· Host-only networking.
· Bridged networking.
· Custom networking.
Конфігурація "No networking" просто означає, що віртуальна машина працює сама по собі, не маючи можливості взаємодіяти з операційною системою базового комп'ютера або іншими комп'ютерами (включаючи віртуальні комп'ютери, що працюють на тому ж базовому). Цей варіант варто розглядати тільки в тому випадку, коли віртуальна машина буде використовуватися, наприклад, з метою тестування ПЗ або для забезпечення безпеки зберігається на ній інформації. Така конфігурація задається дуже просто - достатньо при конфігуруванні віртуальної машини не підключати мережевий адаптер (або відключити його згодом).
Варіант "Host-only networking" означає, що віртуальний комп'ютер зможе взаємодіяти з операційною системою базового комп'ютера і будь-яким віртуальним комп'ютером, запущеним на базовому комп'ютері, і теж мають мережеві можливості. Але віртуальний комп'ютер в такій конфігурації не зможе взаємодіяти з системами, що знаходяться поза базового комп'ютера (якщо тільки не використовується proxy-сервер, запущений на базовому комп'ютері). Створюється як б приватна віртуальна мережа, яка складається з базового комп'ютера і всіх запущених на ньому віртуальних (зокрема, одного віртуального). Зазвичай всі хости такої мережі використовують стек протоколів TCP / IP, хоча жорсткої вимоги використовувати саме його немає. Але які б протоколи ні використовувалися, кожен комп'ютер в такій мережі повинен мати свою адресу. Адреси можуть призначатися "статично" або "динамічно". В останньому випадку використовуються такі протоколи, як DHCP (Dynamic Host Configuration Protocol).
Якщо варіант "Host-only networking" задіюється при інсталяції системи VMware, на базовому комп'ютері за замовчуванням запускається DHCP-сервер. Цей сервер використовується для підтримки протоколу DHCP тільки для віртуальних комп'ютерів, що підключаються до віртуальної мережі через інтерфейс vmnet1. Операційні системи віртуальних комп'ютерів, в яких задана опція використання DHCP, при завантаженні отримують IP-адресу автоматично, без будь-якої додаткової настройки. Операційні системи Windows за замовчуванням звичайно підключають використання динамічно призначаються адрес.
Якщо в налаштуваннях операційної системи не задано використання протоколу DHCP, то в системі необхідно явно прописати "статичний IP-адресу". Цей варіант адресації має сенс застосовувати в тому випадку, коли ви хочете, щоб віртуальні машини могли звертатися один до одного по іменах, а не по IP-адресами. Але в такому випадку ви повинні підтримувати базу даних відповідностей імен та IP-адрес на кожному комп'ютері або запустити на базовому комп'ютері сервер імен (DNS). У документації фірми VMware рекомендується застосовувати статичну IP-адресацію (або сконфігурувати DHCP-сервер так, щоб віртуальній машині завжди призначався один і той же IP-адресу) в тому випадку, якщо ви маєте намір використовувати віртуальний комп'ютер протягом тривалого періоду часу. Якщо ж ви встановлюєте його не надовго, використовуйте DHCP і надайте йому можливість розподіляти IP-адреси.
Відзначимо, що зазвичай (відповідно до прийнятих в Інтернеті угодами) IP-адреси для віртуальних мереж розподіляються наступним чином:
| Діапазон | Використовується для | Приклад |
| <net>.1 * | Базовий комп'ютер | 192.168.0.1 |
| <net>.2 - <net>.127 | Статичні адреси | 192.168.0.1 - 192.168.0.127 |
| <net>.128 - <net>.254 | Розподіляються через DHCP | 192.168.0.128 - 192.169.0.254 |
| <net>.255 | Широкомовна запит | 192.168.0.255 |
Таблиця 8.1 Розподіл IP-адрес
*тут <net> - це мережева частина адреси, вибрана для віртуальної мережі).
Варіант "Host-only networking" можна використовувати, коли сам базовий комп'ютер не підключений ні до якої мережі, або коли ви хочете ізолювати віртуальний комп'ютер від зовнішніх (по відношенню до базового) систем. Така конфігурація аналогічна нагоди, коли якась фірма або корпорація з'єднує свою внутрішню мережу з Інтернетом через фаєрвол або проксі-сервер. Для конфігурування віртуальну машину для роботи в даному варіанті, треба підключити до віртуального комп'ютера мережевий адаптер (віртуальний) і вибрати для нього тип підключення "Host-only networking". Про деякі необхідні дії з настройки конфігурації для цього варіанта ми поговоримо трохи пізніше.
Варіант "Bridged networking" означає, що віртуальна машина буде підключатися до локальної мережі, використовуючи реальну Ethernet-плату Вашого основного комп'ютера, яка виконує функції "моста" між віртуальною машиною та реальної фізичної мережею. Це дозволяє віртуального комп'ютера виглядати з боку реальної мережі як повнофункціональний хост. Призначення Мережа громадянської дії в цьому випадку здійснюється відповідно до правил, прийнятими в реальному локальної мережі. Ви можете підключатися по протоколу DHCP, або одержати в адміністратора мережі статичний IP-адресу.
Віртуальна машина, підключена за цим варіантом, може використовувати будь-які мережеві сервіси, що надаються в локальній мережі, до якої вона підключена: принтери, файл-сервери маршрутизатори і т. д. Точно так само і вона може надати в мережу якісь зі своїх ресурсів. Це найбільш часто використовувана конфігурація мережевих служб віртуального комп'ютера. Для того, щоб налаштувати даний варіант мережевої конфігурації, вам необхідно встановити мережевий адаптер і вибрати для нього тип підключення "bridged". В операційній системі віртуального комп'ютера треба буде провести настройку мережевих служб.
Варіант "Custom networking" означає, що ваш віртуальний комп'ютер буде мати можливість використовувати як реально існуюче Ethernet-з'єднання вашого основного комп'ютера, так і віртуальну мережу (тобто цей варіант можна було б визначити як "Bridged and Host-only Networking"). Цей варіант надає широкі можливості з побудови мережі з віртуальних комп'ютерів. Наприклад, можна організувати віртуальну приватнуl.
Після того, як ви перевстановили ПЗ, необхідно (як і при першій інсталяції) запустити скрипт vmware-config.pl, і тепер уже не пропускати етап завдання конфігурації мережі. Нижче наводиться зразок діалогу, який відбувається на цьому етапі:
-------------------------------------------------- -----------------------
Do you want this script to automatically configure your system to allow your Virtual Machines to access the host filesystem? (Yes / no / help)
The version of Samba used in this version of VMware is licensed as described in the "/ usr / share / doc / vmware / SAMBA-LICENSE" file.
Hit enter to continue.
Enabling networking (this is required to share the host filesystem).
Trying to find a suitable vmnet module for your running kernel.
None of VMware's pre-built vmnet modules is suitable for your running kernel. Do you want this script to try to build the vmnet module for your system (you need to have a C compiler installed on your system)? [Yes]
Extracting the sources of the vmnet module. Building the vmnet module.
The module loads perfectly in the running kernel.
Enabling host-only networking (this is required to share the host filesystem).
Do you want this script to probe for an unused private subnet? (Yes / no / help) [yes]
What will be the IP address of your host on the private network? 192.168.36.20
What will be the netmask of your private network? 255.255.255.0
-------------------------------------------------- -----------------------
Відповідь на перше з наведених у цьому прикладі питань визначає, чи буде на базовому комп'ютері встановлений Samba-сервер фірми VMware. Якщо ви відповідаєте ствердно ("yes"), то на базовому комп'ютері встановлюється Samba-сервер vmware-smbd (це спеціально допрацьована фірмою версія сервера Samba, див. вище). Після цього Ваше рішення потрібно ще тільки для того, щоб вирішити, задати чи IP-адреси самому або надати їх вибір скрипту. Це рішення ви приймаєте, коли відповідаєте на питання
"Do you want this script to probe for an unused private subnet? (Yes / no / help)".
Якщо ви вирішили використовувати тільки варіант "Bridged networking", то краще відповісти "n", і зазначити у відповіді на наступне запитання реальну адресу, отриманий від адміністратора мережі. Якщо ж ви вирішите створити віртуальну мережу ("Host-only networking"), то краще надати вибір адрес скрипту. Втім, і в останньому випадку можна задавати адреси самому, дотримуючись угод, про які було коротко розказано вище.
Якщо ж на перше питання у наведеному прикладі ви відповідаєте негативно (тобто відмовляєтеся від установки Samba-сервера від фірми VMware), то наступним питанням буде:
"Do you want to be able to use the network in your Virtual Machines? [Yes]".
Як бачите, це питання припускає тільки один варіант відповіді (якщо ви відповідаєте "ні", то опиняєтеся від підтримки мережі взагалі). У випадку ж ствердної відповіді скрипт ще раз цікавиться, чи не бажаєте ви сконфігурувати і "host-only networking":
Do you want to be able to use host-only networking in your Virtual Machines? [Yes]
Якщо ви відповісте "ні", то зможете використовувати тільки варіант "Bridged networking", про що свідчить поява наступного повідомлення:
Starting VMware services:
Virtual machine monitor [OK]
Virtual ethernet [OK]
Bridged networking on / dev/vmnet0 [OK]
Якщо ж ви задіяли і варіант "Host-only networking", то це повідомлення прийме вигляд:
Starting VMware services:
Virtual machine monitor [OK]
Virtual ethernet [OK]
Bridged networking on / dev/vmnet0 [OK]
Host-only nадреси в рамках одного базового комп'ютера. Але не гарантується, що при кожному запуску віртуального комп'ютера йому буде призначатися один і той же MAC-адресу. Точно так само система не може забезпечити (хоча і намагається це зробити) призначення унікальних адрес для віртуальних комп'ютерів, що запускаються на декількох базових комп'ютерах в одній фізичній мережі.
Якщо ви хочете, щоб віртуальний комп'ютер завжди отримував один і той же MAC-адресу або хочете добитися повної унікальності призначаються адрес, ви можете призначати їх "вручну", а не автоматично. Для цього треба додати конфігураційний файл віртуального комп'ютера рядок наступного виду: ethernet0.address = 00:50:56: XX: YY: ZZ
- де 'XX' - шістнадцяткове значення з інтервалу 00h-3Fh, 'YY' і 'ZZ' - шістнадцяткові значення з інтервалу 00h - FFh (система VMware не дозволяє використовувати довільні адреси, так що треба підтримуватися саме такого формату).
Зауважимо, що якщо ви, дотримуючись вказаного формату, присвоїти фіксований адресу тільки деяким віртуальним комп'ютерам в мережі (а інші будуть отримувати адреси динамічно), конфліктів між адресами, призначеними "вручну", та адресами, призначеними автоматично, виникнути не повинно.
8.4 Установка засобів мережної підтримки
А тепер, отримавши необхідні попередні знання, займемося підключенням віртуального комп'ютера до мережі.
Але перш, ніж займатися таким підключенням, ви повинні визначити для себе, який з варіантів підключення ви будете використовувати: "Host-only" або "Bridged networking" (як було сказано вище варіант "Custom" ми не розглядаємо). Ці два варіанти нижче будуть розглянуті окремо.
Хоча в розділі про інсталяції системи VMware було сказано, при завданні конфігурації віртуального комп'ютера можна відмовитися від конфігурування мережної підтримки, однак для того, щоб таку підтримку задіяти, вам доведеться перевстановити систему VMware. На щастя, зробити це дуже просто, причому при такій переінсталяції не порушується конфігурація створених у системі віртуальних комп'ютерів (зокрема, зберігається вся інформація, записана на віртуальних дисках). Справа в тому, що і конфігурація віртуальних машин і всі пов'язані з ним файли зберігаються у двох підкаталогах домашньому каталозі користувача, який створив віртуальний комп'ютер: ~ / vmware і ~ /. Vmware. Ці каталоги не змінюються при перевстановлення ПЗ VMware, і, після такої переустановки, раніше створені віртуальні машини будуть знову запускатися без проблем (принаймні, в тому випадку, якщо ви не змінюєте версії ПЗ).
Для того, щоб перевстановити систему VMware треба спочатку видалити її, а потім встановити наново. Якщо вона встановлювалася з rpm-пакету, то переустановка виконується командами [Root] # rpm-qa | grep VMware (Дозволяє дізнатися точне ім'я встановленого пакету, яке потрібно в такій команді) [Root] # rpm-e VMware-2.0.3-799 [Root] # rpm-Uhv VMware-2.0.3-799.i386.rpm причому перед запуском третьої команди треба перейти до каталогу, де розташовується вказаний пакет.
Якщо ви встановлювали систему з tar-архіву, то для її видалення треба запустити скрипт vmware-uninstall.pl.
Після того, як ви перевстановили ПЗ, необхідно (як і при першій інсталяції) запустити скрипт vmware-config.pl, і тепер уже не пропускати етап завдання конфігурації мережі. Нижче наводиться зразок діалогу, який відбувається на цьому етапі:
-------------------------------------------------- -----------------------
Do you want this script to automatically configure your system to allow your Virtual Machines to access the host filesystem? (Yes / no / help)
The version of Samba used in this version of VMware is licensed as described in the "/ usr / share / doc / vmware / SAMBA-LICENSE" file.
Hit enter to continue.
Enabling networking (this is required to share the host filesystem).
Trying to find a suitable vmnet module for your running kernel.
None of VMware's pre-built vmnet modules is suitable for your running kernel. Do you want this script to try to build the vmnet module for your system (you need to have a C compiler installed on your system)? [Yes]
Extracting the sources of the vmnet module. Building the vmnet module.
The module loads perfectly in the running kernel.
Enabling host-only networking (this is required to share the host filesystem).
Do you want this script to probe for an unused private subnet? (Yes / no / help) [yes]
What will be the IP address of your host on the private network? 192.168.36.20
What will be the netmask of your private network? 255.255.255.0
-------------------------------------------------- -----------------------
Відповідь на перше з наведених у цьому прикладі питань визначає, чи буде на базовому комп'ютері встановлений Samba-сервер фірми VMware. Якщо ви відповідаєте ствердно ("yes"), то на базовому комп'ютері встановлюється Samba-сервер vmware-smbd (це спеціально допрацьована фірмою версія сервера Samba, див. вище). Після цього Ваше рішення потрібно ще тільки для того, щоб вирішити, задати чи IP-адреси самому або надати їх вибір скрипту. Це рішення ви приймаєте, коли відповідаєте на питання
"Do you want this script to probe for an unused private subnet? (Yes / no / help)".
Якщо ви вирішили використовувати тільки варіант "Bridged networking", то краще відповісти "n", і зазначити у відповіді на наступне запитання реальну адресу, отриманий від адміністратора мережі. Якщо ж ви вирішите створити віртуальну мережу ("Host-only networking"), то краще надати вибір адрес скрипту. Втім, і в останньому випадку можна задавати адреси самому, дотримуючись угод, про які було коротко розказано вище.
Якщо ж на перше питання у наведеному прикладі ви відповідаєте негативно (тобто відмовляєтеся від установки Samba-сервера від фірми VMware), то наступним питанням буде:
"Do you want to be able to use the network in your Virtual Machines? [Yes]".
Як бачите, це питання припускає тільки один варіант відповіді (якщо ви відповідаєте "ні", то опиняєтеся від підтримки мережі взагалі). У випадку ж ствердної відповіді скрипт ще раз цікавиться, чи не бажаєте ви сконфігурувати і "host-only networking":
Do you want to be able to use host-only networking in your Virtual Machines? [Yes]
Якщо ви відповісте "ні", то зможете використовувати тільки варіант "Bridged networking", про що свідчить поява наступного повідомлення:
Starting VMware services:
Virtual machine monitor [OK]
Virtual ethernet [OK]
Bridged networking on / dev/vmnet0 [OK]
Якщо ж ви задіяли і варіант "Host-only networking", то це повідомлення прийме вигляд:
Starting VMware services:
Virtual machine monitor [OK]
Virtual ethernet [OK]
Bridged networking on / dev/vmnet0 [OK]
Host-only networking on / dev/vmnet1 (background) [OK]
На закінчення скрипт ще попросить вас ввести ім'я і пароль користувача, якому буде дана доступ до сервера Samba, і завершить роботу.
Як випливає з викладеного, інтерфейс vmnet0 (який використовується для "Bridged networking") задіюється в будь-якому випадку, навіть якщо ви намагаєтеся налаштувати мережеві служби системи VMware тільки на використання варіанту "Host-only".
Після завершення роботи конфігураційного скрипта запустіть систему VMware, виберіть (якщо їх декілька) потрібний вам конфігураційний файл віртуального комп'ютера (через меню File | Open) і, не запускаючи віртуальний комп'ютер, виконайте наступне:
1. Запустіть Редактор конфігурації (меню Settings | Configuration Editor).
2. Клацніть по значку "+" ліворуч від напису "Ethernet Adapters". З'являться три додаткові рядки, що відповідають трьом можливим віртуальним мережевим адаптерам. Перемістіть підсвічування (курсор) на першу з цих рядків. У правій частині вікна (яке до цього було порожнім) з'явиться картинка, подібна тій, що зображена на рис. 18.7.
3. Клацніть по трикутнику біля випадаючого меню вибору типу підключення (Connection Type) і виберіть один із трьох можливих варіантів (Bridged, HostOnly або Custom), відповідно до прийнятого Вами раніше рішенням. Як було сказано вище, варіант Custom вибирати не варто, поки ви не освоїте систему VMware значно краще за автора цієї книги.
4. Після цього треба клацнути по кнопці Install і зберегти конфігурацію клацанням по кнопці Safe.
При цьому в якості мережевої плати треба вибрати плату AMD PCNET Family Ethernet adapter (PCI-ISA), а потім або задати фіксований мережеву адресу, або задіяти динамічне отримання адреси за протоколом DHCP. Більш докладно про те, як це можна зробити, дивіться у посібнику ОС, яка завантажується на віртуальному комп'ютері. Варто лише зазначити, що якщо ви встановите на віртуальному комп'ютері кілька ОС і будете вибирати одну з них при завантаженні, то треба буде налаштувати мережеві служби в кожній з цих ОС. Оскільки частіше за все в кожний момент часу може бути запущена тільки одна з цих ОС, можна використовувати один і той же IP-адреса у всіх цих системах. Швидше за все, вам доведеться перезапустити ОС віртуального комп'ютера, щоб зроблені зміни вступили в силу.
Якщо ви підключаєтеся до реальної фізичної мережі, то після цього ви зможете "побачити" інші комп'ютери локальної мережі, розкривши вікно "Мережеве оточення" в Windows. А, отже, ви отримаєте доступ і до тих ресурсів (дискам, каталогами, принтерам), які на цих комп'ютерах віддані "у спільне користування". Проте ресурси вашого базового комп'ютера ви, швидше за все, ще не побачите. Для того, щоб дати доступ з Windows до дисків Linux-комп'ютера, необхідно запустити на останньому сервер Samba і правильно його настроїти. Повністю описувати тут налаштування Samba-сервера немає ніякої можливості: про це написано окремі книги.
А тепер розглянемо декілька прикладів налаштування для конкретних ситуацій, пов'язаних з системою VMware. Сподіваюся, що їх розгляд дозволить зрозуміти принципи такого налаштування, а в сукупності з раніше наведеними відомостями, - і налаштувати потрібну вам конфігурацію виходу віртуального комп'ютера в мережу.
8.5 Кілька прикладів налаштування виходу в мережу
8.5.1 Підключення до існуючої локальної мережі у варіанті "Bridged networking"
Розглянемо спочатку найпростіший випадок, коли базовий комп'ютер, що працює під Linux, вже підключено до реальної фізичної мережі. Крім того, на базовому комп'ютері працює Samba-сервер, що надає якісь каталоги в розпорядження інших робочих станцій мережі, і створення віртуальної мережі з віртуальних комп'ютерів не планується.
У такому випадку потрібно настроїти мережеві служби системи VMware у варіанті "Bridged networking", отримати в адміністратора мережі реальний IP-адресу, маску мережі, адреси серверів DNS і WINS, і налаштувати мережеві служби ОС на віртуальному комп'ютері з використанням цих адрес. Приклад такого налаштування наведено на рис. 18.8, а на рис. 18.9 показано, як виглядає "Мережеве оточення" у разі реалізації цього варіанту для невеликої мережі, що складається з двох фізичних комп'ютерів (Kos3 і Linux). На комп'ютері Linux запущена система VMware і віртуальний комп'ютер Vmware, підключений до фізичної мережі з даного варіанту. З малюнка видно, що комп'ютер Vmware показується як повноправний учасник мережі і отримує доступ до дисків базового комп'ютера (оскільки знімок зроблений у вікні екрану віртуального комп'ютера).
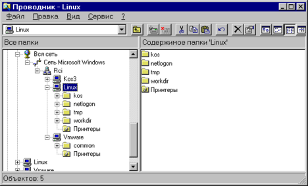
Рис. 18.9. Доступ до диску базового комп'ютера через "Мережеве оточення"
Необхідно відзначити одну особливість налаштування мережевих коштів на віртуальному комп'ютері, яка виявляється тоді, коли ОС віртуального комп'ютера завантажується з фізичного диска. Особливість полягає в тому, що в цьому випадку обов'язково треба створити окремий профіль обладнання для завантаження ОС Windows у віртуальному комп'ютері, в якій відключити реальну мережеву карту Ethernet, як це було сказано в розд. 18.7. В іншому випадку у вас можуть виникнути труднощі з підключенням адаптера AMD PCNET PCI для Ethernet, який повинен працювати у віртуальному комп'ютері. Втім, те ж саме вірно і для інших варіантів, так що не забувайте створювати окремий профіль обладнання для запуску на віртуальному комп'ютері.
8.5.2 Приклад 2. Створення мережі на ізольованому комп'ютері
В якості наступного прикладу розглянемо створення віртуальної мережі на ізольованому (скажімо, домашньому) комп'ютері. При конфігуруванні системи VMware в цьому випадку треба вибрати варіант "Host-only networking", для чого на питання конфігураційного скрипта vmware-config.pl "Do you want this script to automatically configure your system to allow your virtual machines to access the host file system ? " треба відповісти "Yes". При цьому буде встановлено Samba-сервер vmware-smbd (а також необхідний для його роботи демон vmware-nmbd) і буде організовано їх запуск при завантаженні ОС Linux. Конфігураційний файл для такого сервера розташовується не в каталозі / etc / samba, як для стандартного серверу Samba, а в каталозі / etc/vmware/vmnet1/smb, хоча і називається як і раніше smb.conf. Про те, як його налаштувати, ви можете дізнатися в документації по Samba або з man-сторінки (man 5 smb.conf), оскільки він будується точно так само, як файл smb.conf для стандартного серверу Samba.
Природно, що необхідно налаштувати мережеві служби в ОС Linux базового комп'ютера і на віртуальному комп'ютері. IP-адреси можна задати довільним чином. Оскільки в такій мережі буде працювати лише кілька комп'ютерів (у найпростішому випадку - всього два), то сервер DHCP запускати не має сенсу, простіше прописати всі комп'ютери та їх адреси у файлі / etc / hosts.
Рис. 18.10 ілюструє саме такий варіант роботи віртуального комп'ютера. На малюнку показано, що весь диск базового комп'ютера підключений як мережний диск G: до віртуального комп'ютера, причому у вікні провідника Windows відображається вся структура каталогів Linux.
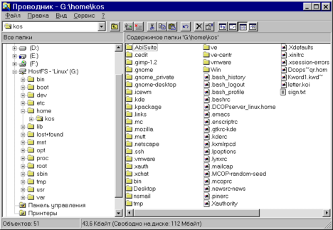
Рис. 18.10. Диск базового комп'ютера змонтований як диск G: в ОС віртуального комп'ютера
Звичайно, давати повний доступ до Linux-розділу диска в реальному житті не варто, якщо ви замислюєтеся і про забезпечення безпеки у вашій мережі, так як всі системні файли Linux стають доступні для редагування з віртуального комп'ютера. Треба коректно налаштувати сервер Samba, надавши доступ тільки до спеціально виділеного каталогу.
8.5.3 Приклад 3. З'єднання віртуальної і фізичної мережі
Тепер припустимо, що ви вирішили створити кілька віртуальних комп'ютерів на одному базовому, об'єднати їх у віртуальну мережу, і з'єднати її з реальною мережею. При цьому мережева частина IP-адреси віртуальної мережі відрізняється від мережевої частини адреси реальній мережі. У цьому випадку система VMware знову конфігурується за варіантом "Host-only networking". Тільки тепер необхідно вказати Samba-сервера, що він повинен обслуговувати як інтерфейс з реальною мережею (або навіть декілька таких інтерфейсів), так і віртуальний інтерфейс vmnet1, на який працює віртуальна мережа. Робиться така вказівка шляхом коригування рядка "interfaces" у файлі / etc / smb.conf. Вона повинна прийняти наступний вигляд:
interfaces = <фізичні мережі> <віртуальна мережа>.1/24
де <фізичні мережі> - це список обслуговуються фізичних мереж, а <віртуальна мережа> - це мережева частина адреси, призначеного для віртуальної мережі. Припустимо для прикладу, що базовий комп'ютер має в реальній мережі адресу 209.220.166.34, а віртуальної мережі у варіанті "host-only" йому присвоєно адресу 192.168.0.1. Тоді зазначена рядок приймає вигляд:
interfaces = 209.220.166.34/24 192.168.0.1/24
або, задаючи маску мережі явним чином, так:
interfaces = 209.220.166.34/255.255.255.0 92.168.0.1/255.255.255.0
Докладніше про це див man-сторінку 5 smb.conf.
Якщо ви не пам'ятаєте, якою IP-адреса визначено віртуального інтерфейсу, дайте команду / sbin / ifconfig vmnet1.
8.6 Доступ до дисків віртуального комп'ютера з ОС базового
У всіх трьох розглянутих прикладах ми говорили тільки про те, як отримати доступ до дисків базового комп'ютера з віртуального. Однак можна поставити питання і навпаки: як отримати доступ до дисків віртуального комп'ютера з ОС базового? Очевидно, що за рахунок використання мережевих засобів таке завдання теж легко вирішується.
Якщо на базовому комп'ютері встановлено пакет Samba, то окремі каталоги на дисках віртуального комп'ютера vmware, що працює під Windows, можна монтувати в файловій системі Linux на базовому комп'ютері приблизно такою командою
[User] $ / usr / sbin / smbmount / / vmware / public / mnt/vm1-U user1
(Докладніше див документацію по Samba або сторінку man smbmount).
Рис. 18.11 ілюструє цю можливість. На ньому показано каталог на диску віртуального комп'ютера, змонтований у файлову систему Linux. При цьому у віртуальному комп'ютері запущено MS Word, про що свідчить наявність тимчасових файлів, створюваних цією програмою. А сам каталог в даному випадку проглядається з Linux за допомогою браузера Konqueror.
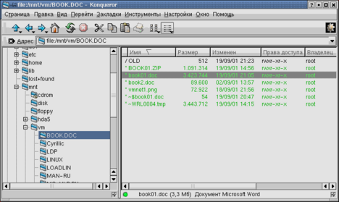
Рис. 18.11. Ресурс віртуального комп'ютера змонтований в каталог / mnt / vm в ОС базового комп'ютера (перегляд через Konqueror)
9. Кілька додаткових зауважень
9.1 Знову про застереження
На початку цієї глави було вже сказано, що одночасне звернення до диска двох різних операційних систем може призвести до неприємностей. Але про це доведеться нагадати ще раз у зв'язку з тільки що розглянутої можливістю отримання доступу до дисків за допомогою мережевих засобів. Не варто за допомогою таких засобів організовувати "кільце", змонтувавши диск Windows в один з каталогів Linux овой файлової структури, потім підключити Linux-диск як мережевий диск у провіднику Windows, а потім намагатися отримати доступ до цього диску з Windows. У операційної системи може "піти обертом".
Ще одна неприємність, з якою можна зіткнутися, пов'язана з тим, що в Linux не всі зміни відразу запам'ятовуються на диску. Наприклад, спроби зберегти файл, створений однією з Linux-програм, в каталозі, який знаходиться на примонтувати Windows-диску віртуального комп'ютера, можуть у деяких ситуаціях (зокрема, при вимиканні віртуального комп'ютера) привести до неприємних наслідків, аж до руйнування файлової системи.
9.2 Список користувачів, яким дозволений доступ до сервера Samba
Одним з останніх питань, що задаються конфігураційні скрипти vmware config.pl в тому випадку, коли ви встановили версію Samba-сервера фірми VMware, є пропозиція ввести імена і паролі користувачів, яким буде дозволено доступ в Samba-сервера. Якщо ви відмовилися від виконання цієї процедури на етапі конфігурування або хочете додати нових користувачів до цього списку, ви повинні виконати наступне.
1. Отримати права суперкористувача
[User] $ su
2. Виконати команду
[Root] # / usr / bin / vmware-smbpasswd vmnet1-a <username>
де <username> - це ім'я користувача, якого ви додаєте до списку.
3. Виконати те, що буде сказано у інструкціях, що з'являються на екрані (програма vmware-smbpasswd є варіантом стандартної програми smbpasswd. Якщо ви знайомі з останньою, ви можете використовувати будь-які її опції).
4. Покинути бюджет користувача root: [Root] # exit
Якщо ви отримаєте повідомлення "Unknown virtual interface" vmnet1 ", означає або у вас не використовується сервер Samba від VMware, або не задіяний варіант" Host Only "(який обслуговується цим інтерфейсом).
9.3 Як усунути "витік" пакетів з віртуальної мережі в реальну
Всі системи, що підтримують протоколи TCP / IP, зазвичай володіють здатністю відправляти далі ті IP-пакети, які призначені не їм (forwarding). Тому, якщо створена нами віртуальна мережа підключена до реальної мережі, в останній може істотно підвищитися трафік. Але це відбувається тільки в тому випадку, коли в системах, що входять у віртуальну мережу, не відключена функція форвардинг. За замовчуванням ця функція в більшості систем відключається, але все-таки варто цей момент перевірити, щоб не перевантажувати реальну мережу. Причому відповідне настроювання необхідно зробити як в ОС базового комп'ютера, так і в ОС віртуальних комп'ютерів.
В ОС Linux заборону форвардинг здійснюється шляхом запису "0" в спеціальний файл / proc/sys/net/ipv4/ip_forward; це можна зробити, наприклад, командою
[Root] # echo 0> / proc/sys/net/ipv4/ip_forward
9.4 Про застосування системи VMware
У рамках даної книги не знайшли відображення відповіді на багато питань, пов'язаних з установкою, конфігуруванням і роботою системи віртуальних машин, зокрема процедури підключення до віртуального комп'ютера периферійних пристроїв (принтери, модеми, ZIP-дисководи і т. д.). Однак, на мій погляд, ці питання не є актуальними для тих, хто орієнтується на перехід від роботи під Windows до переважного використання Linux. Дійсно, різні периферійні пристрої, напевно, легше і простіше підключити до фізичного комп'ютера, ніж до віртуального. Після цього доступ до таких пристроїв, як принтер або дисковод Zip від Iomega, можна отримати через мережу, як це було показано в розд. 18.8. А що стосується виходу в Інтернет через модем, то всі кошти для цього (програми доступу до мережі по телефонним каналам, браузери та системи перегляду електронної пошти) є і в Linux, так що немає ніякої необхідності організовувати такий доступ через віртуальний комп'ютер.
Єдина серйозна причина, за якою для користувача Linux стає необхідним застосування ОС від Microsoft і, відповідно, системи віртуальних машин, - це необхідність обмінюватися файлами з прихильниками Windows, які поки що становлять більшість користувачів комп'ютерів взагалі. Саме для обробки файлів у форматах, розроблених фірмою Microsoft, доводиться запускати VMware. Але саме ця система дозволяє здійснити поступовий перехід на використання Linux, так як дозволяє, з одного боку, продовжувати використовувати весь набір звичного ПЗ, освоєного користувачем Windows, і, з іншого боку, поступово освоювати вільні аналоги цього ПЗ, розроблені для Linux.
9.5 Трохи про швидкодії
Оскільки система VMware є емулятором, природно виникає думка про те, що прикладні програми будуть на ній працювати повільніше, ніж на фізичному комп'ютері, проте досвід показує, що якщо додаткове уповільнення і є, воно так невелика, що практично непомітно. Більш того, я провів серію тестів за допомогою програми Sandra SiSoft, результати яких мене просто вразили. Деякі тести показують, що швидкодія віртуального комп'ютера з NT 4.0 за деякими параметрами вище, ніж швидкодія базового комп'ютера, що працює під тією ж ОС безпосередньо. Звичайно, швидкодія істотно залежить від ресурсів базового комп'ютера. Я починав освоювати систему VMware на комп'ютері з ОЗУ 64 Мбайт і процесором 233 МГц, де все в загальному-то працювало, але уповільнення роботи ОС на віртуальній машині було дуже помітно. Зараз я використовую базовий комп'ютер з процесором Pentium III 733 MHz і 128 Мбайт ОЗУ. Пам'ять я поділив між двома ОС порівну і уповільнення у швидкодії вже непомітно. Саме обсяг оперативної пам'яті є самим критичним параметром для використання системи віртуальних машин. Судячи з мого досвіду, 64 Мбайт фізичної ОЗУ все ж таки мало, а при 128 вже можна працювати досить комфортно.
9.6 Про першоджерела
Єдиним джерелом інформації при написанні цієї глави (а також статей [П20.7, П20.8]) були матеріали з сайту фірми VMware (http://www.vmware.com). Російськомовних публікацій про систему VMware поки практично немає крім двох статей автора [П20.7] та [П20.8] (зміст яких практично збігається зі змістом цієї глави) та статті [П20.5]. Додаткову інформацію російською мовою можна знайти на сайтах [П20.4, П20.5]. Якщо вас зацікавила система віртуальних машин, - встановіть її та експериментуйте, вона коштує того, щоб витратити на неї час.
| ... управління діяльністю авіакопанії засобами гетерогенних комп"ютерних ... | |
|
Вступ Зараз, в умовах багатократних інформаційних потоків, що зростають щороку, вже практично неможливо уявити чітку взаємодію банківських структур ... Він прописується адміністратором мережі в налаштуваннях протоколу TCP/IP на кожному комп'ютері мережі і жорстко закріплюється за комп'ютером. Робота операторів, програмістів і просто користувачів комп'ютерної мережі безпосередньо пов'язана з комп'ютерами, відповідно, з шкідливими додатковими діями цілої групи чинників ... |
Раздел: Рефераты по информатике, программированию Тип: дипломная работа |
| Глобальні інформаційні мережі | |
|
ОСНОВИ РОБОТИ В ОС UNIX Операційна система - це набір програм, який керує комп'ютером, здійснює зв'язок між користувачем і комп'ютером, і забезпечує ... Віддалений доступ - це робота на віддаленому комп'ютері в режимі, коли локальний комп'ютер емулює термінал віддаленого комп'ютера, тобто можна робити все (або майже все), що можна ... FTP-сайт (або FTP-сервер) - це комп'ютер в мережі Інтернет, на якому запущена відповідна програма, що надає доступ до файлів і каталогів у цьому комп'ютері за протоколом FTP. |
Раздел: Рефераты по информатике, программированию Тип: учебное пособие |
| Фізичні основи роботи комп"ютера | |
|
Міністерство освіти і науки України Донецький національний університет Фізичний факультет Кафедра загальної фізики і дидактики фізики До захисту ... Не секрет, що жорсткі диски - найпоширеніші засоби зберігання інформації в сучасних комп'ютерах. Можливий компромісний варіант, коли односторонні диски відносно малої місткості (23-27 Гб) вироблятимуться без упаковки і будуть відповідні приводи, що мало відрізняються від DVD ... |
Раздел: Рефераты по педагогике Тип: дипломная работа |
| Психолого-педагогічні аспекти комп"ютерного моделювання при вивченні ... | |
|
Дипломна робота на тему: "Психолого-педагогічні аспекти комп"ютерного моделювання при вивченні розділу "Геометричної оптики" Зміст Вступ 1. Історико ... Зокрема, в учнів варто створити уявлення про те, що основними напрямками використання комп'ютера у фізиці-науці є комп'ютерне моделювання фізичних явищ і робота комп'ютера в ... З появою персональних комп'ютерів у загальноосвітніх навчальних закладах учителі фізики отримали потужний інструмент підвищення ефективності навчального процесу зі своєї дисципліни ... |
Раздел: Рефераты по педагогике Тип: дипломная работа |
| Комп"ютеризація навчального процесу | |
|
Реферат на тему: КОМП"ЮТЕРИЗАЦІЯ НАВЧАЛЬНОГО ПРОЦЕСУ ВСТУП Актуальність обраної теми пояснюється комп'ютеризацією всіх сфер людської діяльності є ... Поява комп'ютера викликало необхідність фундаментального дослідження самої фізіології нового трудового процесу (тривала робота за ПК), своєрідності процесу сприйняття й засвоєння ... Ѭ регулярний доступ до комп'ютера й глобальній комп'ютерній мережі, іншим необхідним технічним засобам (відеокамера й відеомонітор, сканер, принтер і т.п.) |
Раздел: Рефераты по педагогике Тип: курсовая работа |