Шпаргалка: Операционная система, программное обеспечение ПК
Билет № 1 Понятие операционной системы. Расположение операционной системы в общей структуре компьютера
Операционная система – совокупность программных средств, обеспечивающая управление аппаратной частью компьютера и прикладными программами, а также их взаимодействие между собой и пользователем.
ОС образует автономную среду, не связанную ни с одним из языков программирования. Любая же прикладная программа связана с операционной системой и может эксплуатироваться только на тех компьютерах, где имеется аналогичная системная среда. Прикладные программные средства, разработанные в среде одной операционной системы, не могут быть использованы для работы в среде другой операционной системы, если нет специального комплекса программ (конвертера), позволяющего это сделать. В таком случае говорят о программной несовместимости компьютеров.
1. Расположение ОС в общей структуре компьютера.
Современная компьютерная система состоит из одного или нескольких процессоров, оперативной памяти, дисков, клавиатуры, монитора, принтеров, сетевого интерфейса и других устройств, т.е. является сложной комплексной системой. Написание программ, которые следят за всеми компонентами, корректно используют их и при этом работают оптимально, представляет собой крайне трудную задачу. По этой причине компьютеры оснащаются специальным уровнем программного обеспечения, называемым операционной системой. ОС отвечает за управление всеми перечисленными устройствами и обеспечивает пользователя программами, имеющими простой, доступный интерфейс для работы с аппаратурой. Состав компьютерной системы условно можно разбить на три уровня:
- аппаратный уровень;
- системный уровень;
- программный уровень.
Билет №2 Понятие операционной системы. Классификация операционных систем
Операционная система — программа, которая загружает ПК и работает напрямую с аппаратными частями ПК, является транслятором (переводчиком) с человеческого языка на машинный.
Без Операционной системы ПК функционировать не может.
Операционная система обеспечивает совместное функционирование всех устройств ПК и предоставляет пользователю доступ к его ресурсам.
WINDOWS 95, WINDOWS 98, WINDOWS ME, WINDOWS XP.
Состав Операционной системы:
1) Программный модуль, управляющий файлами.
2) Командный процессор (выполняет команды пользователя).
3) Программы, обеспечивающие управление работой различных устройств (ввода, вывода, хранения).
4) Графический модуль.
5) Справочная система.
6) Приложения.
Этапы загрузки Операционной системы:
1) Включение ПК.
2) Процессор обращается к ПЗУ за командами начальной загрузки.
3) Тестирование подключенных устройств.
4) Вывод характеристик найденных устройств.
5) Загружается Операционная система из внешней памяти (HDD) в оперативную.
6) Операционная система готова принимать задания от пользователя (Рабочий Стол).
Приложения операционной системы – программы, предназначенные для работы под управлением данной системы.
Основное назначение ОС – является загрузка прикладных программ и предоставление им некоторых сервисов.
Основная функция всех ОС – посредническая. Она заключается в обеспечении нескольких видов интерфейса:
- интерфейса пользователя и программно-аппаратными средствами компьютера (интерфейс пользователя);
- интерфейс между программным и аппаратным обеспечением (аппаратно-программный интерфейс);
- интерфейс между разными видами программного обеспечения (программный интерфейс).
Даже для одной аппаратной платформы IBM PC, существует несколько операционных систем. Различия между ними рассматривают в двух категориях: внутренних и внешних.
Внутренние различия характеризуются методами реализации основных функций.
Внешние различия определяются наличием и доступностью приложений данной системы, необходимых для удовлетворения технических требований, предъявляемых к конкретному рабочему месту.
Все ОС обеспечивают свой автоматический запуск. Для ДОС в специальной (системной) области диска создаётся запись программного кода. Обращение к этому коду выполняют программы, находящиеся в BIOS. Завершая свою работу, они дают команду на загрузку и исполнение содержимого системной области диска.
Все современные ДОС обеспечивают создание файловой системы, предназначенной для хранения данных на дисках и обеспечения доступа к ним.
К функции обслуживания файловой структуры относятся следующие операции, происходящие под управлением ОС:
- создание файлов и присвоение им имён;
- создание каталогов (папок) и присвоение им имён;
- переименование файлов и каталогов (папок);
- копирование и перемещение файлов между дисками компьютера и между каталогами (папками) одного диска;
- удаление файлов и каталогов (папок);
- навигация по файловой структуре с целью доступа к заданному файлу, каталогу (папке);
- управление атрибутами файлов и каталогов (папок).
ОС можно классифицировать различными способами, рассмотрим один из них – по функциональному назначению.
ДОС (Дисковые Операционные Системы).
Это системы, берущие на себя выполнение только четырех функций:
обеспечивать загрузку пользовательских программ в оперативную память и их исполнение (этот пункт не относится к ОС, предназначенным для прошивки в ПЗУ);
обеспечивать управление памятью, в простейшем случае это указание единственной загруженной программе адреса, на котором кончается память, доступная для использования, и начинается память, занятая системой, в многопроцессорных системах это сложная задача управления системными ресурсами;
обеспечивать работу с устройствами долговременной памяти, такими как магнитные диски, ленты, оптические диски, флэш-память и т. д. как правило, ос управляет свободным пространством на этих носителях и структурирует пользовательские данные в виде файловых систем;
предоставлять более или менее стандартизованный доступ к различным периферийным устройствам, таким как терминалы, модемы, печатающие устройства или двигатели, поворачивающие рулевые плоскости истребителя;
Как правило, они представляют собой некий резидентный набор подпрограмм, не более того. ДОС загружает пользовательскую программу в память и передает ей управление, после чего программа делает с системой все, что ей заблагорассудится. При завершении программы считается хорошим тоном оставлять машину в таком состоянии, чтобы ДОС могла продолжить работу. Если же программа приводит машину в какое-то другое состояние, что ж, ДОС ничем ей в этом не может помешать.
Характерный пример – различные загрузочные мониторы для машин класса Spectrum. Как правило, такие системы работают одновременно только с одной программой.
Дисковая операционная система MS DOS для IBM PC-совместимых машин является прямым наследником одного из таких резидентных мониторов.
Существование систем этого класса обусловлено их простотой и тем, что они потребляют мало ресурсов. Для машин класса Spectrum это более чем критичные параметры. Еще одна причина, по которой такие системы могут использоваться даже на довольно мощных машинах – требование программной совместимости с ранними моделями того же семейства компьютеров.
ОС общего назначения.
К этому классу относятся системы, берущие на себя выполнение всех вышеперечисленных функций. Разделение на ОС и ДОС идет, по-видимому, от систем IBM DOS/360 и OS/360 для больших компьютеров этой фирмы, клоны которых известны у нас в стране под названием ЕС ЭВМ серии 10ХХ. (Кстати, у IBM была еще TOS/360, Tape Operating System – Ленточная Операционная Система).
Здесь под ОС подразумеваются системы «общего назначения», т. е. рассчитанные на интерактивную работу одного или нескольких пользователей в режиме разделения времени, при не очень жестких требованиях ко времени реакции системы на внешние события. Как правило, в таких системах уделяется большое внимание защите самой системы, программного обеспечения и пользовательских данных от ошибочных и злонамеренных программ и пользователей. Обычно подобные системы используют встроенные в архитектуру процессора средства защиты и виртуализации памяти. К этому классу относятся такие широко распространенные системы, как Windows 2000, системы семейства Unix.
ОС реального времени.
Это системы, предназначенные для облегчения разработки так называемых приложений реального времени – программ, управляющих некомпьютерным оборудованием, часто с очень жесткими ограничениями по времени. Примером такого приложения может быть программа бортового компьютера fly-by-wire (дословно – «летящий по проволоке», т. е. использующий систему управления, в которой органы управления не имеют механической и гидравлической связи с рулевыми плоскостями) самолета, системы управления ускорителем элементарных частиц или промышленным оборудованием. Подобные системы обязаны поддерживать многопоточность, гарантированное время реакции на внешнее событие, простой доступ к таймеру и внешним устройствам.
ОС промежуточных типов.
Существуют системы, которые нельзя отнести к одному из вышеперечисленных классов. Такова, например, система RT-11, которая, по сути своей, является ДОС, но позволяет одновременное исполнение нескольких программ с довольно богатыми средствами взаимодействия и синхронизации. Другим примером промежуточной системы являются MS Windows 3.x и Windows 95, которые, как ОС, используют аппаратные средства процессора для защиты и виртуализации памяти и даже могут обеспечивать некоторое подобие многозадачности, но не защищают себя и программы от ошибок других программ, подобно ДОС.
Системы виртуальных машин.
Такие системы стоят несколько особняком. Система виртуальных машин – это ОС, допускающая одновременную работу нескольких программ, но создающая при этом для каждой программы иллюзию того, что машина находится в полном ее распоряжении, как при работе под управлением ДОС. Зачастую, «программой» оказывается полноценная операционная система – примерами таких систем являются VMWare для машин с архитектурой iх86 или VM для System/370 и её потомков.
Виртуальные машины являются ценным средством при разработке и тестировании кросс-платформенных приложений. Реже они используются для отладки модулей ядра или самой ОС.
Такие системы отличаются высокими накладными расходами и сравнительно низкой надежностью, поэтому относительно редко находят промышленное применение.
Билет №3 Понятие операционной системы. Основные функции операционной системы
Операционная система — программа, которая загружает ПК и работает напрямую с аппаратными частями ПК, является транслятором (переводчиком) с человеческого языка на машинный.
Без Операционной системы ПК функционировать не может.
Операционная система обеспечивает совместное функционирование всех устройств ПК и предоставляет пользователю доступ к его ресурсам.
WINDOWS 95, WINDOWS 98, WINDOWS ME, WINDOWS XP.
Состав Операционной системы:
7) Программный модуль, управляющий файлами.
8) Командный процессор (выполняет команды пользователя).
9) Программы, обеспечивающие управление работой различных устройств (ввода, вывода, хранения).
10) Графический модуль.
11) Справочная система.
12) Приложения.
Этапы загрузки Операционной системы:
7) Включение ПК.
8) Процессор обращается к ПЗУ за командами начальной загрузки.
9) Тестирование подключенных устройств.
10) Вывод характеристик найденных устройств.
11) Загружается Операционная система из внешней памяти (HDD) в оперативную.
12) Операционная система готова принимать задания от пользователя (Рабочий Стол).
К функции обслуживания файловой структуры относятся следующие операции, происходящие под управлением ОС:
- создание файлов и присвоение им имён;
- создание каталогов (папок) и присвоение им имён;
- переименование файлов и каталогов (папок);
- копирование и перемещение файлов между дисками компьютера и между каталогами (папками) одного диска;
- удаление файлов и каталогов (папок);
- навигация по файловой структуре с целью доступа к заданному файлу, каталогу (папке);
- управление атрибутами файлов и каталогов (папок).
Функции операционной системы.
Операционная система обеспечивает доступ пользователя и прикладных программ к аппаратным средствам компьютера. Основные функции операционной системы включают:
управление файлами и защита данных
обеспечение взаимодействия программ
управление системными ресурсами: процессор, память, жесткий диск и другие.
(иконка аппаратного средства) – Процессор, память, жесткий диск, видеоадаптер, периферийные устройства являются системными ресурсами. Доступ к любому системному ресурсу осуществляется через операционную систему. Операционная система регулирует использование всех аппаратных средств с целью обеспечения максимальной производительности компьютера.
(программа Word)- В тех случаях, когда программе требуется несколько ресурсов, операционная система разбивает ее на несколько параллельных процессов. Каждый из процессов взаимодействует с одним системным ресурсом (процессор, память, жесткий диск, принтер, видеоадаптер и др.). Операционная система отслеживает и синхронизирует выполнение процессов внутри одной программы.
(иконка программы) - Каждая прикладная программа использует определенные аппаратные средства: процессор, память, жесткий диск, принтер, клавиатура, мышь. Чтобы программа смогла получить доступ к устройству необходимо разрешение операционной системы. Операционная система регулирует использование всех аппаратных ресурсов с целью обеспечения максимальной производительности компьютера.
Билет № 4 Понятие вычислительного процесса и ресурса. Основные виды ресурсов компьютера
Понятие «вычислительный процесс» (или просто – «процесс») является одним из основных при рассмотрении ОС. Как понятие, процесс является определенным видом абстракции. Последовательный процесс (иногда называемый «задачей») – это выполнение отдельной программы с её данными на последовательном процессоре. Концептуально процессор рассматривается в двух аспектах:
- он является носителем данных;
- он (одновременно) выполняет операции, связанные с их обработкой.
В качестве примеров можно назвать следующие процессы (задачи):
- выполнение прикладных программ пользователей;
- выполнение утилит;
- выполнение других системных обрабатывающих программ;
- редактирование какого-либо текста;
- трансляция исходной программы;
- компоновка исходной программы;
- исполнение исходной программы.
Ресурсы могут быть разделяемыми, когда несколько процессов могут их использовать одновременно (в один и тот же момент времени) или параллельно (в течение некоторого интервала времени процессы используют ресурс попеременно), а могут быть и неделимыми
Билет № 5 Понятие вычислительного процесса и ресурса. Прерывание
Понятие «вычислительный процесс» (или просто – «процесс») является одним из основных при рассмотрении ОС. Как понятие, процесс является определенным видом абстракции. Последовательный процесс (иногда называемый «задачей») – это выполнение отдельной программы с её данными на последовательном процессоре. Концептуально процессор рассматривается в двух аспектах:
- он является носителем данных;
- он (одновременно) выполняет операции, связанные с их обработкой.
В качестве примеров можно назвать следующие процессы (задачи):
- выполнение прикладных программ пользователей;
- выполнение утилит;
- выполнение других системных обрабатывающих программ;
- редактирование какого-либо текста;
- трансляция исходной программы;
- компоновка исходной программы;
- исполнение исходной программы.
Прерывания представляют собой механизм, позволяющий координировать параллельное функционирование отдельных устройств вычислительной системы и реагировать на особые состояния, возникающие при работе процессора. Таким образом, прерывание – это принудительная передача управления от выполняемой программы к системе (а через нее – к соответствующей программе обработки прерывания), происходящая при возникновении определенного события.
Механизм прерываний реализуется аппаратно-программными средствами. Структуры систем прерывания (в зависимости от аппаратной архитектуры) могут быть самыми разными, но все они имеют одну общую особенность – прерывание непременно влечет за собой изменение порядка выполнения команд процессором.
Механизм обработки прерываний независимо от архитектуры вычислительной системы включает следующие элементы:
1. Установление факта прерывания (прием сигнала на прерывание) и идентификация прерывания (в операционных системах иногда осуществляется повторно, на шаге 4).
2. Запоминание состояния прерванного процесса. Состояние процесса определяется, прежде всего, значением счетчика команд (адресом следующей команды, который, например, в i80x86 определяется регистрами CS и IP – указателем команды), содержимым регистров процессора и может включать также спецификацию режима (например, режим пользовательский или привилегированный) и другую информацию.
3. Управление аппаратно передается подпрограмме обработки прерывания. В простейшем случае в счетчик команд заносится начальный адрес подпрограммы обработки прерываний, а в соответствующие регистры – информация из слова состояния. В более развитых процессорах, например в том же i80286 и последующих 32-битовых микропроцессорах, начиная с i80386, осуществляется достаточно сложная процедура определения начального адреса соответствующей подпрограммы обработки прерывания и не менее сложная процедура инициализации рабочих регистров процессора.
4. Сохранение информации о прерванной программе, которую не удалось спасти на шаге 2 с помощью действий аппаратуры. В некоторых вычислительных системах предусматривается запоминание довольно большого объема информации о состоянии прерванного процесса.
5. Обработка прерывания. Эта работа может быть выполнена той же подпрограммой, которой было передано управление на шаге 3, но в ОС чаще всего она реализуется путем последующего вызова соответствующей подпрограммы.
6. Восстановление информации, относящейся к прерванному процессу (этап, обратный шагу 4).
7. Возврат в прерванную программу.
Шаги 1-3 реализуются аппаратно, а шаги 4-7 – программно.
Билет № 6 Классификация программного обеспечения. Системное программное обеспечение
Классификация ПО
Традиционно программное обеспечение подразделяют на два класса:
1) системное программное обеспечение (СПО) и
2) прикладное (пользовательское) программное обеспечение (ППО)
Системное программное обеспечение (System Software) - совокупность программ и программных комплексов для обеспечения работы компьютера и сетей ЭВМ.
СПО управляет ресурсами компьютерной системы и позволяет пользователям программировать в более выразительных языках, чем машинный язык компьютера. Состав СПО мало зависит от характера решаемых задач пользователя.
Системное программное обеспечение предназначено для:
создания операционной среды функционирования других программ (другими словами, для организации выполнения программ);
автоматизации разработки (создания) новых программ;
обеспечения надежной и эффективной работы самого компьютера и вычислительной сети;
проведения диагностики и профилактики аппаратуры компьютера и вычислительных сетей;
выполнения вспомогательных технологических процессов (копирование, архивирование, восстановление файлов программ и баз данных и т.д.).
Данный класс программных продуктов тесно связан с типом компьютера и является его неотъемлемой частью.
Программные продукты данного класса в основном ориентированы на квалифицированных пользователей - профессионалов в компьютерной области: системного программиста, администратора сети, прикладного программиста, оператора.
Часто системное ПО компьютера подразделяют на БАЗОВОЕ и СЕРВИСНОЕ программное обеспечение.
Билет № 7 Классификация программного обеспечения. Прикладное программное обеспечение
Классификация ПО
Традиционно программное обеспечение подразделяют на два класса:
1) системное программное обеспечение (СПО) и
2) прикладное (пользовательское) программное обеспечение (ППО)
Прикладные программы предназначены для решения функциональных задач, они выполняют обработку информации различных предметных областей.
Это самый многочисленный класс программных продуктов.
В свою очередь он условно подразделяется на две группы.
1 группа – программы для решения отдельных, самостоятельных задач. Эти программы выполняются независимо друг от друга и представляют собой набор разрозненных, не связанных между собой знаний. Конечно, и они могут быть весьма сложными и очень необходимыми задачами.
2 группа - системы программ для решения классов задач из различных специализированных областей науки техники и промышленности. Часто такие системы называют пакетами прикладных программ. Программы, входящие в пакет, выполняются не отдельно друг от друга, а совместно, в различных комбинациях, в зависимости от конкретной решаемой задачи.
Билет № 8 Программные продукты. Основные характеристики ПП. Классы ПП
Программный продукт — комплекс взаимосвязанных программ для решения определенной проблемы (задачи) массового спроса, подготовленный к реализации как любой вид промышленной продукции.
Основными характеристиками программ являются:
· алгоритмическая сложность (логика алгоритмов обработки информации);
· состав и глубина проработки реализованных функций обработки;
· полнота и системность функций обработки;
· объем файлов программ;
· требования к операционной системе и техническим средствам обработки со стороны
· программного средства;
· объем дисковой памяти;
· размер оперативной памяти для запуска программ;
· тип процессора;
· версия операционной системы;
· наличие вычислительной сети и др.
Билет № 9 BIOS компьютера. Особенности взаимодействия отдельных компонентов компьютера. Аппаратная и программная части BIOS
BIOS (Basic Input/Output System — базовая система ввода-вывода) — совокупность программ, предназначенных для автоматического тестирования устройств после включения питания компьютера и загрузки операционной системы в оперативную память.
Наиболее широко среди пользователей компьютеров известна BIOS материнской платы, но BIOS присутствуют почти у всех компонентов компьютера: у видеоадаптеров, сетевых адаптеров, модемов, дисковых контроллеров, принтеров. По своей сути BIOS является посредником между аппаратным и программным обеспечением компьютера.
BIOS в ПК обычно можно найти в следующих компонентах системы:
ПЗУ системной платы;
ПЗУ платы адаптера (например, видеоадаптера);
данные на диске, загружаемые в ОЗУ (драйверы устройств).
Системная BIOS содержит драйверы основных компонентов (клавиатуры, дисковода, жесткого диска, последовательного и параллельных портов и т. д.), необходимые для начального запуска компьютера. По мере появления новых устройств (видеоадаптеров, накопителей CD-ROM, жестких дисков с интерфейсом SCSI и т. д.) их процедуры инициализации не добавлялись в системную BIOS. Острая необходимость в таких устройствах при запуске компьютера отсутствует, поэтому нужные драйверы загружаются с диска во время запуска операционной системы. Это относится к звуковым адаптерам, сканерам, принтерам, устройствам PC Card (PCMCIA) и т. д.
В то же время существует целый ряд драйверов, которые должны быть активизированы во время начальной загрузки. Например, можно ли загрузиться с жесткого диска, если драйверы, требующиеся для выполнения этой операции, должны быть загружены непосредственно с этого диска? Очевидно, что необходимые драйверы должны быть предварительно загружены в ПЗУ (read-only memory — ROM) системной платы или платы адаптера.
Такое расположение BIOS предотвращает необходимость постоянной модернизации системной BIOS при появлении новых моделей устройств, особенно используемых при начальной загрузке компьютера. Собственная BIOS, как правило, устанавливается на следующих платах:
· видеоадаптеры — всегда имеют собственную микросхему BIOS;
· SCSI-адаптеры — обратите внимание, что эта BIOS не поддерживает все SCSI-устройства, т. е. с диска необходимо загружать дополнительные драйверы для накопителей CD-ROM, сканеров, устройств Zip и прочих с интерфейсом SCSI; большинство новых SCSI-адаптеров поддерживают загрузку с накопителя SCSI CD-ROM, однако при загрузке с другого диска или устройства все равно понадобятся драйверы CD-ROM;
· сетевые адаптеры — платы, поддерживающие загрузку непосредственно с файлового сервера; имеют так называемое загрузочное ПЗУ или модуль IPL (Initial program load — первоначальная загрузка системы), которые необходимы для начальной инициализации устройства либо нормального функционирования в бездисковых рабочих станциях или терминалах;
· платы обновления IDE или дисковода — для поддержки функции загрузочного устройства при запуске системы;
Билет № 10 BIOS компьютера. Системная BIOS. Функции BIOS. Виды микросхем BIOS
BIOS (Basic Input/Output System — базовая система ввода-вывода) — совокупность программ, предназначенных для автоматического тестирования устройств после включения питания компьютера и загрузки операционной системы в оперативную память.
Наиболее широко среди пользователей компьютеров известна BIOS материнской платы, но BIOS присутствуют почти у всех компонентов компьютера: у видеоадаптеров, сетевых адаптеров, модемов, дисковых контроллеров, принтеров. По своей сути BIOS является посредником между аппаратным и программным обеспечением компьютера.
Главная функция BIOS материнской платы — инициализация устройств, подключённых к материнской плате, сразу после включения питания компьютера. BIOS проверяет работоспособность устройств (т. н. самотестирование, англ. POST — Power-On Self Test), задаёт низкоуровневые параметры их работы (например, частоту шины центрального микропроцессора), и после этого ищет загрузчик операционной системы (англ. Boot Loader) на доступных носителях информации и передаёт управление операционной системе.
Микросхемы BIOS бывают двух видов:
1. Flash BIOS — используют перезаписываемую так называемую flash-память;
2. ROM BIOS — используют постоянное запоминающее устройство.
BIOS первого типа можно модернизировать с помощью специальной программы, в то время как более старые ROM BIOS необходимо физически извлечь из материнской платы и заменить на новую модель. Практически любая система, созданная в течение последних десяти лет, имеет Flash BIOS. При этом, хотя на большинстве материнских плат микросхемы BIOS вставлены в разъем типа socket, вы можете поменять их содержимое, скачав и установив обновленную версию. Существует только одна ситуация, когда необходимо менять саму микросхему BIOS. Она возникает, если при попытке установки модернизированной версии BIOS вы потерпели неудачу, а плата не имеет функции аварийного восстановления BIOS.
Билет № 11 BIOS компьютера. Производители ROM BIOS. Параметры и распределение CMOS-памяти
BIOS (Basic Input/Output System — базовая система ввода-вывода) — совокупность программ, предназначенных для автоматического тестирования устройств после включения питания компьютера и загрузки операционной системы в оперативную память.
Наиболее широко среди пользователей компьютеров известна BIOS материнской платы, но BIOS присутствуют почти у всех компонентов компьютера: у видеоадаптеров, сетевых адаптеров, модемов, дисковых контроллеров, принтеров. По своей сути BIOS является посредником между аппаратным и программным обеспечением компьютера.
На разработке PC-совместимых программ ROM BIOS специализируются такие компании, как American Megatrends, Inc. (AMI), Phoenix Software и Award Software (ныне принадлежит компании Phoenix Software). Изготовители системных плат получают от них лицензии на установку ROM BIOS, после чего могут работать над аппаратной частью, не занимаясь программным обеспечением.
За последние несколько лет индустрия BIOS пережила серьезные пертурбации. Компания Intel - крупнейший заказчик микросхем BIOS - перешла от устройств Phoenix к AMI, затем снова к Phoenix и опять к AMI. До 1995 года в системных платах Intel устанавливалась BIOS компании Phoenix. В свою очередь, до 1997 года приоритет сместился к BIOS AMI и затем снова к Phoenix. Наконец, в 1999 году Intel в очередной раз перешла на использование продукции AMI. В любом случае Intel брала за основу ядро BIOS того или иного производителя, после чего модифицировала его для собственных нужд. Intel является крупнейшим производителем системных плат, поэтому используемая в них BIOS имеет большое значение для всей компьютерной индустрии. Одним словом, во многих продаваемых в настоящее время компьютерах установлены системные платы с BIOS AMI.
В середине 1998 года Phoenix перекупила компанию Award, и теперь разработанные ею новые программы будут продаваться под эгидой Phoenix. Таким образом, осталось две самые крупные компании - Phoenix и AMI. Большинство неамериканских изготовителей системных плат все еще используют BIOS AMI, однако ведущей компанией в области разработки BIOS является Phoenix. Ею не только разрабатываются новые BIOS для компьютеров последних поколений, но и внедряются новые стандарты. Микросхемы BIOS, основанные на серии Phoenix BIOS 4.0, известны как FirstBIOS Pro, в то время как модели Phoenix BIOS на базе Award BIOS получили название FirstBIOS.
Еще одна современная тенденция характеризуется созданием отдельных моделей BIOS для настольных и мобильных систем, 32- и 64-разрядных серверов, а также для встроенных устройств. Все микросхемы BIOS в той или иной степени выполняют одинаковые функции. Однако BIOS, оптимизированные для мобильных систем, поддерживают стыковочные модули и расширенное управление энергопитанием, в то время как серверные BIOS предоставляют функции мониторинга аппаратного обеспечения и 64-разрядных слотов PCI. Создание специальных версий BIOS для различных компьютеров позволяет реализовывать те или иные функции, а также обеспечивать стабильную и эффективную работу всей системы.
Билет № 12 Загрузка компьютера: Тест начального включения – POST. Начальная загрузка – bootstrap
" После включения питания, аппаратного сброса от кнопки RESET или нажатии комбинации клавиш Ctrl + Alt + Del процессор переходит к выполнению кода начального самотестирования POST (Power-On Self Test), хранящейся в микросхеме BIOS. POST выполняет тестирование процессора, памяти и системных средств ввода-вывода, а также конфигурация всех программно-управляемых аппаратных средств системной платы. Часть конфигурации выполняется однозначно, часть управляется джампера системной платы, но ряд параметров позволяет или даже требует конфигурации по желанию пользователя. Для этих целей служит утилита Setup, встроенная в код BIOS. После тестирования и конфигурирования (включающего настройку устройств РnР), POST инициализирует загрузки операционной системы.
При прохождении каждой секции POST записывает ее код (номер) в диагностический регистр. Этот регистр физически располагается на специальной диагностической плате, устанавливаемой в слот системной шины. Плата содержит 8-битный регистр со световой (двоичной или шестнадцатиричной) индикацией состояния битов. В пространстве ввода-вывода регистр занимает один адрес, зависящую от архитектуры PC (точнее, версии BIOS): ISA, EISA - 80h, ISA-Compaq - 84h, ISA-PS / 2 - 90h, MCA-PS / 2 - 680h, некоторые модели EISA - 300h (часто пишут то же и в 80h). По индикаторам платы можно определить, на какой секции остановился POST, и определить причину неисправности. Однако для использования такой диагностики необходима, во-первых, сама плата-индикатор, и во-вторых, "словарь" неисправностей - таблица, специфическая для версии BIOS и системной платы.
Во время выполнения POST может выдавать диагностические сообщения в виде последовательности коротких и длинных звуковых сигналов, а после успешной инициализации графического адаптера короткие текстовые сообщения выводятся на экран монитора.
Привычная последовательность шагов POST:
• Тестирование регистров процессора.
• Проверка контрольной суммы BIOS.
• Проверка и инициализация таймера 8253/8254, портов 8255.
После этого шага доступна звуковая диагностика.
• Проверка и инициализация контроллеров DMA 8237.
• Проверка регенерации памяти.
• Тестирование 64 Кбайт нижней памяти.
• Загрузка векторов прерывания и стека в нижнюю область памяти.
• Инициализация Видеоконтроллер - на экране появляется заставка Video BIOS, обычно с указанием модели видеокарты и объемом установленной видеопамяти.
Bootstrap - начальный загрузчик
В нашем случае процессор стартует по схеме загрузки со встроенной неизменяемой памяти ROM
BMS = 1, Boot on Embedded ROM
The system boots using the Boot Program.
• Boot on slow clock (On-chip RC or 32,768 Hz)
• Auto baudrate detection
• Downloads and runs an application from external storage media into internal SRAM
• Downloaded code size depends on embedded SRAM size
• Automatic detection of valid application
• Bootloader on a non-volatile memory
– SPI DataFlash® connected on NPCS0 and NPCS1 of the SPI0
– 8-bit and/or 16-bit NANDFlash
• SAM-BA® Boot in case no valid program is detected in external NVM, supporting
– Serial communication on a DBGU
– USB Device Port
Загрузчик встроенный в at91sa9260 стартует на низкой частоте 32 кГц от встроенного RC осциллятора, инициализирует DBGU (последовательный порт) и USB device порт. Затем он ищет начальный загрузчик на внешних устройствах:
1. dataflash на cs0, затем, если правильная последовательность не обнаружена, на cs1. Признаком правильного загрузчика служит наличие восьми векторов исключений - это должны быть инструкции безусловного перехода (b-branch) или загрузки регистра (LDR), исключение - шестой вектор - он содержит размер имиджа. Если обнаружена правильная последовательность, код загружается в SRAM, за этим следует remap памяти и переход на первый адрес в SRAM.
2. Если правильная последовательность не обнаружена начинается поиск загрузчика на NAND flash.
3. В конце если загрузчик нигде не обнаружен выполняется код SAM-BA® Boot - он ожидает транзакции на USB device и DBGU одновременно.
Обратите внимание на исключение - шестой вектор. Он должен содержать правильный размер иначе нормального старта системы не произойдет. После сборки bootstrap от atmel он не содержит правильный размер - именно поэтому для записи его в dataflash через samba требуется специальный скрипт, который выбирается из выпадающего меню а не простая загрузка бинарного имиджа. Другой вариант - вручную в hex-редакторе исправить его на правильный (по смещение 0×14 от начала файла) размер файла.
Размыкая перемычку J6 (или выполняющие аналогичные функции J13, J14) мы разрываем цепь загрузки соответствующего внешнего носителя, не найдя правильную последовательность программа boot rom переходит к выполнению кода SAMBA.
Билет № 13 Загрузка компьютера: Тест начального включения – POST. Загрузка DOS
"После включения питания, аппаратного сброса от кнопки RESET или нажатии комбинации клавиш Ctrl + Alt + Del процессор переходит к выполнению кода начального самотестирования POST (Power-On Self Test), хранящейся в микросхеме BIOS. POST выполняет тестирование процессора, памяти и системных средств ввода-вывода, а также конфигурация всех программно-управляемых аппаратных средств системной платы. Часть конфигурации выполняется однозначно, часть управляется джампера системной платы, но ряд параметров позволяет или даже требует конфигурации по желанию пользователя. Для этих целей служит утилита Setup, встроенная в код BIOS. После тестирования и конфигурирования (включающего настройку устройств РnР), POST инициализирует загрузки операционной системы.
При прохождении каждой секции POST записывает ее код (номер) в диагностический регистр. Этот регистр физически располагается на специальной диагностической плате, устанавливаемой в слот системной шины. Плата содержит 8-битный регистр со световой (двоичной или шестнадцатиричной) индикацией состояния битов. В пространстве ввода-вывода регистр занимает один адрес, зависящую от архитектуры PC (точнее, версии BIOS): ISA, EISA - 80h, ISA-Compaq - 84h, ISA-PS / 2 - 90h, MCA-PS / 2 - 680h, некоторые модели EISA - 300h (часто пишут то же и в 80h). По индикаторам платы можно определить, на какой секции остановился POST, и определить причину неисправности. Однако для использования такой диагностики необходима, во-первых, сама плата-индикатор, и во-вторых, "словарь" неисправностей - таблица, специфическая для версии BIOS и системной платы.
Во время выполнения POST может выдавать диагностические сообщения в виде последовательности коротких и длинных звуковых сигналов, а после успешной инициализации графического адаптера короткие текстовые сообщения выводятся на экран монитора.
Привычная последовательность шагов POST:
• Тестирование регистров процессора.
• Проверка контрольной суммы BIOS.
• Проверка и инициализация таймера 8253/8254, портов 8255.
После этого шага доступна звуковая диагностика.
• Проверка и инициализация контроллеров DMA 8237.
• Проверка регенерации памяти.
• Тестирование 64 Кбайт нижней памяти.
• Загрузка векторов прерывания и стека в нижнюю область памяти.
• Инициализация Видеоконтроллер - на экране появляется заставка Video BIOS, обычно с указанием модели видеокарты и объемом установленной видеопамяти.
Загрузка MS DOS начинается этап, называемый в Microsoft «фазой совместимости с операционной системой реального режима», что в переводе на нормальный язык оказывается загрузкой старичка MS-DOS, без которого Windows работать не в состоянии — в дело вступает файл IO.SYS (ядро MS-DOS версии 7 или 8, в зависимости от типа Windows), находящийся, как и многие другие системные файлы, в корневом каталоге загрузочного диска. Файл IO.SYS должен располагаться в строго определённом секторе жёсткого диска, и в случае каких-либо повреждений переписать его заново следует командой «SYS C:». Так что, спасательной загрузочной дискетой пренебрегать ни в коем случае не стоит. Надо заметить, что помимо загрузки ядра MS-DOS, на которое опирается в своей работе Windows, в функции IO.SYS входит ещё и отображение начальной заставки–логотипа Windows, которая находится в упакованном виде в коде этого файла. Картинка из IO.SYS выбирается Windows в том случае, если в корневой директории системного диска отсутствует файл LOGO.SYS с альтернативной заставкой.
Билет № 14 Загрузка компьютера: Тест начального включения – POST. Загрузка MS Windows 9.x
После включения питания, аппаратного сброса от кнопки RESET или нажатии комбинации клавиш Ctrl + Alt + Del процессор переходит к выполнению кода начального самотестирования POST (Power-On Self Test), хранящейся в микросхеме BIOS. POST выполняет тестирование процессора, памяти и системных средств ввода-вывода, а также конфигурация всех программно-управляемых аппаратных средств системной платы. Часть конфигурации выполняется однозначно, часть управляется джампера системной платы, но ряд параметров позволяет или даже требует конфигурации по желанию пользователя. Для этих целей служит утилита Setup, встроенная в код BIOS. После тестирования и конфигурирования (включающего настройку устройств РnР), POST инициализирует загрузки операционной системы.
При прохождении каждой секции POST записывает ее код (номер) в диагностический регистр. Этот регистр физически располагается на специальной диагностической плате, устанавливаемой в слот системной шины. Плата содержит 8-битный регистр со световой (двоичной или шестнадцатиричной) индикацией состояния битов. В пространстве ввода-вывода регистр занимает один адрес, зависящую от архитектуры PC (точнее, версии BIOS): ISA, EISA - 80h, ISA-Compaq - 84h, ISA-PS / 2 - 90h, MCA-PS / 2 - 680h, некоторые модели EISA - 300h (часто пишут то же и в 80h). По индикаторам платы можно определить, на какой секции остановился POST, и определить причину неисправности. Однако для использования такой диагностики необходима, во-первых, сама плата-индикатор, и во-вторых, "словарь" неисправностей - таблица, специфическая для версии BIOS и системной платы.
Во время выполнения POST может выдавать диагностические сообщения в виде последовательности коротких и длинных звуковых сигналов, а после успешной инициализации графического адаптера короткие текстовые сообщения выводятся на экран монитора.
Привычная последовательность шагов POST:
• Тестирование регистров процессора.
• Проверка контрольной суммы BIOS.
• Проверка и инициализация таймера 8253/8254, портов 8255.
После этого шага доступна звуковая диагностика.
• Проверка и инициализация контроллеров DMA 8237.
• Проверка регенерации памяти.
• Тестирование 64 Кбайт нижней памяти.
• Загрузка векторов прерывания и стека в нижнюю область памяти.
• Инициализация Видеоконтроллер - на экране появляется заставка Video BIOS, обычно с указанием модели видеокарты и объемом установленной видеопамяти.
Загрузка 9х
При включении компьютера в первую очередь происходит загрузка BIOS, самой главной программы, «вшитой» в одну из микросхем ПК, и начальное тестирование памяти и оборудования (так называемая POST — проверка Power-on Self Test). Всё это дело отображается на экране в виде минимума информации об обнаруженных устройствах и в ряде случаев сопровождается звуковыми сигналами «пищалки» компьютера. Сигналы эти предназначены для оповещения пользователя о проблемах, возникших во время инициализации оборудования, и помогают определить причину неисправности, даже если из-за какой-то поломки отсутствует вывод изображения на экран монитора
По окончании тестирования и инициализации оборудования осуществляется считывание в память внесистемного, общего для всех ОС загрузчика (Non-System Bootstrap — NSB), расположенного в стартовом секторе физического жёсткого диска. Данный загрузчик создаётся во время разбиения и конфигурирования жёсткого диска программой FDISK и является одной из привлекательных целей для деструктивных вирусов. Восстановить его при повреждении можно, переразбив диск заново (и потеряв информацию на нём), либо использовав утилиту FDISK с недокументированным ключом MBR, предназначенным для восстановления главной загрузочной записи диска: «FDISK /MBR». Но и в этом случае вам для восстановления информации с «убитого» диска придётся воспользоваться программами типа Easy Recovery (www.ontrack.com) или Lost & Found (http://www.powerquest.com). В обязанности NSB входит уже считывание и запуск системного загрузчика (System Bootstrap — SB), который устанавливается вместе с ОС и находится в стартовом секторе логического диска. В Windows 9x этот загрузчик восстанавливается командой SYS C:, вводимой после загрузки ПК с системной дискеты, созданной специально для этого предусмотренным инструментом: «Панель Управления» — «Установка и Удаление Программ» — «Загрузочный Диск».
Билет № 15 Загрузка компьютера: Тест начального включения – POST. Загрузка MS Windows 2000
После включения питания, аппаратного сброса от кнопки RESET или нажатии комбинации клавиш Ctrl + Alt + Del процессор переходит к выполнению кода начального самотестирования POST (Power-On Self Test), хранящейся в микросхеме BIOS. POST выполняет тестирование процессора, памяти и системных средств ввода-вывода, а также конфигурация всех программно-управляемых аппаратных средств системной платы. Часть конфигурации выполняется однозначно, часть управляется джампера системной платы, но ряд параметров позволяет или даже требует конфигурации по желанию пользователя. Для этих целей служит утилита Setup, встроенная в код BIOS. После тестирования и конфигурирования (включающего настройку устройств РnР), POST инициализирует загрузки операционной системы.
При прохождении каждой секции POST записывает ее код (номер) в диагностический регистр. Этот регистр физически располагается на специальной диагностической плате, устанавливаемой в слот системной шины. Плата содержит 8-битный регистр со световой (двоичной или шестнадцатиричной) индикацией состояния битов. В пространстве ввода-вывода регистр занимает один адрес, зависящую от архитектуры PC (точнее, версии BIOS): ISA, EISA - 80h, ISA-Compaq - 84h, ISA-PS / 2 - 90h, MCA-PS / 2 - 680h, некоторые модели EISA - 300h (часто пишут то же и в 80h). По индикаторам платы можно определить, на какой секции остановился POST, и определить причину неисправности. Однако для использования такой диагностики необходима, во-первых, сама плата-индикатор, и во-вторых, "словарь" неисправностей - таблица, специфическая для версии BIOS и системной платы.
Во время выполнения POST может выдавать диагностические сообщения в виде последовательности коротких и длинных звуковых сигналов, а после успешной инициализации графического адаптера короткие текстовые сообщения выводятся на экран монитора.
Привычная последовательность шагов POST:
• Тестирование регистров процессора.
• Проверка контрольной суммы BIOS.
• Проверка и инициализация таймера 8253/8254, портов 8255.
После этого шага доступна звуковая диагностика.
• Проверка и инициализация контроллеров DMA 8237.
• Проверка регенерации памяти.
• Тестирование 64 Кбайт нижней памяти.
• Загрузка векторов прерывания и стека в нижнюю область памяти.
• Инициализация Видеоконтроллер - на экране появляется заставка Video BIOS, обычно с указанием модели видеокарты и объемом установленной видеопамяти.
Загрузка 2000
Системная BIOS считывает главную загрузочную запись ( Master Boot Record), которая располагается в первом секторе жесткого диска. После загрузки MBR в память, управление передается коду, содержащемуся в MBR, который в свою очередь сканирует таблицу разделов в поисках системного раздела. Таблица разделов (partition table) – таблица, хранящаяся в первом секторе жесткого диска, в которой указано, какой из разделов является системным. Системный раздел – раздел, который содержит файлы, необходимые для загрузки Windows 2000. К ним относятся: ntldr – загрузчик ОС, ntdetect.com – программа, предназначенная для сбора информации об аппаратных средствах, bootsect.dos – файл, необходимый для систем с двойной загрузкой, где в качестве альтернативаной ОС используется Windows 9x, boot.ini – файл, который считывает загрузчик и отображает на экране. Когда системный раздел найден, MBR загружает в память его нулевой сектор, который является загрузочным. Загрузочный сектор – сектор, в котором располагается код, предназначенный для нахождения и загрузки в память загрузчика Windows 2000 (NTLDR). После этого, загрузочный сектор должен распознать файловую систему для поиска загрузчика. На томах FAT структура данных, называемая загрузочным сектором, действительно занимает один физический сектор. На томах FAT32 – 2 сектора. На томе NTFS – до 16 секторов. Затем загрузочный сектор загружает в память NTLDR и передает ему управление.
После того, как управление получает NTLDR, он выполняет следующие функции:
переключает процессор в защищенный режим;
считывает, находящийся в корневом каталоге системного раздела файл boot.ini и отображает его содержимое на экране;
если выбрана система Windows 9x, то NTLDR загружает в память файл bootsect.dos, в котором содержится копия загрузочного сектора раздела, находящегося на основном разделе до установки Windows 2000
если выбрана система Windows 2000, то запускается программа ntdetect.com
загружает и запускает ядро Windows 2000 (Ntoskrnl.exe) и уровень аппаратных абстракций – HAL.
Билет № 16 Понятие операционной системы. Принципы построения интерфейсов операционных систем. Графические интерфейсы пользователя
Операционная система — программа, которая загружает ПК и работает напрямую с аппаратными частями ПК, является транслятором (переводчиком) с человеческого языка на машинный.
Без Операционной системы ПК функционировать не может.
Операционная система обеспечивает совместное функционирование всех устройств ПК и предоставляет пользователю доступ к его ресурсам.
WINDOWS 95, WINDOWS 98, WINDOWS ME, WINDOWS XP.
Состав Операционной системы:
13) Программный модуль, управляющий файлами.
14) Командный процессор (выполняет команды пользователя).
15) Программы, обеспечивающие управление работой различных устройств (ввода, вывода, хранения).
16) Графический модуль.
17) Справочная система.
18) Приложения.
Этапы загрузки Операционной системы:
13) Включение ПК.
14) Процессор обращается к ПЗУ за командами начальной загрузки.
15) Тестирование подключенных устройств.
16) Вывод характеристик найденных устройств.
17) Загружается Операционная система из внешней памяти (HDD) в оперативную.
18) Операционная система готова принимать задания от пользователя (Рабочий Стол).
Интерфейс пользователя
Интерфейс – совокупность средств и правил, которые обеспечивают взаимодействие устройств, программ и человека.
Графический интерфейс – интерфейс, где для взаимодействия человека и компьютера используются графические средства.
Режимы работы с компьютером.
Все ОС способны обеспечивать как пакетный, так и диалоговый режим работы с пользователем.
Пакетный режим – ОС автоматически исполняет заданную последовательность команд.
Диалоговый режим – ОС находится в ожидании команды пользователя и, получив её, приступает к исполнению, а, исполнив, возвращает отклик и ждёт очередной команды. Диалоговый режим основан на использовании прерываний процессора и прерываний BIOS (которые, в свою очередь, также основаны на использовании прерываний процессора). Опираясь на эти аппаратные прерывания, ОС создаёт свой комплекс системных прерываний. Способность ОС прервать текущую работу и отреагировать на события, вызванные пользователем с помощью управляющих устройств, воспринимается нами как диалоговый режим работы.
Виды интерфейсов пользователя.
По реализации интерфейса пользователя различают следующие ОС:
- неграфические;
- графические.
Неграфические ОС реализуют интерфейс командной строки. Основным устройством управления является клавиатура. Управляющие команды вводят в поле командной строки, где их можно и редактировать. Исполнение команды начинается после её утверждения нажатием клавиши ENTER. Для компьютеров платформы IBM PC интерфейс командной строки обеспечивается семейством ОС MS-DOS (MS-DOS 1.0 – MS-DOS 6.22).
Графические ОС реализуют более сложный тип интерфейса, в котором в качестве органа управления кроме клавиатуры может использоваться мышь или адекватное устройство позиционирования. Работа с графической ОС основана на взаимодействии активных и пассивных экранных элементов управления.
В качестве активного элемента управления выступает указатель мыши – графический объект, перемещение которого на экране синхронизировано с перемещением мыши.
В качестве пассивных элементов управления выступают графические элементы управления приложений (экранные кнопки, значки, переключатели, флажки, раскрывающиеся списки, строки меню и многие другие).
Характер взаимодействия между активными и пассивными элементами управления выбирает сам пользователь. В его распоряжении приёмы наведения указателя мыши на элемент управления, щелчки кнопками мыши и другие средства.
Билет № 17 Понятие операционной системы. Функции ОС. Операционная система как менеджер ресурсов
Операционная система — программа, которая загружает ПК и работает напрямую с аппаратными частями ПК, является транслятором (переводчиком) с человеческого языка на машинный.
Без Операционной системы ПК функционировать не может.
Операционная система обеспечивает совместное функционирование всех устройств ПК и предоставляет пользователю доступ к его ресурсам.
WINDOWS 95, WINDOWS 98, WINDOWS ME, WINDOWS XP.
Состав Операционной системы:
19) Программный модуль, управляющий файлами.
20) Командный процессор (выполняет команды пользователя).
21) Программы, обеспечивающие управление работой различных устройств (ввода, вывода, хранения).
22) Графический модуль.
23) Справочная система.
24) Приложения.
Функции операционной системы.
· Управление работой каждого блока ПК и их взаимодействием
· Управление выполнением программ
· Организацию хранения информации во внешней памяти
· Взаимодействие пользователя с компьютером, т.е. поддержку интерфейса пользователя
Управление ресурсами (процессор, память)
Все прикладные программы используют процессор и оперативную память.
Процессор одновременно может обслуживать только одну программу. В многозадачной среде операционная система разбивает весь временной интервал работы процессора на отдельные периоды - кванты времени и распределяет их по программам.
Объем оперативной памяти компьютера также ограничен и не всегда возможно разместить в ней все выполняемые программы и данные. Поэтому операционная система постоянно перераспределяет память во время выполнения программ, с тем чтобы оптимизировать ее использование.
Таким образом операционная система регулирует использование всех аппаратных ресурсов с целью обеспечения максимальной производительности компьютера.
Менеджер ресурсов xrdb
xrdb [option] filename
основные опции:
-load ресурсы загружаемые из файла перезаписывают существующие
-merge ресурсы загружаемые из файла объединяются с существующими
-remove ресурсы указанные в файле удаляются из собственности менеджера
ресурсов.
-edit поместить ресурсы собственности менеджера в файл
Для задания ресурсов используют строку вида:
[client_name] * resource: value
или
[client_сlass] * resource: value
Чтобы несколько программ могло работать с одним ресурсом (процессор, память), необходима система управления ресурсами.
Способы распределения ресурса:
· Временной - когда программы используют его по очереди, например, так система управляет процессором.
· Пространственный - программа получает часть ресурса, например, так система управляет оперативной памятью и жестким диском.
Билет № 18 Понятие операционной системы. Структура операционных систем
Операционная система — программа, которая загружает ПК и работает напрямую с аппаратными частями ПК, является транслятором (переводчиком) с человеческого языка на машинный.
Без Операционной системы ПК функционировать не может.
Операционная система обеспечивает совместное функционирование всех устройств ПК и предоставляет пользователю доступ к его ресурсам.
WINDOWS 95, WINDOWS 98, WINDOWS ME, WINDOWS XP.
Состав Операционной системы:
25) Программный модуль, управляющий файлами.
26) Командный процессор (выполняет команды пользователя).
27) Программы, обеспечивающие управление работой различных устройств (ввода, вывода, хранения).
28) Графический модуль.
29) Справочная система.
30) Приложения.
Структура ОС
Монолитная система
Структура системы:
1. Главная программа, которая вызывает требуемые сервисные процедуры.
2. Набор сервисных процедур, реализующих системные вызовы.
3. Набор утилит, обслуживающих сервисные процедуры.
В этой модели для каждого системного вызова имеется одна сервисная процедура (например, читать из файла). Утилиты выполняют функции, которые нужны нескольким сервисным процедурам (например, для чтения и записи файла необходима утилита работы с диском).
Этапы обработки вызова:
· Принимается вызов
· Выполняется переход из режима пользователя в режим ядра
· ОС проверяет параметры вызова для того, чтобы определить, какой системный вызов должен быть выполнен
· После этого ОС обращается к таблице, содержащей ссылки на процедуры, и вызывает соответствующую процедуру.
Многоуровневая структура ОС
Обобщением предыдущего подхода является организация ОС как иерархии уровней. Уровни образуются группами функций операционной системы - файловая система, управление процессами и устройствами и т.п. Каждый уровень может взаимодействовать только со своим непосредственным соседом - выше- или нижележащим уровнем. Прикладные программы или модули самой операционной системы передают запросы вверх и вниз по этим уровням.
Преимущества:
· Высокая производительность
Недостатки:
· Большой код ядра, и как следствие большое содержание ошибок
· Ядро плохо защищено от вспомогательных процессов
Билет № 19 Развитие операционных систем. Управление памятью. Основное управление памятью
Первые (1945-1955г.г.) компьютеры работали без операционных систем, как правило, на них работала одна программа.
Когда скорость выполнения программ и их количество стало увеличиваться, простои компьютера между запусками программ стали составлять значительное время. Появились первые системы пакетной обработки (1955-1965г.г.), которые просто автоматизировали запуск одной программ за другой и тем самым увеличивали коэффициент загрузки процессора. Системы пакетной обработки явились прообразом современных операционных систем. Совокупность нескольких заданий, как правило, в виде колоды перфокарт, получила название пакета заданий.
Многозадачность (1965-1980) - это способ организации вычислительного процесса, при котором на одном процессоре попеременно выполняются несколько задач. Пока одна задача выполняет операцию ввода-вывода, процессор не простаивает, как это происходило при последовательном выполнении задач , а выполняет другую задачу. Для этого создали систему распределения памяти, когда каждая задача загружается в свой участок оперативной памяти, называемый разделом.
Спулинг (spooling-подкачка) в то время задания считывались с перфокарт на диск в том темпе, в котором они появлялись в помещении вычислительного центра, а затем, когда очередное задание завершалось, новое задание с диска загружалось в освободившийся раздел.
Системы разделения времени - вариант многозадачности, при котором у каждого пользователя есть свой диалоговый терминал. Это было сделано, чтобы каждый программист мог отлаживать свою программу в реальном времени. Фактически это была многопользовательская система. Естественно стали возникать проблемы защиты задач друг от друга.
В это время была разработана многопользовательская система MULTICS, которая должна была обеспечивать одновременную работу сотни пользователей.
В это время также стали бурно развиваться мини-компьютеры (первый был выпущен в 1961г.), на которые была перенесена система MULTICS. Эта работа в дальнейшем развилась в систему UNIX.
Появилось много разновидностей несовместимых UNIX, основные из них были System V и BSD. Чтобы было возможно писать программы, работающие в любой системе UNIX, был разработан стандарт POSIX. Стандарт POSIX определяет минимальный интерфейс системного вызова, который должны поддерживать системы UNUX.
В 1974г. был выпущен центральный процессор Intel 8080, для него была создана операционная система CP/M. В 1977г. она была переработана для других процессоров, например Zilog Z80.
В начале 80-х была разработана система MS-DOS, и стала основной системой для микрокомпьютеров.
В 80-х годах стало возможным реализовать графический интерфейс пользователя (GUI - Graphical User Interface), теория которого была разработана еще в 60-е годы. Первой реализовала GUI корпорация Macintosh.
С 1985 года стала выпускаться Windows, в то время она была графической оболочкой к MS-DOS вплоть до 1995г., когда вышла Windows 95.
Уже тогда было ясно, что DOS с ее ограничениями по памяти и по возможностям файловой системы не может воспользоваться вычислительной мощностью появляющихся компьютеров. Поэтому IBM и Microsoft начинали совместно разрабатывать операционную систему OS/2. Она должна была поддерживать вытесняющую многозадачность, виртуальную память, графический пользовательский интерфейс, виртуальную машину для выполнения DOS-приложений. Первая версия вышла 1987г.
В дальнейшем Microsoft отошла от разработки OS/2, и стала разрабатывать Windows NT. Первая версия вышла в 1993г.
В середине 80-х стали бурно развиваться сети персональных компьютеров, работающие под управлением сетевых или распределенных операционных систем.
Сетевая операционная система не имеет отличий от операционной системы однопроцессорного компьютера. Она обязательно содержит программную поддержку для сетевых интерфейсных устройств (драйвер сетевого адаптера), а также средства для удаленного входа в другие компьютеры сети и средства доступа к удаленным файлам.
Распределенная операционная система, напротив, представляется пользователям простой системой, в которой пользователь не должен беспокоиться о том, где работают его программы или где расположены файлы, все это должно автоматически обрабатываться самой операционной системой.
В 1987г. была выпущена операционная система MINIX (прототип LINUX), она была построена на схеме микро ядра.
В 1991г. была выпущена LINUX, в отличии от микроядерной MINIX она стала монолитной.
Чуть позже вышла FreeBSD (основой для нее послужила BSD UNIX).
Под памятью (memory) здесь подразумевается оперативная память компьютера. В отличие от памяти жесткого диска, которую называют внешней памятью (storage), оперативной памяти для сохранения информации требуется постоянное электропитание.
Память является важнейшим ресурсом, требующим тщательного управления со стороны мультипрограммной операционной системы. Особая роль памяти объясняется тем, что процессор может выполнять инструкции протравы только в том случае, если они находятся в памяти. Память распределяется как между модулями прикладных программ, так и между модулями самой операционной системы.
В ранних ОС управление памятью сводилось просто к загрузке программы и ее данных из некоторого внешнего накопителя (перфоленты, магнитной ленты или магнитного диска) в память. С появлением мультипрограммирования перед ОС были поставлены новые задачи, связанные с распределением имеющейся памяти между несколькими одновременно выполняющимися программами.
Функциями ОС по управлению памятью в мультипрограммной системе являются:
· отслеживание свободной и занятой памяти;
· выделение памяти процессам и освобождение памяти по завершении процессов;
· вытеснение кодов и данных процессов из оперативной памяти на диск (полное или частичное), когда размеры основной памяти не достаточны для размещения в ней всех процессов, и возвращение их в оперативную память, когда в ней освобождается место;
· настройка адресов программы на конкретную область физической памяти.
Помимо первоначального выделения памяти процессам при их создании ОС должна также заниматься динамическим распределением памяти, то есть выполнять запросы приложений на выделение им дополнительной памяти во время выполнения. После того как приложение перестает нуждаться в дополнительной памяти, оно может возвратить ее системе. Выделение памяти случайной длины в случайные моменты времени из общего пула памяти приводит к фрагментации и, вследствие этого, к неэффективному ее использованию. Дефрагментация памяти тоже является функцией операционной системы.
Во время работы операционной системы ей часто приходится создавать новые служебные информационные структуры, такие как описатели процессов и потоков, различные таблицы распределения ресурсов, буферы, используемые процессами для обмена данными, синхронизирующие объекты и т. п. Все эти системные объекты требуют памяти»» В некоторых ОС заранее (во время установки) резервируется некоторый фиксированный объем памяти для системных нужд. В других же ОС используется более гибкий подход, при котором память для системных целей выделяется динамически. В таком случае разные подсистемы ОС при создании своих таблиц, объектов, структур и т. п. обращаются к подсистеме управления памятью с запросами.
Защита памяти — это еще одна важная задача операционной системы, которая состоит в том, чтобы не позволить выполняемому процессу записывать или читать данные из памяти, назначенной другому процессу. Эта функция, как правило, реализуется программными модулями ОС в тесном взаимодействии с аппаратными средствами.
Билет № 20 Развитие и основные функции операционных систем. Подкачка. Виртуальная память
Первые (1945-1955г.г.) компьютеры работали без операционных систем, как правило, на них работала одна программа.
Когда скорость выполнения программ и их количество стало увеличиваться, простои компьютера между запусками программ стали составлять значительное время. Появились первые системы пакетной обработки (1955-1965г.г.), которые просто автоматизировали запуск одной программ за другой и тем самым увеличивали коэффициент загрузки процессора. Системы пакетной обработки явились прообразом современных операционных систем. Совокупность нескольких заданий, как правило, в виде колоды перфокарт, получила название пакета заданий.
Многозадачность (1965-1980) - это способ организации вычислительного процесса, при котором на одном процессоре попеременно выполняются несколько задач. Пока одна задача выполняет операцию ввода-вывода, процессор не простаивает, как это происходило при последовательном выполнении задач , а выполняет другую задачу. Для этого создали систему распределения памяти, когда каждая задача загружается в свой участок оперативной памяти, называемый разделом.
Спулинг (spooling-подкачка) в то время задания считывались с перфокарт на диск в том темпе, в котором они появлялись в помещении вычислительного центра, а затем, когда очередное задание завершалось, новое задание с диска загружалось в освободившийся раздел.
Системы разделения времени - вариант многозадачности, при котором у каждого пользователя есть свой диалоговый терминал. Это было сделано, чтобы каждый программист мог отлаживать свою программу в реальном времени. Фактически это была многопользовательская система. Естественно стали возникать проблемы защиты задач друг от друга.
В это время была разработана многопользовательская система MULTICS, которая должна была обеспечивать одновременную работу сотни пользователей.
В это время также стали бурно развиваться мини-компьютеры (первый был выпущен в 1961г.), на которые была перенесена система MULTICS. Эта работа в дальнейшем развилась в систему UNIX.
Появилось много разновидностей несовместимых UNIX, основные из них были System V и BSD. Чтобы было возможно писать программы, работающие в любой системе UNIX, был разработан стандарт POSIX. Стандарт POSIX определяет минимальный интерфейс системного вызова, который должны поддерживать системы UNUX.
В 1974г. был выпущен центральный процессор Intel 8080, для него была создана операционная система CP/M. В 1977г. она была переработана для других процессоров, например Zilog Z80.
В начале 80-х была разработана система MS-DOS, и стала основной системой для микрокомпьютеров.
В 80-х годах стало возможным реализовать графический интерфейс пользователя (GUI - Graphical User Interface), теория которого была разработана еще в 60-е годы. Первой реализовала GUI корпорация Macintosh.
С 1985 года стала выпускаться Windows, в то время она была графической оболочкой к MS-DOS вплоть до 1995г., когда вышла Windows 95.
Уже тогда было ясно, что DOS с ее ограничениями по памяти и по возможностям файловой системы не может воспользоваться вычислительной мощностью появляющихся компьютеров. Поэтому IBM и Microsoft начинали совместно разрабатывать операционную систему OS/2. Она должна была поддерживать вытесняющую многозадачность, виртуальную память, графический пользовательский интерфейс, виртуальную машину для выполнения DOS-приложений. Первая версия вышла 1987г.
В дальнейшем Microsoft отошла от разработки OS/2, и стала разрабатывать Windows NT. Первая версия вышла в 1993г.
В середине 80-х стали бурно развиваться сети персональных компьютеров, работающие под управлением сетевых или распределенных операционных систем.
Сетевая операционная система не имеет отличий от операционной системы однопроцессорного компьютера. Она обязательно содержит программную поддержку для сетевых интерфейсных устройств (драйвер сетевого адаптера), а также средства для удаленного входа в другие компьютеры сети и средства доступа к удаленным файлам.
Распределенная операционная система, напротив, представляется пользователям простой системой, в которой пользователь не должен беспокоиться о том, где работают его программы или где расположены файлы, все это должно автоматически обрабатываться самой операционной системой.
В 1987г. была выпущена операционная система MINIX (прототип LINUX), она была построена на схеме микроядра.
В 1991г. была выпущена LINUX, в отличии от микроядерной MINIX она стала монолитной.
Чуть позже вышла FreeBSD (основой для нее послужила BSD UNIX).
Функции операционной системы.
· Управление работой каждого блока ПК и их взаимодействием
· Управление выполнением программ
· Организацию хранения информации во внешней памяти
· Взаимодействие пользователя с компьютером, т.е. поддержку интерфейса пользователя
Подкачка
• Файл подкачки (swap-file, paging-file) – файл на жестком диске (pagefile.sys; имеет атрибуты Скрытый, Системный), используемый Windows для хранения частей программ и файлов данных, не помещающихся в оперативной памяти. По мере необходимости Windows перемещает данные из файла подкачки в оперативную память (для их использования программами) и обратно (для освобождения места для новых данных). Синонимы: своп-файл, свопинг-файл, файл виртуальной памяти.
• Виртуальная память – совокупность оперативной памяти и файла подкачки.
• Свопинг (swapping) – подкачка в оперативную память недостающей страницы виртуальной памяти, затребованной программой.
Виртуальная память — технология, которая была разработана с целью увеличения общего объема памяти, организации множества адресных пространств памяти, их защиты и автоматизации процесса перемещения машинного кода и данных между основной памятью компьютера и вторичным хранилищем.
В настоящее время эта технология имеет аппаратную поддержку на всех современных процессорах.
В случае расположения данных на внешних запоминающих устройствах память может быть представлена, например, специальным разделом на жёстком диске (partition) или отдельным файлом на обычном разделе диска.
Также существует термин swap (англ. swap, /swɔp/) также означающий виртуальную память (точнее способ её представления), или же означает подкачку данных с диска.
Применение механизма виртуальной памяти позволяет:
· упростить адресацию памяти клиентским программным обеспечением;
· рационально управлять оперативной памятью компьютера (хранить в ней только активно используемые области памяти);
· изолировать процессы друг от друга (процесс полагает, что монопольно владеет всей памятью);
Билет № 21 Развитие и основные функции операционных систем. Ввод-вывод. Принципы аппаратуры ввода-вывода
Первые (1945-1955г.г.) компьютеры работали без операционных систем, как правило, на них работала одна программа.
Когда скорость выполнения программ и их количество стало увеличиваться, простои компьютера между запусками программ стали составлять значительное время. Появились первые системы пакетной обработки (1955-1965г.г.), которые просто автоматизировали запуск одной программ за другой и тем самым увеличивали коэффициент загрузки процессора. Системы пакетной обработки явились прообразом современных операционных систем. Совокупность нескольких заданий, как правило, в виде колоды перфокарт, получила название пакета заданий.
Многозадачность (1965-1980) - это способ организации вычислительного процесса, при котором на одном процессоре попеременно выполняются несколько задач. Пока одна задача выполняет операцию ввода-вывода, процессор не простаивает, как это происходило при последовательном выполнении задач , а выполняет другую задачу. Для этого создали систему распределения памяти, когда каждая задача загружается в свой участок оперативной памяти, называемый разделом.
Спулинг (spooling-подкачка) в то время задания считывались с перфокарт на диск в том темпе, в котором они появлялись в помещении вычислительного центра, а затем, когда очередное задание завершалось, новое задание с диска загружалось в освободившийся раздел.
Системы разделения времени - вариант многозадачности, при котором у каждого пользователя есть свой диалоговый терминал. Это было сделано, чтобы каждый программист мог отлаживать свою программу в реальном времени. Фактически это была многопользовательская система. Естественно стали возникать проблемы защиты задач друг от друга.
В это время была разработана многопользовательская система MULTICS, которая должна была обеспечивать одновременную работу сотни пользователей.
В это время также стали бурно развиваться мини-компьютеры (первый был выпущен в 1961г.), на которые была перенесена система MULTICS. Эта работа в дальнейшем развилась в систему UNIX.
Появилось много разновидностей несовместимых UNIX, основные из них были System V и BSD. Чтобы было возможно писать программы, работающие в любой системе UNIX, был разработан стандарт POSIX. Стандарт POSIX определяет минимальный интерфейс системного вызова, который должны поддерживать системы UNUX.
В 1974г. был выпущен центральный процессор Intel 8080, для него была создана операционная система CP/M. В 1977г. она была переработана для других процессоров, например Zilog Z80.
В начале 80-х была разработана система MS-DOS, и стала основной системой для микрокомпьютеров.
В 80-х годах стало возможным реализовать графический интерфейс пользователя (GUI - Graphical User Interface), теория которого была разработана еще в 60-е годы. Первой реализовала GUI корпорация Macintosh.
С 1985 года стала выпускаться Windows, в то время она была графической оболочкой к MS-DOS вплоть до 1995г., когда вышла Windows 95.
Уже тогда было ясно, что DOS с ее ограничениями по памяти и по возможностям файловой системы не может воспользоваться вычислительной мощностью появляющихся компьютеров. Поэтому IBM и Microsoft начинали совместно разрабатывать операционную систему OS/2. Она должна была поддерживать вытесняющую многозадачность, виртуальную память, графический пользовательский интерфейс, виртуальную машину для выполнения DOS-приложений. Первая версия вышла 1987г.
В дальнейшем Microsoft отошла от разработки OS/2, и стала разрабатывать Windows NT. Первая версия вышла в 1993г.
В середине 80-х стали бурно развиваться сети персональных компьютеров, работающие под управлением сетевых или распределенных операционных систем.
Сетевая операционная система не имеет отличий от операционной системы однопроцессорного компьютера. Она обязательно содержит программную поддержку для сетевых интерфейсных устройств (драйвер сетевого адаптера), а также средства для удаленного входа в другие компьютеры сети и средства доступа к удаленным файлам.
Распределенная операционная система, напротив, представляется пользователям простой системой, в которой пользователь не должен беспокоиться о том, где работают его программы или где расположены файлы, все это должно автоматически обрабатываться самой операционной системой.
В 1987г. была выпущена операционная система MINIX (прототип LINUX), она была построена на схеме микро ядра.
В 1991г. была выпущена LINUX, в отличии от микроядерной MINIX она стала монолитной.
Чуть позже вышла FreeBSD (основой для нее послужила BSD UNIX).
Функции операционной системы.
· Управление работой каждого блока ПК и их взаимодействием
· Управление выполнением программ
· Организацию хранения информации во внешней памяти
· Взаимодействие пользователя с компьютером, т.е. поддержку интерфейса пользователя
Ввод-вывод.
В информатике, ввод/вывод (в англ. языке часто используется сокращение I/O) означает взаимодействие между обработчиком информации (например, компьютер) и внешним миром, который может представлять как человек, так и любая другая система обработки информации. Ввод — сигнал или данные, полученные системой, а вывод — сигнал или данные, посланные ею (или из нее). Термин также может использоваться как обозначение (или дополнение к обозначению) определенного действия: «выполнять ввод/вывод» означает выполнение операций ввода или вывода. Устройства ввода-вывода используются человеком (или другой системой) для взаимодействия с компьютером. Например, клавиатуры и мыши — специально разработанные компьютерные устройства ввода, а мониторы и принтеры — компьютерные устройства вывода. Устройства для взаимодействия между компьютерами, как модемы и сетевые карты, обычно служат устройствами ввода и вывода одновременно.
Принципы аппаратуры ввода-вывода.
Шина – вся совокупность линий по которым обмениваются информацией компоненты и устройства ПК. Шина предназначена только для двух устройств называется портом.
Шина имеет место для подключения внешних устройств.
- слоты, которые в результате становится частью шины и могут обмениваться информацией со всеми подключенными к ним устройствами.
По функциональному назначению шины бывают: системные, шина КЭШ памяти, шина памяти, шина в/в.
1) Системная шина – предназначена для пересылки информации к центральному процессору и обработки.
2) Шина КЭШ памяти – предназначена для обмена информацией между центральным процессором и КЭШ памятью.
3) Шина памяти используется для обмена информацией между оперативной памятью и центральным процессором
Шина в/в подразделяется на стандартную и локальную.
- локальная шина в/в – скоростная шина предназначенная для обмена информацией между быстродействующими периферийными устройствами.
- стандартная шина в/в предназначена для подключения к выше указанным шинам более медленных периферийных устройств (мыши, клавиатура).
Характеристики шины.
1) Разрядность – определяется числом параллельных проводников входящих в нее (первая шина состояла из восьми разрядов)
2) Пропускная способность шины определяется количеством байт информации передаваемые по шине за 1 секунду.
Внешние устройства подключаются к шинам по средствам интерфейса (сопряжения) представляющие собой совокупность различных характеристик какого-либо периферийного устройства, определяющие организацию обмена информации между ним и центральным процессором CPU. К числу таких характеристик относятся; электрические и временные характеристики (параметры), набор управляющих сигналов, протокол обмена данными, конструктивные особенности подключения. Обмен данными между компонентами ПК возможен, если интерфейс этих компонентов совместимы
Билет № 22 Развитие и основные функции операционных систем. Программные уровни ввода-вывода. Сравнительные возможности операционных систем
Программные уровни ввода-вывода. Сравнительные возможности операционных систем.

Уровни ввода-вывода
Обработчики прерываний
Прерывания должны быть скрыты как можно глубже в недрах операционной системы, чтобы как можно меньшая часть ОС имела с ними дело. Лучше всего блокировать драйвер, начавший ввод-вывод.
Алгоритм:
1. Драйвер начинает операцию ввод-вывод.
2. Драйвер блокирует сам себя,
3. - выполнив на семафоре процедуру down
4. - выполнив на переменной состояния процедуру wait
5. - выполнив на сообщении процедуру receive
6. Происходит прерывание
7. Обработчик прерываний начинает работу
8. Обработчик прерываний может разблокировать драйвер (например, выполнив на семафоре процедуру up)
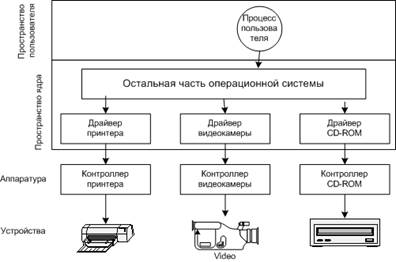
Логическое расположение драйверов устройств
На самом деле обмен данными между контроллерами и драйверами идет по шине. Драйвера должны взаимодействовать с ОС через стандартные интерфейсы.
Стандартные интерфейсы, которые должны поддерживать драйвера:
· Для блочных устройств
· Для символьных устройств
Раньше для установки ядра приходилось перекомпилировать ядра системы.
Сейчас в основном ОС загружают драйверы. Некоторые драйверы могут быть загружены в горячем режиме.
Функции, которые выполняют драйвера:
· обработка запросов чтения или записи
· инициализация устройства
· управление энергопотреблением устройства
· прогрев устройства (сканера)
· включение устройства или запуска двигателя
Независимое от устройств программное обеспечение ввода-вывода
Функции независимого от устройств программного обеспечения ввода-вывода:
· Единообразный интерфейс для драйверов устройств,
· Буферизация
· Сообщения об ошибках
· Захват и освобождение выделенных устройств (блокирование)
· Размер блока, не зависящий от устройств
Единообразный интерфейс для драйверов устройств
Кроме интерфейса, в него также входят проблемы,
· именование устройств
· защита устройств
Буферизация
Рассмотрим несколько примеров буферизации.
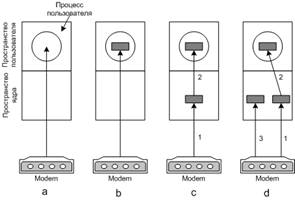
a) Не буферизованный ввод - после ввода каждого символа происходит прерывание
b) Буферизация в пространстве пользователя - приходится держать загруженными необходимые страницы памяти в физической памяти.
c) Буферизация в ядре с копированием в пространство пользователя - страница загружается только когда буфер ядра полный, данные из буфера ядра в буфер пользователя копируется за одну операцию. Проблема может возникнуть, когда буфер ядра полный, а страница буфера пользователя еще не загружена.
d) Двойная буферизация в ядре - если один буфер заполнен, и пока он выгружается, символы пишутся во второй буфер.
Сообщения об ошибках
Наибольшее число ошибок возникает именно от операции ввода-вывода, поэтому их нужно определять как можно раньше. Ошибки могут быть очень разные в зависимости от устройств.
Захват и освобождение выделенных устройств
Для устройств (принтер) с которыми должен работать в одно время только один процесс, необходима возможность захвата и освобождения устройств. Когда один процесс занял устройство, остальные встают в очередь.
Независимый от устройств размер блока
Размер блока должен быть одинаковый для верхних уровней, и не зависеть от устройств (размеров секторов на диске).
Программное обеспечение ввода-вывода пространства пользователя
Функции этого обеспечения:
· Обращение к системным вызовам ввода-вывода (через библиотечные процедуры).
· Форматный ввод-вывод (меняют формат, например, в ASCII)
· Спулинг (для выделенных устройств) - создается процесс (например, демон печати) и каталог спулера.
Обобщение уровней и функций ввода-вывода
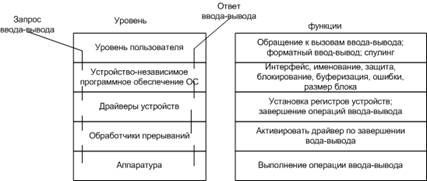
Уровни и основные функции системы ввода-вывода
Билет № 23 Состав ОС: внутренние (встроенные) и внешние (программы-утилиты) команды: История операционных систем
История ОС
Первые (1945-1955г.г.) компьютеры работали без операционных систем, как правило, на них работала одна программа.
Когда скорость выполнения программ и их количество стало увеличиваться, простои компьютера между запусками программ стали составлять значительное время. Появились первые системы пакетной обработки (1955-1965г.г.), которые просто автоматизировали запуск одной программ за другой и тем самым увеличивали коэффициент загрузки процессора. Системы пакетной обработки явились прообразом современных операционных систем. Совокупность нескольких заданий, как правило, в виде колоды перфокарт, получила название пакета заданий.
Многозадачность (1965-1980) - это способ организации вычислительного процесса, при котором на одном процессоре попеременно выполняются несколько задач. Пока одна задача выполняет операцию ввода-вывода, процессор не простаивает, как это происходило при последовательном выполнении задач , а выполняет другую задачу. Для этого создали систему распределения памяти, когда каждая задача загружается в свой участок оперативной памяти, называемый разделом.
Спулинг (spooling-подкачка) в то время задания считывались с перфокарт на диск в том темпе, в котором они появлялись в помещении вычислительного центра, а затем, когда очередное задание завершалось, новое задание с диска загружалось в освободившийся раздел.
Системы разделения времени - вариант многозадачности, при котором у каждого пользователя есть свой диалоговый терминал. Это было сделано, чтобы каждый программист мог отлаживать свою программу в реальном времени. Фактически это была многопользовательская система. Естественно стали возникать проблемы защиты задач друг от друга.
В это время была разработана многопользовательская система MULTICS, которая должна была обеспечивать одновременную работу сотни пользователей.
В это время также стали бурно развиваться мини-компьютеры (первый был выпущен в 1961г.), на которые была перенесена система MULTICS. Эта работа в дальнейшем развилась в систему UNIX.
Появилось много разновидностей несовместимых UNIX, основные из них были System V и BSD. Чтобы было возможно писать программы, работающие в любой системе UNIX, был разработан стандарт POSIX. Стандарт POSIX определяет минимальный интерфейс системного вызова, который должны поддерживать системы UNUX.
В 1974г. был выпущен центральный процессор Intel 8080, для него была создана операционная система CP/M. В 1977г. она была переработана для других процессоров, например Zilog Z80.
В начале 80-х была разработана система MS-DOS, и стала основной системой для микрокомпьютеров.
В 80-х годах стало возможным реализовать графический интерфейс пользователя (GUI - Graphical User Interface), теория которого была разработана еще в 60-е годы. Первой реализовала GUI корпорация Macintosh.
С 1985 года стала выпускаться Windows, в то время она была графической оболочкой к MS-DOS вплоть до 1995г., когда вышла Windows 95.
Уже тогда было ясно, что DOS с ее ограничениями по памяти и по возможностям файловой системы не может воспользоваться вычислительной мощностью появляющихся компьютеров. Поэтому IBM и Microsoft начинали совместно разрабатывать операционную систему OS/2. Она должна была поддерживать вытесняющую многозадачность, виртуальную память, графический пользовательский интерфейс, виртуальную машину для выполнения DOS-приложений. Первая версия вышла 1987г.
В дальнейшем Microsoft отошла от разработки OS/2, и стала разрабатывать Windows NT. Первая версия вышла в 1993г.
В середине 80-х стали бурно развиваться сети персональных компьютеров, работающие под управлением сетевых или распределенных операционных систем.
Состав ОС
Утилиты ОС
Внешние команды (утилиты) содержаться на дисках в виде отдельных файлов, и поэтому командный интерпретатор должен для выполнения такой команды сначала найти ее на диске, ориентируясь на имя команды, совпадающее с именем программного файла. Эти программы выполняют действия обслуживающего характера, например, форматирование дискет, проверку дисков и т.д. и находятся обычно в каталоге DOS или в подкаталоге COMMAND каталога WINDOWS. Остановимся более подробно на утилитах обслуживания жесткого диска.
1. Разбиение физического диска на несколько логических (FDISK).
На фирме-изготовителе жестких дисков выполняют предварительную проверку поверхности диска на наличие сбойных участков, так называемое низкоуровневое форматирование (Low Level Format). В дальнейшем пользователь при необходимости создания нескольких логических дисков на одном физическом диске (для разграничения доступа различных пользователей, при использовании различных операционных систем, для повышения степени защищенности компьютера от вирусов, при отсутствии программ поддержки больших дисков) разбивает диск на несколько логических разделов (partitions), один из которых является глобальным, а остальные - локальными.
2. Форматирование дисков (FORMAT в DOS и WINDOWS и SFORMAT в Norton Utilites).
Различают форматирование низкого и высокого уровня.
При форматировании низкого уровня происходит разбивка диска на кольцевые дорожки (треки) и радиальные сектора по 512 байт, установка секторных меток (как правило, жесткие диски проходят форматирование низкого уровня на заводе-изготовителе).
При форматировании высокого уровня производится определение на диске двух областей: системной (System) и области данных (Data). В системной области заносятся: Master Boot Record (MBR - Главная загрузочная запись, у дискет отсутствует), Boot Record (BR - Загрузочная запись), две копии File Allocation Table (FAT - Таблица размещения файлов), Root Directory (корневой каталог). Также производится тестирование поверхности диска. Сбойные (например, размагниченные) участки отмечаются в FAT.
При форматировании гибких дисков (дискет) и низкоуровневое и высокоуровневое форматирование проводится одновременно.
Внутренние команды
Внутренние команды наиболее часто используются и поэтому содержатся непосредственно в самом командном интерпретаторе - файле COMMAND.COM и выполняются немедленно. К внутренним командам DOS относятся:
CLS - очистка экрана,
DATE - установка текущей даты,
TIME - установка текущего времени,
DIR - вывод оглавления каталога,
VER - вывод на экран установленной версии DOS,
CD - смена каталога,
COPY - копирование файлов,
DEL - удаление файлов,
REN - переименование файлов,
TYPE - вывод на экран содержимого файла,
VERIFY - проверка правильности операций ввода/вывода информации на дисках,
REM - вводит комментарий в командной строке.
Исполняемые файлы типа COM не требуют настройки адресов после их загрузки в ОЗУ, а программы типа EXE при загрузке с диска в ОЗУ нужно настроить по месту размещения, то есть задать соответствующие адреса сегментов.
При загрузке в ОЗУ командный процессор распадается на две области: резидентную, которая располагается вслед за модулями ОС, и нерезидентную, которая располагается на старших адресах ОЗУ. Резидентная часть содержит подпрограммы стандартной обработки прерываний с десятичными номерами 34 - 36 - теми, которые разработчик прикладной системы может переопределить по-своему. Здесь же находится программа подзагрузки нерезидентной части в ОЗУ. Кроме того, в состав резидентной части входит подпрограмма инициализации, которая обрабатывает файл AUTOEXEC.BAT при запуске машины в MS DOS и файл WIN.INI при запуске машины в WINDOWS. Нерезидентная часть включает программу обработки команд ОС, поступающих с терминала или из командных файлов. В нерезидентную часть входит загрузчик внешних программ, задачей которого является чтение очередной программы с диска в оперативную память, настройка адресов и переход на ее исполнение. Поскольку нерезидентная часть командного процессора располагается на старших адресах оперативной памяти, любая прикладная программа, загружаемая на младшие адреса, может частично или полностью занять и "затереть" эту область памяти. По окончании такой программы управление всегда возвращается в резидентную часть командного процессора, который в этом случае пытается восстановить затертую нерезидентную часть, загружая ее с системного диска.
Подпрограмма инициализации располагается в конце резидентной части командного процессора. Поскольку она срабатывает лишь один раз при запуске машины, занимаемая ею память может быть использована прикладными программами; поэтому первая же прикладная программа размещается в ОЗУ на месте этой подпрограммы, что позволяет экономно использовать оперативную память.
Загружаемые модулем COMMAND.COM пользовательские (прикладные) программы и программы-оболочки (типа NORTON COMMANDER, DOS NAVIGATOR или PC TOOLS), обеспечивающие более удобный и наглядный способ общения с ПК, выполняют все необходимые графические, текстовые и расчетные работы, а также реализуют утилиты MS DOS, WINDOWS или Нортона.
Файлы IO.SYS, MSDOS.SYS и COMMAND.COM, программа-загрузчик ОС Boot Record и BIOS, входящие в базовое программное обеспечение (операционную систему) ПК, составляют минимально необходимый набор программ для работы компьютера. Диск, который содержит набор этих программ (за исключением BIOS, которая "вшита" в микросхему на Материнской плате), называется загрузочным или системным. С такого диска можно запустить (загрузить) компьютер в случае выхода из строя жесткого диска с операционной системой.
Билет № 24 История операционных систем. Структура операционной системы MS Windows
История ОС
Первые (1945-1955г.г.) компьютеры работали без операционных систем, как правило, на них работала одна программа.
Когда скорость выполнения программ и их количество стало увеличиваться, простои компьютера между запусками программ стали составлять значительное время. Появились первые системы пакетной обработки (1955-1965г.г.), которые просто автоматизировали запуск одной программ за другой и тем самым увеличивали коэффициент загрузки процессора. Системы пакетной обработки явились прообразом современных операционных систем. Совокупность нескольких заданий, как правило, в виде колоды перфокарт, получила название пакета заданий.
Многозадачность (1965-1980) - это способ организации вычислительного процесса, при котором на одном процессоре попеременно выполняются несколько задач. Пока одна задача выполняет операцию ввода-вывода, процессор не простаивает, как это происходило при последовательном выполнении задач , а выполняет другую задачу. Для этого создали систему распределения памяти, когда каждая задача загружается в свой участок оперативной памяти, называемый разделом.
Спулинг (spooling-подкачка) в то время задания считывались с перфокарт на диск в том темпе, в котором они появлялись в помещении вычислительного центра, а затем, когда очередное задание завершалось, новое задание с диска загружалось в освободившийся раздел.
Системы разделения времени - вариант многозадачности, при котором у каждого пользователя есть свой диалоговый терминал. Это было сделано, чтобы каждый программист мог отлаживать свою программу в реальном времени. Фактически это была многопользовательская система. Естественно стали возникать проблемы защиты задач друг от друга.
В это время была разработана многопользовательская система MULTICS, которая должна была обеспечивать одновременную работу сотни пользователей.
В это время также стали бурно развиваться мини-компьютеры (первый был выпущен в 1961г.), на которые была перенесена система MULTICS. Эта работа в дальнейшем развилась в систему UNIX.
Появилось много разновидностей несовместимых UNIX, основные из них были System V и BSD. Чтобы было возможно писать программы, работающие в любой системе UNIX, был разработан стандарт POSIX. Стандарт POSIX определяет минимальный интерфейс системного вызова, который должны поддерживать системы UNUX.
В 1974г. был выпущен центральный процессор Intel 8080, для него была создана операционная система CP/M. В 1977г. она была переработана для других процессоров, например Zilog Z80.
В начале 80-х была разработана система MS-DOS, и стала основной системой для микрокомпьютеров.
В 80-х годах стало возможным реализовать графический интерфейс пользователя (GUI - Graphical User Interface), теория которого была разработана еще в 60-е годы. Первой реализовала GUI корпорация Macintosh.
С 1985 года стала выпускаться Windows, в то время она была графической оболочкой к MS-DOS вплоть до 1995г., когда вышла Windows 95.
Уже тогда было ясно, что DOS с ее ограничениями по памяти и по возможностям файловой системы не может воспользоваться вычислительной мощностью появляющихся компьютеров. Поэтому IBM и Microsoft начинали совместно разрабатывать операционную систему OS/2. Она должна была поддерживать вытесняющую многозадачность, виртуальную память, графический пользовательский интерфейс, виртуальную машину для выполнения DOS-приложений. Первая версия вышла 1987г.
В дальнейшем Microsoft отошла от разработки OS/2, и стала разрабатывать Windows NT. Первая версия вышла в 1993г.
В середине 80-х стали бурно развиваться сети персональных компьютеров, работающие под управлением сетевых или распределенных операционных систем.
Структура операционной системы MS Windows.
Общая структура приложения Windows
В этой главе будет рассмотрен процесс построения простейшего приложения для Windows, на примере которого покажем основные принципы и приемы построения такой программы. Эту программу можно использовать в дальнейшем как основу для написания своих собственных приложений.
При написании любых программ для Windows необходим включаемый файл windows.h. В нем содержатся прототипы всех функций Windows, определены типы и структуры данных, глобальные переменные и константы.
Как уже отмечалось выше, приложение Windows содержит, по крайней мере, два принципиально важных модуля:
Функция WinMain();
Функция WndProc().
Функция WinMain
Подобно функции main обычной программы на Си, функция WinMain обязана присутствовать в каждом приложении Windows. Функции WinMain передается управление в начальный момент загрузки приложения. Перечислим действия, выполняемые WinMain:
регистрация класса окна приложения и другие инициализации;
создание главного окна приложения и, возможно, других, подчиненных окон;
запуск цикла обработки сообщений, помещаемых в очередь приложения;
завершение работы приложения при извлечении из очереди сообщения WM_QUIT.
Шаблон функции WinMain выглядит так:
int PASCAL WinMain(hInstance, hPrevInstance, lpCmdLine, nCmdShow)
HANDLE hInstance; // дескриптор текущей копии
HANDLE hPrevInstance; // предыдущая копия
LPSTR lpCmdLine; // указатель на командную строку
int nCmdShow; // флаг “окно_открыто/окно_закрыто
{ }
Функция WinMain имеет четыре параметра. Первый параметр – hInstance – является дескриптором копии приложения. Это число однозначно определяет каждую копию приложения, исполняемую под Windows. Можно одновременно выполнять несколько копий одного приложения, при этом каждой копии будет соответствовать уникальный индекс.
Второй параметр – hPrevInstance – является дескриптором, определяющим копию данного приложения, которая была последней активной копией. Если параметр hPrevInstance равен нулю, других копий этого приложения не существует.
Третий параметр – lpCmdLine – это дальний указатель на командную строку, оканчивающуюся нулем. Он позволяет приложению получать данные через командную строку.
Четвертый параметр – nCmdShow – определяет, как приложение первоначально отображается на дисплее: пиктограммой (nCmdShow = SW_SHOWMINNOACTIVE) или в виде открытого окна (nCmdShow = SW_SHOWNORMAL).
Работа с копиями приложения
В Windows можно несколько раз запустить одну и ту же программу. Известно, что в выполняемом модуле программы код и данные разделены (расположены в разных сегментах). В Windows при вторичном запуске той же программы в оперативную память не загружается секция, содержащая код программы, а просто организуется второй сегмент данных, соответствующий второму запуску программы. С этим сегментом работает физически тот же код программы, что и первый.
Такой механизм позволяет экономить оперативную память при запуске нескольких копий, но налагает дополнительные ограничения на код программы. Самым очевидным условием является то, что программа не должна модифицировать сама себя. В сегмент кода нельзя также записывать данные.
Для того, чтобы отличить одну копию данных от другой той же программы, каждой копии программы Windows ставит в соответствие уникальный дескриптор копии приложения (instance handle). Соответствующую целочисленную переменную hInstance Windows передает функции WinMain при вызове в качестве одного из обязательных параметров. Другим обязательным параметром является также целочисленный параметр hPrevInstance, который позволяет копии программы в процессе работы определить, первая она или нет. При запуске первой копии Windows присваивает hPrevInstance значение нуль.
Дело в том, что первая копия программы в памяти играет особую роль. Поскольку многие создаваемые приложением ресурсы (например, классы окон) становятся доступными всем остальным приложениям, только первая копия программы должна создавать новые ресурсы. Все последующие копии могут воспользоваться уже созданными ресурсами, не создавая своих собственных.
Если по логике программы запуск двух ее копий нежелателен или не допустим, то можно запретить запуск второй копии, поместив в функцию WinMain проверку:
if (hPrevInstance) return NULL;
Билет № 25 Программирование в MS Windows: Программный интерфейс Win32 API
Программирование — создание компьютерных программ с помощью языков программирования.
В общем смысле слова, программирование - формализация/формулизация предопределенного/предсказуемого состояния, по реакции на событие, реализуемого средствами математики или естественных наук.
В узком смысле слова, программирование рассматривается как кодирование алгоритмов на заданном языке программирования. Под программированием также может пониматься разработка логической схемы для ПЛИС, а также процесс записи информации в ПЗУ. В более широком смысле программирование — процесс создания программ, то есть разработка программного обеспечения.
Программирование включает в себя:
Анализ
Проектирование — разработка комплекса алгоритмов
Кодирование и компиляцию — написание исходного текста программы и преобразование его в исполнимый код с помощью компилятора
Тестирование и отладку — выявление и устранение ошибок в программах
Испытания и сдачу программ
Сопровождение
Windows API (application programming interfaces) — общее наименование целого набора базовых функций интерфейсов программирования приложений операционных систем семейств Windows и Windows NT корпорации «Майкрософт». Является самым прямым способом взаимодействия приложений с Windows. Для создания программ, использующих Windows API, «Майкрософт» выпускает SDK, который называется Platform SDK и содержит документацию, набор библиотек, утилит и других инструментальных средств.
Интерфейс прикладного программирования (иногда интерфейс программирования приложений) (англ. Application Programming Interface, API [эй-пи-ай])[1] — набор готовых классов, функций, структур и констант, предоставляемых приложением (библиотекой, сервисом) для использования во внешних программных продуктах. Используется программистами для написания всевозможных приложений.
Библиотека (в программировании, от англ. library) — сборник подпрограмм или объектов, используемых для разработки программного обеспечения.
В некоторых языках то же, что модуль (программирование), в некоторых — несколько модулей.
С точки зрения ОС и прикладного ПО библиотеки разделяются на: динамические и статические.
Компоненты Willows API
В Willows API входят 3 основные компоненты:
бинарный интерфейс Willows (Willows Binary Interface)
библиотека Willows (Willows Library)
уровень абстракции платформы Willows (Willows Platform-abstraction Layer
Приложения Win32 взаимодействуют с библиотекой Willows таким же образом как и со средой Windows: вызов функций API, прием сообщений, загрузка ресурсов и даже запуск других приложений Win32. Существующие приложения Win32 и динамические библиотеки (DLLs) для доступа к Win32 API на не-Intel платформах взаимодействуют с бинарным интерфейсом Willows. (Этот интерфейс перенаправляет все запросы Windows API к библиотеке Willows, чтобы дать возможность инородным приложениям достигнуть скорости функционирования как на родной платформе.) Подобным же образом, библиотека Willows взаимодействует с областью драйверов, создавая запросы к графическим, оконным или системным операциям и принимая ответы или асинхронные сообщения.
Билет № 26 Программирование в MS Windows: Реестр MS Windows. Файлы и их характеристики
Реестр
Иерархическая централизованная база данных, используемая в ОС Microsoft Windows 98, Windows CE, Windows NT и Windows 2000 для хранения сведений, необходимых для настройки операционной системы для работы с пользователями, программными продуктами и устройствами.
В реестре хранятся данные, которые необходимы для правильного функционирования Windows. К ним относятся профили всех пользователей, сведения об установленном программном обеспечении и типах документов, которые могут быть созданы каждой программой, информация о свойствах папок и значках приложений, а также установленном оборудовании и используемых портах.
Системный реестр заменяет собой большинство текстовых INI-файлов, которые использовались в Windows 3.x, а также файлы конфигурации MS-DOS, такие как Autoexec.bat и Config.sys. Версии реестра для разных версий операционных систем семейства Windows имеют определенные различия.
Куст реестра - это группа разделов, подразделов и параметров реестра с набором вспомогательных файлов, содержащих резервные копии этих данных. Вспомогательные файлы для всех кустов за исключением HKEY_CURRENT_USER хранятся в системах Windows NT 4.0, Windows 2000, Windows XP, Windows Server 2003 и Windows Vista в папке %SystemRoot%\System32\Config. Вспомогательные файлы для куста HKEY_CURRENT_USER хранятся в папке %SystemRoot%\Profiles\Имя_пользователя. Расширения имен файлов в этих папках указывают на тип содержащихся в них данных. Отсутствие расширения также иногда может указывать на тип содержащихся в файле данных.
Файл — это упорядоченная совокупность данных, хранимая на диске и занимающая поименованную область внешней памяти. Величина файла характеризуется объемом содержащейся в нем информации. Для того чтобы систематизировать порядок хранения файлов на дисках их объединяют в каталоги
Билет № 27 Понятие операционной системы. Функции ОС. Состав ОС: внутренние (встроенные) и внешние (программы-утилиты) команды
Операционная система — программа, которая загружает ПК и работает напрямую с аппаратными частями ПК, является транслятором (переводчиком) с человеческого языка на машинный.
Без Операционной системы ПК функционировать не может.
Операционная система обеспечивает совместное функционирование всех устройств ПК и предоставляет пользователю доступ к его ресурсам.
WINDOWS 95, WINDOWS 98, WINDOWS ME, WINDOWS XP.
Состав Операционной системы:
31) Программный модуль, управляющий файлами.
32) Командный процессор (выполняет команды пользователя).
33) Программы, обеспечивающие управление работой различных устройств (ввода, вывода, хранения).
34) Графический модуль.
35) Справочная система.
36) Приложения.
Этапы загрузки Операционной системы:
19) Включение ПК.
20) Процессор обращается к ПЗУ за командами начальной загрузки.
21) Тестирование подключенных устройств.
22) Вывод характеристик найденных устройств.
23) Загружается Операционная система из внешней памяти (HDD) в оперативную.
24) Операционная система готова принимать задания от пользователя (Рабочий Стол).
25) . Функции операционной системы.
26) Операционная система обеспечивает доступ пользователя и прикладных программ к аппаратным средствам компьютера. Основные функции операционной системы включают:
27) управление файлами и защита данных
28) обеспечение взаимодействия программ
29) управление системными ресурсами: процессор, память, жесткий диск и другие.
30) (иконка аппаратного средства) – Процессор, память, жесткий диск, видеоадаптер, периферийные устройства являются системными ресурсами. Доступ к любому системному ресурсу осуществляется через операционную систему. Операционная система регулирует использование всех аппаратных средств с целью обеспечения максимальной производительности компьютера.
31) (программа Word)- В тех случаях, когда программе требуется несколько ресурсов, операционная система разбивает ее на несколько параллельных процессов. Каждый из процессов взаимодействует с одним системным ресурсом (процессор, память, жесткий диск, принтер, видеоадаптер и др.). Операционная система отслеживает и синхронизирует выполнение процессов внутри одной программы.
32) (иконка программы) - Каждая прикладная программа использует определенные аппаратные средства: процессор, память, жесткий диск, принтер, клавиатура, мышь. Чтобы программа смогла получить доступ к устройству необходимо разрешение операционной системы. Операционная система регулирует использование всех аппаратных ресурсов с целью обеспечения максимальной производительности компьютера.
Билет № 28 Электронная таблица Excel. Назначение и возможности электронной таблицы. Запуск, основные элементы окна программы, меню
Excel - это табличный процессор, то есть программа, предназначенная для автоматизации работы с большими массивами чисел, представленными в табличной форме. Программы этого класса также называют электронными таблицами. Основное назначение программы состоит в автоматизации вычислений в числовых таблицах, когда изменение значения в одной ячейке автоматически приводит к изменению данных в других ячейках, связанных с ней. Такой стиль работы с Excel основан на том, что в ячейках могут стоять не только числа, но и формулы. Если в ячейке находится формула, то в качестве числового значения ячейки на экране отображаетя результат расчета по этой формуле. Когда изменяются значения в ячейках, входящих в формулу, изменяется и результат расчета.
Экран Excel содержит следующие основные компоненты (рис. 1):
- строка заголовка с кнопками управления окном программы и окном документа;
- строка основного меню;
- две панели инструментов Стандартная и Форматирования;
- строка формул и поле имени;
- рабочая область;
- полоса прокрутки;
- полоса перебора страниц рабочей книги;
- строка состояния.
Кнопки управления окном программы и окном документа (рис. 1):
- свернуть в пиктограмму, кнопка минимизации;
- развернуть во весь экран, кнопка максимизации;
- вернуть окно в предыдущее состояние, кнопка восстановления;
- закрыть окно, кнопка закрытия;
- кнопка системного меню. Щелчок на этой кнопке откроет системное меню, позволяющее манипулировать окном Excel.
Основное меню
Каждый из пунктов меню объединяет набор команд, имеющих общую функциональную направленность (рис. 2). Щелчок на любом пункте меню разворачивает список команд выбранного пункта. Работа с меню – один из возможных способов задавать команды Excel.
Контекстное меню
В дополнение к основному меню, постоянно находящемуся на экране, Excel предлагает вторичную систему контекстного меню. Контекстные меню предоставляют возможность быстрого доступа к часто используемым для данного объекта в рассматриваемой ситуации командам.
При выполнении щелчка правой кнопкой мыши на пинтограмме, ячейке, выделенной группе ячеек или на встроенном объекте, возле указателя мыши открывается меню с основными функциями, применяемыми в данной ситуации – в контексте.
Билет № 29 Электронная таблица Excel. Работа с Мастером диаграмм
Excel - это табличный процессор, то есть программа, предназначенная для автоматизации работы с большими массивами чисел, представленными в табличной форме. Программы этого класса также называют электронными таблицами. Основное назначение программы состоит в автоматизации вычислений в числовых таблицах, когда изменение значения в одной ячейке автоматически приводит к изменению данных в других ячейках, связанных с ней. Такой стиль работы с Excel основан на том, что в ячейках могут стоять не только числа, но и формулы. Если в ячейке находится формула, то в качестве числового значения ячейки на экране отображаетя результат расчета по этой формуле. Когда изменяются значения в ячейках, входящих в формулу, изменяется и результат расчета.
Диаграмма — это графически представленная зависимость одной величины от другой. С помощью диаграмм взаимосвязь между данными становится более наглядной. Диаграммы облегчают сравнение различных данных. Большинство диаграмм упорядочивают данные по горизонтальной (ось категорий) и вертикальной осям (ось значений). Отдельные элементы данных называются точками. Несколько точек образуют последовательность данных.
Хорошим помощником в построении диаграмм является мастер диаграмм. Он
выполняет основную часть работы. Все что остается делать Вам - выбирать данные
и принимать по ходу некоторые несложные решения. Покажем работу мастера на
примере построения диаграммы распределения воды и суши на земном шаре. Выделите
диапазон значений, которые предполагается изобразить на диаграмме и щелкните на
кнопке ![]() Chart
Wizard (Мастер диаграмм) или выберите команду Chart (Диаграмма) из меню Insert
(Вставка). Появится окно первого шага мастера диаграмм.
Chart
Wizard (Мастер диаграмм) или выберите команду Chart (Диаграмма) из меню Insert
(Вставка). Появится окно первого шага мастера диаграмм.
На первом шаге необходимо выбрать тип диаграммы. Выберите объемный вариант круговой диаграммы и щелкните на кнопке Next (Далее) для того, чтобы перейти ко второму шагу.
На втором шаге уточняется диапазон данных. В нашем примере нужный диапазон уже определен, но в случае необходимости его можно изменить, выделив с помощью «протаскивания» новый диапазон. В результате в строке Data range (Диапазон) появится соответствующая ссылка. Кликните на кнопке Next (Далее) для того, чтобы перейти к третьему шагу.
На третьем шаге определяются отображаемые элементы диаграммы. Наш мастер диаграмм предложил первую ячейку столбца значений в качестве заголовка диаграммы, а содержимое первого столбца диапазона включил в легенду. Если бы Вы выбрали другой тип диаграммы, мастер предложил бы Вам другие решения. Если Вы не согласны с мастером, Вы можете внести свои поправки на этом шаге. Хорошая диаграмма — это диаграмма, при просмотре которой не возникает вопрос: «А что бы это значило?». Для этого ее надо снабдить достаточным количеством понятных подписей. Щелкните на кнопке Next (Далее) для того, чтобы перейти к последнему шагу.
На четвертом шаге необходимо указать размещение диаграммы. По умолчанию мастер предлагает разместить диаграмму на том же рабочем листе, на котором находятся данные. Этот параметр тоже можно изменить. Щелкните на кнопке Finish (Готово) для завершения работы мастера диаграмм.
Билет № 30 Электронная таблица Excel. Работа с Мастером функций
Excel - это табличный процессор, то есть программа, предназначенная для автоматизации работы с большими массивами чисел, представленными в табличной форме. Программы этого класса также называют электронными таблицами. Основное назначение программы состоит в автоматизации вычислений в числовых таблицах, когда изменение значения в одной ячейке автоматически приводит к изменению данных в других ячейках, связанных с ней. Такой стиль работы с Excel основан на том, что в ячейках могут стоять не только числа, но и формулы. Если в ячейке находится формула, то в качестве числового значения ячейки на экране отображается результат расчета по этой формуле. Когда изменяются значения в ячейках, входящих в формулу, изменяется и результат расчета.
Функция – это заданная формула, выполняющая определенный тип вычислений. Для того чтобы воспользоваться функцией, необходимо предоставить ей все необходимые для вычисления величины – аргументы функции. Как и в случае с простыми функциями, аргументы большинства функций можно ввести тремя способами, а именно:
Как числовое значение (например, 89 или – 5,76),
Как координату ячейки (это наиболее распространенный вариант),
Как диапазон ячеек (например, С3:F3).
Работа с мастером функций
Безусловно, функцию можно ввести, набрав ее прямо в ячейке. Однако Excel предоставляет на стандартной панели инструментов кнопку Вставка функции. В открывшемся диалоговом окне (см. рис.2) Мастер функций – шаг 1 указывается нужная функция, затем Excel выводит диалоговое окно Аргументы функции, в котором необходимо ввести аргументы функции (рис. 3).
Вернемся вновь к первому диалоговому окну, рис. 2, здесь содержится три списка: Поиск функции, Категория и Функция. Причем Excel автоматически выбирает категорию функций 10 недавно использовавшихся, а в списке Функция отображает функции, к которым пользователь чаще всего обращается.
Если необходимой функции нет в списке, то необходимо выбрать соответствующую категорию из списка, а именно:
10 недавно использовавшихся,
полный алфавитный перечень,
финансовые,
дата и время,
математические,
проверка свойств и значений.
После того, как выбор будет сделан в пользу одной из функций, в нижней части диалогового окна Выбор функций появится описание выбранной функции и ее аргументов. Итак, когда вы уже окончательно определились с выбором функции необходимо нажать ОК.
Происходящее далее рассмотрим на конкретном примере. Из списка функций мы выберем СУММ и как только мы это сделаем, программа внесет в ячейку =СУММ(), а в диалоговом окне Аргументы функции появятся поля, куда необходимо вести ее аргументы.
Чтобы выбрать аргументы, поместим точку вставки в поле Число1 и щелкнуть на ячейке электронной таблицы (или перетащить мышь, выделив нужный диапазон). После этого в текстовом поле Число1 появится адрес ячейки (либо адрес диапазона) и одновременно в окне справа – числовое значение, введенное в эту ячейку, а также внизу диалогового окна после слова Значение отразится итоговое значение функции.
В пользователя всегда есть возможность уменьшить диалоговое окно до размера поля Число1 и кнопки максимизации. Для этого достаточно щелкнуть по кнопке минимизации, находящейся справа от поля. Есть возможность и просто перетащить окно на другое место.
Если необходимо просуммировать содержимое нескольких ячеек, либо диапазонов, то нужно нажать клавишу или щелкнуть в поле Число2 чтобы переместить в него курсор (Excel реагирует на это списка аргументов – появляется текстовое поле Число3). В поле Число2 указываем вторую ячейку (или диапазон).
Когда будут указаны все ячейки или диапазоны для суммирования, щелкаем кнопку ОК, чтобы закрыть диалоговое окно Аргументы функции и внести СУММ в текущую ячейку.
Билет № 31 Электронная таблица Excel. Ввод данных, формул. Адресация ячеек. Копирование формул
Excel - это табличный процессор, то есть программа, предназначенная для автоматизации работы с большими массивами чисел, представленными в табличной форме. Программы этого класса также называют электронными таблицами. Основное назначение программы состоит в автоматизации вычислений в числовых таблицах, когда изменение значения в одной ячейке автоматически приводит к изменению данных в других ячейках, связанных с ней. Такой стиль работы с Excel основан на том, что в ячейках могут стоять не только числа, но и формулы. Если в ячейке находится формула, то в качестве числового значения ячейки на экране отображается результат расчета по этой формуле. Когда изменяются значения в ячейках, входящих в формулу, изменяется и результат расчета.
Копирование формул
Копирование формулы в смежные ячейки производится методом автозаполнения, т.е. протягиванием маркера заполнения ячейки с формулой на соседние ячейки (по столбцу или по строке). Это самый удобный и быстрый способ копирования.
Другие способы копирования формул:
выделить диапазон для заполнения (включая ячейку с введенной формулой) и
выполнить команду меню Правка![]() Заполнить
Заполнить![]() Вниз (если
копирование выполняется по столбцу).
Вниз (если
копирование выполняется по столбцу).
Протянуть маркер заполнения ячейки с формулой правой кнопкой мыши, в появившемся контекстном меню выбрать нужную команду копировать ячейки;
заполнить только значения.
Содержимое ячейки воспринимается программой Excel как формула, если оно начинается со знака «=». Формула может содержать числовые константы, функции Excel и ссылки на ячейки. Ввод формулы заканчивается нажатием клавиши <Enter> или щелчком на кнопке Ввод в строке формул. В ячейке выводится результат вычисления, а при активизации ячейки в строке формул отображается введенная формула.
Примечание. Чтобы увидеть формулы в ячейках таблицы, нужно в диалоговом
окне Сервис![]() Параметры
на вкладке Вид в области Параметры окна установить флажок Формулы. Для
возвращения к обычному виду ячеек необходимо сбросить этот флажок.
Параметры
на вкладке Вид в области Параметры окна установить флажок Формулы. Для
возвращения к обычному виду ячеек необходимо сбросить этот флажок.
Правило использования формул в программе Excel состоит в том, что если вычисляемое значение зависит от других ячеек таблицы, то всегда следует использовать формулу со ссылками на эти ячейки. Ссылка задается указанием адреса ячейки.
Билет № 32 Электронная таблица Excel. Формирование таблиц. Оформление. Вставка строк и столбцов
Excel - это табличный процессор, то есть программа, предназначенная для автоматизации работы с большими массивами чисел, представленными в табличной форме. Программы этого класса также называют электронными таблицами. Основное назначение программы состоит в автоматизации вычислений в числовых таблицах, когда изменение значения в одной ячейке автоматически приводит к изменению данных в других ячейках, связанных с ней. Такой стиль работы с Excel основан на том, что в ячейках могут стоять не только числа, но и формулы. Если в ячейке находится формула, то в качестве числового значения ячейки на экране отображается результат расчета по этой формуле. Когда изменяются значения в ячейках, входящих в формулу, изменяется и результат расчета.
Вставка строки/столбца в имеющуюся таблицу (выделив строку или столбец, воспользуйтесь командой меню Таблица или кнопкой Добавить таблицу панели инструментов. Данная кнопка может вставлять таблицу или добавлять строки и столбцы в уже имеющуюся таблицу). Добавьте новый столбец, выделив столбец с именем и нажав кнопку Куда вставился новый столбец? Аналогично вставьте строку.
Вставить строку или столбец, как и любые действия над таблицей можно с помощью контекстного меню, которое появляется если щелкнуть правой кнопкой мыши над таблицей.
Для вставки отдельной ячейки выделите ячейку и нажмите кнопку Добавить таблицу на панели инструментов. После этого появится окно Добавление ячеек, в котором можно выбрать параметры вставки. Добавить целую строку в конец таблицы с сохранением формата ячеек можно, если нажать клавишу [Tab], когда курсор стоит на нижней правой кнопке таблицы.
Оболочка таблицы формируется тегами <table> ... </table>, внутри которых задаются строки и ячейки таблицы.
Строки таблицы формируются тегами <tr>...</tr>, каждая строка может быть разбита на ячейки (столбцы) с помощью тегов <td>...</td>.
Билет № 33 Табличные процессоры. Электронные таблицы и их структура. Операции с таблицами как базами данных. Макросы
Табличный процессор обеспечивает работу с большими таблицами чисел. При работе с табличным процессором на экран выводится прямоугольная таблица, в клетках которой могут находиться числа, пояснительные тексты и формулы для расчета значений в клетке по имеющимся данным. То есть программные средства для проектирования электронных таблиц называют табличными процессорами. Они позволяют не только создавать таблицы, но и автоматизировать обработку табличных данных. С помощью электронных таблиц можно выполнять различные экономические, бухгалтерские и инженерные расчеты, а также строить разного рода диаграммы, проводить сложный экономический анализ, моделировать и оптимизировать решение различных хозяйственных ситуаций и т.д.
Электронные таблицы предоставляют пользователю компьютерный вариант так называемой рабочей книги для проведения расчетов. Книга состоит из отдельных именованных листов (таблиц), которые в свою очередь формируются из ячеек, получаемых пересечением строк и столбцов. Столбцы таблицы нумеруются заглавными латинскими буквами (A, B, ..., Z, AA, ..., AZ, ...), а строки - числами. Каждая ячейка имеет уникальный адрес, составленный из имен столбца и строки, например, A1 или D55
Основная часть рабочего окна программы Microsoft Excel заята рабочим листом, который и является электронной таблицей. Электронная таблица состоит из строк и столбцов, на пересечении которых располагаются ячейки. Итак основные структурные элементы электронной таблицы:
Строка
Столбец
Ячейка
В электронной таблице может быть несколько листов. Эти листы образуют книгу. Ячейка, выделенная на данный момент называется активной ячейкой.
Область из нескольких выделенных ячеек образует диапазон. Адрес диапазона из смежных ячеек определяется адресом верхней левой и нижней правой ячеек выделенной области.
Операции с таблицами как базами данных.
Электронные таблицы часто используют для ведения простейших баз данных Таблица, используемая в качестве базы данных, обычно состоит из нескольких столбцов, являющихся полями базы данных. Каждая строка представляет отдельную запись.
Существуют ограничения, накладываемые на структуру базы данных:
· первый ряд базы данных должен содержать неповторяющиеся имена полей;
· остальные ряды базы данных должны содержать записи, которые не являются пустыми рядами;
· информация по полям (столбцам) должна быть однородной, т.е. только цифры или только текст;
Основная работа любой базы данных заключается в поиске информации по определенным критериям. С увеличением количества записи поиск информации затрудняется.
Если данные представлены в таком виде, программа Excel позволяет упростить этот процесс путем сортировки и фильтрации данных.
Сортировка - это упорядочение данных по возрастанию или по убыванию. Проще всего произвести такую сортировку, выбрав одну из ячеек и щелкнув на кнопке Сортировка по возрастанию или Сортировка по убыванию на панели инструментов.
Параметры сортировки задают командой Данные > Сортировка. При этом открывается диалоговое окно Сортировка диапазона. В нем можно выбрать от одного до трех полей сортировки, а также задать порядок сортировки по каждому полю.
Другой способ поиска информации в базе данных – использование средства Автофильтр. Это средство отображает подмножество данных, не перемещая и не сортируя данные.
При фильтрации базы отображаются только записи, обладающие нужными свойствами. Простейшее средство фильтрации - автофильтр. Он запускается командой Данные > Фильтр > Автофильтр.
По команде Автофильтр в ячейках, содержащих заголовки полей появляются раскрывающие кнопки. Щелчок на такой кнопке открывает доступ к списку вариантов фильтрации. Варианты фильтрации записываются обычно с помощью простых или составных условий. Составные условия формируются с помощью логических выражений и логических операции И или ИЛИ. Записи, не удовлетворяющие условию фильтрации, не отображаются.
Команда Данные > Фильтр > Отобразить все позволяет отобразить все записи. Чтобы отменить использование автофильтра, надо повторно дать команду Данные > Фильтр > Автофильтр.
Чтобы создать произвольный фильтр, следует в раскрывшемся списке выбрать пункт Другие. Диалоговое окно Расширенный фильтр позволяет задать более сложное условие фильтрации по данному полю.
С помощью диалогового окна Расширенный фильтр можно установить критерий сравнения, а также создать критерии И или ИЛИ. Например, можно заказать поиск в базе данных сведений обо всех служащих, идентификационные номера которых меньше числа 650. А с помощью критерия И можно отфильтровать всех служащих, идентификационные номера которых меньше числа 650 и которые работают в бухгалтерии. Используя критерий или, можно найти всех служащих, идентификационные номера которых больше числа 660, либо служащих, которые проработали в компании более 10 лет.
Фильтры позволяют отобразить пять типов критериев
* Отобразить все. Отображаются все записи в поле
* Расширенный фильтр. Открывается диалоговое окно Расширенный фильтр, позволяющее создать критерии с использованием И либо ИЛИ.
* Точные значения. Отображаются только те записи, которые содержат точные значения в заданных полях.
* Пустые. Отображаются все записи с пустыми полями.
* Непустые. Отображаются все записи с непустыми полями.
При использовании Расширенного фильтра необходимо сначала определить (создать) три области
интервал списка - область базы данных, которая подлежит фильтрации;
интервал критериев - область, где задаются критерии фильтрации;
Чтобы зарезервировать место для критерия сравнения, в верхнюю часть таблицы можно вставить несколько строк (критерий можно задать в произвольных ячейках, но если расположить его рядом с таблицей, будет намного наглядней). Критерий может состоять из нескольких столбцов, каждый из которых должен иметь заголовок из первой строки таблицы (имя поля). Используемые в критерии заголовки в точности должны соответствовать заголовкам таблицы. Чтобы не ошибиться, можно просто скопировать названия заголовков (полей) из таблицы в критерий. Под каждым именем поля, которое используется для фильтрации, должно стоять условие, которое определяет критерии фильтрации.
Интервал извлечения - область, в которой будут появляться результаты фильтрации.
Имена полей во всех интервалах должны точно совпадать.
Для выполнения действий по фильтрации необходимо воспользоваться командами меню Данные, Фильтр, Расширенный фильтр. В диалоговом окне надо указать координаты интервалов.
Если необходимо получить результаты фильтрации в интервале извлечения, нужно выбрать Копировать на другое место и указать интервал извлечения.
Макрос (от англ. macros, мн.ч. от macro) — программный объект, при обработке «развёртывающийся» в последовательность действий или команд.
Билет № 34 Электронные таблицы и их структура. Основные функции табличных процессоров. Автоматизированное представление данных в графической форме
Электронные таблицы предоставляют пользователю компьютерный вариант так называемой рабочей книги для проведения расчетов. Книга состоит из отдельных именованных листов (таблиц), которые в свою очередь формируются из ячеек, получаемых пересечением строк и столбцов. Столбцы таблицы нумеруются заглавными латинскими буквами (A, B, ..., Z, AA, ..., AZ, ...), а строки - числами. Каждая ячейка имеет уникальный адрес, составленный из имен столбца и строки, например, A1 или D55
Основная часть рабочего окна программы Microsoft Excel заята рабочим листом, который и является электронной таблицей. Электронная таблица состоит из строк и столбцов, на пересечении которых располагаются ячейки. Итак основные структурные элементы электронной таблицы:
Строка
Столбец
Ячейка
В электронной таблице может быть несколько листов. Эти листы образуют книгу. Ячейка, выделенная на данный момент называется активной ячейкой.
Область из нескольких выделенных ячеек образует диапазон. Адрес диапазона из смежных ячеек определяется адресом верхней левой и нижней правой ячеек выделенной области.
Функции табличных процессоров весьма разнообразны:
· создание и редактирование электронных таблиц;
· создание многотабличных документов;
· оформление и печать электронных таблиц;
· построение диаграмм, их модификация и решение экономических задач графическими методами;
· создание многотабличных документов, объединенных формулами;
· работа с электронными таблицами как с базами данных: сортировка таблиц, выборка данных по запросам;
· создание итоговых и сводных таблиц;
· использование при построении таблиц информации из внешних баз данных;
· создание слайд-шоу;
· решение оптимизационных задач;
· решение экономических задач типа “что – если” путем подбора параметров;
· разработка макрокоманд, настройка среды под потребности пользователя и т.д.
Билет № 35Текстовый редактор MS Word. Назначение редактора, запуск. Основные элементы окна программы MS Word
Текстовый редактор - это прикладная программа, позволяющая создавать текстовые документы, просматривать, изменять, распечатывать, а также редактировать их.
А также текстовый редактор позволяет:
осуществлять просмотр содержимого документов на экране
распечатывать документ
изменять формат документа
Современный текстовый редактор представляет собой программный продукт, обеспечивающий пользователя ПК средствами создания, обработки и хранения документов равной степени сложности.
В последнее время текстовые редакторы вытесняются текстовыми процессорами, которые позволяют не только набирать "чистый", неформатированный текст, но и оформлять его: произвольно размещать на странице, выделять шрифтами и так далее.
MS WORD - это эффективный и полнофункциональный текстовый редактор, который предоставляет все средства, необходимые для создания и редактирования документов различных типов.
Интерфейс Microsoft Word
Полосы прокрутки располагаются у правой границы и внизу окна Microsoft Word.
Строкой состояния называется горизонтальная полоса, расположенная ниже окна документа. В ней отображаются сведения о выполняемых операциях, положении курсора и другая контекстная информация.
Кнопки панели инструментов "Стандартная" ускоряют выполнение операций создания, открытия и сохранения файла, а также редактирования документа.
Кнопки панели форматирования позволяют выполнить форматирование символов и абзацев.
Заголовок окна – это то место, где отображается название вашего документа, открытого в данный момент. Если вы откроете другой документ, то его название отобразится в заголовке окна.
Вкладка «Файл» больше всего напоминает «ворота», поскольку при работе в Word 2010, вы как минимум, начинаете с этой вкладки работу, и, как правило, ее силами заканчиваете. Содержит в себе список типичных задач и множество важных и очень полезных функций. По умолчанию открывается на пункте «Сведения».
Лента - это полоса в верхней части экрана, шириной больше дюйма (при разрешении монитора от 1360×768), на которой размещаются все основные наборы команд, сгруппированные по тематикам на отдельных вкладках и группах.
Вкладка – это составляющая часть ленты с командами, сгруппированная по задачам, которые чаще всего выполняются совместно. При запуске Word 2010 всегда открывается на вкладке «Главная».
Билет № 36 Текстовый редактор MS Word. Открытие текста, редактирование текста, сохранение
Текстовый редактор - это прикладная программа, позволяющая создавать текстовые документы, просматривать, изменять, распечатывать, а также редактировать их.
А также текстовый редактор позволяет:
осуществлять просмотр содержимого документов на экране
распечатывать документ
изменять формат документа
Современный текстовый редактор представляет собой программный продукт, обеспечивающий пользователя ПК средствами создания, обработки и хранения документов равной степени сложности.
В последнее время текстовые редакторы вытесняются текстовыми процессорами, которые позволяют не только набирать "чистый", неформатированный текст, но и оформлять его: произвольно размещать на странице, выделять шрифтами и так далее.
MS WORD - это эффективный и полнофункциональный текстовый редактор, который предоставляет все средства, необходимые для создания и редактирования документов различных типов.
Под редактированием понимается внесение любых изменений в набранный текст.
Изменить цвет текста можно несколькими способами:
Выделите текст, который нужно изменить. На вкладке главная в группе Шрифт нажмите кнопку Цвет текста и выберите нужный цвет.
Для выполнения большинства операций по обработке текста, редактируемый фрагмент следует предварительно выделить. После выделения фрагмента операцию можно выполнить следующими способами:
1. с помощью команд меню;
2. с помощью команд контекстного меню;
3. с помощью кнопок на панели инструментов "Стандартная";
4. используя левую кнопку мыши;
5. используя правую кнопку мыши;
Для того чтобы скопировать фрагмент текста в другую точку документа, необходимо:
1. Выделить фрагмент текста.
2. На вкладке "Главная" выбрать команду "Копировать" или щелкнуть на командной кнопке "Копировать". В результате копия выделенного фрагмента будет помещена в буфер обмена Windows.
3. Используя клавиши перемещения курсора, установить курсор в ту точку документа, после которой должен быть вставлен фрагмент, скопированный в буфер обмена на предыдущем шаге.
4. На вкладке "Главная" выбрать команду "Вставить" или щелкнуть на командной кнопке "Вставить".
Для того чтобы сохранить изменения, внесенные в документ, нужно щелкнуть на командной кнопке "Сохранить".
Билет №37 Текстовый редактор MS Word. Создание и форматирование таблиц в редакторе Word
Текстовый редактор - это прикладная программа, позволяющая создавать текстовые документы, просматривать, изменять, распечатывать, а также редактировать их.
А также текстовый редактор позволяет:
осуществлять просмотр содержимого документов на экране
распечатывать документ
изменять формат документа
Современный текстовый редактор представляет собой программный продукт, обеспечивающий пользователя ПК средствами создания, обработки и хранения документов равной степени сложности.
В последнее время текстовые редакторы вытесняются текстовыми процессорами, которые позволяют не только набирать "чистый", неформатированный текст, но и оформлять его: произвольно размещать на странице, выделять шрифтами и так далее.
MS WORD - это эффективный и полнофункциональный текстовый редактор, который предоставляет все средства, необходимые для создания и редактирования документов различных типов.
Для того чтобы вставить в документ таблицу надо установить курсор в то место документа, где должна быть таблица, на вкладке "Главная" выбрать команду "Таблица".
На экране появится диалоговое окно "Вставка таблицы", в полях которого надо задать количество строк и столбцов таблицы. Числа в поля Число столбцов и Число строк можно ввести обычным путем (щелкнуть в поле мышью и набрать значение на клавиатуре), или при помощи кнопок "Увеличить" и "Уменьшить".
Щелчок на кнопке "Увеличить" увеличивает значение поля на единицу, на кнопке "Уменьшить" - уменьшает.
В результате щелчка на кнопке "ОК" в документ будет вставлена таблица со столбцами одинаковой ширины.
Под форматированием таблицы понимается процесс изменения внешнего вида таблицы.
Форматирование осуществляется путем:
изменения шрифта;
изменения способа выравнивания содержимого ячеек;
прорисовки границ ячеек;
изменения цвета заливки ячеек.
Отформатировать таблицу после ее создания можно несколькими способами. Применение стилей таблиц позволяет задать формат сразу для всей таблицы, а также выполнить предварительный просмотр, чтобы заранее увидеть, как будет выглядеть таблица с выбранным стилем форматирования.
Таблицы можно изменять путем разбиения или объединения ячеек, добавления и удаления столбцов и строк, а также рисования. При работе с большими таблицами можно задать отображение заголовка таблицы на каждой из страниц, на которых она выводится. Чтобы исключить непредусмотренные разрывы потока данных в таблице, можно указать, в каких местах должны находиться разрывы страницы.
Использование стилей таблицы для форматирования всей таблицы
После создания таблицы можно задать для нее формат при помощи стилей таблицы. Установив указатель мыши на одном из заранее определенных стилей таблицы, можно просмотреть, как будет выглядеть эта таблица в готовом виде.
1. Щелкните таблицу, для которой требуется задать формат.
2. В группе Средства таблицы щелкните вкладку Конструктор.
3. В группе Стили таблиц поочередно устанавливайте указатель мыши на стилях таблицы, пока не найдете подходящий вариант.
Билет № 38 Текстовый редактор MS Word. Форматирование фрагмента текста. Основные операции над фрагментами текста
Текстовый редактор - это прикладная программа, позволяющая создавать текстовые документы, просматривать, изменять, распечатывать, а также редактировать их.
А также текстовый редактор позволяет:
осуществлять просмотр содержимого документов на экране
распечатывать документ
изменять формат документа
Современный текстовый редактор представляет собой программный продукт, обеспечивающий пользователя ПК средствами создания, обработки и хранения документов равной степени сложности.
В последнее время текстовые редакторы вытесняются текстовыми процессорами, которые позволяют не только набирать "чистый", неформатированный текст, но и оформлять его: произвольно размещать на странице, выделять шрифтами и так далее.
MS WORD - это эффективный и полнофункциональный текстовый редактор, который предоставляет все средства, необходимые для создания и редактирования документов различных типов.
Работа с фрагментами текста
1 Выделение фрагментов текста
С помощью мыши: подведите курсор к началу или концу фрагмента, который вы хотите выделить. Нажмите левую кнопку, и, не отпуская ее, движением мыши расширяйте выделенную область в нужную сторону. Как только вы отпустите кнопку - размер выделенного фрагмента будет зафиксирован.
С помощью клавиатуры: установив курсор в нужное место, нажмите клавишу Shift и, удерживая ее, нажмите любые клавиши, передвигающие курсор. Выделение будет распространяться по тексту до того места, куда переместится курсор.
2 Действия с фрагментом
Удалить.
Нажмите клавишу Del, и выделенный фрагмент исчезнет.
Перенести на новое место.
Укажите на выделенный фрагмент курсором мыши и нажмите левую кнопку. Не отпуская ее, ведите стрелку к нужному месту вставки и там отпустите кнопку мыши - вслед за курсором весь фрагмент переместится на новое место.
Вырезать.
Нажмите Shift+ Del, или Ctrl+X, или кнопку с изображением ножниц или дайте команду "Главная / Вырезать". Фрагмент исчезнет из текста, но при этом переместится в буфер, откуда его затем несложно будет извлечь.
Копировать.
Нажмите Ctrl+Ins, или Ctrl+С, или кнопку копирования на панели инструментов, или дайте команду "Главная / Копировать". Фрагмент останется на месте, а в буфер будет помещена его копия.
Вставить.
Содержимое кармана можно вставить в текст с помощью кнопки вставки, клавиш Ctrl+Ins, или Ctrl+V, или команды "Правка / Вставить". Делать это можно многократно, так как находящийся в кармане текст сохраняется так до тех пор, пока его место не займет другой фрагмент.
Билет № 39 Текстовый редактор MS Word, назначение, способы запуска. Использование списка в текстовых документах
Текстовый редактор - это прикладная программа, позволяющая создавать текстовые документы, просматривать, изменять, распечатывать, а также редактировать их.
А также текстовый редактор позволяет:
осуществлять просмотр содержимого документов на экране
распечатывать документ
изменять формат документа
Современный текстовый редактор представляет собой программный продукт, обеспечивающий пользователя ПК средствами создания, обработки и хранения документов равной степени сложности.
В последнее время текстовые редакторы вытесняются текстовыми процессорами, которые позволяют не только набирать "чистый", неформатированный текст, но и оформлять его: произвольно размещать на странице, выделять шрифтами и так далее.
MS WORD - это эффективный и полнофункциональный текстовый редактор, который предоставляет все средства, необходимые для создания и редактирования документов различных типов.
способов запуска MS Word
Самым простым способом является использование кнопки меню Пуск (Главное меню) панели задач Windows. После вывода на экран вложенного меню (подменю) Программы нужно щелкнуть левой кнопкой "мышки" на строке Microsoft Word. После запуска MS Word создаст новый (пустой) документ, который можно наполнять текстом.
Удобным способом запуска MS Word одновременно с открытием документа, с которым необходимо продолжить работу, является использование кнопки Пуск и меню Документы. Windows помещает в меню Документы названия тех документов, которые создавались в предыдущих сеансах работы. После вывода на экран меню Документы нужно выбрать строку с именем документа (файла с расширением .doc) и щелкнуть "мышкой". Windows выполнит запуск текстового редактора MS Word и откроет выбранный документ в окне документа.
Самым быстрым способом запуска текстового редактора MS Word является двойной щелчок "мышки" по его пиктограмме на рабочем столе Windows. Чтобы разместить пиктограмму MS Word на рабочем столе (предварительно нужно убедиться, что ее там нет) с помощью команд контекстного меню Копировать, Вставить и Упорядочить необходимо выполнить следующие операции.
Дважды щелкнуть "мышкой" по значку Мой компьютер на рабочем столе.
Открыть нужный диск и переходя из папки Program Files в папку Microsoft Office и далее необходимо найти пиктограмму Microsoft Word (обычно в папке Microsoft Office).
Щелкнуть правой "мышкой" на пиктограмме Microsoft Word, вызвать контекстное меню, в котором выбрать команду Копировать.
Щелкнуть правой "мышкой" а рабочем столе Windows, вызвать контекстное меню и выбрать команду Вставить. Пиктограмма Microsoft Word будет скопирована на рабочий стол.
Чтобы упорядочить пиктограммы вызова приложений необходимо щелкнуть правой "мышкой" на рабочем столе Windows, вызвать контекстное меню и выбрать команду Упорядочить, открыть подменю и выбрать строку автоматически.
Правила оформления различных документов иногда требуют наличия в документах списков. Принято выделять три типа списков:
Маркированные списки (или списки-бюллетени) используются при перечислении или выделении отдельных фрагментов текста. В качестве примера можно использоваться данный фрагмент текста, оформленный с помощью средств маркированного списка.
Нумерованные списки полезны в тех случаях, когда нужно определить порядок изложения.
Многоуровневые (или иерархические) списки, т.е. имеющие несколько уровней. В таких списках допустимы как нумерованные элементы, так и символы маркера.
Создание маркированных и нумерованных списков
Маркированный (нумерованный) список можно создать с помощью окна диалога Список и панели Форматирование. Для создания маркированного списка с помощью окна диалога Список необходимо выполнить следующие действия:
1. Выделить несколько абзацев текста, предназначенных для создания списка.
2. Выбрать команду Формат – Список. Откроется окно диалога Список.
3. Перейти на вкладку Маркированный (Нумерованный) (рис. 4.24).
4. Выбрать список из представленных образцов. Нажать ОК.
Для продолжения списка необходимо поместить курсор в конце последнего абзаца списка и нажать клавишу Enter.
Для создания списков на панели инструментов Форматирование предназначены две кнопки:
Маркированный список — Создает маркированный список
Нумерованный список — Создает нумерованный список
Нумерованные списки создаются на вкладке Нумерованные. Если предложенные форматы нумерованного списка не подходят для оформления конкретного документа, можно создать собственный формат списка, нажав кнопку Изменить в диалоговом окне Список на вкладке Нумерованный. При этом откроется окно диалога Изменение нумерованного списка
Многоуровневые списки.
Во многих видах документов встречаются более сложные типы списков. Это так называемые многоуровневые списки. В них также используется либо маркировка, либо нумерация, а иногда и сочетание того и другого. Но главное их отличие от предыдущих типов списков – наличие нескольких уровней. В зависимости от уровня для каждого абзаца устанавливается символ или номер.
Многоуровневые списки отличаются от обычных наличием отступов. Определенный отступ принимается за уровень такого списка.
Создание многоуровневого списка возможно только с помощью окна диалога Список. Причем уровни задает сам исполнитель, устанавливая определенные отступы. Word анализирует отступы и, в зависимости от их величины, нумерует, создавая уровни.
Можно создавать измененные форматы нумерации для различных уровней многоуровневого списка, однако в одном документе допустим только один формат многоуровневого списка.
Для создания многоуровневого списка необходимо выполнить следующие действия:
1. Определить фрагмент документа, который предполагается оформить в виде списка.
2. Создать отступы каждого абзаца, воспользовавшись кнопкой Увеличить отступ на панели инструментов Форматирование (при создании отступов нельзя использовать табуляцию).
3. Выделить выбранный фрагмент текста.
4. Выбрать команду Формат – Список. В окне диалога Список перейти на вкладку Многоуровневый (рис. 4.27).
5. Выбрать нужный тип многоуровневого списка из предложенных вариантов. Нажать ОК.
Билет № 40 Текстовый редактор MS Word, назначение, основные элементы окна программы. Использование рисунка в текстовых документах
Текстовый редактор - это прикладная программа, позволяющая создавать текстовые документы, просматривать, изменять, распечатывать, а также редактировать их.
А также текстовый редактор позволяет:
осуществлять просмотр содержимого документов на экране
распечатывать документ
изменять формат документа
Современный текстовый редактор представляет собой программный продукт, обеспечивающий пользователя ПК средствами создания, обработки и хранения документов равной степени сложности.
В последнее время текстовые редакторы вытесняются текстовыми процессорами, которые позволяют не только набирать "чистый", неформатированный текст, но и оформлять его: произвольно размещать на странице, выделять шрифтами и так далее.
MS WORD - это эффективный и полнофункциональный текстовый редактор, который предоставляет все средства, необходимые для создания и редактирования документов различных типов.
Интерфейс Microsoft Word
Полосы прокрутки располагаются у правой границы и внизу окна Microsoft Word.
Строкой состояния называется горизонтальная полоса, расположенная ниже окна документа. В ней отображаются сведения о выполняемых операциях, положении курсора и другая контекстная информация.
Кнопки панели инструментов "Стандартная" ускоряют выполнение операций создания, открытия и сохранения файла, а также редактирования документа.
Кнопки панели форматирования позволяют выполнить форматирование символов и абзацев.
Заголовок окна – это то место, где отображается название вашего документа, открытого в данный момент. Если вы откроете другой документ, то его название отобразится в заголовке окна.
Вкладка «Файл» больше всего напоминает «ворота», поскольку при работе в Word 2010, вы как минимум, начинаете с этой вкладки работу, и, как правило, ее силами заканчиваете. Содержит в себе список типичных задач и множество важных и очень полезных функций. По умолчанию открывается на пункте «Сведения».
Лента - это полоса в верхней части экрана, шириной больше дюйма (при разрешении монитора от 1360×768), на которой размещаются все основные наборы команд, сгруппированные по тематикам на отдельных вкладках и группах.
Вкладка – это составляющая часть ленты с командами, сгруппированная по задачам, которые чаще всего выполняются совместно. При запуске Word 2010 всегда открывается на вкладке «Главная».
Рисунки и их создание
Для того чтобы вставить в документ картинку из коллекции Microsoft, нужно:
1. Установить курсор в ту точку документа, в которую надо вставить картинку (обычно это отдельный абзац).
2. Щелкнуть на кнопке "Добавить картинку", которая находится на панели инструментов "Рисование", или в меню "Вставка" выбрать команду "Рисунок / Картинки".
3. В появившемся диалоговом окне "Вставка картинки" щелкнуть на кнопке "Найти".
4. Используя кнопки прокрутки содержимого окна, найти подходящую картинку и щелкнуть на ней левой кнопкой мыши. Выбранная картинка будет вставлена в документ.
5. Закрыть окно "Вставка картинки" (щелкнуть на командной строке "Закрыть окно").
Если рисунок, который надо вставить в документ, есть в одной из папок компьютера, то, для того чтобы вставить рисунок в документ, надо:
1. Установить курсор в ту точку документа, в которую надо вставить рисунок.
2. Щелкнуть на командной кнопке "Добавить рисунок" или в меню "Вставка" выбрать команду "Рисунок / Из файла".
3. В появившемся диалоговом окне "Добавление рисунка" выбрать папку, в которой находится нужный рисунок, и затем выбрать рисунок.
Вид диалогового окна "Добавление рисунка" определяется режимом представления содержимого папки.
Если установлен режим отображения эскизов или просмотра графических файлов, то пользователь видит содержимое графических файлов, что облегчает процесс поиска нужного рисунка.
В других режимах в окне "Добавление рисунка" отображаются только имена файлов. Режим отображения содержимого папки задается путем выбора соответствующей команды в списке "Представления".
4. Щелкнуть на кнопке "Вставить".
Группирование
Для того чтобы объединить несколько объектов рисунка в группу, надо выделить эти объекты и в меню "Действие" выбрать команду "Группировать".
Для того чтобы выделить несколько объектов, нужно щелкнуть на кнопке "Выбор объектов" (на панели Рисования) и с помощью мыши обвести рамкой объекты рисунка, которые нужно сгруппировать.
Если нужно изменить свойства отдельного элемента объекта, который сгруппирован из других объектов, то этот объект нужно разгруппировать: выделить и в меню "Действие" выбрать команду "Разгруппировать".
Билет № 41СУБД Access. Объекты БД Access, их характеристика
База данных – это, прежде всего, хранилище объектов данных, т.е. набора возможных понятий или событий, описываемых базой данных, с возможностью поиска этих объектов по признакам. Неотъемлемой чертой базы данных является возможность связывания объектов между собой. Базой данных можно считать не только таблицы, индексирующие файлы со знаниями разных форматов, но и сами эти файлы, потому, что они являются не типизированными хранилищами знаний в такой базе данных.
СУБД — специальные программные комплексы, предназначенные для организации данных в базы с целью адекватного отображения изменяющегося реального мира и удовлетворения информационных потребностей пользователей.
Основные объекты:
Таблицы - это основные и самые необходимые объекты любой БД. Их назначение уже рассматривалось в "Шаг 4 - Связь между таблицами". Напомню, что именно в таблицах хранятся все данные, и что реляционная БД может содержать целый набор взаимосвязанных таблиц.
Запросы - это специализированные структуры, создаваемые для осуществления обработки базы данных. С помощью запросов можно упорядочить данные, произвести их фильтрацию, объединение, отбор или даже изменение.
Формы - это объекты, позволяющие вводить в базу новые данные или просматривать уже существующие, в удобной для пользователя форме (виде, представлении).
Отчеты - эти объекты говорят сами за себя. Они выдают данные на принтер или другое устройство вывода (это может быть и монитор), в удобном и наглядном виде. Например, в виде бланка или счета.
Макросы - это набор макрокоманд. Когда возникает необходимость частого выполнения одних и тех же операций с БД, имеется возможность сгруппировать набор команд в один макрос. После чего, инициализацию его выполнения закрепляют за определенной комбинацией клавиш клавиатуры. Простыми словами, нажатие этой комбинации при работе с базой, приводит к выполнению всей последовательности действий записанных в макрос.
Модули - это программы созданные средствами языка Visual Basic. Позволяющие дополнить стандартные средства Access, если уже имеющихся не хватает для удовлетворения всех требований к работе СУБД. Программист под заказ, может расширить возможности системы, дописав необходимые модули и добавив их в Вашу БД.
Билет № 42 СУБД Access. Типы данных в БД Access, их характеристика
База данных – это, прежде всего, хранилище объектов данных, т.е. набора возможных понятий или событий, описываемых базой данных, с возможностью поиска этих объектов по признакам. Неотъемлемой чертой базы данных является возможность связывания объектов между собой. Базой данных можно считать не только таблицы, индексирующие файлы со знаниями разных форматов, но и сами эти файлы, потому, что они являются не типизированными хранилищами знаний в такой базе данных.
СУБД — специальные программные комплексы, предназначенные для организации данных в базы с целью адекватного отображения изменяющегося реального мира и удовлетворения информационных потребностей пользователей.
Наименование поля используется для ссылки на данные таблицы. Для определения типа хранимых данных используется тип данных. Тип данных поля вводится в поле ввода столбца Тип данных. В MS Access допустимыми являются данные следующих типов:
Также поля делятся на типы. Различные типы полей имеют разное назначение:
Текстовое поле - предназначено для ввода текстовой информации. Размер обычно ограничен 256 символами.
Числовое поле - служит для ввода числовых данных. Может принимать, например, только целые числа или действительные.
Дата/Время - может хранить число дня месяца и время.
Логическое поле - может хранить только два значения (Да или Нет, 0 или 1, Истина или Лож).
Денежный - хранятся числа вместе с денежными единицами, в которых они выражены. Например, фунты и пенсы, доллары и центы.
Счетчик - имеет свойство автоматического наращивания своего значения на единицу, при вводе каждой новой записи. В основном применяется для нумерации записей в базе.
Длинный текст (MEMO) - в отличии от текстового поля, может хранить до 65535 символов. На самом деле эта информация хранится не в поле, а в другом месте. В поле помещается только указатель на место расположения текста.
Текстовые поля могут содержать буквы, цифры и специальные символы. Максимальная ширина поля составляет 255 символов.
Для изменения ширины поля нужно в строке Размер поля раздела "Свойства поля" задать число, определяющее ширину поля (от 1 до 255).
Каждый из типов данных наделен собственными свойствами, которые отображаются в разделе "Свойства поля" окна конструктора
Билет № 43 Сортировка и фильтрация данных в БД Access. Виды фильтров
Операция сортировки данных используется всегда для удобства нахождения нужной информации. Когда на экране отображается таблица, гораздо легче найти нужную строку, если эти строки упорядочены. Вы привыкли к тому, что табличные данные упорядочены по алфавиту, по дате, по увеличению или уменьшению значений в столбцах, содержащих числа. Но в разных ситуациях мы хотели бы сортировать строки по разным признакам (столбцам таблицы). По умолчанию, когда таблица открывается в режиме Таблицы, она упорядочивается по значению ключевого поля. Если ключевое поле для таблицы не определено, записи выводятся в порядке их ввода в таблицу. Если нужно отсортировать записи по значению другого поля, достаточно установить курсор на любую строку соответствующего столбца и нажать одну из кнопок на панели инструментов: Сортировка по возрастанию (Sort Ascending) или Сортировка по убыванию (Sort Descending).
Другой способ выполнения этой операции: щелкнуть правой кнопкой мыши по любой строке нужного столбца и выбрать из контекстного меню соответствующую команду.
Таким образом, можно упорядочить записи по любому столбцу таблицы. Ограничения существуют только на тип данных, которые можно упорядочивать — нельзя сортировать значения полей типа MEMO, гиперссылки или объекты OLE.
Чтобы правильно применять сортировку, нужно знать несколько простых правил.
При сортировке в возрастающем порядке записи, содержащие пустые поля (с пустыми значениями), указываются в списке первыми.
Числа, находящиеся в текстовых полях, сортируются как строки символов, а не как числовые значения. Если нужно отсортировать их в числовом порядке, все текстовые строки должны содержать одинаковое количество символов. Если строка содержит меньшее количество символов, то сначала нужно вставить незначащие нули.
При сохранении таблицы сохраняется и порядок ее сортировки.
Фильтрация, виды фильтров.
В Microsoft Access предусмотрено четыре способа отбора записей с помощью фильтров: фильтр по выделенному фрагменту, обычный фильтр, поле Фильтр для (Filter For) и расширенный фильтр.
Фильтр по выделенному фрагменту, обычный фильтр и поле Фильтр для (Filter For) являются очень простыми способами отбора записей, причем самым простым является фильтр по выделенному фрагменту — он позволяет найти все записи, содержащие определенное значение в выбранном поле. Обычный фильтр используется для отбора записей по значениям нескольких полей. Поле Фильтр для (Filter For) используется, если фокус ввода находится в поле таблицы и нужно ввести конкретное искомое значение или выражение, результат которого будет применяться в качестве условия отбора. Для создания сложных фильтров следует использовать окно расширенного фильтра.
Набор записей, которые были отобраны в процессе фильтрации, называется результирующим набором.
Чтобы использовать фильтр по выделенному фрагменту, необходимо:
В поле объекта в режиме Таблицы найти значение, которое должны содержать записи, включаемые в результирующий набор при применении фильтра.
Выделить это значение и нажать кнопку Фильтр по выделенному (Filter by Selection) на панели инструментов Режим таблицы (Table Datasheet).
Билет № 44. СУБД Access. Объекты БД Access. Таблицы, их назначение
База данных – это, прежде всего, хранилище объектов данных, т.е. набора возможных понятий или событий, описываемых базой данных, с возможностью поиска этих объектов по признакам. Неотъемлемой чертой базы данных является возможность связывания объектов между собой. Базой данных можно считать не только таблицы, индексирующие файлы со знаниями разных форматов, но и сами эти файлы, потому, что они являются не типизированными хранилищами знаний в такой базе данных.
СУБД — специальные программные комплексы, предназначенные для организации данных в базы с целью адекватного отображения изменяющегося реального мира и удовлетворения информационных потребностей пользователей.
Основные объекты:
Таблицы - это основные и самые необходимые объекты любой БД. Их назначение уже рассматривалось в "Шаг 4 - Связь между таблицами". Напомню, что именно в таблицах хранятся все данные, и что реляционная БД может содержать целый набор взаимосвязанных таблиц.
Запросы - это специализированные структуры, создаваемые для осуществления обработки базы данных. С помощью запросов можно упорядочить данные, произвести их фильтрацию, объединение, отбор или даже изменение.
Формы - это объекты, позволяющие вводить в базу новые данные или просматривать уже существующие, в удобной для пользователя форме (виде, представлении).
Отчеты - эти объекты говорят сами за себя. Они выдают данные на принтер или другое устройство вывода (это может быть и монитор), в удобном и наглядном виде. Например, в виде бланка или счета.
Макросы - это набор макрокоманд. Когда возникает необходимость частого выполнения одних и тех же операций с БД, имеется возможность сгруппировать набор команд в один макрос. После чего, инициализацию его выполнения закрепляют за определенной комбинацией клавиш клавиатуры. Простыми словами, нажатие этой комбинации при работе с базой, приводит к выполнению всей последовательности действий записанных в макрос.
Модули - это программы созданные средствами языка Visual Basic. Позволяющие дополнить стандартные средства Access, если уже имеющихся не хватает для удовлетворения всех требований к работе СУБД. Программист под заказ, может расширить возможности системы, дописав необходимые модули и добавив их в Вашу БД.
Таблицы, их назначение
Таблица - это основной объект любой базы данных. Современные БД содержат множество таблиц связанных между собой (см. "Шаг 4 - Связь между таблицами"). Без форм, запросов и отчетов, при создании базы можно обойтись. Но вот если нет ни одной таблицы, то данные просто некуда заносить. А это означает только одно, что в этом случае, вообще нет базы как таковой. Поэтому создание любой БД начинается с создания таблиц.
Процесс разработки таблицы состоит в задании набора полей и определении их свойств (см. "Шаг 3 - Свойства и типы полей"). Для активизации процесса создания таблицы необходимо нажать кнопку Создать в окне База данных на закладке Таблицы. При этом будет предложено несколько вариантов работы:
Режим таблицы - открывает таблицу-заготовку, в которой уже автоматически созданы поля, первоначально имеющие формальные имена Поле1, Поле2, Поле3 и т.д. Все они определены как текстовые поля и уже сразу готовы для заполнения информацией. Это довольно простой, но не самый лучший способ для создания таблиц.
Режим конструктора - это наиболее профессиональный способ создания новой таблицы. В этом режиме предоставляется возможность самостоятельно задавать имена полей, определять их тип и настраивать свойства. Обычно в этом режиме работают люди, разобравшиеся с построением базы данных в целом и хорошо представляющие себе то, что они делают.
Мастер таблиц - это специальная мини программа, позволяющая значительно ускорить процесс создания таблицы. Работа мастера заключается в том, что задается набор вопросов, отвечая на которые Вы даете СУБД руководство для автоматического создания необходимой структуры. Большую часть работы программа проделает сама, но при этом начинающему разработчику, пользоваться мастером не рекомендуется. Не зная терминологии, очень легко запутаться в смысле задаваемых вопросов и в выборе возможных вариантов ответов. Поэтому первые таблицы лучше создавать вручную.
Импорт таблиц - самый автоматический способ создания таблицы в базе данных. Он заключается в импорте уже готовой таблицы из другой базы, даже работающей в другой системе (другой СУБД). В зависимости от конкретных условий, из импортированной таблицы может быть позаимствована структура полей, их названия и основные свойства, и самое главное - само содержимое базы. Это позволяет взять часть информации для новой базы из уже имеющейся. Происходит перенос данных с сохранением структуры таблицы. Если же импортирование произошло не совсем так, как надо, то будут необходимы правки (например в именах полей) которые вносятся вручную.
Таблица хранит сведения по конкретному вопросу. Для того, чтобы данные не дублировались и не происходило ошибок при их выдаче, необходимо распределить данные разного рода по разным таблицам. Данные в таблице организованы в столбцы ("поля") и в строки ("записи"). Существует два режима работы с таблицей. Вы можете выбрать режим Конструктор или Режим таблицы, кликнув на специальной кнопке на панели инструментов. В режиме конструктора таблицы можно создать целую таблицу, добавляя новые поля или удаляя и настраивая существующие поля таблицы. Чтобы добавить поле, в верхней части окна таблицы следует ввести имя поля и определить его тип. Чтобы переименовать поле, измените его имя в столбце "Имя поля". Тип данных определяет, какого вида данные допускается вводить в поле. Например, недопустим ввод текста в поле денежного типа. Выбор соответствующего типа данных обеспечивает ввод данных в правильной форме для сортировки, вычислений и других операций. Чтобы определить или изменить тип данных, выберите столбец "Тип данных", нажмите в поле символ раскрывающегося списка и выберите тип данных из списка. Каждое поле имеет свойства, изменяя которые, можно управлять сохранением, обработкой и отображением данных поля. Для задания свойства поля выберите его в верхней части окна конструктора таблиц и в нижней части окна введите значение этого свойства или выберите его из списка. Набор доступных свойств определяется типом данных поля. Уникальная метка, называемая ключом, используется для определения каждой записи таблицы. Подобно тому, как номерной знак однозначно определяет автомобиль, ключ определяет запись. Ключевые поля в таблицах используются для создания межтабличных связей. Чтобы определить ключ, выделите строку с описанием нужного поля и нажмите кнопку Ключ на панели инструментов. В режиме таблицы добавляются, редактируются или просматриваются табличные данные. Также можно проверить орфографию и напечатать табличные данные, отфильтровать и отсортировать записи, изменить внешний вид таблицы или изменить структуру таблицы, добавив или удалив столбцы. Для добавления записей используется кнопка Новая запись на панели инструментов. При нажатии этой кнопки в конце таблицы появляется незаполненная строка. Для удаления записей необходимо выбрать любое поле записи и нажать кнопку Удалить запись на панели инструментов. Строки в таблице можно отсортировать согласно содержимому одного или нескольких столбцов. Для этого выберите поле, по которому будет осуществляться сортировка, и нажмите кнопку Сортировка по возрастанию или Сортировка по убыванию на панели инструментов. Фильтрация позволяет просмотреть в форме только определенные записи. Выберите данные, по которым следует провести отбор, и нажмите кнопку Фильтр по выделенному на панели инструментов. Для того, чтобы поправить фильтр, нажмите кнопку Изменить фильтр. Чтобы задать более подробное условие для фильтрации, выберите в меню Записи команду Фильтр и подкоманду Расширенный фильтр. Для применения обычного или расширенного фильтра, нажмите кнопку Применить фильтр на панели инструментов.
Билет № 45 СУБД Access. Запросы, их виды и назначение. Режим создания запросов
База данных – это, прежде всего, хранилище объектов данных, т.е. набора возможных понятий или событий, описываемых базой данных, с возможностью поиска этих объектов по признакам. Неотъемлемой чертой базы данных является возможность связывания объектов между собой. Базой данных можно считать не только таблицы, индексирующие файлы со знаниями разных форматов, но и сами эти файлы, потому, что они являются не типизированными хранилищами знаний в такой базе данных.
СУБД — специальные программные комплексы, предназначенные для организации данных в базы с целью адекватного отображения изменяющегося реального мира и удовлетворения информационных потребностей пользователей.
Запрос - это средство Access, позволяющее пользователю сформулировать условия отбора, группировки и обобщения данных и с помощью этого проводить анализ данных. Запросы предназначены для отбора данных, удовлетворяющих заданным условиям. Результатом выполнения запроса является набор записей, собранных в таблице.
Access может быть создано несколько видов запроса:
запрос на выборку — выбирает данные из взаимосвязанных таблиц и других запросов. Результатом является таблица, которая существует до закрытия запроса. На основе такого запроса могут строиться запросы других видов. Таблицу с результатами запроса на выборку можно использовать для работы с данными в таблицах, на которых построен запрос. Например, через таблицу запроса можно корректировать данные в исходных таблицах базы данных. Запросы могут служить источниками записей для форм, отчетов и страниц доступа к данным.
запрос на создание таблицы — также выбирает данные из взаимосвязанных таблиц и других запросов, но, в отличие от запроса на выборку, результат сохраняет в новой постоянной таблице.
запросы на обновление, добавление, удаление — являются запросами действия, в результате выполнения которых изменяются данные в таблицах
Удобным инструментальным средством создания запроса является графический конструктор — одно из наиболее мощных средств Access. Принципы конструирования различных запросов заложены в технике конструирования запроса на выборку, являющегося основой всех видов запроса.
Запрос на выборку позволяет достаточно просто выбрать данные из одной или нескольких взаимосвязанных таблиц. Результаты выполнения запроса отображаются в виде временной таблицы Поля, составляющие записи этой таблицы, указываются пользователем в запросе. Записи формируются на основе записей в исходных таблицах и связей между этими таблицами и фильтруются в соответствии с заданными в запросе условиями отбора.
Таблица с результатами запроса может применяться при дальнейшей обработке данных. В запросе на выборку могут использоваться не только таблицы базы данных, но и ранее созданные запросы, точнее — таблицы, являющиеся результатом их выполнения. При этом, как правило, нет необходимости сохранять таблицы, получаемые в результате выполнения ранее созданных запросов.
Однако в ряде случаев непосредственное использование в запросе другого запроса невозможно. В этом случае включаемый запрос надо преобразовать в запрос на создание таблицы. Этот запрос сохраняет результат в новой таблице базы данных. Далее эта таблица может использоваться при создании запроса.
Результаты выполнения запроса выводятся в режиме таблицы. Окно запроса в режиме таблицы аналогично окну просмотра таблицы базы данных. В этом режиме становится активной панель инструментов Запрос в режиме таблицы (Query Datasheet) с перечнем кнопок, аналогичным тому, который представлен на панели Таблица в режиме таблицы (Table Datasheet).
Несмотря на то, что поля результирующей таблицы принадлежат, как правило, нескольким таблицам базы данных, с ними можно работать так, как если бы они принадлежали одной таблице. Можно менять данные в таблице результатов запроса на выборку, и сделанные изменения будут внесены в базовые таблицы. Особенно важно, что, несмотря на дублируемость данных, возникающую в результате объединения записей таблиц, изменение единственного значения в таблице запроса автоматически приводит к изменению всех повторяющихся в таблице запроса значений. Это определяется тем, что через таблицу запроса данное меняется в исходной таблице, где оно представлено один раз.
Панель инструментов конструктора запросов
Для выполнения необходимых действий при создании запроса используются команды меню или панель инструментов Конструктор запросов (Query Design) (рис. 4.2). Эта панель появляется, когда создается новый запрос в режиме конструктора или открывается для редактирования существующий.
По стрелке в заголовке панели инструментов конструктора запросов можно вызвать список кнопок, с помощью которого легко добавить или удалить кнопку или произвести полную настройку панели.
Билет № 46СУБД Access
База данных – это, прежде всего, хранилище объектов данных, т.е. набора возможных понятий или событий, описываемых базой данных, с возможностью поиска этих объектов по признакам. Неотъемлемой чертой базы данных является возможность связывания объектов между собой. Базой данных можно считать не только таблицы, индексирующие файлы со знаниями разных форматов, но и сами эти файлы, потому, что они являются не типизированными хранилищами знаний в такой базе данных.
СУБД — специальные программные комплексы, предназначенные для организации данных в базы с целью адекватного отображения изменяющегося реального мира и удовлетворения информационных потребностей пользователей.
Формы, их назначение. Режим создания форм
Форма в БД - это структурированное окно, которое можно представить так, чтобы оно повторяло форму бланка. Формы создаются из набора отдельных элементов управления.
Внешний вид формы выбирается в зависимости от того, с какой целью она создается. Формы Access позволяют выполнять задания, которые нельзя выполнить в режиме таблицы. Формы позволяют вычислять значения и выводить на экран результат. Источником данных для формы являются записи таблицы или запроса.
Форма предоставляет возможности для:
ввода и просмотра информации базы данных
изменения данных
печати
создания сообщений
Способы создания форм:
Конструктор форм (предназначен для создания формы любой сложности)
Мастер форм (позволяет создавать формы различные как по стилю, так и по содержанию)
Автоформа: в столбец (многостраничная – поля для записи выводятся в один столбец, в форме одновременно отображаются данные для одной записи)
Автоформа: ленточная (все поля записи выводятся в одну строку, в форме отображаются все записи)
Автоформа: табличная (отображение записей осуществляется в режиме таблица)
Автоформа: сводная таблица
Автоформа: сводная диаграмма
Диаграмма (создается форма с диаграммой, построенной Microsoft Graph)
Сводная таблица (создается форма Access, отображаемая в режиме сводной таблицы Excel)
Алгоритм создания форм следующий:
Открыть окно БД
В окне БД выбрать вкладку Формы
Щелкнуть на пиктограмме Создать, расположенной на панели инструментов окна БД
В появившемся диалоговом окне «Новая форма» Выбрать способ создания формы и источник данных
Щелкнуть на кнопке ОК
Создание формы с помощью Мастера
Вызвать Мастер форм можно несколькими способами. Один из них – выбрать Мастер форм в окне диалога Новая форма и щелкнуть на кнопке ОК. Откроется окно диалога Создание форм, в котором необходимо отвечать на вопросы каждого текущего экрана Мастера и щелкать на кнопке Далее.
В первом окне необходимо выбрать поля из источника данных (таблиц или запросов). Для этого надо открыть список Таблицы и запросы, щелкнув на кнопку, справа. Затем доступные поля требуется перевести в Выбранные поля, выделив их и щелкнув на кнопку >>.
Например, выберем источник – таблицу Студенты и все ее поля, а затем необходимо щелкнуть на кнопке Далее.
В этом окне надо выбрать внешний вид формы, например в один столбец и щелкнуть Далее.
После выбора стиля формы (например, официальный), требуется перейти в последнее окно, щелкнув на кнопке Далее. В последнем окне Мастера требуется ввести имя формы и указать дальнейшие действия: Открыть форму для просмотра и ввода данных; Изменить макет формы.
После ввода имени формы выбора режима: «Открыть форму для просмотра и ввода данных» и щелчка на кнопке Готово, получим следующую форму для ввода и просмотра записей в таблицу.
Для создания формы необходимо выполнить следующие действия:
1. Запустить программу Microsoft Access и открыть БД
2. В окне БД выбрать вкладку Формы. Выполнить щелчок по кнопке Создать. Появится диалоговое окно Новая форма. В этом окне необходимо выбрать из списка пункт Конструктор. Затем в списке "Выберите в качестве источника данных таблицу или запрос" выбрать имя таблицы (например, Студент). Выполнить щелчок по кнопке ОК. На экране появится окно Форма 1.
3. Если на экране отсутствует список полей выбранной для построения формы таблицы, выбрать пункт меню Вид / Список полей.
4. Поля из списка переместить на форму (по одному или предварительно выделив с использованием клавиши Shift и мыши, для выделения всех полей выполнить двойной щелчок мышью на заголовке окна Список полей)
5. Разместить поля на форме в нужных местах по разработанному образцу
6. Перемещение полей и их имен по форме производиться следующим образом:
Выделить объект (поле с именем) щелчком мыши. Вокруг него появятся маркеры перемещения и изменения размеров. Перемещать поле можно вместе с привязанным к нему именем или отдельно от него.
Для перемещения поместить указатель мыши на квадратик, находящийся в левом верхнем углу элемента. Указатель мыши в виде ладони позволяет перемещать объект вместе с привязанным к нему именем, в виде ладони с вытянутым указательным пальцем - перемещает один объект.
Нажать кнопку мыши и, удерживая ее, буксировать поле или его имя в нужное место в форме. Затем отпустить кнопку мыши.
Для изменения надписи, связанной с полем необходимо выполнить на ней двойной щелчок мышью. В открывшемся диалоговом окне Надпись выбрать вкладку Макет и выполнить необходимые изменения. Затем закрыть окно.
Для изменения размеров поместить курсор на размерные маркеры, при этом курсор примет вид двунаправленной стрелки. Нажать кнопку мыши, буксировать в нужном направлении, затем отпустить кнопку мыши.
Для удаления поля выделить его, нажать клавишу Delete или выбрать команду Правка / Удалить.
7. Сохранить форму, выбрав из меню Файл команду Сохранить как, и в открывшемся окне выбрать режим сохранения «в текущей базе данных», затем щелчок по кнопке ОК.
8. Просмотреть форму в режиме Конструктора, выполнив щелчок по кнопке Открыть.
9. Если вид формы не удовлетворяет, открыть форму в режиме Конструктор и внести необходимые изменения, затем сохранить форму Файл — Сохранить или выполнить щелчок по пиктограмме Сохранить.
Билет № 47СУБД Access. Отчеты, их назначение. Режим создание отчетов
База данных – это, прежде всего, хранилище объектов данных, т.е. набора возможных понятий или событий, описываемых базой данных, с возможностью поиска этих объектов по признакам. Неотъемлемой чертой базы данных является возможность связывания объектов между собой. Базой данных можно считать не только таблицы, индексирующие файлы со знаниями разных форматов, но и сами эти файлы, потому, что они являются не типизированными хранилищами знаний в такой базе данных.
СУБД — специальные программные комплексы, предназначенные для организации данных в базы с целью адекватного отображения изменяющегося реального мира и удовлетворения информационных потребностей пользователей.
Отчеты, их назначение. Режим создание отчетов.
Отчет – это форматированное представление данных, которое выводится на экран, в печать или файл. Они позволяют извлечь из базы нужные сведения и представить их в виде, удобном для восприятия, а также предоставляют широкие возможности для обобщения и анализа данных.
Microsoft Access отображает в отчете данные из запроса или таблицы, добавляя к ним текстовые элементы, которые упрощают его восприятие.
К числу таких элементов относятся:
Заголовок. Этот раздел печатается только в верхней части первой страницы отчета. Используется для вывода данных, таких как текст заголовка отчета, дата или констатирующая часть текста документа, которые следует напечатать один раз в начале отчета. Для добавления или удаления области заголовка отчета необходимо выбрать в меню Вид команду Заголовок/примечание отчета.
Верхний колонтитул. Используется для вывода данных, таких как заголовки столбцов, даты или номера страниц, печатающихся сверху на каждой странице отчета. Для добавления или удаления верхнего колонтитула необходимо выбрать в меню Вид команду Колонтитулы. Microsoft Access добавляет верхний и нижний колонтитулы одновременно. Чтобы скрыть один из колонтитулов, нужно задать для его свойства Высота значение 0.
Область данных, расположенная между верхним и нижним колонтитулами страницы. Содержит основной текст отчета. В этом разделе появляются данные, распечатываемые для каждой из тех записей в таблице или запросе, на которых основан отчет. Для размещения в области данных элементов управления используют список полей и панель элементов. Чтобы скрыть область данных, нужно задать для свойства раздела Высота значение 0.
Нижний колонтитул. Этот раздел появляется в нижней части каждой страницы. Используется для вывода данных, таких как итоговые значения, даты или номера страницы, печатающихся снизу на каждой странице отчета.
Примечание. Используется для вывода данных, таких как текст заключения, общие итоговые значения или подпись, которые следует напечатать один раз в конце отчета. Несмотря на то, что в режиме Конструктора раздел "Примечание" отчета находится внизу отчета, он печатается над нижним колонтитулом страницы на последней странице отчета. Для добавления или удаления области примечаний отчета необходимо выбрать в меню Вид команду Заголовок/примечание отчета. Microsoft Access одновременно добавляет и удаляет области заголовка и примечаний отчета
Способы создания отчета
В Microsoft Access можно создавать отчеты различными способами:
Конструктор
Мастер отчетов
Автоотчет: в столбец
Автоотчет: ленточный
Мастер диаграмм
Почтовые наклейки
Мастер позволяет создавать отчеты с группировкой записей и представляет собой простейший способ создания отчетов. Он помещает выбранные поля в отчет и предлагает шесть стилей его оформления. После завершения работы Мастера полученный отчет можно доработать в режиме Конструктора. Воспользовавшись функцией Автоотчет, можно быстро создавать отчеты, а затем вносить в них некоторые изменения.
Для создания Автоотчета необходимо выполнить следующие действия:
В окне базы данных щелкнуть на вкладке Отчеты и затем щелкнуть на кнопке Создать. Появится диалоговое окно Новый отчет.
Выделить в списке пункт Автоотчет: в столбец или Автоотчет: ленточный.
В поле источника данных щелкнуть на стрелке и выбрать в качестве источника данных таблицу или запрос.
Щелкнуть на кнопке ОК.
Мастер автоотчета создает автоотчет в столбец или ленточный (по выбору пользователя), и открывает его в режиме Предварительного просмотра, который позволяет увидеть, как будет выглядеть отчет в распечатанном виде.
В меню Файл щелкнуть на команде Сохранить. В окне Сохранение в поле Имя отчета указать название отчета и щелкнуть на кнопке ОК.
Билет № 48 Базы данных. Системы управления базами данных (СУБД). Их основные функции и характеристики. Информационные системы
База данных – это, прежде всего, хранилище объектов данных, т.е. набора возможных понятий или событий, описываемых базой данных, с возможностью поиска этих объектов по признакам. Неотъемлемой чертой базы данных является возможность связывания объектов между собой. Базой данных можно считать не только таблицы, индексирующие файлы со знаниями разных форматов, но и сами эти файлы, потому, что они являются не типизированными хранилищами знаний в такой базе данных.
СУБД — специальные программные комплексы, предназначенные для организации данных в базы с целью адекватного отображения изменяющегося реального мира и удовлетворения информационных потребностей пользователей.
Основные функции СУБД
· управление данными во внешней памяти (на дисках);
· управление данными в оперативной памяти с использованием дискового кэша;
· журнализация изменений, резервное копирование и восстановление базы данных после сбоев;
· поддержка языков БД (язык определения данных, язык манипулирования данными).
Обычно современная СУБД содержит следующие компоненты:
· ядро, которое отвечает за управление данными во внешней и оперативной памяти, и журнализацию,
· процессор языка базы данных, обеспечивающий оптимизацию запросов на извлечение и изменение данных и создание, как правило, машинно-независимого исполняемого внутреннего кода,
· подсистему поддержки времени исполнения, которая интерпретирует программы манипуляции данными, создающие пользовательский интерфейс с СУБД
· а также сервисные программы (внешние утилиты), обеспечивающие ряд дополнительных возможностей по обслуживанию информационной системы.
Билет № 49 Базы данных. Модели данных. Реляционные базы данных, их характеристика
База данных – это, прежде всего, хранилище объектов данных, т.е. набора возможных понятий или событий, описываемых базой данных, с возможностью поиска этих объектов по признакам. Неотъемлемой чертой базы данных является возможность связывания объектов между собой. Базой данных можно считать не только таблицы, индексирующие файлы со знаниями разных форматов, но и сами эти файлы, потому, что они являются не типизированными хранилищами знаний в такой базе данных.
Модель данных - это совокупность взаимосвязанных структур данных и операций над этими структурами. Выбор модели данных и структуры данных возлагается на пользователя и зависит от технического и программного обеспечения, определяется сложностью задач и объемом информации.
Существуют три основные модели данных
Файловая
Сетевая и иерархическая
Реляционная
Файловая модель.
Реляционная модель данных
Реляционная модель имеет простую структуру данных, удобное для пользователя табличное представление данных и удобный доступ к данным. Реляционная модель данных является совокупностью простейших двумерных таблиц-отношений. Связи между двумя логически связанными таблицами в реляционной модели устанавливаются по равенству значений одинаковых атрибутов таблиц-отношений.
Операции обработки реляционной модели основаны на использовании универсального аппарата алгебры отношений и реляционного счисления.
Структура данных реляционной модели.
Таблица является основным типом структуры данных реляционной модели. Структура таблицы определяется совокупностью столбцов. В каждой строке таблицы содержатся по одному значению в соответствующем столбце. В таблице не может быть двух одинаковых строк. Общее число строк не ограничено. Столбец - это атрибут (элемент данных). Каждый столбец имеет имя. Один или несколько атрибутов, значения которых однозначно идентифицируют строку таблицы, являются ключом таблицы. В реляционном подходе к построению баз данных используется терминология теории отношений. Простейшая двумерная таблица определяется как отношение. Столбец таблицы со значениями соответствующего атрибута называется доменом, а строки со значением разных атрибутов - кортежем.
Билет № 50 Распределённые базы данных. Понятие об архитектурах «файл – сервер» и «клиент – сервер». Безопасность баз данных
Распределённые базы данных (РБД) — совокупность логически взаимосвязанных баз данных, распределённых в компьютерной сети.
«файл – сервер»
Увеличение сложности задач, появление персональных компьютеров и локальных вычислительных сетей явились предпосылками появления новой архитектуры файл-сервер. Эта архитектура баз данных с сетевым доступом предполагает назначение одного из компьютеров сети в качестве выделенного сервера, на котором будут храниться файлы базы данных В соответствии с запросами пользователей файлы с файл-сервера передаются на рабочие станции пользователей, где и осуществляется основная часть обработки данных. Центральный сервер выполняет в основном только роль хранилища файлов, не участвуя в обработке самих данных
Работа построена следующим образом:
База данных в виде набора файлов находится на жестком диске специально выделенного компьютера (файлового сервера).
Существует локальная сеть, состоящая из клиентских компьютеров, на каждом из которых установлены СУБД и приложение для работы с БД.
На каждом из клиентских компьютеров пользователи имеют возможность запустить приложение. Используя предоставляемый приложением пользовательский интерфейс, он инициирует обращение к БД на выборку/обновление информации.
Все обращения к БД идут через СУБД, которая инкапсулирует внутри себя все сведения о физической структуре БД, расположенной на файловом сервере.
СУБД инициирует обращения к данным, находящимся на файловом сервере, в результате которых часть файлов БД копируется на клиентский компьютер и обрабатывается, что обеспечивает выполнение запросов пользователя (осуществляются необходимые операции над данными).
При необходимости (в случае изменения данных) данные отправляются назад на файловый сервер с целью обновления БД.
Результат СУБД возвращает в приложение.
Приложение, используя пользовательский интерфейс, отображает результат выполнения запросов.
«клиент – сервер».
Понятие архитектуры клиент-сервер в системах управления предприятием связано с делением любой прикладной программы на три основных компонента или слоя. Этими тремя компонентами являются:
компонент представления (визуализации) данных;
компонент прикладной логики;
компонент управления базой данных.
Клиент - Рабочая станция для одного пользователя, обеспечивающая режим регистрации и др. необходимые на его рабочем месте функции вычисления, коммуникацию, доступ к базам данных и др.
Сервер - один или несколько многопользовательских процессоров с единым полем памяти, который в соответствии с потребностями пользователя обеспечивает им функции вычисления, коммуникации и доступа к базам данных.
Обработка Клиент - Сервер - среда, в которой обработка приложений распределена между клиентом и сервером. Нередко в обработке участвуют машины разных типов, причем клиент и сервер общаются между собой с помощью фиксированного множества стандартных протоколов обмена и процедур обращения к удаленным платформам.
СУБД с персональных ЭВМ ( такие, как Clipper, DBase, FoxPro, Paradox, Clarion имеют сетевые версии, которые просто совместно используют файлы баз данных тех же форматов для ПК, осуществляя при этом сетевые блокировки для разграничения доступа к таблицам и записям. При этом вся работа осуществляется на ПК. Сервер используется просто как общий удаленный диск большой емкости. Такой способ работы приводит к риску потери данных при аппаратных сбоях.
По сравнению с такими системами системы , построенные в архитектуре Клиент - Сервер, имеют следующие преимущества:
позволяют увеличить размер и сложность программ, выполняемых на рабочей станции;
обеспечивает перенесение наиболее трудоемких опе-раций на сервер, являющийся машиной большей вычислительной мощности;
уменьшает до минимума возможность потери содержащейся в БД информации за счет применения имеющихся на сервере внутренних механизмов защиты данных , таких , как , например системы трассировки транзакций, откат после сбоя, средства обеспечения целостности данных;
в несколько раз уменьшает объем информации, передаваемый по сети.
Билет № 51 СУБД MS Access. Представление о языках управления реляционными базами данных
База данных – это, прежде всего, хранилище объектов данных, т.е. набора возможных понятий или событий, описываемых базой данных, с возможностью поиска этих объектов по признакам. Неотъемлемой чертой базы данных является возможность связывания объектов между собой. Базой данных можно считать не только таблицы, индексирующие файлы со знаниями разных форматов, но и сами эти файлы, потому, что они являются не типизированными хранилищами знаний в такой базе данных.
СУБД — специальные программные комплексы, предназначенные для организации данных в базы с целью адекватного отображения изменяющегося реального мира и удовлетворения информационных потребностей пользователей.
Реляционная СУБД (РСУБД; иначе Система управления реляционными базами данных, СУРБД) — СУБД, управляющая реляционными базами данных.
Билет № 52 Компьютерная графика. Растровая, векторная и фрактальная графика. Форматы графических файлов. Цветовые модели
Компьютерная графика — область деятельности, в которой компьютеры используются как инструмент для синтеза (создания) изображений, так и для обработки визуальной информации, полученной из реального мира. Также компьютерной графикой называют результат такой деятельности
Векторная графика
Векторная графика представляет изображение как набор геометрических примитивов. Обычно в качестве них выбираются точки, прямые, окружности, прямоугольники, а также как общий случай, сплайны некоторого порядка. Объектам присваиваются некоторые атрибуты, например, толщина линий, цвет заполнения. Рисунок хранится как набор координат, векторов и других чисел, характеризующих набор примитивов. При воспроизведении перекрывающихся объектов имеет значение их порядок.
Изображение в векторном формате даёт простор для редактирования. Изображение может без потерь масштабироваться, поворачиваться, деформироваться, также имитация трёхмерности в векторной графике проще, чем в растровой. Дело в том, что каждое такое преобразование фактически выполняется так: старое изображение (или фрагмент) стирается, и вместо него строится новое. Математическое описание векторного рисунка остаётся прежним, изменяются только значения некоторых переменных, например, коэффициентов. При преобразовании растровой картинки исходными данными является только описание набора пикселей, поэтому возникает проблема замены меньшего числа пикселей на большее (при увеличении), или большего на меньшее (при уменьшении). Простейшим способом является замена одного пикселя несколькими того же цвета (метод копирования ближайшего пикселя: Nearest Neighbour). Более совершенные методы используют алгоритмы интерполяции, при которых новые пиксели получают некоторый цвет, код которого вычисляется на основе кодов цветов соседних пикселей. Подобным образом выполняется масштабирование в программе Adobe Photoshop (билинейная и бикубическая интерполяция).
Вместе с тем, не всякое изображение можно представить как набор из примитивов. Такой способ представления хорош для схем, используется для масштабируемых шрифтов, деловой графики, очень широко используется для создания мультфильмов и просто роликов разного содержания.
Растровая графика
Растровая графика всегда оперирует двумерным массивом (матрицей) пикселей. Каждому пикселю сопоставляется значение — яркости, цвета, прозрачности — или комбинация этих значений. Растровый образ имеет некоторое число строк и столбцов.
Без особых потерь растровые изображения можно только лишь уменьшать, хотя некоторые детали изображения тогда исчезнут навсегда, что иначе в векторном представлении. Увеличение же растровых изображений оборачивается "красивым" видом на увеличенные квадраты того или иного цвета, которые раньше были пикселями.
В растровом виде представимо любое изображение, однако этот способ хранения имеет свои недостатки: больший объём памяти, необходимый для работы с изображениями, потери при редактировании.
Фрактальная графика
Фрактал — объект, отдельные элементы которого наследуют свойства родительских структур. Поскольку более детальное описание элементов меньшего масштаба происходит по простому алгоритму, описать такой объект можно всего лишь несколькими математическими уравнениями.
Фракталы позволяют описывать целые классы изображений, для детального описания которых требуется относительно мало памяти. С другой стороны, к изображениям вне этих классов, фракталы применимы слабо
Цветовые модели.
Для передачи и хранения цвета в компьютерной графике используются различные формы его представления. В общем случае цвет представляет собой набор чисел, координат в некоторой цветовой системе.
Стандартные способы хранения и обработки цвета в компьютере обусловлены свойствами человеческого зрения. Наиболее распространены системы RGB для дисплеев и CMYK для работы в типографском деле.
Иногда используется система с большим, чем три, числом компонент. Кодируется спектр отражения или испускания источника, что позволяет более точно описать физические свойства цвета. Такие схемы используются в фотореалистичном трёхмерном рендеринге.
Билет № 53 Программные средства обработки графики. Программные пакеты для работы с растровой и векторной графикой, их основные функции. Обработка полноцветных изображений
Одним из популярных направлений использования персонального компьютера является компьютерная графика. В каждой организации возникает потребность в рекламных объявлениях, листовках, буклетах и т.д. В связи с появлением и развитием Интернета появилась широкая возможность использования графических программных средств. Росту популярности графических программных средств, способствовало развитие World Wide Web («всемирной паутины»), которая связала воедино миллионы «домашних страниц».
Различают три вида компьютерной графики: растровая графика, векторная графика и фрактальная графика. Они отличаются принципами формирования изображения при отображении на экране монитора или при печати на бумаге.
Растровую графику применяют при разработке электронных (мультимедийных) и полиграфических изданий. Иллюстрации, выполненные средствами растровой графики, редко создают вручную с помощью компьютерных программ. Для этой цели сканируют иллюстрации, подготовленные художником на бумаге, или фотографии. В последнее время для ввода растровых изображений в компьютер нашли широкое применение цифровые фото- и видеокамеры. В Интернете пока применяются только растровые иллюстрации.
Программные средства для работы с векторной графикой, наоборот, предназначены для создания иллюстраций и в меньшей степени для их обработки.
Такие средства широко используют в рекламных агентствах, дизайнерских бюро, редакциях и издательствах.
Оформительские работы, основанные на применении шрифтов и простейших геометрических элементов, решаются средствами векторной графики проще. Имеются примеры высокохудожественных произведений, созданных средствами векторной графики, но они скорее исключение, чем правило. Программные средства для работы с фрактальной графикой предназначены для автоматической генерации изображений путем математических расчетов.
Создание фрактальной художественной композиции, состоит не в рисовании или оформлении, а в программировании. Фрактальную графику чаще используют в развлекательных программах.
Создание цифровых изображений
Существует несколько способов получения цифрового изображения. Это получение изображения путем обработки через цифровую камеру, путем сканирования и непосредственно с помощью программных средств (PHOTOSHOP, CorelDraw и др.)
Средства создания изображений
Ряд графических редакторов, например, Painter и Fauve Matisse, ориентирован непосредственно на процесс рисования. В них акцент сделан на использование удобных инструментов рисования и на создание новых художественных инструментов и материалов. К простейшим программам этого класса относится также графический редактор Paint.
Средства обработки изображений
Некоторый класс растровых графических редакторов предназначен не для создания изображений «с нуля», а для обработки готовых рисунков с целью улучшения их качества и реализации творческих идей. К таким программам, в частности, относятся Adobe Photoshop, Photostyler, Picture Publisher и др. Исходная информация для обработки на компьютере может быть получена разными путями: сканированием цветной иллюстрации, загрузкой изображения, созданного в другом редакторе, или вводом изображения от цифровой фото- или видеокамеры. При создании художественных композиций отдельные фрагменты часто заимствуют из библиотек изображений-клипартов, распространяемых на компакт-дисках. Основа будущего рисунка или его отдельные элементы могут быть созданы и в векторном графическом редакторе, после чего их экспортируют в растровом формате.
Для работы с изображениями, записанными на CD или принятыми от цифровой фотокамеры, в операционной системе Windows 98 есть удобное приложение Picture It! Оно предназначено для обработки изображений (регулировка яркости и контрастности, художественная ретушь, устранение эффекта «красного глаза») и их каталогизации.
Билет № 54 Трехмерная (3D) графика. Этапы создания 3D-изображений. Программные средства 3D-графики
Трёхмерная графика (3D)
Трёхмерная графика оперирует с объектами в трёхмерном пространстве. Обычно результаты представляют собой плоскую картинку, проекцию. Трёхмерная компьютерная графика широко используется в кино, компьютерных играх.
В трёхмерной компьютерной графике все объекты обычно представляются как набор поверхностей или частиц. Минимальную поверхность называют полигоном. В качестве полигона обычно выбирают треугольники.
Всеми визуальными преобразованиями в 3D-графике управляют матрицы. В компьютерной графике используется три вида матриц:
матрица поворота
матрица сдвига
матрица масштабирования
Любой полигон можно представить в виде набора из координат его вершин. Так, у треугольника будет 3 вершины. Координаты каждой вершины представляют собой вектор (x, y, z). Умножив вектор на соответствующую матрицу, мы получим новый вектор. Сделав такое преобразование со всеми вершинами полигона, получим новый полигон, а преобразовав все полигоны, получим новый объект, повёрнутый/сдвинутый/масштабированный относительно исходного. Ежегодно проходят конкурсы трехмерной графики, такие как Magick next-gen или Dominance War.
Билет № 55 Технология мультимедиа. Классификация программных средств для работы с мультимедиа-данными
Мультимедиа - это область компьютерной графики, связанная с созданием интерактивных энциклопедий, справочных систем, обучающих программ и интерфейсов к ним.
Мультимедиа (multimedia) - это современная компьютерная информационная технология, позволяющая объединить в компьютерной системе текст, звук, видеоизображение, графическое изображение и анимацию (мультипликацию).
Мультимедиа - это сумма технологий, позволяющих компьютеру вводить, обрабатывать, хранить, передавать и отображать (выводить) такие типы данных, как текст, графика, анимация, оцифрованные неподвижные изображения, видео, звук, речь.
Мультимедиа - это интерактивные системы, обеспечивающие работу с неподвижными изображениями и движущимся видео, анимированной компьютерной графикой и текстом, речью и высококачественным звуком.
Мультимедиа-технологии являются одним из наиболее перспективных и популярных направлений информатики. Они имеют целью создание продукта, содержащего "коллекции изображений, текстов и данных, сопровождающихся звуком, видео, анимацией и другими визуальными эффектами (Simulation), включающего интерактивный интерфейс и другие механизмы управления".
СРЕДСТВА МУЛЬТИМЕДИА
ВИДЕО
При смешении сигналов основные проблемы возникают с видео-изображением. Различные ТВ-стандарты, существующие в мире (NTSC, PAL, SECAM), применение разных мониторов и видеоконтроллеров диктует разнообразие подходов в разрешении возникающих проблем. Однако в любом случае требуется синхронизация двух изображений, для чего служит устройство генлок (genlock). С его помощью на экране монитора могут быть совмещены изображение, сгенерированное компьютером (анимированная или неподвижная графика, текст, титры), и “живое” видео. Если добавить еще одно устройство - кодер (encoder), компьютерное изображение может быть преобразовано в форму ТВ-сигнала и записано на видеопленку. "Настольные видео-студии”, являющиеся одним из примеров применения систем мультимедиа, позволяют готовить совмещенные видео-компьютерные клипы, титры для видеофильмов, помогают при монтаже кинофильмов.
АУДИО
Любой мультимедиа-ПК имеет в своем составе плату-аудиоадаптер. Для чего она нужна? С легкой руки фирмы Creative Labs (Сингапур), назвавшей свои первые аудиоадаптеры звонким словом Sound Blaster, эти устройства часто именуются “саундбластерами”. Аудиоадаптер дал компьютеру не только стереофоническое звучание, но и возможность записи на внешние носители звуковых сигналов. Как уже было сказано ранее, дисковые накопители ПК совсем не подходят для записи обычных (аналоговых) звуковых сигналов, так как рассчитаны для записи только цифровых сигналов, которые практически не искажаются при их передаче по линиям связи.
Аудиоадаптер имеет аналого-цифровой преобразователь (АЦП), периодически определяющий уровень звукового сигнала и превращающий этот отсчет в цифровой код. Он и записывается на внешний носитель уже как цифровой сигнал.
Цифровые выборки реального звукового сигнала хранятся в памяти компьютера (например, в виде WAV-файлов). Считанный с диска цифровой сигнал подается на цифро-аналоговый преобразователь (ЦАП), который преобразует цифровые сигналы в аналоговые. После фильтрации их можно усилить и подать на акустические колонки для воспроизведения. Важными параметрами аудиоадаптера являются частота квантования звуковых сигналов и разрядность квантования.
Частоты квантования показывают, сколько раз в секунду берутся выборки сигнала для преобразования в цифровой код. Обычно они лежат в пределах от 4-5 КГц до 45-48 КГц.
Билет № 56 Архивация информации. Программы-архиваторы для платформы MS Windows. Их характеристики, виды и основные функции
Архивация — подготовительная обработка (сбор, классификация, каталогизация, сжатие (для цифровой информации)) документов для долгосрочного хранения.
Архивация файлов — перекодирование данных с целью уменьшения их объёма.
Архиватор WinZip является одной из первых доступных программ-архиваторов для Windows, имеющих собственный графический интерфейс. Это файловый архиватор и компрессор для Microsoft Windows от компании Corel. Первоначально архиватор формата Zip (PKZIP) был создан для MS-DOS в 1989 году. Уже в 1990 году появился WinZip, как графический коммерческий интерфейс для PKZIP. На сегодняшний день архиватор WinZip уверенно входит в тройку самых распространенных архиваторов. Помимо форматов Zip и RAR, программа работает с форматами CAB, UUencode, XXencode, TAR, gzip, BinHex, MIME.. Поддерживает декомпрессию файлов .bz2, .rar, .iso, .img, 7-zip. Кроме этого, с помощью внешних программ, WinZip может работать с файлами ARJ, LZH и ARC. Основным форматом является PKZIP. Архиватор WinZip позволяет создавать самораспаковывающиеся архивы, архивы с паролями, архивы с комментариями. Современные версии WinZip имеют встроенное средство просмотра изображений, что позволяет просматривать несколько изображений в Zip – файле.
Основные виды программ-архиваторов.
В настоящее время применяется несколько десятков программ-архиваторов, которые отличаются перечнем функций и параметрами работы, однако лучшие из них имеют примерно одинаковые характеристики. Из числа наиболее популярных программ можно выделить: ARJ, РКРАК, LHA, ICE, HYPER, ZIP, РАК, ZOO, EXPAND, разработанные за рубежом, а также AIN и RAR, разработанные в России. Обычно упаковка и распаковка файлов выполняются одной и той же программой, но в некоторых случаях это осуществляется разными программами, например, программа PKZIP производит упаковку файлов, a PKUNZIP — распаковку файлов.
Программы-архиваторы позволяют создавать и такие архивы, для извлечения из которых содержащихся в них файлов не требуются какие-либо программы, так как сами архивные файлы могут содержать программу распаковки. Такие архивные файлы называются самораспаковывающимися.
Билет № 57 Архивация информации. Архивный файл. Операции, проводимые над архивными файлами
Архивация — подготовительная обработка (сбор, классификация, каталогизация, сжатие (для цифровой информации)) документов для долгосрочного хранения.
Архивация файлов — перекодирование данных с целью уменьшения их объёма.
Архивный файл — это специальным образом организованный файл, содержащий в себе один или несколько файлов в сжатом или несжатом виде и служебную информацию об именах файлов, дате и времени их создания или модификации, размерах и т.п.
Билет № 58 Компьютерные вирусы. Классификация вирусов
Компьютерный вирус - это самораспространяющийся в информационной среде программный код. Он может внедряться в исполняемые и командные файлы программ, распространяться через загрузочные секторы дискет и жестких дисков, документы офисных приложений, через электронную почту, Web-сайты, по другим электронным каналам. Проникнув в компьютерную систему, вирус может ограничиться безобидными визуальными или звуковыми эффектами, но может и вызвать потерю или искажение данных, утечку личной и конфиденциальной информации
Файловые вирусы.
Внедряясь в тело файлов программ .COM и .EXE, файловые вирусы изменяют их таким образом, что при запуске управление передается не зараженной программе, а вирусу. Вирус может записать свой код в конец, начало или середину файла. Получив управление, вирус может заразить другие программы, внедриться в оперативную память компьютера и т. д. Далее вирус передает управление зараженной программе, и та исполняется обычным образом.
Помимо .COM и .EXE файловые вирусы могут заражать программные файлы других типов - оверлеи MS-DOS (.OVL, .OVI, .OVR и другие), драйверы .SYS, библиотеки .DLL, а также любые файлы с программным кодом. Известны файловые вирусы для различных ОС - MS-DOS, Microsoft Windows, Linux, IBM OS/2 и т. д.
Загрузочные вирусы.
Загрузочные вирусы получают управление на этапе инициализации компьютера, еще до начала загрузки ОС. При заражении дискеты или жесткого диска загрузочный вирус заменяет загрузочную запись BR или главную загрузочную запись MBR. Исходные записи BR или MBR при этом обычно не пропадают (хотя бывает и иначе): вирус копирует их в один из свободных секторов диска.
При начальной загрузке компьютера BIOS считывает загрузочную запись с диска или дискеты, в результате чего вирус получает управление еще до загрузки ОС. Затем он копирует себя в конец оперативной памяти и перехватывает несколько функций BIOS. В конце процедуры заражения вирус загружает в память компьютера настоящий загрузочный сектор и передает ему управление. Далее все происходит, как обычно, но вирус уже находится в памяти и может контролировать работу всех программ и драйверов.
Комбинированные вирусы.
Очень часто встречаются комбинированные вирусы, объединяющие свойства файловых и загрузочных. В качестве примера можно привести широко распространенный когда-то файлово-загрузочный вирус OneHalf. Проникая в компьютер с ОС MS-DOS, этот вирус заражает главную загрузочную запись. Во время загрузки вирус постепенно шифрует секторы жесткого диска, начиная с самых последних секторов. Вирус OneHalf использует различные механизмы маскировки. Он представляет собой стелс-вирус и при распространении применяет полиморфные алгоритмы.
Вирусы-спутники.
Как известно, в MS-DOS и в Microsoft Windows различных версий существует три типа файлов, которые пользователь может запустить на выполнение. Это командные или пакетные файлы .BAT, а также исполняемые файлы .COM и .EXE. Когда вирус-спутник заражает файл .EXE или .BAT, он создает в этом же каталоге еще один файл с таким же именем, но с расширением .COM. Вирус записывает себя в этот COM-файл, который запускается до EXE-файла. При запуске программы первым получит управление вирус-спутник, который затем может запустить ту же программу, но уже под своим контролем.
Вирусы в пакетных файлах.
Существует несколько вирусов, способных заражать пакетные файлы .BAT. Они записывают свой двоичный код в тело пакетного файла после оператора комментария REM. При запуске такой пакетный файл копирует вирусный код в обычный исполняемый файл. Затем файл с вирусной программой запускается и удаляется. Получив управление, исполняемый файл вируса выполняет вредоносные действия и заражает другие пакетные файлы.
Шифрующиеся и полиморфные вирусы.
Некоторые вирусы шифруют собственный код, чтобы затруднить их обнаружение. Каждый раз, заражая новую программу, вирус использует для шифрования новый ключ. В результате два экземпляра такого вируса могут значительно отличаться друг от друга, даже иметь разную длину.
Для шифрования применяются не только разные ключи, но и разные процедуры шифрования. Два экземпляра такого вируса не имеют ни одной совпадающей последовательности кода. Вирусы, способные полностью изменять свой код, получили название полиморфных.
Стелс-вирусы.
Стелс-вирусы пытаются скрыть свое присутствие в компьютере. Они имеют резидентный модуль, постоянно находящийся в оперативной памяти компьютера. Этот модуль перехватывает обращения к дисковой подсистеме компьютера. Если ОС или другая программа считывают файл зараженной программы, то вирус подставляет настоящий, незараженный, файл программы. Для этого резидентный модуль может временно удалять вирус из зараженного файла. После окончания работы с файлом он заражается снова. Загрузочные стелс-вирусы действуют по такой же схеме. Когда какая-либо программа считывает данные из загрузочного сектора, вместо зараженного подставляется настоящий загрузочный сектор.
Макрокомандные вирусы.
Файлы документов Microsoft Office могут содержать в себе небольшие программы для обработки этих документов, составленные на языке Visual Basic for Applications. Это относится и к базам данных Access, а также к файлам презентаций Power Point. Такие программы создаются с использованием макрокоманд, поэтому вирусы, живущие в офисных документах, называются макрокомандными. Макрокомандные вирусы распространяются вместе с файлами документов. Чтобы заразить компьютер таким вирусом, достаточно просто открыть файл документа в соответствующем приложении.
Макрокомандные вирусы очень распространены, чему в немалой степени способствует популярность Microsoft Office. Они могут изменять зараженные документы, оставаясь незамеченными долгое время.
Билет № 59 Компьютерные вирусы. Антивирусные программы для операционной системы MS Windows, их назначение
Компьютерный вирус - это самораспространяющийся в информационной среде программный код. Он может внедряться в исполняемые и командные файлы программ, распространяться через загрузочные секторы дискет и жестких дисков, документы офисных приложений, через электронную почту, Web-сайты, по другим электронным каналам. Проникнув в компьютерную систему, вирус может ограничиться безобидными визуальными или звуковыми эффектами, но может и вызвать потерю или искажение данных, утечку личной и конфиденциальной информации
Для обнаружения, удаления и защиты от компьютерных вирусов разработаны специальные программы, которые позволяют обнаруживать и уничтожать вирусы.
Такие программы называются антивирусными. Современные антивирусные программы представляют собой многофункциональные продукты, сочетающие в себе как превентивные, профилактические средства, так и средства лечения вирусов и восстановления данных.
Антивирусные программы делятся на: программы-детекторы, программы-доктора, программы-ревизоры, программы-фильтры, программы-вакцины.
Программы-детекторы обеспечивают поиск и обнаружение вирусов в оперативной памяти и на внешних носителях, и при обнаружении выдают соответствующее сообщение. Различают детекторы универсальные и специализированные.
Универсальные детекторы в своей работе используют проверку неизменности файлов путем подсчета и сравнения с эталоном контрольной суммы. Недостаток универсальных детекторов связан с невозможностью определения причин искажения файлов.
Специализированные детекторы выполняют поиск известных вирусов по их сигнатуре (повторяющемуся участку кода). Недостаток таких детекторов состоит в том, что они неспособны обнаруживать все известные вирусы.
Детектор, позволяющий обнаруживать несколько вирусов, называют полидетектором.
Недостатком таких антивирусных про грамм является то, что они могут находить только те вирусы, которые известны разработчикам таких программ.
Программы-доктора (фаги), не только находят зараженные вирусами файлы, но и "лечат" их, т.е. удаляют из файла тело программы вируса, возвращая файлы в исходное состояние. В начале своей работы фаги ищут вирусы в оперативной памяти, уничтожая их, и только затем переходят к "лечению" файлов. Среди фагов выделяют полифаги, т.е. программы-доктора, предназначенные для поиска и уничтожения большого количества вирусов.
Учитывая, что постоянно появляются новые вирусы, программы-детекторы и программы-доктора быстро устаревают, и требуется регулярное обновление их версий.
Программы-ревизоры относятся к самым надежным средствам защиты от вирусов. Ревизоры запоминают исходное состояние программ, каталогов и системных областей диска тогда, когда компьютер не заражен вирусом, а затем периодически или по желанию пользователя сравнивают текущее состояние с исходным. Обнаруженные изменения выводятся на экран видеомонитора. Как правило, сравнение состояний производят сразу после загрузки операционной системы. При сравнении проверяются длина файла, код циклического контроля (контрольная сумма файла), дата и время модификации, другие параметры.
Программы-ревизоры имеют достаточно развитые алгоритмы, обнаруживают стелс-вирусы и могут даже отличить изменения версии проверяемой программы от изменений, внесенных вирусом.
Программы-фильтры (сторожа) представляют собой небольшие резидентные программы, предназначенные для обнаружения подозрительных действий при работе компьютера, характерных для вирусов. Такими действиями могут являться:
попытки коррекции файлов с расширениями СОМ и ЕХЕ;
изменение атрибутов файлов;
прямая запись на диск по абсолютному адресу;
запись в загрузочные сектора диска.
загрузка резидентной программы.
При попытке какой-либо программы произвести указанные действия "сторож" посылает пользователю сообщение н предлагает запретить или разрешить соответствующее действие. Программы-фильтры весьма полезны, так как способны обнаружить вирус на самой ранней стадии его существования до размножения. Однако они не "лечат" файлы и диски. Для уничтожения вирусов требуется применить другие программы, например фаги. К недостаткам программ-сторожей можно отнести их "назойливость" (например, они постоянно выдают предупреждение о любой попытке копирования исполняемого файла), а также возможные конфликты с другим программным обеспечением.
Вакцины (иммунизаторы) - это резидентные программы, предотвращающие заражение файлов. Вакцины применяют, если отсутствуют программы-доктора, "лечащие" этот вирус. Вакцинация возможна только от известных вирусов. Вакцина модифицирует программу или диск таким образом, чтобы это не отражалось на их работе, а вирус будет воспринимать их зараженными и поэтому не внедрится. В настоящее время программы-вакцины имеют ограниченное применение.
Существенным недостатком таких программ является их ограниченные возможности по предотвращению заражения от большого числа разнообразных вирусов.