Курсовая работа: Опрацювання масивів
Зміст
Вступ. 2
1. Аналітичний розділ. 3
2. Побудова інформаційно-математичної моделі 4
3. Алгоритм задачі 6
4. Визначення структури даних. 8
5. Розробка інтерфейсу програми з користувачем.. 8
6. Складання коду програми. 13
7. Реалізація проекту у візуальному середовищі 18
8. Аналіз програми. 20
9. Тестування програми. 21
10. Інструкція з експлуатації програми. 22
11. Аналіз отриманих результатів. 23
Висновок. 27
Література. 28
Додаток. 29
Вступ
На сьогоднішній день комп’ютерні технології дуже стрімко розвиваються і займають значне місце у нашому житті. Комп’ютери застосовуються у всіх сферах діяльності людини. У зв’язку з стрімким розвитком комп’ютерної техніки з’явилась можливість автоматизувати процеси на виробництві, у сфері послуг та інших сферах, які раніше здійснювалися вручну, що вимагало великих зусиль і багато часу.
Комп’ютерні технології дуже зручні для виконання різноманітних операцій, але в різних сферах застосування ці операції різні. Тому, кожна окрема галузь, яка використовує специфічні технічні засоби, потребує своїх власних програм, які забезпечують роботу комп’ютерів.
Інтерес до програмування постійно зростає. Це пов’язано з розвитком і впровадженням в повсякденне життя інформаційних технологій. Якщо людина має справу з комп’ютером, то рано чи пізно у неї виникає бажання, а інколи й необхідність, навчитись програмувати.
Важливою сферою використання комп’ютерної техніки є навчально-освітня. Особливо актуальним є використання комп’ютерної техніки для створення навчальних програм майбутніх „комп’ютерщиків”, програмістів.
Прикладом таких програм є пропонована курсова робота. Її завданням є створення програми, що б максимально наглядно демонструвала роботу із двовимірним масивом різних символів. На мою думку, основна мета цієї курсової роботи - навчальна. Тобто переслідуються наступні цілі: забезпечення розробнику (мені) можливості виявлення набутих знань та умінь із предмету ”Програмування та алгоритмічні мови”, самостійної роботи по набуттю їх, виявлення та покращення практичних навиків програмування, вивчення сучасних середовищ програмування (наприклад, таких як Borland Delphi).
1. Аналітичний розділ
Нижче проведемо аналіз середовищ програмування та обґрунтуємо вибір того, яке використовуватиметься для реалізації поставленого завдання.
Насамперед слід вказати, що створюватиметься програмний продукт орієнтований на роботу із операційною системою Windows, оскільки вона є найбільш популярною у світі. Крім цього середовище програмування, що має бути обраним має забезпечити можливості візуального, об’єктно орієнтованого програмування, виконання проекту із максимально наглядним для користувача інтерфейсом.
Спочатку такі вимоги могло забезпечити лише середовище візуального програмування Borland C++ for Windows, що орієнтоване на професіоналів, що володіють серйозними знаннями та досвідом.
З часом, бурхливий розвиток обчислювальної техніки, потреба у ефективних засобах розробки програмного забезпечення призвели до появи систем програмування, що орієнтуються на так звану „швидку розробку”, серед яких слід виділити Borland Delphi та Microsoft Visual Basic. В основі систем швидкої розробки (RAD-систем, Rapid Application Development - середовище швидкої розробки додатків) лежить технологія візуального проектування та подієвого програмування, суть якого полягає у тому, що середовище розробки бере на себе більшу частину генерацію коду програми. Програмісту ж залишається робота з конструювання діалогових вікон та функцій обробки подій. Продуктивність програміста при використанні RAD-систем набагато вища. Ще однією великою перевагою таких систем є те, що вони максимально підходять для навчальних цілей програмування.
З усіх RAD-систем, напевне, найбільш популярним є Borland Delphi. Delphi - це середовище швидкої розробки, в якому у якості мови програмування використовується Object Pascal. В основі Delphi лежить технологія візуального проектування та методологія об’єктно орієнтованого подієвого програмування.
Ідея об'єктно-орієнтованого програмування полягає в інкапсуляції (об'єднанні) даних і засобів їх опрацювання (методів) у тип, який називається класом. Якщо у мові Паскаль структурними одиницями є дані та команди, то тут такою структурною одиницею є візуальний об'єкт, який називається компонентом. Автоматизація програмування досягається завдяки можливості переносити компонент на форму (у програму) з палітри компонентів і змінювати його властивості, не вносячи вручну змін до програмного коду.
Виходячи із вище проведеного аналізу, на мою думку, зрозуміло, що найбільш підходящим середовищем програмування для поставленого завдання є Borland Delphi.
2. Побудова інформаційно-математичної моделі
У цьому розділі виконаємо модельне подання поставленого завдання. Як відомо, створення попередньої моделі задачі - важливий етап програмної розробки, що дозволяє краще структурувати програму, спростити її подальше проектування, визначити її основні функціональні блоки та зв’язки між ними. Є багато різновидів моделей: математична, схематична, модель у вигляді граф-дерева та інші.
Для розробки поставленої задачі виберемо схематичну модель, як таку, що найбільш підходить у нашому випадку. Ця модель зображена на рисунку 1.

Рисунок 1 – Інформаційно-математична модель
Показана на рисунку 1 схема відображає механізм роботи програми від початку і до кінця. Звичайно наведена послідовність дій може повторюватись перед завершенням її роботи. Детальне опрацювання кожного із наведених функціональних блоків необхідно виконати у наступному розділі, на етапі алгоритмізації.
3. Алгоритм задачі
Алгоритм - це чітко визначена послідовність дій для конкретного виконавця, які необхідно виконати для оброблення сукупності початкових даних і здобуття відповідних результатів певного типу задач.
Блок-схема алгоритму - це графічне зображення його структури, в якому кожний етап процесу перероблення даних подається у вигляді певної геометричної фігури (символу). Ці фігури з'єднуються між собою лініями потоку, які для кожного етапу вказують можливих наступників. Усередині фігури дається опис відповідного етапу. Біля фігури можуть бути зауваження, наприклад, такі, що показують, у якому випадку вибір наступника буде робитися відповідно до лінії потоку.
Для поставленої задачі наведемо алгоритм процедури, що відповідає за створення масиву панелей, на які виводитимуться символи.
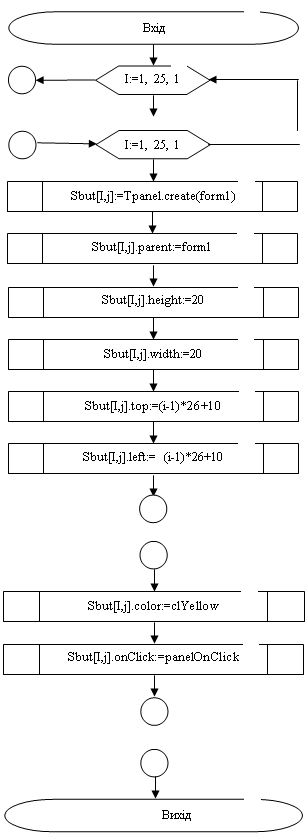
Рисунок 1 – Алгоритм роботи процедури вибору предметів
4. Визначення структури даних
Визначимо, які змінні та їх типи необхідно використати при створенні програми. Цю інформацію наведемо у таблиці 1:
Таблиця 1 - Структура даних
| Змінні | Тип | Пояснення їх дії у програмі |
| Col |
Integer (цілий) |
Змінна для тимчасового запам’ятовування кольору фону панелі. |
| s | String | Змінна, що використовується для введення символів у матрицю користувачем. |
| Find |
Boolean (логічний) |
Змінна, що активізує чи ні процедуру пошуку |
| F1,F2,F3,F4 |
Boolean (логічний) |
Змінні, що активізують чи ні процедури пошуку за вибраними напрямами (зліва-направо, справа наліво і т.п.) |
| Myword | String | Змінна, в яку зберігається слово для пошуку. |
| sbut |
array [1. .25,1. .25] of Tpanel (масив) |
Масив, панелей яких відображатимуться символи |
| X1,Y1 |
Integer (цілий) |
Розмір файлу f |
| i, j |
Integer (цілий) |
Змінні, що використовуються для проходження циклів. |
| к |
Integer (цілий) |
Змінна, в якій зберігається розмір заданого для пошуку слова |
5. Розробка інтерфейсу програми з користувачем
Інтерфейс програми - це комплекс рішень, що забезпечують усі функціональні вимоги користувача по роботі із програмою, максимально візуалізують роботу із програмою, роблять інтуїтивно зрозумілим роботу із програмою. Тому етап проектування інтерфейсу є надзвичайно важливим етапом, як з точки зору розробника (необхідно забезпечити усі функціональні вимоги програми, забезпечити введення, виведення даних), так і з точки зору користувача (забезпечення максимально зручного діалогу для нього із програмою).
Тому опишемо етап проектування інтерфейсу поетапно у цьому розділі, внесемо необхідні пояснення. Програмні ж особливості проектування інтерфейсу будуть наведені у наступних розділах пояснювальної записки.
Інтерфейс програми є дуже важливою частиною програмного забезпечення, а його розробка - важливим етапом. Тому нижче пояснимо хід проектування та реалізації інтерфейсу програми.
Проектування інтерфейсу починаємо із створення головного вікна програми за допомогою Borland Delphi, що матиме назву „Абетка”. Далі створюємо на цій формі необхідну частину будь-якого головного вікна - головне меню. Його структура зображена на рисунку 2.
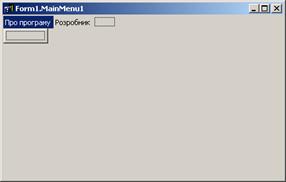
Рисунок 2 - Структура головного меню програми
Основна частина головного вікна програми буде відведена для виведення матриці панелей, на яких поміщатимуться відповідні символи: цифри, літери російського, українського, латиського алфавітів. Але ця задача виконуватиметься програмно. Тому на цьому етапі роботи над програмою просто залишаємо необхідне місце для цього на формі.
Щоб забезпечити керування роботою програми створимо окрему групу компонентів, які помістимо на спеціальну робочу панель, яка матиме назву опції. На цю панель помістимо поле для введення шуканого слова у матриці символів, а також, відповідний напис. Далі поміщаємо ще чотири панелі із написами на них відповідно „Знайти”, „Зняти виділення”, „Згенерувати масив”, „Вихід”. Ці панелі виконуватимуть наступні функції відповідно:
пошук слова (що введене у попередньо описаному полі) у матриці символів;
зняття виділення найдених слів у матриці, якщо є потреба почати новий пошук;
автоматична програмна генерація символів масиву за допомогою датчика випадкових символів;
вихід із програми.
Крім цього на панелі „Опції” розміщені два випадаючих списки. Перший, що має підпис „Виберіть напрям” призначений для вибору напряму пошуку: зліва на право, зправа наліво, зверху до низу, знизу до верху, всі по черзі. Другий, що має підпис „Виберіть алфавіт” призначений для вибору алфавіту, із якого заповнюватиметься масив: російського, українського, латинського, цифр.
Останнє, що поміщається на панелі „Опції” - це група перемикачів „Регістр”. Вона призначена для вибору регістру символів, що заповнятимуть масив, і складається із таких пунктів:
„Великі літери”;
„Маленькі літери”
„Всі літери”.
Після цього ця керуюча панель „Опції” набуде такого вигляду, як показано на рисунку 3.

Рисунок 3 - Керуюча панель „Опції”
Для забезпечення можливості виведення інформації про програму створюємо ще одне вікно „Про програму... ”, що міститиме поле для виведення необхідної інформації та керуючу кнопку „Вихід”, що дозволяє вийти з цього вікна. Вигляд цього вікна приведено на рисунку 4.

Рисунок 4 - Вікно „Про програму... ”
Для виведення інформації про розробника створюємо ще одне вікно, яке міститиме інформацію про розробника. На цьому вікні розміщуємо необхідні написи, фото та кнопку „Вихід”. Вигляд цього вікна приведено на рисунку 5:

Рисунок 5 - Вікно „Про програму... ”
Ще одна форма потрібна для початкової реєстрації користувача. Вона має назву „Зарегіструйте будь-ласка програму!!!”, та міститиме поле для введення реєстраційного коду, відповідний напис та керуючі кнопки „Далі” та „Вихід”. Її вигляд приведено на рисунку 6.

Рисунок 6 - Вікно „Розробник... ”
На цьому завершуємо проектування інтерфейсу і переходимо до програмної реалізації проекту.
6. Складання коду програми
Процес програмної реалізації поставленої задачі є, напевно, найбільш трудоємким, потребує багато часу та праці. Опис цього процесу є надзвичайно важливим для розуміння роботи програми, проте детальний опис є дуже ємним. Тому нижче приведемо опис основних блоків програмного коду.
Процедура описана нижче формує масив панелей, що відображатимуться на головній формі програми. На панелях же розташовуватимуться символи матриці, у якій буде відбуватись пошук.
procedure TForm1. FormCreate(Sender: TObject);
var
i, j: integer;
begin
for i: = 1 to MaxX do begin
for j: = 1 to MaxY do begin
sbut [i, j]: = TPanel. Create(form1);
sbut [i, j]. Parent: = form1;
sbut [i, j]. Height: = 20;
sbut [i, j]. Width: = 20;
sbut [i, j]. Top: = (i - 1) * 26 + 10;
sbut [i, j]. Left: = (j - 1) * 26 + 10;
sbut [i, j]. Color: = clYellow;
sbut [i, j]. OnClick: = panelOnClick;
end;
end;
end;
Наступна функція здійснює пошук слова, заданого користувачем у матриці символів. Порядок пошуку - зліва направо.
function TForm1. Search_LR: Boolean;
var
i, j, k: integer;
Myword: String;
begin
Search_LR: =False;
if Edit1. Text<>'' then begin // якщо задано якесь слово для пошуку
for i: = 1 to MaxX do
for j: = 1 to MaxY do // поки не кінець матриці
if (j+Length(Edit1. Text) - 1) <=MaxY then begin // якщо не кінець слова
for k: =0 to Length(Edit1. Text) - 1 do // Посимвольно формуємо змінну
Myword: =Myword+SBut [i,j+k]. Caption; // Myword
if Myword=Edit1. Text then begin // Якщо Myword співпадає із введеним
for k: =0 to Length(Edit1. Text) - 1 do begin // користувачем словом, то
sbut [i, j+k]. Font. Color: =clYellow; // інвертується колір тесту та фону панелі
sbut [i, j+k]. Color: = clBlue;
end;
Search_LR: =True;
{Exit; }
end else Myword: ='';
end;
end;
end;
Функції function TForm1. Search_RL: Boolean; function TForm1. Search_UD: Boolean; function TForm1. Search_DU: Boolean; мають дуже схожий до вище описаного алгоритму пошуку заданого слова, змінюється лише порядок пошуку.
Здійснення пошуку в усіх напрямах по черзі виконується наступною процедурою.
procedure TForm1. Search;
var Find,F1,F2,F3,F4: Boolean;
begin
if SearCB. ItemIndex<0 then Search_LR;
Find: =True;
F1: =True; F3: =True;
F2: =True; F4: =True;
case SearCB. ItemIndex of
0: Find: =Search_LR;
1: Find: =Search_RL;
2: Find: =Search_UD;
3: Find: =Search_DU;
4: begin
F1: =Search_LR;
F2: =Search_RL;
F3: =Search_UD;
F4: =Search_DU;
end;
end;
if (Find=False) or((F1=False) and(F2=False) and(F3=False) and(F4=False)) then
ShowMessage('Шуканої послідовності символів не знайдено! ')
end;
Функція Sumbol формує набір символів із введеної послідовності в розділі const. В залежності від вибору користувача масив заповнюється великими чи малими українськими, російськими, латинськими символами чи цифрами.
function TForm1. Sumbol: Char;
const
Ukr='йцукенгшщзхїфівапролджєячсмитьбюЙЦУКЕНГШЩЗХЇФІВАПРОЛДЖЄЯЧСМИТЬБЮ';
UkrL='йцукенгшщзхїфівапролджєячсмитьбю';
UkrB='ЙЦУКЕНГШЩЗХЇФІВАПРОЛДЖЄЯЧСМИТЬБЮ';
Rus='йцукенгшщзхъфывапролджэячсмитьбюЙЦУКЕНГШЩЗХЪФЫВАПРОЛДЖЭЯЧСМИТЬБЮ';
RusL='йцукенгшщзхъфывапролджэячсмитьбю';
RusB='ЙЦУКЕНГШЩЗХЪФЫВАПРОЛДЖЭЯЧСМИТЬБЮ';
Eng='qwertyuiopasdfghjklzxcvbnmQWERTYUIOPASDFGHJKLZXCVBNM';
EngL='qwertyuiopasdfghjklzxcvbnm';
EngB='QWERTYUIOPASDFGHJKLZXCVBNM';
Num='0123456789';
begin
if ALF. ItemIndex<0 then ALF. ItemIndex: =0;
case ALF. ItemIndex of
0: begin
case RG. ItemIndex of
0: Sumbol: =UkrB [Random(Length(UkrB)) +1] ;
1: Sumbol: =UkrL [Random(Length(UkrL)) +1] ;
2: Sumbol: =Ukr [Random(Length(Ukr)) +1] ;
end;
end;
1: begin
case RG. ItemIndex of
0: Sumbol: =RusB [Random(Length(RusB)) +1] ;
1: Sumbol: =RusL [Random(Length(RusL)) +1] ;
2: Sumbol: =Rus [Random(Length(Rus)) +1] ;
end;
end;
2: begin
case RG. ItemIndex of
0: Sumbol: =EngB [Random(Length(EngB)) +1] ;
1: Sumbol: =EngL [Random(Length(EngL)) +1] ;
2: Sumbol: =Eng [Random(Length(Eng)) +1] ;
end;
end;
3: Sumbol: =Num [Random(Length(Num)) +1] ;
end;
end;
Нижче приведена процедура дозволяє заповнювати масив символами, що вводитимуться користувачем.
procedure Tform1. panelOnClick (sender: Tobject);
var
s: string;
Col: Integer;
begin
Col: =TPanel(sender). Color;
TPanel(sender). Color: =clRed;
s: = InputBox ('Введіть потрібний символ', 'Символ: ', TPanel(sender). Caption);
if S<>'' then
TPanel(sender). Caption: = S [1] ;
TPanel(sender). Color: =Col;
end;
Основні функціональні блоки програми описані. Решта програмного коду є досить проста для розуміння, тому не описувалась.
Лістинг програми наведено в додатку А.
7. Реалізація проекту у візуальному середовищі
Програмна реалізація у візуальному середовищі має свої особливості. Тому необхідно показати порядок її реалізації, зупинитись на особливостях. Це й зробимо у цьому розділі.
Спочатку потрібно завантажити середовище програмування Borland Delphi 7.0. Щоб створити новий додаток відразу в рядку меню вибираю: Файл ® Создать ® Приложение (при запуску Borland Delphi додаток створюється автоматично). Після чого на екрані з‘явиться нова порожня форма, назву якої за допомогою властивості Caption змінюємо на „Абетка”.
Для створення головного меню програми вибрано компонент MainMenu із закладки Standart. Для додання підпунктів меню на цьому компоненті двічі клацаємо та у властивості Caption вказуємо назву підпункту.
Щоб створити так звану „панель керування” програми використано компонент GroupBox, що знаходиться на закладці Standart. Цю панель називають „Опції” (властивість Caption). Із цієї ж закладки вибрано компонент Edit та Label, що призначені для введення слова для пошуку користувачем та підпису його відповідно (властивість Caption компоненти Label змінюємо на „Шукане слово”).
Випадаючі списки реалізуємо за допомогою компонентів ComboBox, що знаходяться на тій же закладці Standart. Властивість Text змінимо на „Виберіть слово” та „Виберіть напрям” відповідно.
Для вище описаних компонентів Edit та ComboBox властивість Color змінюємо на clBlue, щоб змінити їх фон. Таку ж властивість для Label встановимо на clYellow - колір напису.
Панелі, що потрібні для керування роботою програми, використовуємо компонент Panel, що знаходиться на тій же закладці. Властивості Caption змінюємо на „Знайти”, „Зняти виділення”, „Згенерувати масив”. Властивості Color змінюємо на clYellow - фон панелі. Властивість Font задає формат напису на панелі. Для неї встановимо колір шрифту на clBlue.
Щоб створити список перемикачів використаємо компонент RadioGroup (закладка Standart). Властивість Caption змінюємо на „Регістр”, Color - на clBlue.
Для створення кнопки „Вихід” та інших візуальних компонентів додатку використано додаткові „скіни” AlphaControls. Як це зробити покажемо у розділі 10. Після інсталяції бібліотек у панелі компонентів з’являться три нові закладки: AlphaStandart, AlphaAdditional, AlphaTools. Для створення цієї ж кнопки використаємо компонент sBitBtn (закладка AlphaStandart), її властивість Caption замінимо на „Вихід”.
Для створення реєстраційної форми виконуємо Файл ® Новая ®Другое і у закладці Форми вибираємо About Box. Аналогічно вище описаному змінюємо її назву (Caption). Для введення коду реєстрації додамо на форму поле Edit (закладка Standart), його фон змінимо на чорний (властивість Color). Для підпису цього поля використано компонент sLabelFX (закладка AlphaAdditional). Керуючі кнопки реалізовано за допомогою компонентів sBitBtn (закладка AlphaStandart). При цьому властивості Caption компонентів sLabelFX та sBitBtn необхідно змінити. Для забезпечення можливості використання „скінів” на цю форму помістимо sSkinManager (закладка AlphaTools). У його властивість SkinDirectory слід помістити шлях до „скінів” - а саме D: \Install\for_delphi_skin\acnt_reg7\Skins. У властивості SkinName слід вказати назву „скіна” - LikeOperaStyle (internal).
На кожну з форм слід помістити компонент sSkinProvider (закладка AlphaTools).
Для відображення інформації про програму створюємо однойменну форму.
На неї поміщаємо поле Мемо (закладка Standart), у властивості Lines якого вводимо потрібну інформацію про програму. Кнопку „Вихід” реалізуємо, використовуючи компонент sButton (закладка AlphaStandart).
На ще одну форму „Розробник... ” розміщуємо компонент Image (закладка Additional), а у його властивості Picture можна обрати фото. Для відображення текстової інформації на форму розміщуємо три компоненти sLabelFX та два - sStickyLabel із закладки AlphaAdditional і змінюю її властивість Caption.
Кнопка „Вихід” реалізується за допомогою компоненту sButton (закладка AlphaStandart).
На цьому реалізацію програми у візуальному середовищі завершено.
8. Аналіз програми
Виконана у попередніх розділах робота в основному достатня для виконання поставленого завдання. Проте для перевірки цього факту, функціональної закінченості проекту, вияснення його позитивних та негативних сторін, визначення напрямків доопрацювання необхідно провести повний аналіз розробки.
Насамперед, для виявлення функціональної повноти програми, визначимо головні її можливості:
можливість захисту від несанкціонованого доступу;
можливість автоматичної генерації символів матриці генератором випадкових чисел, або заповнення її користувачем в ручному режимі;
вибір регістру символів, які заповнять матрицю;
вибір алфавіту символів, з яких формується матриця;
можливість пошуку заданого користувачем слова у матриці символів;
вибір напрямку пошуку;
зручний та наглядний інтерфейс програми.
Як бачимо із вище написаного програма забезпечує виконання поставленого завдання у повному обсязі. Але як і будь-яка інша розробка, має певні недоліки:
відсутня можливість вибору розмірності матриці символів, хоча виправлення цього недоліку є нескладним та нетрудоємким;
не передбачена можливість додання нових, не передбачених програмою символів у матрицю (редагування алфавітів);
можна вибирати напрям пошуку лише у чотирьох напрямках. Пошук по діагоналі, або ще якось не передбачено.
Всі ці недоліки є відносно несуттєвими, та, швидше, можуть доповнити функціональні можливості програми, ніж принципово її змінити. Тобто основні завдання, що передбачені завданням, виконані.
9. Тестування програми
Тестування роботи програми виконувалось насамперед на етапах розробки програми у середовищі візуального програмування Borland Delphi. Тобто саме середовище при появі певних помилок при роботі програми видає повідомлення про помилку. При цьому може вказуватись достатньо зрозуміло причина виникнення помилки, місце виникнення її у програмі, тип помилки.
Крім цього у Borland Delphi передбачені певні можливості відлагодження програм, наприклад, так зване покрокове виконання програми, що дуже допомагають при виправленні помилок.
Після ж закінчення розробки програми тестуємо програму, перевіряючи порядок та правильність запуску форм, виконання операцій, формат введення даних, діапазон вводу. Насамперед запустивши програму перевіряється послідовність появи форм - першою має з’явитись реєстраційна форма. У цій формі треба перевірити відповідність введеного паролю вірному. Після цієї перевірки з’являється головна форма. В цій формі перевіряється правильність виконання усіх операцій, що вибираються на панелі „Опції”.
Після цієї перевірки запускаються із головного меню форми „Про програму... ” та „Розробник”. Ще раз пересвідчуємося у відповідності зображеного на них задуманому та доопрацьовуємо за потреби їх.
Наприкінці роботи над програмною реалізацією поставленого завдання перевірено функціонування усіх елементів, функціональних блоків програми, їх працездатність, задоволення функціональних вимог програмою, інші параметри роботи програми. Після цього програма остаточно пройшла тестування та може використовуватись для виконання своїх безпосередніх функцій.
10. Інструкція з експлуатації програми
Для роботи із створеною програмою її необхідно скопіювати з компакт диску на жорсткий диск комп’ютера папку із програмою, де з нею будуть працювати. Для цього на жорсткому диску має бути 4,93Мб вільного простору для цієї програми. Крім цього комп’ютер має відповідати таким мінімальним вимогам:
Операційна система Windows (бажано Windows ХР для забезпечення візуальних ефектів програми);
процесор з тактовою частотою 400МГц;
64 Мбайт оперативної пам’яті;
4,93 Мбайт вільного простору на дисковому носії;
кольоровий монітор та відео адаптер, що б забезпечували розширення хоча б 800*600 при частоті оновлення 60Гц та 16-ти бітний кольоровий режим роботи.
дисковод;
клавіатура;
маніпулятор „миша”.
Для роботи із програмою потрібно запустити на виконання файл Project1_0. exe. У реєстраційну форму вводять код, що можна побачити у файлі cod. txt. Проте для подальшої роботи над доопрацюванням програми та її аналізу слід встановити необхідні „скіни”.
Для цього їх потрібно встановити та здійснити налаштування у Delphi. Це здійснюється так:
Розпаковуємо архів acnt_reg7. exe у папку, що вибирається користувачем (наприклад, Install).
Ця директорія має бути зареєстрована в так званому шляху пошуку системи (system search path). Потрібно додати AlphaControls папку у Delphi (Tools - >Environment Options->Library->Library Path). Далі вибрати шлях, наприклад, D: \Install\for_delphi_skin\acnt_reg7\D7.
Використовуємо File\Open. Вибираємо шлях де знаходиться run-time паркет, наприклад, D: \Install\for_delphi_skin\acnt_reg7\D7\ acntD7_R. dpk. У вікні що відкриється, натискаємо кнопку Compile.
Використовуємо File\Open. Вибираємо шлях де знаходиться design - time паркет, наприклад, D: \Install\for_delphi_skin\acnt_reg7\D7\ acntD7. dpk. У вікні що відкриється, натискаємо кнопку Install, щоб встановити цю бібліотеку.
Цього буде достатньо для роботи програми, але за необхідності можна додатково встановити пакет DB-aware.
Після цього можна користуватись новими закладками панелі компонентів та запускати без помилок проект Delphi (файл Project1_0. dpr).
11. Аналіз отриманих результатів
Аналіз отриманих результатів проведемо, розглянувши результати роботи програми. Після запуску програми на виконання отримаємо реєстраційну форму програми, вигляд якої зображено на рисунку 7:
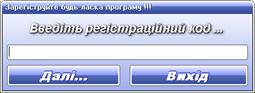
Рисунок 7 - Реєстраційна форма
Після введення реєстраційного коду потрібно натиснути кнопку „Далі”. В разі введення правильного коду, з’явиться головна форма проекту (рисунок 8).
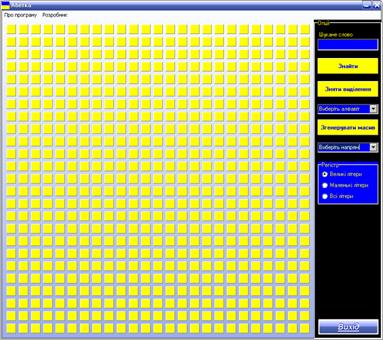
Рисунок 8 - Головна форма програми
В іншому випадку у полі Реєстраційної форми з’явиться відповідне повідомлення і потрібно повторити введення коду (рисунок 8(а)).

Рисунок 8(а)
В головній формі для керування роботою потрібно користуватись панеллю „Опції”. для початку задають умови заповнення матриці: регістр символів, що задається відповідними перемикачами, алфавіт, з якого генеруватимуться символи. Для автоматичної генерації натискають кнопку „Згенерувати масив”. Після цього матриця заповниться символами.
Якщо ж користувач сам заповнює матрицю, або ж хоче редагувати певні символи заповненої матриці він обирає вузол матриці та натискає на ньому. Після цього з’явиться діалогове вікно для введення символу (рисунок 9).

Рисунок 9 - Діалогове вікно для введення символу
Після формування матриці символів та задання налаштувань можна здійснити пошук слова, що вводиться користувачем у відповідне поле. Знайдені у матриці слова будуть виділені кольором.
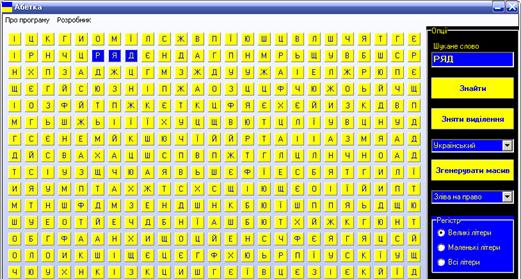
Рисунок 10 - Пошук слова
Далі можна задати нові умови пошуку і виконати його. Щоб зняти виділення натискають відповідну кнопку. У разі, якщо пошук не дав результатів виводиться відповідне повідомлення.

Рисунок 11 - Інформаційне повідомлення
При виборі пункту меню „Про програму” з’явиться вікно, що показане на рисунку 12

Рисунок 12 - Вікно „Про програму”
При виборі пункту меню „Розробник” з’явиться вікно, що показане на рисунку 13

Рисунок 13 - Вікно „Розробник”
По закінченні роботи із програмою здійснюють вихід натисканням кнопки „Вихід”.
 Висновок
Висновок
Отже, результатом роботи є створення програмного продукту та пояснювальної записки, що відповідають темі курсової роботи - „Опрацювання масивів. Розробити програму пошуку послідовності символів в двовимірному масиві. Передбачити декілька напрямків пошуку. ”
Підсумовуючи усе зроблене вважаю закінчення роботи над курсовою роботою - логічним висновком вивчення предмету ”Програмування та алгоритмічні мови”. Ця робота дала дуже багато мені у плані здобуття та підсумування знань та умінь із програмування, зокрема в середовищі візуального програмування Borland Delphi.
Аналізуючи створений програмний продукт, вважаю, що він буде конкурентноздатним та корисним, зокрема, для вивчення та осмислення особливостей роботи із масивами. Програму можна також використовувати і як простий ігровий додаток.
Література
1. Глинський Я.М., Анохін В. Є., Ряжська В.А. Turbo Pascal і Delphi. Практикум. - Львів, 2003.
2. Гофман В.Э., Хомоненко А.Д. Delphi 6: - Спб, 2002.
3. Культин Н.Б. Delphi 6. Программирование на Object Pascal: - Спб, 2002.
Додаток
Додаток А
Лістінг головної програми:
program Project1_0;
uses
Forms,
Unit1_0 in 'Unit1_0. pas' {Form1};
{$R *. res}
begin
Application. Initialize;
Application. CreateForm(TForm1, Form1);
Application. Run;
end.
unit Unit1;
interface
uses Windows, SysUtils, Classes, Graphics, Forms, Controls, StdCtrls,
Buttons, ExtCtrls, sButton, sSkinProvider, sSkinManager;
type
TAboutProgram = class(TForm)
Memo1: TMemo;
sButton1: TsButton;
sSkinProvider1: TsSkinProvider;
procedure OKButtonClick(Sender: TObject);
procedure sButton1Click(Sender: TObject);
private
{ Private declarations }
public
{ Public declarations }
end;
var
AboutProgram: TAboutProgram;
implementation
uses Unit1_0;
{$R *. dfm}
procedure TAboutProgram. OKButtonClick(Sender: TObject);
begin
Form1. Enabled: =True;
Close;
end;
procedure TAboutProgram. sButton1Click(Sender: TObject);
begin
Form1. Enabled: =True;
Close;
end;
end.
unit Unit1_0;
interface
uses
Windows, Messages, SysUtils, Variants, Classes, Graphics, Controls, Forms,
Dialogs, Buttons, StdCtrls, ExtCtrls, jpeg, Menus, sBitBtn,
sSkinProvider, sSkinManager;
type
TForm1 = class(TForm)
Edit1: TEdit;
SearCB: TComboBox;
ALF: TComboBox;
RG: TRadioGroup;
GroupBox1: TGroupBox;
Label1: TLabel;
Panel1: TPanel;
Panel2: TPanel;
Panel3: TPanel;
MainMenu1: TMainMenu;
N1: TMenuItem;
N2: TMenuItem;
sBitBtn1: TsBitBtn;
sSkinProvider1: TsSkinProvider;
procedure FormCreate(Sender: TObject);
function Search_LR: Boolean;
function Search_RL: Boolean;
function Search_UD: Boolean;
function Search_DU: Boolean;
procedure Search;
function Sumbol: Char;
procedure Edit1KeyDown(Sender: TObject; var Key: Word;
Shift: TShiftState);
procedure SpeedButton1Click(Sender: TObject);
procedure panelOnClick (sender: Tobject);
procedure ALFChange(Sender: TObject);
procedure SearCBChange(Sender: TObject);
procedure Panel1Click(Sender: TObject);
procedure Panel2Click(Sender: TObject);
procedure Panel3Click(Sender: TObject);
procedure Panel4Click(Sender: TObject);
procedure N1Click(Sender: TObject);
procedure N2Click(Sender: TObject);
procedure FormClose(Sender: TObject; var Action: TCloseAction);
procedure sBitBtn1Click(Sender: TObject);
private
{ Private declarations }
public
{ Public declarations }
end;
Const MaxY = 25;
MaxX = 25;
var
Form1: TForm1;
sbut: array [1. MaxX,
1. MaxY] of TPanel;
X1,Y1: Integer;
implementation
uses Unit1, Unit2, Unit3;
{$R *. dfm}
procedure TForm1. FormCreate(Sender: TObject);
var
i, j: integer;
begin
for i: = 1 to MaxX do begin
for j: = 1 to MaxY do begin
sbut [i, j]: = TPanel. Create(form1);
sbut [i, j]. Parent: = form1;
sbut [i, j]. Height: = 20;
sbut [i, j]. Width: = 20;
sbut [i, j]. Top: = (i - 1) * 26 + 10;
sbut [i, j]. Left: = (j - 1) * 26 + 10;
sbut [i, j]. Color: = clYellow;
sbut [i, j]. OnClick: = panelOnClick;
end;
end;
end;
function TForm1. Search_LR: Boolean;
var
i, j, k: integer;
Myword: String;
begin
Search_LR: =False;
if Edit1. Text<>'' then begin
for i: = 1 to MaxX do
for j: = 1 to MaxY do
if (j+Length(Edit1. Text) - 1) <=MaxY then begin
for k: =0 to Length(Edit1. Text) - 1 do
Myword: =Myword+SBut [i,j+k]. Caption;
if Myword=Edit1. Text then begin
for k: =0 to Length(Edit1. Text) - 1 do begin
sbut [i, j+k]. Font. Color: =clYellow;
sbut [i, j+k]. Color: = clBlue;
end;
Search_LR: =True;
{Exit; }
end else Myword: ='';
end;
end;
end;
function TForm1. Search_RL: Boolean;
var
i, j, k: integer;
Myword: String;
begin
Search_RL: =False;
if Edit1. Text<>'' then begin
for i: = 1 to MaxX do
for j: = 1 to MaxY do
if (j+Length(Edit1. Text) - 1) <=MaxY then begin
for k: =Length(Edit1. Text) - 1 DownTo 0 do
Myword: =Myword+SBut [i,j+k]. Caption;
if Myword=Edit1. Text then begin
for k: =Length(Edit1. Text) - 1 DownTo 0 do begin
sbut [i, j+k]. Font. Color: =clRed;
sbut [i, j+k]. Color: = clBlack;
end;
Search_RL: =True;
{Exit; }
end else Myword: ='';
end;
end;
end;
function TForm1. Search_UD: Boolean;
var
i, j, k: integer;
Myword: String;
begin
Search_UD: =False;
if Edit1. Text<>'' then begin
for i: = 1 to MaxX do
for j: = 1 to MaxY do
if (i+Length(Edit1. Text) - 1) <=MaxX then begin
for k: =0 to Length(Edit1. Text) - 1 do
Myword: =Myword+SBut [i+k,j]. Caption;
if Myword=Edit1. Text then begin
for k: =0 to Length(Edit1. Text) - 1 do begin
sbut [i+k,j]. Font. Color: =clBlack;
sbut [i+k,j]. Color: = clRed;
end;
Search_UD: =True;
{Exit; }
end else Myword: ='';
end;
end;
end;
function TForm1. Search_DU: Boolean;
var
i, j, k: integer;
Myword: String;
begin
Search_DU: =False;
if Edit1. Text<>'' then begin
for i: = 1 to MaxX do
for j: = 1 to MaxY do
if (i+Length(Edit1. Text) - 1) <=MaxX then begin
for k: =Length(Edit1. Text) - 1 DownTo 0 do
Myword: =Myword+SBut [i+k,j]. Caption;
if Myword=Edit1. Text then begin
for k: =Length(Edit1. Text) - 1 DownTo 0 do begin
sbut [i+k,j]. Font. Color: =clBlue;
sbut [i+k,j]. Color: = clGreen;
end;
Search_DU: =True;
{Exit; }
end else Myword: ='';
end;
end;
end;
procedure TForm1. Search;
var Find,F1,F2,F3,F4: Boolean;
begin
if SearCB. ItemIndex<0 then Search_LR;
Find: =True;
F1: =True; F3: =True;
F2: =True; F4: =True;
case SearCB. ItemIndex of
0: Find: =Search_LR;
1: Find: =Search_RL;
2: Find: =Search_UD;
3: Find: =Search_DU;
4: begin
F1: =Search_LR;
F2: =Search_RL;
F3: =Search_UD;
F4: =Search_DU;
end;
end;
if (Find=False) or((F1=False) and(F2=False) and(F3=False) and(F4=False)) then
ShowMessage('Шуканої послідовності символів не знайдено! ')
end;
function TForm1. Sumbol: Char;
const
Ukr='йцукенгшщзхїфівапролджєячсмитьбюЙЦУКЕНГШЩЗХЇФІВАПРОЛДЖЄЯЧСМИТЬБЮ';
UkrL='йцукенгшщзхїфівапролджєячсмитьбю';
UkrB='ЙЦУКЕНГШЩЗХЇФІВАПРОЛДЖЄЯЧСМИТЬБЮ';
Rus='йцукенгшщзхъфывапролджэячсмитьбюЙЦУКЕНГШЩЗХЪФЫВАПРОЛДЖЭЯЧСМИТЬБЮ';
RusL='йцукенгшщзхъфывапролджэячсмитьбю';
RusB='ЙЦУКЕНГШЩЗХЪФЫВАПРОЛДЖЭЯЧСМИТЬБЮ';
Eng='qwertyuiopasdfghjklzxcvbnmQWERTYUIOPASDFGHJKLZXCVBNM';
EngL='qwertyuiopasdfghjklzxcvbnm';
EngB='QWERTYUIOPASDFGHJKLZXCVBNM';
Num='0123456789';
begin
if ALF. ItemIndex<0 then ALF. ItemIndex: =0;
case ALF. ItemIndex of
0: begin
case RG. ItemIndex of
0: Sumbol: =UkrB [Random(Length(UkrB)) +1] ;
1: Sumbol: =UkrL [Random(Length(UkrL)) +1] ;
2: Sumbol: =Ukr [Random(Length(Ukr)) +1] ;
end;
end;
1: begin
case RG. ItemIndex of
0: Sumbol: =RusB [Random(Length(RusB)) +1] ;
1: Sumbol: =RusL [Random(Length(RusL)) +1] ;
2: Sumbol: =Rus [Random(Length(Rus)) +1] ;
end;
end;
2: begin
case RG. ItemIndex of
0: Sumbol: =EngB [Random(Length(EngB)) +1] ;
1: Sumbol: =EngL [Random(Length(EngL)) +1] ;
2: Sumbol: =Eng [Random(Length(Eng)) +1] ;
end;
end;
3: Sumbol: =Num [Random(Length(Num)) +1] ;
end;
end;
procedure TForm1. Edit1KeyDown(Sender: TObject; var Key: Word;
Shift: TShiftState);
begin
if Key=13 then Search;
end;
procedure TForm1. SpeedButton1Click(Sender: TObject);
begin
Close;
end;
procedure Tform1. panelOnClick (sender: Tobject);
var
s: string;
Col: Integer;
begin
Col: =TPanel(sender). Color;
TPanel(sender). Color: =clRed;
s: = InputBox ('Введіть потрібний символ', 'Символ: ', TPanel(sender). Caption);
if S<>'' then
TPanel(sender). Caption: = S [1] ;
TPanel(sender). Color: =Col;
end;
procedure TForm1. ALFChange(Sender: TObject);
begin
if ALF. ItemIndex=3 then RG. Enabled: =False
else RG. Enabled: =True;
Edit1. SetFocus;
end;
procedure TForm1. SearCBChange(Sender: TObject);
begin
Edit1. SetFocus;
end;
procedure TForm1. Panel1Click(Sender: TObject);
begin
if SearCB. ItemIndex<0 then SearCB. ItemIndex: =0;
Search;
end;
procedure TForm1. Panel2Click(Sender: TObject);
var i,j: Integer;
begin
for i: =1 to MaxX do
for j: =1 to MaxY do begin
sbut [i, j]. Font. Color: =clBlue;
sbut [i, j]. Color: =clYellow;
end;
end;
procedure TForm1. Panel3Click(Sender: TObject);
var i,j: Integer;
begin
Randomize;
for i: = 1 to MaxX do
for j: = 1 to MaxY do begin
sbut [i, j]. Caption: = Sumbol;
sbut [i, j]. Font. Color: =clBlue;
sbut [i, j]. Color: =clYellow;
end;
end;
procedure TForm1. Panel4Click(Sender: TObject);
begin
Close;
end;
procedure TForm1. N1Click(Sender: TObject);
begin
Form1. Enabled: =False;
AboutProgram. Show;
end;
procedure TForm1. N2Click(Sender: TObject);
begin
Form1. Enabled: =False;
AboutBox. Show;
end;
procedure TForm1. FormClose(Sender: TObject; var Action: TCloseAction);
begin
AboutBox1. close;
end;
procedure TForm1. sBitBtn1Click(Sender: TObject);
begin
close;
end;
end.
Лістінг модуля Unit2:
unit Unit2;
interface
uses Windows, SysUtils, Classes, Graphics, Forms, Controls, StdCtrls,
Buttons, ExtCtrls, sBitBtn, sSkinProvider, sSkinManager, sPanel, sLabel,
sButton;
type
TAboutBox = class(TForm)
Panel1: TPanel;
Image1: TImage;
sLabelFX1: TsLabelFX;
sLabelFX2: TsLabelFX;
sStickyLabel1: TsStickyLabel;
sStickyLabel2: TsStickyLabel;
sLabelFX3: TsLabelFX;
sSkinProvider1: TsSkinProvider;
sButton1: TsButton;
procedure OKButtonClick(Sender: TObject);
procedure sBitBtn1Click(Sender: TObject);
procedure sBitBtn2Click(Sender: TObject);
procedure sButton1Click(Sender: TObject);
private
{ Private declarations }
public
{ Public declarations }
end;
var
AboutBox: TAboutBox;
implementation
uses Unit1_0;
{$R *. dfm}
procedure TAboutBox. OKButtonClick(Sender: TObject);
begin
Form1. Enabled: =True;
close;
end;
procedure TAboutBox. sBitBtn1Click(Sender: TObject);
begin
Form1. Enabled: =True;
close;
end;
procedure TAboutBox. sBitBtn2Click(Sender: TObject);
begin
Form1. Enabled: =True;
close;
end;
procedure TAboutBox. sButton1Click(Sender: TObject);
begin
Form1. Enabled: =True;
close;
end;
end.
Лістінг модуля Unit3:
unit Unit3;
interface
uses Windows, SysUtils, Classes, Graphics, Forms, Controls, StdCtrls,
Buttons, ExtCtrls, sSkinProvider, sBitBtn, sSkinManager, sLabel;
type
TAboutBox1 = class(TForm)
Edit1: TEdit;
sBitBtn1: TsBitBtn;
sSkinProvider1: TsSkinProvider;
sBitBtn2: TsBitBtn;
sLabelFX1: TsLabelFX;
sSkinManager1: TsSkinManager;
procedure OKButtonClick(Sender: TObject);
procedure Button1Click(Sender: TObject);
procedure Panel1Click(Sender: TObject);
procedure Panel2Click(Sender: TObject);
procedure sBitBtn1Click(Sender: TObject);
procedure sBitBtn2Click(Sender: TObject);
private
{ Private declarations }
public
{ Public declarations }
end;
var
AboutBox1: TAboutBox1;
implementation
uses Unit1_0, Unit2;
{$R *. dfm}
procedure TAboutBox1. OKButtonClick(Sender: TObject);
begin
if Edit1. Text='1111' then begin
Form1. Show;
AboutBox. Visible: =False;
end
else
Edit1. Text: ='Код не вірний, спробуйте ще раз... ';
end;
procedure TAboutBox1. Button1Click(Sender: TObject);
begin
close;
end;
procedure TAboutBox1. Panel1Click(Sender: TObject);
begin
if Edit1. Text='80968540042' then begin
Form1. Show;
AboutBox. Visible: =False;
end
else
Edit1. Text: ='Код не вірний, спробуйте ще раз... ';
end;
procedure TAboutBox1. Panel2Click(Sender: TObject);
begin
close;
end;
procedure TAboutBox1. sBitBtn1Click(Sender: TObject);
begin
if Edit1. Text='80968540042' then begin
Form1. Show;
AboutBox. Visible: =False;
end
else
Edit1. Text: ='Код не вірний, спробуйте ще раз... ';
end;
procedure TAboutBox1. sBitBtn2Click(Sender: TObject);
begin
close;
end;
end.