Курсовая работа: Оптимизация ОС Windows Vista с целью обеспечения информационной безопасности
Федеральное агентство по образованию
Качканарский филиал государственного образовательного учреждения
Среднего профессионального образования
«Уральский радиотехнический техникум им. А.С. Попова»
ОПТИМИЗАЦИЯ ОС WINDOWS VISTA С ЦЕЛЬЮ ОБЕСПЕЧЕНИЯ ИНФОРМАЦИОННОЙ БЕЗОПАСНОСТИ
Курсовая работа
по дисциплине «Информационная безопасность»
2009 г.
Содержание
Введение
Службы Windows Vista
Использование центра безопасности Windows
Технологии безопасности в Windows Vista
Централизованное управление безопасностью
Конфигурация и параметры Управления учетной записью пользователя(UAC)
Параметры безопасности Интернет
Защитник Windows
Агенты безопасности Защитника Windows
Ответ на угрозу
Защита по требованию
Межсетевые экраны
Классификация сетевых экранов
Брэндмауэр Windows
Оптимизация с помощью специального ПО
TuneUp Utilities
Практическая часть
Заключение
Список литературы
Введение
Несколько лет назад председатель правления корпорации Майкрософт (и затем главный архитектор программного обеспечения) Билл Гейтс призвал своих сотрудников к тому, чтобы сделать надежность вычислительной среды наивысшим приоритетом компании. Наряду с этим объявлением в практику разработки ПО в компании Майкрософт был внедрен ряд перемен. Windows Vista™ – первая операционная система, полностью разработанная согласно рекомендациям программы «Безопасность в ходе всего цикла» (SDL). Эта программа регламентирует процесс разработки, направленный на обеспечение безопасности, и имеет целью внедрить безопасность в самую сущность проектирования ПО; и все широко используемые продукты Майкрософт должны следовать этим рекомендациям. Также Windows Vista включает в себя новые и усовершенствованные технологии безопасности, целью работы которых является обнаружение и предотвращение угроз безопасности. Все эти изменения означают, что Windows Vista является самой безопасной версией системы Windows ® на сегодняшний день. Возможно, что новая ОС, разрабатываемая корпорацией Майкрософт – Windows 7, будет более совершенной в этом плане, но на данный момент она находится в стадии доработки и тестирования, поэтому моя работа будет посвящена Висте.
Параллельно с разработкой технологии безопасности, в операционную систему Windows Vista было включено дополнительное программное обеспечение. Часть программ увеличивает стабильность работы, производительность и удобство в использовании, расширяет возможности работы в сети. Большинство из них бесполезны рядовому пользователю, однако являются как бы «дырами» в системе, через которые на незащищенный компьютер легко проникнуть вредоносному ПО(вирусы, трояны и т.д). Соединение хотя бы двух компьютеров, позволяющее осуществлять передачу данных между ними, уже является сетью. После подключения к глобальной или локальной сети компьютер автоматически становится потенциальной целью сетевых мошенников (хакеров). Не стоит полагать, что если Вас не знают, Вы не являетесь сотрудником крупной фирмы или просто состоятельным человеком, то никому до Вас нет дела. Для людей, осуществляющих преступную деятельность в интернете, достаточно получить возможность использовать любой компьютер, подключенный к сети.
После этого они могут (как самостоятельно так и с помощью вредоносного ПО):
- Собирать и пересылать Вашу персональную информацию (реквизиты, пароли, номера кредитных карт и т.п.) своим создателям или просто удалять важные данные.
- Использовать зараженный компьютер для рассылки спама, распространения вирусов, взлома удаленных сервисов, совершения других противоправных действий.
- Генерировать большое количество паразитного трафика и делать звонки на платные телефонные номера через модем.
- Показывать рекламные окна и перенаправлять интернет-браузер на рекламные страницы.
- Подменять страницы известных сайтов на свои и использовать это для финансовых махинаций (так называемый "фишинг").
- Нарушать работу других программ и операционной системы в целом.
Целью данной работы является повышение уровня осведомленности в данной сфере информационных технологий. Исходя из цели, мною поставлены следующие задачи: анализ ПО, которое позволяет ограничить вредоносную деятельность на ПК, возможностей встроенных программ и программ сторонних производителей, а также необходимых настроек ОС в плане информационной безопасности.
Службы Windows Vista
Во время работы Windows Vista запускается и работает много служб. Но не все службы необходимы для нормальной работы компьютера. Ниже приводится список сетевых служб или служб, связанных с информационной безопасностью, деятельность которых желательно контролировать. Быстрый доступ к списку служб можно получить с помощью команды services.msc в Пуск -> Выполнить.
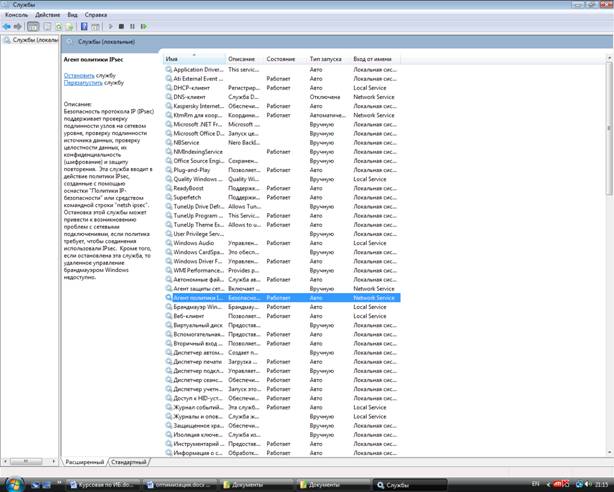
· DHCP-клиент (DHCP Client)
Регистрирует и обновляет IP-адреса и DNS-записи для этого компьютера. Если эта служба остановлена, этот компьютер не сможет получать динамические IP-адреса и выполнять обновления DNS. Если эта служба отключена, любые службы, которые явно зависят от нее, не могут быть запущены.
Имя службы в реестре: Dhcp
Выводимое имя: DHCP Client
· DNS-клиент (DNS Client)
Служба DNS-клиента (dnscache) кэширует имена DNS (Domain Name System) и регистрирует полное имя данного компьютера. Если служба остановлена, разрешение имен DNS будет продолжаться. Однако результаты очередей имен DNS не будут кэшироваться, и имя компьютера не будет зарегистрировано. Если служба отключена, все явно зависящие от нее службы запустить не удастся.
Имя службы в реестре: Dnscache
Выводимое имя: DNS Client
· Windows CardSpace
Эта служба обеспечивает надежную возможность создания, управления и раскрытия цифровых удостоверений.
Имя службы в реестре: idsvc
Выводимое имя: Windows CardSpace
· Агент защиты сетевого доступа (Network Access Protection Agent)
Включает функции защиты сетевого доступа (NAP) на клиентских компьютерах.
Имя службы в реестре: napagent
Выводимое имя: Network Access Protection Agent
· Агент политики IPsec (IPsec Policy Agent)
Безопасность протокола IP (IPsec) поддерживает проверку подлинности узлов на сетевом уровне, проверку подлинности источника данных, проверку целостности данных, их конфиденциальность (шифрование) и защиту повторения. Эта служба вводит в действие политики IPsec, созданные с помощью оснастки "Политики IP-безопасности" или средством командной строки "netsh ipsec". Остановка этой службы может привести к возникновению проблем с сетевыми подключениями, если политика требует, чтобы соединения использовали IPsec. Кроме того, если остановлена эта служба, то удаленное управление брандмауэром Windows недоступно.
Имя службы в реестре: PolicyAgent
Выводимое имя: IPsec Policy Agent
· Брандмауэр Windows (Windows Firewall)
Брандмауэр Windows помогает предотвратить несанкционированный доступ к вашему компьютеру через Интернет или сеть.
Имя службы в реестре: MpsSvc
Выводимое имя: Windows Firewall
Тип запуска - Автоматически.
При использовании стороннего продукта для защиты компьютера, например Outpost firewall, Norton Personal Firewall, ZoneAlarm и т.п, то рекомендуется режим - Отключено
· Вторичный вход в систему (Secondary Logon)
Позволяет запускать процессы от имени другого пользователя. Если эта служба остановлена, этот тип регистрации пользователя недоступен. Если эта служба отключена, то нельзя запустить другие службы, которые явно зависят от нее.
Имя службы в реестре: seclogon
Выводимое имя: Secondary Logon
Данную службу рекомендуется отключить в любом случае.
· Группировка сетевых участников (Peer Networking Grouping)
Предоставляет групповые службы одноранговой сети.
Имя службы в реестре: p2psvc
Выводимое имя: Peer Networking Grouping
· Диспетчер учетных записей безопасности (Security Accounts Manager)
Запуск этой службы служит для других служб сигналом о том, что диспетчер учетных записей безопасности (SAM) готов к приему запросов. При отключении данной службы другие службы в системе не получат уведомления о готовности SAM, что в свою очередь может помешать корректному запуску этих служб. Не следует отключать эту службу.
Имя службы в реестре: SamSs
Выводимое имя: Security Accounts Manager
· Защитник Windows (Windows Defender)
Проверка компьютера на наличие нежелательного ПО, планирование проверок и загрузка последних определений нежелательного ПО.
Имя службы в реестре: WinDefend
Выводимое имя: Windows Defender
Тип запуска - Автоматически.
Если есть антивирус и внешний Firewall -Отключено
· Защищенное хранилище (Protected Storage)
Обеспечивает защищенное хранение конфиденциальных данных, таких как пароли, для предотвращения несанкционированного доступа служб, процессов или пользователей.
Имя службы в реестре: ProtectedStorage
Выводимое имя: Protected Storage
· Лицензирование программного обеспечения (Software Licensing)
Разрешает загрузку, установку и применение цифровых лицензий для Windows и приложений Windows. Если эта служба отключена, возможно, операционная система и приложения, имеющие лицензии, будут работать в режиме ограниченной функциональности.
Имя службы в реестре: slsvc
Выводимое имя: Software Licensing
· Модули ключей IPsec для обмена ключами в Интернете и протокола IP с проверкой подлинности (IKE and AuthIP IPsec Keying Modules)
Служба IKEEXT содержит модули для работы с ключами в Интернете (IKE) и по протоколу IP с проверкой подлинности (AuthIP). Эти модули для работы с ключами используются при проверке подлинности и обмене ключами в протоколе безопасности IP (IPsec). Остановка или отключение службы IKEEXT ведет к отключению обмена ключами IKE и AuthIP с другими компьютерами. Как правило, IPsec настроен на использование IKE или AuthIP; таким образом, остановка или отключение службы IKEEXT может привести к сбою в работе IPsec и поставить под угрозу безопасность системы. Настоятельно рекомендуется, чтобы служба IKEEXT была включена.
Имя службы в реестре: IKEEXT
Выводимое имя: IKE and AuthIP IPsec Keying Modules
· Общий доступ к подключению к Интернету (ICS) (Internet Connection Sharing (ICS))
Предоставляет службы трансляции сетевых адресов, адресации, разрешения имен и службы предотвращения вторжения для домашней сети или сети небольшого офиса.
Имя службы в реестре: SharedAccess
Выводимое имя: (Internet Connection Sharing (ICS)
· Публикация ресурсов обнаружения функции (Function Discovery Resource Publication)
Публикует этот компьютер с его ресурсами, так что их можно будет обнаружить в сети. Если эта служба остановлена, то сетевые ресурсы уже не будут публиковаться и не будут обнаруживаться другими компьютерами в сети.
Имя службы в реестре: FDResPub
Выводимое имя: Function Discovery Resource Publication
· Рабочая станция (Workstation)
Создает и поддерживает клиентские сетевые подключения к удаленным серверам по протоколу SMB. Если данная служба будет остановлена, эти подключения станут недоступными. Если данная служба отключена, все явно зависящие от нее службы запустить не удастся.
Имя службы в реестре: LanmanWorkstation
Выводимое имя: Workstation
· Расширяемый протокол проверки подлинности (EAP) (Extensible Authentication Protocol)
Служба расширяемого протокола проверки подлинности (EAP) обеспечивает проверку подлинности в сети в таких сценариях, как 802.1x (проводные и беспроводные сети), VPN и защита сетевого доступа (NAP). EAP также обеспечивает поддержку API-интерфейсов, используемых клиентами доступа к сети, такими как беспроводной клиент и VPN-клиент, в процессе проверки подлинности. Если эта служба отключена, компьютеру не удастся получить доступ к сетям, требующим проверку подлинности EAP.
Имя службы в реестре: EapHost
Выводимое имя: Extensible Authentication Protocol
· Родительский контроль (Parental Controls)
Эта служба включает в системе родительский контроль Windows.
Имя службы в реестре: WPCSvc
Выводиме имя: Parental Controls
· Сборщик событий Windows (Windows Event Collector)
Эта служба управляет постоянными подписками на события от удаленных источников, поддерживающих протокол WS-Management. Сюда входят журналы событий Windows Vista, оборудование, а также источники с интерфейсом IPMI. Эта служба хранит пересылаемые события в локальном журнале событий. Если эта служба остановлена или отключена, подписки на события не могут быть созданы и отправленные события не могут быть приняты.
Имя службы в реестре: Wecsvc
Выводимое имя: Windows Event Collector
· Сервер (Server)
Обеспечивает поддержку общий доступ к файлам, принтерам и именованным каналам для данного компьютера через сетевое подключение. Если служба остановлена, такие функции не удастся выполнить. Если данная служба неразрешена, не удастся запустить любые явно зависимые службы.
Имя службы в реестре: LanmanServer
Выводимое Server
· Служба базовой фильтрации (Base Filtering Engine)
Служба базовой фильтрации (BFE) представляет собой службу, которая управляет политиками брандмауэра и политиками IP-безопасности (IPsec), применяя фильтрацию пользовательских режимов. Остановка или отключение службы BFE значительно снижает уровень безопасности системы. Это также приводит к непредсказуемым действиям при управлении IPsec и работе приложений межсетевого экрана.
Имя службы в реестре: BFE
Выводимое имя: Base Filtering Engine
Тип запуска - Автоматически.
При использовании стороннего продукта для защиты компьютера, например Outpost firewall, Norton Personal Firewall, ZoneAlarm и т.п, торекомендуется режим - Отключено
· Службы криптографии (Cryptographic Services)
Предоставляет четыре службы управления: службу баз данных каталога, которая подтверждает подписи файлов Windows и разрешает установку новых программ; службу защищенного корня, которая добавляет и удаляет сертификаты доверенного корневого центра сертификации с этого компьютера; службу автоматического обновления корневых сертификатов, которая получает корневые сертификаты из центра обновления Windows и разрешает сценарии, такие как SSL, а также службу ключей, которая позволяет подавать заявки на сертификаты с этого компьютера.
Имя службы в реестре: CryptSvc
Выводимое имя: Cryptographic Services
· Центр обеспечения безопасности (Security Center)
Наблюдение за настройкой и параметрами безопасности системы.
Имя службы в реестре: wscsvc
Выводимое имя: Security Center
· Центр обновления Windows (Windows Update)
Включает обнаружение, загрузку и установку обновлений для Windows и других программ. Если данная служба отключена, то на этом компьютере нельзя будет использовать службу Центра обновления Windows либо возможности автоматического обновления, и программы не смогут использовать интерфейса API Windows Update Agent (WUA).
Имя службы в реестре: wuaserv
Выводимое имя: Windows Update
Использование центра безопасности Windows
Когда вы откроете панель управления в Windows Vista, то увидите, что она организована в виде десяти функциональных областей, и большинство компонентов безопасности связаны с областями Безопасность, Программы, Сеть и Интернет. Чтобы получить доступ ко многим из новых технологий безопасности, которые защищают вас в Windows Vista, можно использовать компонент Security/Безопасность, как показано ниже.
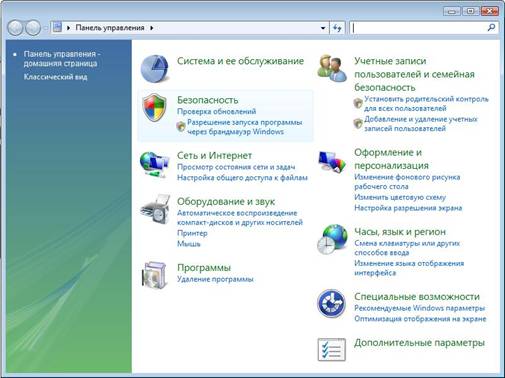
Технологии безопасности в Windows Vista
|
Функция |
Описание |
|
Центр безопасности |
Проверка обновлений; проверка состояния безопасности; включение автоматического обновления; проверка состояния брандмауэра; ввод пароля при включении. |
|
Брандмауэр Windows |
Включение и выключение брандмауэра Windows; настройка программ для работы через брандмауэр Windows. |
|
Обновление Windows |
Включение автоматического обновления; проверка наличия обновлений; просмотр установленных обновлений. |
|
Защитник Windows |
Проверка на наличие шпионского ПО и другого нежелательного ПО. |
|
Параметры Интернета |
Изменение параметров безопасности; удаление файлов «cookie»; удаление журнала. |
|
Родительский контроль |
Установить родительский контроль для любого пользователя; просмотреть отчеты о действиях. |
|
Шифрование дисков BitLocker |
Включение шифрования BitLocker. |
Также вы можете проверить Windows Updates/Обновления Windows, включить систему кодирования файлов BitLocker ™ Drive Encryption, удалить файлы cookies, очистить историю и установить пароль, чтобы ваш компьютер запрашивал ввод пароля при включении.
Апплет Безопасность также позволяет получить доступ к Центру безопасности (Security Center)где собраны воедино все функции, позволяющие вам управлять и проверять настройки безопасности вашего компьютера и встроенных средств защиты).
Также вы можете проверить Windows Updates/Обновления Windows, включить систему кодирования файлов BitLocker ™ Drive Encryption, удалить файлы cookies, очистить историю и установить пароль, чтобы ваш компьютер запрашивал ввод пароля при включении.
Апплет Безопасность также позволяет получить доступ к Центру безопасности (Security Center)где собраны воедино все функции, позволяющие вам управлять и проверять настройки безопасности вашего компьютера и встроенных средств защиты).
Централизованное управление безопасностью
До включения Центра безопасности в состав Windows XP Service Pack 2 (SP2) настройка всех параметров безопасности Windows была нелегким делом. Теперь же Центр безопасности – это единое место, из которого можно управлять всеми важными параметрами безопасности Windows, и этот компонент еще более полезен в Windows Vista.
Центр безопасности Windows работает в фоновом режиме и активно контролирует четыре категории функциональности, как показано на Рисунке 2: Брэндмауэр, Автоматические обновления, Защита от вредоносных программ (вирусов и шпионящего ПО) и Другие параметры безопасности (Интернет и Управление учетной записью пользователя).
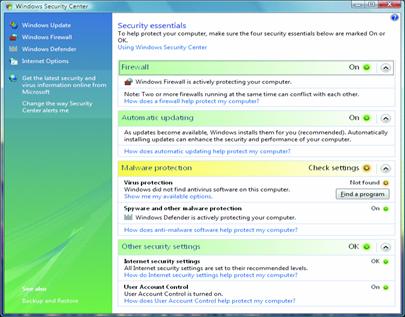
Центр безопасности Windows позволяет увидеть, какая программа работает в качестве межсетевого экрана на вашем компьютере, или в качестве антишпионского и антивирусного решения. Также здесь можно проверить состояние брэндмауэра, автоматические обновления и настройки учетных записей пользователей. Центр безопасности Windows уникален в том, что он контролирует статус сторонних приложений, в дополнение к встроенным технологиям Windows. Он проверяет следующее:
· Установлен ли брэндмауэр и включен ли он.
· Установлена ли антивирусная программа, обновлена ли ее база данных и включено ли сканирование в реальном времени.
· Установлена ли антишпионская программа, обновлена ли ее база данных и включено ли сканирование в реальном времени.
Центр безопасности Windows использует два метода для обнаружения сторонней антивирусной программы или брэндмауэра. В ручном режиме Центр безопасности Windows ищет разделы реестра и файлы, которые позволяют ему обнаружить статус программного обеспечения. Также он опрашивает провайдеров Инструментария управления Windows (WMI, Windows Management Instrumentation), которые создаются независимыми разработчиками, участниками программы безопасности, и возвращают при опросе состояние функций. Это означает, что вы можете использовать антивирусные, антишпионские решения и брэндмауэры, которые разработаны не в Майкрософт, и при этом использовать Центр безопасности Windows для управления и защиты своего компьютера.
Центром безопасности Windows можно управлять с помощью Group Policies/Групповых политик. По умолчанию эта функция отключена в доменных средах. Чтобы включить Центр безопасности Windows, перейдите к узлу Computer Configuration\Administrative Templates\Windows Components\Security Center (Конфигурация компьютера \ Административные шаблоны \ Компоненты Windows \ Центр безопасности). Здесь следует включить политику Turn on Security Center/Включить центр безопасности (только для компьютеров домена).
Конфигурация и параметры Управления учетной записью пользователя(UAC)
Центр безопасности Windows также контролирует состояние параметров UAC и параметры безопасности для Интернет. Управление учетной записью пользователя позволяет вам использовать свой компьютер с правами стандартного пользователя, а не администратора, что более безопасно. Если вы работаете как стандартный пользователь, то любые изменения, сделанные вами, не смогут затронуть всю систему, и любое установленное вами программное обеспечение сможет нанести только ограниченный вред.
В Windows Vista, если вы работаете как стандартный пользователь на компьютере, который не является частью домена, и при этом какая-нибудь программа собирается выполнить действие, затрагивающее всю систему, ОС выдаст запрос на ввод пароля учетной записи администратора. Если же вы работаете как администратор, Windows Vista выдаст запрос на разрешение выполнить действие в рамках всей системы, и, таким образом, поставит вас в известность (и получит ваше согласие) о действии, прежде чем оно будет выполнено.
В доменной среде служба UAC управляется Групповыми политиками. Если ваш компьютер не является частью домена, UAC управляется Локальной политикой безопасности (Local Security Policy). Параметры политик находятся по пути: Computer Configuration\System Settings\Local Policies\Security Options (Конфигурация компьютера\Параметры системы\Локальные политики\Параметры безопасности) в редакторе Локальной политики безопасности или в редакторе Групповых политик. Редактор Локальной политики безопасности находится в Панели управления, внутри компонентов System and Maintenance | Administrative Tools (Система и обслуживание | Администрирование).
Параметры безопасности Интернет
Центр безопасности Windows управляет этими параметрами Интернет:
| Загрузить подписанные элементы управления ActiveX |
| Загрузить неподписанные элементы управления ActiveX |
| Инициализировать скрипты и элементы управления ActiveX, которые не отмечены как безопасные для написания сценариев |
| Инсталляция компонентов настольного ПК |
| Запуск приложений и небезопасных файлов |
| Запуск программ и файлов в IFRAME |
| Разрешения каналов ПО |
Если параметр изменяется на состояние, которое не безопасно, диалог Internet Properties/Свойства Интернета выдаст сообщение "Your security settings put your computer at risk" (Компьютер подвержен повышенному риску), и на панели информации Internet Explorer® появится сообщение "Your current security settings put your computer at risk" (Текущая настройка безопасности подвергает компьютер повышенному риску). Нажмите здесь, чтобы изменить ваши параметры безопасности…" Центр безопасности Windows также уведомит вас, что «Вы не используете рекомендованные параметры безопасности». Если вы откроете диалог Параметры безопасности Интернет, то небезопасные параметры будут выделены красным цветом.
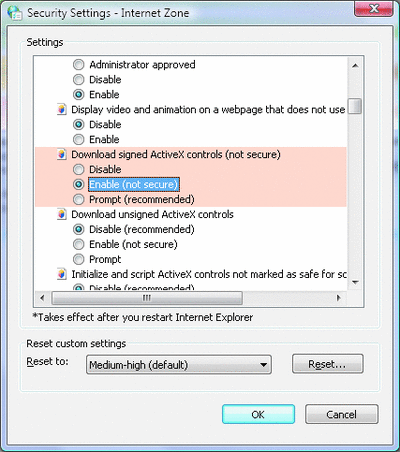
Центр безопасности Windows может привести небезопасные параметры безопасности к безопасному состоянию. Это можно сделать, щелкнув на команде “Restore my Internet security settings now” (Восстановить мои параметры безопасности Интернет сейчас).
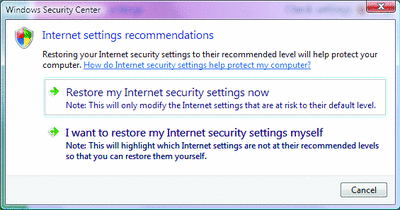
Защитник Windows
Руткиты, трояны, "шпионское" ПО и другие вредоносные программы стали огромной проблемой. Они подвергают вашу информацию опасности, снижают производительность компьютера и могут вызвать сбои системы. В 2004 г. корпорация Майкрософт приобретала компанию Giant Software, с целью защитить своих пользователей при помощи технологий защиты от «шпионского» ПО. Эти новые технологиb теперь встроена в систему Windows Vista под названием Windows Defender/Защитник Windows (его также можно загрузить и для Windows XP).
После установки Windows Vista вам не придется немедленно менять параметры Защитника Windows. Так как Защитник Windows изначально сконфигурирован так, чтобы обеспечить максимальную безопасность с минимальным количеством прерываний, вы можете сосредоточиться на работе с компьютером, а не на его защите. Защитник Windows обеспечивает защиту в реальном времени с самого момента запуска компьютера; он ежесуточно, приблизительно в 2 часа ночи, автоматически проверит и загрузит обновленные определения "шпионского" ПО, и автоматически удалит все риски с высоким уровнем угроз. Вы можете корректировать параметры защиты, выбрав Tools | General Settings (Сервис | Общие параметры) в Защитнике Windows.
Защита в режиме реального времени означает, что Защитник Windows постоянно и внимательно наблюдает за подозрительным поведением любых программ на вашем компьютере. Он использует девять агентов безопасности, которые контролируют различные части системы на наличие такого поведения прикладных программ, которое свойственно «шпионскому» ПО. Взятые все вместе, агенты безопасности Защитника Windows контролируют почти все обычные точки входа "шпионского" ПО.
Агенты безопасности Защитника Windows
Агент управляет:
| Настройка Internet Explorer | Параметры безопасности браузера. |
| Загрузки Internet Explorer | Приложения, которые работают с Internet Explorer, такие как элементы управления ActiveX и программы инсталляции ПО. |
| Дополнения к Internet Explorer (объекты модуля поддержки браузера) | Приложения, которые запускаются автоматически при запуске Internet Explorer. |
| Автозапуск | Приложения, которые запускаются при запуске Windows, включая приложения, которые запускаются через реестр и папку Автозагрузка Windows. |
| Настройка системы | Параметры, связанные с безопасностью в Windows. |
| Службы и драйверы | Службы и драйверы, и их взаимодействие с Windows и приложениями. |
| Дополнения к Windows | Программы-утилиты, встраиваемые в Windows. |
| Выполнение приложений | Запуск и выполнение приложений. |
| Регистрация приложений (API hooks) | Файлы и инструменты в операционной системе, где приложения могут запускаться сами. |
Ответ на угрозу
Защитник Windows извещает вас, когда находит потенциально нежелательное программное обеспечение или обнаруживает подозрительное поведение. Когда происходит безвредное (низкий уровень угрозы) изменение, Защитник Windows сообщает об этом, отображая восклицательный знак на панели задач. Для более серьезных угроз (среднего или высокого уровня), Защитник Windows отображает желтый или красный диалог в зависимости от уровня угрозы. Эти виды угроз требуют немедленного ответа.
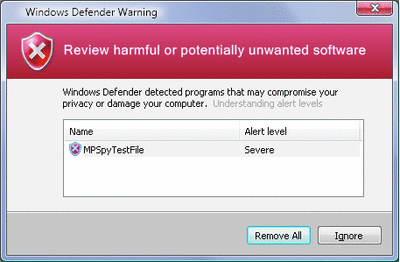
Все действия, выполняемые Защитником Windows, заносятся в Журнал событий системы, где в качестве источника указано "Защитник Windows". Такие действия включают в себя обновления определений, сканирования и удаления "шпионского" ПО.
Предупреждения об угрозах Защитника Windows образуют некую структуру и вы можете поработать с ней. Может быть перечислено несколько угроз в списке, и вы можете выбрать, отвечать ли на все угрозы ("Удалить все") в диалоге предупреждения об угрозах. Также вы можете настроить предупреждения об угрозах так, чтобы реагировать по-разному, в зависимости от вида неклассифицированных угроз и известных программ, которым разрешено выполняться. Чтобы настроить предупреждения об угрозах, откройте окно Защитник Windows и щелкните на Tools | Options (Сервис | Параметры). Прокрутите окно вниз до "Real-time protection options" (Параметры защиты в режиме реального времени) и выберите, должен ли Защитник Windows уведомлять вас о программах, которые еще не были классифицированы по уровню риска, и об изменениях, выполненных на вашем компьютере программами, которым разрешено выполняться.
Отметим, что, если приложение, которое вы создали или используете, неправильно классифицируется Защитником Windows, вы можете заполнить форму-претензию разработчика по адресу microsoft.com/athome/security/spyware/software/isv/cdform.aspx. Если приложение ошибочно принимается за "шпионское" ПО, вы можете сообщить о ложной тревоге по адресу microsoft.com/athome/security/spyware/software/isv/fpform.aspx.
Защита по требованию
Защитник Windows тщательно следит за потенциально нежелательным программным обеспечением, но вы также можете сами запустить сканирование на наличие "шпионского" ПО всякий раз, когда полагаете, что это необходимо. Защитник Windows предлагает три типа сканирований:
· Быстрое сканирование быстро проверяет места на вашем компьютере, которые, наиболее вероятно, могут быть заражены "шпионским" ПО
· Полное сканирование проверяет все файлы на вашем жестком диске, запущенные приложения, реестр и другие места
· Настраиваемое сканирование позволяет вам сканировать определенные файлы или папки; оно автоматически запускает быстрое сканирование при старте.
Чтобы инициировать сканирование, запустите Защитника Windows и щелкните на стрелке "вниз" рядом с кнопкой Scan; затем выберите тип сканирования.
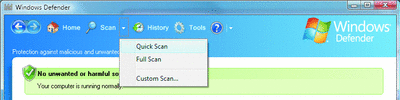
Когда Защитник Windows обнаруживает угрозу во время сканирования, он отображает описание угрозы и действия, которые вы можете выполнить, чтобы ликвидировать эту угрозу. По умолчанию он отображает наилучшее действие в данной ситуации. Если найдено несколько угроз, вы можете выбрать ответы на них и применить их все вместе, щелкнув на кнопке Apply Actions/Применить действия, или вы можете удалить все угрозы, щелкнув на кнопке Remove All/Удалить все. Можно выбрать следующие действия:
· Remove/Удалить – удалить угрозу из системы полностью.
· Ignore/Игнорировать – игнорировать угрозу. При сканировании в следующий раз Защитник Windows обнаружит эту угрозу снова.
· Quarantine/Карантин – временно отключает угрозу. Это действие можно использовать, чтобы проверить, повлияло ли удаление угрозы как-либо на вашу систему. Вы в любой момент можете отменить это удаление, выбрав соответствующую команду в Защитнике Windows.
· Always allow/Всегда позволять – прекратить обнаружение данной угрозы и добавить ее к списку разрешенных элементов. Вы можете удалить элементы из списка разрешенных элементов, выбрав меню Tools | Options (Сервис | Параметры) в Защитнике Windows.
Межсетевые экраны
Межсетевой экран или сетевой экран (также брандмауэр или файервол) — комплекс аппаратных или программных средств, осуществляющий контроль и фильтрацию проходящих через него сетевых пакетов на различных уровнях модели OSI в соответствии с заданными правилами.
Основной задачей сетевого экрана является защита компьютерных сетей или отдельных узлов от несанкционированного доступа. Также сетевые экраны часто называют фильтрами, так как их основная задача — не пропускать (фильтровать) пакеты, не подходящие под критерии, определённые в конфигурации.
Некоторые сетевые экраны также позволяют осуществлять трансляцию адресов — динамическую замену адресов назначения редиректы или источника мапинг, biNAT, NAT.
Таким образом, файервол - это программа, представляющая собой защитный барьер между Вашим компьютером и внешним миром. Хакеры используют специальное программное обеспечение для сканирования интернета и поиска незащищенных компьютеров. Такие программы посылают маленький пакет данных Вашему компьютеру. Если на компьютере нет файрвола, то он автоматически отвечает на принятое сообщение, и это означает для хакера, что система открыта и может быть взломана. Файрвол распознает такие случаи и не отвечает на подобные сообщения. Таким образом, хакеры даже не могут узнать, что Ваш компьютер подключен к сети.
Внутри локальной сети, которую от внешних угроз защищает корпоративный файрвол, Ваша рабочая станция остается беззащитной. Настройки общего файрвола не позволяют разрешить или запретить активность тех или иных приложений, которые запущены на рабочей станции, а так же предотвратить распространение вирусов. При помощи специальных типов атак злоумышленник может в локальной сети получить любые данные, которые передаются по сети с Вашего компьютера. Переговоры по ICQ, почтовые пароли, письма и любая другая конфиденциальная информация может быть перехвачена до того, как она дойдет до получателя. Даже в случае если используются защищенные соединения (SSL), все равно есть известные способы получать перехваченные данные сразу в расшифрованном виде.
Классификация сетевых экранов
Сетевые экраны подразделяются на различные типы в зависимости от следующих характеристик:
· обеспечивает ли экран соединение между одним узлом и сетью или между двумя или более различными сетями;
· происходит ли контроль потока данных на сетевом уровне или более высоких уровнях модели OSI;
· отслеживаются ли состояния активных соединений или нет.
В зависимости от охвата контролируемых потоков данных сетевые экраны делятся на:
· традиционный сетевой (или межсетевой) экран — программа (или неотъемлемая часть операционной системы) на шлюзе (сервере передающем трафик между сетями) или аппаратное решение, контролирующие входящие и исходящие потоки данных между подключенными сетями.
· персональный сетевой экран — программа, установленная на пользовательском компьютере и предназначенная для защиты от несанкционированного доступа только этого компьютера.
Вырожденный случай — использование традиционного сетевого экрана сервером, для ограничения доступа к собственным ресурсам.
В зависимости от уровня, на котором происходит контроль доступа, существует разделение на сетевые экраны, работающие на:
· сетевом уровне, когда фильтрация происходит на основе адресов отправителя и получателя пакетов, номеров портов транспортного уровня модели OSI и статических правил, заданных администратором;
· сеансовом уровне (также известные как stateful) — отслеживающие сеансы между приложениями, не пропускающие пакеты нарушающих спецификации TCP/IP, часто используемых в злонамеренных операциях — сканировании ресурсов, взломах через неправильные реализации TCP/IP, обрыв/замедление соединений, инъекция данных.
· уровне приложений, фильтрация на основании анализа данных приложения, передаваемых внутри пакета. Такие типы экранов позволяют блокировать передачу нежелательной и потенциально опасной информации, на основании политик и настроек.
Некоторые решения, относимые к сетевым экранам уровня приложения, представляют собой прокси-серверы с некоторыми возможностями сетевого экрана, реализуя прозрачные прокси-серверы, со специализацией по протоколам. Возможности прокси-сервера и многопротокольная специализация делают фильтрацию значительно более гибкой, чем на классических сетевых экранах, но такие приложения имеют все недостатки прокси-серверов (например, анонимизация трафика).
В зависимости от отслеживания активных соединений сетевые экраны бывают:
· stateless (простая фильтрация), которые не отслеживают текущие соединения (например, TCP), а фильтруют поток данных исключительно на основе статических правил;
· stateful, stateful packet inspection (SPI) (фильтрация с учётом контекста), с отслеживанием текущих соединений и пропуском только таких пакетов, которые удовлетворяют логике и алгоритмам работы соответствующих протоколов и приложений. Такие типы сетевых экранов позволяют эффективнее бороться с различными видами DoS-атак и уязвимостями некоторых сетевых протоколов. Кроме того, они обеспечивают функционирование таких протоколов, как H.323, SIP, FTP и т. п., которые используют сложные схемы передачи данных между адресатами, плохо поддающиеся описанию статическими правилами, и, зачастую, несовместимых со стандартными, stateless сетевыми экранами.
Брэндмауэр Windows
Брэндмауэр Windows в Windows Vista – это двунаправленный брэндмауэр с отслеживанием состояния, который более совершенен по сравнению с брэндмауэром в Windows XP. Брэндмауэр Windows Vista осуществляет фильтрацию как входящего, так и исходящего трафика. Также здесь можно настроить правила для следующих элементов:
· Учетные записи и группы Active Directory
· Номер IP-протокола
· Определенные типы интерфейсов
· Службы
· ICMP и ICMPv6 по типу и коду
· IP-адреса источника и назначения
· Все порты TCP или UDP, или только определенные порты
В Windows Vista вы также можете разрешить определенной программе доступ к сети или запретить трафик, используя список исключений. Чтобы получить доступ к списку исключений, щелкните на Start | Control Panel | Security (Пуск | Панель управления | Безопасность) и затем выберите команду «Allow a program through Windows Firewall» (Разрешить работу программы через брэндмауэр Windows).
По умолчанию брэндмауэр Windows блокирует весь входящий трафик, который не разрешен специально или не соответствует правилу, и разрешает весь исходящий трафик, даже если он не соответствует правилу.
Windows Vista включает в себя новую оснастку Консоли управления (MMC), под названием «Windows Firewall with Advanced Security» (Брэндмауэр Windows в режиме повышенной безопасности) (см. Рисунок 9), которая позволяет администраторам конфигурировать параметры брэндмауэра Windows на удаленных компьютерах. Чтобы получить доступ к этой оснастке, в панели управления выберите System and Maintenance | Administrative Tools (Система и ее обслуживание | Администрирование), и затем щелкните на Windows Firewall with Advanced Security.
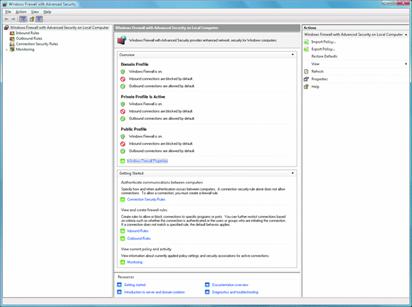
Чтобы добавить правило, также можно использовать редактор Групповых политик и через него выбрать Computer Configuration\Windows Settings\Security Settings\Windows Firewall with Advanced Security (Конфигурация компьютера\Параметры Windows\Параметры безопасности\Брэндмауэр Windows в режиме повышенной безопасности). Также вы можете настроить новые дополнительные параметры безопасности из командной строки, используя команду netsh advfirewall.
Каждый раз, когда вы подключаетесь к новой сети, Windows Vista создает профиль только для этой сети. Когда вы подключаетесь к этой сети снова, Windows Vista использует параметры, сохраненные в этом профиле. Одна из первых вещей, которые ОС спрашивает при подключении к новой сети – какая это сеть: общего пользования или частная. Это определяет тип профиля, который брэндмауэр Windows загружает для задания конфигурации и правил. Если вы хотите редактировать профили, выберите Windows Firewall Properties/Свойства брэндмауэра Windows в оснастке Windows Firewall with Advanced Security, затем выберите вкладку Private Profile/Частный профиль или Public Profile/Публичный профиль.
При желании вы можете изменить профиль, связанный с сетью, после того, как подключитесь к сети; это можно сделать из службы Network and Sharing Center/Центр управления сетями и общим доступом. Для этого перейдите в Control Panel | Network and Internet | Network and Sharing Center (Панель управления | Сеть и Интернет | Центр управления сетями и общим доступом). Чтобы изменять профиль сети, щелкните кнопку Customize/Настройка рядом с названием сети, к которой вы подключены.
Оптимизация с помощью специального ПО
Твикер – пакет утилит, предназначенный для оптимизации и поддержания нормальной работы операционной системы. Для своей работы я выбрал твикер TuneUp Utilities 2009(версия(build) 8.0.2000).
TuneUp Utilities
Разработчик: TuneUp Software GmbH
TuneUp Utilities 2009 8.0.2000 — новая версия известного пакета утилит, предназначенного для оптимизации и поддержания нормальной работы операционной системы Windows. Все утилиты этого пакета объединены в единую графическую оболочку. Для запуска той или иной утилиты нужно выбрать ее название в списке и кликнуть по ней мышкой. После этого открывается диалоговое окно, в котором и производятся все соответствующие действия. Возможности пакета TuneUp Utilities весьма обширны: настройка различных системных функций, оптимизация работы оперативной памяти, сбор подробной информации о системе (как программной, так и аппаратной ее частей), очистка битых ярлыков и мертвых ссылок, встроенный редактор реестра, удаление файлов с жесткого диска без возможности их восстановления. Работать с этой программой легко, поскольку не нужно выполнять сложных и непонятных действий.
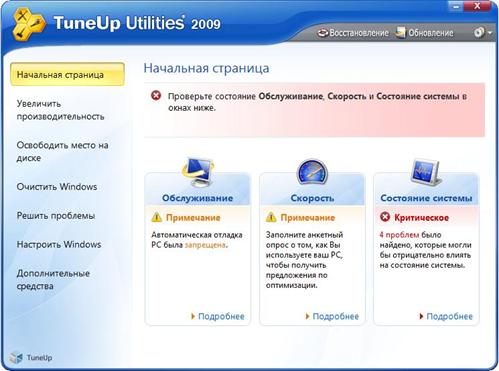
10 причин остановить свой выбор на программе TuneUp Utilities 2009:
• Мощный дефрагментатор жесткого диска
• Оптимизация запуска системы, ускорение интернета и работы Windows
• Быстрая очистка жесткого диска
• Эффективная чистка системы от мусора
• Полная автоматическая очистка
• Эффективная чистка реестра от устаревших и ненужных записей
• Эффективная помощь в решении многих проблем в Windows
• Эффективное средство для восстановления удаленных данных
• Полное удаление данных, без возможности их восстановления
• Тонкая настройка Windows
• Современный графический пользовательский интерфейс
В новой версии пакета утилит TuneUp Utiliies авторы переработали стартовую страницу программы, обеспечив быстрый доступ к наиболее важным функциям по оптимизации системы, а также наглядную статистику по загрузке и производительности ПК. TuneUp Utiliies 2009 позволяет создавать индивидуальные настройки оптимизации, удалять лишний софт (временные файлы, остатки деинсталлированных программ), очищать системный реестр и многое другое. При помощи TuneUp Utilities 2009 вы можете поменять внешний вид операционной системы, очистить жесткий диск и реестр от ненужных данных и неправильных ссылок, оптимизировать быстродействие системы и сетевого соединения, обеспечить конфиденциальность данных и восстановить удаленные файлы. Программа быстро избавит от проблем и восстановит работоспособность системы.
Настройка и Анализ (Customize and Analyze):
Включает в себя менеджер автозагрузки (TuneUp StartUp Manager), твикер интерфейса Windows (TuneUp WinStyler), "Системные сведения" (TuneUp System Information) и "Общие системные настройки" (TuneUp SystemControl). Отличительной особенностью менеджера автозагрузки является то, что в его настройках можно установить индивидуальный для каждого пользователя список программ. Раздел "Системные сведения" содержит подробную информацию об установленном аппаратном обеспечении, а также объеме занимаемой памяти, версии установленной Windows и т. д.
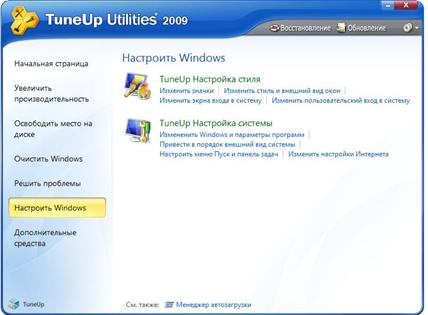
Очистка и Ремонт (Clean and Repair):
В этом разделе можно найти две утилиты - для очистки компьютера от временных файлов (DiskCleaner), и утилиту для определения неполадок в системном реестре (RegistryCleaner). Эти инструменты тонкой настройки системы очень просты в обращении и представляют собой два мастера с пошаговыми инструкциями.

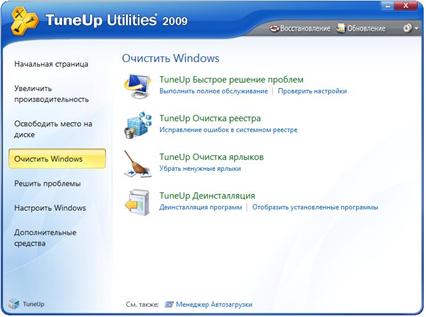
Оптимизация и настройка (Optimize and Improve):
Эта группа включает в себя дефрагментатор системного реестра (RegistryDefrag), утилиту для работы с оперативной памятью (MemOptimizer) и большое количество системных настроек (System Optimizer), позволяющих максимально увеличить эффективность работы Windows. Подобрать наилучшим образом системные настройки поможет специальный модуль System Advisor, который произведет анализ работы компьютера и предоставит информацию о том, какие необходимо внести изменения пользователю, чтобы увеличить производительность системы.
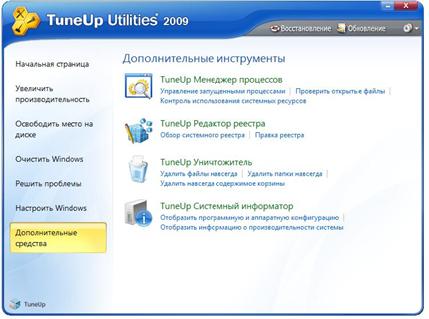
Администрирование и управление (Administer and Control):
Здесь можно найти полноценный редактор системного реестра Registry Editor, с помощью которого можно производить поиск и редактировать записи, менеджер процессов (Process Manager) и утилиту для корректного удаления установленных приложений (Uninstall Manager).
Восстановление и удаление файлов (File recovery and Destruction):
Последняя категория настроек содержит инструменты для работы с файлами - утилиту для восстановления информации (Undelete) и инструмент для удаления конфиденциальных данных без возможности восстановления данных (Shredder). Среди дополнительных возможностей программы можно выделить функцию автоматического обновления и возможность восстановления системы по созданной ранее резервной копии системы (RescueCenter).
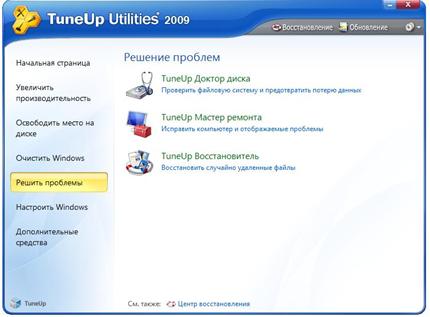
На мой взгляд, самой полезной вкладкой является стартовая страница, на которой, в окнах Обслуживание, Скорость и Состояние системы отображена вся информация, касающаяся производительности и безопасности настройки системы в данный момент и большое количество советов по улучшению этих параметров. Твикер для меня – инструмент в котором собраны воедино и удобно представлены все настройки системы которые не отражены в описанных выше программных средствах. Часть из них – замена стандартных утилит Windows (дефрагментатор, мастер по обслуживанию рабочего стола), только TuneUp предлагает более качественные, производительные и удобные в работе программы.
Практическая часть
Настройка Windows Vista на домашнем ПК
Свой компьютер я использую в различных целях: игры, фильмы, музыка, графические и текстовые редакторы, работа с Интернетом. Из них наиболее приоритетными являются последние две. Активное использование Интернета предполагает высокий уровень защиты от угроз информационной безопасности. В практической части работы я привожу те настройки, которые по моему мнению являются самыми оптимальными.
1. Выбор ОС. Я остановился на Windows Vista Ultimate SP1 x32. Эта версия является одной из последних разработок в семействе Windows Vista, а значит, уровень безопасности выше, чем у остальных версий.
Есть возможность установки SP1 отдельно. Скачать обновление можно бесплатно на официальном сайте. Размер обновления: 544,3 Мб.
2. Отключение служб. Большинство сетевых служб тесно взаимосвязано друг с другом и отключение некоторых из них может привести к невозможности подключения к Интернету. Я отключил такие службы, как DNS-клиент, Маршрутизация и удаленный доступ, как и все другие службы, связанные с общим доступом (файлам, соединению и т.д.), так как не пользуюсь локальной сетью, организованной провайдером. Также можно отключить такие службы как BITS(позволяет программам и самой ОС фоново, то есть без вашего ведома, искать и загружать информацию из сети).
Другой частью этого вопроса является удаление ненужных компонентов Windows. Большинству пользователей домашних ПК вряд ли понадобятся следующие компоненты, устанавливаемы по умолчанию: Telnet-сервер, Дополнительные компоненты для планшетных ПК, клиент Telnet, клиент TFTP, компонент SNMP, подсистема Unix-приложений, Прослушиватель RIP, служба IIS, служба репликации DFS, службы NFS.
Некоторым пользователям могут не потребоваться компоненты Служба индексирования Windows (его можно удалить, если вы редко выполняете поиск на компьютере), службы печати (если у вас нет принтера), службы сканирования и факсов Windows (если у вас нет сканера и факса). У меня они включены. Снимите флажки рядом с названиями ненужных служб, нажмите кнопку «ОК», подождите, пока Windows удалит их, перезагрузите компьютер.
Также для увеличения производительности можно отключить счетчики производительности, отключить большинство эффектов в интерфейсе (эффект стекла, прозрачность, тени и т.д.), отрегулировать файл подкачки.
3. Настройка учетной записи. Учетная запись администратора чаще всего становится целью различного рода атак и домогательств со стороны злоумышленников. Это и понятно: имеющий права администратора получает полную власть над компьютером. Немного повысить уровень зашиты этой записи можно просто изменив ее имя на любое другое. Затем следует вновь создать учетную запись с именем администратора (это будет приманка) и дать ей минимальные права, добавив в группу гостей. Стоит задать такой «фиктивной» записи длинный и надежный пароль, включающий в себя строчные и заглавные буквы латинского алфавита и кириллицы – пусть пытаются взломать.
4. UAC. Функция контроля учетной записи пользователя – полезная утилита, но минус в том, что она очень назойлива, т.к. на каждое действие она выдает сообщение с просьбой подтвердить это действие, будь то отключение системной службы или просто запуск игры. Я считаю, что это нововведение в Vista лучше отключить, а для повышения безопасности в Интернет выходить через отдельную учетную запись с минимальными правами(например через ту что создал в п.2) Для того чтобы отключить UAC следует снять галочку в Панель управления -> Учетные записи пользователя -> Включение или отключение Контроля учетной записи(UAC).
5. Windows Defender и Брандмауэр Windows. Обе эти программы я отключил, так как в рейтинге среди подобных им программ они находятся на последних местах. У меня установлена пакет программ от ЗАО «Лаборатории Касперского» Kaspersky Internet Security 2009 (KIS8) в состав которой входит как антивирус так и фаервол. Этот пакет является одним из лучших, у него удобный интерфейс, встроенный фаервол не мешает в работе, антивирус не конфликтует с программами. Минусами являются большое потребление ресурсов компьютера (при полной проверке даже просмотр фильма на маломощных ПК невозможен) и платность пакета.Средняя цена в 1500 руб – за годовое пользование с установкой на 2 ПК. Среди бесплатных аналогов можно выбрать Comodo Internet Security который не сильно уступает отечественному пакету в плане антивируса и является лучшим среди фаерволов.
6. Использование твикера. Включил автоматическую проверку с исправлением всех найденных ошибок. Программе доверяю так как за все время использования ни разу не приходилось восстанавливать систему по контрольным точкам по вине твикера. Ежедневная дефрагментация и регулярная очистка кэша, правка ошибок в реестре, полное удаление файлов – все это помогает содержать данные в порядке, оптимизирует скорость и безопасность компьютера. Единственное что я не стал бы использовать – это изменения тем, загрузочного экрана, приветствия – все это если и «приживется», то сильно увеличит время загрузки.
Заключение
В данной работе мною был рассмотрен комплекс мер, необходимых для информационной защиты коммерческого продукта корпорации Майкрософт, и соответствующего ПО, которое входит в состав этого продукта – ОС Windows Vista. В заключение я хочу подвести итог, кратко обозначив особенности этой ОС.
Первое: Vista обеспечивает более высокий уровень безопасности работы в сети. Теперь вирусные атаки, как объявлено Microsoft, не будут наносить такого вреда, как раньше. Таким образом, по сравнению с XP ощутимо улучшена сохранность данных.
Второе: в операционной системе появился целый класс новых программ. Теперь многие приложения сторонних разработчиков вам могут и не понадобится. Например, большинство функций, связанных с обработкой фотографий, видео и музыки, встроены в новую систему. Кроме этого появился надежный и простой в управлении почтовый клиент - Почта Windows.
И, наконец, третье: существенно изменен интерфейс системы. Новичкам работать с ней станет намного проще. Пользователи быстрее получают доступ к нужной информации.
Большинство минусов Vista было постепенно исправлено, не считая 2 очень важных:
1.Если для работы Windows XP вполне хватало процессора Pentium 500 МГц и объема оперативной памяти 256 Мб, то минимальные заявки Vista - процессор не менее 2 ГГц и память 1Гб и больше. Если же вы решите установить 64-разрядную версию системы, то вам понадобятся уже двуядерный процессор и 4 Гб оперативной памяти.
2.Сегодня существует пять разновидностей Windows Vista: от самой дешевой за 190 долларов - Home Basic до самой дорогой - Ultimate, стоимостью 400 долларов. Последняя аналогична Windows XP Professional.
И того и другого можно избежать, попросту сменив продукцию Windows на бесплатный аналог – Linux. В последнее время под эту систему создано множество бесплатных программ нисколько не уступающих платным. Если игровая индустрия, которая является важной частью компьютерного мира, обратит внимание на альтернативные ОС – возможно именно за ними будущее?
Список литературы:
1. Джастин Харрисон TechNet Magazine 04.2006г.
2. Для подготовки данной работы были использованы материалы с сайтов http://www.webplanet.ru;
http://www.oszone.ru;
http://www.thg.ru;
http://www.wikipedia.org;
http://www.mirsovetov.ru