Лабораторная работа: Панели Microsoft Office Word и Excel
План
1. Панели Microsoft Office Word и Excel (общие понятия)
2. Панели Microsoft Office Word
3. Панели Microsoft Office Excel
4. Примечания
1. Панели Microsoft Office Word и Excel (общие понятия)
Панели являются основными визуальными средствами редактирования документов. Они обычно располагаются в верхней части окна интегрированной среды Microsoft Word и Excel. (правда возможно и ручное распределение панелей на вкус пользователя). Обычно самыми часто используемыми панелями являются: «Строка меню», «Стандартная», «Форматирование» и «Рисование». Включить или выключить панели можно двумя способами. (Панель «Строка меню» обычно всегда включена и располагается в верхней части окна.)
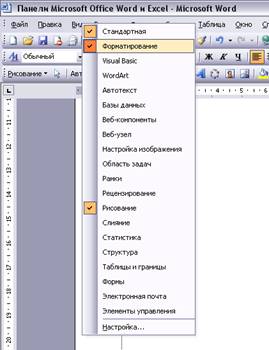
Первый способ заключается в следующем: надо навести указатель мыши на область строки меню и нажать правую клавишу мыши. После этого на экране появится меню управления панелями (рис. 1) содержащее в себе список всех панелей, а также пункт настройки. Включенные панели помечены галочками слева. Включить или выключить нужные панели можно просто поставив (включить) или убрав (выключить) галочки напротив названий панелей.
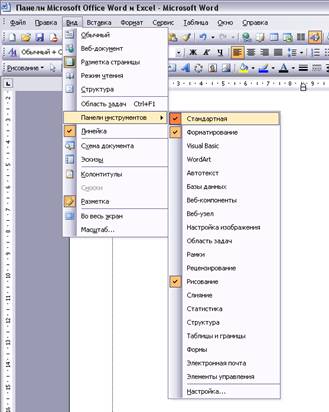
Второй способ – это вызов меню управления панелями через строку меню. Для этого надо нажать на ссылку «Вид» в строке меню. Далее, в появившемся «всплывающем меню» нужно навести указатель мыши на пункт «Панели инструментов» и задержать его там на некоторое время, после чего откроется меню управления панелями (рис. 1А). Включаются и выключаются панели, так же как и в первом случае.
Самым эффективным способом является первый способ, так как он позволяет без лишних действий получить доступ к меню управления панелями. (Панель «Строка меню включается и выключается через пункт «Настройка» меню управления панелями.)
А теперь подробно опишем каждую панель, для чего она предназначена, какие функции выполняет и какие элементы входят в эту панель.
Панели Microsoft Word
Как было уже сказано самыми главными панелями являются: «Строка меню», «Стандартная», «Форматирование» и «Рисование». Начнём по очереди.
Панель «Строка меню» (рис. 2) всегда включена и располагается в верней части окна. Она содержит пункты меню Microsoft Word: «Файл», «Правка», «Вид», «Вставка», «Формат», «Сервис», «Таблица», «Окно», «Справка». (подчёркнутые буквы означают «горячие» клавиши с помощью которых можно вызвать соответствующие пункты меню. Пример: чтобы открыть меню «Файл», надо нажать комбинацию клавиш Alt + Ф.)
![]()
Функции пунктов меню:
«Файл» – в этот пункт меню входят основные функции, а именно создание, открытие, сохранение, печать, свойства, просмотр, выход из Microsoft Word.
«Правка» – этот пункт меню предназначен для внесения изменений в документ, то есть: отмена ввода, повтор ввода, вырезка, вставка, копирование, поиск, замена.
«Вид» – пункт меню, отвечающий за формат отображения документа на экране монитора (обычный, веб-документ, разметка страницы, режим чтения, структура). В него входят также подпункты: «Панели инструментов» (рассматривавшийся выше), «Линейка» (для отображения линейки по краям окна), «Схема документа», «Эскизы» (отображение в левой части окна эскизов документов), «Колонтитулы», «Разметка», «Масштаб».
«Вставка» – пункт меню предназначенный для вставки текста («Номера страниц», «Дата и время», «Символ», «Примечание») или объектов («Рисунок», «Схематическая диаграмма», «Надпись», «Файл», «Объект», «Закладка», «Гиперссылка»).
«Формат» – пункт меню для редактирования формата документа («Шрифт», «Абзац», «Список», «Границы и заливка», «Фон», «Тема», «Рамки», «Автоформат»).
«Сервис» – этот пункт меню предоставляет дополнительные возможности для работы с документами, такие как проверка правописания, защита документа паролем, создание макроса, исправление повреждённого текста и пункты настройки программы.
«Таблица» – предоставляет средства для создания таблиц в документе.
«Окно» – данный пункт меню отвечает за формат окна программы и расположения окон документов.
«Справка» – предоставляет средства помощи и справки, а так же информацию о программе.
Панель «Стандартная» (рис. 3) предназначена для выполнения операций с файлами документов, т.е. создание, открытие, сохранение, печать, а также операции копирования\вставки, масштабирования, отмены действия и т.д.
![]()
С помощью этой панели можно создавать, открывать, сохранять, распечатывать, просматривать документы. Также можно отменять совершённое действие (в случае если оно является неправильным и т.п.). Эта панель дублирует основные элементы пунктов «Файл» и «Правка» строки меню.
Панель «Форматирование» (рис. 4) обычно располагается под «Стандартной» панелью. Она содержит элементы для редактирования непосредственно текста: параметры шрифта, размер, цвет, выравнивание, режимы списка (маркированный, нумерованный и т.п.), обводка границ текста.
![]()
Предназначается панель для работы с текстом. В частности для изменения размера текста, изменения шрифта, изменения цвета текста, изменения положения текста на листе (выравнивание), выделение текста (подчёркивание, утолщение, наклон). Панель «Форматирование» включает в себя некоторые основные элементы пункта «Формат» строки меню.
Панель «Visual Basic» (рис. 5) предназначена для управления макросами в документе. Включает в себя функции записи, запуска и вызова редактора для редактирования макросов. Для создания и редактирования макросов используется встроенный в Microsoft Office язык программирования Visual Basic (урезанная версия, только для создания макросов для средств Microsoft Office).
![]()
Эта панель является не обязательной, поэтому стандартно она выключена. Для включения достаточно поставить галочку напротив названия панели в меню управления панелями. Используется опытными пользователями. При создании обычных текстовых документов не применяется. Для работы с этой панелью необходимо знание языка программирования Visual Basic. К ресурсам этой панели также можно получить доступ из подпункта «Макрос» пункта «Сервис» строки меню.
Панель «WordArt» (рис. 6) нужна для работы с объёмным текстом. С помощью этой панели можно создать, изменить и отредактировать объёмный текст. В основном используется для создания заглавных (титульных надписей), но этим не ограничена область применения этих шрифтов. Каждый пользователь может найти своё оригинальное решение для использования объёмных шрифтов.
![]()
Стандартно эта панель выключена так как на панели «Рисование» уже присутствует значок для добавления объектов WordArt. Для включения надо поставить галочку напротив названия панели в меню управления панелями. Применяется пользователями не очень часто.
Панель «Автотекст» (рис. 7) предназначена для автоматизации ввода некоторых стандартных фраз и элементов текста (например, стандартные приветствия, указания, прощания, инициалы, подпись, колонтитулы и т.п.). Используется редко и только для автоматизации ввода стандартных (или часто повторяющихся) фраз. Стандартно эта панель отключена. Для включения необходимо поставить галочку напротив названия панели в меню управления панелями.
![]()
Панель «Базы данных» (рис. 8) специализируется на добавлении и управлении базами данных в документе. С помощью этой панели можно задать форму данных в данной базе данных, найти какой-либо элемент в этой базе данных, сортировать данные, управлять данными.
![]()
Используется эта панель в редких случаях при необходимости создания базы данных в документе. По умолчанию панель «Базы данных» отключена, по необходимости можно её включить, поставив галочку напротив названия панели в меню управления панелями.
Панель «Веб-компоненты» представляет собой набор компонентов для оформления документа веб-элементами, для дальнейшего создания веб страниц. В эту панель входят такие элементы как: флажок, переключатель, список, раскрывающийся список, поле, текстовая область, кнопки управления данными (отправить), поле для пароля, объекты OLE (OLE – это способ обмена и совместного использования данных приложениями посредством вставки объекта, созданного одним приложением, в документ, созданный другим приложением), бегущая строка.
![]()
С помощью этой панели можно создавать компоненты оформления и управления для веб страниц. Для работы с этой панелью необходимо знание Visual Basic, так как все эти элементы программируются на языке Visual Basic. Обычно эта панель отключена, и требуется лишь при создании веб страниц. По необходимости можно её включить, поставив галочку напротив названия панели в меню управления панелями.
Панель «Веб-узел» (рис. 10) по сути представляет собой панель управления веб-страницами. С её помощью можно переходить по ссылкам на различные веб-страницы, обновлять их (повторное считывание), или же задавать путь самостоятельно в поле справа на панели.
![]()
Эта панель содержит основные элементы управления веб-страницами, которые используются в обозревателе Интернета Internet Explorer, входящей стандартно в состав MS Windows (95\98\Me\2000\NT 4.0\XP). В основном используется только для работы с веб страницами. По умолчанию эта панель отключена. Для включения необходимо поставить галочку напротив названия панели в меню управления панелями.
Название панели «Настройка изображения» (рис. 11) говорит само за себя. А именно, с помощью этой панели можно редактировать изображения, добавленные в документ. В функции этой панели входит: добавление рисунка (вставка и какого-нибудь рисунка с жесткого диска), режимы изображения (авто, оттенки серого, чёрно-белое), регулировка контрастности рисунка, регулировка яркости рисунка, обрезка рисунка, поворот рисунка (на угол 90,180 и 270 градусов), тип линий обводки рисунка, сжатие рисунка, параметры обтекания текстом, параметры формата изображения, включение режима прозрачности.
![]()
Данная панель используется для быстрой корректировки изображений используемых в создании документа или веб-страницы. Включается автоматически при выделении рисунка. Но по желанию можно сделать её включенной постоянно, для этого необходимо поставить галочку напротив названия панели в меню управления панелями.
Панель «Рамки» предназначается для добавления рамок в документ. Обычно не используется, поэтому стандартно отключена. Для включения панели необходимо поставить галочку напротив названия панели в меню управления панелями.
![]()
Панель «Рецензирование» (рис. 13) служит для исправления каких либо ошибок или же других деталей в документе. Данная панель по умолчанию отключена. Чтобы включить её, необходимо поставить галочку напротив названия панели в меню управления панелями.
![]()
Панель «Рисование» (рис. 14) является основной для добавления графических деталей в документ. Она содержит в себе два вложенных подменю «Рисование» и «Автофигуры». Подменю «Рисование» отвечает за порядок, группировку и положение объектов на полотне документа. С помощью подменю «Автофигуры» на полотно документа можно добавить простейшие геометрические фигуры, а также доступен большой набор стандартных фигур (стрелки, звёзды, элементы блок-схем, выноски и т.п.).
![]()
Также на панели расположены иконки часто используемых функций, а именно ряд иконок рисования (прямая линия, стрелка, прямоугольник, окружность), вставка надписи, вставка изображения (из библиотеки Microsoft Office и из файла), цвет заливки объекта, цвет линий, цвет надписи (букв), тип линий, толщина линий, а также функции настройки тени и объёма объектов. Данная панель обычно используется, поэтому зачастую она включена.
Панель «Слияние» (рис. 15) используется редко и предназначена для слияния нескольких документов между собой или для объединения документа с какими-нибудь данными. Стандартно данная панель отключена. Для включения панели необходимо поставить галочку напротив названия панели в меню управления панелями.
![]()
Панель «Статистика» (рис. 16) предназначается для сбора статистики о документе, точнее, количество знаков, слов, строк, страниц, абзацев. Используется только для сбора статистики. Обычно панель отключена. По необходимости можно её включить, поставив галочку напротив названия панели в меню управления панелями.
![]()
Панель «Структура» (рис. 17) используется для работы со структурой документа. По умолчанию данная панель находится в выключенном состоянии. По необходимости можно её включить, поставив галочку напротив названия панели в меню управления панелями.
![]()
Панель «Таблицы и границы» (рис. 18) предназначена для работы с таблицами в документе. С помощью этой панели можно создавать, изменять, удалять таблицы, а также сортировать данные в таблицах, включая выполнение арифметических действий над элементами таблицы. В возможности редактирования таблицы входит изменение толщины линий таблицы, изменение цвета линий и заливки таблицы, изменение размеров таблицы. Также есть возможность рисовать таблицы вручную.
![]()
Возможности данной панели используются часто, но она не всегда бывает включена по умолчанию. Для включения панели необходимо поставить галочку напротив названия панели в меню управления панелями.
Панель «Формы» (рис. 19) используется для создания форм данных для веб-страниц. С помощью этой панели можно добавить новую форму, очистить форму, добавить элементы управления, изменить параметры формы, заблокировать форму.
![]()
В режиме работы с обычными текстовыми документами данная панель не требуется, поэтому стандартно отключена. По необходимости можно её включить, поставив галочку напротив названия панели в меню управления панелями.
Панель «Электронная почта» (рис. 20) представляет собой смесь панелей «Стандартная» и «Форматирование» и предназначена для редактирования электронных писем для последующей отправки по электронной почте. Данная панель содержит в себе те же элементы, что уже содержатся в панелях «Стандартная» и «Форматирование», поэтому она обычно отключена. При необходимости её можно включить, поставив галочку напротив названия панели в меню управления панелями.
![]()
Панель «Элементы управления» (рис. 21) является основным средством добавления в документ элементов управления. Она содержит в себе часть компонентов панели «Веб-компоненты», и некоторые собственные компоненты (счётчик, полоса прокрутки, кнопка, выключатель). Для программирования элементов этой панели используется Visual Basic. Обычно панель отключена. Для включения панели необходимо поставить галочку напротив названия панели в меню управления панелями.
![]()
Панели Microsoft Excel.
Большая часть панелей в Microsoft Excel совпадает с панелями Microsoft Word. Правда есть значительные специфические различия. В панели «Строка меню листа» вместо пункта «Таблица» в Microsoft Excel присутствует пункт «Данные» (рис. 22). Краткое описание пунктов меню и их функции:
![]()
«Файл» – в этот пункт меню входят основные функции, а именно создание, открытие, сохранение, печать, свойства, просмотр, выход из Microsoft Excel.
«Правка» – этот пункт меню предназначен для внесения изменений в документ, то есть: отмена ввода, повтор ввода, вырезка, вставка, копирование, поиск, замена.
«Вид» – пункт меню, отвечающий за формат отображения документа на экране монитора (обычный, разметка страницы). В него входят также подпункты: «Панели инструментов» (рассматривавшийся выше), «Строка формул», «Строка состояния», «Представления», «Масштаб».
«Вставка» – пункт меню, предназначенный для вставки ячеек, строк, столбцов, листов, диаграмм, символов, функций, примечаний, рисунков, гиперссылок, объектов.
«Формат» – пункт меню для редактирования формата ячеек, строк, столбцов, листов таблиц, а также автоформат, условное форматирование и стиль.
«Сервис» – этот пункт меню предоставляет дополнительные возможности для работы с документами, такие как проверка правописания, защита документа паролем, создание макроса, исправление неверных значений таблиц и пункты настройки программы.
«Данные» – этот пункт управляет содержимым таблиц (данными) в документе. Возможностями данного пункта являются: сортировка, фильтрация, проверка, консолидация, импортирование данных, а также создание списков данных и импортирование пакетов расширения XML.
«Окно» – данный пункт меню отвечает за формат окна программы и расположения окон документов.
«Справка» – предоставляет средства помощи и справки, а так же информацию о программе.
О предназначении остальных панелей Microsoft Excel рассказывается ниже. (Способ включения панелей такой же, как и в предыдущем случае.). Часть панелей абсолютно идентичны панелям Microsoft Word, поэтому их мы рассматривать не будем.
Панель «Внешние данные» (рис. 23) предоставляет возможность для подключения внешних данных (запросов) в существующий документ, а также управление ими (изменение параметров запроса, изменение свойств данных). Данная панель используется редко и поэтому по умолчанию (т.е. стандартно) визуальное отображение этой панели отключено. Для того, чтобы активизировать отображение панели следует отметить галочкой название панели в меню управления панелями. (см. стр. 3)
![]()
Панель «Граница» (рис. 24) выполняет часть функций панели «Границы и заливка» Microsoft Word. А именно: создание, изменение (корректировка) границы, задание цвета линий границы. Используется данная панель не очень часто, поэтому в обычном режиме отключена. По необходимости панель можно задействовать, отметив галочкой название панели в меню управления панелями.
![]()
Панель «Диаграммы» (рис. 25) используется для редактирования диаграмм. Включает в себя функции изменения вида диаграммы, изменения параметров отображения диаграммы, изменения формата данных диаграммы. Данная панель отключена, так как при создании диаграмм с помощью мастера все эти параметры указываются. Панель требуется лишь для корректировки диаграммы. Для включения панели достаточно поставить галочку напротив названия панели в меню управления панелями.
![]()
Панель «Зависимости» (рис. 26) необходима для проверки и редактирования зависимостей ячеек таблицы Excel. Эта панель включает в себя функции проверки ошибок зависимости, визуальное отображение зависимостей (стрелками), создание примечаний, выделение неверных данных, вывод окна контрольного значения, вычисление формулы. Панель используется для поиска и исправления в зависимостях ячеек, а также для визуального отображения зависимых ячеек. Но, несмотря на это по умолчанию панель находится в отключенном состоянии. Для включения этой панели необходимо поставить галочку напротив названия панели в меню управления панелями.
![]()
![]()
Панель «Защита» (рис. 27) используется для защиты ячеек в документе и самого документа. В панель входят элементы как: блокировка ячейки, защитить лист, защитить книгу, и т.п. Эта панель часто не используется, поэтому в обычном режиме отключена. Если потребуется включить данную панель, тогда надо просто поставить галочку напротив названия панели в меню управления панелями.
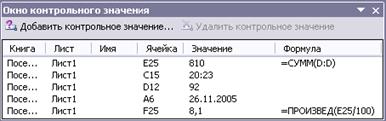
Панель «Окно контрольного значения» (рис. 28) выполняет функцию отчёта в реальном времени, то есть, в этом окне отображаются значения выбранных пользователем ячеек таблицы. Панель представляет собой сводную таблицу значений интересующих пользователя при работе с документом. Панель по умолчанию отключена, но по необходимости можно включить её, поставив галочку напротив названия панели в меню управления панелями.
Панель «Сводные таблицы» (рис. 29) располагает возможностями создания сводных таблиц или отчётных таблиц. Для создания такого рода таблиц используется пункт «Мастер сводных таблиц» подменю «Сводная таблица». Сводная таблица может быть представлена также в виде диаграммы или отчёта, которые также можно создать с помощью мастеров из подменю «Сводная таблица». В возможности этой панели также входит редактирование, группировка, изменение параметров сводных таблиц (диаграмм, отчётов), и многие другие возможности. По умолчанию данная панель выключена. Включить её можно, всего лишь поставив галочку напротив названия панели в меню управления панелями.
![]()
Панель «Список» (рис. 30) предназначается для создания, удаления и редактирования списков. Включая синхронизацию списка, импорт XML‑данных, экспорт XML‑данных, изменение запросов, печать списков. Используется редко, поэтому по умолчанию данная панель отключена. Чтобы включить эту панель, необходимо поставить галочку напротив названия панели в меню управления панелями.
![]()
Панель «Текст в речь» (рис. 31) предназначена для произношения содержимого ячеек. Для функционирования требуется специальный пакет компьютерного диктора. По умолчанию эта панель отключена, но по желанию её можно включить, поставив галочку напротив названия панели в меню управления панелями.
![]()
За более подробным описанием функций элементов панелей обращайтесь к справочным системам Microsoft Office.