Контрольная работа: Розпорядчі документи можливості роботи з текстом в графічному редакторі corel draw
Міністерство освіти і науки України.
Підволочиський професійний будівельний ліцей
Письмово – екзаменаційна робота
на тему:
«Розпорядчі документи.
Можливості роботи з текстом в графічному редакторі Corel Draw».
Виконав:
учень групи №34
Худик Б.Я.
Перевірив:
Смик Т.Т.
Підволочиськ 2009 р.
Рецензія
на письмову екзаменаційну роботу
учня групи № 34______________________________________
Робота виконана у відповідності із завданням і об’ємом:
Пояснююча
записка____________________________________________
Позитивні якості
роботи_____________________________________________________________________________________________________________________________________________________________________________________________________________________________________________________________
Недоліки роботи__________________________________________________________________________________________________________________________________________________________________________________________________________________________________________________________________
Письмова екзаменаційна робота виконана з
оцінкою________________________
Викладач спец
технологій_____________________________
МІНІСТЕРСТВО ОСВІТИ І НАУКИ УКРАЇНИ
Обговорено „Затверджую”
на засіданні метод комісії заступник директора з НВЧ
„___”_____________200_р.„___”_______________200_р.
ЗАВДАННЯ
на письмову екзаменаційну роботу
Випускнику__________________________________Групи____
Професії оператор комп’ютерного набору
Тема роботи: __________________________________________
Професії секретар керівника
Тема роботи: __________________________________________
І. Вступ.
ІІ. Загальний опис проблеми.
ІІІ. Основна частина.
1. Розкрити тему письмової екзаменаційної роботи.
2. Опис можливостей програм.
3. Порівняння версій програм чи апаратних пристроїв.
IV. Наукова організація праці та безпека життєдіяльності при
роботі на ПК.
V. Висновок.
Термін здачі для перевірки„___”___________200_р.
Викладач спец технології______________________
Майстер виробничого навчання ______________________
Зміст
І. Вступ.
ІІ. Загальний опис проблеми.
ІІІ. Основна частина.
1.Розпорядчі документи.
2. Можливості роботи з текстом в графічному редакторі Corel Draw.
3. Порівняння версій програми.
ІV. Наукова організація праці та безпека життєдіяльності при роботі на ПК
V. Висновок.
VI. Використана література.
І. Вступ
Широкий спектр сучасних засобів обчислювальної техніки від керуючих мікро – ЕОМ та персональних комп’ютерів до багатомасштабних інформаційно-обчислювальних мереж, необхідність їх ефективного використання для рішення науково-технічних, проектних, економічних і керуючих задач вимагають високих вимог до комп’ютерної грамотності наукових і інженерно-технічних працівників, які не є по освіті спеціалістами безпосередньо в області ЕОМ.
Для нашої держави, також і для закордонних держав, характерна тенденція, визначаючи степінь використання потенціальних можливостей сучасної обчислювальної техніки – суттєва різність у темпах росту обчислювальних потужностей ЕОМ і в готовності користувачів ефективно втілити їх для рішення прикладних задач.
Історія розвитку комп’ютерних технологій починається ще з 1956 року коли двома американськими науковцями Екерттом і Моучлі була створена перша електронно – обчислювальна машина (ЕОМ). Та нажаль користування цією машиною не було зручним так як її обслуговували кілька робітників. І тоді науковці почали процес створення нової ЕОМ.
Так у 1976 році два американця Возняк і Джоупс створили перший персональний комп’ютер (ПК). Ця машина була набагато краща та зручніша тому що працювати за ним міг вже лише один чоловік і швидкість обробки інформації була набагато більша та ефективніша. Згодом ПК став частиною людського життя по всій планеті.
Впровадження комп’ютерних технологій значно полегшало наше життя, почалося удосконалення техніки, виготовлення різноманітних пристроїв на основі великих інтегральних схем, наприклад: телефон, телевізор, аудіо – та відеомагнітофони, предмети побуту та багато ін.
Основне призначення комп’ютерних технологій полягає в підвищенні ефективності керування виробництвом, проведення наукових досліджень і звичайно полегшення людської праці.
Головними якостями мікропроцесорної техніки є малі габарити, економність, універсальність та високе застосування.
Ввійшовши в повсякденне життя людей, мікропроцесорна техніка починає активно впливати на науково - технічний процес.
Але комп’ютерні технології принесли прогрес не тільки у розвиток виробництва, а й полегшили організацію роботи з документами. Почалася глобальна автоматизація роботи з документами. Цей процес значно полегшив роботу у секретарській справі.
Збільшилася швидкість оформлення, затвердження та безпосереднього виконання документів різного розпорядчого рахактеру: накази, рішення, статути, розпорядження та ін.
Аналогічно до мікропроцесорної техніки професія секретар керівника відіграє важливу роль в житті будь-якого підприємства чи організації. Сучасний секретар це не тільки права рука керівника, а центральна фігура, яка організовує робочий день, наради, відрядження не тільки керівника, а й цілого підприємства.
ІІ. Загальний опис проблеми
1. Графічний редактор Corel Draw – це програма векторної графіки, що дозволяє створювати і редагувати професійні векторні зображення, від простих до самих складних. Можливо найбільш вражаючою частиною CorelDRAW є те, як вона дозволяє вам працювати з текстом. Величезна кількість шрифтів Тіре 1 і True Тіре використовується для створення електронного продукту, а типографське устаткування дозволяє встановлювати мінімальний розмір шрифту, а потім змінювати його не змінюючи якості. Крім того, CorelDRAW дозволяє працювати з текстом також, як і з іншими об'єктами, при цьому можна використовувати всі спецеффекти.
Це властивість безсумнівна приводить до двох результатів: 1) користувач одержує задоволення від розширення можливостей маніпуляцією текстом; 2) у тих же користувачів виникає ефект відчуження в зв'язку з тим, що раніш вони не вникали в те, що відбувається насправді. Насправді CorelDRAW приніс значний прибуток.
2. У кожній установі, підприємстві, або іншій організації є потреба в розпорядчих документах. Найбільш поширеними розпорядчими документами є: постанови, рішення, розпорядження, вказівки, інструкції, статути та накази.
Наказ – це правовий акт, який видає керівник підприємства (структурного підрозділу) на правах єдиноначальності й у межах своєї компетенції для вирішення основних та оперативних завдань, які поставлено перед даним підприємством.
Вказівка – це розпорядчий документ, який створюють на підприємствах переважно з питань інформаційно-методичного характеру, а також для організації виконання наказів, інструкцій, інших актів органів управління.
Розпорядження – це правовий акт, що видається одноосібно керівником, головним чином колегіального державного органу, для вирішення оперативних завдань.
Статут- зведення правил, що регулюють: а) основи організацій та підприємств і установ певної галузі господарства; б) умови утворення, склад і структура діяльності конкретного підприємства, організації або установи з певної галузі або сфери управління кооперативів, малих підприємств.
ІІІ. Основна частина
1. Розпорядчі документи
У кожній установі, підприємстві, або іншій організації є потреба в розпорядчих документах. Найбільш поширеними розпорядчими документами є: постанови, рішення, розпорядження, вказівки, інструкції, статути та накази. Розглянемо декілька з них.
Наказ – це правовий акт, який видає керівник підприємства (структурного підрозділу) на правах єдиноначальності й у межах своєї компетенції для вирішення основних та оперативних завдань, які поставлено перед даним підприємством. В інших випадках наказ може стосуватися широкого кола організацій та посадових осіб незалежно від підлеглості.
Складання і оформлення наказу регламентуються інструкціями щодо роботи з документами, правилами про порядок підготування проекту наказу та іншими правовими актами.
Проект погоджувати з усіма заінтересованими особами (структурними підрозділами) наказу слід даного підприємства, а в разі необхідності – також інших організацій. Якщо встановлені правила видання наказу порушено, то він втрачає юридичну силу і його слід скасувати. До проекту наказу додають документи, які обумовлюють його доцільність.
Наказ набуває чинності з моменту його підписання, якщо інший термін не передбачено в тексті. Право підписання наказу визначається законодавством: це право мають керівники та перші заступники, а також деякі посадові особи відповідно до їхніх повноважень і компетенції.
Накази видають на підставі і з метою виконання чинних законів, указів, постанов і рішень уряду, наказів та інструкцій вищих органів. Керівник може видавати накази з усіх питань, що входять до його компетенції.
Наказ діє доти, доки його не буде скасовано або доки не закінчиться термін його дії. Накази може скасовувати тільки уповноважена особа чи інстанція.
Накази бувають: нормативними (наказ керівника про затвердження правил внутрішнього трудового розпорядку); індивідуальними (наказ керівника про преміювання конкретних працівників).
За призначенням накази поділяють на два види: накази з основної діяльності; накази по особовому складу.
Накази по особовому складу оформляють прийом на роботу, переміщення і переведення трудящих, увільнення робітників та службовців, заохочення, притягнення працівників до дисциплінарної і матеріальної відповідальності. На підприємствах з великою кількістю робітників та службовців накази подібного роду уніфікуються.
Накази з основної діяльності оформляються рішення керівника, пов’язані з організацією роботи, порядком діяльності підприємства або його структурних підрозділів. Вони видаються і тоді коли треба довести до відома керівника директивні документи, що надійшли вищестоящих органів. При чому це робиться для того, щоб продублювати акти інших інстанцій.
Реквізити наказу: 1 – назва виду документа, 2 – дата (проставляють у день підписання), 3 – індекс (проставляють у день підписання), 4 – місце складання чи видання, 5 – заголовок до тексту, 6 – позначка про контроль (проставляють у разі потреби), 7 – текст, 8 – підпис, 9 – гриф погодження (у разі потреби), 10 – візи (у разі потреби), 11 – відбиток печатки (у разі потреби), 12 – позначка про виконавця.
Текст наказу складається з двох частин – констатувальної (вступної) та розпорядчої.
У констатувальній частині викладають цілі та завдання приписаних дій та причини видання наказу, дають посилання на документ, що є підставою для видання даного наказу.
Розпорядча частина тексту викладається в наказовій формі. Її починають словами “НАКАЗУЮ”, яке друкують великими літерами від нульового положення табулятора. Після цього слова ставлять двокрапку. В розпорядчій частині містять заходи та дії, зазначають посадових осіб, які відповідають за їх виконання, та вказують терміни виконання завдань. Цю частину тексту можна поділити на пункти, які нумерують арабськими цифрами. Текст кожного пункту може починатися із зазначення конкретної дії, вираженої дієсловом неозначеної дії, або із зазначення виконавця. Назву організації, структурного підрозділу, прізвище та посаду виконавця наводять у давальному відмінку. Останній пункт наказу містить вказівку на особу, яка відповідає за виконання наказу в цілому.
Приклад:
Добропільське виробниче об’єднання
по видобутку вугілля “Добропільвугілля”
НАКАЗ
21.09.01 № 89 м. Добропілля
Про погодження планів
розвитку гірничих робіт на 2002р.
08.09.01 виїзною техрадою управління Донецького округу у присутності керівників об’єднання і шахт розглянуті і погоджені плани розвитку гірничих робіт і нормативи втрат на 2002р.
Для забезпечення своєчасного виконання пропозицій і вимог органів Держгіртехнагляду і планів розвитку гірничих робіт на 2002р.
НАКАЗУЮ:
Затвердити графік пропозицій та вимог органів Держгіртехнагляду за планами розвитку гірничих робіт та витрат на 2002р.
Технічному директору Янкові С.В., директорові з виробництва А.Р., начальнику електромеханічної служби Іванову В.Є., забезпечити виконання затвердженого графіка у встановлений термін.
Працівникам, відповідальним за виконання пропозицій органів Держгіртехнагляду, інформувати їх виконання двічі на рік (05.07 02 та 05.12.02)
Контроль за виконанням даного наказу покласти на технічного директора Янка С.В.
Генеральний директор (підпис) П.В.Сенько
Вказівка – це розпорядчий документ, який створюють на підприємствах переважно з питань інформаційно-методичного характеру, а також для організації виконання наказів, інструкцій, інших актів органів управління.
Право підписувати вказівку має керівник підприємства, головний інженер та їхні заступники. Вказівки оформляються на загальних чи спеціальних бланках формату А4. Текст вказівки поділяється на констатувальну (вступну) та розпорядчу частини.
Констатувальну частину починають усталеними виразами, наприклад, прийменниками “Для...”, “Відповідно до...”, “Згідно з...” тощо, а закінчують словами “ЗОБОВ’ЯЗУЮ”, “ПРОПОНУЮ”, після яких ставлять двокрапку.
Розпорядчу частину вказівок оформляють, як і в наказах з основної діяльності.
Реквізити вказівки: 1 – назва виду документа, 2 – дата (проставляють дату підписання), 3 – індекс (проставляють у день підписання), 4 – місце складання чи видання, 5 – заголовок до тексту, 6 – текст, 7 – підпис, 8 – гриф погодження (у разі потреби), 9 – позначка про виконавця.
Розпорядження – це правовий акт, що видається одноосібно керівником, головним чином колегіального державного органу, для вирішення оперативних завдань.
Як правило цей документ має обмежений термін дії і стосується обмеженого кола осіб, організацій та громадян.
Розпорядження видаються головою Кабінету міністрів України. Голови виконкомів місцевих Рад народних депутатів також мають право видавати ці акти.
Реквізити розпоряджень в основному відповідають реквізитам вказівки. На розпорядженні може бути поставлений герб країни.
Розпорядження видаються від імені виконкому і підписується тільки головою, а не його заступником чи секретарем. Отже закон дає право керівникові одноосібно вирішувати деякі питання і відповідно видавати деякі правові акти.
Виконкоми місцевих Рад у порядку одноосібного розпоряджання можуть розв’язувати питання, з яких остаточне рішення виконком доручив голові чи його заступнику, а також пов’язані з внутрішньою організацією роботи виконкому.
Багато є спільного у розпорядженні і наказі. У правовому відношенні ці розпорядчі документи рівнозначні. У цьому випадку слова у тексті НАКАЗУЮ замінюють словами ЗОБОВ’ЯЗУЮ, ПРОПОНУЮ, ДОРУЧАЮ, ВИМАГАЮ. Між цими двома правовими актами різниця ще в тому, що накази пишуться із загальних, всеохоплюючих питань, а розпорядження частково. Їх можуть видавати керівники структурних підрозділів підприємств.
Приклад:
Ватуцька районна державна адміністрація м. Києва
РОЗПОРЯДЖЕННЯ
28.11.00 № 12 м. Київ
Про надання шефської
Допомоги установам освіти
Для поліпшення виховної роботи та матеріальної бази установах освіти району.
ПРОПОНУЮ:
1. Закріпити підприємства, установи, організації зареєстровані у ватутівському районі, за постановами освіти згідно з додатком 1.
2. Вважати рішення виконавчого комітету Ватутівської районної ради народних депутатів від 18.11.98р. №14 “ПРО НАДАННЯ ШЕВСЬКОЇ ДОПОМОГИ УСТАНОВАМ ОСВІТИ” таким, що втратила чинність.
3. Контроль за виконання цього розпорядження покласти на заступника голови районної держадміністрації Шевчука О.К та завідуючий відділом освіти Зайченко О.І.
Голова Ватутінської держадміністрації (підпис) С.В.Головач
Рішення
Під рішенням, як розпорядчим документом розуміють акт, якій ухвалюються місцевими радами народних депутатів або їх виконкомами у їх колегіальному порядку для розв’язання найбільш важливих питань, що належать до їх компетенції. Рішеннями називаються також спільні акти, що видаються кількома неоднорідними органами.
За своїми юридичними властивостями рішення бувають нормативними та індивідуальними. Нормативними можна назвати рішення про режим роботи підприємств торгівлі і побутового обслуговування населення. Індивідуальними-рішення про прийом до експлуатації тієї чи іншої домобудівлі, про встановлення опікування.
Розробка проекту рішення складний процес. У ньому беруть участь члени виконкому, постійні комісії депутати, спеціалісти і заінтересовані спеціалісти. Тому у багатьох виконкомах Рад процедура цього документа закріплюється у правових актах. До проекту рішення додається довідка, що обгрунтовує необхідність і доцільність його видання. Її підписує керівник відділу, управління або організації, що подають проект. У тій же довідці подаються особи котрих необхідно запросити на засідання виконкому для розгляду питання, а також вноситься пропозиція проте, кому надіслати рішення після ухвалу виконкому.
Представлені проекти повинні бути завізовані виконавцями і заінтересованими організаціями з указанням дати. Заперечення за проектом оформляється у письмовому вигляді і додаються до нього. Обов’язковою повинна бути віза юрисконсульта виконкому, який перевіряє відповідність проекту до діючого законодавства. Проекти рішень подають заступникові голови або секретареві виконкому залежно від характеру розглядуваних питань. Погоджені проекти правових актів заздалегідь передають до протокольної частини. Рішення ухвалюють відкритим голосуванням членів виконкому за більшістю голосів. Після засідання виконкому, якщо виявляється, що деякі пункти рішення потребують редагування, створюються на чолі із заступником голови, котра протягом двох днів допрацьовує документ. Підписують рішення голова і секретар виконкому місцевої Ради народних депутатів і з цього моменту вони набувають чинності. Не пізніше ніж через три дні після підписання їх надсилають виконавцям.
Рішення з адміністративними санкціями регламентують загальні правила поведінки, обов’язкові для усіх підприємств, установ, організацій, посадових осіб і громадян, що перебувають на території підвідомчій відповідній місцевій Раді. Такі акти виконкоми Рад можуть ухвалювати тільки з питань боротьби з стихійними лихами, якщо відносини, що виникли, не врегульовані актами вищестоящих органів або необхідність ухвалення рішень викликається місцевими умовами.У рішенні вказується коло осіб на яких поширюється його дія, конкретні посадові особи і установи, зобов’язані контролювати виконання документа. Рішення місцевих рад, а також їх виконкомів складаються за однією формою. Різниця між ними лише у тому, що рішення рад не нумерують, а виконкомів-мають порядкову нумерацію. Розглянутий розпорядчий документ містить такі основні реквізити:
1. Зображення державного герба.
2. Назву місцевої ради народних депутатів або його виконкому.
3. Зазначення місця видання.
4. Найменування виду документа.
5. Дата або дату і номер.
6. Заголовок.
7. Текст рішення.
8. Підписи голови і секретаря виконкому.
9. Печатка.
Звичайно рішення складаються із вступної частини, у якій констатується стан розглянутого питання, і ухвалюючої, що містить перелік заходів з указанням строків здійснення і переліченням посадових осіб, відповідальних за своєчасне виконання рішення.
Приклад:
Коломийська районна рада
ВИКОНАВЧИЙ КОМІТЕТ
РІШЕННЯ
28.11.2000 № 13 м. Коломия
Про затвердження списків
підприємств, організацій та установ
Коломийського району, щодо надання
житлової площі трудящим, які
стоять на квартирній черзі у
будуправлінні “Промбуд-2”.
Розглянувши списки про надання житлової площі трудящим підприємства, організацій та установ Коломийського району і пропозиції житлової комісії, керуючись Положенням про порядок надання житлової площі в Україні, виконком Коломийської районної ради
ВИРІШИВ:
Бондаренку Семену Ільковичу, електрозварювальнику, працює в системібуд управління з 1980р., в будуправліні- 1982р., який проживає по вулиці Щорса 25, кв.4, займаючому дві кімнати площею 26,1 кв. м, у трьох кімнатній квартирі, де на площі 26,1 кв. м, проживає шість чоловік, для сім’ї з трьох чоловік у складі:
Бондаренко Семен Ількович – заявник
Бондаренко Ірина Пилипівна – дружина
Бондаренко Андрій Семенович – син
Виділити двокімнатну квартиру повторного заселення №18 на вулиці Чайковського № 66, жилою площею 27,3 кв. м згідно з чергою № 16 з 1989р.
Голова виконкому (підпис) М.І.Миронов
Секретар виконкому (підпис) В.І.Дудченко
Статут
Так називають зведення правил, що регулюють: а) основи організацій та підприємств і установ певної галузі господарства; б) умови утворення, склад і структура діяльності конкретного підприємства, організації або установи з певної галузі або сфери управління кооперативів, малих підприємств.
Статути покладені в основу керівних громадських, кооперативних організацій, добровільних спортивних організацій.
Статути господарських організацій мають свої особливості. Ними визначені порядок вступу в організацію, права та обов’язки її членів, органи управління, порядок виборів. Статут може складатися для конкретної господарської, кооперативної чи іншої організації, у такому випадку він називається індивідуальним. Статути розроблені для ряду однотипних установ, організацій, вважаються типовими.
У деяких галузях народного господарства, з огляду на їх особливе значення, для окремих категорій робітників і службовців трудовий розпорядок регулюється статутами про дисципліну.
Статут містить такі реквізити:
1. Гриф затвердження вищестоящого організацією або органом управління.
2. Найменування виду документа.
3. Заголовок.
4. Текст.
5. Текст містить такі розділи:
- Загальні положення, де розкриваються головні завдання і мета, найважливіші функції.
- основна діяльність у чому вона полягає, її порядок;
- планування та облік роботи;
- призначення допоміжних служб;
- взаємодія з іншими органами, що здійснюють аналогічну діяльність;
- специфічні особливості діяльності;
- відповідальність організацій за належне виконання зобов’язань і порядок розгляду спорів, подання позовів.
2. Можливості роботи з текстом в графічному редакторі Corel Draw
Графічний редактор Corel Draw – це програма векторної графіки, що дозволяє створювати і редагувати професійні векторні зображення, від простих до самих складних. Програми першої категорії (графіка заснована на кривих) називаються векторно програмами, що малюють, і створюють векторне зображення. Основна програма Corel Draw — DRAW — є векторно програмою, що малює.
Програми другої категорії (графіка заснована на крапках) називаються барвними чи програмами редакторами образа, вони створюють растрове зображення. Програма Corel Photo-Paint яка входить у пакет Соrеl Draw відноситься до цієї категорії.
Протилежність. Коли ви відкриваєте Corel Photo-Paint, ви попадаєте в абсолютно інший світ. Ставлячи окремі крапки на електронній полотнині — ви дійсно малюєте.
Уся суть простоти DRAW може бути зведена до одного слова — крива. Головним у DRAW, а також у CorelDRAW, є її здатність створювати криву, і ця основна відмінність від того, що робили барвні програми і редактори образів.
Як і більшість найбільш зроблених графічних програм, CorelDRAW використовує базові елементи створення об'єктів разом з новими більш могутніми. Створення простої чи кривої квадрата ще не дає приводу радуватися, тому що, у дійсності заслуговує на увагу застосування інструментів спецеффектів наприклад, Blend (перехід) може створити перехід одного об'єкта в інший, a Extrude (видавлювання) додає глибину й обсяг. Існує Radial Fill (радіальне наповнення), що змінює колір наповнення, а також Rotate, Envelope, Weld, Combine, Perspective... і шрифти
Можливо найбільш вражаючою частиною CorelDRAW є те, як вона дозволяє вам працювати з текстом. Величезна кількість шрифтів Тіре 1 і True
Тіре використовується для створення електронного продукту, а типографське устаткування дозволяє встановлювати мінімальний розмір шрифту, а потім змінювати його не змінюючи якості. Крім того, CorelDRAW дозволяє працювати з текстом також, як і з іншими об'єктами, при цьому можна використовувати всі спецеффекти.
Це властивість безсумнівна приводить до двох результатів: 1) користувач одержує задоволення від розширення можливостей маніпуляцією текстом; 2) у тих же користувачів виникає ефект відчуження в зв'язку з тим, що раніш вони не вникали в те, що відбувається насправді. Насправді CorelDRAW приніс значний прибуток.
Інтерфейс програмного пакету Corel Draw (Рис.1. )Уздовж лівої сторони робочого вікна розташовані дев'ять прямокутників, що складають набір інструментів DRAW. Вони забезпечують доступ до основних команд і функцій програми.
Багато в чому успіх DRAW зобов'язаний своєму досить доступному і зрозумілому інтерфейсу. Навіть якщо ви ніколи не мали справу з графічними програмами, — намалювати прямокутник у DRAW не складе праці. Елементарного знайомства з основними прийомами (клацнути мишкою, вибрати інструмент і перевести курсор на сторінку, натиснути кнопку мишки і не відпускаючи неї малювати) досить для того, щоб створити не тільки прямокутники, але й овали, текстові блоки, лінії й об'єкти вільної форми. Освоюючи цей прийом, ви відразу ж довідаєтеся як збільшуються частини малюнка. Усі ці операції зводяться до простих правил.
• рядок заголовка, що відображає ім'я додатка і відкритого файлу;
• рядок меню, що забезпечує доступ до більшості функцій і команд програми;
• лінійки прокручування, для переходу в різні частини документа;
• кнопки зі стрільцями в правому верхньому куті екрана для розширення вікна
DRAW на весь екран, або згортання його до піктограми;
• кнопка керування у верхньому лівому куті для швидкого чи розгортання закриття DRAW.
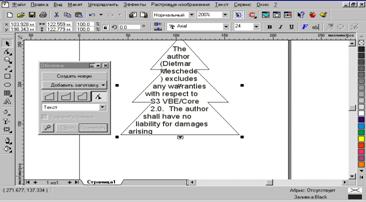
Рис.1. Інтерфейс програмного пакету Corel Draw.
Хоча зручніше редагувати текст безпосередньо в графічному документі, іноді це буває досить складно виконати. Якщо ви застосували до тексту деякі ефекти, відредагувати його можна в спеціальному діалозі. Виділивши текстовий об'єкт і натиснувши кнопку "Edit Text" панелі Property Bar (Панель властивостей), ви відкриєте діалог редагування тексту (Рис. 2). Робота в цьому діалозі не відрізняється від роботи з простим текстовим редактором.
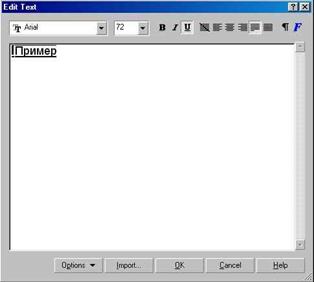
Рис 2. Діалог редагування тексту
Вводьте і редагуйте текст, виділяйте фрагменти і змінюйте їхнє форматування за допомогою кнопок, розташованих у верхній частині діалогу. Ви можете вставити текст із документа, створеного текстовим редактором. Натисніть кнопку Insert (Вставка) і на екрані з'явиться діалог відкриття файлу. У ньому ви можете вибрати файл у форматі одного з розповсюджених текстових редакторів. У результаті ваш файл буде вставлений у текстовий об'єкт, що редагується. Закінчивши редагування і форматування тексту, натисніть кнопку ОК у діалозі, щоб повернутися в основний режим роботи з графічним документом. Як уже відзначалося, найпростіше виконувати форматування тексту за допомогою панелі Property Bar (Панель властивостей), що при роботі з текстом містить кнопки форматування. Додаткові можливості по форматуванню тексту можна одержати в спеціальному діалозі (Рис.3), що викликається за допомогою кнопки "Format Text" панелі Property Bar (Панель властивостей). Цей діалог містить кілька вкладок, що дозволяють настроїти форматування символів і абзаців, установити табуляцію і розміри стовпчиків тексту, а також застосувати деякі текстові ефекти.
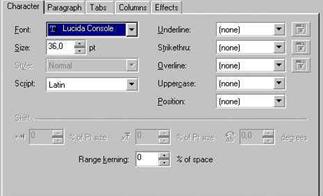
Рис. 3. Форматування символів
Якщо кнопка замок у нижній частині діалогу натиснута, і на ній намальований закритий замок, то зміни форматування наберуть сили відразу після введення значень у полючи діалогу. Віджавши кнопку замок, ви зміните малюнок на ній. Тепер замок відкритий. У цьому випадку варто натиснути кнопку Apply (Застосувати) після зміни форматування, щоб зміни набрали сили. Ви можете змінити форматування декількох об'єктів, виділяючи їх і набудовуючи різне форматування. При цьому діалог залишається відкритим. Щоб закрити діалог, варто натиснути кнопку ОК. На першій вкладці діалогу набудовується форматування символів (Рис.3). На цій вкладці можна вибрати шрифт, його розмір і накреслення, а також використовуваний мовний профіль. Поля в правій частині діалогу дозволяють використовувати більш оригінальні способи форматування. У списках Underline (Підкреслення), Sinkethru (Закреслювання) і Over-line (Надчеркивание) вибирається тип ліній для розташування під текстом, по чи тексту над текстом відповідно. Доступне використання тонких і товстих, одинарних і подвійних ліній. Підкреслити можна як весь текст, включаючи пробіли, так і тільки слова. Ви можете використовувати кілька ліній одночасно, наприклад, розташувавши тонку подвійну лінію під текстом і одинарну товсту - над текстом. Натиснувши кнопку, розташовану правіше будь-якого списку, ви можете настроїти товщину і розташування ліній. У списку Uppercase (Регістр) можна установити малі прописні чи всі прописні букви. У списку Position (Позиція) вибирається верхній і нижній індекс. Ці можливості є й у текстових редакторах. У нижній частині діалогу розташовані полючи, за допомогою яких можна виконати форматування, недоступне текстовим редакторам. Щоб ці полючи стали доступними, варто виділити один чи кілька символів у тексті. Далі ви можете задати вертикальний і горизонтальний зсув, а також кут повороту для виділених символів. За допомогою повороту і зсуву окремих символів, а також при використанні підкреслення і надчеркивания одночасно, ви можете одержати незвичайне форматування тексту, що можливо тільки в CorelDRAW 10 (Рис. 4)
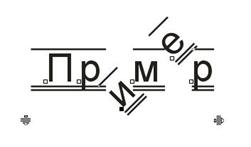
Рис. 4. Приклад форматування окремих символів
На другій вкладці діалогу набудовується форматування абзаців (Рис. 5). Деякі полючи доступні тільки при форматуванні звичайного тексту. Наприклад, ви не можете установити відступи для фігурного тексту.
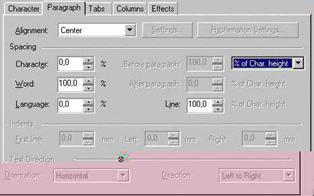
Рис. 5. Форматування абзаців
У списку Alignment (Вирівнювання) вибирається один зі способів вирівнювання. Деякі варіанти вирівнювання допускають додаткове настроювання. Діалог настроювання викликається розташованої поруч кнопкою Settings (Установки). Натиснувши кнопку Hyphenation Settings (Установки переносів), ви можете в діалозі, що з'явився, настроїти розміщення автоматичних переносів слів. У групі полів Spacing (Інтервали) задаються інтервали між сусідніми символами, між словами і рядками, а також до і після абзацу. У групі полів Indents (Відступи) задаються відступи праворуч і ліворуч. Задавши відступ першого рядка, ви одержите ефект нового рядка. Усі ці відступи й інтервали дозволяють оформити великі фрагменти тексту не гірше, ніж у могутньому текстовому редакторі. На наступній вкладці діалогу розставляються позиції табуляції (Рис 6). Ви можете додати, видалити табулятор. Також можна змінити положення будь-якого табулятора. За допомогою зручно розташованих позицій табуляції легко створювати великі списки.
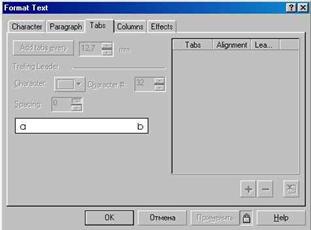
Рис. 6. Настроювання табуляції
Звичайний текст у CorelDRAW 10 можна розташувати в трохи колонок. Текст у декількох колонках звичайно використовується в газетах і журналах. Якщо ви хочете створити за допомогою CorelDRAW 10 ілюстровану брошуру, вам знадобиться ця можливість редактора. Настроїти кількість і ширину колонок можна на наступній вкладці діалогу форматування (Рис. 7).
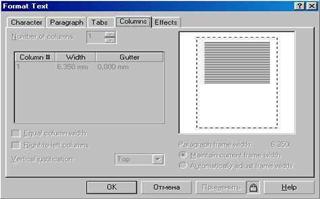
Рис. 7. Настроювання стовпчиків тексту
У поле Number of columns (Кількість стовпчиків) задається кількість стовпчиків у тексті. Якщо ви установите прапорець Equal column width (Рівна ширина стовпчиків), то будуть створені стовпчики рівної ширини, забравши прапорець, ви зможете задати різну ширину для різних стовпчиків. Ширина встановлюється в полях, розташованих у центрі діалогу. У правій частині діалогу розташований малюнок, що показує зразковий вид тексту, розташованого в трохи колонок. У списку Vertical justification (Вертикальне вирівнювання) задається вертикальне вирівнювання звичайного тексту щодо рамки. Воно не залежить від кількості стовпчиків. Особливо слід зазначити повне вирівнювання, при якому рамка заповнюється текстом від початку до кінця. Це досягається збільшенням міжрядкових інтервалів. Якщо у вас занадто мало тексту і багато порожнього місця, не рекомендується вирівнювати його таким способом. На останній вкладці діалогу настроювання форматування тексту набудовуються ефекти буквиці і маркірованого списку (Рис. 8). Вибрати потрібний ефект можна в списку, розташованому у верхній частині діалогу.
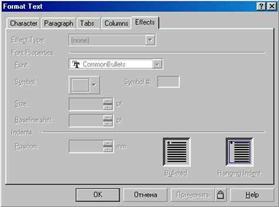
Рис. 8. Буквиця і маркіровані списки
Вибравши ефект буквиці, ви можете задати кількість рядків, займаних заголовною буквою на початку абзацу. Крім того, задається відстань букви від іншого тексту. Також можна вибрати один із двох варіантів ефекту. Вони проілюстровані малюнками в правій нижній частині діалогу. Якщо ви вибрали використання маркірованого списку, то в поле Font (Шрифт) повинні вибрати шрифт, а в поле Symbol (Символ) - конкретний символ для використання як маркер. В інших полях задається розмір символу, його зсув і відстань до основного тексту. Крім того, можна вибрати один із двох варіантів маркірованих списків, представлених малюнками, що пояснюють, у правій нижній частині діалогу. Описані можливостей форматування і редагування не відрізняються оригінальністю. Їх можна знайти в більшості текстових редакторів. У CorelDRAW 10 є й інші засоби роботи з текстом, наприклад перевірка правопису. Невірні слова при введенні підкреслюються червоною хвилястою лінією. Також працює в CorelDRAW 10 і засіб автозаміни. Ви без праці освоїте засобу роботи з текстом, якщо знайомі хоча б з одним текстовим редактором. А ми продовжимо вивчення можливостей, властивих винятково графічному редакторові CorelDRAW 10.
Розміщення тексту уздовж кривої
Графічний редактор CorelDRAW 10 дозволяє розмістити фігурний текст по будь-якій заданій кривій - чи прямої кривої лінії, прямокутнику, еліпсу, зірці, багатокутнику, іншій чи букві текстовому рядку. Розмістити уздовж кривої можна тільки текст, що складається з одного рядка. Якщо ви спробуєте розмістити текст, що складається з декількох рядків, усі переклади рядків будуть вилучені. За допомогою інструмента "Ellipse Tool" створіть еліпс. Виберіть інструмент "Text
Tool" у панелі інструментів Toolbox (Графіка). Підведіть покажчик миші до верхньої крапки контуру еліпса. При цьому покажчик змінить свій вид. Клацніть мишею, і над контуром еліпса з'явиться текстовий курсор. Тепер ви можете уводити фігурний текст. Виберіть у списку шрифтів панелі Property
Bar (Панель властивостей) шрифт Verdana, Arial, Helvetica, sans-serif, чи інший шрифт, що підтримує російські букви. Уведіть кілька слів. Текст автоматично буде розташовуватися уздовж контуру еліпса (Рис. 9).
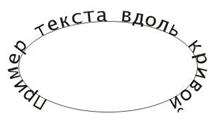
Рис. 9. Текст, розміщеної уздовж еліпса
Якщо ж вам треба розмістити вже існуючий текст уздовж кривої, то варто скористатися трохи іншою методикою. Намалюйте ще один еліпс і створіть на вільному місці рядок фігурного тексту. Виділите створені еліпс і фігурний текст за допомогою інструмента "Pick Tool". Виберіть команду меню Text Fill Text to Path (Текст Текст уздовж кривої). Текст буде розташований уздовж кривої, як і в попередньому випадку. Поза залежністю від способу розміщення тексту уздовж кривої, ви можете редагувати і форматувати його, як і будь-який інший текстовий об'єкт. Також ви можете змінювати розміщення тексту відносно кривої за допомогою елементів керування панелі Property Bar (Панель властивостей). Розглянемо більш докладно ці елементи. У першому ліворуч списку панелі Property Ваг (Панель властивостей) можна вибрати одну з заготівель, що описує безліч параметрів розташування тексту. Вибравши заготівлю, ви сильно зміните зовнішній вигляд тексту. Інші полючи дозволяють настроїти зовнішній вигляд тексту вручну. В другому списку панелі Property Bar (Панель властивостей) розташовані варіанти орієнтації букв стосовно кривої. Малюнки в списку пояснюють кожен варіант: "Text Orientation" обертає букви по ходу кривої, "Text Orientation" вертикально зрушує текст на скривленій частині кривої. Зрушення збільшується разом з нахилом кривої. Варіант "Text Orientation" горизонтально зрушує текст на скривленій частині кривої. Варіант "Text Orientation" зберігає символи вертикальними, поки текстовий рядок випливає по кривій. У третьому списку визначається вертикальне розміщення тексту стосовно кривої. Малюнки варіантів зрозумілі без коментарів: "Vertical Plasiment". Ще один варіант дозволяє вручну переміщати текст перпендикулярно кривої. Список з елементами "Text Placiment" з'являється в панелі Property Bar (Панель властивостей), коли ви розміщаєте текст по замкнутих кривих. За допомогою цього списку ви можете визначити місце замкнутого контуру/ у який буде розташовуватися текст. Щоб розмістити текст на протилежній стороні кривої зі збереженням всіх інших установок/ варто натиснути кнопку "Place On Other Side". Спробуйте змінити розміщення тексту за допомогою керуючих елементів панелі Property Bar (Панель властивостей) (Рис. 10).
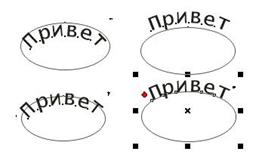
Рис. 10. Варіанти розміщення тексту уздовж еліпса
Ви можете також переміщати текст у напрямку, перпендикулярному кривої, в інтерактивному режимі в такий спосіб. Виділите за допомогою інструмента "Pick Tool" текстовий об'єкт, що був розміщений по кривій. Тому що текст уже зв'язаний із кривої, ви повинні натиснути клавішу Ctrl, а потім, не відпускаючи клавішу, клацнути мишею на текстовому об'єкті, щоб його виділити. Підведіть покажчик миші до перехрестя, що розташовано в центрі об'єкта. Покажчик зміниться на іншій. Натиснувши й утримуючи ліву кнопку миші, переміщайте покажчик миші нагору. З'явиться з'єднуюча лінія,
один кінець якої встановлений на кривої, а інший зв'язаний з текстом. Ця лінія дозволяє установлювати відстань, на якому текст буде розташований від кривої. Ви можете переміщати текст у потрібне місце над чи під кривою. Якщо ви зупините переміщення миші і при цьому не відпустите ліву кнопку, то на місці кінця сполучної лінії з'явиться точна копія кривої з текстом. Ця копія являє собою опорну лінію тексту і показує, у якім місці буде розміщений текст відносно кривої. Відпустите кнопку миші, і текст займе нове положення. Переміщати текст також можна, установлюючи цифрові значення в полях, розташованих у правій частині панелі Property Bar (Панель властивостей). Виберіть інструмент "Pick Tool" натисніть клавішу Shift, і, не відпускаючи її, клацніть на контурі еліпса. Ви знову виділили два об'єкти і можете продовжити експерименти з розміщенням тексту. Тепер ми відокремимо текст від еліпса. Виберіть команду меню Arrange Break Text Apart (Монтаж/Відокремити текст). Хоча зовні нічого не змінилося, текст тепер не зв'язаний з еліпсом. Виділивши тільки текст. Для цього клацніть мишею на порожнім місці, щоб зняти виділення, а потім клацніть мишею на тексті. Виберіть команду меню Text Straighten Text (Текст/ вирівняти текст), і текст знову прийме свій первісний вид. За допомогою інструмента "Frehand Tool" намалюйте довільну незамкнуту криву. Виділите намальовану криву і фігурний текст і виберіть команду меню Text Fill Text to Path (Текст уздовж кривої). Тепер текст розміщений уздовж розімкнутої кривої й у третьому списку панелі Property Bar (Панель властивостей) можна вибрати положення тексту відносно кривої. Ви можете розмістити текст по початку кривої по чи центрі наприкінці кривої лінії. Виберіть у третьому списку панелі Property Bar (Панель властивостей) різні варіанти. Вирівнювання тексту буде мінятися відповідно до вашого вибору. Якщо ви зміните форму кривої, по якій розміщений текст, то текст автоматично буде змінювати своє положення. Виберіть інструмент "Shape Tool" і зміните форму кривої. По закінченні змін текст автоматично розташується уздовж нової кривої. За допомогою інструмента "Pick Tool" виділите текст і криву. Виберіть команду меню Arranged Break Text Apart (Монтаж Відділити текст). Тепер текст і
крива не зв'язані. Виділите тільки криву і видалите її. Зовнішній вигляд тексту залишився незмінним, хоча крива, по якій він був розміщений, відсутній. Далі ми продовжимо перетворення фігурного тексту.
Зміна розташування символів тексту
За допомогою інструмента "Shape Tool" ви можете змінити відстань між сусідніми символами. Ця операція називається кернингом. Кернинг можна застосовувати як до звичайного, так і до фігурного тексту. Кернинг переміщає сусідні символи чи ближче далі друг від друга. Створіть об'єкт фігурного тексту. Щоб виділити символи для кернинга, виберіть інструмент "Shape Tool". Ви заметете, що поруч з кожним символом з'являться маленькі контурні чи квадратики вузли (Рис. 13). Щоб виділити символи, що ви хочете підсунути, треба виділити ці вузли. Стрілки керування, також використовуються для регулювання інтервалів.

Рис. 11. Зміна розміщення символів фігурного тексту
Установите покажчик миші на вузлі, що знаходиться ліворуч від символу, що ви хочете перемістити, а далі, натискаючи і утримуючи ліву кнопку миші, перемістите покажчик миші на нову позицію. Разом з покажчиком миші будуть зрушені і символи (Рис. 13). Ви можете виділити кілька вузлів і пересунути їх разом. Щоб виконати кернинг рядка тексту за допомогою стрілок керування , перетягнете за допомогою миші відповідну стрілку. При використанні стрілки буде змінюватися відстань між усіма символами тексту, а при використанні стрілки, вони буде мінятися відстань між рядками. Редагування вузлів текстового об'єкта за допомогою інструмента "Shape Tool" схоже на роботу з вузлами інших типів об'єктів, і ви можете застосовувати прийоми, описані нами раніше. Виберіть інструмент "Pick Tool". Текстовий об'єкт буде виділений. Виберіть команду меню Text/Straighten Text (Текст/Випрямити текст). Текст прийме свій первісний вид. Схожа команда Text Align/To Baseline (Текст/Вирівняти по опорній лінії) тільки вирівнює текст по опорній лінії, тобто скасовує усі вертикальні зсуви символів. Опорною лінією називається уявлювана лінія, по якій вирівнюються всі символи в рядку тексту. Команда Text/Straighten Text (Текст/Вирівняти текст), крім того, скасовує горизонтальні зсуви і повороти окремих символів.
3. Порівняння версій програми CorelDRAW (версії CorelDRAW 7.0 - CorelDRAW 9.0)
Формування
- Інструмент Обрізка дозволяє видаляти непотрібні області векторних об'єктів і растрових зображень
- Тепер процес формування об’єктів кривих став набагато простішим. В режимі вибору рамки вільної форми, що виділяє, можна вибрати кілька вузлів у самих складних кривих. Видозмінені маркери керування також допомагають при виборі і редагувані вузлів. Крім того, можна набагато простіше переміщати сегменти лінії.
- Можна скоротити число вузлів в об'єктах кривих, що корисно при виборі об'єктів на такі пристрої, як пристрій для вирізання з вінілу, плоттери і поворотні граверні інструменти.
- Можна формувати об'єкти шляхом створення округлення, чи виїмок фасок на кутах.
- Для створення границі можна автоматично створювати шлях навколо обраних об'єктів Цю границю можна використовувати при створенні абрисів, ключових ліній чи ліній вирізу.
Ефекти і заливання.
- Ефекти скосу забезпечують глибину графіки і текстових об'єктів за рахунок ефекту тривимірного простору. Ефекти скосу можуть містити як плашечні, так і тріадні кольора (СМУК), тому вони ідеально підходять для друку.
- Інструмент Интелектуальна заливка дозволяє застосовувати заливання в областях, у що перекриваються об’єктами На відміну від інших інструменів заливки за допомогою яких заповнюється заливка
- тільки об’єктів, інструмент Інтелектуальна заливка визначає краї області і створює закритий шлях, тому можна виконати заливання області.
Копіювання об’єктів
- При дублюванні об'єктів можна легко задати відстань між вихідним об'єктом і його дубльованою копією.
- Можна створювати кілька копій об'єктів і задавати їхнє положення. Наприклад, можна розподілити копії об'єкта по горизонталі чи праворуч ліворуч від вихідного об'єкта.
Зміна порядку об'єктів
- Удосконалена команда Упорядкувати Порядок дозволяє легко змінювати порядок розміщення об'єктів на слої або сторінці.
Форматування тексту
- Вікна настроювання Форматування абзацу і Форматування символів забезпечують легкий доступ до часто використовуваних параметрів форматування тексту. Крім того, нові команди меню Текст дозволяють легко додавати табуляції, стовпці маркери і буквиці, а також вставтяти коди форматування, наприклад довгі тире і нерозривні пробіли.
- Можна розмістити текст уздовж любого шляху, використовуючи динамічний перегляд, під час якого простіше розмістити текст. Розташувавши текст уздовж шляху можна продовжити настройку положення тексту. Наприклад, можна легко змістити текст по шляху і відобразити його по горизонталі чи по вертикалі в обох напрямках.
- Можна легко вибрати для проекту потрібні шрифти. Крім перегляду обраного тексту з різними шрифтами, тепер можна швидко переглянути список доступних видів шрифтів і визначити шрифти і стилі, доступні в кожному виді.
- Можна вставити додаткові переноси, що дозволяє задати місце переносу слова, якщо воно приходиться на кінець рядка. Можна також створювати спеціальні визначення для додаткового переносу, що дозволяє задати місце переносу визначених слів, коли вони будуть вводитися в додатку CorelDRAW.
- Можна імпортувати чорний текст як чорний СМУК.
Коректування растрових зображень
Лабораторія по коректуванню зображень дозволяє легко і швидко виправляти колір і тон фотографій і інших растрових зображень в одному вікні.
Параметри безпеки РDF
Можна задати параметри безпеки для захисту створених файлів формату Adobe PDF. При перегляді файлу PDF у профамме Adobe Acrobat, параметри безпеки дозволяють контролювати вибір дії при перегляді, а також ступінь доступу до файлу і ступінь його редагування і відтворення. Можна також відкривати й імпортувати файли PDF захищені паролем.
Набір CorelDRAW Design Collection
Набір CorelDRAW Design Collection надає готові для використання шаблони професійної якості різних стилів виконання. Комбінуючи макети і стилі виконання, можна створювати ефектні й оригінальні буклети, брошури, фірмові бланки, конверти, візитні картки і наклейки.
Функції більш ранніх версій CorelDRAW Graphics Suite
Функції, що були новими в більш ранніх версіях CorelDRAW Graphics Suite, можна легко розпізнати при запуску програми. Можна виділити всі команди й інструменти меню, що були новими у визначеній версії, клацнувши Довідка Нові функції відблисків. Ця функція дуже корисна при відновленні за допомогою більш ранньої версії CorelDRAW Graphics Suite.
Методи навчання
- При використанні кожного інструмента з набору інструментів, поради допомагають цілком опанувати ними.
- У "Порадах експертів" експерти по пакету CorelDRAW Graphics Suite із різних областей поліграфічної промисловості поділяються своїми ідеями, підходами, порадами і методами.
ІV. Наукова організація праці та безпека життєдіяльності при роботі на ПК
4.1.1. До самостійної роботи на персональних електронно-обчислювальних машинах (ПК) допускаються особи, що пройшли медичний огляд, інструктаж з охорони праці і навчання за спеціальною програмою.
4.1.2. Під час роботи на ПК та інших пристроях, на учня можуть впливати такі небезпечні та шкідливі фактори:
- Електрострум.
- Випромінювання.
4.1.2.1. Перенапруга зору під час роботи з екранними пристроями, особливо при нераціональному розташуванні екрана по відношенню до очей.
4.1.3. Освітлювальні установки повинні забезпечувати рівномірну освітленість і не повинні утворювати засліплюючих відблисків на клавіатурі й інших частинах пульту, а також на екрані дисплею в напрямку очей оператора.
4.1.4. Дисплеї повинні розташовуватися при однорядному їх розміщенні на відстані не меншій 0,7 м від стін; відстань між робочими місцями повинна бути не менша 1м. Забороняється встановлювати дисплеї екранами один проти одного.
4.1.5. Кут нахилу екрана дисплея по відношенню до вертикалі повинен складати 10-15 градусів, а відстань до екрана - 400-500 мм.
4.1.6. У приміщеннях і на робочому місці необхідно підтримувати чистоту і порядок, проводити систематичне провітрювання.
4.1.7. Про всі виявлені під час роботи несправності обладнання необхідно доповісти керівнику у випадку аварії слід негайно припинити роботу для усунення аварійних обставин.
4.1.8. Про кожний нещасний випадок очевидець, учень, який його виявив, або сам потерпілий повинні доповісти безпосередньому керівникові робіт і вжити заходів щодо лікарської допомоги.
4.1.9. Керівники, які не забезпечили дотримання вимог цієї інструкції, а також особи, що допустили порушення цих вимог притягаються до відповідальності, згідно з діючим законодавством.
4.2. Вимоги безпеки праці перед початком роботи
4.2.1. Перевірити наявність та надійність захисного заземлення устаткування.
4.2.2. Перевірити стан електричного шнура та вилки.
4.2.3. Перевірити справність вимикачів та інших органів управління ПК.
4.2.4. При виявленні будь-яких несправностей ПК не вмикати і негайно повідомити про це керівника.
4.3. Вимоги безпеки праці під час роботи
4.3.1. Виконувати тільки ту роботу, яка входить в обов'язки учня.
4.3.2. Вмикати і вимикати ПК тільки вимикачами, забороняється проводити вимкнення вийманням вилки з розетки.
4.3.3. Не допускати до ПК сторонніх осіб, які не беруть участі у роботі
4.3.4 Забороняється переміщати і переносити блоки, обладнання, які
знаходяться під напругою.
4.3.5. Не вживати їжі на робочому місці.
4.3.6. Суворо виконувати загальні вимоги по електробезпеці та пожежній безпеці.
4.3.7. Самостійно розбирати та проводити ремонт ПК категорично забороняється.
4.3.8. ПК необхідно використовувати у суворій відповідності з експлуатаційною документацією на неї.
4.3.9. Під час виконання роботи слід бути уважним, не звертати уваги на сторонні речі.
4.3.10. Про всі виявлені несправності та за збої в роботі апаратури необхідно повідомити безпосереднього керівника.
Режим праці та відпочинку
4.3.11. Необхідно чітко виконувати встановлений режим праці та відпочинку, що враховує функціональну напруженість праці, динаміку систем організму та працездатності і передбачає обов'язкове виконання регламентованих перерв.
4.3.12. В режимі праці повинні бути додатково через кожну годину роботи перерви на 5-10 хв., а через 2 год.- на 15 хв.
4.3.13. Під час роботи з текстовою інформацією (у режимі введення даних редагування тексту та читання з екрану дисплея) найбільш фізіологічним є пред'явлення чорних знаків на світлому фоні.
4.4. Вимоги безпеки праці після закінчення роботи
4.4.1. Зберегти результати роботи програми.
4.4.2. Відключити ПК від електромережі.
4.4.3. Прибрати робоче місце.
4.5. Вимоги безпеки життєдіяльності в аварійних ситуаціях
При появі незвичного звуку, запаху паленого, самовільного вимкнення машини негайно припиніть роботу і повідомте про це безпосереднього керівника.
V. Висновок
Ми живемо у цікавий, переломний час. Корінна зміна формації, перебудова господарства, розвиток нових економічних відносин спонукує до нового погляду на, здавалося б, звичні речі. Нове мислення, нові форми та моделі господарювання, пошук ефективних методів трудової діяльності зумовлює сучасний діловий стиль. Сьогодні кваліфікованого спеціаліста ми називаємо "діловою людиною". У цьому - вияв поваги та визнання професійних якостей. Але ж діловими людьми не народжуються, ними стають у процесі щоденної праці, наполегливого навчання, самоосвіти та самовиховання.
На сучасному етапі діяльність будь-якого закладу, установи, фірми, організації без секретаря неможлива. Оператор комп’ютерного набору, секретар - перший, з ким зустрічається відвідувач в установі. Від нього багато в чому залежить, як розпочне свій робочий день керівник. Від поведінки секретаря залежить престиж фірми, в якій він працює, зрештою, настрій партнерів і клієнтів фірми, установи, організації. Оператор комп’ютерного набору, секретар - це помічник, який основну роботу з документами бере на себе, даючи змогу керівникові творчо працювати в суто виробничому плані.
Зростання ролі керівника та секретаря у сучасних умовах змушує звернути пильну увагу на обов'язки, права, відповідальність і місце секретаря в структурі управління.
Секретар завжди має ретельно та продумано виконувати свої обов'язки. Спокійно, розсудливо, неквапливо, достойно вирішувати питання у межах своєї компетенції, відчувати "нюанси" справи, що дає змогу без суттєвих втрат виходити із важких ситуацій. Секретар завжди на виду та в курсі багатьох питань. Секретар - надзвичайно актуальна сучасна професія, яка належить до обслуговуючих.
Специфіка секретарської служби полягає в операціях з документами і чисельних контактах з людьми, як безпосередніх, так і по телефону, телетайпу, з допомогою листування. Здебільшого ці функції доводиться здійснювати паралельно з виконанням доручень, інших, не пов'язаних між собою, робіт. Це спонукує до самодисципліни, до правильного розподілу часу й уваги, працювати швидко і безпомилково. Все належить виконувати на високому професійному рівні, спокійно, інтелігентно, тактовно, доброзичливо і дипломатично.
У секретаря також повинен бути імідж. Під ним у даному випадку мається на увазі охайність, привабливий вигляд, відповідна поведінка в будь-якій ситуації, високопрофесійний стиль роботи з документами і спілкування з людьми. До того ж порядок на робочому місці і в допоміжних технічних засобах, розбірлива, грамотна і тактовна мова, відчуття власного часу і часу інших, доброзичливе ставлення до людей, приємна посмішка на обличчі, добрий настрій і, як основа всього, - вболівання за авторитет установи, в якій він працює.
Як бачимо, секретарська праця не така вже й легка, як може видатися на перший погляд, і потребує багато сил, енергії та уміння. Отож, підготовка спеціалістів цієї справи в професійно-технічних закладах річ потрібна і на часі.
VI. Використана література
1) Сергій Пономаренко «Сorel Draw 9» Новий рівень технологій створення векторних зображень Київ – 1999.
2) А.М.Тайц «Самоучитель Сorel Draw» А.А.Тайц «Решение любых задач графического дизайна» Київ 1998.
3) Михаил Бурлаков «Сorel Draw для користувача» Київ 1999.
4) Михаил Петров «Сorel Draw 8» Станислав Попов Керівництво користувача з прикладами і завданнями. Київ 2006
5) Коваль А.П. “Ділове спілкування”. - К.: Либідь, 1992
6) Молдованов М.І., Сідорова Г.П. “Сучасний діловий документ”.-К.: 1992
7) Палеха Ю.І. “Документаційне забезпечення управління”. - К.: МАУП, 1997