Контрольная работа: Создание электронных плакатов на тему "Деятельность в социально-гуманитарной сфере и профессиональный выбор"
ЗАДАНИЕ
на письменную экзаменационную работу
Учащемуся Николаевой Татьяне Тимофеевне
группы № 311 по профессии Оператор электронно-вычислительных и
вычислительных машин (ЭВМ), Оператор электронно-вычислительных и
вычислительных машин (Компьютерные сети)
Тема: Создание электронных плакатов на тему «Деятельность в социально-гуманитарной сфере и профессиональный выбор»
СОДЕРЖАНИЕ ЗАДАНИЯ:
А. Пояснительная записка
Аннотация
Введение.
1. Общая часть. Характеристика предприятия
2. Технологическая часть (Описание ПК, используемого программного обеспечения и технологического процесса изготовления программного продукта)
3. Экономическая часть (расчет затрат на создание и внедрение ПП)
4. Организация труда и техника безопасности
Заключение
Список используемой литературы
Б. Практическая часть
Выполнить проектирование программного продукта: «Электронный плакат
на тему «Деятельность в социально-гуманитарной сфере и профессиональный выбор»
Заключение:
АННОТАЦИЯ
Выбор темы: Создание электронных плакатов по теме «Деятельность в социально-гуманитарной сфере и профессиональный выбор» обусловлен работами, выполняемыми при прохождении производственного обучения на предприятии.
Цель выпускной работы – представить лекционный материал по дисциплине «Обществознание». Для достижения цели необходимо решить следующие задачи:
1. Собрать текстовый и графический материал по теме.
2. Создать электронные плакаты по теме.
Содержание
Введение
1 Общая часть
2 Технологическая часть
2.1 Аппаратное обеспечение
2.2 Программное обеспечение
2.3 Инструкция по использованию программного продукта
2.4 Инструкция по использованию программного продукта
3 Экономическая часть
4 Описание безопасных условий труда
4.1 Общие требования безопасности
4.2 Требования безопасности перед началом работы
4.3 Требования безопасности во время работы
4.4 Требования безопасности в аварийных ситуациях
4.5 Требования безопасности по окончании работы
Заключение
Список информационных источников
1 Общая часть. Характеристика предприятия
Производственную практику проходила в МОУ СОШ №14.
В мои обязанности входили следующие задачи: работа с программами Adobe Photoshop, Photo Express; сканирование документов; работа с копировальной техникой; набор текста в программе MS Word.
Рабочее место оборудовано письменным столом и стулом с регулируемой высотой. Компьютерной системой служил компьютер Aquarius и струйный принтер Epson.
Во время работы применяла знания и навыки по использованию графических и офисных программ, выполняла рекомендации по организации удобной работы за компьютером, а также требования техники безопасности.
2 Технологическая часть
2.1 Аппаратное обеспечение
В составе IBM-совместимого компьютера можно выделить четыре основных компонента: системный блок, монитор, клавиатуру и мышь. В системной блоке располагаются все основные устройства и узлы компьютера: блок питания, материнская (системная) плата, накопители на магнитных и оптических дисках. Монитор (или дисплей) предназначен для отображения видеоинформации и относится к стандартным устройствам вывода информации. Клавиатура является стандартным устройством ввода информации, которое позволяет вводить в компьютер буквенно-цифровую информацию, управлять состоянием текущего окна или вводить специальные управляющие сигналы. Мышь предназначена для управления программами путем выборы соответствующих пунктов их меню. Мышью можно работать с экранными объектами – изменять их форму, расположение. В настоящее время функции мыши все более расширяются: если раньше она была лишь дополнительным устройством, то теперь взяла на себя практически все управляющие функции.
Системный блок
Системный блок состоит из следующих основных компонентов: корпуса с блоком питания, материнской (системной) платой, дисковых накопителей, кабелей для соединения устройств системного блока и органов управления.
Материнская плата
Материнская (системная) плата компьютера представляет собой плоский лист фольгированного стеклотекстолита, на котором размещены основные электронные компоненты. Соединение этих элементов выполняется предварительным травлением медной фольги, нанесенной на подложку из стеклотекстолита. В технологическом цикле несколько листов соединяются в многослойную структуру, покрытую защитным лаком. У некоторых компьютеров на одной системной плате могут сосредоточиться практически все элементы, необходимые для его работы (all-in-one – «все-в-одном»). Однако чаще встречаются системные платы, на которых расположены лишь самые основные компоненты, а элементы связи с периферийными устройствами располагают на отдельных платах, которые вставляются в специальные разъемы расширения. Эти дополнительные платы иногда называют дочерними, или платами расширения. Разъемы расширения связаны друг с другом рядом параллельных проводников, по которым осуществляется передача данных, адресов и управляющих сигналов. Материнская плата является основным компонентом ПК, который и определяет его технические характеристики и стоимость. Основными устройствами, размещенными на материнской плате, являются гнездо для установки микросхемы центрального процессора, основной набор микросхем (чипсет), системный BIOS, контроллеры периферийных устройств, а также набор вспомогательных элементов. Кроме того, на материнской плате расположены аккумулятор для поддержания работы энергонезависимой памяти, разъемы расширения для подключения оперативной памяти и плат (карт) дополнительных устройств (звуковая плата, внутренний факс-модем и др.) Для подключения динамика, индикаторов, кнопок управления, расположенных на корпусе системного блока, на материнской плате имеются специальные миниатюрные разъемы-вилки (connector). Для изменения конфигурации системы используются микропереключатели (jamper).
Различные фирмы-изготовители выпускают огромное разнообразие материнских плат, отличающихся как геометрическими размерами, так и номенклатурой и характеристиками установленных на ней устройств (впрочем, это можно сказать обо всех других компонентах ПК).
Блок питания
В последнее время получили распространение модульные блоки питания с отсоединяемыми проводами. В обычных блоках питания число различных соединительных шнуров слишком велико, некоторые провода бесхозно висят и мешают нормальной циркуляции воздушных потоков внутри корпуса.
Признаки, указывающие на качественный блок питания
1. Маркировка проводов (от 16AWG до 18AWG для питания жестких дисков и т.п., от 18AWG до 20AWG для флоппи-дисковода).
2. Большие и мощные силовые трансформаторы, отсутствие не распаянных на плате фильтров и дросселей (их часто заменяют перемычками), мощные фирменные конденсаторы на высоковольтном каскаде (470 мкФ и выше) – можно подглядеть через щели корпуса блока. Для удешевления конструкции часто блок лишают переключателя напряжения 110/220 В. На современных БП переключатель – автоматический, о чем говорит надпись «110/220 Auto Switching Power Supply» или указание AC Input 115V и 230V.
3. Вес – мощный блок питания не может весить менее двух килограмм из-за наличия помехоподавляющих дросселей, которые имеют солидную массу.
4. Качественные вентиляторы известной фирмы-производителя (ADDA, Jamicon, Kamei, Evercool) или собственного производства (ThermalTake, Powerman, Zalman), желательно Ball Bearing. Желательно наличие проволочной защитной решетки вместо штампованой.
5. Указание на наклейке максимальной силы тока по каждому каналу, желательно наличие описания с указанием в спецификации прогнозируемой наработки на отказ (MTBF или MTTF > 100 тыс. часов), уровней защиты по напряжению (OVP/UVP <6%), по току (OCP 110-150%) и защиты от короткого замыкания.
Процессор
Процессор — это «мозг» компьютера. Процессором называется устройство, способное обрабатывать программный код и определяющее основные функции компьютера по обработке информации. Конструктивно процессоры могут выполниться как в виде одной большой монокристальной интегральной микросхемы — чипа, так и в виде нескольких микросхем, блоков электронных плат и устройств. Чаще всего процессор представлен в виде чипа, расположенного на материнской плате. На самом чипе написана его марка, его тактовая частота (число возможных операций, которые он может выполнить в единицу времени) и изготовитель.
В настоящее время микропроцессоры и процессоры вмещают в себе миллионы транзисторов и других элементов электронной логики и представляют сложнейшие высокотехнологичные электронные устройства. Персональный компьютер содержит в своем составе довольно много различных процессоров. Они входят в состав систем ввода / вывода контроллеров устройств. Каждое устройство, будь то видеокарта, системная шина или еще что-либо, обслуживается своим собственным процессором или процессорами. Однако архитектуру и конструктивное исполнение персонального компьютера определяет процессор или процессоры, контролирующие и обслуживающие системную шину и оперативную память, а также, что более важно, выполняющие объектный код программ. Такие процессоры принято называть центральными или главными процессорами (Central Point Unit — CPU). На основе архитектуры центральных процессоров строится архитектура материнских плат и проектируется архитектура и конструкция компьютера.
Память
Память – это устройство для хранения информации. Функционирование компьютера немыслимо без специальных устройств, в которых хранится различная информация – данные, программы, промежуточные результаты вычислений и др.
Постоянное запоминающее устройство (Read Only Memory (ROM) – «память только для чтения»). В этой памяти хранятся программы тестирования основных узлов компьютера, инициирования загрузки операционной системы и обслуживания операций по вводу и выводу данных. Эти программы как бы постоянно «защиты» в ПЗУ.
Оперативное запоминающее устройство. Основная функция оперативного запоминающего устройства – временное хранение информации. Доступ в это хранилище очень быстрый – «оперативный».
Внешние запоминающие устройства. Персональный компьютер обычно комплектуется одним накопителям для жестких магнитных дисков. (HDD – Hard Disk Drive, или НЖМД) и одним приводом для гибких дисков (FDD – Floppy Disk Drive).
Видеоадаптер
Видеокарта - устройство персонального компьютера, предназначенное для приема информации от процессора, обработки ее и управления выводом изображения на экран видеомонитора.
Видеокарта устанавливается в один из слотов материнской платы. В общей производительности компьютера при обработке мультимедийных приложений роль видеокарты является немаловажной. В целом качество трёхмерных изображений определяется производительность видеокарты и центрального процессора, используемым набором драйверов.
Современные мониторы поддерживают несколько режимов отображения - видеорежимов. Отображаемое на экране изображение состоит из массива точек называемых пикселами. Пиксел- элементарная точка изображения. Режим характеризуется разрешением экрана или количеством воспроизводимых пикселов. Каждому пикселу экрана соответствует определенное количество байт памяти на видеокарте, то есть выводимому на экран изображению соответствует участок видеопамяти.
Звуковая карта
Звуковые карты используются для записи и воспроизведения различных звуковых сигналов: речи, музыки, шумовых эффектов. В природе все звуковые сигналы имеют аналоговый вид. Для преобразования (кодирования) используется имеющийся в составе звуковой карты аналого-цифровой преобразователь (кодек).
Качество звука зависит от разрядности и частоты преобразования применяемых кодеков. Чем они выше, тем лучше качество звучания.
На карте может располагаться встроенный усилитель мощности, что позволяет подключать к ней пассивные колонки. По конструктивному исполнению кроме встраиваемых карт существуют внешние карты с интерфейсами подключения в форматах PCMCIA и USB.
Флоппи-дисководы (гибкий магнитный диск)
Одним из первых накопителей для персональных компьютеров были флоппи-дисководы. Сменными носителями в таких дисководах являются гибкие магнитные флоппи-диски, или дискеты, помещенные в жесткий пластиковый конверт. Используемый тип дискет имеет диаметр 3,5 дюйма (89 мм) и информационную емкость 1,44 Мб. Информация на диск записывается и считывается магнитными головками. Привод флоппи-дисковода во многом похож на привод жесткого диска - винчестера. В составе дисковода имеется два двигателя: один вращает диск, другой перемещает магнитную головку от края диска к центру. Работой всех узлов управляет соответствующий контроллер.
Винчестер (жесткий диск)
Первый накопитель с жесткими магнитными дисками, названный впоследствии винчестерским, или просто винчестером, был разработан фирмой IBM и имел маркировку «30/30», что соответствовало обозначению популярного ружья «винчестер», вследствие этого совпадения название закрепилось за жесткими дисками.
Первым серийным HDD был пятидюймовый ST-506 емкостью 6 Мб, выпущен компанией Seagate в 1979 году. Он стал основой всех последующих накопителей. Современный винчестерский накопитель содержит пакет магнитных дисков (пластин), установленных на одной оси. Диски представляют собой пластины из алюминия, стекла или керамики с нанесенным на них слоем высококачественного ферромагнетика. После нанесения покрытия диски подвергаются специальной обработке. Обработанные диски собирают в один пакет (обычно в пакете содержится от 2 до 12 дисков) и закрепляются на оси, устанавливаемой в привод. Каждый диск имеет две рабочих поверхности, однако в некоторых устройства; внешние поверхности крайних дисков пакета не используются.
CD – ROM
В 1980 году компании Philips и Sony представили новый стандарт лазерного диска - CD-DA (Compact Disk Digital Audio). Он определял способ записи и обработки звука, а также размер нового носителя -12 см, который стал прообразом современных оптических дисков. Первые диски этой технологии были однократно записываемыми и требовали специального оборудования для записи.
Используемый для записи данных компакт диск состоит из поликарбонатной основы, отражающего и защитного слоев.
В качестве защитного слоя обычно используется напыленный алюминий. Защитный слой выполняется из поликарбоната (в дорогих дисках) или полимерного лака (в более дешевых дисках), на который наносятся надписи и рисунки. В отличие от магнитных дисков, дорожки которых представляют концентрические окружности, на компакт-диске располагается одна дорожка в форме спирали от наружного диаметра диска к внутреннему.
Запись на диск осуществляется с помощью луча лазера. Записанные данные представляются чередованием впадин и промежутков между ними. Если луч лазера попадает во впадину, он рассеивается и поглощается, отраженный луч фиксируется фотодетектором. Изменение состояния фотодетектора регистрируется как последовательность нулей и единиц. В отличие от магнитных дисководов, обеспечивающих постоянную скорость вращения диска или число оборотов (характеризуется числом оборотов в секунду, rps), компакт-диск вращается с переменной угловой скоростью, чтобы обеспечить постоянную линейную скорость чтения. Скорость чтения определяется скоростью вращения диска и плотностью записанных данных.
Информация на диск записывается также в виде спиральной дорожки, идущей от центра к краю диска. Дорожка может быть непрерывной или делиться на фрагменты. Каждый сеанс записи называется сессией, а диск - мультисессионным. Наличие нескольких сессий допустимо не во всех стандартах записи.
DVD - ROM
Этот стандарт разработан в 1995 году консорциумом компаний, среди которых были Hitachi, JVC, Matsushita, Philips, Pioneer, Sony, Toshiba и некоторые другие. Название DVD первоначально расшифровывалось как Digital Video Disk, но несмотря на название, на DVD-диски можно записывать все, что угодно: видео, музыку, данные. После стандарта видеозаписи DVD Video появился стандарт для записи данных DVD-ROM и стандарт для аудиозаписи DVD - Audio.
На DVD-Video записываются видеопрограммы. DVD-Audio служит источником высококачественных звуковых программ, текста и неподвижных изображений. На DVD-ROM записываются, как правило, компьютерные программы, игры, текстовая, графическая и прочая информация, в том числе может быть записан звук или видео.
DVD-ROM отличается от CD-ROM только большей информационной емкостью.
2.2 Программное обеспечение
На предоставленном мне компьютере используется лицензионное программное обеспечение. При разработке электронного плаката использовалось следующее программное обеспечение:
- Microsoft Office FrontPage 2003.
- Adobe Photoshop CS3
- ОС Windows XP Professional.
Microsoft Office FrontPage
Microsoft Office FrontPage – среда разработки Интернет – страниц и узлов - предназначена для создания функционально насыщенных и профессионально оформленных Интернет – страниц.
С помощью данной программы, происходит оснащение Интернет – страниц динамическими шаблонами, кнопками, осуществляется управление графическими слоями и созданий изображений, т.е. образы.
В FrontPage 2003 существуют новые графические функции, возможность создания чистого HTML – кода. Мощные инструментальные средства помогают в создании собственных Интернет – страниц и оказывают содействие в разработке интерактивных сценариев. В программе предусмотрены воспитательные средства ввода, т.е. рабочий процесс можно ускорить, если задействовать такие функции, как перенос по словам, нумерацию строк, автоматическое определение отступа и автоматическое завершение тегов, а также использование закладок и расширенные функции выделение кода. Дополнительно в программе реализована поддержка технологии Flash и XML, которые позволяют добиться требуемого варианта предоставления информации.
FrontPage предлагает шесть режимов просмотра web-узла, кнопки которых имеются на панели режимов:
- Страница (Page) — редактор отдельной web-страницы. В этом режиме можно изменять содержание любой страницы узла, настраивать ее оформление и просматривать HTML-код, на основе которого генерируется страница;
- Папки (Folders) — список папок и файлов web-узла с их подробными характеристиками, подобный списку окна Проводника Windows;
- Отчеты (Reports) — статистическая информация об узле и отдельных его компонентах;
- Переходы (Navigation) — редактор структуры web-узла, позволяющий в графическом режиме изменять связи и перестраивать гиперссылки;
- Гиперссылки (Hyperlinks) — список web-страниц узла и схема гиперссылок выделенной страницы;
- Задачи (Tasks) — список задач, связанных с определенными файлами, которые нужно не забыть выполнить для завершения разработки узла.
Режим просмотра гиперссылок позволяет просматривать дерево гиперссылок и проверять работоспособность внутренних и внешних ссылок узла.
В основе практически любой web-страницы лежит текст. Его можно делить на абзацы, оформлять в виде пунктов маркированных списков или помещать в ячейки таблиц. Правильное форматирование текста во многом определяет удобство восприятия информации.
Одним из основных преимуществ гипертекстовых документов перед более ранними форматами данных является возможность размещения в HTML-файлах рисунков. Графические объекты web-страниц хранятся в отдельных файлах форматов GIF, JPEG или PNG.
Закладки позволяют формировать гиперссылки на определенную точку конкретной web-страницы. С помощью таких ссылок пользователь может одним щелчком прокрутить страницу к нужному месту
FrontPage предлагает разработчику множество разнообразных инструментов, позволяющих конструировать практически любые web-страницы. Однако полное управление форматом отображения информации можно получить, только редактируя исходный код HTML-файла, формирующий изображение страницы.
Все web-страницы имеют возможность просматривать имеющееся содержание и с помощью щелчков на гиперссылках загружают другие страницы узла. В настоящее время наблюдается бурное развитие мультимедийных технологий, они не обошли и Интернет. FrontPage в полной мере поддерживает возможности размещения на web-страницах мультимедийных объектов и настройки динамических эффектов, являющихся реакцией на определенные действия пользователя.
Кроме стандартных приемов форматирования web-страниц, основанных на возможностях языка HTML, FrontPage предлагает набор средств, которые называют компонентами FrontPage. С их помощью можно улучшить оформление узла и расширить его функциональные возможности. Имейте в виду, что дополнительные функции могут не поддерживаться некоторыми браузерами, поэтому, применяя расширения компании Microsoft, обратите особое внимание на проверку работоспособности web-страниц в различных браузерах. Желательно протестировать web-узел на разных компьютерных платформах.
Кадры позволяют разбивать окно браузера на несколько прямоугольных областей, в каждой из которых будет демонстрироваться отдельная web-страница. Наличие кадров позволяет упростить перемещение по страницам узла. Обычно слева в отдельном кадре помещают оглавление web-узла, которое доступно всегда, вне зависимости от того, какая страница находится в этот момент в основном кадре справа. В результате простым щелчком в левом кадре пользователь может быстро загрузить в основную область браузера необходимую информацию.
Adobe Photoshop
Adobe Photoshop фирмы Adobe — самая известная программа для обработки изображений на компьютере. Как следует из названия, она предназначена главным образом для редактирования фотографий, полученных со сканера или цифрового фотоаппарата. Кроме того, она позволяет также и создавать реалистичные рисунки "с нуля", но эти возможности — второстепенные.
Программа Photoshop умеет читать и сохранять изображения практически во всех широко известных компьютерных форматах: BMP, GIF, JPEG, PNG, TIFF и многих других. Однако ее "родной" формат — PSD, только в этом формате можно полностью сохранить все специальные эффекты, примененные к рисунку. Поэтому чаще всего изображения при обработке хранят в формате PSD, а окончательные версии преобразуют в нужный формат.
Photoshop позволяет одновременно работать с несколькими файлами, для каждого из них открывается внутренннее окно. Его можно свернуть, оставить в среднем состоянии или развернуть на всю рабочую область.
Размеры файла для выбранного рисунка можно увидеть в строке состояний внизу. Они измеряются в килобайтах (К) или мегабайтах (М). Первое число обозначает размер готового изображения, второе — размер файла с информацией о слоях. Для файлов в формате PSD, содержащих несколько слоев, второе число больше первого. Если числа равны, изображение состоит из одного слоя.
Инструменты для работы выбираются из палитры инструментов, свойства выбранного инструмента изменяются на панели, расположенной сразу под верхним меню.
При работе часто используются дополнительные окна. На рисунке открыто окно Слои. Клавиша F7 (или меню Окно — Слои) позволяет открывать и закрывать это окно.
Для того, чтобы определить цветовой режим загруженного изображения, надо выбрать пункт меню Изображение — Режим и посмотреть, какой пункт верхнего списка отмечен галочкой. Photoshop поддерживает несколько режимов
· Битовый формат (Bitmap) — двуцветное черно-белое изображение
· Градации серого (Grayscale) — изображение в 256 оттенках серого
· Дуплекс (Duotone) — изображение, в котором смешиваются два цвета (плюс белый)
· Индексированные цвета (Indexed) — изображение с палитрой (от 2 до 256 цветов)
· RGB — полноцветное изображение, цвет в формате RGB
· CMYK — полноцветное изображение, цвет в формате CMYK
· Lab — полноцветное изображение, цвет в формате Lab
Это же меню можно использовать для преобразования из одного формата в другой. Однако при этом часть информации может быть потеряна. Например, при преобразовании цветного рисунка в черно-белый теряется информация о цвете. Если же переводить полноцветное изображение в индексированный режим, цвета пикселей будут искажены, так как палитра может содержать от 2 до 256 цветов.
ОС Windows XP Professional
При разработке сайта предприятия была использована операционная система Windows XP Professional версии 2002 Service Pack 2.
Достоинства этой операционной системы:
1. Сравнительно упрощенный интерфейс Windows XP Professional.
2. Более быстрая работа программного обеспечения.
3. Разработчики компании Microsoft постарались наделить Windows XP интеллектом, т.е. быстрая работа с носителями, автоматическое определение составляющих системного блока.
Недостатки:
Из – за созданных многочисленных компьютерных программ, по обслуживанию самого компьютера, требуется большое пространство на жестком диске, высокая производительность процессора, мощный графический адаптер.
2.3 Инструментарий по созданию программного продукта
Основным инструментом создания продукта стал MS FrontPage.
Начиная работу в редакторе FrontPage, следует отдавать себе отчет, что в результате его применения получается документ HTML, построенный по тем же правилам, что и создаваемый вручную.
Редактор FrontPage «ориентирован» на применение обозревателя Internet Explorer, так что создаваемый им код HTML наиболее адекватно отображается именно в этом браузере. В частности, FrontPage позволяет использовать «бегущую строку», средство, которое не входит в стандарт HTML, но поддерживается Internet Explorer.
Окно программы FrontPage представляет собой комбинацию окна редактора и окна браузера. Документ HTML отображается редактором, как специфическим браузером, отображающим даже обычно невидимые элементы (такие как якоря). В то же время, этот текст можно редактировать средствами, аналогичными имеющимися в текстовом процессоре.
Первым делом создается папка, в которой будет находиться до размещения в Интернет, будущий сайт. В этой папке должны находиться еще и «подпапки» предназначенные для картинок, музыкальных файлов и прочего. Полезно также выделить отдельную папку для каждого раздела сайта. В корневом каталоге должна находиться главная страничка сайта.
Чтобы открыть программу в меню Пуск выберите Все программы - Microsoft Office – Microsoft Office FrontPage 2003.
Для упрощения и автоматизации создания Web-страниц редактор FrontPage позволяет использовать мастера и шаблоны. Выбор в списке Шаблон или Мастер веб-узлов, кроме пункта Нормальная страница, приводит к использованию мастера или шаблона документа. Результат представляет собой скорее план страницы, чем законченный продукт, и от пользователя требуется наполнение созданных разделов конкретным содержимым.
Шаблоны (Форма обозрения или Форма подтверждения) представляют собой готовый документ «общего характера». В тех местах, где должен располагаться текст, соответствующий нуждам конкретного пользователя, вместо этого помещен текст, описывающий принципы заполнения соответствующего раздела. Этот текст заменяется в ходе редактирования документа. В начале документа-шаблона имеется комментарий (не отображаемый в обычном браузере), описывающий общие правила заполнения данного шаблона. Сохранение документа, сформированного на основе шаблона, не изменяет сам шаблон, который может использоваться многократно.
При использовании мастера программа задает ряд вопросов и на основании ответов формирует заготовку.
Создание веб-узла (сайта) без использования шаблонов
1. Создайте папку для Вашего веб-узла;
2. Запустите программу и в меню Открыть… выберите команду Открыть узел (Рис. 2). Укажите в диалоговом окне расположение папки веб-узла;
3. Программа предложит добавить данные FrontPage – нажмите ОК;
4. Создайте первую страницу сайта. В меню Файл выберите команду Создать и в области задач Создать страницу выберите Пустая страница.
Существует одно правило: размер странички должен укладываться в размер одного экрана. Т.е. если сайт рассчитан на пользователей 15 дюймового экрана то разрешение должно быть 600х800, а для 17 дюймового – 1024х786. В строке состояния отображается размер страницы и время ее загрузки. Чтобы изменить размер страницы щелкните левой кнопкой в поле размера в строке состояния и выберите в выпадающем списке нужный размер.
5. Создайте структуру сайта. Перейдите на закладку Переходы или выберите команду Переходы в меню Вид.
6. Выберите команду Создать – Верхняя страница в контекстном меню в области переходов (Рис. 3). Назовите страницы (при создании структуры указываются имена страниц (не файлов)).
7. В окне список папок это будет выглядеть так (Рис. 4).
8. Файлы можно переименовать (не ставьте пробелы в именах файлов)
9. Затем страницы заполняется нужными картинками и текстом. Для корректного расположения на странице текста, панелей навигации, рисунков их помещают в таблицы с прозрачными рамками. Чтобы создать таблицу, используют команду Таблица - Вставить таблицу. В открывшемся диалоговом окне указывают размер таблицы (в ячейках), а также дополнительные параметры, реализуемые как атрибуты соответствующих тегов. Чтобы занести информацию в таблицу, следует установить курсор в нужную ячейку и начать ввод. При работе с ячейками таблицы можно применять любые команды форматирования.
В качестве основного средства форматирования используется Панель инструментов форматирования. Она содержит:
·
раскрывающийся
список Изменение стиля ![]() позволяющий выбрать стиль
оформления абзаца (соответствующий стандартным функциональным элементам HTML;
позволяющий выбрать стиль
оформления абзаца (соответствующий стандартным функциональным элементам HTML;
·
раскрывающийся
список Изменение шрифта ![]() позволяющий выбрать гарнитуру
шрифта (наличие такого же шрифта в ходе просмотра документа через Интернет не
гарантируется);
позволяющий выбрать гарнитуру
шрифта (наличие такого же шрифта в ходе просмотра документа через Интернет не
гарантируется);
· кнопки увеличения и уменьшения размера текста
(в относительных единицах HTML);
· кнопки выбора начертания;
· кнопки выбора выравнивания текста;
· кнопки создания маркированных (неупорядоченных) и нумерованных (упорядоченных) списков;
· кнопки задания отступа текста (на основе некорректного использования элементов HTML).
Дополнительные элементы форматирования, не вынесенные на панель инструментов, задаются в отдельных диалоговых окнах. Их можно открыть, например, с помощью команд Формат - Шрифт и Формат - Список.
Для создания гиперссылки надо выделить фрагмент текста, который будет использоваться как ссылка, и дать команду Вставка - Гиперссылка. В открывшемся диалоговом окне «Добавление гиперссылки» выбирают вкладку Связать с. Для создания внешней ссылки введите интернет-адрес на нужную страницу в поле Адрес, для создания ссылки на другую страницу своего узла (используется относительный адрес) выберите папку, в которой находится файл и укажите его мышью. Для создания ссылки внутри страницы выберите команду и укажите на какую закладку ссылается объект, предварительно поставив закладку в это место с помощью команды Вставка – Закладка и указав имя закладки. Выбрав вкладку одновременно с созданием ссылки будет создан соответствующий документа, который немедленно открывается для редактирования.
Кнопка служит для указания места открытия ссылки (в этом же окне, в новом окне и др.)
Созданная гиперссылка отображается в окне программы FrontPage так же, как и в окне браузера: синим цветом и с подчеркиванием. Чтобы проверить работоспособность ссылки, следует щелкнуть на ней правой кнопкой мыши и выбрать в контекстном меню команду По ссылке.
10. Созданные страницы объединяют с помощью ссылок. При связке в общий документ ссылки можно спрятать под любой видимый объект (картинки, меню, кнопки и т.д.). Можно воспользоваться меню Вставка - Панель ссылок или меню Вставка – Меняющаяся кнопка
11. В конце, когда страница создана, ее нужно сохранить в нужной папке. Сохраните файл под именем index в папку веб-узла и дайте название странице, нажав на кнопку Изменить в разделе Название (например, Главная или Домашняя)
Содержимое веб-страницы
Специальной команды создания формы редактор FrontPage не имеет. Однако при добавлении поля формы (через меню Вставка - Форма) создается и форма, включающая это поле. При добавлении последующих полей следует следить за тем, чтобы они включались в ту же самую форму.
В языке HTML свойства элемента задаются атрибутами тега. Редактор FrontPage обеспечивает их задание с помощью специальных диалоговых окон. Чтобы открыть такое диалоговое окно, следует щелкнуть на редактируемом элементе правой кнопкой мыши. В нижней части контекстного меню располагаются команды, относящиеся к элементам документа, рассматриваемым редактором как открытые. Порядок следования команд соответствует порядку вложения элементов. Выбор одной из этих команд приводит к открытию диалогового окна свойств соответствующего элемента. Элементы управления в этом диалоговом окне соответствуют атрибутам открывающего тега для выбранного элемента.
Дополнительные объекты вставляются в редактируемый документ при помощи меню Вставка. Например, для вставки изображения используется команда Вставка – Рисунок, а затем выбрать меню Картинки (эта команда позволяет вставить рисунок из коллекции MS Office) или меню Из файла (открывает диалоговое окно, в котором нужно указать место расположения картинки или фото на диске). В ходе создания документа различные графические форматы автоматически преобразуются в форматы GIF и JPEG. Сохранение преобразованного файла осуществляется при сохранении документа, при этом Вам будет предложено указать папку, в которую будет сохранен рисунок.
Другие элементы, которые можно разместить на странице, — это:
· горизонтальная линейка (Вставка - Горизонтальная линия);
· видеозапись (Вставка -Рисунок- Видеозапись);
· фоновое звуковое сопровождение (Формат – Фон - Фоновый звук и и нажав на кнопку Обзор указать место расположения звука);
· «бегущая строка» (Вставка - Веб-компонент - Бегущая строка, этот элемент воспроизводится только обозревателем Internet Explorer).
Ограниченность возможностей редактирования при помощи FrontPage иногда приводит к необходимости вмешательства непосредственно в создаваемый код HTML. Это можно осуществить двумя способами. Во-первых, над строкой состояния находятся четыре кнопки, позволяющие переключаться в разные режимы просмотра страницы, выберите закладку Код.
Второй способ заключается в открытии окна просмотра генерируемого кода при помощи команды Вид – Показать теги. Цветная маркировка позволяет немедленно увидеть ключевые слова тегов (изображены фиолетовым цветом), атрибуты (красным) и значения атрибутов (синим). Этот код можно редактировать вручную.
2.4 Инструкция по использованию программного продукта
Основным файлом запуска является index.php который находится в папке ЭП_ОБЩЕСТВО И ОБЩЕСТВЕННЫЕ ОТНОШЕНИЯ. При запуске этого файла загружается главное окно программы показанное на рис. 1.
![]()
![]()
![]()
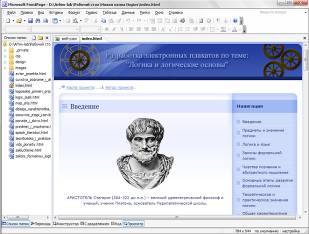
Рис. 1 – Главное окно Программы
Данная страница состоит из 3 ячеек которые содержат:
логотип, меню и основного окна для информации.
Меню состоит из 13 кнопок при нажатии на которые осуществляется переход между страницами. Рисунок 2
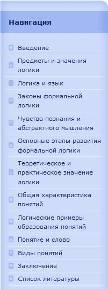
Рисунок 2 – Меню
На каждой странице есть вспомогательная кнопка при нажатий на которую осуществляется переход в начало страницы Рисунок 3
![]()

Рисунок 3 – Кнопка для перехода вверх
3 Экономическая часть
Расчет затрат на реализацию программного продукта
Рассмотрим затраты на разработку, внедрение и использование программного продукта.
Затраты на внедрение программного продукта включают в себя:
Затраты на оплату труда разработчик;
Затраты на используемые материалы;
Расчет стоимости машинного времени.
Затраты на разработку и внедрение.
Затраты на оплату труда разработчика рассчитываются по формуле(3.1)
ОЗП=ПЗП+ДПК + премия (3.1)
где, ПЗП – прямая заработная плата;
ДПК – оплата по поясному коэффициенту (уральский коэффициент 15%);
ОЗП = 4200+4200*0.15 = 4830 рублей
(месячная заработная плата)
Так как программный продукт внедрялся 4 месяца, то рассчитаю заработную плату за 4 месяца.
Затраты на з/пл разработчика = 4830*4 = 19320 рублей
Затраты на приобретения лицензированного программного обеспечения
Таблица 3.1 - Используемые материалы
| Наименование товара | Единица измерения | Количество, штук |
Цена за штуку (руб.) |
Сумма (руб.) |
|
Microsoft Office FrontPage 2003 |
Лицензия | 1 | 4992 | 4992 |
Итого, затраты на материалы составили:
4992 рубля
В контрагентские расходы включаются:
Годовые амортизационные отчисления;
Затраты на электроэнергию;
Годовые затраты на запасные сменяемые части.
1. Годовые амортизационные отчисления
Годовые амортизационные отчисления определяются, как 12.5% от первоначальной стоимости ПК и рассчитываются по формуле (3.2)
Год.аморт.отчисл. = 25000*0.125 = 3125 рублей
2. Затраты на электроэнергию
Затраты на электроэнергию (1кВт/час с учетом НДС равен 2.66 рубля) рассчитываются по формуле (3.3)
Затраты на Эл. энергию = Ст-ть кВт/час*Потребл. мощность ПК* Год. фонд работы ПК (3.3)
Потребляемая мощность ПК рассчитывается по формуле (3.4)
Потребл. мощность ПК = пм системного блока + пм монитора + пм принтера (3.4)
Потребл. мощность ПК = 250 + 90 + 50 = 390Вт
Рассчитываю рабочее время компьютера за год
Год. фонд р-ты ПК = 50 недель * 5 раб. дней * 8ч/в день = 2000часов
Теперь рассчитаю затраты на электроэнергию по формуле (3.3)
Затраты на Эл. энергию = 2.66*0,39*2000 = 2074,8 рублей
3. Годовые затраты на запасные сменяемые части
Годовые затраты на запасные сменяемые части и ремонт рассчитываются по формуле (3.5).
Затраты на зап.части ПК = 10% от первоначальной стоимости ПК + з/пл рем. Персоналу (3.5)
Заработная плата ремонтному персоналу рассчитывается по формуле (3.6).
З/плата ремонтному персоналу = Оклад рем.персонала / кол-во раб.дней в месяц * Норматив ремонта / Длительность раб. дня (3.6)
З/плата ремонтному персоналу = 10000/22*60/8 = 3896 рублей (3.6)
Затраты на запчасти рассчитываются по формуле (3.7)
Затраты на запчасти = 10% от первоначальной стоимости ПК+ З/плата ремонтному персоналу (3.7)
Затраты на запчасти = 10%*25000+3896 = 6396рублей (3.7)
4. Накладные расходы
В накладные расходы включается зарплата руководителя проекта (40% от заработной платы). (3.8)
13000*0,4*4= 20800рублей
В итоге контрагентские расходы составили:
3125+2074,8+3896+20800 = 29895.8 рублей
Обще-годовые затраты рассчитываются по формуле: (3.8)
Общ.год.затраты = Затраты на з/плату разработчика + затраты на материалы + контрагентские расходы (3.8)
19320 + 4992 + 25000 = 49312 рублей (3.8)
Вычислим себестоимость машинного часа на стадии внедрения ПП по формуле 3.9
Себестоимость 1 часа = общегодовые расходы / годовой фонд рабочего времени (3.9)
49312 / 2000 = 24,66 рублей
С учетом этой себестоимости подсчитаю затраты на стадии внедрения программного продукта по формуле (3.10)
Программный продукт внедрялся 4 месяца, т.е. 16 недель.
Затраты на стадии внедрения = себестоимость 1 часа при внедрении* число рабочих часов в день * кол-во рабочих дней в неделю* кол-во недель (3.10)
24,66*8*5*16 = 15782.4 рублей (3.10)
Затраты на стадии использования и реализации программного продукта
Рассчитаем себестоимость машинного часа на стадии использования ПП по формуле (3.11).
Себестоимость 1 часа на стадии использования ПП = (Общегодовые затраты– з/плата разработчика ПП – Накладные расходы + Заработная плата , того кто будет использовать ПП)/ Общегодовой фонд рабочего времени
(49312 – 19320 – 4992 - +50400) / 2000 = 37,7 рублей
Рассчитаем затраты на стадии использования (за год) по формуле (3.12):
Затраты на стадии использования = Себестоимость 1 часа на стадии использования ПП * Число часов работы программы в день * Количество рабочих дней в неделю * Количество недель в году
Затраты на стадии использования =37.7 * 5 * 50 =75400рублей (3.12)
Затраты на стадии реализации рассчитываются по формуле (3.13)
Затраты на стадии реализации = Затраты на стадии внедрения + Затраты на стадии использования (3.13)
Затраты на стадии реализации =15782,4+75400 = 91182.4 рубля (3.13)
Расчет экономического эффекта от внедрения программного продукта
Если до использования программного продукта сотрудник работал над этой проблемой 1 час в день, то можно рассчитать затраты ручного труда по формуле (3.14):
Затраты ручного труда = Месячная з/плата сотрудника, занимающегося задачей / Число рабочих дней в месяце / Часть рабочего дня, в течение которой сотрудник работал над проблемой
Месячная з/плата сотрудника = 4200рублей
Число рабочих дней в месяц = 22дн.
Часть рабочего дня = 1/3 дня
Затраты ручного труда = 4200 / 22 / 3 = 63.63 рублей / в день
Рассчитаем затраты машинного труда по формуле (3.15)
Затраты машинного труда = себестоимость 1 часа на стадии использования ПП * число часов работы программа в день (3.15)
Себестоимость 1 часа на стадии использования ПП = 37.7 рублей
Число часов работы программа в день = 1ч.
Затраты машинного труда =37,7 * 1 = 37.7 рублей
Рассчитаем экономический эффект по формуле (3.16):
Экономический эффект = затраты ручного труда / затраты машинного труда
Экономический эффект = 63.63 / 37.7 * 100% = 168,8%
Рассчитаем Абсолютную экономию по формуле 3.17:
Абсолютная экономия = |затраты машинного труда – затраты ручного труда
Абсолютная экономия = |37.7 – 63.63| = 25.93 рубля в день (3.17)
Рассчитаем абсолютную экономию за год по формуле 3.18
Абсолютная годовая экономия = абсолютная экономия* количество рабочих дней в месяц * количество месяцев в году (3.18)
Абсолютная годовая экономия =25.93 * 22 * 12 = 6845.52 рублей в год (3.18)
Рассчитаем окупаемость программного продукта по формуле 3.19
Окупаемость = затраты на стадии внедрения ПП / абсолютная годовая экономия
Окупаемость = 11056,4 / 6845.52 = 1,6 года
1.6 * 12 = 19.2 месяцев
Вывод: внедрение программного продукта влечет за собой прирост экономического эффекта 168.8%. Это означает, что продукт окупится за 19 месяцев.
4 Описание безопасных условий труда
4.1 Общие требования безопасности
1. Помещения, предназначенные для размещения рабочих мест, оснащенных дисплеями, следует оснащать солнцезащитными устройствами (жалюзи, шторы и пр.).
2. ВТУ должны располагаться на расстоянии не менее 1 м от стен, рабочие места с дисплеями должны располагаться между собой на расстоянии не менее 1,5 м.
3. Размер экрана по диагонали должен быть не менее 31-38 см.
4. Экран должен быть плоским, что позволяет исключить на нем наличие ярких пятен за счет отражения световых потоков.
5. Клавиатура дисплея не должна быть жестко связана с монитором.
6. Видеомонитор должен быть оборудован поворотной площадкой, позволяющей перемещать ВТУ в горизонтальной и вертикальной плоскостях в пределах 130-220 мм и изменять угол наклона экрана на 10-15°.
7. Все помещения с дисплеями и ВТУ должны иметь естественное и искусственное освещение.
8. Запрещается применение открытых ламп (без арматуры) в установках общего и местного освещения.
9. Искусственное освещение в помещениях с ВТУ следует осуществлять в виде комбинированной системы освещения: общего и местного на рабочих местах.
10. В качестве источников общего освещения должны использоваться люминесцентные лампы белого света.
11. Местное освещение обеспечивается светильниками, установленными непосредственно на столешнице Допускается использование ламп накаливания.
12. В помещениях с ВТУ параметры микроклимата должны быть следующими:
- в холодные периоды года температура - 22-24°С, относительная влажность - 50-40%;
- в теплые периоды года температура - 23-25°С, относительная влажность - 60-40%.
13. Помещения с ВТУ следует оборудовать установками кондиционирования воздуха, которые позволят поддерживать параметры микроклимата в необходимых пределах в течение всех сезонов года.
14. Уровень шума на рабочем месте не должен превышать 50 дБА.
15. Для борьбы с запыленностью воздуха необходимо проводить влажную ежедневную уборку и регулярное проветривание помещения.
16. Рабочее место должно включать: рабочий стол, стул с регулируемой высотой сиденья и подставку для ног.
17. На рабочем месте необходимо предусматривать подставку для ног (400 х 350 мм) с регулировкой высоты (0-150 мм) и угла наклона (0-20°).
18. Рациональный режим труда и отдыха предусматривает строгое соблюдение перерывов, активное их проведение.
19. Курить разрешается только в специально отведенных для этого местах. Употребление алкогольных напитков на работе, а также выход на работу в нетрезвом виде запрещается.
20. При выполнении работы необходимо быть внимательным, не отвлекаться посторонними делами и разговорами и не отвлекать других от работы.
21. Каждому работнику необходимо:
- знать место хранения цеховой аптечки;
- уметь оказать первую помощь при производственных травмах.
22. Работник несет ответственность в соответствии с действующим законодательством за соблюдение требований инструкций, производственный травматизм и аварии, которые произошли по его вине.
23. Контроль выполнения данной инструкции возлагается на руководителя подразделения.
4.2 Требования безопасности перед началом работы
1. Осмотреть рабочее место и оборудование. Убрать все лишние предметы.
2. Очистить экран дисплея от пыли. Отрегулировать высоту и угол наклона экрана.
3. Отрегулировать уровень освещенности рабочего места.
4. Отрегулировать кресло по высоте. Проверить исправность оборудования
5. Отрегулировать оптимальный контраст изображения. Убрать мерцание и блики, если они имеются.
6. О замеченных недостатках и неисправностях немедленно сообщить руководителю работ и до устранения неполадок и разрешения руководителя к работе не приступать.
4.3 Требования безопасности во время работы
1. Экран должен находиться ниже уровня глаз на 5° и располагаться в прямой плоскости или с наклоном на оператора (15°).
2. Расстояние от глаз оператора до экрана должно быть в пределах 40-80 см.
3. Наклон клавиатуры должен находиться в пределах 10-15°.
4. Уровень искусственной освещенности на рабочем месте должен быть не ниже:
- поверхность экрана - 300 лк;
- рукопись - 400 лк;
- клавиатура - 400 лк.
5. Местный источник света по отношению к рабочему месту должен располагаться таким образом, чтобы исключить попадание в глаза прямого света и должен обеспечивать равномерную освещенность на поверхности 40 х 40 см, не создавать слепящих бликов на клавиатуре и других частях пульта, а также на экране видеотерминала в направлении глаз оператора.
6. Для защиты от электромагнитных излучений должны использоваться специальные фильтры для экранов.
7. При периодическом наблюдении за экраном: экран должен находиться справа, клавиатура напротив правого плеча, а документы в центре левого угла обзора. При постоянной работе экран должен быть расположен в центре поля обзора, документы слева на столе или на специальной подставке. Рукопись, клавиатура и экран должны быть удалены на одинаковое расстояние от глаз работника.
8. Для снижения зрительного и общего утомления после каждых 1-1,5 часа работы за экраном следует использовать регламентированные перерывы, во время которых осуществляется пассивный отдых. Распределение перерывов в первую и вторую половину рабочей смены может быть следующим: 3 перерыва по 5 мин. до обеда и 3 перерыва по 10 мин. после обеда.
9. Запрещается использовать электронагревательные приборы с открытой спиралью. 10. В течение рабочей смены экран дисплея должен быть один раз очищен от пыли.
4.4 Требования безопасности в аварийных ситуациях
1. Немедленно прекратить работу, отключить ВТУ и доложить руководителю работ:
- если наблюдается повышенный уровень шума при работе оборудования;
- если наблюдается повышенное тепловыделение от оборудования;
- если мерцание экрана не прекращается;
- если наблюдается прыганье текста на экране;
- если чувствуется запах гари и дыма;
- если заземляющий провод оборван;
- если прекращена подача электроэнергии.
2. В случае возгорания или пожара работники должны немедленно вызвать пожарную команду, сообщить руководителю работ и приступить к ликвидации очага пожара имеющимися средствами огнетушения
3. При травме в первую очередь освободить пострадавшего от травмирующего фактора, поставить в известность руководителя работ, вызвать медицинскую помощь, оказать первую помощь пострадавшему и сохранить травмоопасную ситуацию до расследования причин случившегося.
4.5 Требования безопасности по окончании работы
1. Привести в порядок рабочее место.
2. Отключить и обесточить оборудование.
Список информационных источников
1. Боголюбов Л.Н., Лазебникова А.Ю., Смирнова Н.М. Обществознание 10кл Учебник, 2007г
2. Владос - Пресс, 2001г
3. Гетманова Е.К., Маркин В. И. Основы логики. М. 1994.
4. Гетманова А.Д. Учебник по логике М.1995 Белова Н.А. Безопасность жизнедеятельности. - М.: Знание, 200 – 364с
5. Гетия И.Г. Безопасность при работе на ПЭВМ. – М: ИПЦ
6. ЕСПД ГОСТ 19.701 – 90 (ИСО 5807 - 85)
7. ЕСКД ГОСТ 2.105 – 95
8. Косарева В.П., Еремина Л.В. Экономическая информатика: Учебник – М.: Финансы и статистика, 2002г
9. Самоучитель Windows XP . –СПб.:Наука и техника, 2005г
10. Чистяков В.Д., Анатомия ПК. Все о компьютерном железе. – М.:NT Press, 2007. – 160с.:ил