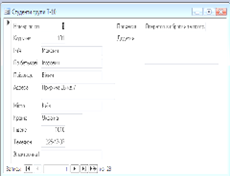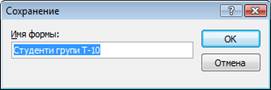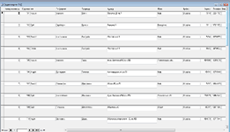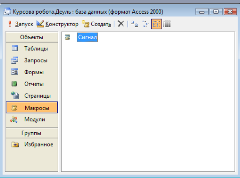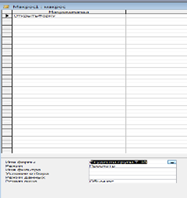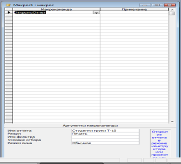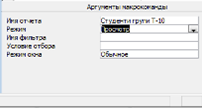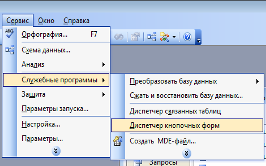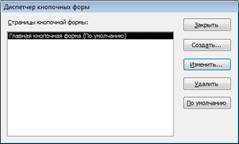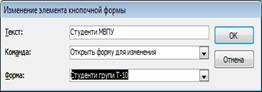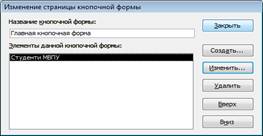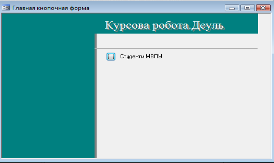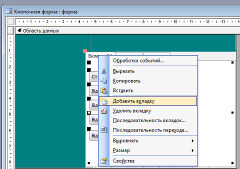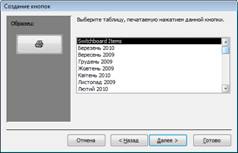Курсовая работа: Створення бази даних "Відвідування" засобами Access
МІНІСТЕРСТВО ОСВІТИ І НАУКИ УКРАЇНИ
МІЖРЕГІОНАЛЬНЕ ВИЩЕ ПРОФЕСІЙНЕ УЧИЛИЩЕ ЗВ’ЯЗКУ
КУРСОВА РОБОТА
ТЕМА:
Створення бази даних «Відвідування» засобами Access
Виконала:
Учениця Н.В.Деуль
Перевірив: Л.І. Возненко
Київ 2010
Лист-завдання на виконання курсової роботи по професії Оператор з обробки інформації та програмного забезпечення
СТВОРЕННЯ БАЗИ ДАНИХ «ВІДВІДУВАННЯ» ЗАСОБАМИ ACCESS
1) Проектування бази даних;
2) Створення таблиць;
3) Створення зв’язків;
4) Створення запитів;
5) Створення звітів;
6) Створення форм;
7) Створення макросів;
8) Створення модулів;
9) Створення кнопкової форми.
Вступ
Основні ідеї сучасної інформаційної технології базуються на концепції, згідно якої дані мають бути організовані в бази даних з метою адекватного відображення реального світу, що змінюється, і задоволення інформаційних потреб користувачів. Ці бази даних створюються і функціонують під управлінням спеціальних програмних комплексів, званих системами управління базами даних (СУБД).
Збільшення об'єму і структурної складності даних, що зберігаються, розширення кола користувачів інформаційних систем привели до широкого поширення найбільш зручних і порівняно простих для розуміння реляційних (табличних) СУБД. Для забезпечення одночасного доступу до даних безлічі користувачів, розташованих досить далеко один від одного і від місця зберігання баз даних, створені мережеві мультікористувацькі версії БД засновані на реляційній структурі. У них тим або іншим способом вирішуються специфічні проблеми паралельних процесів, цілісності (правильності) і безпеки даних, а також санкціонування доступу.
З поняттям бази даних тісно пов'язано поняття системи управління базою даних(СУБД) - це пакет прикладних програм і мовних засобів для створення, супроводження і використання баз даних, редагування вмісту і візуалізації інформації. Під візуалізацією інформації бази розуміється відбір даних, що відображуються, відповідно до заданого критерію, їх впорядкування, оформлення і подальша видача на пристрої виводу або передачі по каналах зв'язку.
В світі існує безліч систем управління базами даних. Не дивлячись на те що вони можуть по-різному працювати з різними об'єктами і надають користувачеві різні функції і засоби, більшість СУБД спираються на єдиний сталий комплекс основних понять. Це дає нам можливість розглянути одну систему і узагальнити її поняття, прийоми і методи на весь клас СУБД. Як такий учбовий об'єкт ми виберемо СУБД Microsoft Access, що входить в пакет Microsoft Office.
В базі даних (СУБД) існує декілька основних понять:
Дані - певна систематизована і структурована яким-небудь чином інформація. Існують принаймні три моделі даних: ієрархічна, мережева, реляційна.
Поле - основний і мінімальний елемент даних, певна характеристика об’єкту, має ім’я, значення, характер, тип і властивості.
Запис – опис конкретного об’єкта, що містить різнотипні, логічно пов’язані між собою поля (рядок бази даних).
Зв'язки - логічні взаємозв'язки між записами або полями.
Моделі даних - представлення даних і їх взаємозв'язків, що описують поняття проблемного середовища. Моделі даних використовуються як для концептуального, так і для логічного і фізичного представлення даних.
Моделі даних
Ієрархічна модель бази даних складається з об'єктів з покажчиками від батьківських об'єктів до нащадків, сполучаючи разом зв'язану інформацію. Ієрархічні бази даних можуть бути представлені як дерево, що складається з об'єктів різних рівнів. Верхній рівень займає один об'єкт, другий, — об'єкти другого рівня і так далі. Між об'єктами існують зв'язки, кожен об'єкт може включати декілька об'єктів нижчого рівня. Такі об'єкти знаходяться відносно предка (об'єкт більш близький до Кореню) до нащадка (об'єкт нижчого рівня), при цьому можлива ситуація, коли об'єкт-предок не має нащадків або має їх декілька, тоді як у об'єкту-нащадка обов'язково лише один предок. Об'єкти, що мають загального предка, називаються близнятами. Перші системи управління базами даних використовували ієрархічну модель даних, і в часі їх поява переганяє появі мережевої моделі.
Мережева модель. До основних понять мережевої моделі бази даних відносяться: рівень, елемент (вузол), зв'язок.
Вузол — це сукупність атрибутів даних, що описують деякий об'єкт. На схемі ієрархічного дерева вузли представляються вершинами графа. У мережевій структурі кожен елемент може бути пов'язаний з будь-яким іншим елементом. Мережеві бази даних подібні ієрархічним, за винятком того, що в них є покажчики в обох напрямах, які сполучають родинну інформацію.
Не дивлячись на те, що ця модель вирішує деякі проблеми, пов'язані з ієрархічною моделлю, виконання простих запитів залишається досить складним процесом. Також, оскільки логіка процедури вибірки даних залежить від фізичної організації цих даних, то ця модель не є повністю незалежною від додатка. Іншими словами, якщо необхідно змінити структуру даних, то потрібно змінити і додаток.
Мережева база даних відрізняється більшою гнучкістю, оскільки в ній існує можливість встановлювати додатково до вертикальних ієрархічних зв'язків горизонтальні зв'язки.
Реляційна модель певної предметної області є набором відношень, що змінюються в часі. Поняття реляційний (англ. relation — відношення) пов'язано з розробками відомого англійського фахівця в області систем баз даних Едгара Кодда (Edgar Codd). Ці моделі характеризуються простотою структури даних, зручною для користувача табличною виставою і можливістю використання формального апарату алгебри стосунків і реляційного числення для обробки даних.
РМД – взаємозв’язки моделі даних. Відношення між таблицями встановлює зв’язок між даними, щ знаходяться у різних таблицях. Зв’язки між таблицями встановлюються шляхом об’єднання співпадаючих значень ключових полів.
Реляційна модель орієнтована на організацію даних у вигляді двовимірних таблиць.
Базовими поняттями (елементами) реляційних СУБД є:
| Атрибут | Заголовок стовпця |
| Відношення | Таблиця |
| Домен | Стовпець |
| Кортеж | Рядок |
| Первинний ключ | Один або кілька атрибутів |
| Сутність | Опис властивостей об’єкту |
| Схема відношення | Рядок заголовків таблиць |
| Тип даних | Тип значень елементів таблиць |
Атрибут – поіменована характеристика сутності.
Відношення – є двовимірною таблицею, що містить деякі дані.
Сутність – містить деякі дані – це об’єкт будь-якої природи. Дані про сутність зберігаються в відношенні таблиці.
Первинний ключ – мінімальний набір атрибутів, за значенням яких можна знайти кожний екземпляр сутності.
Об’єктивно-орієнтовна модель - система управління обробляє дані як абстрактні об'єкти, наділені властивостями, у вигляді неструктурованих даних, і використовуючи методи взаємодії з іншими об'єктами навколишнього світу.
Таблиці баз даних, як правило, допускають роботу з набагато більшою кількістю різних типів даних.
Проектування баз даних
Зазвичай з базами даних працюють дві категорії користувачів. Перша категорія – проектувальники. Їх завдання полягає в розробці структури таблиць бази даних і узгодження її із замовником. Окрім таблиць проектувальники розробляють і інші об'єкти бази даних, призначені, з одного боку, для автоматизації роботи з базою, а з іншого боку – для обмеження функціональних можливостей роботи з базою (якщо це необхідно з міркувань безпеки).
Проектувальники не наповнюють базу конкретними даними (замовник може вважати їх конфіденційним і не надавати стороннім особам). Виняток становить експериментальне наповнення модельними даними на етапі відладки об'єктів бази.
Друга категорія виконавців, що працюють з базами даних, - користувачі. Вони отримують вихідну базу даних від проектувальників і займаються її наповненням і обслуговуванням. У загальному випадку користувачі не мають засобів доступу до управління структурою бази – лише до даних, да і то не до всіх, а до тих, робота з якими передбачена на конкретному робочому місці.
Відповідно СУБД має два режими роботи: проектувальний і призначений для користувача.
Перший режим призначений для створення або зміни структури бази і створення її об'єктів. У другому режимі відбувається використання раніше підготовлених об'єктів для наповнення бази або здобуття даних з неї.
Створення нової БД
Для того, щоб створити нову БД «Відвідування» необхідно запустити Microsoft Access. Можна скористатися декількома способами:
1) Пуск – програми – Microsoft Office – Microsoft Office Access
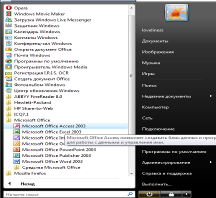
2) Клацнути правою клавішею миші по вільному місцю – створити – Microsoft Office Access
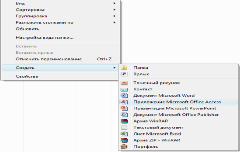
Після того як загрузилася Microsoft Access створюємо нову БД:
3) натиснути меню «Файл» - команда «Создать»

5) в правій частині вікна необхідно виконати команду «новая база данных»
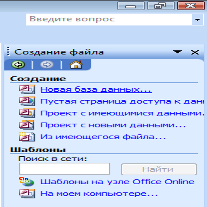
6) Тепер необхідно задати ім’я базі даних та шлях її збереження
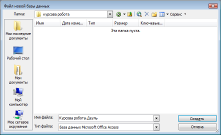
У даному вікні діалогу із списку, що розкривається, Тека вибрати теку, в якій потрібно зберегти створювану базу даних, а в полі введення Ім'я файлу ввести ім'я бази даних. Після цього можна створити за допомогою майстра базу даних певного типа зі всіма необхідними таблицями, формами і звітами.
Інтерфейс Microsoft Access
Після створення нової БД можна розглянути інтерфейс програми:
Вікно програми складається з вікна програми та робочого вікна.
Панель інструментів бази даних:
![]()
Панель інструментів має такі команди: створити, відкрити, зберегти, пошук файлів, друк, попередній перегляд, орфографія, вирізати, копіювати, вставити, відміна, зв’язки з Office, аналіз, програма, редактор сценаріїв, властивості, схема даних, авто форма, довідка.
Створення таблиць
Отже, на наступному кроці створюються таблиці, в які згодом вводитиметься інформація. Надалі дані в таблиці можуть доповнюватися новими даними, редагуватися або виключатися з таблиці. Такі дані можна переглядати в таблицях або упорядковувати їх по деяких ознаках.
Інформація, що міститься в таблицях, може бути використана для складання звітів. Крім того, можна задати графічну інтерпретацію інформації, що міститься в базі даних. З вирішенням цих завдань можна познайомитись в подальших главах.
Створення таблиці в MS Access здійснюється у вікні бази даних.
Таблиця – це об’єкт бази даних, набір інформації по конкретній темі. Дані в таблиці розміщені в стовпцях та рядках.
Послідовність дій при створенні таблиці в новій базі даних:
1) Необхідно відкрити вікно створеної бази даних і перейти на вкладку “Таблиці.
2) Натиснути кнопку «Создать» у вікні бази даних.
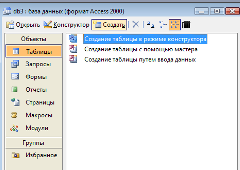
Відкриється вікно діалогу “Новая таблица”, в правій частині якої знаходиться список варіантів подальшої роботи:
Режим таблиці — дозволяє створити нову таблицю в режимі таблиці;
Конструктор — дозволяє створити нову таблицю в конструкторі таблиць;
Майстер таблиць — дозволяє створити нову таблицю за допомогою майстра;
Імпорт таблиць — дозволяє здійснити імпорт таблиць із зовнішнього файлу в поточну базу даних;
Зв'язок з таблицями — дозволяє здійснити створення таблиць, пов'язаних з таблицями із зовнішніх файлів.
Потрібно вибрати з цієї таблиці відповідний варіант створення таблиці і натиснути кнопку ОК.
Для того, щоб пов'язати таблицю з інформацією, що міститься в ній, кожній таблиці привласнюється ім'я. У вікні діалогу “Збереження” задається ім’я після чого натиснути кнопку ОК.
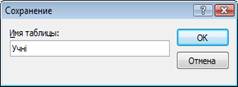
При привласненні імені таблиці, як і імені бази даних, можна не обмежуватися вісьма символами. Ім'я таблиці, як і імена інших об'єктів бази даних, зберігається в самій базі даних.
Створення таблиці за допомогою майстра
MS Access містить цілий ряд таблиць, які можна використовувати як прототип потрібних таблиць. При використанні майстра можна не лише заощадити час на створенні таблиць, але і забезпечити стандартні імена і типів даних полів таблиць.
Для того, щоб викликати майстра для створення таблиці, у вікні діалогу “Новая таблица” знаходиться опція «Мастер таблиц» після її вибору потрібно натиснути кнопку ОК.
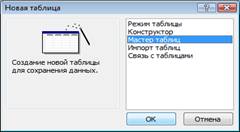
На екрані відкриється вікно діалогу, представивши необхідний матеріал для роботи.
У лівій частині вікна діалогу знаходиться список «Образцы таблиц». При виборі таблиці з цього списку змінюється розташований поруч список «Образцы полей», що містить пропоновані зразки полів для вибраної таблиці.

Спочатку необхідно із списку Зразки таблиць вибрати прототип таблиці, яка схожа на створювану таблицю. Потім із списку Зразки полів вибрати поля таблиці і розмістити їх в списку «Поля новой таблицы».

Для вибору полів використовуються кнопки із стрілками, які розташовані правіше за список «Образцы полей».
Використовуючи кнопку «Переименовать поле», можна у разі потреби змінити найменування будь-яке з вибраних полів в списку «Поля новой таблицы».
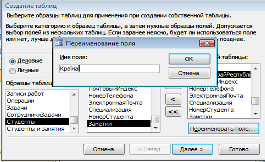
Сформувавши список полів створюваної таблиці, потрібно натиснути кнопку «Далее».
При використанні майстра таблиць немає необхідності піклуватися про тип даних. Коли вибирається поле із списку «Образцы полей», майстер передбачає, що він знає, який тип даних підійде. Після того, як таблиця створена, можна перейти в режим конструктора таблиць і поглянути, які типи даних вибрав майстер для полів.
На наступному кроці створення таблиці задається ім'я таблиці і визначається ключове поле:

Майстер пропонує свій варіант імені, який можна прийняти, натискуючи клавішу Tab. Якщо потрібно привласнити таблиці яке-небудь інше ім'я, а в даному випадку «Студенти групи Т-10» потрібно ввести його в текстове поле.
Тепер можна вказати майстрові, щоб він автоматично підібрав для таблиці первинний ключ, і натискувати кнопку Далі для переходу в наступне вікно діалогу.
Якщо в базі даних вже існують раніше створені таблиці, на третьому кроці майстер допоможе пов'язати створювану таблицю вже створеними. Для пов'язання створюваної таблиці з іншими таблицями бази даних потрібно вибрати із списку даних таблиць, що вже існують в базі, таблицю, з якою необхідно її пов’язати, і натиснути кнопку Зв'язку.
На екрані відкриється вікно діалогу «Связи». В ньому за умовчанням вибрана опція Таблиці не зв'язані. Необхідно встановити один з двох можливих типів створюваних зв'язків і натиснути кнопку ОК.

На наступному кроці можна вказати режим подальшої роботи:
Безпосереднє введення даних в таблицю — після завершення робіт майстра на екрані відкривається режим таблиці, що дозволяє приступити до введення даних в таблицю;
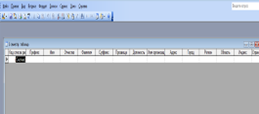
Введення даних в таблицю за допомогою форми, що створюється майстром, — після завершення роботи майстра на екрані відкривається екранна форма введення інформації в створену таблицю.
Встановивши необхідний режим, натиснути кнопку Готово. Цим кроком запускається майстер на формування таблиці. Після завершення цього процесу залежно від вибраної опції на екрані відкриється вікно конструктора таблиці, вікно перегляду таблиці, або екранна форма введення даних в таблицю.
Створення таблиці у вікні конструктора
Створення таблиць у вікні конструктора надає ширші можливості за визначенням параметрів створюваної таблиці. Можна перейти в конструктор таблиць з майстра по створенню таблиці або ж безпосередньо з вікна діалогу «Новая таблица» вибрати із списку варіантів значення Конструктор, і натиснути кнопку ОК.
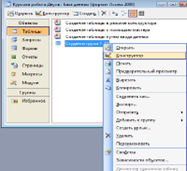
В результаті виконання цих дій відкриється вікно конструктора таблиці.
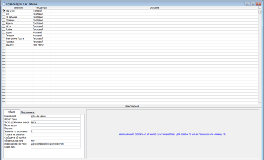
У верхній частині вікна діалогу знаходиться таблиця, яка містить наступні атрибути створюваної таблиці: найменування поля, тип даних і опис. Окрім цих основних атрибутів, кожне поле таблиці володіє додатковими властивостями, що відображуються в нижній частині конструктора і визначають умови введення даних. Найменування кожного з полів таблиці, як правило, вибирається довільно, але так, щоб відобразити характер інформації, яка зберігатиметься в даному полі. Тип поля визначається типом даних, що зберігаються в цьому полі. У кожного поля є визначення.
Найменування поля
Найменування поля вводиться в поле введення стовпця ім'я поля. При завданні найменувань полів потрібно слідувати наступним правилам:
- Найменування поля може містити до 64 символів, але не слід зловживати цією можливістю, задаючи дуже довгі імена;
- Найменування поля може містити букви, цифри, пропуски і спеціальні символи, за винятком крапки (.), знаку (!) оклику, прямих дужок ([]) і деяких символів, що управляють (з кодами ASCII 0-31);
- Найменування поля не може починатися з пропуску;
- Два поля в одній таблиці не можуть мати однакових найменувань;
- Як найменування поля не рекомендується використовувати абревіатури або короткі назви.
Недотримання цих правил відстежується засобами СУБД MS Access, але в деяких випадках це може привести до важко визначуваних помилок, тому рекомендується самостійно контролювати дотримання вищепереліченим правилам в практичній роботі.
Бажано прагнути використовувати імена, що відрізняються стислістю, для полегшення їх ідентифікації при перегляді таблиць.
Типи даних
Найменування поля використовується для заслання на дані таблиці. Для визначення типа даних, що зберігаються, використовується тип даних. Тип даних поля вводиться в поле введення стовпця Тип даних. У MS Access допустимими є дані наступних типів:
Текстовий - Символьні, текстові дані, об'єм яких неповинен, перевищувати 255 символів, за умовчанням 50.
Числовий – символьні дані, за умовчуванням 50
Грошовий - Різновид типа даних для зберігання, грошових еквівалентів, розміром 15 розрядів до коми, і чотири розряди після.
Лічильник - Є різновидом числового типа, може мати лише ціле значення, автоматично збільшується на заданий крок, за умовчанням +1, значення не можуть повторюватися.
Дата/час - Відображає дані Дати або часу
Логічний - Призначений для зберігання логічних значень, для команд і операцій: лож\істінна, да\нет, true\false, 1\0.
Поле MEMO - Текстовий тип даних, обмеження до 64000 символів, поля цього типа не індексуються.
Поле об'єкту OLE - Призначений для зберігання об'єктів (файлів), які створені в інших застосуваннях. Поле не індексується.
Майстер підстановок - Дозволяє підставляти значення полів, у вигляді простого або комбінованого списку.
Для зміни ширини поля потрібно в рядку Розмір поля розділу “Властивості поля” задати число, що визначає ширину поля (від 1 до 255).
Кожен з типів даних наділений власними властивостями, які відображуються в розділі “Властивості поля” вікна конструктора.
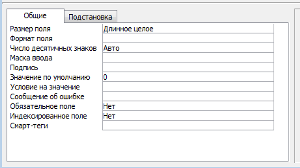
Числові поля
В текстових полях допустимі символи, цей тип поля може містити цифри. Як основні аргументи по використанню числових полів приведу наступні міркування:
При введенні даних числового типа автоматично виробляється перевірка даних. Якщо дані містять текстові або спеціальні символи, MS Access видасть запобігання і помилкові дані не будуть введені.
Лише над числовими полями можливе виконання математичних операцій. Перш, ніж встановити розмір поля, потрібно поміркувати, які значення зберігатимуться в ньому.
Вибравши оптимальне значення, заощаджується місце для зберігання даних. Для вказівки кількості десяткових знаків використовується властивість поля Число десяткових знаків. Воно може набувати значення від 0 до 15. Атрибут Авто даної властивості служить для автоматичної установки кількості знаків після коми. Використовуючи значення властивості Розмір поля, можна встановити наступний формат для полів числового типа.
Поля типа Лічильник
Поля типа Лічильник призначені для зберігання даних, значення яких не редагуються, а встановлюються автоматично при додаванні кожної нової; записи в таблицю.
Їх значення є унікальними, послідовно зростаючими на 1 при додаванні кожному новому запису або можуть бути будь-якими випадковими числами.
Такі поля дозволяють проводити автоматичну пере нумерацію даних незалежно від того, в яке місце таблиці вставляються дані, що буває дуже зручно при веденні різних кодифікаторів, ключів і впорядкованих масивів даних, оскільки створює умови для вживання алгоритмів швидкого сортування і пошуку даних.
Поля дати/часу
Використання для зберігання дат і часу полів, в яких дані представлені в спеціальному форматі, надає ряд додаткових переваг:
MS Access дозволяє вводити і відображувати дати в декількох форматах. Конкретний варіант відображення дати/часу встановлюється у властивості Формат поля вікна конструктора таблиць. При зберіганні даних ці формати автоматично перетворяться у внутрішнє представлення даних.
При введенні дат MS Access здійснює перевірку формату даних і допускає введення лише правильних дат.
У полі даного типа може міститися будь-яка дата і будь-який час: від 1 січня 100 р. до 31 грудня 9999 р. Дані цього типа займають 8 байт.
Логічні поля
Логічні поля використовуються для зберігання даних, які можуть приймати одне з двох можливих значень. Властивість Формат поля логічного поля дозволяє використовувати спеціальні формати або один з трьох вбудованих: Істина/Брехня, Да/Нет або Вкл/викл. При цьому значення Істина, Та і Вкл еквівалентні логічному значенню True, а значення Брехня, Немає і Викл еквівалентні логічному значенню False.
Якщо вибрати вбудований формат, а потім вводити еквівалентне логічне значення, то введене значення відображуватиметься у вибраному форматі. Наприклад, якщо значення True або Вкл вводиться в елемент управління типа Поле, для якого у властивості Формат поля вказано Да/Нет, то введене значення тут же перетвориться в Так.
При створенні спеціального формату треба видалити поточне значення з властивості Формат і введіть свій власний формат.
Текстові поля довільної довжини
Текстові поля довільної довжини (поля MEMO) можуть містити тих же типів даних, що і прості текстові поля. Відмінність між цими полями полягає в тому, що довжина полів типа MEMO може бути дуже велика в порівнянні з розміром текстових полів. Може містити довгий текст або комбінацію тексту і чисел.
Поля об’єкта OLE
MS Access дозволяє зберігати в таблицях зображення і інші двійкові дані (наприклад, електронну таблицю MS Excel, документ MS Word, малюнок звукозапис), зв'язаний або упроваджений в таблицю Microsoft Access. Для цих цілей служить тип даних Поле об'єкту OLE. Фактичний об'єм даних, який можна ввести в поле даного типа, визначається об'ємом жорсткого диска комп'ютера (до 1 Гігабайта).
Тип даних майстер підстановок
Вибір цього типа даних запускає майстер підстановок, який створює поле, в якому пропонується вибір значень із списку, що розкривається, містить набір постійних значень або значень з іншої таблиці. Вибір цього параметра в списку у вічку запускає майстра підстановок, який визначає типа поля.
Розмір даного поля збігається з розміром ключового поля, використовуваного як підстановка (зазвичай, 4 байти).
Створення структури таблиці
Після розгляду типів даних в Access і окремих властивостях полів таблиці, можна приступити до створення структури таблиці. Створення структури таблиці можна розглянути на прикладі створення таблиці «Студенти бази даних МВПУ». Дана таблиця вже є в базі даних МВПУ, але розгляд процесу створення цієї таблиці буде вельми корисним. Для того, щоб не порушити структуру бази даних МВПУ, заздалегідь, створюється учбова база даних і відкривається її вікно. У вікні конструктора таблиці в стовпці Ім'я поля ввести КодУчня.
Натиснути клавішу Tab або Enter, щоб перейти в стовпець Типа даних. При цьому звернути увагу, що в нижній частині вікна діалогу з'являється інформація в розділі “Властивості поля”.
У стовпці Тип даних з'явилося значення Текстовий. Потрібно натиснути кнопку розкриття списку в правій частині прямокутника, і побачити список, що містить всі типи даних. З цього списку за допомогою миші або клавішами вгору і вниз вибирається значення Лічильник і натискується на клавішу Tab для переходу в стовпець Опис. Стовпець Опис це пояснення, яке дається своїм полям. Якщо в майбутньому працювати з даною таблицею, цей опис з'являтиметься в нижній частині екрану MS Access всякий раз, коли виявитеся в полі КодУчня, і нагадає призначення даного поля.
Необхідно ввести пояснюючий текст в стовпець Опис і натиснути клавішу Tab або Enter, щоб перейти до введення інформації про наступне поле. Аналогічним чином можна ввести опис всіх полів таблиці.
Завершивши введення структури таблиці, необхідно зберегти її, виконавши команду Файл/Зберегти.
Створення таблиці в режимі таблиці
Кожен із способів має свої переваги і недоліки. Але цей спосіб створення таблиці вражає своєю простотою, наочністю і дуже сподобався. Не даремно він розташований першим в списку методів створення таблиць вікна діалогу “Нова таблиця ”. Ймовірно, ним найчастіше і користуються. Нижче приведена послідовність дій, яку належить виконати:
Необхідно перейти на вкладку «Таблиці вікна бази даних» і натиснути кнопку Створити. У вікні діалогу «Новая таблица» вибрати із списку варіантів значення Режим таблиці і натиснути кнопку ОК.

В результаті виконання цих дій відкриється вікно діалогу “Таблиця”, що містить створену за умовчанням таблицю. Ця таблиця містить 20 стовпців і 30 рядків, і цього цілком достатньо спершу. Після збереження цієї таблиці, звичайно, можна додати стільки рядків і стовпців, скільки знадобиться.
Найменування полів таблиці визначені за умовчанням, але навряд чи вони задовольняють вимогам. MS Access дозволяє дуже просто привласнити полям нові імена.
Для цього натиснути двічі кнопкою миші на область вибору першого поля (заголовок якого містить Поле 1). Ім'я поля виділяється і з'являється миготливий курсор.
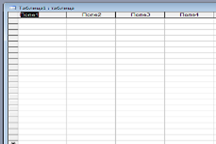
Вводиться ім'я першого поля і натискується клавіша Tab. Аналогічно вводяться останні імена полів таблиці в наступних стовпцях. Тепер можна заповнити декілька рядків таблиці, вводячи інформацію в тому вигляді, в якому вона вводитиметься і в майбутньому. Краще записувати все в одному стилі (наприклад, якщо першу дату записано 10/09/09, то не пишеться наступну у вигляді Листопад 3, 1996). Якщо MS Access встановить неправильний тип даних, змінити його складно, тому краще вводити все правильно відразу.
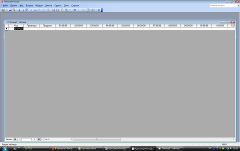
Потрібно зберегти таблицю, виконавши команду Файл/Сохранить макет або натиснути кнопку «Сохранить» на панелі інструментів. У вікні діалогу, що відкрилося, «Сохранение» потрібно привласнити таблиці ім'я і натиснути кнопку ОК.
На запит про необхідність створення для таблиці первинного ключа треба натиснути кнопку Так, і MS Access створить таблицю, видаливши зайві рядки і стовпці.
Тепер потрібно переконатися, що Access вибрав для кожного поля правильний тип даних. Для цього необхідно перейти у вікно конструктора таблиці, виконавши команду «Вид/Конструктор таблиць». Якщо щось не влаштовує в структурі таблиці, внести необхідні зміни.

Зв’язування таблиць. Створення зв’язків
Процес зв’язування таблиць може розпочатись на етапі визначення підстановок. Завершує цей процес робота з визначенням схеми даних. Зв’язки між таблицями можна редагувати, видаляти. Ця робота починається з натискання на значок «Схема данных», що розташований на панелі інструментів.
В результаті цього відкривається діалогове вікно «Схема данных», де необхідно додати таблиці.
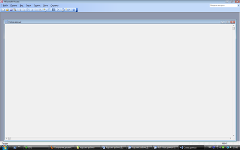
Для того, щоб додати таблиці необхідно клацнути правою клавішею миші на вільному місці та вибрати команду «Добавление таблицы». Після виконання цієї команди відкриється діалогове вікно «Добавление таблицы» де необхідно виділити необхідні таблиці та додати їх до схеми даних.
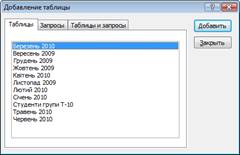
Після того, як таблиці додались у схему даних можна почати зв’язування таблиць. Цей процес починається шляхом перетягування ключового поля однієї таблиці до підлеглого поля іншої.
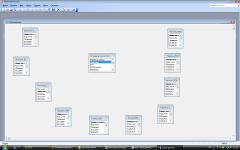
Після перетягування ключових полів відкривається вікно «Изменения связей», де пропонується «обеспечение целостности данных», «каскадное обновление связанных полей» та «каскадное удаление связанных полей».

Забезпечення цілісності даних БД означає виконання низки обмежень, додержання яких необхідне для підтримки несуперчності даних, що зберігаються.
Якщо у діалозі «Изменение связей» в поле «обеспечение целосности данных» встановити прапорець, а в полях «каскадное обновление связанных полей» та «каскадное удаления связанных полей» ні, то програма не дозволить змінити або вилучити цільову сутність за умови наявності зв’язаних з нею записів в іншій таблиці, а якщо встановити прапорець «каскадное обновление связанных полей» то програма буде автоматично змінювати дані в усіх зв’язаних записах під час зміни значення цільової сутності;

Якщо встановити прапорець «каскадное удаление связанных полей» то програма автоматично буде вилучати зв’язані записи в процесі цільової сутності.
В результаті зв’язування всіх таблиць отримано таку схему даних:
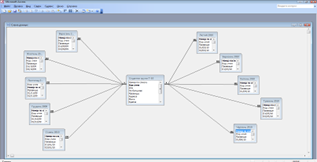
Вибірка даних
На практиці часто потрібно вибрати з вихідної таблиці частину записів, що задовольняють певним критеріям, і упорядкувати вибірку. Критерії можуть визначатися поєднанням ряду умов. Наприклад, необхідно вибрати записи про певних учнів групи і упорядкувати їх в алфавітному порядку. Для вирішення таких завдань призначені майстри запитів і конструктор запитів, за допомогою яких можна:
- Формувати складні критерії для вибору записів з однієї або декількох таблиць;
- Вказати поля, що відображуються для вибраних записів;
- Виконувати обчислення з використанням вибраних даних.
“ Запит за зразком ”
Раніше були розглянуті загальні положення, що відносяться до баз даних, де відзначалося, що одним з основних призначень баз даних є швидкий пошук інформації і здобуття відповідей на всілякі питання. Питання, що формулюються по відношенню до бази даних, називаються запитами. У MS Access для формування запитів використовується конструктор запитів і інструкція SELECT мови MS Access.
Запит за зразком — це інтерактивний засіб для вибору даних з однієї або декількох таблиць. При формуванні запиту необхідно вказати критерії вибірки записів у вихідній таблиці. При цьому замість того, щоб друкувати пропозиції на спеціальній мові, потрібно просто заповнити бланк запиту, який розташовується у вікні конструктора запитів. Метод формування запиту шляхом заповнення бланка простий для вивчення і розуміння. Він сприяє ефективному використанню можливостей MS Access користувачами, що мають навіть мінімальний навик роботи з додатком або що не мають його зовсім.
Для створення простих запитів можна використовувати майстер запитів, який послідовно запрошує найменування таблиць, використовуваних в запиті, перелік полів таблиць і деякі додаткові параметри. Для створення складніших запитів може знадобитися конструктор запитів, який є простим і наочним засобом створення досить складних запитів.
Створення запитів за допомогою майстра
- для введення нових даних в таблицю, їх редагування і видалення;
- для вибору даних, їх попереднього перегляду і для друку звіту;
- для відкриття інших форм або звітів.
Дані, приведені у формі, беруться з полів базової таблиці. Зв'язок між формою і джерелом даних можуть забезпечувати елементи управління, наприклад, поля. Форму можна переглядати в трьох режимах:
- Конструктор (Design View);
- Режим таблиці (Datasheet View);
- Режим форми (Form View).
У відкритому вікні бази даних потрібно відкрити вкладнику «Формы» і натискуємо кнопку «Создать». У результаті відкривається вікно «Новая форма».
В цьому вікні потрібно відкрити список таблиць і вибирати одну з них, а саме ту, з якої буде створюватися форма. Наприклад Студенти групи Т-10.
Створення першої стандартної форми – у стовпчикДля цього виконаємо команду Автоформа: в столбец.
У результаті буде створена форма, зображена на малюнку.
У цьому вікні всі поля розташовані у стовпець і виведено тільки один запис. Перегляд послідовних записів таблиці Список здійснюється за допомогою кнопок прокрутки.
При спробі закрити створену форму система робить запит про необхідність її збереження.
Якщо форма зберігається, то видається ще один запит про збереження форми з означеним іменем. Можна ввести нове ім'я чи згодитися з тим, яке пропонує система, і після цього натиснути кнопку ОК.
Порядок її створення аналогічний попередньому, з тією лише різницею, що замість команди «Автоформа: в столбец» виконується команда «Авто форма: ленточная.» Стрічкова форма даних зображена на малюнку поданому нижче.
У цій формі кожний запис займає окремий рядок-стрічку. Необхідно зберегти цю форму з іменем Форма2.
Третя стандартна форма – таблична
- Майстер звітів, який дозволяє досить швидко створювати звіт на основі відбору полів з вхідних інформаційних таблиць.
- Конструктор звітів, у якому користувач самостійно розробляє потрібний із заданими властивостями.
- Автозвіт: стрічковий, який дозволяє автоматично створювати найпростіший табличний звіт на основі однієї таблиці.
- Автозвіт: у стовпець, який дозволяє автоматично створювати звіт з полями, назви яких розташовуються в один або декілька стовпців.
- Майстер діаграм;
- Поштові наклейки.
Для створення звіту будь-яким із зазначених способів необхідно виконати такі дії:
1) Відкрити базу даних.
2) У вікні бази даних вибрати вкладку “Отчеты» і натиснути на кнопку “Создать”.
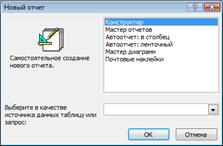
3) У діалоговому вікні “Новый отчет», що з’явилось на екрані, вибрати один з можливих засобів формування звіту.
Створення найпростішого звіту за допомогою засобу “Автоотчет”
Найпростішим способом створення табличного звіту є використання засобу “Автоотчет”. З цією метою у діалоговому вікні “Новый отчет» потрібно вибрати “Автоотчет: ленточный» і як джерело для побудови звіту у цьому ж вікні вибрати таблицю або запит, на основі якого й буде побудовано звіт. На екрані з’явиться готовий до використання звіт.
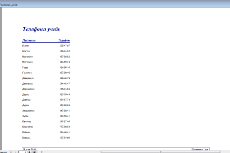
У цей звіт автоматично будуть включені усі поля вибраної таблиці або запиту. Назви полів розташовуються зверху звіту в рядок. На кожній сторінці звіту розміщуються декілька записів, що робить зручним перегляд даних та їх порівняння.
Створення звіту з використанням Майстра звітів
Створення звіту за допомогою Майстра зводиться до вибору таблиць, які мають скласти інформаційну основу звіту, визначення списку полів звіту та послідовність їх розміщення.
Для запису Майстра звітів у вікні діалогу “Новый отчет» потрібно зі списку можливих варіантів побудови звіту виділити “Мастер отчетов» і натиснути на кнопку “ОК”.

Потрібно вибрати зі списку, що з’явився, таблицю або запит, на базі якої (якого) створюється звіт. З списку полів необхідно перенести у список “Выбранные поля» ті поля, які ви бажаєте розмістити у створюваному звіті.
Якщо звіт створюється на основі декількох таблиць, то аналогічно вибираються і переносяться у створюваний звіт потрібні поля з інших таблиць. Якщо після цього натиснути на кнопку “Готово”, то на екрані з’явиться попередній варіант звіту.
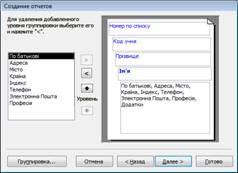
Якщо натиснути на кнопку “Далее”, то з’явиться наступне вікно Майстра звітів. На другому кроці створення звіту з допомогою Майстра необхідно визначити, чи потрібно групувати дані по якому-небудь полю. Поля, за якими необхідно виконати групування, вибираються зі списку полів, що висвічуються у лівій частині вікна.
При цьому вони автоматично з’являються у верхній частині правого списку в окремій рамці й виділяються синім кольором. МS Accеss пропонує варіант групування даних. Якщо він не задовольняє, то є можливість за допомогою кнопок вікна діалогу задати свій варіант, пам’ятаючи, що МS Accеss допускає до 10 рівнів групування.

У наступному вікні Майстра звітів є можливість виконати сортування записів і підрахунок підсумків у полях звіту. З метою сортування записів звіту у цьому вікні необхідно вибрати поля, за якими має відбутись сортування та порядок сортування. Дозволяється вибирати до 4 полів сортування.
Щоб виконати підрахунки підсумків у полях звіту, потрібно натиснути кнопку “Итоги” та у діалоговому вікні “Итоги”, що з’явиться після цього, за допомогою прапорців здати для потрібних полів тип операції для підсумкових підрахунків (Sum, Avg (середнє), Min, Max). Після цього натиснути на кнопку “ОК”, щоб повернутися у вікно сортування.
Наступні два кроки формування звіту за допомогою Майстра дозволяють визначити вид макета і стиль оформлення звіту.
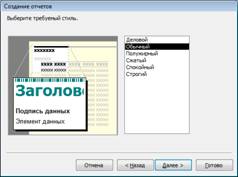
На останньому кроці створення звіту є можливість задати ім’я звіту й вибирати один з двох варіантів продовження роботи:
- а) Перегляд і друкування звіту.
- б) Модифікація звіту за допомогою Конструктора звітів.

Побудований за допомогою Майстра звіт може повністю задовольнити ваші вимоги. Проте у деяких випаках виникає потреба внести зміни у структуру і форму звіту, дещо поліпшити його зовнішній вигляд. У цьому випадку є можливість використати створений звіт як чорновий варіант і скористатись Конструктором звітів для його модифікації та поліпшення.
Використання Конструктора звітів для створення та модифікації звітів
Основними об’єктами звіту є пояснювальний текст і поля. У звітів також можуть бути присутні лінії, прямокутники, малюнки і таке інше.
У процесі створення модифікації звітів конструктор звітів дозволяє додавати, вилучати, переміщати області звіту разом із розміщеними у них об’єктами. Також можна встановлювати колір і керувати параметрами відображення будь-яких елементів і областей звіту.
Для відкриття вікна Конструктор звітів з метою модифікації раніше створеного звіту потрібно виконати такі дії:
1. У вікні вибрати потрібний звіт.
2. Натиснути на кнопку “Конструктор”.
На екрані відкриється вікно Конструктора звітів, яке дуже нагадує вікно Конструктора форм і містить майже ті самі об’єкти (написи, поля) та сітку, що й вікно Конструктора форм.
У вікні Конструктора звітів, як і у формах, мають місце і заповнюються за допомогою засобів Конструктора такі області: заголовок звіту, верхній і нижній колонтитули, область даних і область примітки звіту. У разі проведення групування даних у вікні Конструктора додатково з’являються області заголовка групи та примітки групи.
- Заголовок звіту розміщується на початку звіту і роздруковується на першій сторінці звіту. Використовується при створенні титульної сторінки звіту.
- Верхній колонтитул розміщується на початку кожної сторінки і під заголовком звіту. У цій області розміщуються назви стовпців звіту.
- Заголовок групи розміщується перед першим записом кожної групи.
- Область даних використовується для відображення даних окремих записів з джерела записів для звіту, тобто з таблиці або запиту.
- Примітка групи розміщується після останнього запису області даних відповідної групи. Тут, як правило, розміщують підсумковий рядок групи.
- Нижній колонтитул розміщується і друкується у нижній частині кожної сторінки. Найчастіше використовується, що вставити номер сторінки.
- Примітка звіту розміщується і друкується у кінці звіту. У цій області розміщують підсумковий рядок звіту.
Конструктор звітів надає користувачу у розпорядження велику кількість засобів для формування нових звітів та поліпшення звітів, створених раніше у режимах Автозвіту або Майстра звітів.
Створення макросів
Макрос - певна послідовність операцій. Вони зберігаються у вікні, що нагадує таблицю, в такому порядку, в якому їх необхідно виконувати. При запуску макросу Access виконує ці дії.
Макрос може істотно полегшити використання Access. Однією з корисних особливостей макросів є можливість їх прив'язки до кнопок, які поміщаються у форми. Ці кнопки можуть виконувати операції, що часто повторюються (наприклад, відкривати діалогові вікна для пошуку, змінювати порядок сортування даних або друкувати звіт).
Користувачі Access можуть використовувати певні кнопки для виконання цих дій, навіть не знаючи всіх подробиць операцій, що виконуються макросом. Використовуючи макроси, можна створювати завершені застосування з призначеним для користувача меню і діалоговими вікнами.
Перший макрос виконуватиме дуже просте завдання — вказувати комп'ютеру на необхідність видавати звуки за допомогою вбудованого динаміка. Створюється він таким чином:
1) Необхідно клацнути на посиланні Макроси розташованої у вікні бази даних.
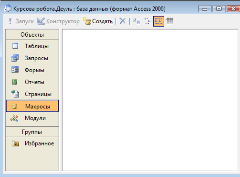
2) Для відкриття таблиці конструктора, призначеної для створення нового макросу, потрібно клацнути на кнопці Створити розташованою на панелі інструментів.
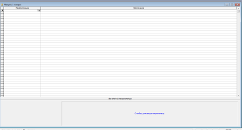
3) Після цього клацнути на списку, що розкривається, в першому рядку стовпця Макрокоманда і вибрати із списку команду Сигнал.
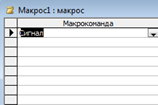
4) Виконати команду «Файл - Сохранить».
5) У діалоговому вікні «Сохранение» потрібно привласнити макросу ім'я «Сигнал» і клацнути на кнопці «ОК».
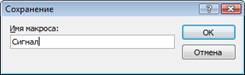
6) У вікні бази даних двічі клацнути на макросі «Сигнал» на що негайно відреагує комп'ютер, видавши звуковий сигнал.
Наступний макрос мабуть, корисніший, який відкриватиме форму.
1) Клацнути на посиланні Макроси у вікні бази даних.(мал.)
2) Клацнути на кнопці «Создать» розташованою на панелі інструментів, і на екрані з'явиться таблиця конструктора, призначена для створення нового макросу.(мал.)
3) У першому рядку стовпця Макрокоманда вибрати команду «Открыть Форму». На нижній панелі конструктора будуть вказані можливі властивості для макросу Відкрити Форму. Приблизно такі ж властивості задаються при додаванні в таблицю нового поля.
4) У полі Ім'я форми вибрати наприклад форму «Студенти групи Т-10»
5) Виконати команду «Файл – Сохранить»
6) У діалоговому вікні «Сохранение» ввести ім'я макросу — «Студенти гр Т-10» і клацнути на кнопці ОК.
Для деяких команд макросів Access надає спеціальні посилання. При їх використанні для створення, наприклад, макросу відкриття форми або звіту не знадобиться вибирати команди або їх властивості. Все робитиметься по-іншому.
1) У вікні бази даних клацнути на посиланні Макроси.
2) Клацнути на кнопці «Создать» розташованої на панелі інструментів щоб відкрити таблицю конструктора для створення нового макросу.
3) Розташувати вікна Access так, щоб вікна макросів і основне вікно бази даних не перекривали один одного.
4) Клацнути на посиланні Звіти розташованої у вікні бази даних.
5) Перетягнете звіт «Студенты групи Т-10» з вікна бази даних в перший рядок макросу. Буде виконана команда Відкрити Звіт і виведено ім'я звіту.(мал.)
6) Змінити аргумент макрокоманди Режим на Перегляд.
7) Вибрати команду «Файл – сохранить».
8) У діалоговому вікні Збереження привласнити макросу ім'я Студенти групи і клацнути на кнопці ОК.
9) Закрити макрос.
10) Клацнути на посиланні «Макроси» у вікні бази даних
11) У вікні бази даних двічі клацнути на імені макросу Студенти групи.
Створення модулівМодуль Access складається з описів, інструкцій і підпрограм (процедур) написаних на мові програмування VBA (Visual Basic for Application), збережених під загальним ім'ям. Visual Basic був розроблений Microsoft як мова високого рівня для створення додатків на базі операційної системи Windows.
У VBA процедури є замкнутими програмними одиницями. Вони забезпечують ширші можливості, ніж макроси. Кожна форма або звіт в базі даних містить вбудовані процедури обробки подій, наприклад, процедура обробки події дозволяє відкрити іншу форму при натисненні певної кнопки у формі.
У Microsoft Access існують модулі двох типів; стандартний модуль і модуль класу. Стандартний модуль містить процедури Sub і Function, не пов'язані з конкретним об'єктом: формою або звітом. Вони доступні для всіх процедур в базі даних.
Стандартні модулі використовуються також для оголошення доступних зі всіх модулів додатка глобальних змінних. Для перегляду списку стандартних модулів натискуйте на панелі інструментів кнопку Модулі (Modules) у вікні База даних (Database).
Модулі класів окрім процедур містять опис нового об'єкту і програми, які є локальними для цих об'єктів. Як приклад модуля класу можна назвати модулі форм і звітів. Модуль форми створюється і зв'язується з формою, аби створити процедуру обробки подій для цієї форми.
Процедури із стандартного модуля, якщо вони не описані явно як локальні для модуля, що містить їх, розпізнаються і можуть викликатися процедурами з інших модулів в тій же базі даних або з баз даних, що адресуються.
Створення кнопкової формиОдним з найбільш ефективних інструментів, використовуваних для організації об'єктів баз даних Access, є головна кнопкова форма. Головна кнопкова форма запускається при відкритті бази даних і містить кнопки для активізації найбільш важливих об'єктів. Вона має набагато більш дружній інтерфейс, ніж основне вікно бази даних.
На додавання кнопкової форми до бази даних не піде багато часу, оскільки компанія Microsoft вбудувала в Access диспетчер кнопкових форм. Нижче вказаний диспетчер буде застосований для створення кнопкової форми бази даних МВПУ. Для цього необхідно виконати такі дії:
1) Запустити Access і завантажите базу даних МВПУ.
2) Затим виконати команду «Сервис» - «служебные программы» - «диспетчер кнопочной формы».
3) Оскільки диспетчер завантажується вперше, з'явиться вікно із запитом на створення нової кнопкової форми. Потрібно клацнути на кнопці Так.
4) Ввідкривається вікно «Диспетчер кнопочной формы» представлене на мал.. Як буде розказано трохи пізніше, для однієї бази даних можна створити декілька кнопкових форм. При запуску диспетчера за умовчанням створюється головна кнопкова форма. Потрібно клацнути на кнопці «Изменить» для відкриття діалогового вікна «Изменение» сторінки кнопкової форми.
5) У діалоговому вікні, що відкрилося, демонструються всі елементи кнопкової форми. Поки що жоден з них не вибраний. Потрібно клацнути на кнопці «Создать» для відкриття діалогового вікна Зміна елементу кнопкової форми.
6) Ввести в поле Текст назва Каталоги у полі із списком Команда вибрати команду Відкрити форму для зміни, потім в списку Форма вибрати елемент Студенти групи Т-10. На мал. показано вже заповнене діалогове вікно. Клацнути на кнопці ОК для його закриття.
7) Клацнути на кнопці Закрити у діалоговому вікні Зміна сторінки кнопкової форми.
8) Клацнути на кнопці Закрити у вікні Диспетчер кнопкової форми.
9) Клацнути на посиланні Форми у вікні бази даних.
10) Двічі клацнути на опції Кнопкова форма щоб вивести форму на екран.
11) Клацнути на кнопці Студенти МВПУ і буде відкрита форма Студенти групи Т-10.
Диспетчер кнопкової форми може використовуватися багато разів для однієї і тієї ж кнопкової форми. Якщо знадобиться внести якісь зміни, наприклад, додати новий елемент, змінити або видалити його, потрібно відкрити вікно Диспетчер кнопкової форми. Отже, всі раніше настроєні параметри залишаться в силі.
Робиться це таким чином:
1) Необхідно переконатися в тому, що головна кнопкова форма закрита.
2) Виконати команду «Сервис» - «служебные программы» - «диспетчер кнопочной формы».
3) У діалоговому вікні диспетчера вибрати опцію «Главная кнопочная форма» (за умовчанням) і клацнути на кнопці «Изменить».
4) У діалоговому вікні «Изменение страницы кнопочной формы» клацнути на кнопці «Создать».
5) Ввести в поле «Текст» назва Форма Т-10; у полі із списком Команда вибрати команду Відкрити форму для зміни. Клацнути на кнопці ОК для закриття діалогового вікна Зміна елементу кнопкової форми.
Конструювання багатосторінкової формиЗасоби Microsoft Access дають змогу конструювати багатосторінкові форми, що мають кілька вкладок із властивостями для форми елементами керування.
Багатосторінкову
форму конструюють за допомогою кнопки «Вкладка» на панелі елементів  .
.
Для того, щоб зайти в конструктор форм і створити вкладки необхідно клацнути правою кнопкою миші по кнопковій формі та вибрати із контакстного меню команду «Конструктор».
Затим клацнути по кнопці «вкладка» і протягнути по кнопковій формі. Коли є вже перша вкладка можна додати вкладки, для цього необхідно клацнути правою клавішею миші по вкладці, яка вже існує та вибрати команду «Добавить вкладку»
Для зміни заголовка вкладки необхідно клацнути на ній правою клавішею миші та у вікні «Свойства», що відкривається вибрати вкладку «Макет», і в рядку «Подпись» ввести новее ім'я вкладки.
В кнопкову форму можна додавати кнопки, які будуть відкривати об'єкти бази даних. Для цього необхідно вибрати на панелі елементів кнопку «Кнопка»
Відкривається вікно, в якому задаються критерії та дія кнопки. В наступному вікні вибирається таблиця або інший об’єкт для відкриття.
Після створення вкладок та кнопок можна перейти до автозавантаження головної кнопкової форми.
Для цього необхідно виконати команду «Сервис» - «параметри запуска» - та в полі «вывод формы» вибрати кнопкову форму.
Висновок
У діловій або особистій сфері часто доводиться працювати з даними з різних джерел, кожен з яких пов'язаний з певним видом діяльності. Для координації всіх цих даних необхідні певні знання і організаційні навики. Microsoft Access об'єднує відомості з різних джерел в одній реляційній базі даних. Створювані форми, запити і звіти дозволяють швидко і ефективно оновлювати дані, отримувати відповіді на питання, здійснювати пошук потрібних даних, аналізувати дані, друкувати звіти, діаграми і поштові наклейки.
У базі даних зведення з кожного джерела зберігаються в окремій таблиці. При роботі з даними з декількох таблиць встановлюються зв'язки між таблицями. Для пошуку і відбору даних, що задовольняють певним умовам, створюється запит. Запити також дозволяють відновити або видалити одночасні декілька записів, виконати вбудовані і спеціальні повідомлення.
Для перегляду, введення або зміни даних прямо в таблиці застосовуються форми. Форма дозволяє відібрати дані з однієї або декількох таблиць і вивести їх на екран, використовуючи стандартний або створений користувачем макет.
Для аналізу даних або друку їх певним чином використовуються звіти. Наприклад, можна створити звіт, що групує дані і що підводить підсумки, або звіт для друку поштових наклейок.
У вікні бази даних можна працювати зі всіма її об'єктами. Для перегляду об'єктів певного типа слід вибрати відповідну вкладку. За допомогою кнопок можна відкривати і змінювати існуючі об'єкти і створювати нові.
Розроблена база даних дозволяє швидко і ефективно управляти відділом збуту готовій продукції. Зручний інтерфейс програми, з одного боку, дозволяє легко орієнтуватися в програмі, не вимагаючи від користувача яких-небудь спеціальних навиків роботи з електронно-обчислювальними машинами, з іншого боку надає користувачеві оперативну інформацію.
Список використаної літератури
1) Дубнов П.Ю. Access 2002: Самоучитель.- М.: Изд-во ДМК Пресс, 2004.- 320с.
2) Бекаревич Ю.М., Пушкина Н.В. Microsoft.Access 2000.- Дюссельдорф, К.,М.,СПб.: БХВ-Петербург, 2001.- 480с.
3) Баркер Скотт Ф. Профессиональное программирование в Access 2002.- М: 4) Вильямс, 2002.- 992с.
4) Вонг У. Оффис 2003 для «чайников». Москва, Санкт – Петербург, Киев, Диалектика, 2004. – 259-279
5) Гончаров О. “Microsoft Access 7.0 у прикладах”. - Спб: Питер, 1997. - 256 с.
6) Зарецька Т.І., Колодяжний Б.Г. та ін. Інформатика. Навчальний посібник.К., 7) Навчальна книга, 2002. – 425 – 438 с.
7) Левин А. Самоучитель работы на компьютере. Начинаем с Windows. - М,: Нолидж, 2000. - 688 с.
8) Нейбауэр А. ACCESS для занятых/ Пер.на русский яз.Д.Цибуля.- СПб: Питер Пресс, 1997.- 368с.
9) Послед Б.Г. Access 2000. Базы данных и приложения.- К: "ДиаСофт", 2000.- 512с.
10Руденко В.Д., Макарчук О.М., Патланжоглу М.О., "Практичний курс інформатики" за редакцією академіка АПН України Мадзігона В.М., Київ, 1997.- 418 с.
11 Access 7.0 для Windows 95 -К.: Торгівельно-видавниче бюро BHV, 1997 - 480с
12 Microsoft Access 2002. Шаг за шагом.- М.: ЭКОМ, 2002.- 352с.
| Работа с запросами в MS Access 97 | |
|
... використовується на персональних комп"ютерах досить давно. Взагалі, база даних - це набір записів і файлів, які організовані спеціальним чином. В Щоб відкрити вікно нового запиту в режимі конструктора, і вікні бази даних потрібно перейти на вкладку Запрос і натиснути кнопку Создать, яка міститься з правого боку від списку ... Найкраще за все створити запит на основі одної таблиці так: відкрити вікно бази даних, вибрати потрібну таблицю, розкрити список кнопки Новыйобъект на панелі інструментів і вибрати ... |
Раздел: Рефераты по информатике, программированию Тип: реферат |
| Системи управління базами даних | |
|
ЗМІСТ Вступ 1. Поняття бази даних та системи управління базами даних 2. Система управління базами даних Microsoft Acess 3. Система управління базами ... Можна вирізати, копіювати й вставляти дані з будь-якого додатка Windows в Access і навпаки; можна створити проект форми в Access і вставити його в конструктор форм. Форму можна створити за допомогою майстра форм HORM WIZARD) та конструктора форм (FORM DESIGNER). |
Раздел: Рефераты по информатике, программированию Тип: реферат |
| Розробка автоматизованої системи обліку працівника бібліотечного фонду ... | |
|
Східноєвропейський університет економіки і менеджменту кафедра інформаційних технологій та економічної кібернетики Курсова робота з дисципліни ... Запит можна формувати за допомогою Конструктора чи за допомогою Майстра замиту. Для створення запиту потрібно, де в основу запиту потрібно використати декілька таблиць БД з встановленими зв"язками між ними потрібно використати Конструктор (Рис.3.5): |
Раздел: Рефераты по информатике, программированию Тип: курсовая работа |
| Програмний комплекс MS Offіce | |
|
Програмний комплекс MS Offіce є самим розповсюдженим пакетом автоматизації роботи в офісі. Тому СКБД (Система керування базами даних) Access, що ... Ви можете перейти в конструктор таблиць з майстра по створенню таблиці або ж безпосередньо з вікна діалогу "Нова таблиця", вибравши зі списку варіантів значення Конструктор, і ... Після вибору полів натисніть кнопку Далі і на екрані з'явиться наступного діалогу майстра запитів, у якому Вам необхідно вибрати ознаку докладного або підсумкового запиту. |
Раздел: Рефераты по информатике, программированию Тип: реферат |
| Проектування автоматизованої інформаційно-довідкової системи обліку ... | |
|
курсова робота на тему : Проектування автоматизованої інформаційно-довідкової системи обліку проданих квитків на авіарейси Анотація автоматизована ... При запуску Access відкривається діалогове вікно, в якому необхідно створити нову базу даних. Для запуску програми необхідно завантажити програму Microsoft ACCESS XP (або Microsoft ACCESS 2000), а потім через систему меню, наприклад, через меню "Файл" відкрити необхідний ... |
Раздел: Рефераты по информатике, программированию Тип: курсовая работа |