Курсовая работа: Теоретические основы использования компьютерных программ в биологии
ФЕДЕРАЛЬНОЕ АГЕНСТВО ПО ОБРАЗОВАНИЮ
СТАВРОПОЛЬСКИЙ ГОСУДАРСТВЕННЫЙ УНИВЕРСИТЕТ
РЕФЕРАТТЕМА:
Теоретические основы использования компьютерных программ в биологии
Выполнила: аспирантка 1 года обучения
Бороздина И.Б.
Ставрополь, 2009
Содержание
Введение
Глава I. Теоретические основы изучения компьютерных программ, используемых для написания научных работ по биологии
1.1 Программное обеспечение для анализа в медицине и биологии BioVision
1.2 Возможности Office Excel 2007
Глава II. Экспериментальная работа по использованию компьютерной программы по биологии
Заключение
Литература
Введение
Актуальность исследования. Проблема изучения компьютерных программ, используемых в биологии является необходимым условием для написания научных работ по микробиологии. Современный мир трудно представить без компьютерной техники. Широкое распространение компьютеров привело к возможности их использования во всех сферах жизни общества. В современных условиях рост научного знания в области компьютерных технологий привел к использованию их в различных областях науки и техники. Основным направлением использования вычислительной техники является применение так называемых «офисных» пакетов прикладных программ, содержащих разнообразные средства для работы с документами. Они позволяют быстро и качественно подготовить документы, используя самые современные средства, работать с электронными таблицами и презентациями, базами данных. Наиболее распространенным пакетом на сегодняшний день является пакет Microsoft Office, Office Exсel 2007, Office Power Point 2007. BioVision является новым поколением программного обеспечения для анализа микроскопических изображений, упрощающий исследователям процедуру анализа.
Эти компьютерные программы мною будут использоваться при подготовке докладов, рефератов, выступлений, публикаций в учебных заведениях, а также при написании диссертации, поскольку они позволяют легко соблюсти все требования, предъявляемыми к оформлению документов и делают их более презентабельными. Этим и определяется актуальность данного исследования.
Цель исследования:
· выявить и научно обосновать практическое значение, ценности компьютерных программ по биологии.
Задачи:
· проанализировать теоретический материал по проблеме исследования;
· выявить практическую значимость использования компьютерных программ по биологии для написания диссертационных работ.
Глава I. Теоретические основы изучения компьютерных программ, используемых для написания научных работ по биологии
BioVision - новое поколение программного обеспечения для анализа микроскопических изображений, упрощающее исследователям процедуру анализа. Программа разработана для систем MS Windows 98/NT/2000/XP. Гибкая система, адаптируемая к различным картам захвата изображения, камерам и микроскопам. BioVision поддерживает следующие форматы изображения: цветное RGB (24 bit), в оттенках серого (8 bit) и черно-белое. А также программа поддерживает большинство основных форматов изображений, таких как BMP, JPEG, TIFF, PNG и др. Захват и запись изображения микроскопического препарата, сохранение в нужном формате, редактирование для лучшего качества картинки с использованием рутинных и специальных фильтров. Редактирование для улучшения качества изображения с использованием рутинных и специальных фильтров.
Созданные программой графики, таблицы расчётов отражаются на мониторе и могут быть быстро переданы в другие, основанные на MS Windows программы, например MS Word, Excel и т. д. для создания отчётов и презентаций. Графики и таблицы с результатами анализа сохраняются в отчете с последующей архивацией в базе данных. Встроенный редактор отчета. Гибкая система для управления базой данных.
Основные возможности ПО BioVision:
· Захват изображений препаратов, открытие из файла, копирование из буфера;
· Преобразование и редактирование изображений;
· Ручное и автоматическое выделение интересующих объектов;
· Измерение размеров, формы, положения, оптических параметров выделенных объектов;
· Классификация объектов и статистическая обработка результатов измерений;
· Передача данных в MS Excel для дополнительных пересчетов;
· Сохранение и печать изображений и результатов анализа;
· Возможность работы в одной из методик автоматического анализа: измерение, зернистость, подсчет, сегментация, денситометрия, фазовый анализ, узлы, пористость, толщина покрытия, плотность объектов;
· Создание новых методик (макросов) для автоматизации выполнения рутинного анализа;
· База данных для изображений и результатов анализа;
· Редактор отчетов.
BioVision включает предустановленные методики
· Выделение объектов;
· Измерение объектов ( длина, угол, периметр, площадь и др.);
· Подсчет объектов;
· Классификация объектов;
· Плотность объектов;
· Фазовый анализ (сегментация объектов по гистограмме);
· Толщина покрытия (послойное измерение объектов).
Объемная доля
· Выделение, измерение и оценка процента площади изображения, отличающихся по яркости или цвету.
Морфометрия
· Морфологические операции для выделения, преобразования объектов;
Подсчет и классификация
· Идентификация объектов на изображении (пользователем или автоматически), их подсчет, получение классификации по установленным пользователем критериям.
Измерение частиц
· Автоматическое и ручное измерение линейных и оптических параметров частиц.
Создание отчета
· Создание отчета в программе с оригинальным изображением и таблицами результатов измерений.
· Экспорт в текстовый редактор Word или Excel.
Примеры использования:
· Научные биологические и медицинские исследования: энтомология, гистология, цитология, микробиология, эмбриология, микология, паразитология, флюоресцентная микроскопия;
· Разное: экологические исследования, исследования почвы и т.д.
Программа Bio Vision может быть установлена на любом персональном компьютере и может использоваться с биологическими микроскопами для исследований в медицине и биологии, а также с индустриальными микроскопами и стереомикроскопами для исследования в промышленности.
Панель инструментов
Использование панели инструментов облегчает поиск и использование нужных команд. Программа BioVision поставляется с набором исходных панелей. Панель инструментов не дублирует Текстовое меню, и часть операций может быть выбрана только через Текстовое меню или только с помощью панели инструментов.
Текстовое меню
Текстовое меню находится под заголовком окна программы (см. рис. 1) и содержит названия команд. В программе BioVision при наличии на экране окна документа текстовое меню состоит из пунктов: File (Файл), Capture (Захват изображения), Edit (Редакция), View (Просмотр), Image (Изображение), Annotation (Аннотация), Filters (Фильтры), Enhancement (Специальные фильтры), Morphological Operations (Операции), Effects (Эффекты), Measurements (Измерения), Reports (Отчеты), Window (Окно), Help (Помощь). Каждый из этих пунктов содержит список команд. Количество команд в этих списках зависит от того, открыто ли в программе изображение. Некоторые команды текстового меню сановятся доступны только после выполнения какого-либо действия (например, команда «Измерить маски» становится доступной только после выделения масок объектов). Нужный пункт меню может быть выбран как мышью, так и с помощью клавиатуры. Для этого нужно нажать клавишу Alt и соответствующую подчеркнутую букву (например, для вызова Capture нужно нажать Alt+С, для Measurements – Alt+M), а затем передвигаться по меню с помощью стрелок на клавиатуре. Запуск выбранной операции осуществляется нажатием кнопки Enter. При выборе пункта меню отображается список команд. Для быстрого доступа к наиболее часто используемым командам существуют «горячие клавиши», которые приведены в меню рядом с названием операции.
Контекстное меню
Контекстное меню появляется при нажатии правой кнопки мыши на разных частях окна программы: на области панелей инструментов, на окне документа, на объекте, на таблице классов. Содержимое контекстного меню меняется и определяется типом документа или областью окна программы, откуда оно было вызвано.
Захват изображений
1. Захват изображений: одиночных кадров, видео.
2. Выбор источника и формата изображений.
3. Предварительный просмотр.
Редактирование изображений
1. Вырезать, копировать, вставить.
2. Выделение произвольной области, масштабирование и перемещение с использованием клавиатуры и мыши.
3. Обрезка, дублирование, восстановление.
4. Изменение размеров.
5. Сжатие.
6. Преобразование в любой из форматов BMP, JPG, TIF, PNG, GIF, PSD.
7. Заполнение и пульверизация выбранным цветом в нужных пропорциях.
8. Создание сетки: 5х5, 10х10 и 100х100 линий.
9. Рисование прямых и кривых линий, прямоугольника, окружности с
регулированием узловых точек и возможностью изменять цвет и толщину линий.
10. Вставка текста любым доступным шрифтом и цветом.
11. Помещение указателя на объект. Любые четыре направления и возможность изменять его цвет и толщину.
12. Ластик стирает только линии, стрелки и любые инструменты рисования, но не само исходное изображение.
13. Камера-люцида.
14. Монтаж нескольких изображений (особенно нескольких фокусов одного изображения).
15. Брошюровка изображений.
16. Выделение подсветкой.
17. Коррекция отдельных пикселей с клавиатуры.
18. Каталоги со многими изображениями с возможностью поиска.
19. Применение фильтров к выделенной области.
Просмотр (View)
1. Увеличение/уменьшение.
2. Масштабируемый предварительный просмотр.
3. Вращение на 90, 180, 270 градусов или на произвольный угол.
4. Отражение изображения по вертикали или горизонтали.
5. Гистограмма яркости.
6. Информация об изображении.
7. Отменить / повторить операции любого типа.
8. Линейки с различными единицами измерения.
9. Слайд-шоу.
Обработка изображения
1. Вычитание фона и настройка контраста цветных и монохромных изображений.
2. Арифметические операции над изображениями (Булевы; Add, AND, OR, XOR, DIFF, MIN, MAX, + , - , / , * , и простые).
Стандартные фильтры
Инверсия (Invert), Яркость (Brightness), Контраст (Contrast), Оттенок (Hue), Насыщенность (Saturation), Размытие (Blur), Удаление шумов (Noise Remove), Рельеф (Emboss), Гравировка (Engrave), Гамма R (Gamma R), Гамма G (Gamma G), Гамма B (Gamma B), Желтый (Yellow), Пурпурный (Magenta), Голубой (Cyan), Мозаика (Mosaic), Сглаживание (Smooth), Десатурация (Desaturation), Псевдоцвет (Pseudo Color), Колоризация (Colorize), Масляная кисть (Oilify), Удаление пятен (Despeckle), Постеризация (Postarize).
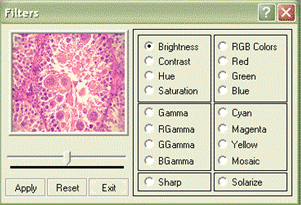
Подсчет и классификация
Специальные фильтры
Высокочастотное усиление (High Boost), Пространственный фильтр высоких частот (High Spatial), Пространственный фильтр низких частот (Low Pass Spatial), Расстановка (максимум, среднее, минимум) (Ranking (Max, Med, Min)), Определение точек (Point detection), Определение границ (Line detection), Гомогенность (Homogeneity).
Обнаружение границ (Edge Detection)
По Лапласу (Laplacing), По Собелю (Sobel), По Кришу (Krisch), Градиент Прюитта (Prewitt Gradient), Смещение и Разница (Shift & Difference), Комбинация (Combine), По контрасту (Contrast Base), Быстрое (Quick), По отклонению и по направлению
(Range And Variance)
Морфологические операции (Morphological Operations)
Скелетизация (Skeletonization), Отсечение (Pruning), SKIZ, Гистограммное выравнивание (Histogram Equalization), Гистограммное сглаживание (Histogram Smoothing), Гистограммный пик (Histogram Peak), Гистограммная впадина (Histogram Valley), Сегментация по Выше/Ниже (Segmentation by Over/Under), Квантование (Quantized), Оконтуривание (Contouring), Дилатация и Эрозия (Dilation/Erosion) на бинарных, цветных и монохромных изображениях, Открытие и Закрытие (Opening/Closing) на монохромных и бинарных изображениях, Специальное Открытие и Закрытие (Special Opening/Closing), Разбивка и Слияние каналов (Split/Combine) RGB, YUV, YIQ, XYZ, HSL, Преобразование изображения в 1-, 4-, 8- и 24-битовое, Медианное преобразование (Medial Axis), Формирование полутонового изображения (Halftone). Сложение изображений (Image Addition), Среднее по изображениям (Image Average), Вычитание изображений (Image Subtraction), Умножение Изображений (Image Multiplication); Логические операции над изображениями (Булевы операции: AND, OR, NOR, XOR, NAND).
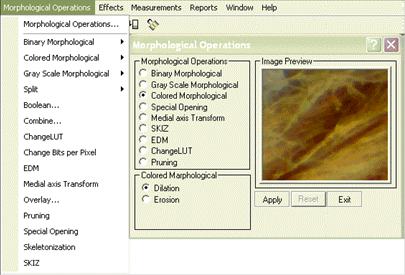
Рис. 3. Меню и Окно выбора и просмотра Морфологических операций.
Эффекты (Effects)
a. Фазовый контраст (Phase Effect). Возможен выбор между негативным и позитивным фазовым контрастом, а также степени фазового эффекта.
b. Темное поле (Dark Field).
Измерения (Measurements.)
a. Пространственная калибровка (Spartial calibration).
b. Линейные измерения Расстояния (Distance), Длины (Length), Ширины (Width), Периметра (Perimeter), Угла (Angle), Радиуса окружности по трем точкам (Three Point Radius).
c. Выделение произвольной области, масштабирование и перемещение с использованием клавиатуры и мыши.
d. Измерения по стандартным методикам: Count (Подсчет и классификация), Particle (Измерения частиц), Density (Плотность), Segmentation (Сегментация), Micro Thickness (Микро толщина).
Подсчет и классификация
Распознавание объектов на изображении, подсчет их количества, получение ряда их измеренных характеристик. Объекты определяются автоматически или вручную. Классификация объектов по размеру или яркости.
Пороговые измерения частиц
Вручную (Manual), Автоматические методы установления диапазонов яркости для измерения ярких (Auto bright) и темных (Auto dark) Объектов. Разнообразные вычисления и измерения выделенных объектов: Размеры (Dimensions), Площадь (Area), Периметр (Perimeter), Ферритовая длина (Ferrite Length), Минимальный / Максимальный радиус (Min/Max Radius), Ширина (Thread Length) и Длина прожилок (Thread Width), Ширина (Fiber Length) и Длина волокна (Fiber Width).
Морфометрия (Morphometry)
Округлость (Roundness), Форма (Shape), Ориентация (Orientation), Удлиненность (Elongation), Эквивалентный Диаметр (Equal Circular Diameter), Эквивалентный Объем Сферы (Equal Sphere Volume).
Расположение (Locational)
Центроид X (Centroid X), Центроид Y (Centroid Y), Главная X1 (Major X1), Главная Y1 (Major Y1), Вспомогательная X1 (Minor X1), Вспомогательная Y1 (Minor Y1), Главная X2 (Major X2), Главная Y2 (Major Y2), Вспомогательная X2 (Minor X2), Вспомогательная Y2 (Minor Y2), Прямоугольник X1 (Box X1), Прямоугольник X2 (Box X2), Прямоугольник Y1 (), Прямоугольник Y2 (Box Y2) и Площадь Прямоугольника (Box Area).
Сегментация
Измерение площади и объема фрагмента. Определение нескольких фаз микроструктуры, а также разметка и перенос фаз с гистограммы.
Отчет (Report)
a. Три опции: прямой вывод на печать исходного изображения, обработанного изображения и результатов в виде таблицы.
b. Экспорт в MS Office (напр. Excel) для дальнейшей обработки.
Обработка изображений
Обработка изображений относится к анализу и обработке графической информации – это любые операции, направленные на улучшение, исправление, анализ и любое изменение изображения.
Способы представления цифровых изображений
Цифровое изображение представляет собой упорядоченный набор пикселей. Каждому пикселю ставится в соответствие определенное цветовое значение. В компьютерах обычно пользуются тремя типами изображений:
1. Бинарные изображения – каждый пиксель изображения может принимать только два значения: черный или белый.
2. Изображения в оттенках серого – каждый пиксель изображения принимает значение любого из серых оттенков, изменяясь от черного к белому. Обычно используется разбиение на 256 оттенков серого, начиная с 0 (соответствует черному цвету) и заканчивая 255 (белый цвет). Эти изображения являются 8- битными.
3. Цветные изображения – все изображения представлены в виде композиции RGB значений, соответствующих красной (Red), зеленой (Green) и синей (Blue) составляющим каждого пикселя.
Глубина изображения – количество значений цвета, которые может принимать пиксель изображения. Обычно представляется в виде характеристики Бит/пиксель. Например, 1 бит/пиксель нужен для бинарных изображений, 8 бит/пиксель – для изображений в оттенках серого, и 24 бит/пиксель – для цветных изображений (по 8 бит (по 256 оттенков) на каждую цветовую составляющую / канал).
Цифровое изображение может быть представлено в виде матрицы, у которой пересечению столбца и ряда соответствует точка изображения с соответствующим численным значением цвета.
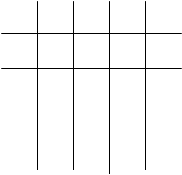
![]() f
( x, y
)
f
( x, y
)
(x, y) – Позиция
f(x, y) – Значения серого или значения цвета
Соседние пиксели
Пиксель p с координатами (x, y) имеет 4 ортогональных и 4 диагональных соседа с координатами (x-1, y), (x+1, y), (x, y-1), (x, y+1) и (x-1, y-1), (x-1, y+1), (x+1, y-1), (x+1, y+1) соответственно.
![]() Х-1
Х Х+1
Х-1
Х Х+1
![]()
У-1
![]()
![]() У
У
![]() У+1
У+1
![]()
![]() Обычно,
концепция соседства между пикселями используется во всех операциях фильтрования,
установления границ объектов и областей.
Обычно,
концепция соседства между пикселями используется во всех операциях фильтрования,
установления границ объектов и областей.
Трансформация
Все операции обработки изображений, при которых одно изображение преобразуется в другое, называют трансформациями.
Существует 2 типа трансформаций:
1. Точечные операции или Пространственно-областные методы.
2. Операции с соседями или Фильтры.
Обычно, все трансформации используются для улучшения качества изображения.
Основная цель – обработать цифровое изображение так, чтобы получить новое, более пригодное для определенного вида работы и анализа.
Точечные операции
Результат таких операций над любым пикселем изображения зависит только от численного значения цвета этой точки, и не зависит от его соседей. Например: Инверсия, Яркость, Контраст, Гамма, Гистограммные операции и т.д.
Таким образом, операции обычно представляются в виде:
g(x, y) = T[f(x, y)]
f(x, y) = Исходное изображение
g(x, y) = Обработанное изображение
T = Функция трансформации
Операции с соседями
В операциях такого типа значение пикселя после трансформации представляет собой некоторую числовую функцию от его собственного значения цвета и от цветовых значений соседей данного пикселя. Как правило, такие фильтры возвращают значения, которые являются взвешенными суммами соседних пикселей. Обычно все операции с соседними пикселями ассоциируются с некоторого рода двумерными массивами, называемыми масками или ядрами свертки.
Маски / Ядра свертки – Маска представляет собой небольшой двумерный массив, в котором значения элементов определяют характер преобразования. Маски используются следующим образом:
![]()
![]()
![]() 0
0
0
i) Центр маски перемещается от пикселя к пикселю (где возможно), начиная с верхнего левого угла.
(ii) Применяется оператор преобразования в каждой позиции (x, y) для
получения соответствующего значения G.
(iii) Маска перемещается на следующую позицию.
Сейчас рассмотрим значимость возможного положения маски. Предположим, что используем маску 3x3. Тогда мы не сможем поместить центр маски в левый верхний угол (0, 0), так как позиции (x-1, y-1), (x-1, y), (x-1, y+1), (x, y-1) будут недоступны для операций (вследствие выхода за границы изображения). Таким образом, начинать необходимо с позиции (1, 1). Таким образом, не будут обработаны все значения в первом столбце, первом ряду, последнем столбце и последнем ряду. Например, для маски 5x5, недоступными для обработки окажутся два первых и два последних столбца, два первых и два последних ряда. Таким образом, происходит обработка только доступной части изображения, как это было рассмотрено выше.
Пример: маска, используемая для резкости это:
(1) Низкочастотные фильтры – применение низкочастотных фильтров не изменяет низкочастотные участки изображения, но заметно подавляет высокие частоты.
(2) Высокочастотные фильтры – эффект, обратный низкочастотным фильтрам.
Работа с файлами изображений
Изображения хранятся и распознаются компьютером в виде файлов. Можно получить и записать изображение, открыть существующее изображение с диска, сохранить обработанное изображение и создать новый бланк изображения определенных пользователем размеров.
Изображения хранятся в любом из поддерживаемых BioVision форматов: BMP, JPG, TIFF, PNG, GIF, PSD.
Каждое открытое изображение располагается в отдельном окне.
Загрузка изображений с диска
Используйте команду ОТКРЫТЬ (Open…) для загрузки изображения с диска. Программа BioVision поддерживает несколько графических форматов. Список этих форматов перечислен в выпадающем меню типов файлов, в котором нужно выбрать необходимый. Также нужно выбрать полный путь к открываемому файлу. Когда вы открываете изображение, то оно располагается в отдельном окне и активизируется. Можно открывать несколько изображений в одной рабочей среде. При возникновении проблем с загрузкой файлов изображений, записанных в других программах в неизвестном Вам формате, перезапишите эти файлы в любом из стандартных форматов. Для этого можно воспользоваться такими программами, как PhotoShop, Corel Draw и т.д.
Меню файл (File)
Полный список Меню Файл (File) появляется при открытом изображении. Без открытого файла с изображением это меню будет значительно короче.
Новый (New…)
По этой команде создается новое пустое окно определенных размеров и класса. Изображение может быть помещено в него по команде Вставка (Insert).
Открыть (Open…)
Команда загружает изображение из существующего файла. Также используется для быстрого просмотра изображения. Нужно выбрать полный путь к открываемому файлу. Когда вы открываете изображение, то оно располагается в отдельном окне и активизируется. Можно открывать несколько изображений в одной рабочей среде.
База изображений (Image Database…)
Команда загружает вспомогательную программу базы данных изображений. Также используется для быстрого просмотра изображений и связанных с ними таблиц и графиков.
Галерея изображений (Image Gallery)
Команда загружает серию изображений в окне справа. Команда загружает серию изображений в окне справа. Также используется для быстрого просмотра и выбора существующих изображений. Для включения функции необходимо поставить галочку рядом с пунктом Imag Gallery (Ctrl+G). Для просмотра изображений можно перемещать линейку справа. Для выключения Галереи изображений нужно щелкнуть по кнопке Закрыть на панели галереи.
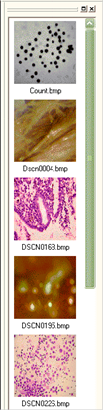
Рис. 4. Галерея изображений
Сохранить изображение (Save Image)
Активное открытое изображение будет заменено с последними изменениями. Сохранить изображение как (Save Image As…) Окно списка содержит доступные файлы и каталоги. Новый файл можно сохранить под новым именем, а если нужно – то и в новом формате и в новом месте. Обновить (Refresh). Выберите эту команду, чтобы отменить все предыдущие операции и вернуть изначальные размеры и свойства изображения. Закрыть (Close), закрывает активное открытое изображение. Закрыть все (Close All) Закрывает все открытые окна с изображениями. Множество копий (Multiple Copies) Создание нескольких копий изображения с возможностью изменения размера. Послать письмо (Send Mail) Посылка активного изображения по электронной почте. Свойства изображения (Image Properties) Доступные характеристики:
1. Размещение (Path).
2. Формат изображения (Extension).
3. Измерения: ширина (Width), высота (Height), глубина цвета (Bits per pixel), количество кадров (Planes).
4. Размер изображения в байтах (No. of bytes). В этом меню также может быть измененмаршрут изображения (Path). Печать (Print) Позволяет напечатать текущее изображение или отчет. Предварительный просмотр печати (Print Preview) Открывает окно для предварительного просмотра изображения перед печатью.
Установки принтера (Print Setup) Позволяет задать или изменить установки печати подключенного принтера.
Выход (Exit) Осуществляет выход из программы.
Примечание: В самом низу меню Файл (File) будет список из 4 последних открытых файлов для быстрого доступа к ним.
Меню Захват изображений (Capture.)
Старт захвата изображений (Start Capture)
Ввод изображения. Если на Вашем компьютере не установлено никакого устройства для ввода, окно выбора устройства ввода будет пустое. В этом случае нужно выйти из программы и подключить нужное устройство ввода, т.е. подключить камеру, установить необходимые драйверы, и затем выбрать ее в качестве источника изображений (Video Source) в программе BioVision.
Меню Правка (Edit)
Отменить/Повторить (Undo/Redo)
Используйте команду ОТМЕНИТЬ (Undo) для отмены последних действий (до пяти последних операций). Эти операции также включают в себя Горизонтальное/ Вертикальное отражение (Flip), Увеличение / Уменьшение, Вращение и Изменение Размеров. Быстрый вызов по Ctrl+Z / Ctrl+Y. Если после применения операции изображение было сохранено, то отмена этой операции будет неосуществима. Это не применимо к автоматическим методикам: Измерения, Подсчет, Сегментация, Размер Частиц, Пористость, Зернистость, Толщина Покрытия, Декарбюризация (Обезуглероживание), Включения и т.п.
Вырезать (Cut) Используйте команду Вырезать (Cut) для вырезания части изображения и копирования его в буфер. Затем эту копию можно вставить в другое изображение (Paste) или сохранить как новый файл ( Paste as new Image).
Копировать (Copy) Специальный инструмент Выбора позволяет пользователю вставлять и копировать объекты изображения, переносить их на другое изображение. Используйте клавиши курсора для перемещения линии во всех четырех направлениях. Линия будет двигаться пиксель за пикселем при нажатии клавиши перемещения. Также доступен масштабируемый просмотр для более точного перемещения. Как только линия достигает стартовой точки – нажмите Копировать (Copy), и создать новое изображение или открыть уже имеющееся, в которое нужно вставить скопированный фрагмент. Нажав Вставить (Paste) с помощью мыши можно перенести вставленный объект в нужное место на изображении.
Инструмент выделения (Selection Tools)
Используйте этот инструмент для выделения объектов. Доступны четыре инструмента выделения: прямоугольник (Rectangular), эллипс (Ellipse), свободное выделение (Irregular) и с помощью клавиш курсора (By Keys) для осуществления Вырезания (Cut)/ Копирования (Copy)/ Вставки (Paste). Вставить как новое изображение (Paste as new Image) Используйте эту команду для создания нового изображения из скопированного или вырезанного изображения. Вставить как новое изображение (Paste as new Image).
Используйте эту команду для создания нового изображения из скопированного или вырезанного изображения.
Меню Просмотр (View)
Показать/Спрятать панель инструментов или строку статуса
Чтобы показать панель инструментов (Tool Bar) или строку статуса (Status Bar), выберите название панели инструментов, нажмите на нем и рядом появится галочка. Чтобы спрятать панель инструментов, снимите в списке галочку рядом с интересующей панелью.
Инструменты (Tools) Используйте эту команду для вызова панели дополнительных инструментов в окне. С помощью этих инструментов можно определить положение определенной точки на изображении , нанести линию нужной толщины , стереть нанесенные пометки с изображения с помощью «резинки», нанести прямоугольник 1 или круг , нанести текст А, вставить стрелку, определить цвет, растянуть/сжать изображение, масштабировать изображение, повернуть изображение вертикально ↕ или горизонтально ↔, сбросить все нанесенные пометки и изменения . Некоторые из этих инструментов дублируются на панели инструментов (Tool Bar). Уменьшить (Zoom out)
Используйте эту команду для последовательного двукратного уменьшения изображения в окне.
Увеличить (Zoom in) Используйте эту команду для последовательного двукратного увеличения изображения в окне.
Сетка (Grid) Накладывается на изображение для подсчета процентного отношения выбранной части ко всему изображению. Обычно используется для изображений, которые тяжело анализировать с помощью модуля Фазовый Анализ/Сегментация вследствие невозможности разделения по яркости и монохромным оттенкам. Доступны сетки 5x5, 10x10, 100x100 линий. Чтобы убрать сетку, нажмите Отменить или выберите Remove Grid (Убрать сетку) в блоке управления размером сетки.
Гистограмма (Histogram) Гистограмма показывает, какие особенности яркости/контраста присутствуют на изображении. Изображение с низким контрастом будет иметь гистограммы, сконцентрированные около ограниченного участка цветовой плоскости изображения. Изображение в оттенках серого будет иметь гистограмму с отмеренными градациями серого (0–255) по оси X. 24-битное цветное изображение имеет гистограммы отдельно для каждого канала – Красного (Red), Зеленого (Green), Синего (Blue).
Во весь экран (Full Screen) По этой команде окно программы разворачивается во весь экран. Для возврата к прежнему виду надо снять «галочку» напротив этого пункта Full Screen.
Меню изображение (Image) Масштабировать (Zoom) Используйте эту команду для изменения размера отображения изображения на экране монитора. Возможно масштабирование от уменьшения в 4 раза (25%) до увеличения в 4 раза (400%) от исходного. Команда Original Size возвращает изображение к оригиналу. Использование этой функции не приводит к изменению реального размера отображения исходного изображения. Для того, чтобы изменить размер исходного изображения используйте функции Resize и Rotation.
Отражение (Flip) Используйте эту команду для зеркального отражения изображения. Возможно отражение изображения горизонтально, вертикально, в обоих направлениях.
Повернуть (Rotation) Используйте эту команду для поворота изображения. Когда изображение вращается на углы, кратные 90°, то размеры нового изображения подгоняются под исходное изображение. Возможно многократное вращение, наряду с однократным вращением на углы 90°, 180°, 270°, 360° и любой произвольный угол.
Оттенки серого (Gray Scale) Используйте эту команду для преобразования цветного изображения в оттенки серого.
Распыление (Spray) Многие образцы имеют посторонние включения, которые вносят помехи в результаты анализа. Выберите команду Распыление и медленно устраните посторонние включения вплоть до слияния с фоном. Этот инструмент может также использоваться для изображений с более темной периферией. Выберите цвет с правильно освещенного участка и затем распылите его на темную часть до тех пор, пока на всем изображении фон станет однородным.
Камера-люцида (Camera Lucida) Инструмент заменяет стандартную камеру камерой-люцида для получения линейной диаграммы изображения. Выберите Камера-люцида, медленно проведите линию на объекте, и нажав Применить, получите линейную диаграмму, которую затем можно сохранить на диске для дальнейшего использования.
Изменить размер (Resize) Используйте эту команду для получения нового изображения из текущего, но с новыми размерами. Этот процесс фактически меняет пространственное разрешение, добавляя или удаляя пиксели для получения новых размеров.
Монтаж (Alpha Blending) Этот инструмент полезен для использования с образцами, имеющими несколько фокусов, которые не могут быть получены одновременно. Захватываются несколько фокусов, и два из них открываются в этом модуле. Яркость устанавливается на уровне, дающем хороший результат просмотра. Сохраните это третье изображение, и можно продолжать процесс далее для любого количества изображений.
Alpha Blending – взвешенное наложение смешиваемых цветов.
Меню примечания (Annotation) Используйте эту опцию для нанесения текста и графических изменений на изображение. Когда вы выберете эту команду, на экране появится панель инструментов для рисования. Для удобства выполните Увеличение / Уменьшение, Изменение Размера / Отражение.
Карандаш (Pencil) В зависимости от вашего выбора, этот инструмент позволяет нанести линию или фигуру. По нажатию на правую кнопку мыши можно выбрать необходимый размер линии, а также цвет из палитры.
Ластик (Eraser) Ластик применяется для стирания на изображении инструментов Кисти, Стрелки, Прямоугольника, Эллипса, Текста. Само исходное изображение не затрагивается.
Прямоугольник (Rectangle) Используйте этот инструмент для рисования прямоугольников (контуров). Чтобы нарисовать прямоугольник, нужно нажатием левой кнопки мыши определить положение левого верхнего угла, и, не отпуская кнопку, определить правый нижний угол фигуры. По нажатию на правую кнопку мыши можно выбрать толщину линий, цвет можно выбрать из панели Цвет.
Эллипс (Ellipse) Этот инструмент рисует эллипсы и окружности. После нажатия левой кнопки мыши перемещайте курсор до тех пор, пока не получится фигура нужной формы и размеров. По нажатию на правую кнопку мыши можно выбрать толщину линий.
Цвет можно выбрать из панели Цвет.
Текст (Text) Нажмите левую кнопку мыши для определения точки на изображении, с которой нужно вводить текст. Выберите цвет, шрифт, размер и т.д. и введите текст.
Нажмите ОК для вставки текста на изображение.
Стрелка (Arrow) Стрелка может быть вставлена в любое место изображение с любым направлением и любого размера и цвета. Доступны опции Заполненная / Незаполненная. При нажатии ОК вставьте стрелку на требуемое место в изображении.
Цветовая палитра (Color Palette) Применяется для изменения цвета Маркера, Стрелки, Текста, Камеры-люцида, Сетки, линий в измерениях.
Меню калибровка (Calibration) Необходимо откалибровать все объективы микроскопа, на котором установлена цифровая камера. Без этого невозможно проведение измерений объектов. Это нужно сделать после того, как настроено все оборудование и программное обеспечение. При изменении настроек или при смене частей оборудования, калибровку нужно произвести заново. После установки программы на компьютер все измерения производятся в точках изображения – пикселях. Для получения результатов измерений в реальных единицах измерения – сантиметрах, микронах, миллиметрах и т.д. необходимо провести калибровку системы. В процессе калибровки определяется размер пикселя при рабочем увеличении системы в выбранных единицах измерения. Вы можете сделать калибровки для всех увеличений, которые будете использовать в работе. Например, если Вы работаете с микроскопом, откалибруйте все рабочие объективы.
Порядок действий
Поместите объект-микрометр под первый объектив микроскопа в направлении Х и захватите изображение. Затем поместите микрометр в направлении Y и также захватите изображение.
Повторите эти действия для всех имеющихся объективов
Выберите нужную пространственную калибровку для изображения.
Выберите тип измерения.
Длина (Length): Нажмите левую кнопку мыши на первой точке отрезка и перетащите во вторую точку. Доступен масштабируемый просмотр.
Длина по кривой (Curved Length): Нанесите кривую, не отпуская кнопку мыши. При отпускании кнопки сразу появляется результат измерения.
Угол (Angle): Выберите три точки объекта для определения угла между двумя линиями.
Радиус (Radius): Выберите три точки для определения по ним радиуса окружности.
Периметр (Perimeter): Обозначьте мышью контур объекта и, вернувшись достаточно близко к начальной точке, отпустите кнопку мыши. Контур автоматически сомкнется и будет подсчитан его периметр.
Площадь (Area): для определения измеряемого объекта доступны четыре инструмента – Прямоугольник, Окружность, Произвольный Контур, Клавиатура.
a. Прямоугольник (Area Rectangle). Этот инструмент предназначен для быстрого приближенного измерения участка прямоугольной или близкой к прямоугольной формы.
b. Окружность (Area Ellipse). Применимо к объектам округлой формы.
c. Произвольный контур (Area Free Hand). Используется для вычисления площади фигуры произвольной формы. Обозначив указателем контур фигуры и вернувшись достаточно близко к начальной точке
Меню Измерения (Measurements)
Меню размер частиц (Particle Size)
Эта функция позволяет проводить различные измерения определенных частиц на основе их разделения по яркости / монохромным оттенкам. Обнаружение можно проводить вручную или автоматически. Объекты должны иметь яркость / монохромный оттенок, отличный от фона.
Выбор объектов
Доступны три режима выбора объектов по яркости / оттенку:
Вручную (Manual):
Выберите этот режим, если хотите самостоятельно установить диапазон яркости для обнаружения объектов.
Автоматически, яркие объекты (Automatic Bright Object):
Выберите этот режим, если хотите, чтобы программа автоматически обнаружила объекты по яркости / оттенку серого в предположении, что объекты светлее, чем фон изображения.
Автоматически, темные объекты (Automatic Dark Object):
Выберите этот режим, если хотите, чтобы программа автоматически обнаружила объекты по яркости / оттенку серого в предположении, что объекты темнее, чем фон изображения.
Порядок действий
Активизируйте изображение для анализа
Выберите нужную калибровку (т.е. соответствующую увеличению на котором изображение было снято).
Выберите один из трех режимов обнаружения объектов.
В случае ручного выбора, установите диапазон яркости, в котором находятся интересующие объекты. Перемещайте курсор, пока все нужные объекты не будет обозначены псевдоцветами.
В случае Автоматического распознавания Светлых и Темных Объектов, объекты обозначены псевдоцветами согласно определенной яркости / оттенку серого.
Нажмите на интересующем объекте для получения результатов.
Процесс может быть повторен неограниченное количество раз для
получения результатов по каждому интересующему объекту.
Цвета псевдокодирования могут быть выбраны на палитре.
Результаты измерений отображаются в виде параметров: Длина (Length), Ширина (Width), Площадь (Area), Соотношение Размеров (Asp.Ratio), Округлость (Roundness), Форма (Shape), Площадь Прямоугольника (Box Area), Центроид X (Centroid X), Центроид Y (Centroid Y), Удлиненность (Elongation), Ориентация (Orientation), Диаметр Окружности (Circle Diameter), Объем Сферы (Sphere Volume), Большая ось (эллипса) (Major Axis), (Thread Length), (Thread Width), Длина волокон (Fibre Length), Ширина волокон (Fibre Width), Минимальный радиус (Min.Radius), Максимальный радиус Max.Radius) и т.д.
Результаты могут быть распечатаны при нажатии на кнопку Отчет (Report).
Меню сегментация (Segmentation)
Фаза (Phase) в материале описывается как область одного контраста в зависимости от состава образца. Так как Фаза определяется и ее площадь подсчитывается на основе разделения по яркости / оттенку серого, то доступна опция разделения по фазам при помощи гистограммы. Несколько Фаз кодируются в псевдоцвете и условно отображаются на исходном изображении. Результаты и изображения сохраняются в форматах, соответствующих промышленным стандартам. Для успешного разделения по фазам, можно сначала применить фильтры Сглаживания, Устранения Шумов и т.п. Гистограмма создается для монохромных изображений, как только вы открываете модуль Сегментации. На оси Х откладываются оттенки от 0 до 255, а на оси Y – количество пикселей. Эту функцию можно использовать для подсчета, например, соотношения ядер и цитоплазмы.
Гистограмма. Фазовый анализ позволяет пользователю выделять до десяти различных пороговых диапазонов для разделения материала по фазам, и называть каждую фазу нужным именем. Цвет между двумя линиями обозначает псевдоцвет фазы.
Яркость. Диапазон яркости / оттенков серого для текущей фазы отображается в диалоговом окне.
Выбранная фаза. Это свойство позволяет пользователю узнать процентное содержание определенного диапазона яркости лишь по нажатию мыши. Все предыдущие операции должны быть удалены и Предпросмотр (Preview) отключен.
Порядок действий
Загрузите изображение для анализа
Выберите нужную калибровку
Выберите Сегментация (Segmentation) > Фаза (Phase) из главного меню
Появится гистограмма для текущего изображения
На гистограмме будет одна передвигающаяся линия. Чтобы ее переместить, щелкните на ней курсором, который приобретет вид стрелки. Передвиньте линию в нужную позицию, не отпуская кнопку мыши, и затем отпустите кнопку.
Нажмите Новая (New) для второй Фазы. Появится вторая линия. Псевдоцвет второй Фазы можно выбрать в окне палитры.
Вторая и все последующие линии могут быть выставлена таким же методом, как и первая.
Нажмите Удалить (Del) для удаления последней Фазы
Для обновления всей операции нажмите Сбросить
Нажмите Все (All) для просмотра всех выбранных Фаз
Результаты для каждой Фазы отобразятся как Процент Площади (Area%) и Вся Площадь (Area%).
Нажмите на любой Фазе. Выберите для нее имя, которое сохранится по умолчанию до следующего изменения.
Чтобы узнать результаты измерений для одной фазы автоматически, нажмите мышью на интересующем участке изображения. Нажмите Выбранная Фаза (Selected Phase), и появятся результаты.
Нажмите Report (Отчет) для вывода на печать.
Для пересылки результатов в формат таблиц нажмите Ms Excel (To Excel).
Для построения графика распределения измеренных фаз нажмите Graph.
Отчет (Report)
Все модули содержат кнопку Отчет (Report). Для получения распечатки или передачи результатов на любую другую платформу или для сохранения результатов кликните Отчет (Report).
База данных (Database):
Для переноса результатов в базу данных кликните по кнопке Add to Data (Добавить к данным), расположенной в Информация о препарате (Sample Information).
Появится сообщение об успешном переносе результатов.
Закройте все формы, которые открыли.
Кликните по пункту Company (Название компании), расположенной в панели текст.
Кликните по пункту Copy Database ( Копировать базу данных )
Результаты будут переданы в базу данных.
Результаты могут быть просмотрены при нажатии на кнопку Database Option (Опции базы данных).
Полный отчет доступен для предварительного просмотра в каталоге Show Report (Просмотр отчетов).
База данных всех отчетов доступна в формате MS Excess.
Заголовок для Отчета (Header For Report):
Перейдите к названию компании в панели текст (Text Bar).
Кликните по пункту Name & Other Details (Название и другие детали).
Текстовое поле появится
Кликните по пункту
Эта информация будет оставаться по умолчанию, заданным
Окно (Window)
Это меню управляет открытыми в программе BioVision окнами. При открытии этого меню появляются список всех открытых окон и следующие пункты:
Каскад (Cascade) – располагает открытые окна каскадом.
Разделить (Tile) – разделяет активное окно пополам.
Закрыть все (Close All) – закрывает все открытые окна.
Клавиши быстрого доступа (Shortcut Keys)
1. New Новый Ctrl+N
2. Open Открыть Ctrl+O
3. Save Сохранить Ctrl+S
4. Image Properties Свойства изображения Ctrl+I
5. Show Capture Показать изображение Ctrl+U
6. Close Capture Закрыть изображение Ctrl+L
7. Save Single Frame Сохранить изображение Ctrl+F
8. Exit Выход Ctrl+E
9. UNDO Отменить Ctrl+Z
10. REDO Повторить Ctrl+Y
11. Cut Вырезать Ctrl+C
13. Paste Вклеить (вставить) Ctrl+V
14. Select ALL Выбрать все Ctrl+A
15. Zoom IN Приблизить F11
16. Zoom OUT Удалить F12
Помощь (Help)
Для получения дополнительных сведений нажмите клавишу Помощь (Help). В меню Help есть два пункта: About (О программе) и Help Topics (Помощь, содержание). Щелкните по каждому из них и появятся следующие окна: Окно с информацией о программе и производителе. Окно помощи, где можно находить информацию по содержанию, предметному указателю и искать по введенному вами слову. Если нужна информация по конкретному термину (слову), нажмите кнопку Предметный указатель, появится окно, в котором нужно ввести это слово, затем Показать, откроется нужный раздел.
Таким образом, программа Bio Vision, используемая в биологии позволяет отобразить все параметры научных исследований по биологии. Программа имеет удобный однооконный интерфейс, поддерживает любые платы ввода изображения, камеры, микроскопы.Microsoft Office Excel 2007 включает в себя широкий спектр возможностей для анализа, представления, обмена и управления информацией, позволяющих с одного взгляда выявить важнейшие тенденции в бизнесе и принять взвешенное решение. Благодаря динамическим представлениям сводных таблиц новая версия Excel вооружает пользователя мощными средствами для упорядочения и анализа деловых данных. Новые возможности условного форматирования позволяют отобразить информацию об эффективности работы предприятия в наглядном графическом виде, а интуитивно понятные галереи превращают итоги такого анализа в профессиональные диаграммы. Новые возможности в создании формул в ячейке рабочего листа включают в себя панель формул изменяемого размера и функцию контекстно-зависимого автозавершения текста формулы, обеспечивающую ускоренный ввод однажды набранной на листе формулы. Кроме того, формулы и функции могут ссылаться на именованные диапазоны и таблицы. Количество ссылок на другие ячейки теперь ограничено только объемом доступной памяти компьютера.
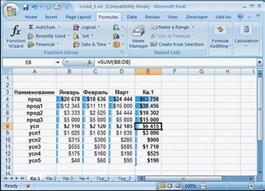
Строка формул автоматически расширяется при показе больших сложных формул, не закрывая при этом данных рабочего листа. Количество вложения функций увеличено до 64, но только при использовании новых форматов файла рабочей книги. Использование формата файла, совместимого с предыдущими версиями, по-прежнему не позволяет строить формулы более чем с семью вложениями функций. Поддержка работы с таблицами однородных данных позволяет ссылаться в формулах на таблицы. Заголовки столбцов таблиц при прокрутке остаются на виду, а функция автонаполнения автоматически расширяет такую таблицу при ее заполнении данными. Применение тем и стилей позволяет быстро выполнить форматирование данных на рабочем листе Office Excel 2007. Набор тем — общий для всех приложений Office 2007, включая Microsoft Office Word и Microsoft Office Power Point, в то время как набор стилей специально предназначен для форматирования собственных объектов Excel, таких как таблицы, графики, сводные таблицы, диаграммы и фигуры. И темы, и стили могут настраиваться пользователем, что дает ему возможность создавать документы на профессиональном уровне, с фирменными наборами цветов, шрифтов, рамок и заливок. Единственное, что не подлежит здесь самостоятельной настройке, это стили графиков, в которых можно выбирать только из заранее предопределенных наборов. Как и в Excel 2003, к выделенным диапазонам ячеек можно применить стиль ячеек. Поскольку большинство стилей ячеек не связано с темами, легко создать свой собственный набор стилей оформления отдельных таблиц.
Условное форматирование ячеек расширено богатыми схемами визуализации данных, что облегчает задание условий для выявления различных тенденций, шаблонов или исключений в данных на рабочих листах. При этом число условий ничем не ограничено. Office Excel 2007 теперь поддерживает 16 млн. оттенков цвета и неограниченное число вариантов форматирования в одной рабочей книге. Арсенал средств визуализации данных в Office Excel 2007 содержит цветные градиенты, столбики данных и значки. Применение условного форматирования (например, трехцветного градиента) позволяет выделить актуальные значения в наборе данных и получить более четкое представление о положении этих значений во всем диапазоне рассматриваемых данных. После этого данные можно переупорядочить сообразно различным условиям сортировки, таким как Sort by Smallest to Largest («От наименьших к наибольшим») или Cell Color («Цвет ячейки»). При этом поддерживается до 64 уровней сортировки данных, в том числе возможность сортировки по цвету фона ячейки или шрифта. Новый интерфейс построения сводных таблиц позволяет получить результат несколькими щелчками мыши, поскольку не требует перетаскивания полей в макете. Кроме того, облегчается форматирование и настройка сводной таблицы благодаря размещению этих инструментов на панели задач. При этом поддерживается откат для большинства действий, связанных с изменениями сводной таблицы. Аналогично таблицам рабочего листа, применение стилей к сводным таблицам позволяет быстро оформить их необходимым образом. Поддерживаются условное форматирование ячеек сводной таблицы, а также настройка режимов сортировки и фильтрации ее данных. Эти же нововведения доступны и для сводных диаграмм. Общие интуитивно понятные средства построения диаграмм и графиков в Office Excel 2007, Office Word 2007 и Office Power Point 2007 помогают обеспечить единообразный вид документов, электронных таблиц и презентаций, упрощая создание профессионально выглядящих графиков и позволяя форматировать оси, надписи и другие метки на графике посредством меньшего числа щелчков мышью. При этом данные рабочего листа Excel могут быть сохранены как в документе, так и в презентации, позволяя выполнять дальнейшие манипуляции с диаграммой. Основанные на выбранной теме стили диаграмм включают в себя специальные объемные эффекты, падающие тени и прозрачность. Поскольку для их поддержки используется инструментарий OfficeArt, то почти все эти инструменты доступны для форматирования элементов диаграмм. Новый интерфейс дает возможность быстрого доступа к заголовкам, осям, меткам данных, легенде, линиям тренда и другим компонентам диаграммы в случае их изменения, форматирования или удаления. При копировании диаграмм Excel в другие приложения Office 2007 они автоматически изменяются на тип объекта, соответствующий документу или презентации. Команда Paste Special («Специальная вставка») позволяет выбрать тип объекта по усмотрению пользователя с установлением связи с источником данных либо созданием копии объекта. В презентациях Office PowerPoint 2007 любые элементы вставляемой диаграммы могут быть анимированы, позволяя докладчику выполнять ее динамическую демонстрацию.
Поддержка новых форматов файлов позволяет сократить размер хранимых рабочих книг, обеспечивая при этом обмен информацией между различными приложениями. Основным форматом в Office Excel 2007 выступает основанный на XML-представлении формат с расширением (.xlsx). Другой формат поддерживает использование макросов в книге Excel и имеет расширение (.xlsm). Для шаблонов Office Excel 2007 применяют форматы (.xltx) и (.xltm) для обычных книг и книг с поддержкой макросов. В дополнение к этим форматам в Office Excel 2007 представлен новый бинарный формат (BIFF12) с расширением (.xlsb) для компактного хранения рабочих книг большого объема с возможностью обратной совместимости с предыдущими версиями Excel. Поскольку предыдущие версии не поддерживают новые свойства данного приложения, можно использовать специальный инструмент для проверки присутствия данных свойств в рабочей книге. Для предыдущих версий доступны обновления и конвертеры, позволяющие редактировать файл, подготовленный в Office Excel 2007, без потери нового функционала. В остальных случаях можно сохранить рабочую книгу в формате, понятном для версий 97-2003, с обычным расширением (xls). Улучшенные свойства печати обеспечивают соответствие между изображением на экране и версией таблицы, выводимой на принтер. Для этого добавлено новое представление Page Layout («Разметка страницы»). В нем визуально можно создавать и редактировать колонтитулы страницы, управлять размером полей, размещением объектов и другими элементами настройки печатной страницы. Подобно другим приложениям Office 2007, рабочую книгу можно сохранить в статических форматах Portable Document Format (PDF) или XML Paper Specification (XPS), позволяющих познакомиться с ее видом пользователям, не имеющим на компьютере Office Excel 2007. Таким образом, возможности Excel очень высоки: это обработка текста, создание электронных таблиц, диаграмм, управление базами данных. Такие программы на сегодняшний день представляют собой один из наиболее мощных и гибких инструментов, созданных для компьютера и используемых для написания научных работ.
Глава II. Экспериментальная работа по использованию компьютерной программы по биологии
Использование программы BioVision
Упражнение 1. Запуск программы BioVision
После установки программы BioVision на компьютер, она автоматически добавляется в список команд Windows. Чтобы запустить программу, нажмите мышью на кнопку Пуск (Start) в нижнем левом углу экрана компьютера. В открывшемся Главном меню Windows выберите пункт Программы (Programs). Из появившегося списка выберите пункт West Medica, а в нем – строку BioVision. Для удобства работы можно создать на Рабочем столе Windows ярлык программы BioVision. В этом случае чтобы запустить программу, достаточно дважды кликнуть мышью по ее ярлыку. При запуске BioVision Вы видите пустое окно программы, в котором находятся панели инструментов, текстовое меню, галерея изображений. При этом большинство кнопок панелей инструментов и команд в текстовом меню недоступно, пока не открыто какое-либо изображение. Открыть выпадающий список методик (для этого нажать мышью на стрелку в окне). В списке будут находиться методики Нет методики и Измерения. Режим Без методики позволит работать свободно, последовательно выбирая нужные функции.
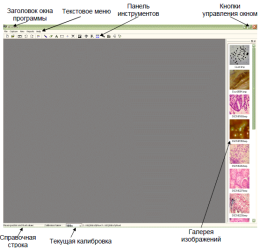
Рис. 5. Основное окно программы BioVision.
Использование панели инструментов облегчает поиск и использование нужных команд. Они состоят из кнопок (пиктограмм), которые соответствуют командам программы. Нажав кнопку, можно выполнить конкретную команду (измерить объекты, сохранить документ и т.п.) или перейти в определенный режим работы (нанесение объектов, редактирование и т.д.). Для этого наведите курсор мыши на нужную пиктограмму и нажмите левую кнопку мыши. Чтобы получить краткую информацию о кнопке, просто наведите на нее курсор мыши. При этом под кнопкой появится пояснительная подпись, а в справочной строке – более подробная информация о назначении этой кнопки. Программа BioVision поставляется с набором исходных панелей. Список этих панелей Вы можете увидеть на закладке Панели (см. рис. 1) в окне Панели инструментов, которое вызывается через меню Главное меню (пункт Инструменты).
Упражнение 2. Захват изображения и перенос на компьютер, загрузка изображений
Используйте команду ОТКРЫТЬ (Open…) для загрузки изображения с диска. Программа BioVision поддерживает несколько графических форматов. Список этих форматов перечислен в выпадающем меню типов файлов, в котором нужно выбрать необходимый. Также нужно выбрать полный путь к открываемому файлу. Когда вы открываете изображение, то оно располагается в отдельном окне и активизируется. Можно открывать несколько изображений в одной рабочей среде. Захват изображения производится с помощью меню Захват Изображений:
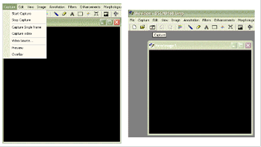
Рисунок 6. Меню и окно захвата изображений.
Старт захвата изображений (Start Capture)
Ввод изображения. Если на Вашем компьютере не установлено никакого устройства для ввода, окно выбора устройства ввода будет пустое. В этом случае нужно выйти из программы и подключить нужное устройство ввода, т.е. подключить камеру, установить необходимые драйверы, и затем выбрать ее в качестве источника изображений (Video Source) в программе BioVision.
Остановка захвата изображений (Stop Capture)
Остановка захвата изображений – закрывает окно ввода изображения.
Захват одиночных кадров (Capture Single Frame)
Изображение будет вводиться с TV-камеры (цифрового фотоаппарата с видеовыходом). При выборе этого пункта можно сохранить неподвижное изображение (фотографию) прямо на диск или в оперативную память.
Захват видео (Capture Video)
Изображение будет вводиться с TV-камеры (цифрового фотоаппарата с видеовыходом). При выборе этого пункта можно установить частоту захвата кадров (Frame Rate), время съемки (Capture time limit), метод захвата (Capture Method): прямо на диск (Directly to disk) или в оперативную память Capture to memory).
Выбор источника изображений (Video Source)
Изображение будет вводиться с TV-камеры, сканера или иного устройства ввода (TWAIN, MCI протоколы или специализированный драйвер ввода, в зависимости от установленной платы). При выборе этого пункта появляется окно выбора устройств ввода, в котором нужно выбрать нужное (плату ввода, сканер…) и сделать необходимые установки для выбранного устройства.
Упражнение 3. Измерение размера частиц и подсчет количества
Модуль Измерения позволяет проводить ручные измерения линий и кривых, фигур, объектов, которые тяжело отделить от фона изображения. Все результаты измерений сохраняются в специальном окне, откуда они могут быть сохранены в файл, отправлены на печать или в другую программу для дальнейшей обработки. Единицы измерений зависят от текущей калибровки.
Доступен следующий набор измерений:
· Длина по прямой (Length): Расстояние между двумя точками (длина отрезка).
· Угол (Angle): Угол в градусах между двумя прямыми линиями.
· Длина по кривой (Curved Length): Длина произвольной линии.
· Расстояние: Минимальное, максимальное и среднее расстояние между двумя линиями, кривыми или контурами.
· Площадь (Area): Площадь замкнутой фигуры или контура, созданного любыми инструментами рисования в BioVision.
· Радиус (Radius): Радиус по трем точкам.
· Периметр (Perimeter): Длина контура объекта.
Выполнение измерений:
· Выберите нужную пространственную калибровку для изображения.
· Выберите тип измерения.
· Длина (Length): Нажмите левую кнопку мыши на первой точке отрезка и перетащите во вторую точку. Доступен масштабируемый просмотр.
· Длина по кривой (Curved Length): Нанесите кривую, не отпуская кнопку мыши. При отпускании кнопки сразу появляется результат измерения.
· Угол (Angle): Выберите три точки объекта для определения угла между двумя линиями.
· Радиус (Radius): Выберите три точки для определения по ним радиуса окружности.
· Периметр (Perimeter): Обозначьте мышью контур объекта и, вернувшись достаточно близко к начальной точке, отпустите кнопку мыши. Контур автоматически сомкнется и будет подсчитан его периметр.
· Площадь (Area): для определения измеряемого объекта доступны четыре инструмента – Прямоугольник, Окружность, Произвольный Контур, Клавиатура.
a. Прямоугольник (Area Rectangle). Этот инструмент предназначен для быстрого приближенного измерения участка прямоугольной или близкой к прямоугольной формы.
b. Окружность (Area Ellipse). Применимо к объектам округлой формы.
c. Произвольный контур (Area Free Hand). Используется для вычисления площади фигуры произвольной формы. Обозначив указателем контур фигуры и вернувшись достаточно близко к начальной точке, отпустите левую кнопку мыши. Контур автоматически замкнется, и программа выдаст результат. Нажмите ОК для отправки результатов на печать или в Базу Данных.
d. Клавиатура (Area By Keys). Контур измеряемой фигуры рисуется при помощи клавиатуры. Нажмите левую кнопку мыши в стартовой точке и при помощи кнопок со стрелками ↑, ↓, ← и → обозначьте на изображении контур объекта, используя масштабируемый предварительный просмотр. Вернувшись достаточно близко к стартовой точке, нажмите Enter. Контур замкнется и будет подсчитана его площадь и выдан результат, который можно отправить на печать или в Базу Данных.
Для подсчета элементов используется Меню подсчет и классификация (Count). Эта опция Count and Classification используется для автоматического распознавания объектов на изображении, их подсчета и получения характеристик по каждому объекту. Объекты разделяются на основе яркости оттенков серого, которые можно определить вручную либо автоматически программой. Желательно чтобы объекты имели яркость отличную от фона и как можно сильнее отличались от других частей изображения. Подсчитанные объекты могут быть также классифицированы на основе результатов их измерений.
Выбор объектов
Доступны три режима выбора объектов по яркости / оттенку:
Вручную (Manual):
Выберите этот режим, если хотите самостоятельно установить диапазон яркости для обнаружения объектов.
Автоматически, яркие объекты (Automatic Bright):
Выберите этот режим, если хотите, чтобы программа автоматически обнаружила объекты по яркости / оттенку серого в предположении, что объекты светлее, чем фон изображения.
Автоматически, темные объекты (Automatic Dark):
Выберите этот режим, если хотите, чтобы программа автоматически обнаружила объекты по яркости / оттенку серого в предположении, что объекты темнее, чем фон изображения.
Цвет и Номер
Номера объектов могут быть закодированы в псевдоцвете при помощи окна Палитры.
Классификация
Четыре класса могут быть созданы и подсчитаны при выборе пороговых размеров.
Выполнение подсчета элементов:
· Загрузите изображение для анализа.
· Выберите нужную калибровку.
· Откройте модуль Подсчет и Классификация – Count and Classification.
· Выберите один из трех режимов выделения объектов для анализа.
· Нажмите ОК после выбора псевдоцвета.
· Выберите один или большее количество классов для разделения по размерам объектов.
· Нажмите Показать для связывания псевдо-номера с объектами и измените, если нужно, псевдоцвет.
· Общие параметры Количество, Максимальный / Минимальный периметр, Максимальная / Минимальная площадь отображаются наряду с параметрами каждой частицы (Длина, Ширина, Площадь, Периметр, Соотношение Размеров) в окне результатов.
· Может быть создан и распечатан отчет (Report).
· Для пересылки результатов в формат таблиц нажмите Ms Excel (To Excel).
· Для построения графика распределения измеренных классов нажмите Graph.
Упражнение 4. Формирование отчета
Все модули содержат кнопку Отчет (Report). Для получения распечатки или передачи результатов на любую другую платформу или для сохранения результатов кликните Отчет (Report).
· Будет отражена информация о препарате: Name – Имя, Evaluation Date – Дата выполнения, Sample ID No. – Номер пробы, Application – Применение, Operator – Оператор, Microscope Object – Микроскопический объект.
· Заполните все поля с информацией об отдельном препарате.
· Кликните показать отчет (Show Report) для получения распечатки.
· Предварительный просмотр доступен с информацией о препарате, промышленными стандартами, единицами измерения, исходным и обработанным изображениями.
· Для печати кликните иконку с принтером.
· Результаты могут быть трансформированы в другой формат, основанный на Windows, нажатием иконки Конвертировать (Envelope). Список доступных форматов будет показан.
Перенос результатов в базу данных:
· Для переноса результатов в базу данных кликните по кнопке Add to Data (Добавить к данным), расположенной в Информация о препарате (Sample Information).
· Появится сообщение об успешном переносе результатов.
· Закройте все формы, которые открыли.
· Кликните по пункту Company (Название компании), расположенной в панели текст.
· Кликните по пункту Copy Database (Копировать базу данных)
· Результаты будут переданы в базу данных.
· Результаты могут быть просмотрены при нажатии на кнопку Database Option (Опции базы данных).
· Полный отчет доступен для предварительного просмотра в каталоге Show Report (Просмотр отчетов).
· База данных всех отчетов доступна в формате MS Excess.
Заключение
Проанализировав теоретический материал и изучив на опыте практическую значимость исследования компьютерных программ (Bio Vision, Excel) используемых в биологии можно сделать вывод, что описанные программные средства могут быть широко применены при подготовке разного рода документов, рефератов, диссертаций. Bio Vision – новое поколение программного обеспечения для анализа микроскопических изображений, упрощающее исследователям процедуру анализа. Это гибкая система, адаптированная к разным картам захвата изображений, камерам и микроскопам. Позволяет работать с цветными изображениями, монохромными и с оттенками серого. Использование компьютерных программ Microsoft Office Excel 2007 включает в себя широкий спектр возможностей для создания электронных таблиц, диаграмм, графиков. Вооружает пользователя мощными средствами для упорядочения и анализа деловых данных. Исследовав теоретический и практический материал можно сделать вывод, что данные программы необходимы мне для написания рефератов по различным предметам, научных статей и диссертации. Однако Bio Vision - это основная программа по биологии.
Литература
1. Лекции и лабораторные работы по теме реферата;
2. Ресурс интернет www.3dnews.ru;
3. Ресурс интернет www.citforum.ru;
4. Сайт производителя ПО Office www.microsoft.com;
5. Руководство пользователя ПО BioVision