Курсовая работа: Діагностика клавіатури, миші, трекболів
Зміст
Вступ
1. Діагностика клавіатури
1.1 Принципи будови клавіатури
1.2 Пошук несправностей і ремонт клавіатури
1.3 Чищення клавіатури
2. Діагностика миші
2.1 Принципи будови миші
2.2 Пошук несправностей і ремонт миші
3. Діагностика трек болів
3.1 Встановлення, настройка, робота
Висновки
Використана література
Вступ
Для введення інформації до пам’яті комп’ютера існують спеціальні пристрої. Найуніверсальнішим є клавіатура, котра дозволяє вводити числову та текстову інформацію. Крім того, за допомогою клавіатури користувач може керувати роботою комп’ютера. До пристроїв введення належать також маніпулятори типу миша, трекболи. В курсовій роботі ми розглянемо їх будову, види несправностей і методи їх усунення.
1. Діагностика клавіатури
Клавіатура – один з найважливіших пристроїв комп'ютера, використовуване для введення у систему команд і даних. Розглянемо найважливіші типи клавіатур для PС сумісних комп'ютерів. Мова піде про принципи їх роботи, взаємодії з іншими частинами системи, а також про пошук і усунення несправностей.
За час, що пройшов з моменту випуску першої моделі РС, IBM розробила три типи комп'ютерних клавіатур, а Microsoft - ще одну. Вони стали промисловими стандартами яких дотримуються практично всі виробники сумісного устаткування. З явищем Windows 95 була створена модифікована версія 101 - клавішної клавіатури, що отримала назву 104 - клавішної розширеної клавіатури Windows.
Існують такі основні типи клавіатур:
ü 83-клавішна клавіатура РС і XT;
ü 84-клавішна клавіатура AT;
ü 101-клавішна розширена клавіатура;
ü 104-клавішна розширена клавіатура Windows.
1.1 Принципи будови клавіатури
У сучасних клавіатурах використовується декілька типів клавіш. У більшості клавіатур встановлені механічні перемикачі, в яких відбувається замикання електричних контактів при натисненні клавіш. У деяких клавіатурах високого класу використовуються безконтактні ємкісні датчики. У цьому розділі описуються різні типи перемикачів і детально розглядається конструкція кожного з них.
Найширше поширені контактні клавіатури. Існують наступні їх різновиди:
· з механічними перемикачами;
· із замикаючими накладками;
· з гумовими ковпачками;
· мембранні.
Механічні перемикачі
У механічних перемикачах відбувається замикання металевих контактів. У них для створення "дотикового" зворотного зв'язку часто встановлюється додаткова конструкція з пружини і пом'якшувальної пластинки. При цьому ви відчуваєте опір клавіші і чуєте клацання. Деякі компанії, наприклад Alps Electric, Lite-on і NMB Technologies, проводять цей тип клавіатури, використовуючи перемикачі фірми Alps Electric.
Механічні перемикачі дуже надійні, їх контакти зазвичай самоочищаються. Вони витримують до 20 млн. спрацьовувань і стоять другими по довговічності після ємкісних датчиків. Зворотний зв'язок у них просто чудовий.
Замикаючі накладки
Клавіші із замикаючими накладками широко застосовувалися в старих клавіатурах. Вони використовувалися в більшості старих сумісних клавіатур фірми Keytronics і ін. У них прокладка з пористого матеріалу з приклеєною знизу фольгою з'єднується з кнопкою клавіші.
При натисненні клавіші фольга замикає друкарські контакти на платі. Коли клавіша відпускається, пружина повертає її в початкове положення. При цьому пориста прокладка пом'якшує удар, але клавіатура стає дуже "м'якою". Основний недолік цієї конструкції - відсутність клацання при натисненні (немає зворотного зв'язку), тому в системах з такою клавіатурою часто доводиться програмним чином виводити на вбудований динамік комп'ютера які-небудь звуки, що свідчать про наявність контакту. Фірма Compaq використовувала подібні клавіатури в своїх комп'ютерах. Відчуття від роботи на них суто індивідуальні.
Ще один недолік такої конструкції полягає в тому, що вона вельми чутлива до корозії фольги і забруднення контактів на друкарській платі. Якщо це відбувається, натискати клавішу іноді доводиться кілька разів, що, звичайно ж, діє на нерви. На щастя, чистити таку клавіатуру набагато простіше, ніж інші. Можна зняти друкарську плату і дістати доступ відразу до всіх накладок, а не виймати кожну клавішу окремо. Після цього можна почистити накладки і саму плату - клавіатура буде як новенька. Правда, через деякий час її знову доведеться чистити. Для запобігання корозії і поліпшенню електричного контакту скористайтеся спеціальним складом Stabilant 22a фірми D.w. Electrochemicals. Із-за відмічених вище недоліків клавіатури цього типу зараз практично не використовуються, їм на зміну прийшли конструкції з гумовими ковпачками.
Гумові ковпачки
Клавіатура з гумовими ковпачками схожа на попередню конструкцію, але перевершує її у багатьох відношеннях. Замість пружини в ній використовується гумовий ковпачок із замикаючою вставкою з тієї ж гуми, але з вугільним наповнювачем. При натисненні клавіші шток натискає на гумовий ковпачок, деформуючи його. Деформація ковпачка спочатку відбувається пружно, а потім він "провалюється". При цьому вугільний наповнювач замикає провідники на друкарській платі. При відпуску гумовий ковпачок приймає свою первинну форму і повертає клавішу в початковий стан.
Замикаючі вставки робляться з очищеного вугілля, тому вони не схильні до корозії і самі по собі очищають металеві контакти, до яких притискаються. Ковпачки зазвичай пресуються всі разом у вигляді листів гуми, що покривають плату цілком і що захищають її від пилу, грязі і вологи. Кількість деталей в такій конструкції мінімально. Все це забезпечує високу надійність клавіатури і її широке розповсюдження.
Мембранна клавіатура
Мембранна клавіатура є різновидом попередньою, але в ній немає окремих клавіш: замість них використовується лист з розміткою, який укладається на пластину з гумовими ковпачками. При цьому хід кожної клавіші обмежений, і така клавіатура не годиться для звичайного друку. Але оскільки дана клавіатура складається фактично з трьох пластин і мінімуму інших деталей, вона може виявитися незамінною в екстремальних умовах. Мембранні клавіатури часто використовуються в пультах управління (верстатами, агрегатами і тому подібне), тобто там, де необхідно вводити великі об'єми даних.
Ємкісні датчики є єдиними безконтактними перемикачами, які набули широкого поширення. Клавіатури з такими датчиками дорожче гумових, але стійкіші до забруднення і корозії. У ємкісних датчиках немає контактів, що замикаються. Їх роль виконують дві пластинки, що зміщуються щодо один одного, і спеціальна схема, що реагує на зміну ємкості між ними. Клавіатура є набором таких датчиків.
При натисненні клавіші шток зміщує верхню пластину ближче до нерухомої нижньої. Клавіші сконструйовані так, що перехід між пластинами відбувається стрибкоподібно і при цьому чутне клацання. Коли верхня пластинка наближається до нижньої, ємкість між ними збільшується, що реєструється схемою компаратора, встановленою в клавіатурі.
Через відсутність електричних контактів така клавіатура стійка до корозії і забруднення. У ній практично відсутнє "деренчання" (явище, коли при одному натисненні на клавішу символ вводиться кілька разів підряд). Довговічність її - до 25 млн. спрацьовувань, на відміну від 10-12 млн. для клавіатур інших типів. Єдиний недолік такої клавіатури - висока вартість, але вона багато в чому компенсується зручністю і довговічністю.
Єдині виробники ємкісних клавіатур - IBM і її дочірня фірма Lexmark, що спеціалізується на випуску клавіатур.
Клавіатура складається з набору перемикачів, об'єднаних в матрицю. При натисненні клавіші процесор, встановлений в самій клавіатурі, визначає координати натиснутої клавіші в матриці. Крім того, процесор клавіатури визначає тривалість натиснення і може обробити навіть одночасне натиснення декількох клавіш. У клавіатурі встановлений буфер ємкістю 16 байт, в який заносяться дані при дуже швидких або одночасних натисненнях. Потім ці дані у відповідній послідовності передаються в систему. Зазвичай при натисненні клавіш виникає деренчання, тобто контакт встановлюється не відразу, а після декількох короткочасних замикань і розмикань. Процесор, встановлений в клавіатурі, повинен пригнічувати це деренчання і відрізняти його від двох послідовних натиснень на одну і ту ж клавішу. Зробити це досить просто, оскільки перемикання контактів при деренчанні відбувається набагато швидше, ніж при натисненні клавіші користувачем.
Клавіатура в РС-сумісній системі є невеликим комп'ютером. Зв'язок з системним блоком здійснюється через послідовний канал, дані по якому передаються по 11 біт, причому вісім з них власне дані, а останні - що синхронізують і управляють. Хоча це повноцінний послідовний канал зв'язку (дані передаються по одному провідникові), він не сумісний із стандартним послідовним портом Rs-232, який часто використовується для підключення модемів.
У клавіатурах перших РС використовувався мікроконтролер 8048, а в новіших комп'ютерах застосовується мікросхема 8049 з вбудованою пам'яттю ROM або інші мікросхеми, сумісні з 8048 або 8049. Наприклад, в розширеній клавіатурі фірми IBM завжди використовувався спеціалізований варіант процесора 6805 фірм Motorola, сумісний з мікросхемами Intel. Вбудований процесор клавіатури сканує матрицю перемикачів, усуває ефект деренчання, виробляє при натисненні клавіші відповідний скан-код і передає його на системну плату. Цей процесор має свою пам'ять, іноді невелику пам'ять ROM і вбудований послідовний інтерфейс.
У комп'ютері Pc/xt послідовний інтерфейс клавіатури сполучений з мікросхемою 8255 програмованого периферійного інтерфейсу (Programmable Peripheral Interface - PPI) на системній платі. Ця мікросхема, у свою чергу, підключена до контролера переривань через лінію IRQ 1, яка використовується для сигналізації про те, що дані з клавіатури доступні. Самі дані з мікросхеми 8255 передаються в процесор через порт введення-виводу з адресою 60h. Сигнал на лінії IRQ 1 примушує процесор комп'ютера перейти до підпрограми обробки переривань (INT 9h), яка інтерпретує скан-коди клавіатури і визначає подальші дії.
У комп'ютерах типу AT послідовний інтерфейс клавіатури підключений до спеціального контроллера клавіатури на системній платі. Як такий контролер використовується мікросхема 8042 універсальні інтерфейси периферійних пристроїв (Universal Peripheral Interface - UPI). Цей мікроконтролер фактично є ще одним процесором з вбудованими ROM ємкістю 2 Кбайт і RAM на 128 байт. Існує версія з мікроконтролером 8742, в якому використовується мікросхема EPROM; такий мікроконтролер дозволяє стирати інформацію і записувати її наново. У комплекти ROM для модернізації старих системних плат входили і нові мікросхеми контролерів клавіатури, оскільки в них є свої мікросхеми ROM, які теж повинні бути модифіковані. У деяких комп'ютерах можна використовувати мікросхеми 8041 і 8741, які відрізняються тільки ємкістю вбудованої пам'яті.
У системах AT мікроконтролер, встановлений в клавіатурі (типу 8048), пересилає дані в контролер клавіатури (типу 8042) на системній платі; можлива також передача даних у зворотному напрямі. Коли контролер на системній платі приймає дані від клавіатури, він видає запит по ланцюгу IRQ 1 і передає дані головному процесору через порт введення-виводу з адресою 60h (як і в Pc/xt). Граючи роль посередника між клавіатурою і головним процесором, контролер клавіатури типу 8042 може також перетворювати скан-коды і виконувати інші функції. Дані можуть передаватися контролеру 8042 через той же порт 60h, після чого він пересилає їх в клавіатуру. Крім того, при необхідності передати команди або перевірити перебування контролера клавіатури на системній платі може бути використаний порт введення-виводу з адресою 64h. Передача команд зазвичай супроводжується пересилкою даних в одному з напрямів через порт 60h.
1.2 Пошук несправностей і ремонт клавіатури
Найпоширенішими неполадками в клавіатурах є дефекти в кабелі і “залипання” клавіш.
Виявити дефект в кабелі досить просто. Якщо клавіатура перестала працювати або кожне натиснення на клавішу приводить до помилки або введення неправильного символу, то, швидше всього, проблеми пов'язані з кабелем. Переконатися в цьому неважко, особливо якщо під рукою є запасний кабель. Скористайтеся кабелем від справної клавіатури і подивіться, чи не зникла несправність. Можна також перевірити з'єднання в кабелі за допомогою цифрового мультиметра, заздалегідь від'єднавши кабель від клавіатури. Перевіряти його буде значно простіше, якщо в мультиметрі передбачений режим пробника із звуковим сигналом. Під час перевірки кожного провідника злегка похитуйте кінці кабелю, перевіряючи стійкість контакту. Виявивши розрив одного з провідників, заміните кабель або всю клавіатуру (якщо це буде дешевше). Із-за низької вартості клавіатури іноді краще замінити весь пристрій чим замовляти новий кабель.
Часто перше повідомлення про несправність клавіатури з'являється під час виконання процедури POST. Код помилки при цьому зазвичай починається з цифри 3. Якщо таке повідомлення з'явилося, запишіть код помилки. У деяких BIOS виводиться не код помилки, а щось на зразок Keyboard stuck key failure.
Подібне повідомлення при “залипанні” клавіші виводить BIOS компанії Phoenix. Але нажаль, по такому повідомленню не можна визначити, яка саме клавіша несправна. Якщо перед кодом помилки (XX 3хх) стоїть двозначне шістнадцятирічне число, значить це і є скан-код несправної клавіші. За допомогою таблиць, приведених в доповненні на компакт-диску, можна визначити, якій клавіші відповідає конкретний скан-код. Зніміть ковпачок з підозрілої клавіші і прочистіть контактуючі поверхні - в більшості випадків цього буває достатньо.
Опис стандартних код помилок клавіатури для процедури POST і діагностичних програм приведений нижче.
Зхх - Несправність клавіатури.
301 - Несправність скидання клавіатури або "залипання" клавіші (XX 301, XX-шістнадцятирічний скан-код).
302 - Заблокований вимикач клавіатури на системному блоці.
302 - Визначувана користувачем помилка тесту клавіатури.
303 - Несправність клавіатури або системної плати; несправність контролера.
304 - Несправність клавіатури або системної плати; висока частота синхронізації клавіатури.
305 - Несправність джерела живлення +5 У клавіатури; у Ps/2 вийшов з ладу запобіжник клавіатури.
341 - Несправність клавіатури.
342 - Несправність кабелю клавіатури.
343 - Несправність кабелю або плати світлодіодів клавіатури
345 - Несправність кабелю або плати світлодіодів клавіатури.
346 - Несправність інтерфейсного кабелю клавіатури.
347 - Несправність кабелю або плати світлодіодів клавіатури.
Визначити несправність роз'єму клавіатури на системній платі можна, помірявши напругу на деяких контактах. Щоб уникнути пошкодження клавіатури або системного блоку, вимкніть комп'ютер. Потім від'єднаєте клавіатуру і увімкніть живлення. Перевірте напругу між загальним дротом і рештою контактів. Якщо вся напруга знаходиться у вказаних межах, значить, вузли на системній платі, що мають відношення до клавіатури, справні.
Якщо зміряна напруга відрізняється від вказаної, то, можливо, вийшла з ладу системна плата. Інакше несправність слід шукати в кабелі або клавіатурі.
Якщо ви вважаєте, що несправний кабель, замініть його. Якщо комп'ютер по колишньому не працює, доведеться замінити клавіатуру або системну плату.
У деяких нових комп'ютерах ланцюг живлення роз'ємів клавіатури і миші на системній платі захищена плавким запобіжником, який можна замінити. Подивіться, чи немає на системній платі поблизу від роз'ємів клавіатури або миші якого-небудь запобіжника.
У деяких комп'ютерах контролер клавіатури (наприклад, 8042) встановлений в гнізді, тобто є знімним. В цьому випадку можна відремонтувати схему управління клавіатурою системній платі, просто замінивши мікросхему контролера. Оскільки в цих мікросхемах є вбудована пам'ять ROM, для заміни краще купувати мікросхему у виробника системної плати або BIOS. В тому випадку, якщо системна плата містить впаяну мікросхему контроллера клавіатури або набір мікросхем, в якому контролер клавіатури інтегрований з іншими мікросхемами вводу-виводу, системну плату доведеться замінити.
Клавіатуру часто доводиться розбирати для ремонту і чищення. Головне в цій справі – вчасно зупинитися! Клавіатуру можна розібрати на декілька сотень дрібних деталей, після чого зібрати її буде неможливо.
Щоб підтримувати клавіатуру в робочому стані, її необхідно прочищати. Для профілактики рекомендується раз на тиждень (або хоч би раз на місяць) чистити її пилососом. Замість пилососа для видування пилу і грязі можна використовувати мініатюрний компрессор. Під час чищення за допомогою компресора тримаєте клавіатуру клавішами вниз.
У всіх клавіатурах колпачки-кнопки знімаються, чим можна скористатися, якщо клавіша працює погано. Наприклад, типова ситуація, коли клавіша спрацьовує не при кожному натисненні. Причиною зазвичай виявляється грязь, що скупчилася під клавішею. Знімати колпачки з клавіш зручно U-образним захопленням, призначеним для витягання з гнізд мікросхем. Підведіть заломлені кінці захоплення під ковпачок, зведіть їх так, щоб вони зачепилися за його нижню кромку, і потягніть вгору. IBM випускає і спеціальне пристосування для зняття ковпачків, але затиск для мікросхем кращий. Знявши ковпачок, видаліть грязь струменем зжатого повітря. Потім надіньте ковпачок на місце і перевірте роботу клавіші.
У деяких клавіатурах видалення ковпачка клавіші приводить до безпосереднього відокремлення клавіші від перемикача. Тому під час розбирання або збірки клавіатури будьте особливо обережні: ви ризикуєте пошкодити перемикач. У класичних клавіатурах IBM/Lexmark (які в даний час проводяться компанією Unicomp) використовуються ковпачки, які знімаються, при видаленні яких клавіша залишається на колишньому місці. Це дозволяє значно зменшити небезпеку пошкодження перемикача під час чищення клавіатури.
Може трапитися, що ви чимось заллєте клавіатуру. Катастрофи при цьому не має, якщо швидко промити клавіатуру дистильованою водою, потім частково розібрати її і обполоснути тією ж водою всі деталі. Якщо пролита рідина висохла, дайте частинам клавіатури відмокнути. Після цього ще раз промийте її деталі приблизно в п'яти літрах води; всі непомічені залишки грязі змиються остаточно. Коли клавіатура повністю висохне, вона працюватиме. Не дивуйтеся, але клавіатуру можна дійсно промивати водою, не наносячи збитку її компонентам; тільки вода обов'язково повинна бути дистильованою, тобто без осаду і розчинених мінеральних солей.
І ще одне зауваження: клавіатуру потрібно повністю висушити, перш ніж підключати до комп'ютера. Залишки вологи можуть призвести до коротких замикань в схемі. Не забувайте, що вода - хороший провідник.
Оскільки умови застосування ПК і місце його знаходження можуть приводити до того, що на клавіатурі утворюється шар грязі або пилу, деякі компанії випускають тонке мембранне покриття, що накладається поверх клавіш. Покриття захищає клавіатуру від розлитої рідини, осідання пилу, грязі і інших загрязняючих речовин. Оскільки мембрана дуже тонка і міцна, вона практично не заважає набору текстів і загальній роботі з клавішами.
Якщо утримувати яку-небудь клавішу натиснутою, виникає ефект автоматичного повторення, тобто клавіатура починає безперервно посилати на системну плату код натиснутої клавіші. У клавіатурі AT можна регулювати частоту автоматичного повторення, подаючи відповідні команди на її процесор. У клавіатурі Pc/xt цього зробити не можна, оскільки інтерфейс клавіатури однонаправлений.
Настройка параметрів автоматичного повторення в Windows
Для зміни параметрів клавіатури в Windows 95/98 і Windows Nt/2000 необхідно відкрити діалогове вікно Властивості: Клавіатура (Keyboard: Properties). У Windows засіб управління розташований у вкладці Швидкість (Speed). Бігунок Затримка перед початком повтору символу (Repeat Delay) задає інтервал часу, протягом якого необхідно утримувати клавішу натиснутою, щоб клавіатура почала повторювати символ. Бігунок Швидкість повтору (Repeat time) визначає інтервал повторення символу по істечєїі часу затримки.
Ділення на шкалах бігунків Затримка перед початком повтору символу і Швидкість повтору відповідають значенням параметрів rate і delay. Для перевірки роботи клавіатури з новими параметрами перед установкою їх в системі у вкладці передбачено текстове поле.
При натисненні клавіші вбудований в клавіатуру процесор (8048 або 6805) визначає координати замкнутого перемикача в матриці. Після цього він передає на системну плату послідовний пакет даних, що містить скан-код натиснутої клавіші. У комп'ютері AT контролер клавіатури 8042 перетворить поточний скан-код в одну з передбачених в системі скан-кодов і направляє його в головний процесор комп'ютера. Іноді потрібно знати ці скан-коди, особливо при пошуку несправностей в клавіатурі або необхідності безпосередньо прочитати скан-код в програмі, яку ви пишете. Коли клавіша "залипає" або виходить з ладу, діагностична програма, наприклад процедура самоконтролю POST, зазвичай повідомляє її скан-код. Це означає, що вам доведеться ідентифікувати конкретну клавішу по її скан-коду. Знаючи скан-код несправної клавіші, за допомогою цих таблиць можна визначити, яка клавіша вийшла з ладу або потребує чищення.
Для 101-клавішної (розширеною) клавіатури використовуються три різні набори скан-кодов, причому за умовчанням встановлюється набір
У деяких комп'ютерах, включаючи Ps/2, при виконанні процедури POST використовується один з двох інших наборів скан-кодов. Наприклад, в комп'ютері IBM P75 в процесі виконання POST використовується набір 2, а під час звичайної роботи - набір 1. І хоча подібне трапляється рідко, це необхідно знати, якщо виникнуть труднощі при інтерпретації скан-кода.
IBM призначає кожній клавіші унікальний номер, щоб відрізняти її від останніх. Ці номери потрібно знати для ідентифікації клавіш на іноземних клавіатурах, де на них можуть бути нанесені інші символи. У розширених клавіатурах і в більшості інших моделей виключена одна клавіша (№ 29), але встановлені дві інші (№ 42 і 45); в результаті загальна їх кількість зросла до 102.
Після того, як контролер клавіатури в системі отримає скан-коди, що згенерували клавіатурою, і передасть їх на головний процесор, операційна система перетворить коди у відповідні алфавітно-цифрові символи. Ними, наприклад, є букви, цифри і інші символи, що знаходяться на стандартній американській клавіатурі.
Проте, незалежно від зображеного на клавіші символу, досить просто набудувати процедуру перетворення скан-кода для призначення клавішам інших символів. У Windows 9x і Windows Nt/2000 можна встановити декілька розкладок клавіатур для підтримки різних мов.
Використовуючи різні розкладки клавіатури, можна набирати тексти на різних мовах. Наприклад, для набору тексту французькою мовою необхідно встановити символи з діакритичними знаками, а на німецькому - символи з умлаутами. Крім того, декілька розкладок може використовуватися і для однієї мови. Так, наприклад, в різних країнах, де жителі говорять французькою мовою, прийняті різні угоди щодо розташування на клавіатурі букв французького алфавіту. Тому Windows включає декілька різних розкладок клавіатури для деяких мов.
Важливо зрозуміти, що додавання нової розкладки - це не те ж саме, що установка операційної системи, локалізованої для іншої мови. Додавання нової розкладки клавіатури не змінює текст, вже набраний і відображений на екрані; воно тільки змінює коди символів, що вводяться з клавіатури. Альтернативні розкладки клавіатури також не забезпечують підтримку алфавітів, заснованих не на латиниці, таких, наприклад, як російський або китайський. Символи з діакритичними знаками та інші, використовувані в таких мовах, як французький і німецький, - частина стандартного набору символів коди ASCII. До них можна дістати доступ за допомогою програми Таблиця символів (Character Map) або комбінації [А1t-клавіша цифрової клавіатури].
Альтернативна розкладка клавіатури просто полегшує використання символів, характерних для того або іншої мови.
Якщо в документах використовується декілька мов, можна встановлювати всі необхідні розкладки клавіатури в міру необхідності і перемикатися між ними за бажанням. При клацанні на індикаторі мови, розташованому на панелі завдань, з'являється меню, що дозволяє перемкнути мову. А у вкладці Мову (Language) можна вказати комбінацію клавіш, яка дозволить перемикатися між встановленими розкладками клавіатури.
2. Діагностика миші
У 1964 році Дуглас Енгельбарт (Douglas Englebart), що працював в Stanford Research Institute (SRI), винайшов мишу. Офіційно вона була названа покажчиком XY-координат для дисплея. У 1973 році фірма Xerox застосувала мишу в своєму новому комп'ютері Alto. На жаль, тоді подібні системи були експериментальними і використовувалися тільки в дослідницьких цілях. У 1979 році комп'ютер Alto і його програмне забезпечення були показані декільком інженерам фірми Apple, зокрема Стіву Джобсу (Steve Jobs). Побачене, особливе використання миші як пристрій позиціонування для графічного інтерфейсу, справило на Джобса величезне враження. Фірма Apple тут же вирішила ввести це пристосування в свій комп'ютер Lisa і запросила до себе на роботу близько двадцяти співробітників фірми Xerox.
Сама фірма Xerox в 1981 році випустила комп'ютер Star 8010, в якому використовувалася миша. Але цей комп'ютер виявився дуже дорогим і не мав успіху тому, що, можливо, випередив свій час. Apple випустила комп'ютер Lisa в 1983 році, але коштував він близько 10000 доларів. Стів Джобс в цей час працював над дешевшим наступником Lisa - комп'ютером Macintosh, який з'явився в 1984 році. Спочатку цей комп'ютер не викликав сенсації, але незабаром його популярність почала рости.
Багато хто вважає, що поява і розповсюдження миші - це заслуга Apple, але очевидно, що сама ідея і технологія були запозичені у SRI і Xerox. Хоча, звичайно, операційна система Macintosh, а потім Windows і Os/2 немало сприяли просуванню цієї технології в світі РС-сумісних комп'ютерів.
Спочатку на ринку РС-сумісних комп'ютерів миша не мала особливого попиту, але з появою Windows і Os/2 стала майже обов'язковою приналежністю всіх систем. Зараз миша входить в комплект практично кожного комп'ютера.
Ці пристрої випускаються різними виробниками, мають найрізноманітніші конструкції і розміри. Деякі фірми, узявши за основу стандартну мишу і перевернувши її, створили Trackball. При його використанні ви рухаєте рукою кульку, а не весь пристрій. IBM проводить дуже "крутий" пристрій, зване Tracpoint, яке може використовуватися і як миша (кулькою вниз), і як Trackball (кулькою вгору). В більшості випадків в Trackball встановлена кулька набагато більшого розміру, чим в стандартній миші. З погляду дизайну Trackball ідентичний миші по базових функціях і електричній "начинці", але відрізняється орієнтацією і розміром кульки. Серед фірм - виробників цього пристрою найбільш великими є Microsoft і Logitech.
2.1 Принципи будови миші
Не дивлячись на зовнішню різноманітність, всі пристрої працюють однаково. Основними компонентами миші є:
· корпус, який ви тримаєте в руці і пересуваєте по робочому столу;
· кулька - датчик переміщення миші;
· декілька кнопок (зазвичай дві) для подачі (або вибору) команд;
· кабель для з'єднання миші з комп'ютером;
· роз'їм для підключення до комп'ютера.
Корпус миші зроблений з пластмаси, і в нім практично немає рухомих компонентів. У верхній частині корпусу, під пальцями, розташовуються кнопки. Кількість кнопок може бути різними, але зазвичай їх тільки дві. Для роботи додаткових кнопок потрібні спеціальні програми. Внизу розташовується невелика покрита гумою металева кулька, яка обертається при переміщенні миші по столу. Обертання кульки перетвориться в електричні сигнали, які по кабелю передаються в комп'ютер. У деяких конструкціях миші встановлюється оптичний датчик, за допомогою якого реєструються переміщення пристрою щодо намальованої координатної сітки. Довжина кабелю миші зазвичай коливається від 1,2 до 2 м.
Якщо є можливість, вибирайте довгий кабель - ви будете не так "прив'язані" до системного блоку комп'ютера. Тип сполучного роз'єму залежить від використовуваного інтерфейсу. Найбільш поширено три інтерфейси, але можливий і четвертий, комбінований, варіант.
Взаємодія миші і комп'ютера здійснюється за допомогою спеціальної програми-драйвера, яка або завантажується окремо, або є частиною системного програмного забезпечення. Наприклад, для роботи з Windows або Os/2 окремий драйвер для миші не потрібний, але для більшості DOS-додатків він необхідний. У будь-якому випадку драйвер (вбудований або окремий) перетворить отримувані від миші електричні сигнали в інформацію про положення покажчика і стан кнопок.
Влаштована миша досить просто: кулька стосується двох валиків, один з яких обертається при русі навколо осі X, а другий - навколо осі Y. На осі з валиками насаджені невеликі диски з прорізами ("переривники"), через які проходять (або не проходять) інфрачервоні промені від відповідних джерел. При обертанні дисків промені періодично уриваються, що реєструється відповідними фотодатчиками. Кожен імпульс минулого випромінювання розцінюється як один крок по одній з координат. Такі оптико-механические датчики набули найбільшого поширення.
Інтерфейси миші
Мишу можна підключити до комп'ютера трьома способами:
· через послідовний інтерфейс;
· через спеціальний порт миші на системній платі;
· через інтерфейс шинної плати.
Послідовна миша
У більшості старих комп'ютерів РС-сумісних миша підключається через послідовний інтерфейс. Як і у інших послідовних пристроїв, сполучний кабель миші закінчується 9- або 25-штирьовим роз'ємом. У цих роз'ємах (Db-9 або Db-25) використовується всього декілька контактів - решта зайвих.
Оскільки в більшості комп'ютерів передбачено два послідовні порти (Com1 і Com2), мишу можна підключати до будь-якого з них. При запуску програма-драйвер перевіряє порти і визначає, до якого з них підключена миша.
У зв'язку з тим, що послідовна миша не підключається безпосередньо до системи, вона не використовує її ресурсів. Виявляються зайнятими лише ресурси того послідовного порту, до якого підключена миша. Якщо, наприклад, вона підключена до порту Com2, то використовується лінія IRQ 3 і адреси порту введення-виводу 2f8h-2ffh.
У більшості нових комп'ютерів передбачений спеціальний порт миші, вбудований в системну плату. Вперше він з'явився в 1987 році в комп'ютерах Ps/2, тому його часто називають інтерфейсом миші Ps/2. Це зовсім не означає, що така миша може працювати тільки з Ps/2. Навпаки, мається на увазі, що її можна підключити до будь-якого комп'ютера, в якому порт встановлений на системній платі.
Кабель миші, що підключається до подібного порту, закінчується таким же роз'ємом mini-din, як і кабель нової клавіатури. Електрично порт миші підключений до контроллера клавіатури 8042, встановленому на системній платі. У всіх комп'ютерах Ps/2 для клавіатури і миші використовуються роз'єми mini-din. У інших комп'ютерах для підключення миші застосовуються звичайні роз'єми, оскільки в більшості стандартних корпусів не передбачений роз'єм mini-din для миші. В цьому випадку доводиться використовувати перехідній кабель між звичайною штирьовою розеткою системної плати і роз'ємом mini-din миші Ps/2.
Краще підключати мишу до вбудованого порту, оскільки при цьому не доводиться займати додаткові слоти розширення або послідовні порти, а можливості миші не обмежуються можливостями схем послідовного порту. Для порту миші на системній платі використовується переривання IRQ 12 і адреси введення-виводу 60h і 64h. Оскільки порт миші на системній платі сполучений з контролером клавіатури 8042, його адреси введення-виводу ті ж, що і у цієї мікросхеми. Переривання IRQ 12-16-розрядне, і в більшості випадків воно не застосовується. Таке переривання не повинне використовуватися для інших пристроїв в будь-яких системах з шиною ISA, в яких порт миші встановлений на системній платі, оскільки в шині ISA не допускається сумісне використання переривань.
Комбінована миша
Таку мишу можна підключати як до послідовного порту, так і до порту Ps/2. Миша сама визначає, до якого порту підключена, і настроюється відповідним чином. Зазвичай такі пристрої випускаються з роз'ємом mini-din на кінці кабелю і перехідним адаптером на 9- або 25-контактний роз'єм послідовного порту.
Деякі користувачі намагаються за допомогою подібних перехідників підключити "чисту" послідовну мишу до порту на системній платі або мишу Ps/2 - до послідовного порту. У такому поєднанні вони працювати не будуть, і справа тут не в перехідному пристрої. Якщо явно не сказано, що миша комбінована (тобто одночасно і послідовна і Ps/2), то вона може працювати тільки з тим інтерфейсом, для якого спроектована. В більшості випадків тип миші указується на нижній кришці корпусу.
Шинна миша
Цей пристрій зазвичай використовується в комп'ютерах, на системній платі яких немає порту миші і вільних послідовних портів. Шинною мишею воно називається тому, що для підключення потрібна спеціальна інтерфейсна плата, яка встановлюється в роз'єм, а її взаємодія з драйвером миші здійснюється через основну шину системної плати. Хоча робота з шинною мишею нічим не відрізняється від роботи з іншими її різновидами, багатьом вона не до душі, оскільки займає роз'єм, який можна було б використовувати для установки інших периферійних пристроїв.
Ще один недолік шинної миші полягає в тому, що по електричних параметрах вона не сумісна з іншими типами пристроїв. Крім того, адаптери такої миші випускаються тільки для шини ISA, і, оскільки вони завжди 8-розрядні, коректний (безконфліктний) вибір апаратних переривань (IRQ) обмежений. Крім всього іншого, шинна миша просто небезпечна, тому що в ній використовується такий же роз'єм mini-din, як і у миші Ps/2, хоча вони абсолютно не сумісні. На платах адаптерів шинній миші зазвичай встановлюються перемички для вибору переривань і адрес порту введення-виводу, але вибір лінії IRQ обмежений тільки 8-розрядними перериваннями. Зазвичай це приводить до того, що в системах, в яких використовується два послідовні порти, вільною залишається тільки лінія IRQ 5, оскільки решта 8-розрядних переривань вже зайнята. Якщо в комп'ютері встановлена ще одна 8-розрядна плата, наприклад звукова, для якої теж необхідне переривання, то обидва пристрої одночасні без конфліктів працювати не можуть. Саме тому краще використовувати шинну мишу.
USB
Найновіший інтерфейс для клавіатур персональних комп'ютерів і фактично всіх периферійних пристроїв іншого типу називається універсальною послідовною шиною (Universal Serial Bus - USB). Клавіатури USB підключають до персональних комп'ютерів за допомогою універсального чотирипровідного роз'єму, одного для всіх пристроїв USB. Оскільки до одного порту USB можна підключити до 127 пристроїв, клавіатури цього типу часто мають додаткові роз'єми USB, вбудовані в корпус. У ці роз'єми можна включити інші пристрої USB.
Крім того, штепсель USB, який від'єднується до персонального комп'ютера, може мати додатковий "крізний" роз'єм. Саме такою конструкцією відрізняється стандартний штепсель USB з інтегрованим роз'ємом, так що ви можете підключити інший пристрій, використовуючи один і той же порт комп'ютера. Деякі клавіатури USB мають також стандартний порт миші Ps/2, завдяки чому мишу можна підключити безпосередньо до клавіатури, а не до комп'ютера.
2.2 Пошук несправностей і ремонт миші
Якщо миша працює погано або не працює взагалі, потрібно перевіряти як апаратні засоби, так і програмне забезпечення. Оскільки пристрій миші достатньо просте, її перевірка не займе багато часу. Проте на вирішення проблем, пов'язаних з програмним забезпеченням, часу потрібно значно більше.
Якщо покажчик рухається по екрану "невпевнено", то, мабуть, прийшов час почистити мишу. Нерівномірне переміщення і "застрявання" покажчика зазвичай відбувається із-за пилу і грязі, що накопичилися на кульці і валиках. Почистити мишу дуже просто.
Переверніть її так, щоб була видна кулька. Він утримується в гнізді кришкою, яку можна зняти. На ній може бути навіть намальовано, як це зробити (у деяких конструкціях, щоб дістатися до кульки, доведеться відкрутити декілька гвинтів). Відкрийте кришку - і ви побачите кульку і гніздо, в яке він вставлений.
Переверніть мишу, і кулька випаде. Уважно оглянете його. Він може бути сірим або чорним, але на нім не повинно бути грязі і сміття. Якщо треба, промийте кульку в мильній воді (або протріть спиртом) і висушіть її. Потім огляньте гніздо, в яке укладається кулька. Ви побачите два або три невеликі ролики, або валики, якими за допомогою кульки передається обертання при русі миші. Якщо на валиках або навколо них скупчився пил і грязь, видалите її. Краще всього для видування пилу використовувати компресор. Самі валики можна протерти рідиною для чищення контактів. Залишки пилу і грязі обов'язково потрібно змити, інакше вони заважатимуть обертанню кульки. Після закінчення чищення укладіть кульку на місце і акуратно закрийте кришку. Миша повинна виглядати так само, як і до початку "водних процедур" (хіба що трохи чистіше).
Конфлікти, викликані перериваннями
Апаратні переривання - це внутрішні сигнали, що повідомляють про настання яких-небудь подій. При використанні миші переривання виникає тоді, коли з'являється необхідність передати інформацію від миші до програми-драйвера. Якщо відведене для миші переривання використовується ще одним пристроєм, виникне конфлікт і миша почне працювати неправильно або не працюватиме зовсім.
Якщо в комп'ютері використовується окремий порт миші, конфліктів із-за переривань зазвичай не виникає, але вони можуть з'явитися при роботі з іншими інтерфейсами миші. У разі послідовного інтерфейсу конфлікти зазвичай виникають при додаванні третього або четвертого послідовного порту. Це відбувається тому, що в комп'ютерах з шиною ISA непарні послідовні порти (1 і 3) часто настроюються на одне переривання; це відноситься і до парних портів (2 і 4). Якщо, наприклад, миша підключена до порту Com2, а внутрішній модем використовує порт Com4, то обидва пристрої можуть бути налаштовані на одне і те ж переривання і використовувати їх одночасно не можна. Щоб вони могли працювати разом, необхідно перемкнути мишу (або модем) на інший послідовний порт. Якщо, наприклад, мишу під'єднати до Сом1, а модем залишити в Com4, буде все нормально, оскільки для непарних і парних портів відведені різні переривання.
Конфлікти, пов'язані з перериваннями, можна усунути, настроївши систему так, щоб одне і те ж переривання не могло використовуватися якими-небудь двома пристроями. Існують адаптери послідовних портів, які додають в систему порти Com3 і Com4 таким чином, що переривання, використовувані цими портами, не співпадають з тими, які призначені портам Сом1 і Com2. При установці цих плат нові порти СОМ використовують вільне переривання 10, 11, 12, 15 або 5. Якщо ви настроюєте свій комп'ютер з шиною ISA на сумісне використання переривань, проблеми в майбутньому вам гарантовані. Якщо миша вашого комп'ютера підключена до шинного інтерфейсу і ви підозрюєте, що в системі виник конфлікт із-за переривань, скористайтеся однією з діагностичних програм для визначення номера переривання миші. Майте на увазі, що подібні програми, що ідентифікують розподіл ліній запиту переривань IRQ, не завжди забезпечують стовідсоткову точність, а програма-драйвер відповідного пристрою повинна бути завантажена заздалегідь. Після визначення номера переривання, можливо, доведеться змінити настройку IRQ на платі адаптера шинній миші або іншого пристрою комп'ютера для забезпечення їх нормальної спільної роботи.
Якщо драйвер відмовляється розпізнавати мишу, спробуйте підключити іншу, працездатну мишу. Така заміна може опинитися єдиним способом з'ясувати, з чим пов'язані неполадки: з несправною мишею або із зіпсованою програмою.
Для того, щоб миша працювала, потрібно завантажити відповідну програму-драйвер. Краще користуватися драйверами, вбудованими в Windows, при цьому додатковий драйвер не потрібний. Завантажувати зовнішній драйвер (через файли Autoexec.bat і Config.sys) слід тільки в тому випадку, якщо мишу передбачається використовувати в DOS-додатках.
Якщо миша необхідна для роботи в DOS, тобто зовні Windows, драйвер повинен бути завантажений через Config.sys або Autoexec.bat. Драйвер, що завантажується через файл Config. sys, зазвичай називається MOUSE.SYS, а через Autoexec. bat - MOUSE.COM. (У різних фірм-виробників ці драйвери називаються по-різному.) Ще раз нагадаємо, що при роботі з Windows дані драйвери завантажувати не потрібно.
Проблеми при роботі з прикладними програмами
Якщо миша не працює з конкретною прикладною програмою, перевірте настройку програми або самої миші. Переконаєтеся, що ви повідомили програмі про присутність миші (якщо це необхідно). Якщо миша з нею так само не працює, але нормально функціонує з іншими прикладними програмами, скористайтеся документацією до цього застосування.
Intellimouse фірми Microsoft
В кінці 1996 року Microsoft представила нову модель миші - Intellimouse. Новий пристрій виглядає практично так само, як і стандартна миша Microsoft, але між правою і лівою кнопкою у неї є маленьке коліщатко. Функцій у коліщатка дві. По-перше, воно працює як пристрій для прокрутки зображень на екрані - дуже зручно проглядати документи або Web-сторінки, злегка прокручувавши коліщатко вгору і вниз вказівним пальцем. По-друге, якщо на коліщатко натиснути, воно спрацює як третя кнопка миші. Трьохкнопкові миші існують вже давно, а ось функція прокрутки - це дійсно щось нове. Тепер, щоб прокрутити зображення на екрані, більше не потрібно підводити курсор миші до кнопок прокрутки, розташованих з правого боку екрану, або віднімати руку від миші, щоб скористатися клавіатурою; легкий рух пальцем - ось все, що потрібне! Що будь-який працює з Web-сторінками, текстовими процесорами або електронними таблицями погодиться, що це дуже зручно. І крім того, на відміну від кнопки (у трьохкнопкових пристроях інших виробників), важко натиснути на коліщатко помилково - адже воно маленьке, не потрапляє весь час під палець і на дотик відрізняється від двох інших кнопок.
Але один недолік у Intellimouse все ж таки є: коліщатко працює тільки з тими програмами, які підтримують нові можливості миші. Проте, поки йшли дискусії навколо Intellimouse, фірма Microsoft вже удосконалила і Internet Explorer, і застосування Office 97/2000, так що всі вони тепер підтримують нові можливості миші. Більш того, тепер, працюючи із застосуваннями Office 97/2000, можна використовувати коліщатко не тільки для звичайної прокрутки, але і для зміни розміру вікна; у останньому випадку слід утримувати при цьому натиснутій клавішу [Ctrl]. А утримуючи [Shift], можна збільшувати і зменшувати розміри виділеної області. Як тільки з'являться нові версії інших програм, вони теж, швидше за все, підтримуватимуть функції Intellimouse.
У драйвер Intellimouse 2.0, окрім стандартних функцій попередніх версій драйверів миші, Microsoft додала і декілька нових цікавих можливостей. Одна з них називається Clicklock, тобто блокування натиснення. Вона дозволяє перетягувати елементи, не утримуючи ліву кнопку натиснутої постійно. Можна набудувати драйвер так, щоб вам було зручно працювати, вказавши, як довго ліва кнопка повинна залишатися в натиснутому стані, щоб ця функція включилася. А ще можна вказати драйверу, щоб при натисненні на кнопку-коліщатко він ігнорував всі функції, специфічні для конкретного застосування, а замість цього у всіх застосуваннях Windows виконував одну з наступних дій:
· подвійне клацання лівої кнопки миші;
· відкриття файлу довідки застосування;
· перемикання в програму Провідник;
· виклик меню кнопки Пуск.
Решта функцій нового драйвера успадкована від попередніх його версій, і серед них такі, як функція Snap To, що переміщає покажчик до тієї кнопки діалогового вікна, яка вибирається за умовчанням, а також "слід" при переміщенні курсору миші і зникнення курсору при введенні тексту з клавіатури.
3. Діагностика трекболів
Трекболи по своїх формах і функціональних можливостях набагато різноманітніші, ніж миші. Так, звичайно, коштують вони більше мишок, не так універсальні і взагалі незрозумілі деяким користувачам. Але, при всьому цьому, вони все одно заслуговують пильної уваги. А особливо уваги тих користувачів, які працюють з графічними пакетами, але ще ніколи не працювали з трекболамі і не тримали їх в руках.
3.1 Встановлення, настройка, робота
Підключення трекбола - справа не складніше, ніж підключення звичайної мишки. Вам всього лише потрібно вибрати інтерфейс. Wwt-5e і Wwt-13 поставляються в трьох варіантах - Ps/2, COM або COMBO. У останньому випадку трекболи мають Ps/2 інтерфейс, але в комплекті поставляється Ps/2-com перехідник. Далі слід встановити драйвер, що поставляється на 3,5” дискеті разом з трекболом. Спочатку, процес інсталяції драйвера може злегка здивувати, бо програма установки стверджуватиме, що вона встановлює драйвер двоколісної миші. Загалом, так воно і є, адже обидва представлених трекбола повністю сумісні з двоколісними мишами A4tech, відповідно, і драйвер у них однаковий. Після його установки трекбол повністю готовий до роботи.
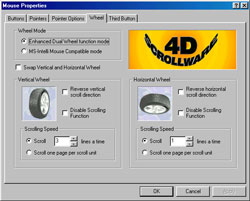
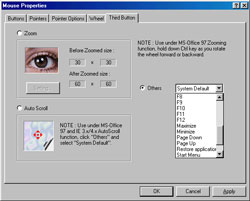
Мал. 4 Вікно програми встановлення трекбола
Загалом, ніякої настройки ПО не потрібно, але ви все ж таки можна набудувати колеса прокрутки і функції, що виконуються третьою кнопкою. Даний драйвер вельми критично відноситься до «чистоти» системи. Якщо раніше був встановлений драйвер якої-небудь іншої мишки або трекбола, то його необхідно видалити до установки драйвера Wwt-5e або Wwt-13. Робити інсталяцію «поверх» старого драйвера не слід, бо в цьому випадку можуть неправильно працювати колеса прокрутки і третя кнопка.
Підключивши трекболи, можна переходити до оцінки їх в робочих умовах. Повинен відмітити, що я не пробував оцінювати трекболи в ігрових застосуваннях. Звичайно, звикнути можна до всього, але, як мені здається, в іграх ці пристрої украй незручні і абсолютно для них не підходять. Область застосування Wwt-13 обмежується офісними застосуваннями і аналогічними програмами. Про роботу з графічними пакетами можна забути. Для них дуже важливий хороший контроль над курсором, а цього-то даний трекбол забезпечити не може. Проблема криється в тому, що його куля недостатньо виступає над корпусом, і при необхідності перемістити курсор на великі дистанції вам доводиться робити декілька перестановок руки. При цьому вірогідність випадково змінити положення курсору, у момент перестановки дуже велика. Другим серйозним недоліком Wwt-13 можна вважати невдале розташування коліс прокрутки. Вони відстоять один від одного всього на 4 мм і, не дивлячись на те, що розташовані вони із зсувом, при роботі їх легко переплутати. Ергономіка корпусу продумана добре, але, як і у більшості сучасних мишок, трекбол не призначений для роботи лівою рукою. А ось Wwt-5e для лівої руки цілком підійде. Його корпус симетричний, а «поміняти місцями» праву і ліву кнопки і колеса прокрутки (у настройках драйвера) нескладно. На відміну від Wwt-13, Wwt-5e підійде не тільки для офісних застосувань, але і для роботи в графічних пакетах. Тоді як, Wwt-13 можна назвати «пристроєм для заміни мишки», Wwt-5e можна назвати трекболом початкового рівня. Його значно виступаючий над поверхнею корпусу червона куля, дозволяє досить добре контролювати курсор, що робить цей трекбол придатнішим, ніж Wwt-13, для роботи в графічних пакетах. Переплутати колеса прокрутки вам теж навряд чи вдасться, бо вони розташовані симетрично щодо діаметральної площини корпусу, по обидві сторони від кулі.
Висновки
Як бачимо з даної курсової роботи, провести діагностику і усунути неполадки клавіатури, миші і трекболів досить легко.
Використана література
1. Злобін Г.Г., Рикалюк Р.Є. Архітектура та апаратне забезпечення ПЕОМ: Навч. посіб. – К.: Каравела, 2006
2. Угрюмов Е.П. Цифровая схемотехника. - СПб.: БХВ - Петербург, 2001
3. Леонтьев В.П. Новейшая энциклопедия персонального компьютера 2006. – М.: ОЛМА-ПРЕСС Образование, 2006. – 896 с.
4. "Клавіатура” http://osp.asu.pstu.ac.ru/publish/1997/04/34.php
5. “Трекболи“ http://kamcity.iks.ru/pcint/software/stat/web_grafic.php