Лабораторная работа: Построение изображения плоского контура детали с выполнением сопряжений
Лабораторная работа
"Построение изображения плоского контура детали с выполнением сопряжений"
1. Цель работы
Выполнить настройку системы. Изучить основы построения плоского чертежа и построения сопряжений в очертаниях технических форм. Освоить межфайловое копирование чертежей. Освоить простановку размеров, осевых линий и заполнение основной надписи. Сохранить работу в разных форматах.
2. Содержание работы
Дан чертеж детали (рис. 1.1). Необходимо во «Фрагменте» выполнить плоский чертеж, затем скопировать его на документ «Чертеж», используя геометрические средства системы КОМПАС. Проставить размеры, осевые линии и заполнить основную надпись.
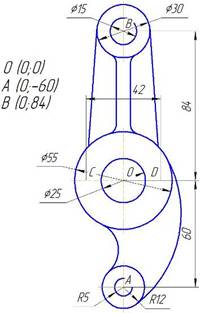
Рис. 1.1.
3. Выполнение работы
1-й этап. Настройка системы
Так как в настройках программы КОМПАС сохраняются изменения, внесенные последним пользователем, то часто возникает необходимость вернуться к привычному расположению панелей инструментов и другим параметрам, заданных программой по умолчанию в соответствии с действующими нормами ЕСКД.
Настройка профиля системы:
1. В Главном меню нужно нажать Сервис – Профили.
2. В появившемся окне Профиль пользователя необходимо выбрать профиль stud или mcad.
3. Затем нажать на кнопку применить и закрыть окно.
В системе КОМПАС-3D возможно создание следующих документов:
Чертеж (![]() ), фрагмент (
), фрагмент (![]() ), спецификация, (
), спецификация, (![]() ), текстовый документ (
), текстовый документ (![]() ), деталь
(
), деталь
(![]() ), сборка (
), сборка (![]() ).
).
Для построения плоского чертежа без использования 3D-моделирования применяются чертеж и фрагмент. Фрагмент отличается от чертежа отсутствием рамки, основной надписи и других объектов оформления конструкторского документа. Файл фрагмента имеет расширение frw.
Создание нового документа:
1. В Главном меню нужно нажать Файл – Создать.
2.
В
появившемся окне Новый документ необходимо выбрать «Фрагмент» (![]() ).
).
2-й этап. Создание плоского чертежа
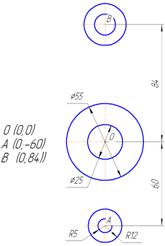
Рис. 1.2.
1.
На Компактной панели инструментов следует
нажать сначала Геометрия (![]() ), а затем Окружность (
), а затем Окружность (![]() ).Для того,
чтобы построить две окружности с центром в начале координат О (0; 0)
(рис. 1.2) и диаметрами 55 и 25, нужно подвести курсор к началу координат
и зафиксировать нажатием левой клавиши мыши. На Панели свойств ввести
значения диаметров в соответствующую ячейку (рис. 1.3) и нажать Enter.
).Для того,
чтобы построить две окружности с центром в начале координат О (0; 0)
(рис. 1.2) и диаметрами 55 и 25, нужно подвести курсор к началу координат
и зафиксировать нажатием левой клавиши мыши. На Панели свойств ввести
значения диаметров в соответствующую ячейку (рис. 1.3) и нажать Enter.
![]()
Рис. 1.3
2. Остальные четыре окружности строятся аналогично. Центрами окружностей являются точки (с координатами): А (0; – 60) и B (0; 84). Необходимо задать центровые линии (Обозначение-Обозначение центра) на окружностях большего радиуса, рис. 1.2.
3. Найти точку (назовем ее точкой С), лежащую на оси окружности с диаметром 30 и отстающую от ее цента на расстояние, равное 21 мм, можно с помощью параллельной прямой. Для это следует применить кнопку Геометрия – Вспомогательная прямая. Удерживая левую клавишу мыши (ЛКМ), выбрать из меню функцию Параллельная прямая
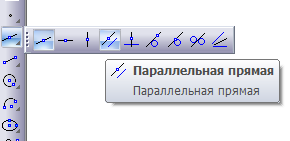
4. Прежде чем провести касательную к верхней большей окружности, нужно отложить две вспомогательных прямых по разные стороны от нее, для этого нужно задать на Панели свойств в ячейке «Расстояние 21 мм». Чтобы зафиксировать каждую параллельную прямую на чертеже, необходимо кликнуть двойным щелчком ЛКМ на каждую по отдельности, пока они не примут розоватый оттенок, рис. 1.4.
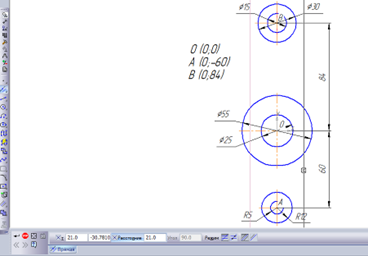
Рис. 1.4.
5.
Чтобы
построить отрезок, проходящий через точку С, касательно к окружности,
имеющей диаметр 30, нужно в Отрезках выбрать Касательный отрезок
через внешнюю точку (![]() ). На запрос системы Указать
кривую для построения касательного отрезка курсором следует указать
окружность, а на другой запрос Указать начальную точку отрезка нужно
подвести курсор к точке С.
). На запрос системы Указать
кривую для построения касательного отрезка курсором следует указать
окружность, а на другой запрос Указать начальную точку отрезка нужно
подвести курсор к точке С.
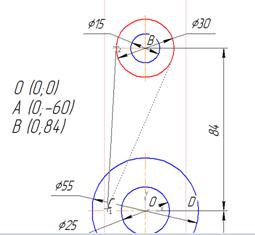
Рис. 1.5
6.
Система
даст два варианта отрезка, удовлетворяющих заданным условиям. Один вариант
отображается сплошной линией, то есть является текущим. А другой вариант – штриховой,
то есть будет дополнительным, рис. 1.5. Для переключения одного варианта
отрезка на другой на Панели свойств используются кнопки: Следующий (![]() )
и Предыдущий(
)
и Предыдущий(![]() ). С помощью кнопки Создать
объект(
). С помощью кнопки Создать
объект(![]() ) нужно создать внешний
отрезок. А при нажатии на кнопку Стоп (
) нужно создать внешний
отрезок. А при нажатии на кнопку Стоп (![]() ) – прервать
операцию. (рис. 1.6)
) – прервать
операцию. (рис. 1.6)

Рис. 1.6.
7. Для точки D следует повторить пункт 6.
8. Ребро жесткости, представленное в задании детали, следует построить, применяя функцию Геометрия – Параллельная прямая. На Панели свойств в ячейке нужно вписать Расстояние 4 мм. Чтобы зафиксировать каждую параллельную прямую по отдельности, необходимо нажать двойным щелчком ЛКМ на каждую, соединить будущее ребро жесткости отрезками, рис. 1.7.
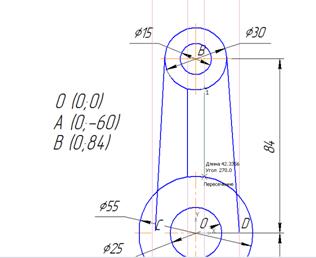
Рис. 1.7.
9. Вспомогательные прямые больше не нужны. Чтобы их удалить необходимо выбрать в Главном меню Редактор – Удалить – Вспомогательные кривые и точки.
10.
Чтобы
построить плавное сопряжение дугой R5 между ребром жесткости и окружностью, диаметром
30, необходимо включить кнопку Скругление (![]() ) на панели Геометрия(
) на панели Геометрия(![]() ).
В поле Радиус скругления в Панели свойств стоит вписать
значение «5». После этого нужно указать мишенью последовательно на отрезок и на
окружность, рис. 1.8. Результат выполнения операции показан на рис. 1.9.
).
В поле Радиус скругления в Панели свойств стоит вписать
значение «5». После этого нужно указать мишенью последовательно на отрезок и на
окружность, рис. 1.8. Результат выполнения операции показан на рис. 1.9.
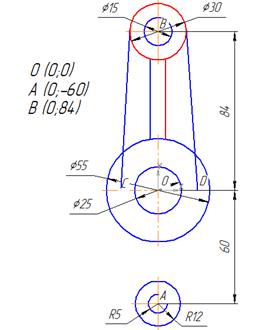
Рис. 1.8
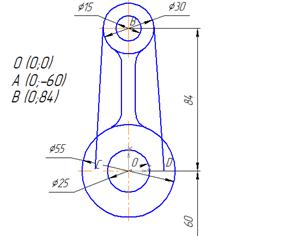
Рис. 1.9
11. Аналогично строятся плавные сопряжения R 16 и R 64 на рис. 1.10
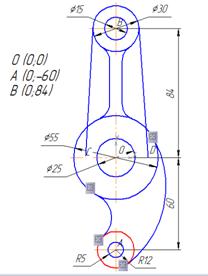 .
.
Рис. 1.10
12.
Для
окончательного построения внешнего контура необходимо удалить лишние участки с
помощью Редактирование (![]() ) – Усечь кривую (
) – Усечь кривую (![]() ). (Рис. 1.11)
). (Рис. 1.11)
13.
Прервать
команду (![]() ), обновить изображение (
), обновить изображение (![]() )
для устранения временных искажений и показать документ целиком с помощью Показать
все (
)
для устранения временных искажений и показать документ целиком с помощью Показать
все (![]() )
)
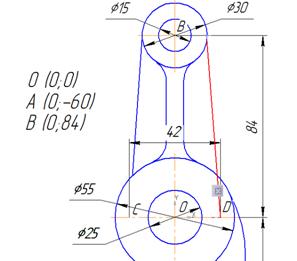
Рис. 1. 11
3-й этап. Нанесение размеров
1.
Используя чертеж детали на рис. 1.1
необходимо проставить все размеры. Различные типы размеров (![]() ) можно найти, вызвав на Компактной панели инструментов команду
Размеры(
) можно найти, вызвав на Компактной панели инструментов команду
Размеры(![]() )
)
2.
При простановке некоторых радиусов (R16 и R64) необходимо в Панели свойств выбрать Радиальный размер не от
центра окружности (![]() ), а для длины
«42» в параметрах Ручное замещение. (рис. 1.12)
), а для длины
«42» в параметрах Ручное замещение. (рис. 1.12)

Рис. 1.12
4-й этап. Копирование из Фрагмента на Чертеж.
1. Чтобы скопировать эту работу из Фрагмента на Чертеж, нужно выделить всю копируемую область. Самый удобный способ копирования – это копирование рамкой. (рис. 1.13).
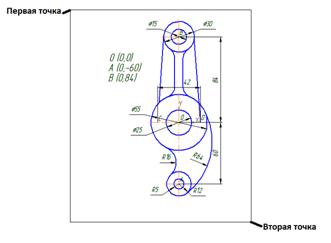
Рис. 1.13.
2. Нажать правую клавишу мыши (ПКМ), из контекстного меню выбрать операцию Копировать (рис. 1.14), указать базовую точку копирования, нажав ЛКМ на центр окружности в точке.
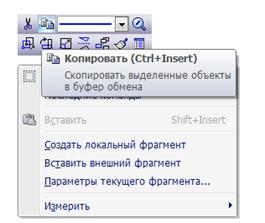
Рис. 1.14
3. Далее выбрать в Главном меню Файл – Создать – Чертеж, нажать ПКМ из контекстного меню выбрать операцию Вставить и указать в качестве базовой точки середину рабочего поля на формате А4.
5-й этап. Заполнение основной надписи
1. В Главном меню выберите Вставка – Основная надпись.
2. Подвести курсор к интересующей ячейке и впечатать необходимую надпись. Основной принцип заполнения шифра чертежа показан ниже:
019 – индекс кафедры Инженерной графики МИСиС,
4 – код работы (на протяжении учебного года не меняется),
10 – год поступления в институт,
01 – номер работы,
00Х – вариант работы (обычно, номер по журналу)
3. Указать название работы – Лабораторная работа, Ф.И.О. разработчика и преподавателя группы, вписать группу Зафиксировать основную надпись, нажав в панели свойств Создать объект (Рис. 1.15).
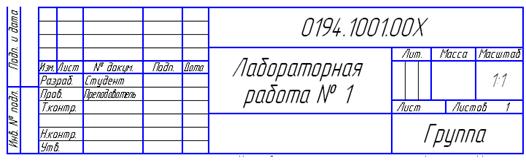
Рис. 1.15
6-й этап. Сохранение файла в разных форматах.
1. Чтобы сохранить файл необходимо в Главном меню Файл – Сохранить как…. В строке Имя файла указать Лабораторная работа №1, и отметить путь сохранения: папка Общие документы студента – папка с названием вашей группы – ваша фамилия. Нажать кнопку Сохранить.
2. По у молчанию тип файла чертежа имеет расширение.cdr. Файл такого типа открывается только программой КОМПАС.
3. Чтобы распечатать чертеж на любом компьютере, на котором не установлен КОМПАС, файл нужно дополнительно сохранить в формате картинки, как изображение (например, в формате JPEG). См. рис. 1.16.
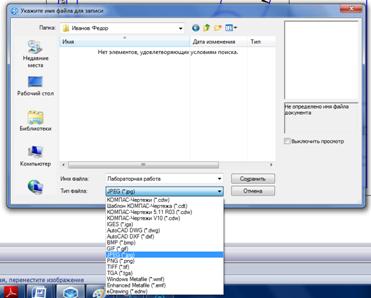
Рис. 1.16
4. Для того, чтобы изображение для печати имело хорошее качество в окне Настроек качества формата JPG, необходимо увеличить Разрешение до 150 точек на дюйм. (рис. 1.17).Нажать ОК.

Рис. 1.17
4. Контрольные вопросы
1. Какой профиль системы возвращает настройки, заданные по умолчанию?
2. Какие типы документов возможно создавать в КОМПАС?
3. В каких типах документов можно строить плоский чертеж?
4. Где найти операцию Касательный отрезок через внешнюю точку?
5. Где найти операцию Скругления?
6. Как можно выделить несколько объектов чертежа за одно действие?
7. Укажите алгоритм межфайлового копирования.
8. Укажите принцип составления шифра на основной надписи.
9. Где найти операцию радиальный размер не от центра окружности?
10. В каком формате нужно сохранять файл, чтобы можно было распечатать с любого компьютера?
| Основы работы на ПК | |
|
Старостин Вячеслав Олегович 18.10.2010 Устройство компьютеров. Все микрокомпьютеры состоят, по крайней мере, из трех частей: Системный блок - это ... Если нажать клавишу Shift при выборе пункта меню, появляется запрос на ввод имени файла для Просмотра, Редактирова-ния, Копирования, Переименования или Удаления. Нажмите кнопку Пуск, выберите команду Настройка, а затем выберите Панель задач и меню "Пуск". |
Раздел: Рефераты по информатике, программированию Тип: реферат |
| Macromedia Flash MX | |
|
Дипломная работа "Macromedia Flash MX" Новосибирск, 2008 г. Содержание Введение . 3 ЧАСТЬ I. ОСНОВНЫЕ ПРИНЦИПЫ РАБОТЫ С FLASH Глава 1. Основы ... Далее установите курсор мыши на какую-либо часть выделенного фрагмента, нажмите левую кнопку мыши и, не отпуская ее, перетащите выделенный фрагмент на новое место, после чего ... Все эти кнопки находятся в области Options инструментария, Также вы можете выбрать пункт Free Transform подменю Transform меню Modify или контекстного меню выделенного фрагмента. |
Раздел: Рефераты по информатике, программированию Тип: дипломная работа |
| Windows ХР | |
|
Министерство образования и науки Украины Управление образования и науки Донецкой облгосадминистрации Краматорское высшее профессиональное училище ... Обычно часто мышь используется для выделения фрагментов текста, тех или иных графических объектов, установки и снятия флажков выбора команд меню, нажатия кнопок панелей ... - В появившемся окне Свойства панели задач и меню "Пуск", переключить стиль отображения меню "Пуск" на классический и нажать на кнопку "Настроить." |
Раздел: Рефераты по информатике, программированию Тип: дипломная работа |
| Персональный компьютер | |
|
Введение У персонального компьютера есть два важных преимущества по сравнению со всеми другими видами компьютеров: он имеет относительно простое ... Для выполнения нужного пункта меню можно щелкнуть левой кнопкой мышки над ним; или нажать клавишу "F10" для перехода в меню с последующим выбором конкретного пункта клавишей ... Обычно мышь используется для выделения фрагментов текста, выбора пунктов меню и кнопок панелей инструментов, установки и снятия флажков команд меню, "прокручивания" документов в ... |
Раздел: Рефераты по информатике, программированию Тип: реферат |
| Использование Excel | |
|
Министерство общего и профессионального образования Российской Федерации Казанский государственный технический университет им. А.Н. Туполева (КАИ ... Для выполнения команды из основного меню поместите курсор мыши на требуемую команду и нажмите кнопку мыши. Макросу также можно назначить горячую клавишу, или кнопку на панели инструментов (это делается через диалоговое окно "Настройка", вызов: меню Вид | Панели инструментов | Настройка ... |
Раздел: Рефераты по информатике, программированию Тип: реферат |