Реферат: Опис OrCAD 9.2
ЗМІСТ
Вступ
1. Загальні відомості і склад САПР OrCAD 9.2
1.1 Налаштування проекту
1.2 Створення/вiдкриття документа
1.3 Створення і редагування схеми електричною принциповою
1.4 Простановка позиційних номерів, перевірка проекту, складання списку з'єднань і файлів звітів
2. Складання і ведення бібліотек
2.1 Складання і ведення бібліотек символів елементів
2.2 Складання і ведення бібліотек посадочних місць (корпусів) елементів
3. Налаштування проекту і розміщення компонентів в OrCAD Layout Plus 9.2
3.1. Завантаження списку з'єднань і технологічного шаблону
3.2 Налаштування параметрів проекту OrCAD Layout і перегляд властивостей елементів проекту
3.3 Налаштування стратегій компоновки і трасування OrCAD Layout
3.4 Створення контура друкарської плати
3.5 Автоматична компоновка друкарської плати
4. Трасування провідників в OrCAD Layout Plus 9.2
4.1 Налаштування параметрів трасувальника OrCAD Layout
4.2 Ручне і автоматичне трасування друкарської плати в OrCAD Layout
4.3 Автоматичне трасування друкарської плати в OrCAD SmartRoute
Список літератури
Вступ
Рівень розвитку сучасних радіоелектронних засобів немислимий без вживання систем автоматизованого проектування (САПР) на різних етапах розробки і виробництва апаратури. Однією з подібних систем є САПР OrCAD фірми Cadence Design Systems. На сьогоднішній день, пройшовши значну дорогу по вдосконаленню свого продукту, OrCAD є системою, що дозволяє розробнику в досить короткі терміни створювати, моделювати електронні схеми, розробляти друкарські плати і готувати їх до виробництва. Підтримка виробниками елементів і виробничого устаткування середовища OrCAD дозволяє їй по праву вважатися одним з кращих пакетів.
1. Загальні відомості і склад САПР OrCAD 9.2
САПР OrCAD – інтегроване програмне забезпечення, призначене для крізного проектування радіоелектронних пристроїв.
Особливістю системи OrCAD можна відзначити закінченість окремих складових, що є самостійними пакетами. Немає програми, що охоплює, але обмін документами відбувається автоматично, таке рішення зменшує вимоги до ресурсів і прискорює обмін між пакетами. Інтеграція пакетів для роботи відбувається при роботі, а не при інсталяції, тому немає проблем роботи в окремому пакеті без запуску інших. Повний комплект програм (рис.1) складається з наступних пакетів:
OrCAD Capture – графічний редактор схем електричних принципових.
OrCAD Capture CIS – редактор принципових схем з можливістю ведення баз даних компонентів, у тому числі і за допомогою Internet (для зареєстрованих користувачів доступні більше 200 тисяч найменувань різних компонентів).
OrCAD Pspice (основна версія), ORCAD Pspice A/D (версія для змішаного моделювання аналогових і цифрових пристроїв) або ORCAD Pspice A/D Basics (те ж саме, але з базовим комплектом бібліотек) моделювання.
OrCAD Layout (основний пакет) або ORCAD Layout Plus (розширений комплект) редактор друкарських плат.
У комплект постачання редактора друкарських плат входять додаткові програми для проміжного трасування SmartRoute (бессеточный автотрасувальник), пакет Visual CADD по доведенню механічних характеристик плати і зв'язку з AUTOCAD і пакетом по доведенню шарів до вимог виробництва GerbTool.
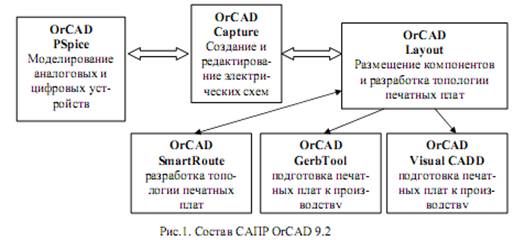
1.1 Налаштування проекту
Хоча всі налаштування, які Вам необхідні, можна виконати і в процесі роботи над проектом, все ж бажано приділити їм трохи часу при підготовці.
Після запуску OrCAD Capture, виберете меню Options. Для налаштування Вам доступні наступні пункти:
1. Design Template – шаблон проектів – визначає всі характеристики за умовчанням для всіх проектів, що створюються на даній системі (табл.1).
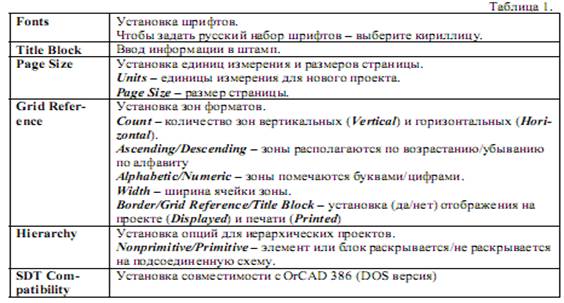
2. Preference – задаються параметри схеми, які ініціалізувалися при кожному запуску ORCAD Capture (табл.2).
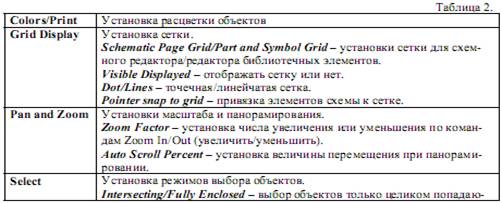
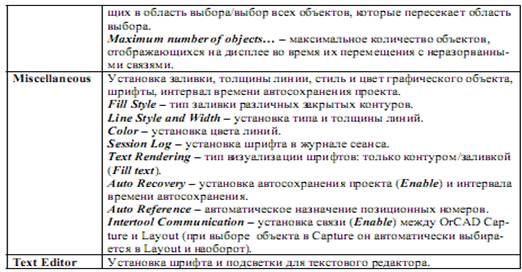
1.2 Створення/выдкриття документа
Для створення/выдкриття проекту виберіть в меню File підміню New/Open або скористайтеся клавішею Create document/Open в меню швидкого доступу. Аби створити проект виберіть меню Projects або аби створити схему меню Design. У першому випадку Вам пропонується вибір спрямованості проекту – моделювання (Analog or Mixed A/D) розробка друкарської плати (РС Board Wizard), створення схеми (Schematic). У останньому – Ви відразу приступаєте до створення принципової схеми. Файл проекту OrCAD Capture має розширення *.opj і містить заслання на імена всіх файлів використовуваних в проекті, як те файли окремих схем *.dsn, файли бібліотек, текстові файли VHDL і файли звітів.
Всі ресурси будь-якого проекту OrCAD Capture знаходяться в Адміністраторові проекту (рис.2).
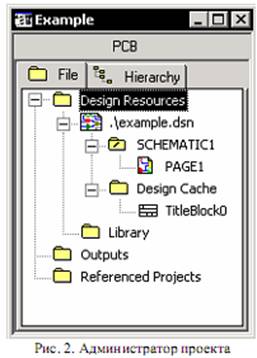
Адміністратор проекту містить дві закладки – File і Hierarchy.
У закладці File зібрані і організовані всі ресурси, необхідні для створення і ведення проекту (Design Resources) і моделювання (Simulation Resources).
Тека файлу проекту *.dsn містить одну або більше сторінок схеми і кеш проекту (Design Cache), в якому зберігаються всі елементи, що містяться в проекті.
Тека Outputs містить всі заслання на вихідні звіти проекту. Тека Referenced Projects зберігає заслання на інші проекти. Закладка Hierarchy відображує ієрархічні зв'язки між схемою і її сторінками.
Для створення нового аркуша схеми в проекті з Адміністратора проекту вибирається меню Design/New Schematic. Для кожного аркуша схеми можна встановити власні параметри, використовуючи меню Options/Schematic Page Properties.
Schematic Page Properties – установка параметрів поточної (активною) сторінки проекту (одиниці виміру, розмір сторінки, нумерація, ширина і кількість зон сторінки, отображение/печать рамки, штампу і сітки). Дані параметри подібні до загальних установок і діють в межах активної сторінки. Зберігаються в проекті.
1.3 Створення і редагування схеми електричною принциповою
Для створення схеми (мал. 3) використовуються пункти меню Place або панель інструментів, розташована справа. Піктограми панелі інструментів і їх «гарячі» клавіші приведені в таблиці 3.

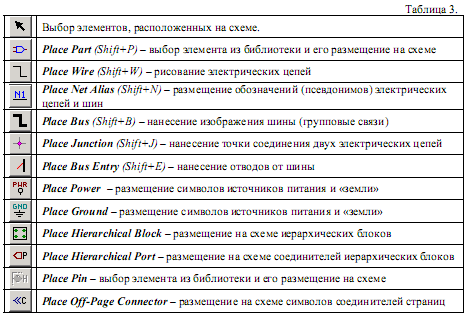

Дії з електричної схеми здійснюються за допомогою меню View або контекстного меню:
• Mirror Horizontally (H) /Vertically (V) – відобразити символ по горизонтали/вертикали;
• Rotate (R) – обернути символ годинникової стрілки на 900;
•Edit Properties. (Ctrl+E) – редагування властивостей символу або символів;
• Edit Part – редагування УГО в редакторові бібліотек;
• View/Link Database Part – перегляд символу в базі даних ORCAD Capture CIS;
• Descend/Ascend Hierarchy – перейти до низшему/высшему рівня ієрархії символу (для ієрархічних схем);
• Zoom In (I) /Zoom Out (O) – масштабування схеми;
• Go To – швидке переміщення за схемою;
• Cut/Copy/Delete – дії над елементами схеми (вирізувати, копіювати, видалити).
Доступ до властивостей будь-яких елементів схеми (Properties) Ви можете отримати з контекстного меню або з меню Edit.
1.4 Простановка позиційних номерів, перевірка проекту, складання списку з'єднань і файлів звітів
Всі вищеперелічені дії доступні при активному вікні Адміністратора проекту з меню Tool, або меню швидкого доступу (табл.4).

Команда Annotate призначає унікальні номери кожному елементу проекту (мал. 5.)
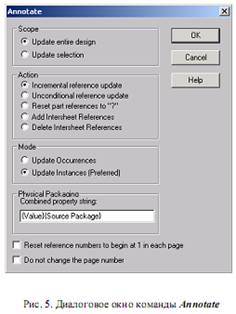
Update entire design – пронумерувати елементи для всього проекту.
Update selection – пронумерувати елементи для вибраної сторінки.
Incremental reference update –нумерация елементів виробляється в зростаючому порядку.
Unconditional reference update –просматриваются всі номери визначаються ті, що не дістають і далі по зростанню
Reset part reference to «?» – скинути нумерацію.
Add/Delete Intersheet References – проставить/удалить позиційні позначення номерів сторінок.
Physical Packaging – специфікує властивості для об'єднання елементів в один корпус.
Reset reference numbers to begin at 1 in page schematic – нумерує елементи, починаючи з 1 в кожній схемній теці.
Do not change the page number схемні сторінки не перенумеровуються.
Параметри команди Design Rules Check:
Check design rules – перевірка на відповідність електричним правилам.
Delete existing DRC markers – видалення існуючих міток.
Create DRC markers for warnings – створення маркерів для попереджень. Програма обов'язково розміщує маркери для помилок, визначених, ERC матрицею, якщо ви вибрали цю опцію вона створить також маркери для попереджень, певних ERC матрицею.
Check hierarchical port connections – перевірка ієрархічних портів. Перевіряється відповідність ієрархічних контактів на схемній сторінці батьківської схеми і ієрархічних портів в підлеглій схемі. Помилки генеруються в тому випадку, якщо ієрархічні контакти на батьківській схемі не мають відповідних по іменах портів на підлеглій схемі, або кількість ієрархічних контактів не збігається з кількістю ієрархічних портів, або типи портів і контактів не збігаються.
Check of-page connector connections – порівнюються міжсторінкові з'єднувачі на одній сторінці із з'єднувачами на інших сторінках.
Check unconnected nets – перевіряє з'єднання на наступні умови: неприєднані контакти і ієрархічні порти, ланцюг не має вхідного сигналу, два ланцюги з однаковими іменами, але не приєднані ні до міжсторінкових з'єднувачів, ні до ієрархічних портів.
Check SDT compatibility – перевірка на сумісність з ORCAD SDT продуктом, у випадку якщо ви хочете зберегти проект в SDT форматі.
Report identical part references – перевіряються позиційні номери і видається звіт в разі їх збігу.
Report type mismatch parts – перевіряються елементи, упаковані в один корпус, на відповідність властивостей і видається звіт в разі неспівпадання цих властивостей.
Reports off-grid objects – в звіті перераховуються імена елементів, не прив'язаних до вузлів сітки.
Report all net names – в звіті перераховуються імена всіх ланцюгів.
Report File – вказується ім'я файлу, що містить звіт.
ERC Matrix – з'являється матриця для установки електричних правил, на які ви перевірятимете ваш проект. Всі типи контактів, ієрархічних портів і міжсторінкових з'єднань перераховані в заголовках рядів і колонок матриці. У вічку на пересіченні проставлені або букви W – попередження, Е – помилка, або нічого не проставлено. Ви можете самі проставити потрібний тест, клацнувши по вічку і діждавшись появи потрібного символу.
Після завершення первинної розробки електричної схеми виробляється складання списку з'єднань, яке здійснюється по команді Create netlist. Для взаємодії з OrCAD Layout використовується секція (вкладка) Layout (мал. 6), де вказуються одиниці виміру, ім'я файлу і ознака дозволу для автоматичного внесення змін до схеми або друкарської плати (ECO).
2. Складання і ведення бібліотек
Одній з важливих складових сучасною САПР є наявність засобів дляформирования і ведення різних баз даних своїх компонентів. Не виключенням є і ORCAD. Не дивлячись на те, що OrCAD містить в своєму постачанні чималу кількість символів елементів для складання схем електричних принципових, математичних моделей для аналізу і оптимізації електронних пристроїв, посадочних місць (корпусів) елементів для розміщення компонентів і трасування друкарських плат, проте, часто виникає потреба в додаванні нових елементів. На жаль, необхідно відзначити, що УГО елементів в OrCAD не відповідають прийнятим у нас в країні стандартам, тому для складання схем по правилах ЕСЬКД необхідно проектувати власні бібліотеки символів елементів.
Файли бібліотек САПР OrCAD приведені в таблиці 5.

2.1 Складання і ведення бібліотек символів елементів
Для складання нової бібліотеки або відкриття вже існує скористайтеся командами File/New/Library і File/Open/Library. Аби додати новий елемент в бібліотеку (знов створену або таку, що вже існує) скористайтеся командами меню Design – New Part (для фізично існуючих корпусів елементів) або New Symbol. Команда New Symbol використовується для створення наступних елементів:
Power – символ підключення ланцюгів живлення;
Off-Page Connector – символ з'єднувача сторінок схеми;
Hierarchical Port – символ ієрархічного блоку;
Title Block – символ штампу (основному напису).
Для даних елементів необхідно лише вказати ім'я символу (Name), і вибрати необхідного типа (Symbol Type). Для фізично існуючих корпусів необхідно задати наступні параметри:
Name – ім'я символу;
Part Reference Prefix – префікс позиційного позначення;
PCB Footprint – ім'я корпусу елементу;
Create Convert View – елемент має еквівалент DeMorgan;
Part per Pkg – кількість елементів в корпусі;
Package Type – елементи в корпусі однакові (Homogeneous) або різні (Heterogeneous);
Part Numbering – елемент в корпусі позначається буквою (Alphabetic) або цифрами(Numeric);
Pin Number Visible – відображення номерів виводів елементів на схемі;
Part Aliases – визначення псевдонімів символів для зменшення об'єму бібліотек (наприклад, псевдоніми К1533ТМ2, К155ТМ2, К555ТМ2 даны елементу ТМ2);
Attach Implementation – підключення додаткового опису символу за допомогою еквівалентної схеми, текстового файлу VHDL і так далі
Властивості символу елементу доступні по команді меню Options/Part Properties і Edit/Package Properties. Налаштування редактора УГО елементів аналогічні налаштуванням редактора схем і викликаються з меню Options по командах Design Template і Preference.
Будь-який символ малюється в області обмеженої штриховим бордюром. Необхідно пам'ятати, що всі з'єднання в OrCAD Capture найзручніше виконувати по сітці. Тому всі елементи з'єднань (виводи символу) мають бути виконані при включеній опції Pointer snap to grid в меню Options/Preferences/Grid Display. Текстові і внутрішні елементи символу частенько зручніше розміщувати при відключеній опції
Pointer snap to grid. Всі виводи розташовуються по зовнішніх сторонах бордюру (рис.7).
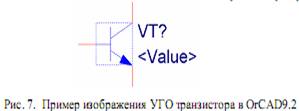
Команди для промальовування символів доступні в пунктах меню Place або по клавішах па-нели інструментів (таблиця. 6).
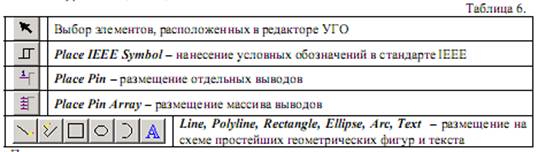
При установці одиночного виведення символу елементу вводиться:
1. Name – ім'я виводу;
2. Number – номер виводу в корпусі;
3. Shape – форма виводу;
3.1 Clock – вхід синхронізації;
3.2 Dot – вивід з інвертуванням;
3.3 Dot-Clock – вхід синхронізації з інвертуванням;
3.4 Line – вивід завдовжки в три кроки сітки;
3.5 Short – вивід завдовжки в один крок сітки;
3.6 Zero Length – виведення нульової довжини;
4. Type – тип виводу;
4.1 3 State – вивід з 3 станом;
4.2 Bidirectional – двонаправлений вивід;
4.3 Input – вхід елементу;
4.4 Open Collector – вихід з відкритим колектором;
4.5 Open Emitter – вихід з відкритим емітером;
4.6 Output – вихід елементу;
4.7 Passive – пасивний вивід;
4.8 Power – виведення живлення елементу.
5. Pins Visible – відображення виводів (лише для виводів типа Power).
При установці масиву виводів додатково вводиться початкове ім'я виводу (Starting Name), початковий номер виводу (Starting Number), число виводів (Number of Pins), приріст імен виводів масиву (Increment), що автоматично проставляються, якщо ім'я виводу закінчується цифрою, відстань між сусідніми виводами в кроках сітки (Pin Spacing).
Якщо необхідно проставити знак заперечення над ім'ям виводу у вигляді горизонтальної риси, то після кожного символу в імені ставитися коса риска «\». Наприклад, якщо необхідно, аби ім'я виводу виглядало як «CE », треба ввести «С\Е\» в графові Name. У разі, коли в одному фізичному корпусі розташовується декілька логічних елементів використовується команда View/Package.
Доступ до властивостей всіх елементів символу Ви можете отримати подвійним клацанням лівої клавіші миші на елементі, або, виділивши необхідний елемент і після натиснення правої клавіші миші вибрати команду Edit Properties, або виконавши команду меню Edit/ Properties.
2.2 Складання і ведення бібліотек посадочних місць (корпусів) елементів
Для складання нової бібліотеки посадочних місць або відкриття вже існуючої бібліотеки для додавання або редагування корпусів елементів скористайтеся командою меню Tools/Library Manager з OrCAD Layout. Підключення і видалення бібліотек в редакторові здійснюється за допомогою клавіш Add. (додати) і Remove(видалити). При створенні нового посадочного місця (Create New Footprint.) вказується ім'я корпусу (Name of Footprint) і система одиниць виміру – English (дюймова) або Metric (метрична). Збереження знов створеного або відредагованого посадочного місця здійснюється за допомогою команд (Save і Save As.). Для знов створеного корпусу потрібно вказати ім'я вже існуючої бібліотеки (Name of library) або створити нову бібліотеку (Create New Library.) і ім'я посадочного місця (Name of footprint). За допомогою команди (Save As.) можна також зберегти наявний корпус в іншу бібліотеку. Видалення посадочного місця з бібліотеки виробляється по команді Delete Footprint.
Налаштування OrCAD Layout і Library Manager виробляється за допомогою меню Options/System Settings, де встановлюються параметри:
1. Система одиниць (Display Units);
1.1 Mils – милі (1/1000 дюйма)
1.2 Inches – дюйми (2.54 см);
1.3 Microns – мікрометри;
1.4 Millimeters – міліметри;
1.5 Centimeters – сантиметри.
2. Дозвіл монітора (Display Resolution);
3. Сітки (Grids);
3.1 Visible Grid – сітка, що відображується на екрані;
3.2 Detail Grid – сітка розміщення бар'єрів і тексту;
3.3 Place Grid – сітка розміщення компонентів;
3.4 Routing Grid – сітка трасування;
3.5 Via Grid – сітка розміщення перехідних отворів.
4. Параметри повороту (Rotation);
4.1 Increment – дискретність кута повороту компонентів (по команді Rotate);
4.2 Snap – установка мінімального кута повороту компонентів при авторозміщенні.
5. Параметри робочої області (Workspace Settings).
Установка необхідного забарвлення задається за допомогою меню Options/Colors. і Options/Color rules.
У меню Optoins/User Preferences. задаються наступні параметри для налаштування OrCAD Layout:
1. Display Preferences – опції відображення
1.1. Enable Full Screen Cursor – установка курсору у вигляді пересічних ли-ний у всю робочу область;
1.2. Enable AutoPan – дозвіл автоматичного панорамування;
1.3. Use Opaque Grafics – зображення всіх вибраних об'єктів одним кольором;
1.4. Use HollowPads – відображення виводів компонентів у вигляді незакрашених фігур;
1.5. Show 3D Effects – відображення об'єктів тих, що мають різну висоту відмінними один від одного;
2. Global Preferences
2.1 Activate Online DRC – включення перевірки на помилки (еквівалентно натисненню клавіші Online DRC в панелі швидкого доступу);
2.2. Allow DRC Errors – дозвіл відображення помилок в рядку статусу;
2.3. Instantaneous Reconnection Mode – відключення відображення зв'язків (еквівалентно натисненню клавіші Reconnection Mode в панелі швидкого доступу);
2.4 Allow Editing of Footprints – дозвіл редагування посадочних місць (при включеній опції Ви можете змінювати елементи посадочного місця безпосередньо при компоновці і трасуванні);
3. Copper Pour Preferences
3.1 Enable Cooper Pour – вирішити заливку областей металізації;
3.2 Use Fast Fill Mode – використовувати режим швидкої заливки областей металізації (область заливки є заштрихованим замкнутим контуром);
3.3. Use Pours for Connectivity – використовувати області металізації для з'єднання електричних ланцюгів;
4. Miscellaneous Preferences
4.1. Show Tooltips – відображення коротких підказок про призначення піктограм;
4.2. Activate AutoTool Select Mode – дозвіл автоматичного вибору елементів;
4.3. Move Free Vias Width Components – вирішити перенесення «вільних» перехідних отворів (Free Via) разом з посадочним місцем.
Для створення посадочного місця в Library Manager Вам доступні команди меню Tool або меню швидкого доступу (таблиця. 7).
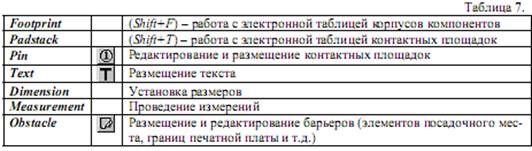
Залежно від команди можна вибрати наявний елемент з електронної таблиці (Select From Spreadsheet) або із зображення посадочного місця (Select Tool), посмотреть/изменить властивості елемент (Properties) створити новий (New), видалити елемент (Delete), зберегти в бібліотеку (Save to Library), виконати необхідні дії над елементом, як наприклад обернути (Rotate), дзеркальне віддзеркалення (Mirror), віддзеркалення елементу на інший шар (Opposite).
У загальному випадку, для створення посадочного місця, необхідно намалювати бар'єри (Ob-stacle) і проставити контактні майданчики (Pin, Padstack), як показано в прикладі, змальованому на малюнку 8.

3. Налаштування проекту і розміщення компонентів в OrCAD Layout Plus 9.2
3.1 Завантаження списку з'єднань і технологічного шаблону
Після створення і перевірки схеми електричною принциповою в OrCAD Capture необхідно скласти список з'єднань для подальшого розміщення корпусів елементів і трасування друкарської плати за допомогою команди OrCAD Capture Create Netlist. Результатом виконання даної команди є файл з розширенням *.mnl, що містить необхідну інформацію для подальшої роботи в OrCAD Layout. Для завантаження списку з'єднань в OrCAD Layout виберіть меню File/New і після вибору технологічного шаблону (файли з розширенням *.tch або *.tcl) вкажіть на файл списку з'єднань. Якщо в процесі завантаження списку з'єднань виявлені елементи, що не мають заслання на існуюче посадочне місце (корпус), то в діалоговому вікні, що з'явилося, необхідно вибрати ім'я бібліотеки і ім'я корпусу відповідного елементу (Link existing footprint to component.).
Технологічні шаблони (файли з розширенням *.tch або *.tcl) містять початкову інформацію про друкарську плату: установки сіток, зазорів, шарів, контактних майданчиків, перехідних отворів, стратегії розміщення компонентів, трасування плати, і так далі Всі ці установки можна виконати і надалі або завантажити інший технологічний шаблон. Для створення власного технологічного шаблону необхідно визначити всі необхідні параметри друкарської плати і зберегти файл з явною вказівкою розширення (*.tch або *.tcl).
Після успішного завершення завантаження списку з'єднань в OrCAD Layout відображуються корпуси елементів з вказівкою електричних з'єднань (рис.9).
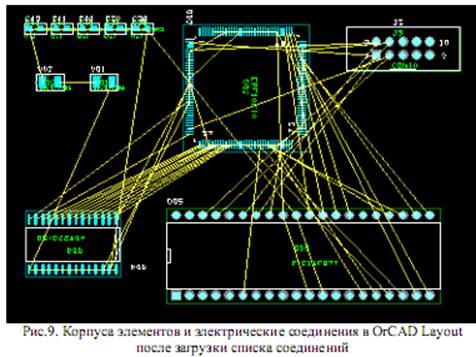
3.2 Налаштування параметрів проекту OrCAD Layout і перегляд властивостей елементів проекту
Глобальні налаштування проекту в OrCAD Layout доступні по команді Options/System Settings.
Всі останні необхідні налаштування здійснюються
за допомогою команд меню електронних таблиць View/Database Spreadsheets (рис.10)
або за допомогою клавіші (![]() ) меню швидкого доступу View
Spreadsheet (рис. 11).
) меню швидкого доступу View
Spreadsheet (рис. 11).
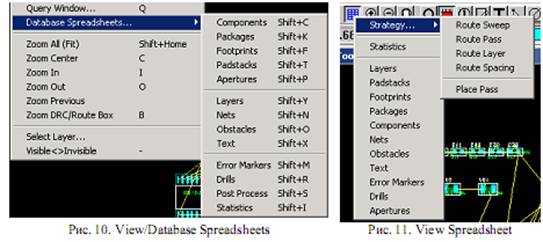
Крім того, властивості елементів, які відображуються на екрані OrCAD Layout, а також дії над ними доступні з контекстного меню, що з'являється при виділенні елементу і натисненні правої клавіші миші.
Таблиця Components містить позиційні позначення елементів, їх посадочні місця, координати корпусів, прапори дозволу і блокування, кут повороту. Параметри компонентів для зміни і редагування доступні по команді Properties (контекстне меню).
Таблиці Footprints і Padstacks містять списки корпусів елементів і контактних майданчиків, для яких вказані бібліотеки і координати.
При просмотре/редактировании властивостей контактних майданчиків доступні наступні параметри:
Non-Plated – ознака наявності крізного отвору;
Use For Test Point – ознака використання як контрольна крапка;
Large Thermal Relief – ознака використання як тепловий бар'єр;
Pad Shape – форма майданчика (Round – кругла, Square – квадратна, Oval – овальна, Annular – у формі кільця, Oblong – довгастої форми з краями, що округляють, Rectangle – прямокутна, Thermal Relief – тепловий бар'єр, Undefined – не визначена);
No Connection – ознака відсутності підключення;
Pad Width, Pad Height – ширина і висота КП, відповідно;
X Offset, Y Offset – зсув точки підключення траси відносно геометричного центру КП по осях X і Y, відповідно.
Таблиця апертур (Apertures) містить опис використовуваних апертур.
Таблиця Layers містить список шарів, використовуваних OrCAD Layout. Шари можуть бути наступних типів:
Routing – шар трасування;
Plane – шар металізації;
Drill – шар символів отворів;
Jumper – шар перемичок;
Documentation – шар документування;
Unused – невживаний шар.
Кожен шар має зменшувальне ім'я, що складається з трьох символів. За умовчанням в OrCAD Layout міститься два зовнішніх шаруючи (TOP, BOT), два шаруючи металізації (GND, POWER), 12 внутрішніх шарів (INNER), шар символів отворів (DRILL) і 10 шарів документування. Дії над шарами доступні з контекстного меню (Properties) або меню Edit/Properties. Додатковий шар – Global Layer – використовується для відображення електричних зв'язків і кордонів друкарської плати.
Таблиця електричних зв'язків Nets містить перелік «трас» і їх параметри.
Net Name – ім'я ланцюга;
Net Attributes – атрибути ланцюга:
Routing Enable – ознака дозволу трасування;
Retry Enable – ознака дозволу «перетрассировки» зв'язку;
Share Enable – ознака дозволу «Т»-соєдіненія;
Shove Enable – ознака дозволу «розштовхуючого» трасування;
Highlight – дозвіл підсвічування траси;
Test Point – ознака дозволу використання зв'язку в якості
контрольної крапки;
Group – приналежність до групи зв'язків;
Weight – пріоритет зв'язку при трасування (чим вище пріоритет, тим більше вага);
Min, Conn, Мах Width – діапазон ширини доріжок;
Net Layers – відображує діалогове вікно, для вибору з дозволених до трасування шарів для даного зв'язку;
Width By Layer – відображує діалогове вікно, для введення ширини зв'язку на дозволених до трасування шарах;
Net Recon. – відображує діалогове вікно, для вибору правила підключення до даного зв'язку:
None – забороняє трасувальникові переразводить будь-які прямі з’єднання для вказаного ланцюга;
Horizontal/Vertical – вказує трасувальникові шукати перш за все горизотальные/вертикальные з'єднання для ланцюга;
STD. Orthog. – вказує трасувальникові шукати найкоротшу дорогу між двома крапками з схильністю до горизонтальних або вертикальних трас;
High speed – забороняє «Т»-соєдіненія і задає трасувальникові шукати дорогу від однієї крапки до іншої;
No Dyn. Reccon – забороняє динамічне переподключение.
Net Spacing – установка відстані між вибраним ланцюгом і останніми.
Якщо значення відсутні, то діють параметри вказані в стратегії трасування (Route Spacing).
Таблиці Obstacle, Text, Drills, Apertures містить імена і параметри бар'єрів і перелік текстових областей, їх параметри і приналежність, параметри сверловки і використовуваних апертур, відповідно.
Таблиця Error Markers відображує список всіх помилок, помічених спеціальними маркерами, після перевірки проекту командою Auto/Design Rule Check з їх координатами і описом. Для очищення проекту від маркерів використовується команда Auto/Remove Violations.
Таблиця Post Process відображує установки формування вихідних файлів для підготовки і виробництва друкарських плат, налаштування якого здійснюються по командах Options/Gerber Settings і Options/Post Process Settings.
Таблиця Statistics відображує статистичні дані (кількість розведених трас, перехідних отворів, і так далі) про друкарську плату.
3.3 Налаштування стратегій компоновки і трасування OrCAD Layout
Налаштування автокомпонувальника OrCAD Layout Plus здійснюється по командах Op-tions/Placement Strategy або View Spreadsheet/Place Pass (з меню швидкого доступу) і Options/Place Settings.
Команда Options/Placement Strategy визначає правила виконання проходів при компоновці, де визначаються кількість ітерацій проходу (Iterations), кількість спроб (Attempts), максимальне число кластерів (Мах Clusters) і опції компоновки:
Enable – ознака дозволу виконання проходу;
Done – ознака виконаного проходу (можна використовувати дану ознаку, для того, щоб тимчасово заборонити даний прохід);
Fast Reconnect – ознака дозволу використання швидшого алгоритму компоновки (трохи зменшує якість розміщення);
Swap Gates – ознака дозволу перестановки вентилів.
Проходи можуть бути:
Assign Clusters – компонувальник OrCAD Layout Plus автоматично групує компоненты в кластери з мінімальною кількістю зв'язків між кластерами;
Proximity Place – розміщення «близьких» (що мають найбільшу кількість зв'язків між собою) компонентів;
Adjust Comps – призначення індивідуального місця кожному компоненту після розміщення кластерів;
Place Clusters – розміщення кластерів в найбільш вигідні місця на платі по відношенню до інших груп і фіксованим компонентам;
Swap Comps – використовує інформацію Capture для того, щоб переставити суміжні компоненты (наприклад якщо в одному корпусі знаходиться декілька однакових елементів);
Swap Pins – використовує інформацію Capture для того, щоб перевизначити виводи компонентів.
Команда Options/Place Settings викликає діалогове вікно, в якому здійснюється додаткове налаштування компонувальника Layout Plus:
Allow Outlines to Overlap – ознака дозволу компоновки з кордонами, що перекриваються, компонентів;
Auto Swap – ознака дозволу перестановки компонентів.
ORCAD Layout Plus містить файли стратегій компоновки і трасування, які можуть бути завантажені по команді File/Load. Імена файлів стратегій компоновки починаються з символів «PL». Для того, щоб зберегти створену стратегію використовуйте команду File/Save as з явною вказівкою розширення – *.sf.
3.4 Створення контура друкарської плати
Для створення контура друкарської плати
використовується команда Obstacle з меню Tool або з меню швидкого доступу (![]() ).
Контур друкарської плати (Board Outline) має бути виконаний в додатковому шарі
(Global Layer). Для створення складного контура друкарської плати можна
скористатися редактором Visual CADD (спрощений аналог
).
Контур друкарської плати (Board Outline) має бути виконаний в додатковому шарі
(Global Layer). Для створення складного контура друкарської плати можна
скористатися редактором Visual CADD (спрощений аналог
AUTOCAD), що входить в пакет OrCAD (Tool/Visual CADD) або зовнішнім редактором і імпортувати в OrCAD Layout (File/Import).
3.5 Автоматична компоновка друкарської плати
Дії з посадочними місцями доступні з меню Tool/Component або з контекстного меню:
Select Tool – режим вибору компонента (![]() );
);
Select Filtered – вибір декількох компонентів за допомогою фільтру;
Select From Spreadsheet – вибір компонента з таблиці;
Queue For Placement – створення черги для розміщення компонента;
Place – розміщення компонента;
New – додавання нового компонента;
Copy – копіювання компонента;
Adjust (Ctrl+J –) вирівнювання групи компонентів;
Opposite (T) – перенесення компонента на протиставлену сторону друкарської плати з дзеркальним відображенням;
Rotate (R) – поворот на 900;
Shove (J) – дозвіл трасувальникові пересувати компоненты;
Swap(Ctrl+W) – дозвіл трасувальникові переставляти секції;
Lock (L) – тимчасова фіксація компонента;
Fix – постійна фіксація компонента;
Alternate Footprint – вибір альтернативного корпусу;
Properties (Ctrl+E) – перегляд і редагування властивостей компонента;
Delete (Del) – видалення.
Перед автоматичною компоновкою друкарської плати необхідно розставити необхідні корпуси, наприклад, роз'єми, в необхідні місця і зафіксувати їх.
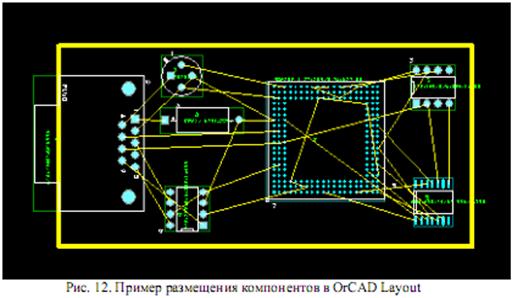
Розміщення компонентів (мал. 12.) виконується по команді Auto/Place:
Board – виконати компоновку всієї друкарської плати;
Component – виконати компоновку вибраного компонента;
Array. – кругове розміщення компонентів;
Matrix – розміщення вибраних компонентів в матриці;
Free Via Matrix – матричне розміщення вільних перехідних отворів;
Test Points – генерація контрольних крапок.
Для розміщення вибраного корпусу або групи корпусів по колу використовується команда Auto/Place/Array. де вказуються номер групи (Group Number) координати центру (Circle Center X, Y), радіус кола (Circle Radius), початковий кут (Start Angle), координати відносно центру кола для першого компонента в групі (Rel Start X, Y) і так далі
Команда Auto/Unplace використовується для того, щоб відмінити компоновку всієї друкарської плати (Board) або окремого компонента (Component).
4. Трасування провідників в OrCAD Layout Plus 9.2
4.1 Налаштування параметрів трасувальника OrCAD Layout
Глобальні параметри автотрасування задаються в діалоговому вікні Options/Route Settings:
Route Mode – вибір режиму трасування (таблиця. 8);
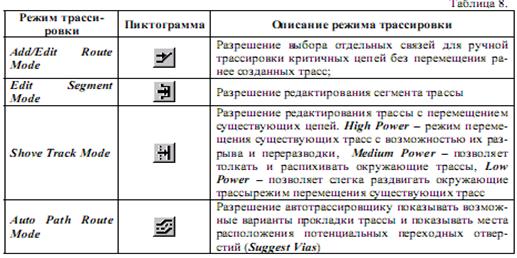
Interactive Auto Route Settings – налаштування діалогового режиму трасування;
Allow Off-Grid Routing – дозвіл відображення можливих доріг трасування без врахування сітки розводки;
Shove Components – дозвіл переміщення («розпихування») компонентів і трас;
Maximize 135 Corners – дозвіл оптимізувати зазор трасування вершинами під 45 або 900;
Use All Via Types – дозвіл розводити з'єднання з оптимальними перехідними отворами, з тих, які визначені в Padstacks Spreadsheet.
Manual Route Settings – налаштування ручної розводки;
Snap to Grid Routing – ознака трасування по сітці розводки;
Use Routing Hints – дозвіл підказок напряму при прокладці траси (Never – трасувальник не використовує підказки напряму, Pads/Vias – трасувальник використовує підказки напряму лише при виході з контактів і перехідних отворів, Always – трасувальник використовує підказки напряму при і так далі);
Drawing Method – установки кутів вершин при створенні трас в режимі ручного трасування (Any Angle Corners – будь-який кут, 135 Corners – кути 450, 900, 135+, 90 Corners – кути лише 900, Curve Corners – зігнуті траси).
Налаштування приватних стратегій трасувальника OrCAD Layout здійснюється по командах меню Route/Strategies і за допомогою меню швидкого доступу View Spreadsheet/Strategies:
Manual Route Strategy – установка параметрів поведінки інтерактивних інструментів;
Route Sweeps – установка загальних параметрів для трасування (тип і розмір вікна і шаблон напряму). Шаблон визначається як рух активного вікна розводки через всю друкарську плату. Нульовий шаблон – Sweep #0 –предназначен для операцій ручної розводки. Шаблони Sweep#1 – Sweep #6 для автотрасування;
Sweep #0 (WIN/COM) – установка параметрів для ручного трасування або автотрасування окремого вікна;
Sweep #1 (попередня розводка) – для трасування насичених зв'язками ділянок друкарської плати (мікросхеми пам'яті і так далі);
Sweep #2 (розводка лабіринтом – Maze Route) – для трасування більшої частини трас методом «розпихування» з можливістю повторного трасування;
Sweep #3, Sweep #4, Sweep #5 (Next 1, Next 2, Next3 ) – розводка нерозведених трас або ділянок;
Sweep #6 (спеціальні опції) – установка параметрів для того, щоб розвести якомога більше зв'язків без перехідних отворів, зменшити їх кількість, усунути додаткові кути.
Для налаштування кожного шаблону (контекстне меню) використовуються наступні параметри:
Diagonal Routing – кількість (Off – вимкнено, On – включено, Maximize – максимальне) діагонального трасування (під кутом в 450);
Sweep Direction – напрям пересування шаблону трасування;
Route Box – розмір активної області трасування;
Overlap % – перекриття між вікнами трасування (у відсотках);
Route Layers – стратегії автотрасування для кожного шару і шаблону:
Routing Enable – ознака дозволу використання даного шаблону на вибраному шарі;
Layer Cost – вартість шару ;
Primary Direction – первинний напрям трасування;
Between Pins – вартість трасування між виводами;
Route Passes – стратегії автотрасування для кожного проходу:
Enable – ознака дозволу виконання проходу;
Done – ознака виконаного проходу (можна використовувати дану ознаку, для того, щоб тимчасово заборонити даний прохід);
Type – алгоритм трасування;
Heuristics – метод трасування, який складається з неодноразових спроб застосувати дуже прості зразки трасування на нерозведені зв'язки, аби закінчити трасування швидко і «чисто». Як правило, евристика використовується для пам'яті і коротких двоточкових трасувань.
Maze – (лабіринт) дозволяє використовувати всі можливості «розпихування» і повторення трасування. Всі установки вартостей активні, коли ви використовуєте опцію Maze. Один Maze шаблон повинен розвести більшість плат близько до завершення.
Auto DFM – (проект для технологічності). Вибір цієї опції для про-ходу трасування ідентичний виклику Cleanup Design. з меню Auto відразу після завершення трасування вашої плати.
Fanout – бажана в більшості випадків для використання команди Fanout, доступної з меню Auto. Трасувальник розведе більшість контактів до перехідних отворів. Цей трасувальник використовує простій евристичний алгоритм, спочатку для пошуку коректного місця розміщення «усередині» мікросхеми, і якщо це не вийде, то «поза» нею.
Via Reduce - скорочення кількості перехідників. В більшості випадків ви можете не запускати Via Reduce, оскільки трасувальник за своєю природою мінімізує кількість перехідних отворів в процесі розводки.
Auto CDE (clear design error) – unrouter, який видаляє всі замкнуті траси так, щоб автотрасувальник мав чистий проект, для переразводки плати. Коли ви повторно завантажуєте Layout, після внесення технічних змін, ви спочатку повинні виконати шаблон Auto CDE, для автоматичного видалення всіх замкнутих трас на платі.
Partial – часткове автотрасування – від джерела до краю активного вікна трасування;
Fast – швидке автотрасування. Використовується, в основному, для оцінки розміщення трас на платі;
Via Cost, Retry Cost, Route Limit, Attempts – вартість перехідного отвору, повтору, зусилля, яке трасувальник вкладає в прохід, кількість спроб трасування
По команді Options/Global Spacing або в таблиці Strategy/Route Spacing здійснюється налаштування параметрів відстані між елементами друкарської плати:
Track to Track – відстань між доріжками;
Track to Via – відстань між доріжкою і перехідними отворами;
Track to Pad – відстань між доріжкою і виводами корпусу;
Via to Via – відстань між перехідними отворами;
Via to Pad – відстань між перехідними отворами і виводами корпусу;
Pad to Pad – відстань між виводами корпусу.
4.2 Ручне і автоматичне трасування друкарської плати в OrCAD Layout
У загальному випадку, перед трасуванням необхідно визначити:
Діаметри монтажних і перехідних отворів;
Форми і розміри контактних майданчиків;
Розміри друкарських провідників, кількість шарів плати і її розміри;
Відстані між елементами друкарського малюнка;
Ручне трасування друкарської плати здійснюється по командах Add/Edit Route Mode, Edit Segment Mode, Shove Track Mode, Auto Path Route Mode.

Автоматичне трасування (мал. 13) друкарської плати здійснюється по командах меню Auto/Autoroute:
Board – виконати трасування всієї друкарської плати;
DRC/Route Box – виконати трасування всіх компонентів, що знаходяться у вікні;
Component – виконати трасування вибраного компонента;
Halt Autoroute – зупинити трасування;
Resume Routing – продовжити трасування.
Команда Auto/Unroute використовується для того, щоб відмінити трасування всієї друкарської плати (Board), вікна (DRC/Route Box), окремого ланцюга (Net) і окремого компонента (Component).
Для «очищення» проекту після завершення трасування виконується команда Auto/Cleanup Design, яка автоматично згладжує, сполучає під кутом 450 і перевіряє як естетичні так і виробничі проблеми, які могли виникнути в процесі ручного або автоматичного трасування.
4.3 Автоматичне трасування друкарської плати в OrCAD SmartRoute
Програма SmartRoute викликається з початкового меню ORCAD Layout. Завантаження файлу друкарської плати (*.max) здійснюється з меню File/Open. Значення ширини трас і допустимі зазори передаються в SmartRoute з OrCAD Layout автоматично. При необхідності, для налаштування параметрів використовуються команди меню Options:
• Net Properties. – установка параметрів зв'язків;
• Parameters – установка параметрів шарів;
• Routing Passes – налаштування переліку проходів трасування.
Автоматична розводка здійснюється з меню Auto:
• AutoRoute Board – трасування друкарської плати;
• AutoRoute Area – трасування області друкарської плати;
• AutoRoute Component – трасування вибраного компонента;
• AutoRoute Net – трасування електричного ланцюга;
• AutoRoute One – трасування одного електричного ланцюга.
Для відміни трасування використовується команда Auto/Unroute. Ручне трасування здійснюється по команді Tools/Manual Route.
Список літератури
1. Разевиг В.Д. Система проектирования цифровых устройств OrCAD. – М.: Солон-Р, – 2000. – 160 с.
2. Стешенко В.Б. ACCEL EDA. Технология проектирования печатных плат. –М.: Нолидж, – 2000. – 510 с.
3. Афанасьев А.О., Кузнецова С.А. OrCAD 7.0…9.0. Проектирование электронной аппаратуры и печатных плат. – Санкт-Петербург: Наука и техника, – 2001. – 446 с.
4. Разевиг В.Д. OrCAD 9.2. – М.: Солон-Р, – 2001. – 519 с.
5. Грошев Д.Е., Макуха В.К. Применение пакета OrCAD для компьютерного проектирования электронных схем. Ч.1 Уч. Пособие – Новосибирск: Изд-во НГТУ, – 1999.