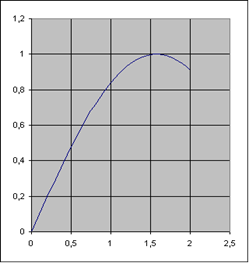Контрольная работа: Анализ прикладного программного обеспечения
Введение
Представление информатики как научной дисциплины связано с рассмотрением проблем организации вычислений и обработки информации с помощью ЭВМ и внутри ЭВМ, а также принципов организации и работы машинных интеллектуальных систем (систем искусственного интеллекта) на ЭВМ.
Изучение принципов обработки информации и организации вычислений проводится на примерах решения экономических задач, при этом решение задач доводится до получения результатов на ЭВМ путем составления калькуляций, баз данных и программ с параллельным анализом и доказательством правильности получаемых результатов.
В современном компьютере для решения одной задачи используется не одна программа, а сразу несколько. Несколько прикладных программ, объединённых для решения одной пользовательской задачи, называют приложением или прикладной средой.
Прикладная среда – это компьютерная среда, формируемая прикладными программами.
Каждая прикладная среда создавалась для обработки информации, представленной в той или иной форме. Пользователь персонального компьютера должен знать наиболее часто используемые прикладные среды: графический редактор, текстовый редактор, систему обработки электронных таблиц, систему управления базой данных.
В качестве весьма удобных и широко распространенных программных приложений для работы с различными видами данных являются прикладные программы Microsoft Office, созданный для работы в среде Windows.
Решение задач в определенной проблемной области можно решить с помощью прикладных программ. При проведении сложных математических вычислений можно использовать функции программы Excel.
1. Прикладное программное обеспечение
Программное обеспечение — это совокупность программ, позволяющих осуществить на компьютере автоматизированную обработку информации. Программное обеспечение делится на системное (общее) и прикладное (специальное).
Системное программное обеспечение обеспечивает функционирование и обслуживание компьютера, а также автоматизацию процесса создания новых программ. К системному программному обеспечению относятся: операционные системы и их пользовательский интерфейс; инструментальные программные средства; системы технического обслуживания.
Операционная система — обязательная часть специального программного обеспечения, обеспечивающая эффективное функционирование персонального компьютера в различных режимах, организующая выполнение программ и взаимодействие пользователя и внешних устройств с ЭВМ.
Пользовательский интерфейс (сервисные программы) — это программные надстройки операционной системы (оболочки и среды), предназначенные для упрощения общения пользователя с операционной системой.
Программы, обеспечивающие интерфейс, сохраняют форму общения (диалог) пользователя с операционной системой, но изменяют язык общения (обычно язык команд преобразуется в язык меню). Сервисные системы условно можно разделить на интерфейсные системы, оболочки операционных систем и утилиты.
Интерфейсные системы — это мощные сервисные системы, чаще всего графического типа, совершенствующие не только пользовательский, но и программный интерфейс операционных систем, в частности, реализующие некоторые дополнительные процедуры разделения дополнительных ресурсов.
Оболочки операционных систем предоставляют пользователю качественно новый по сравнению с реализуемым операционной системой интерфейс и делают необязательным знание последнего.
Утилиты автоматизируют выполнение отдельных типовых, часто используемых процедур, реализация которых потребовала бы от пользователя разработки специальных программ. Многие утилиты имеют развитый диалоговый интерфейс с пользователем и приближаются по уровню общения к оболочкам.
Инструментальные программные средства (системы программирования) — обязательная часть программного обеспечения, с использованием которой создаются программы. Инструментальные программные средства включают в свой состав средства написания программ (текстовые редакторы); средства преобразования программ в вид, пригодный для выполнения на компьютере (ассемблеры, компиляторы, интерпретаторы, загрузчики и редакторы связей), средства контроля и отладки программ.
Текстовые редакторы позволяют удобно редактировать, формировать и объединять тексты программ, а некоторые — и контролировать синтаксис создаваемых программ.
Средства отладки позволяют выполнять трассировку программ (пошаговое выполнение с выдачей информации о результатах исполнения), производить проверку синтаксиса программы и промежуточных результатов в точках останова, осуществлять модификацию значений переменных в этих точках.
Системы технического и сервисного обслуживания представляют собой программные средства контроля, диагностики и восстановления работоспособности компьютера, дисков и т. д.
Пакет прикладных программ — это совокупность программ для решения круга задач по определенной тематике или предмету. Различают следующие типы пакетов прикладных программ:
общего назначения — ориентированы на автоматизацию широкого круга задач пользователя (текстовые процессоры, табличные редакторы, системы управления базами данных, графические процессоры, издательские системы, системы автоматизации проектирования и т. д.);
методо-ориентированные — реализация разнообразных экономико-математических методов решения задач (математического программирования, сетевого планирования и управления, теории массового обслуживания, математической статистики и т. д.);
проблемно-ориентированные — направлены на решение определенной задачи (проблемы) в конкретной предметной области (банковские пакеты, пакеты бухгалтерского учета, финансового менеджмента, правовых справочных систем и т. д.).
Наиболее распространенным в России в настоящее время является пакет Microsoft Office. Это связано с тем, что фирма Microsoft - автор Windows и Microsoft Office (MS Office) – логично вписывается в интерфейс Windows. Понимая логику работы с Windows, достаточно легко освоить прикладные окна программных средств, входящих в MS Office. Кроме того, совместное выполнение ряда программных средств, входящих в MS Office, позволяет гибко распределять их ресурсы и работу, увеличивать общую производительность.
В MS Office входят текстовый редактор Word, табличный процессор Excel, средство для создания баз данных Access, а также специальные программы для работы офисов. Среди этих программ Microsoft Outlook – средство доступа к разнообразной информации и её коллективной обработки, PowerPoint – мощное приложение для подготовки и проведения презентаций, FrontPage – приложение для создания Web- страниц и ряд других.
В связи с появлением версии операционной системы Windows 2000 разработана новая версия офисного пакета MS Office 2000. Основная особенность перечисленных операционных систем – высокий уровень интеграции с Интернетом. В настоящее время пакет MS Office 2000 начал внедряться.
В описаниях данной версии отмечается, что она выходит за границы традиционных настольных систем, превратившись в корпоративное приложение для предприятий любого масштаба. Данную версию офиса можно рассматривать как платформу для создания специализированных решений или клиентское средство доступа к корпоративны данным.
В целом основная тенденция в развитии программных продуктов данного пакета – повышение «интеллектуальности». С каждой новой версией офисных продуктов улучшаются встроенные в эти средства возможности грамматического и лексического контроля. В новой системе меню предполагается отображать только наиболее часто используемые функции, причем каждый пользователь может настраивать структуру меню «под себя».
Для руководителя офиса (главного бухгалтера, финансового директора и т.п.) необходимо иметь представление о новых возможностях программных средств MS Office для совместной работы многих пользователей. Помимо этого большое значение для организации управления офисом имеет возможность информационного обмена между сотрудниками.
Особенности Windows-приложений
Наглядность
Важным достоинством Windows-приложений является наглядность.Во-первых, все инструменты среды, имеющиеся в распоряжении пользователя, могут быть представлены графически в виде командных кнопок, расположенных на специальной панели. Под инструментами понимаются команды основного меню, позволяющие пользователю производить действия над объектами прикладной системы. На командных кнопках помещается графическое изображение инструмента. В настоящее время изображения на кнопках стандартизированы, так что можно говорить о специальном языке компьютерных обозначений. Каждая среда имеет набор стандартных инструментов, таких как:
Открыть, Сохранить, Удалить, Отменить, Копировать, Вставить.
Кнопки с этими инструментами размещаются на панели, называющейся Стандартная панель.
Во-вторых, документы, создаваемые в приложениях, отображаются на экране точно в таком виде, в каком будут распечатаны на бумаге. Это особенно важно, когда заранее известно, какого формата должен быть конечный документ.
Многозадачность
Еще одной отличительной особенностью Windows-приложений является работа в многозадачном режиме. На рабочем столе могут быть одновременно открыты сразу несколько документов, созданных различными приложениями. Можно одновременно редактировать рисунок, писать письмо, производить расчеты.
Следует, однако, уточнить понятие одновременности. Все вышеперечисленные задачи могут быть запущены на выполнение. Пользователь не может одновременно задействовать один и тот же орган восприятия информации для двух разных задач. Соответственно в таких случаях человек работает последовательно, например, сначала рисует, потом пишет.
Организация обмена данными
Другой важной особенностью прикладных сред Windows является возможность обмена данными между приложениями. Системная среда предоставляет два различных способа для обмена данными между приложениями: через буфер обмена и по технологии OLE.
Обмен через буфер позволяет либо переместить объект документа на новое место, либо поместить на новое место или в новый документ копию объекта, не сохраняя связи с приложением, в котором этот объект создавался.
Технология OLE, которую предоставляет программная среда Windows, поддерживает постоянный контакт между прикладной средой, куда объект внедряется, и прикладной средой, где этот объект был создан. Применение технологии OLE эффективно в тех случаях, когда один и тот же объект используется в разных документах.
Создание составных документов
Организация обмена данными между прикладными средами обеспечивает их интеграцию. Под интеграцией прикладных сред понимается такое их объединение, когда становится возможным совместное использование объектов каждой из этих сред.
Например, пользователь должен сделать справку по группе сотрудников отдела продаж и привести в справке их фотографии. Очевидно, что основой отчета станет текстовый документ. Помимо этого в распоряжении пользователя имеется база данных по сотрудникам, где производится поиск данных о работниках отдела продаж. Результат поиска (выборка) помещается в текстовый документ, в котором помимо собственных объектов присутствуют выборка из базы данных и фотографии.
2 Текстовый редактор Microsoft Word
Текстовые процессоры, ярким представителем которых является текстовый редактор Word, - это универсальная программная среда для работы с текстовыми документами.
История разработки подобных программных средств базируется на стремлении упростить работу с различными видами документов (печатными изданиями, документами, докладами, диссертациями, рефератами и т.д.)
Создан широкий спектр программ, ориентированных на решение этих проблем. Одни предназначены для оформления небольших документов простой структуры, другие – для набора и подготовки к типографскому изданию книг и журналов.
Текстовый редактор Word предоставляет человеку разнообразные возможности, как при подготовке текстов, так и при манипулировании с готовыми текстовыми документами, сохраненными на различных носителях. Из фрагментов готовых текстов можно формировать новые тексты; в тексты можно внедрять различные объекты, созданные в других приложениях; текстовые документы можно передавать по линиям связи локальных и глобальных компьютерных сетей.
Для редактора Word можно отметить следующие возможности, как правило, присущие и другим текстовым процессорам:
использование разнообразных шрифтов и их начертаний (полужирное, курсивное, контурное, с тенью, надстрочное, подстрочное, с разрядкой или уплотнением, в разном цвете и т.п.);
использование в одном документе символов алфавитов разных языков (кириллицы, латиницы, греческого, арабского, еврейского и т.д.);
редактирование текста и проверка правописания (орфографии и грамматики);
автоматическое разбиение документа на страницы, введение заголовков страниц (верхних и нижних колонтитулов), сносок;
встроенный инструментарий деловой графики (позволяющий включать в текст схемы, чертежи, диаграммы);
разнообразные инструменты форматирования готового текста (выравнивания, колонки, нумерация);
введение ступенчатого, многоуровневого оглавления;
поиск и замена фрагмента текста;
работа с несколькими документами одновременно, в том числе с документами разных сред (текстом, электронными таблицами, графикой, базами данных).
Кроме этого в редакторе Word имеется широкий выбор средств автоматизации, упрощающих выполнение типичных задач:
работа с макропоследовательностями символов;
автозамена опечаток при вводе;
автоматическое форматирование текста при вводе (автоформат);
автоматическое предложение полного варианта даты, а также слова или фразы из списка автотекста после ввода нескольких или первых букв (автозавершение);
автоматический анализ документа с целью выделения его ключевых положений, на основании которого составляется автореферат;
возможность создания стилей;
автоматическое предоставление советов и справочных сведений, которые могут понадобиться по ходу выполнения задачи (помощник);
наличие мастера писем, календарей, повесток, резюме, конвертов, факсов, облегчающих работу по созданию документов.
Основные объекты документа Word.
На рисунке 1 представлены объекты документов, создаваемых в среде текстового процессора Word.
Их условно можно разделить на объекты, созданные:
в среде самого текстового процессора;
в других средах и внедренные в документ Word.
Редактор Word обеспечивает работу с каждой из этих структур, как с единым целым. Кроме того, этот редактор имеет встроенный инструментарий деловой графики и множество приложений, позволяющих, не выходя их основной программы, генерировать автофигуры, таблицы, создавать диаграммы, структурные схемы и формулы.
Word предоставляет пользователю возможность вставлять в текстовый документ фрагменты из документов, созданных в других программных средах, например в графическом редакторе Paint, в табличном процессоре Excel, в системе управления базами данных Access и других.
В Word имеется широкий выбор средств автоматизации, упрощающих выполнение типичных задач.
Перемещение по большому документу
Перемещение по документу выполняют с помощью мышки, используя полосы прокрутки, и с помощью клавиатуры, используя следующие сочетания клавиш:
Ctrl + - на слово вправо, Ctrl + - на слово влево,
Ctrl + - к следующему абзацу, Ctrl + - к предыдущему абзацу, страница,
Ctrl + PgDown - на экран вниз, Ctrl + PgUp - в начало следующей страницы,
Ctrl + Home – в начало документа, Ctrl + End – в конец документа,
Alt + Ctrl + PgUp - в начало экрана, Alt + Ctrl + PgDown - в конец экрана.
Сохранение документа во время работы. Использование свойств документа
Способы сохранения документа:
Кнопка Сохранить на панели инструментов - сохраняет файл под имеющимся именем в той же папке;
Команда в окне редактора Файл/Сохранить – сохраняет файл под имеющимся именем в той же папке;
Команда в окне редактора Файл/Сохранить как – позволяет изменить имя файла, тип файла, выбрать другую папку; затем следует нажать кнопку Сохранить.
Редактор позволяет сохранить документы в форматах: dot(шаблоны), rtf(форматированный текст), txt(текстовый без форматирования), HTML(текст с гиперссылками), в формате MS-DOS, doc(предыдущей версии Word 6.0/95), xls(электронные таблицы) и др.
Автоформат при вводе
В Word предусмотрена возможность автоматического форматирования текста при вводе.
•Автоматическое создание нумерованных и маркированных списков Например, если в начале первого элемента списка ввести звездочку, будет создан маркированный список.
•Автоматическое форматирование порядковых номеров и дробей (впервые появилось в Word 95; применимо только к английскому тексту). Например, сочетание «1st» автоматически заменяется сочетанием , а дробь «1/4» — символом ј.
•Автоматическое оформление сетевых путей и адресов Интернета (например, \\Reports\May\Week1.doc и http://www.microsoft.com/) как гиперссылок. При выборе гиперссылки на адрес Интернета автоматически запускается имеющееся средство просмотра Web и открывается указанная Web-страница. При выборе гиперссылки на сетевой путь автоматически запускается программа, необходимая для открытия файла назначения, и открывается указанный файл.
•Автоматическое применение форматирования, используемого для оформления начала первого элемента списка, к началу последующих элементов этого списка. Например:
1. Word выполнит всю работу за вас.
2. Word сделает ваши документы красивыми.
Автоматическая замена пробелов в начале элемента маркированного или нумерованного списка соответствующим отступом слева.
Автозаполнение
Автоматическое предложение полного варианта слова или фразы после ввода нескольких первых букв. Чтобы принять предложенный вариант, нажмите клавишу ENTER. Ниже перечислены некоторые элементы, к которым применимо автозаполнение:
•текущая дата;
•дни недели;
•названия месяцев;
•имя автора и название организации;
•элементы списка автотекста.
Автореферат
В Word появилась возможность выполнения статистического и лингвистического анализа документа с целью выделения его ключевых положений. На основании этого анализа составляется реферат. Таким образом можно выделить ключевые положения в электронном документе и просматривать его с разной степенью детализации или поместить автоматически составленный реферат в отдельный документ. Размер реферата устанавливается пользователем и может варьироваться.
При составлении рефератов необходимо соблюдать законы об авторском праве. Ответственность за точность реферата возлагается не на программу, а на пользователя.
Автоматическое создание и предварительный просмотр стилей
При работе со стилями в Word используйте следующие новые возможности:
•В случае применения нового форматирования к тексту автоматически создается новый стиль.
•В случае изменения форматирования текста соответствующие изменения автоматически вносятся в определение стиля.
•Список стилей на панели форматирования содержит образцы стилей.
Помощник. Новое средство Office — помощник — использует технологию IntelliSense™. Его основное назначение — автоматическое предоставление советов и справочных сведений, которые могут понадобиться по ходу выполнения задачи. Например, если помощник решит, что вы собираетесь приступить к созданию письма, то предложит запустить мастера писем. Помощник является основным средством получения справочных сведений о работе в Word, а также советов по повышению эффективности работы, наглядных примеров и пошаговых инструкций по выполнению конкретных задач.
Проверка правописания
Выделение ошибок и автоматическое предложение вариантов правильного написания позволяет существенно сократить время правки. По сравнению с предыдущими версиями улучшен синтаксический анализ, более точными стали предлагаемые варианты правильного написания, а также расширен набор грамматических и стилистических правил.
В тексте одновременно выполняется поиск и орфографических, и грамматических ошибок. Все ошибки устраняются за один сеанс проверки.
Таблицы, границы и заливка
В Word появились следующие средства, упрощающие работу с таблицами, границами и заливкой.
Таблицы
1. Рисование таблиц
Позволяет создавать таблицы — столбцы, строки и ячейки, — рисуя их с помощью мыши, как карандашом. Теперь отдельные ячейки таблицы могут иметь любую ширину и высоту.
2. Ластик
Позволяет легко удалить границу любой ячейки, строки или столбца таблицы, что дает тот же эффект, что и объединение ячеек. В предыдущих версиях Word можно было объединять только ячейки, находящиеся в одной строке. В Word 97 можно объединять любые соседние ячейки — как по вертикали, так и по горизонтали.
3. Выравнивание по вертикали
Позволяет быстро выровнять содержимое выделенных ячеек таблицы по верхнему или нижнему краю либо по середине ячейки, используя кнопки выравнивания, расположенные на панели инструментов. Если текст в ячейках ориентирован вертикально, назначение этих кнопок меняется автоматически: используйте их для выравнивания по верхнему или нижнему краю либо по центру ячейки.
4. Вертикальная ориентация текста
Позволяет расположить вертикально (с поворотом на 90 градусов) текст в ячейках таблиц, надписях и рамках. Это средство может оказаться очень полезным при создании наклеек, а также печатных документов, содержащих сведения об авторских правах и т. п., расположенные вертикально.
Границы
Границы страниц
Позволяет создать границу вокруг каждой страницы. В дополнение к 150 новым типам границ предлагаются более 160 типов графических границ страницы. Также существует возможность настройки границ страниц. Например, можно:
•задать свой тип границы для каждого края страницы;
•поместить колонтитулы внутрь границы;
•оформить первую страницу не так, как остальные.
Границы текста
Позволяет применить границы к отдельным словам и символам внутри абзаца. При этом можно использовать любые имеющиеся типы границ. Например, это существенно упрощает создание границ вокруг заголовков.
Заливка
Заливка текста
Позволяет выделить наиболее важные фрагменты документа, к которым следует привлечь внимание других пользователей. В Word заливку можно применить не только ко всему абзацу, но и к отдельным словам и символам внутри абзаца. При этом можно использовать любые имеющиеся типы заливки.
Совместная работа нескольких пользователей
В Word появились новые возможности и средства, повышающие производительность и эффективность работы членов рабочих групп.
Слияние документов
Объединение всех изменений и примечаний, внесенных несколькими рецензентами, в один документ с помощью одной простой операции. Нескольким рецензентам можно предоставить для проверки отдельные копии документа, после чего все исправленные копии объединяются в итоговый документ. Или, например, можно унести домой копию документа, исправить ее там, а затем вернуть исправленную копию и автоматически объединить внесенные изменения с исходным документом.
Переключение клавиатуры
Автоматическое переключение шрифтов в документе при переключении клавиатуры (набор используемых шрифтов определяется текущей раскладкой клавиатуры). Переключение клавиатуры вызывает также переключение языка и, следовательно, обеспечивает проверку текста на другом языке, например, греческом, средствами проверки именно этого языка.
Открытие документов с текстом на нескольких языках в локализованной версии Word
Правильное отображение текста документа, созданного в локализованной версии Word, при наличии в системе соответствующих шрифтов. Например, документы, созданные в японской версии Word, можно открывать и просматривать в американской версии Word. Следует отметить, что эта возможность не распространяется на языки, в которых направление письма может меняться (иврит, арабский и т. п.).
Сортировка
Существует возможность указать язык и, тем самым, порядок сортировки, который следует использовать при сортировке текста в документе. Например, двойные буквы венгерского языка, такие как «cz», правильно сортируются в американской версии Word, если в качестве языка сортировки указан венгерский.
Вставка символов
Для получения возможности вставки символов и букв, используемых в конкретном языке, достаточно выбрать соответствующий набор символов шрифта Unicode в диалоговом окне Символ (меню Вставка). Например, чтобы вставить в текст русские буквы, следует выбрать набор «Кириллица».
Примеры использования редактора формул MS Equation 3.0 текстовом редакторе MS Word 2000
Редактор формул и математических выражений MS Equation 3.0 позволяет производить графическое изображение сложных математических вычислений с использованием специальной символики. Ниже приведёны примеры записи с его помощью в текстовом редакторе MS Word 2000 сложных математических выражений и функций. Записи произведены с помощью данного редактора в ходе выполнения лабораторной работы.
Пример №1
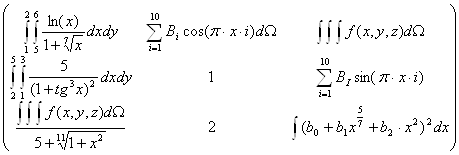
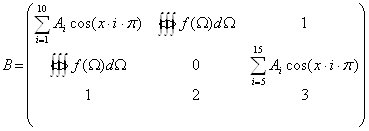
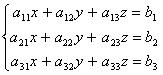
3. Общая характеристика табличного редактора Microsoft Excel
Табличный процессор Excel
фирмы Microsoft предназначен
для ввода, хранения, обработки и выдачи больших объемов данных в виде, удобном
для анализа и восприятия информации. Все данные хранятся и обрабатываются в
виде отдельных или связанных таблиц. Одна или несколько таблиц составляют рабочую
книгу, в этом случае таблицы называются рабочими листами этой книги. Листы
можно удалять добавлять или перемещать из одной рабочей книги в другую.
Физически на диске сохраняется вся книга в виде отдельного файла с расширением
«xls». Основной программой является
вычислительный модуль, с помощью которого выполняется обработка текстовых и
числовых данных. В данной версии программы у этого модуля появилось множество
интересных функций: контроль допустимости вводимых значений, обнаружение и
исправление наиболее распространенных ошибок, вычисление полей в свободных
таблицах и другие. Удобная панель формул и возможность уменьшить диалоговое
окно до раздела поля ввода существенно упрощают ввод и редактирование формул.
Имеются возможности для создания презентационной графики, для чего используется
модуль диаграмм, который позволяет на основе числовых значений, обработанных с
помощью вычислительного модуля, строить диаграммы различных типов. Появились
новые типы диаграмм. Теперь рядом с диаграммой можно расположить и таблицу с
исходными данными. В Excel
можно создавать макросы и приложения с помощью Visual
Basic for
Applications (VBA).
Язык Visual
Basic for
Applications теперь доступен во
всех программах пакета, что позволяет на его основе более гибкие приложения. Одно
из главных достоинств этого языка заключается в том, что созданные средствами Excel
VBA – макросы можно без особых проблем
использовать в других программах фирмы Microsoft.
Excel располагает и мощными
средствами коллективной работы, которые ориентированы, в первую очередь, на
совместную работу нескольких приложений пакета в сетевой среде. Примером
применения этой технологии может служить внедрение Excel
– таблиц в документ, созданный средствами редактора Word.
При использовании этой технологии между объектами устанавливается динамическая
связь.
Основы работы в Excel
Управление файлами
С помощью программы Excel можно создавать самые различные документы. Рабочие листы (Sheets) можно использовать для составления таблиц, вычисления статистических оценок, управления базой данных и составления диаграмм. Для каждого из этих приложений программа Excel может создать отдельный документ, который сохраняется на диске в виде файла.
Файл может содержать несколько взаимосвязанных рабочих листов, образующих единый многомерный документ (блокнот, рабочую папку). С помощью многомерных документов пользователь получает прямой доступ одновременно к нескольким таблицам и диаграммам что повышает эффективность их обработки.
Имеются возможности настройки режима автосохранения файлов через определенные промежутки времени, режима резервного копирования и режима защиты данных (сохранение документа с паролем).
Структура документов
Отдельные рабочие листы одного документа расположены друг под другом. С помощью именного указателя (регистра имен), расположенного в нижней части экрана, можно переходить с одного листа на другой. На именном указателе находятся корешки рабочих листов, расположенные в порядке возрастания номеров: Лист1, Лист2 и т.д.
Пользователь может добавить в документ элементы следующих типов:
- рабочие листы для создания таблиц;
- диаграммы (в качестве элемента таблицы или на отдельном листе);
- рабочий лист для записи макрокоманды в виде программного модуля;
- рабочий лист для создания диалогового окна.
Новый лист всегда вставляется перед активным рабочим листом. Пользователь может щелкнуть по названию рабочего листа правой кнопкой мыши, после чего откроется контекстное (зависящее от ситуации) меню, в котором также имеется директива добавления. Если нужно удалить рабочий лист, нужно открыть щелчком правой кнопки мыши контекстное меню и выполнить директиву удаления.
Коррекция высоты строк и ширины столбцов
Прежде всего, корректируемая строка или столбец таблицы должны быть промаркированы. Для этого необходимо щелкнуть левой кнопкой мыши по номеру (координате) строки или столбца. В меню Формат находятся подменю Строка и Столбец. При выборе одного из этих подменю открывается меню следующего уровня. В подменю Столбец вызовите директиву Ширина, тогда откроется диалоговое окно, в котором пользователь может указать ширину столбца. В качестве единицы измерения можно использовать один символ. Команда Автоподбор ширины из меню Столбец автоматически корректирует ширину столбца в соответствии с его содержимым.
Построение таблиц
Ячейки таблицы и их свойства
Все данные таблицы записываются в так называемые ячейки, которые находятся на пересечении строк и столбцов таблицы. По умолчанию содержимое ячейки представляется программой Excel в стандартном формате, который устанавливается при запуске программы. Например, для чисел и текстов задается определенный вид и размер шрифта.
В программе Excel имеются контекстные меню, которые вызываются правой кнопкой мыши, когда промаркирована некоторая область таблицы. Эти меню содержат много директив обработки и форматирования таблиц. Директивы форматирования можно также вызвать на панели форматирования (вторая строка пиктографического меню), щелкнув мышью по соответствующей пиктограмме.
Маркирование ячеек. Отдельные ячейки таблицы маркируются (выделяются) автоматически с помощью указателя ячеек. Чтобы перевести указатель в заданную ячейку, нужно щелкнуть по ней левой кнопкой мыши или использовать клавиши управления курсором. Для маркировки нескольких ячеек нужно щелкнуть в начале маркируемой области (левый верхний угол) и, удерживая кнопку мыши нажатой, перемещать манипулятор в конец области (правый нижний угол).
Одна строка или столбец таблицы маркируются щелчком по номеру (адресу), который расположен в заголовке строки или столбца. Для маркирования нескольких строк или столбцов нужно щелкнуть по номеру первой строки (столбца), а затем, удерживая кнопку мыши нажатой, переместить манипулятор в нужную позицию.
Копирование данных. Прежде всего, нужно промаркировать группу ячеек, содержимое которых должно быть скопировано, а затем вызвать команду Копировать из меню Правка. После этого маркированная область будет заключена в рамку. Теперь следует установить указатель мыши в позицию, куда должны быть скопированы данные, и нажать клавишу ввода Enter. Содержимое маркированной области появится в новом месте. Если нужно удалить содержимое группы ячеек и поместить его на новое место в таблице, то следует использовать директиву Вырезать из меню Правка.
Удаление данных. Прежде всего, нужно промаркировать группу ячеек, содержимое которых должно быть удалено. Затем можно воспользоваться одним из способов удаления данных.
Выравнивание данных. Для выравнивания содержимого ячеек прежде всего надо промаркировать выравниваемые ячейки. Далее следует вызвать диалог: Формат – Ячейки - и в верхнем поле этого окна выбрать закладку Выравнивание.
Установка шрифтов. Необходимо промаркировать ячейки, в которых нужно изменить шрифт. После этого можно либо открыть контекстное меню правой кнопкой мыши и вызвать директиву Формат Ячеек. В верхнем поле открывшегося окна Формат Ячеек нужно выбрать опцию Шрифт. В окне появится поле Шрифт, в котором можно выбрать вид шрифта из предлагаемого списка. Содержание этого списка зависит от установок, сделанных в среде Windows.
В правом поле Размер устанавливается размер (кегль) шрифта. В списке шрифтовых стилей Начертание можно выбрать обычный стиль (Regular), курсив (Italic), жирный шрифт (Bold) и жирный курсив (Bold Italic). В поле Подчеркивание можно выбрать тип подчеркивания текста (одной или двумя линиями) и т.д.
Табличные вычисления
Текст формулы, которая вводится в ячейку таблицы, должен начинаться со знака равенства (=), чтобы программа Excel могла отличить формулу от текста. После знака равенства в ячейку записывается математическое выражение, содержащее аргументы, арифметические операции и функции.
В качества аргументов в формуле обычно используются числа и адреса ячеек. Для обозначения арифметических операций могут использоваться следующие символы: + (сложение), - (вычитание), * (умножение), / (деление).
Формула может содержать ссылки на ячейки, которые расположены на другом рабочем листе или даже в таблице другого файла. Однажды введенная формула может быть в любое время модифицирована.
Ввод формул. Программа Excel интерпретирует вводимые данные либо как текст (выравнивается по левому краю), либо как числовое значение (выравнивается по правому краю). Для ввода формулы необходимо ввести алгебраическое выражение, которому должен предшествовать знак равенства (=).
Предположим, что в ячейке А1 таблицы находится число 100, а в ячейке В1 - число 20. Чтобы разделить первое число на второе и результат поместить в ячейку С1, в ячейку С1 следует ввести соответствующую формулу (=А1/В1) и нажать Enter.
Ввод формул можно существенно упростить, используя небольшой трюк. После ввода знака равенства следует просто щелкнуть мышью по первой ячейке, затем ввести операцию деления и щелкнуть по второй ячейке.
Редактирование формул. Чтобы начать редактировать содержимое ячейки, нужно сначала промаркировать эту ячейку. На следующем шаге необходимо включить режим редактирования, нажав клавишу F2 или выполнив двойной щелчок мышью. В режиме редактирования в верхней части экрана (под строкой пиктографического меню) активизируется наборная строка, в которой видна сама формула, а не результат ее вычисления.
Информационные связи. В программе Excel довольно легко ввести ссылку на ячейку, расположенную в другой таблице. После установления ссылки значения, находящиеся в ячейках, будут автоматически обновляться.
Для обращения к значению ячейки, расположенной на другом рабочем листе, нужно указать имя этого листа вместе с адресом соответствующей ячейки. Например, для обращения к ячейке В3 на рабочем листе Лист2 необходимо ввести формулу: =Лист2!B3. Адреса ячеек должны быть указаны латинскими буквами.
Построение и оформление диаграмм
Графические диаграммы оживляют сухие колонки цифр в таблице, поэтому уже в ранних версиях программы Excel была предусмотрена возможность построения диаграмм. В Excel включен новый Конструктор диаграмм, который позволяет создавать диаграммы "презентационного качества".
Красивая трехмерная диаграмма не только радует глаз, но и улучшает качество документа. В программе MS Excel появился новый тип трехмерных диаграмм - так называемые кольцевые диаграммы, которые дополняют поверхностные и сетчатые трехмерные диаграммы четвертой версии.
Построение диаграмм. Прежде чем строить диаграмму, необходимо закончить все работы в таблице, включая ее форматирование. Вызовите Конструктор диаграмм (см. рис.11). Вы должны сделать с помощью указателя мыши прямоугольник на свободном месте рабочего листа, где будет размещена диаграмма. После этого Конструктор открывает диалоговое окно, в котором за четыре шага нужно построить диаграмму. Работа с Конструктором настолько интуитивно понятна, что не требует каких – либо пояснений.
Дополнительные объекты. В меню Вставка расположены директивы, которые позволяют придать диаграмме более привлекательный вид. В частности, здесь есть директива Рисунок, которая импортирует рисунки в стандартных графических форматах (BMP, PCX и т.д.). После вызова этой директивы открывается окно загрузки графического файла. На диаграмме появляется выбранный рисунок, заключенный в рамку. Эту рамку можно перемещать по диаграмме с помощью мыши и изменять ее размер. Кроме этого, Конструктор диаграмм предоставляет возможность вставить в диаграмму дополнительный текст, который будет привлекать внимание к отдельным частям диаграммы. Для вставки текста нужно ввести его с клавиатуры в наборную строку и нажать клавишу ввода Enter. Тогда в центре диаграммы появится текстовая рамка, которой можно придать с помощью мыши соответствующий размер, а затем перенести ее в нужное место на диаграмме.
Актуализация диаграмм. Если Вы внесете изменения в ту часть таблицы, по которой строилась диаграмма, то программа Excel автоматически модифицирует диаграмму. Если же Вы добавили в таблицу новую строку или столбец, то действуйте следующим образом. Промаркируйте новые данные в таблице и перенесите их с помощью мыши на диаграмму. Для этого поставьте указатель мыши на границу маркированной области и, не отпуская левой кнопки мыши, переместите ее на диаграмму. Как только Вы отпустите кнопку, диаграмма будет изменена. Эта техника получила в корпорации Microsoft название Drag & Drop.
Функции Excel
Для выполнения табличных вычислений нужны формулы. Поскольку некоторые формулы и их комбинации встречаются очень часто, то программа Excel предлагает более 200 заранее запрограммированных формул, которые называются функциями.
Все функции разделены по категориям, чтобы в них было проще ориентироваться. Встроенный Конструктор функций помогает на всех этапах работы правильно применять функции. Он позволяет построить и вычислить большинство функций за два шага.
Многие функции различаются очень незначительно, поэтому при поиске по категориям полезно воспользоваться краткими описаниями функций, которые предлагает Конструктор функций. Функция оперирует некоторыми данными, которые называются ее аргументами. Аргумент функции может занимать одну ячейку или размещаться в целой группе ячеек. Конструктор функций оказывает помощь в задании любых типов аргументов.
Конструктор функций
Промаркируйте ту ячейку, в которой должен появиться результат вычислений. Затем щелчком по пиктограмме Конструктора функций откройте диалоговое окно Конструктора. В левом поле этого окна перечислены категории функций, а в правом - функции, соответствующие выбранной категории. Для того чтобы увидеть все функции, следует щелкнуть мышью по опции Все в поле категорий.
На втором шаге в диалоговом окне Конструктора указываются аргументы функции. Конструктор различает аргументы, которые должны учитываться обязательно, и необязательные (опциональные) аргументы. Чтобы задать аргумент функции, нужно либо ввести его адрес с клавиатуры, либо в таблице промаркировать область, где он расположен. Тогда адрес аргумента функции появится в соответствующем поле диалогового окна Конструктора. Щелкните по командной кнопке ОК, чтобы закрыть окно Конструктора функций. После этого в указанной ячейке таблицы появится результат вычислений, но ячейка останется маркированной. В наборной строке можно увидеть выбранную функцию вместе с соответствующими аргументами.
Автосумма
Промаркируйте
ячейку, где должна располагаться сумма, и щелкните мышью по пиктограмме
сложения ![]() .
.
В наборной строке появится знак равенства и слово "СУММ", за которым в скобках обычно следует адрес некоторой области, которую программа предлагает после анализа близлежащих ячеек в качестве области суммирования. Если Excel "угадала" правильно, щелкните по пиктограмме с "галочкой".
В противном случае промаркируйте группу ячеек, которые нужно сложить. Можно промаркировать несколько несмежных групп ячеек, используя клавишу Ctrl. Эту клавишу нужно удерживать в нажатом состоянии до тех пор, пока все группы не будут промаркированы. Адреса групп можно ввести с клавиатуры.
Дополнительные возможности Excel
Обмен данными
Обмен данными позволяет пользователю Excel импортировать в свои таблицы объекты из других прикладных программ и передавать (экспортировать) свои таблицы для встраивания в другие объекты.
Концепция обмена данными является одной из основных концепций среды Windows. Между объектами, которые обрабатываются различными прикладными программами, создаются информационные связи, например, между таблицами и текстами. Эти информационные связи реализованы динамически, например, копия таблицы, встроенная в текст, будет обновляться (актуализироваться) всякий раз, когда в ее оригинал вносятся изменения.
Обработка списков
Списки позволяют эффективно работать с большими однородными наборами данных.
Базы данных
В комплект поставки Excel входит программа обработки внешних баз данных MS Query. Программа Query (Запрос) может работать с текстовыми файлами и с данными, которые были подготовлены следующими программами управления базами данных: Ms Access, dBASE, FoxPro, Oracle, Paradox, SQL Server.
Конфигурирование программы
Программу Excel можно настраивать в соответствии с индивидуальными запросами очень широкого круга пользователей. Каждый пользователь программы Excel, определив круг наиболее часто используемых функций, может организовать работу с ними наиболее удобным для себя образом. С другой стороны, те функции программы, которые никогда не используются, можно вообще убрать из конфигурации, чтобы сэкономить ресурсы компьютера и повысить эффективность обработки. Например, каждый пользователь программы может создать пиктографическое меню, изменить вид основного окна, изменить вид рабочего листа, установить желаемые шрифты, создать шаблоны таблиц и т.д.
Примеры выполнения документов и графических представлений в MS Excel
Рассмотрим на примере списка фирм и производимых товаров. Наименования и адреса телефонов указаны в таблице №1. В таблице №2 - наименование, характеристики и цены реализуемого товара. Также построена произвольная диаграмма доли производимого товара соответствующих фирм.
Таблица 1 - Наименования и адреса телефонов
|
Код Фирмы |
Наименование Фирмы |
Адрес |
Телефон. |
Контактная персона |
|
1 |
Сервис | Кутузовский пр., 2 | 222-22-32 | Сидоров В.В. |
|
2 |
Проект - М | ул. Ботаническая, 3 | 331-09-65 | Бородин К.П. |
|
3 |
Факториал | ул. Тверская, 15 | 976-43-23 | Власова И.А. |
|
4 |
Приват | ул. Ордынка, 33 | 123-34-56 | Столетова С.М. |
|
5 |
Медик | ул. Грибоедова, 46 | 456-34-12 | Кравченко А.И. |
Таблица 2 - Наименование, характеристики и цены реализуемого товара
| Код товара | Наименование товара | Характеристика товара | Ед. изм. | Цена, руб |
| 1 | Изготовление дверей | Материал фирмы, сосна, влажность 8% | кв. м | 3000 |
| 2 | Изготовление фундамента | Материал фирмы, бетон | кв. м | 1200 |
| 3 | Кровельные работы | Материал фирмы, оцинкованная сталь | кв. м | 300 |
| 4 | Пиломатериалы | Хвойные породы дерева | куб. м | 3000 |
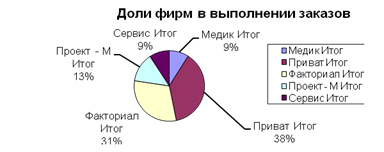
Рисунок 2 - Доли реализуемой продукции
Кроме того MS Excel позволяет производить различные математические вычисления и отображать их результаты в графической форме. Ниже приведёны примеры расчета значений функции на заданном интервале и построения её графика по полученным данным. Расчеты и построения произведены с помощью данного редактора в ходе выполнения лабораторной работы.
|
0 |
0 |
|
|
0,1 |
0,099833 |
|
|
0,2 |
0,198669 |
|
|
0,3 |
0,29552 |
|
|
0,4 |
0,389418 |
|
|
0,5 |
0,479426 |
|
|
0,6 |
0,564642 |
|
|
0,7 |
0,644218 |
|
|
0,8 |
0,717356 |
|
|
0,9 |
0,783327 |
|
|
1 |
0,841471 |
|
|
1,1 |
0,891207 |
|
|
1,2 |
0,932039 |
|
|
1,3 |
0,963558 |
|
|
1,4 |
0,98545 |
|
|
1,5 |
0,997495 |
|
|
1,6 |
0,999574 |
|
|
1,7 |
0,991665 |
|
|
1,8 |
0,973848 |
|
|
1,9 |
0,9463 |
|
|
2 |
0,909297 |
|
|
|
|
|
0 |
0 |
|
|
0,1 |
0,01 |
|
|
0,2 |
0,04 |
|
|
0,3 |
0,09 |
|
|
0,4 |
0,16 |
|
|
0,5 |
0,25 |
|
|
0,6 |
0,36 |
|
|
0,7 |
0,49 |
|
|
0,8 |
0,64 |
|
|
0,9 |
0,81 |
|
|
1 |
1 |
Рисунок 3 и 4 Графики функций