Контрольная работа: Анализ данных в среде СУБД Access
Министерство образования и науки Украины
Кафедра прикладной математики и вычислительной техники
ОТЧЕТ
о выполненной расчетно-графической работе
по разделу “Анализ данных в среде СУБД Access ”
дисциплины ИНФОРМАЦИОННЫЕ СИСТЕМЫ
Выполнил ст. группы
Проверил преподаватель
Краматорск 2007
1. Понятие экономической информационной системы. Что является ядром информационных систем?
В соответствии с кибернетическим подходом система управления представляет собой совокупность объекта управления, например предприятия, и субъекта управления - управленческого аппарата. Оба компонента системы управления связаны прямой и обратной связями.
С учетом сферы применения выделяются:
технические информационные системы;
экономические информационные системы;
информационные системы в гуманитарных областях и др.
Экономическая информационная система (ЭИС) - система, предназначенную для хранения, поиска и выдачи экономической информации по запросам пользователей
В связи с большим количеством функциональных особенностей для ЭИС может быть выделено множество различных классификационных признаков. Так, в соответствии с уровнем применения и административным делением можно различать ЭИС предприятия, района, области и государства.
В экономике с учетом сферы применения выделяются:
банковские информационные системы;
информационные системы фондового рынка;
страховые информационные системы;
налоговые информационные системы;
информационные системы промышленных предприятий и организаций (особое место по значимости и распространенности в них занимают бухгалтерские ИС);
статистические информационные системы и др.
В рамках информационной системы любой организации мы будем иметь дело с документами и документооборотом. Документ - информационное сообщение в бумажной, звуковой или электронной форме, оформленное по определенным правилам, заверенное в установленном порядке. Документооборот - система создания, интерпретации, передачи, приема и архивирования документов, а также контроля за их исполнением и защиты от несанкционированного доступа.
Поскольку мы имеем дело с организациями, работающими в экономической области, то прежде всего нас интересует экономическая информация. Это совокупность сведений о социально-экономических процессах, служащих для управления ими и коллективами людей.
Характеристики экономической информации:
большие объемы, многократное повторение циклов ее получения и преобразования в установленные временные периоды (месяц, квартал, год и т.д.), многообразие источников и потребителей, значительный удельный вес рутинных процедур при ее обработке.
Используя системный подход, можно сказать, что ЭИС, как и всякая другая система, состоит из элементов (или подсистем), находящихся в определенных отношениях друг с другом. Наиболее общим разделением подсистем ЭИС является выделение обеспечивающей и функциональной частей.
Обеспечивающая часть ЭИС состоит из информационного, технического, программного, организационного, правового и других видов обеспечения.
Функциональная часть ЭИС - фактически является моделью системы управления объектом и формируется в зависимости от таких факторов, как: уровень управления, вид управляемого ресурса, сфера применения, функции и период управления.
Состав задач в ЭИС определяется следующими факторами:
важностью той или иной функции управления;
возможностью формализации управленческих процедур;
уровнем подготовки персонала управления к использованию компьютеров;
наличием информационной базы и технических средств.
Электронный архив - ядро информационной системы и централизованное хранилище документов.
Электронный архив - комплексное решение по созданию и наполнению электронного архива документов, обеспечению их надежного хранения и оперативной доступности, а значит - эффективного использования.
Включение в электронный архив микрофильмов и документации на бумаге позволит использовать "золотой запас" знаний, накопленных за годы существования министерства и подведомственных организаций и предприятий, когда автоматизированные системы ещё не были внедрены. Учитывая тот факт, что многие бумажные архивные документы имеют очень низкое качество и с течением времени часть из них сильно ветшает, при построении электронного архива необходимо уделить самое пристальное внимание процессу подбора специализированного сканирующего оборудования и построению технологии сканирования.
Современный электронный архив становится объединяющей основой всех внедренных информационных систем, включая управление, электронный документооборот, финансовое и бухгалтерское ПО, электронную почту и т.д.
Систематизируя хранение разнородных документов, электронный архив обеспечивает поддержку всей деятельности министерства и выполняет важную функцию - сохранение знаний и технологий министерства и подведомственных ему организаций и предприятий.
В едином хранилище данных хранятся все файлы: электронные образы бумажных документов и файлы документов, изначально созданных в электронном виде.
Единая информационно-поисковая система электронного архива и СЭД позволяет найти любой документ вне зависимости от того, когда и кем он был создан.
2. Сохранение баз данных
Сохранение - сохранение текущего состояния объекта базы данных для дальнейшего использования. В Access не нужно сохранять запись, поскольку все изменения сохраняется сразу же после перехода к другой записи. Однако все новые и измененные объекты необходимо сохранять.
3. Способы создания таблицы базы данных
В Access используются три способа создания таблиц: путем ввода данных, с помощью Конструктора таблиц и с помощью Мастера создания таблиц. Для каждого из этих способов существует специальный ярлык новых объектов в списке таблиц. Если вы создали новый файл базы данных, то, кроме этих ярлыков, в списке таблиц больше ничего нет.
Если эти ярлыки не видны, необходимо открыть окно Параметры (с помощью команды Сервис, Параметры) затем раскрыть вкладку Вид и установить флажок новые ярлыки объектов.
Если вы не отображаете ярлыки новых объектов в окне базы данных, то для создания новой таблицы нужно раскрыть список таблиц, щелкнув по ярлыку Таблицы на панели объектов окна базы данных, и затем нажать кнопку Создать. Тогда появится диалоговое окно Новая таблица, в котором вы и должны выбрать способ создания таблицы (рис.1).
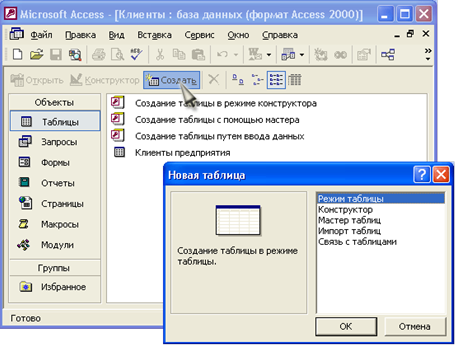
Рис.1. Диалоговое окно Новая таблица
И, наконец, на панели инструментов Access расположена кнопка Новый объект. Если щелкнуть мышью по стрелке, которая находится на ней справа, и выбрать из меню объект Таблица, то откроется то же диалоговое окно Новая таблица.
Для создания новой таблицы можно воспользоваться любым из описанных способов. Обычно создание таблиц путем ввода данных используют тогда, когда структура таблицы очень проста, например справочник. Тогда Access сама догадывается о том, как установить свойства полей. Потом можно переключить таблицу в режим Конструктора и посмотреть, как эти свойства будут установлены. Использование Мастера таблиц оправдано, если нужно создать какую-то типовую таблицу, пользуясь шаблонами, которые он предложит. Режим Конструктора наиболее часто применяется пользователями и может вам тоже потребоваться для просмотра структуры таблицы или для изменения данной структуры. Поэтому знать его небесполезно.
4. Создание таблицы путем ввода данных
Если вы затрудняетесь сразу определить структуру таблицы, Microsoft Access позволяет создать таблицу путем ввода данных в окно с традиционной табличной формой (рис.2).
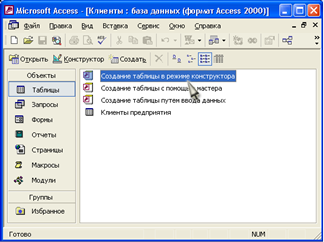
Рис.2. Создание таблицы путем ввода данных
Для этого необходимо:
Открыть окно новой или существующей базы данных и в нем открыть список таблиц.
Выделить в списке таблиц ярлык Создание таблицы путем ввода данных и дважды щелкнуть по нему левой кнопкой мыши. Появится пустая таблица со стандартными названиями столбцов: Поле1, Поле2 и т.д. По умолчанию для создания таблицы предоставляется десять полей.

Рис.3 Таблица и поля по умолчанию
В поля этой таблицы нужно ввести требуемые данные. Тип данных в одном поле (столбце) во всех записях должен быть одинаковым.
Можно ввести свои собственные заголовки столбцов, для чего щелкнуть правой кнопкой мыши по заголовку столбца и выберите из контекстного меню команду Переименовать столбец. После этого стандартное название столбца подсвечивается, и вы можете вводить свое название.
По окончании ввода данных нажать кнопку Закрыть (в верхнем правом углу окна таблицы).
В ответ на вопрос Сохранить изменения макета или структуры таблицы <имя таблицы>? нажать кнопку Да.
В окне Сохранение в поле Имя таблицы ввести имя новой таблицы и нажать кнопку ОК (рис.4).
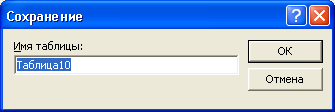
Рис.4. Диалоговое окно Сохранение
Microsoft Access выдаст сообщение Ключевые поля не заданы и вопрос Создать ключевое поле сейчас? Нажать кнопку Нет, если одно или несколько полей в таблице могут однозначно идентифицировать записи в таблице и служить первичным ключом, или кнопку Да, и тогда Access создаст дополнительное поле, которое сделает ключевым.
В списке таблиц появится новая таблица, которая будет содержать введенные данные. Таблица при этом создается автоматически. Поля ее будут иметь либо стандартные названия, либо те, которые вы ввели, а их типы будут определяться по введенным данным. В случае, если в один столбец были введены данные разных типов, например числа, даты и текст, тип поля определяется как Текстовый.
Ввод данных в таблицу Access мало чем отличается от ввода в таблицу Excel. Для перехода между полями вы можете использовать клавишу <Таb>. Данные, введенные в текущую строку, сохраняются при переходе к следующей строке.
Создание таблиц с помощью Мастера таблиц
Для этого необходимо:
Дважды щелкнуть левой кнопкой мыши на ярлыке Создание таблицы с помощью мастера.
В диалоговом окне Создание таблиц (рис.5) выбрать назначение таблицы: Деловые (для иных целей можно выбрать и Личные).
В поле Образцы таблиц выбрать подходящую таблицу - Список рассылки.
Переместить нужные поля из списка Образцы полей в список Поля новой таблицы. Для этого следует воспользоваться кнопками со стрелками: > - переместить одно поле, " - переместить все поля.

Рис.5 Диалоговое окно Мастера таблиц
Повторять описанные в пп.3-4 действия до тех пор, пока не будет создан подходящий перечень полей для новой таблицы.
При необходимости переименовать какое-либо поле, нужно выделить его в списке Поля новой таблицы и нажать кнопку Переименовать поле, затем ввести в диалоговом окне Переименование поля новое имя поля и нажать кнопку ОК (Рис.6). Нажать кнопку Далее.
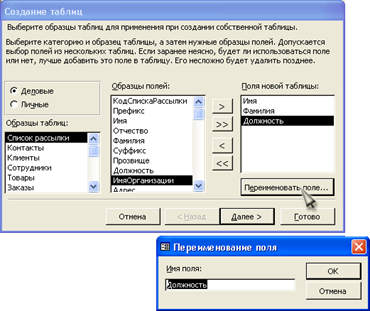
Рис.6. Диалоговое окно Переименование поля.
В следующем диалоговом окне в поле Задайте имя для новой таблицы ввести имя новой таблицы "Список рассылки оповещений".
Выбрать способ определения ключа Microsoft Access автоматически определяет ключ (имеется альтернатива Пользователь определяет ключ самостоятельно). Тогда в таблицу будет добавлено поле автоматической нумерации. Нажать кнопку Далее.
В случае, если было выбрано самостоятельное определение ключа, в поле со списком Выберите поле с уникальными для каждой записи данными необходимо выбрать имя поля, которое станет ключевым. Затем нужно определить тип данных, которые будут содержаться в ключевом поле. Мастер предлагает выбрать один из трех вариантов:
Последовательные числа, автоматически присваиваемые каждой новой записи;
Числа, вводимые пользователем при добавлении новых записей;
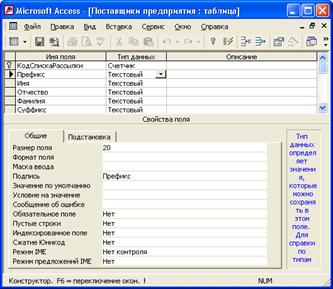
Рис.7. Определение ключа
Сочетание чисел и символов, вводимое пользователем при добавлении новой записи. Нажать кнопку Далее.
В следующем окне Мастер таблиц предлагает установить связи между существующими таблицами и создаваемой таблицей. Он пытается сам создать связи между таблицами и предоставляет информацию о создаваемых связях пользователю в виде списка. При необходимости исправить связи нужно выбрать соответствующую строку списка и нажать кнопку Связи. Например, выберите в списке строку не связана с "Клиенты" и нажмите кнопку Связи.

Рис.8. Третье диалоговое окно Мастера таблиц

Рис.9. Диалоговое окно Связи
В окне Связи нужно выбрать тип связи с данной таблицей. Выберите переключатель Одной записи в таблице "Клиенты" будет соответствовать много записей таблицы "Список рассылки оповещений". Нажать кнопку ОК.
В диалоговом окне Мастера таблиц нажать кнопку Далее.
Открыв последнее диалоговое окно, можно решить, что вы будете делать с таблицей дальше. Выберите переключатель Изменить структуру таблицы, чтобы перейти в режим Конструктора таблиц, и нажмите на кнопку Готово. Откроется окно Конструктора таблиц.

Рис.10. Четвертое окно Мастера таблиц
5. Создание таблицы с помощью Конструктора таблиц
В режиме Конструктора таблицы создаются путем задания имен полей, их типов и свойств. Чтобы создать таблицу в режиме Конструктора, необходимо:
Дважды щелкнуть левой кнопкой мыши на ярлыке Создание таблицы с помощью конструктора или нажать на кнопку Создать в верхней части окна базы данных, выбрать из списка в окне Новая таблица элемент Конструктор и нажать кнопку ОК. В том и в другом случае откроется пустое окно Конструктора таблиц.
В окне Конструктора таблиц в столбец Имя поля ввести имена полей создаваемой таблицы.
В столбце Тип данных для каждого поля таблицы выбрать из раскрывающегося списка тип данных, которые будут содержаться в этом поле.
В столбце Описание можно ввести описание данного поля (не обязательно).
В нижней части окна Конструктора таблиц на вкладках Общие и Подстановка ввести свойства каждого поля или оставить значения свойств, установленные по умолчанию.
После описания всех полей будущей таблицы нажать кнопку Закрыть (в верхнем правом углу окна таблицы).
На вопрос Сохранить изменения макета или структуры таблицы <имя таблицы>?, нажать кнопку Да.
В окне Сохранить как в поле Имя таблицы ввести имя создаваемой таблицы и нажать кнопку ОК.
В ответ на. сообщение Ключевые поля не заданы и вопрос Создать ключевое поле сейчас? нажмите кнопку Да если ключевое поле необходимо, или кнопку Нет если такого не требуется.
После указанных действий в списке таблиц в окне базы данных появятся имя и значок новой таблицы. Ввести данные в созданную таблицу можно, открыв таблицу в режиме Таблицы.
Существуют также и другие варианты, создания таблиц. Можно, например, создать таблицу с помощью запроса на создание таблицы.
Можно создавать таблицы путем импорта из других баз данных или создавая связи с такими внешними таблицами.
6. Создание форм с использованием Авто формы
Access предлагает несколько способов создания форм. Самым простым из них является использование средств автоматического создания форм на основе таблицы или запроса. Автоматически создаваемые формы (автоформы) бывают нескольких видов, каждый из которых отличается способом отображения данных.
Автоформа, организованная "в столбец". В такой форме поля каждой записи отображаются в виде набора элементов управления, расположенных в один или несколько столбцов. Это компактное и, пожалуй, самое удачное представление для быстрого создания формы.
Табличная. Форма будет выглядеть так же, как обычная таблица Access.
Ленточная. В такой форме поля каждой записи располагаются в отдельной строке. Это очень удобно для работы с большими массивами данных, поскольку данные располагаются в таком же порядке, как в простой таблице. Преимуществом именно этого представления формы по сравнению с табличным является то, что каждое поле представлено в виде отдельного элемента управления, которое можно оформить в любом стиле по вашему вкусу и для которого можно определить функции обработки событий, т.е. "оживить" поле с помощью программирования.
Автоформа в виде сводной таблицы или сводной диаграммы - два новых варианта, появившихся в Access 2002.
Автоматически созданная форма включает все поля выбранного источника данных. Чтобы создать форму с помощью средства автоматического создания форм:
Щелкните по ярлыку Формы в окне База данных и нажмите кнопку Создать. Появится диалоговое окно Новая форма, представленное на рис 11.
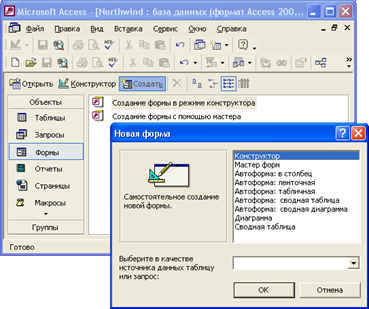
Рис.11. Диалоговое окно Новая форма
В списке диалогового окна Новая форма выделите один из вариантов автоформы, например: Автоформа: в столбец.
В поле со списком, находящимся в нижней части диалогового окна Новая форма, содержатся имена всех таблиц и запросов базы данных, которые могут быть использованы в качестве источника данных для формы. Щелкните левой кнопкой мыши по кнопке со стрелкой, чтобы раскрыть список, и выберите в нем нужный элемент.
Нажмите кнопку ОК.
В результате будет автоматически создана и открыта форма выбранного вида. Чтобы созданную форму можно было использовать в дальнейшем, ее необходимо сохранить. Для сохранения формы выберите команду Файл, Сохранить или нажмите на кнопку Сохранить на панели инструментов Режим формы. В поле Имя формы появившегося диалогового окна Сохранение введите нужное название и нажмите кнопку ОК.
7. Ввод и добавление записей
Таблица, открытая в режиме таблицы, похожа на лист Excel, так что можно вводить или вставлять данные в одно или несколько полей - как в ячейки листа.
Ввод данных в таблицу:
В области переходов дважды щелкните нужную таблицу.
По умолчанию приложение Access открывает таблицу в режиме таблицы - в виде сетки, похожей на лист Excel.
Щелкните первое поле, которое требуется заполнить, или иным образом установите фокус на это поле, и введите данные.
Для перемещения на следующее поле в той же строке нажмите клавишу TAB, клавиши ВЛЕВО или ВПРАВО или щелкните ячейку следующего поля.
Если была нажата клавиша TAB, приложение Access по умолчанию использует региональные параметры Windows, чтобы определить, в каком направлении перемещать курсор: влево или вправо. Если используется язык с направлением письма слева направо, при нажатии клавиши TAB курсор перемещается вправо. В противном случае при нажатии клавиши TAB курсор перемещается влево.
Чтобы перейти к следующей ячейке в столбце, нажмите клавишу ВВЕРХ или ВНИЗ, или щелкните нужную ячейку.
8. Отчеты и способы их создания
Отчет - это форматированное представление данных, которое выводится на экран, в печать или файл. Отчеты позволяют извлечь из базы нужные сведения и представить их в виде, удобном для восприятия, а также предоставляют широкие возможности для обобщения и анализа данных.
При печати таблиц и запросов информация выдается практически в том виде, в котором хранится. Часто возникает необходимость представить данные в виде отчетов, которые имеют традиционный вид и легко читаются. Подробный отчет включает всю информацию из таблицы или запроса, но содержит заголовки и разбит на страницы с указанием верхних и нижних колонтитулов.
В Microsoft Access можно создавать отчеты различными способами:
Конструктор
Мастер отчетов
Автоотчет: в столбец
Автоотчет: ленточный
Мастер диаграмм
Почтовые наклейки
Мастер отчетов позволяет создавать отчеты с группировкой записей и представляет собой простейший способ создания отчетов. Он помещает выбранные поля в отчет и предлагает шесть стилей его оформления. После завершения работы Мастера полученный отчет можно доработать в режиме Конструктора. Воспользовавшись функцией Автоотчет, можно быстро создавать отчеты, а затем вносить в них некоторые изменения.
Для создания Автоотчета необходимо выполнить следующие действия:
В окне базы данных щелкнуть на вкладке Отчеты и затем щелкнуть на кнопке Создать. Появится диалоговое окно Новый отчет.
Выделить в списке пункт Автоотчет: в столбец или Автоотчет: ленточный.
В поле источника данных щелкнуть на стрелке и выбрать в качестве источника данных таблицу или запрос.
Щелкнуть на кнопке ОК.
Мастер автоотчета создает автоотчет в столбец или ленточный (по выбору пользователя), и открывает его в режиме Предварительного просмотра, который позволяет увидеть, как будет выглядеть отчет в распечатанном виде.
В меню Файл щелкнуть на команде Сохранить. В окне Сохранение в поле Имя отчета указать название отчета и щелкнуть на кнопке ОК.
9. Редактирование диаграмм
Чтобы создать сводную диаграмму:
1. Откройте страницу доступа.
2. Если список полей не отображается, щелкните на кнопке Список полей на панели инструментов.
З. Если панель элементов отсутствует на экране, щелкните на кнопке Панель элементов на панели инструментов.
4. На панели элементов щелкните на Диаграмма Office и протащите указатель по странице, чтобы начертить прямоугольник нужного размера.
5. Щелкните на появившемся компоненте, чтобы отобразить диалоговое окно Команды и параметры.
6 Щелкните на варианте Данные из следующего элемента Web-страницы (Data from the following Web page item), а затем щелкните на DataSourceControMSODSC.
7. Щелкните на вкладке Данные, щелкните на стрелке компонент данных, таблица, представление или куб, а затем щелкните на имени таблицы или запроса, которые нужно отобразить с помощью диаграммы.
8. Щелкните на вкладке Тип, щелкните на верхнем левом образце диаграммы Гистограмма, а затем щелкните на кнопке Закрыть, чтобы закрыть диалоговое окно.
9. Перетащите поле из списка полей в ячейку Перетащите сюда поля фильтра.
10. Перетащите поля в ячейки Перетащите сюда поля категорий, Перетащите сюда поля серий и Перетащите сюда поля данных.
11. Щелкните на кнопке Вид, чтобы просмотреть результаты.
12. Сохраните страницу доступа к данным.
Так же, как и сводная таблица, сводная диаграмма является очень гибкой, и ее можно легко трансформировать, добавляя и удаляя поля, перемещая их из одной области в другую. Кроме того, можно изменить тип диаграммы, например, превратить ее из гистограммы в график. В этом случае каждая ломаная линия соответствует серии столбцов на столбчатой диаграмме. Каждая линия выделяется своим цветом и видом точек. Легенда описывает, какому значению поля "Годы" соответствует каждая линия.
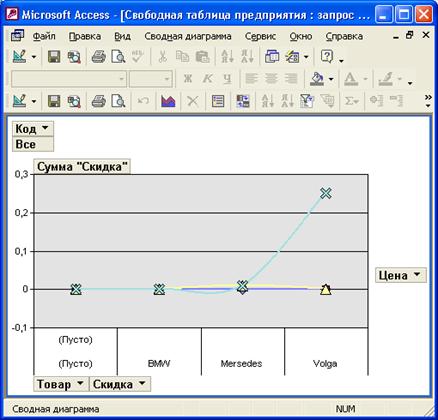
Рис.12. Диаграмма в виде графика
Для того чтобы изменить тип диаграммы, щелкните мышью в любом месте области диаграммы и убедитесь, что эта область выделена. Тогда становится доступна кнопка Тип диаграммы на панели инструментов. Нажмите эту кнопку. В диалоговом окне Свойства раскроется вкладка Тип. На ней представлены все типы диаграмм, которые могут быть построены. Выберите нужный тип из списка, а затем подтип справа и остановитесь на том типе, который вам больше нравится.
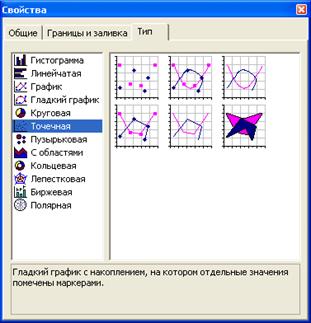
Рис.13. Изменение типа сводной диаграммы
Можно очень легко поменять местами поля рядов и категорий. Для этого достаточно нажать кнопку По строке или по столбцу на панели инструментов. И диаграмма мгновенно трансформируется. Остальные кнопки панели инструментов, такие как Свернуть, Развернуть, Автовычисления, работают так же, как и в сводной таблице.
Можно поворачивать диаграмму по часовой или против часовой стрелки. Для этого, выделив область диаграммы, необходимо открыть вкладку Общие диалогового окна Свойства и использовать четыре кнопки: Отразить справа налево, Отразить сверху вниз, Повернуть на 90° по часовой стрелке и Повернуть на 90° против часовой стрелки.
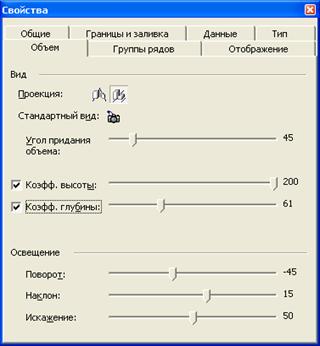
Рис.14. Трансформация сводной диаграммы
10. Предварительный просмотр печати
Созданный отчет можно отобразить на экране и напечатать. Access позволяет просмотреть отчет перед печатью и установить подходящие поля страницы. При просмотре отчета в режиме одной полной страницы (масштаб 100%) Access отображает отчет так, как он будет выглядеть при печати.
Просмотреть отчет перед печатью можно в режиме Просмотра образца или в режиме Предварительного просмотра.
Чтобы изменить поля страницы отчета:
В режиме Предварительного просмотра отчета выберите команду Файл, Параметры страницы. Откроется диалоговое окно Параметры страницы.
Эту же команду можно использовать и в режиме Просмотра образца отчета, и после выделения отчета в списке отчетов в окне базы данных.
Это диалоговое окно похоже на диалоговые окна Параметры страницы в других приложениях Windows. Раскройте вкладку Поля и уменьшите поля сверху, снизу, слева и справа, чтобы увеличить количество информации, размещаемой на одной странице. Установка флажка Печатать только данные позволяет распечатать только данные из отчета, при этом графическое оформление элементов управления, верхний и нижний колонтитулы, а также разделы заголовка и примечаний отчета печататься не будут.
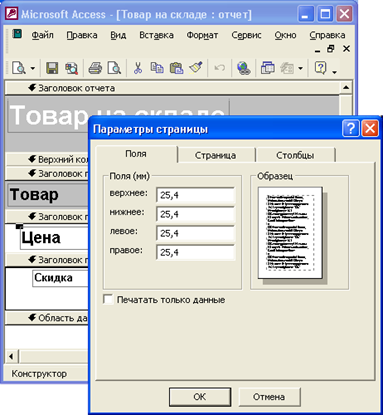
Рис.15. Диалоговое окно Параметры страницы
На вкладке Страница диалогового окна Параметры страницы можно определить ориентацию страницы, тип бумаги и принтер, на котором нужно напечатать отчет. После установки всех параметров нажмите кнопку ОК.
Чтобы при просмотре отчета увеличить какую-либо его часть, поместите над ней указатель мыши в виде увеличительного стекла и щелкните левой кнопкой мыши либо нажмите кнопку Масштаб на панели инструментов Предварительный просмотр. Можно также выбрать в раскрывающемся списке Масштаб той же панели инструментов нужный процент увеличения.
Чтобы напечатать отчет, нажмите кнопку Печать (факс) на панели инструментов Предварительный просмотр. Access напечатает отчет, используя текущие настройки принтера. Если вы хотите поменять принтер, ориентацию страницы или значение какого-либо другого параметра принтера, то выберите команду Файл, Печать. На экране появится стандартное диалоговое окно Печать для принтера, заданного в Windows в качестве принтера по умолчанию.
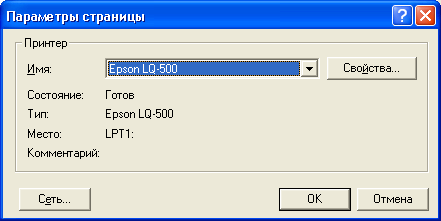
Рис.16. Диалоговое окно Печать
С помощью диалогового окна Печать можно распечатать либо весь отчет целиком, либо его часть, вывести отчет в файл для последующей печати и указать количество печатаемых копий. Нажав кнопку Свойства, можно изменить значения параметров, относящихся к выбранному принтеру. Для печати отчета нажмите кнопку ОК.
Фирма по продаже прохладительных напитков
| ID | Код_клиента | Шифр_товара | Номер_служащего | Количество | Дата_заказа |
| 1 | ЧП Малютин В.М. | С9 | 6 | 1 | 12.02.2008 |
| 2 | ЧП Ковригин С.А. | С7 | 5 | 20 | 13.02.2008 |
| 3 | ООО "Альва" | С2 | 1 | 15 | 14.02.2008 |
| 4 | ЧП Бабич Д.М. | С1 | 3 | 56 | 12.02.2008 |
| 5 | ООО "Варта" | С3 | 2 | 48 | 13.02.2008 |
| 6 | ЧП Ковригин С.А. | С5 | 5 | 478 | 14.02.2008 |
| 7 | ООО "Варта" | С6 | 2 | 45 | 14.02.2008 |
| 8 | ЧП Малютин В.М. | С1 | 6 | 56 | 15.02.2008 |
| 9 | ООО "Альва" | С1 | 1 | 47 | 15.02.2008 |
| 10 | ЧП Бабич Д.М. | С3 | 3 | 12 | 15.02.2008 |
| 11 | ЧП Ковригин С.А. | С1 | 5 | 45 | 15.02.2008 |
| 12 | ЧП Ковригин С.А. | С2 | 5 | 13 | 15.02.2008 |
| 13 | ЧП Ковригин С.А. | С3 | 5 | 50 | 15.02.2008 |
| 14 | ЧП Иванов В.А. | С8 | 4 | 256 | 16.02.2008 |
| 15 | ЧП Бабич Д.М. | С6 | 3 | 230 | 16.02.2008 |
| 16 | ЧП Бабич Д.М. | С7 | 3 | 100 | 16.02.2008 |
| 17 | ООО "Альва" | С5 | 1 | 200 | 16.02.2008 |
| 18 | ЧП Ковригин С.А. | С1 | 5 | 150 | 14.02.2008 |
| 19 | ЧП Ковригин С.А. | С4 | 5 | 200 | 15.02.2008 |
| 20 | ЧП Ковригин С.А. | С5 | 5 | 100 | 16.02.2008 |
| 21 | ЧП Ковригин С.А. | С5 | 5 | 50 | 13.02.2008 |
| 22 | ЧП Ковригин С.А. | С4 | 5 | 600 | 12.02.2008 |
| Номер_клиента | Название_клиента |
| 1 | ЧП Малютин В.М. |
| 2 | ЧП Ковригин С.А. |
| 3 | ООО "Альва" |
| 4 | ЧП Бабич Д.М. |
| 5 | ООО "Варта" |
| 6 | ЧП Иванов В.А. |
| ID_служащего | Фамилия |
| 1 | Иванов Петр Иванович |
| 2 | Сидоренко Сергей Глебович |
| 3 | Бобров Дмитрий Андреевич |
| 4 | Козлов Андрей Андреевич |
| 5 | Миронов Алексей Алексеевич |
| 6 | Белов Сергей Сергеевич |
| Шифр_товара | Описание_товара | Цена_товара |
| С1 | Сок Биола апельсин | 3,90 грн. |
| С2 | Сок Биола лимон | 3,95 грн. |
| С3 | Сок Биола грейпфрут | 4,00 грн. |
| С4 | Сок Биола лимонад | 4,10 грн. |
| С5 | Сок Биола киви | 3,80 грн. |
| С6 | Сок Биола груша | 4,00 грн. |
| С7 | Сок Биола виноград | 4,00 грн. |
| С8 | Сок Биола яблоко | 4,10 грн. |
| С9 | Сок Биола морковь | 4,30 грн. |
Формы:
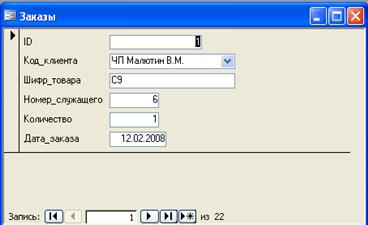
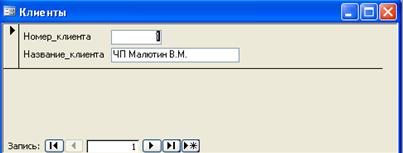

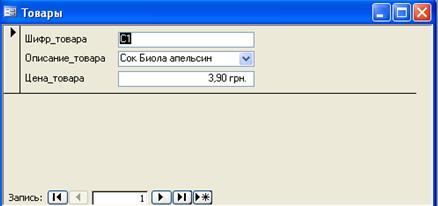
Запросы:
Полный запрос
|
Название клиента |
Дата заказа |
Описание товара |
Цена товара |
Количество | Фамилия | Стоимость партии |
| ЧП Ковригин С.А. | 13.02.2008 | Сок Биола виноград | 4,00 грн. | 20 | Миронов Алексей Алексеевич | 80,00 грн. |
| ЧП Ковригин С.А. | 14.02.2008 | Сок Биола киви | 3,80 грн. | 478 | Миронов Алексей Алексеевич | 1 816,40 грн. |
| ЧП Ковригин С.А. | 15.02.2008 | Сок Биола апельсин | 3,90 грн. | 45 | Миронов Алексей Алексеевич | 175,50 грн. |
| ЧП Ковригин С.А. | 15.02.2008 | Сок Биола лимон | 3,95 грн. | 13 | Миронов Алексей Алексеевич | 51,35 грн. |
| ЧП Ковригин С.А. | 15.02.2008 | Сок Биола грейпфрут | 4,00 грн. | 50 | Миронов Алексей Алексеевич | 200,00 грн. |
| ЧП Ковригин С.А. | 14.02.2008 | Сок Биола апельсин | 3,90 грн. | 150 | Миронов Алексей Алексеевич | 585,00 грн. |
| ЧП Ковригин С.А. | 15.02.2008 | Сок Биола лимонад | 4,10 грн. | 200 | Миронов Алексей Алексеевич | 820,00 грн. |
| ЧП Ковригин С.А. | 16.02.2008 | Сок Биола киви | 3,80 грн. | 100 | Миронов Алексей Алексеевич | 380,00 грн. |
| ЧП Ковригин С.А. | 13.02.2008 | Сок Биола киви | 3,80 грн. | 50 | Миронов Алексей Алексеевич | 190,00 грн. |
| ЧП Ковригин С.А. | 12.02.2008 | Сок Биола лимонад | 4,10 грн. | 600 | Миронов Алексей Алексеевич | 2 460,00 грн. |
РГР запрос
| Дата_заказа | Описание_товара | Цена_товара | Количество | Номер_клиента |
| 13.02.2008 | Сок Биола киви | 3,80 грн. | 50 | 2 |
| 14.02.2008 | Сок Биола апельсин | 3,90 грн. | 150 | 2 |
| 15.02.2008 | Сок Биола лимонад | 4,10 грн. | 200 | 2 |
| 15.02.2008 | Сок Биола апельсин | 3,90 грн. | 45 | 2 |
| 16.02.2008 | Сок Биола киви | 3,80 грн. | 100 | 2 |