Лабораторная работа: MS Ассеss - создание простой базы данных
MS Ассеss - создание простой базы данных
В соответствии с номером варианта создать базу данных MS Access, состоящую из таблиц, запросов и форм. Всю совокупность данных, приведенных в задании 6.1, распределить по таблицам, руководствуясь при этом требованиями нормализации. Созданная база данных должна содержать:
· Таблицы с самостоятельно введенной и соответствующей тематике задания информацией (не менее 15 записей в главной таблице). Введенная информация должна позволять протестировать созданные запросы.
· Формы для ввода данных в таблицы.
· Запросы, отбирающие информацию указанного в задании типа из сформированных таблиц.
· Служебные формы:
- главную форму, представляющую собой панель управления приложения и содержащую командные кнопки, с помощью которых открываются созданные объекты (другие формы и запросы);
- форму для ввода пароля, открывающуюся сразу после загрузки базы данных и проверяющую совпадение введенного в форме значения с заданным ("истинным" паролем).
Обработку событий выполнять с помощью макросов.
Таблица заданий – описание предметной области
| Вариант |
Название базы данных |
Содержание хранимой информации |
| 3 | Библиотечный каталог |
УДК (универсальный десятичный код) Отрасль знаний Ф.И.О. автора Наименование издания Тип издания Стоимость Количество Дата поступления |
Анализ данных – создание запросов. Создать запросы, требования к которым приведены в таблице:
| Вариант | Запросы на выборку информации |
Запросы действия: а) запрос на обновление; б) запрос на удаление |
| 3 |
а) сведения об изданиях, поступивших позже определенного срока (новые поступления); б) издания заданного автора; в) сведения об имеющихся в наличии книгах по заданной отрасли знаний. |
а) обновление стоимости всех изданий, поступивших после заданной даты, на 10%; б) удаление из главной таблицы сведений об изданиях заданного типа и отрасли знаний. |
Примечания:
1. Текущая дата возвращается при вызове функции Date() без указания аргумента.
2. Для вычисления месяца, соответствующего некоторой дате, использовать функцию Month(). Например, номер месяца, соответствующего текущей дате, возвращается при вызове функции Month(Date()).
3. Для вычисления года, соответствующего некоторой дате, использовать функцию Year(). Например, значение года, соответствующего текущей дате, возвращается при вызове функции Year(Date()).
4. Для вычисления числа дней между двумя датами Date1 и Date2 использовать функцию DateDiff("д"; Date1; Date2).
Создание сложных форм. Создать сложную форму, состоящую из главной и подчиненной форм, отображающих информацию, приведенную в таблице:
| Вариант | Информация, отображаемая в главной форме | Информация, отображаемая в подчиненной форме |
| 3 | ФИО автора. | Все данные о книгах автора. |
Отчет по работе должен включать:
1) Описание созданных таблиц:
· Схему данных, отражающую, в каких таблицах содержится информация, как связаны эти таблицы, виды связей между таблицами. Указать, какая таблица является главной.

Главной является таблица Каталог
· Характеристику структуры созданных таблиц: названия, типы и свойства полей, первичные и внешние ключи.
Заполнение осуществляется в следующем порядке: сначала вносятся данные в таблицы, стоящие на стороне отношения один (таблицы-справочники), потом – в таблицы, стоящие на стороне отношения многие (оперативные таблицы) .В таблицу «Каталог» данные вносятся в последнюю очередь.
Создаем ленточные формы для ввода данных:
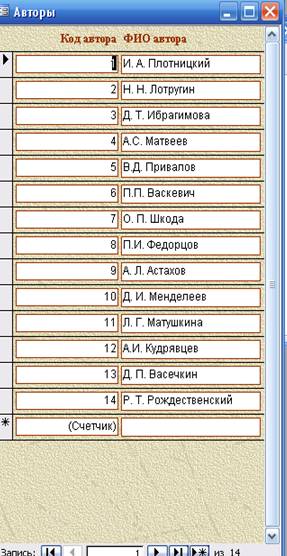
Текст программы:
Private Sub Кнопка1_Click()
If Me.Поле0.Value = "125478" Then DoCmd.OpenForm ("Главная форма") Else Msgbox (“Неверный пароль") End If
End Sub
д) Закрываем окно редактора Visual Basic
е) Закрываем окно формы и называем ее «Форма для ввода пароля».
ж) Открываем окно «Параметры запуска». Меню «СЕРВИС – Параметры запуска». Из списка «Вывод формы» выбираем форму «для ввода пароля».
л) Закрываем окно «Параметры запуска». Закрываем приложение и запускаем его заново.
Описание процесса ввода и редактирования данных.
В первую очередь вносятся данные в таблицы, стоящие на стороне 1 (Авторы, Типы изданий, Отрасли знаний). Затем вносятся данные в таблицу Каталог. И ввод и редактирование данных можно осуществлять либо через закладку «Таблицы», щелкнув 2 раза по названию нужной таблицы. Либо путем открытия соответствующей формы для ввода данных.
1. Связи между таблицами MS Access. Обеспечение целостности данных. Каскадное удаление и обновление данных
Создание первичного ключа
Считается, что база данных спроектирована хорошо тогда, когда каждая запись в любой таблице является уникальной. Это означает, что значение некоторого поля (или нескольких полей) не повторяется ни в одной записи в таблице. Такой идентификатор называется первичным ключом (или просто ключом).
Ключ - минимальный уникальный идентификатор, состоящий из одного или нескольких полей. При проектировании баз данных MS Access чаще всего для ключа используют поля с типом данных Счетчик. Для задания ключа нужно: 1) в режиме Конструктор выделить поле; 2) в меню Правка выбрать команду Ключевое поле (при этом появится изображение ключа).
Если ключ не определен, то при первом сохранении таблицы Access выведет сообщение об этом и предложит создать ключевое поле. Если это предложение будет принято (что не обязательно делать, все зависит от структуры создаваемой базы данных), то Access добавит в таблицу новое поле с именем Код и типом данных Счетчик.
Просмотр данных
Просмотр данных, содержащихся в таблице, осуществляется в режиме таблицы (выделить необходимую таблицу и нажать кнопку Открыть). В этом режиме можно не только просматривать, но и форматировать данные, вставлять и удалять записи, редактировать данные. В этом режиме изменять структуру таблиц (добавлять, удалять поля; изменять свойства полей и т.д.) Нельзя.
Задание связей между таблицами
Для организации обработки информации, содержащейся более чем в одной таблице задаются связи между таблицами – указываются способы, с помощью которых информация в одной таблице связывается с данными в другой таблице. Например, таблицы «Клиенты» и «Заказы», «Студенты» и «Посещения» могут быть связаны отношением «один-ко-многим» (один клиент может разместить много заказов, на одного студента существует список посещений по датам).
Связь можно установить локально (действует только в данном запросе и создается вместе с ним) и глобально (действует во всей базе данных). Глобальная связь задается командой из основного меню Сервис / Схема данных или нажатием кнопки Схема данных на панели инструментов. При этом используется технология «drag and drop» («перетащи и брось»): связующее поле перетаскивается из таблицы, находящейся на стороне отношения «один», в таблицу на стороне отношения «многие». При этом появляется диалоговое окно «Связи», в котором отображаются связываемые поля и устанавливаются следующие опции:
· Обеспечение целостности данных. Если эта опция выбрана, то при изменении или удалении первичного ключа выдается сообщение о том, что это действие невозможно или произойдет изменение данных в связанной таблице.
· Каскадное обновление связанных полей. Если эта опция выбрана, то при изменении первичного ключа автоматически меняется связанный вторичный ключ. Если эта опция не выбрана, то при попытке редактировать первичный ключ появится предупреждение о том, что вносить изменения нельзя.
· Каскадное удаление связанных полей. Если выбрана эта опция, то при удалении записи все связанные с первичным ключом записи также удаляются. Если она не выбрана, то появляется предупреждение, что, если имеются записи, связанные с данной записью, удалять ее нельзя.
· Объединение. Применяется для выбора типа объединения, используемого по умолчанию при создании запросов на основе связанных таблиц. Включает указания на то, надо ли выводить на экран только записи, которые имеют общий ключ в обеих таблицах, или же надо вывести одну таблицу полностью и все связанные с ней записи из другой таблицы.
Для того чтобы разорвать существующую связь между таблицами, нужно в окне схемы данных щелкнуть по линии, связывающей поля таблиц и нажать клавишу Delete.
2. Понятие формулы в Excel. Ссылки
Ввод информации в ячейки
Прежде чем ввести информацию в ячейку, эту ячейку нужно выделить, поместив туда табличный курсор, имеющий вид объемного креста, и щелкнув мышью. Выделенная ячейка окружается жирной черной рамкой. При вводе информации, вводимые символы появляются на экране сразу в 2-х местах: в выбранной ячейке и в строке формул. В этой строке появляются также две новые кнопки:
![]() Отмена;
Отмена;
![]() Ввод. Сохранить
вводимые данные в текущей ячейке можно следующими способами:
Ввод. Сохранить
вводимые данные в текущей ячейке можно следующими способами:
1. Щелкнуть по кнопке Ввод;
2. Нажать клавишу <Enter>;
3. Нажать на одну из стрелок на клавиатуре, и, тем самым, одновременно перейти в соседнюю ячейку.
4. Щелкнуть мышью на другой ячейке.
Если ввод данных в ячейку еще не закончен, и его нужно
аннулировать, то нужно щелкнуть по кнопке Отмена или нажать <Esc>. Нажатие на кнопку ![]() в строке
формул вызывает появление Палитры формул, которая облегчает ввод и
редактирование формулы, в которой используются функции Excel.
в строке
формул вызывает появление Палитры формул, которая облегчает ввод и
редактирование формулы, в которой используются функции Excel.
Данные типа формула. Это то, что делает электронную таблицу электронной таблицей. Без формул Excel был бы лишь усовершенствованным для работы с таблицами текстовым процессором. Основное правило – ввод формулы нужно начинать со знака "=" (иначе это будет текст). Excel позволяет вводить сложные формулы длиной до 1024 знаков. Формула может содержать: адреса ячеек таблицы, числа, математические функции и знаки операций: + (сложение), - (вычитание), * (умножение), / (деление), Ù (возведение в степень). Порядок их выполнения определяется приоритетом: 1 – функции 2 – "Ù" 3 – "*" и "/" 4 – "+" и "-"
Повысить приоритет можно, применяя круглые скобки.
Пример. В ячейку записана формула: = 2*А7 – 0.09*С12 + СУММ(С1:С7), что означает: из удвоенного содержимого ячейки А7 отнять девять сотых от значения ячейки С12 и к полученному значению прибавить сумму содержимого всех ячеек, начиная с С1 по С7 (по столбцу). После ввода формулы в ячейку в ней будет высвечиваться результат вычислений по ней (при соответствующей настройке Excel). Этот результат зависит от текущих значений, хранящихся в ячейках, адреса которых входят в формулу. Если в них данные изменяются, то автоматически будет пересчитан и результат в ячейке. (В чем и заключается все прелесть электронных таблиц!). Если в наборе формулы сделаны ошибки, например, обнаружены непарные скобки, то появится диалоговое окно с предупреждением об этом. После закрытия окна (кнопка ОК) Excel вернется к строке формул, где и нужно будет исправить ошибку. Следует отметить, что если в формуле будет ссылка на ячейку, содержащую текст, то это может привести к непредсказуемым результатам. Если необходимо, чтобы в таблице вместо результатов расчета по формулам были показаны сами формулы, нужно выполнить следующие действия
1. Выполнить команду Сервис® Параметры.
2. На вкладке "Вид" установить флажок Формулы
![]() (Вместо действий 1,2 можно нажать комбинацию клавиш <
Ctrl > < >). В противном случае
увидеть формулу можно только в строке формул, если ячейка с формулой является
выделенной (активной).
(Вместо действий 1,2 можно нажать комбинацию клавиш <
Ctrl > < >). В противном случае
увидеть формулу можно только в строке формул, если ячейка с формулой является
выделенной (активной).
Набор встроенных функций.
Это можно осуществить двумя способами: вручную и при помощи Мастера функций Вручную набор производится так: набирается имя функции и далее без пробелов аргумент(ы), заключенный(ые) в круглые скобки. Если аргументов несколько, то друг от друга они отделяются знаком ";". Аргумент может быть числом, адресом ячейки или блоком ячеек, например,
СРЗНАЧ (А7; В12; С7: С20) Мастер функций можно вызвать кнопкой ![]() на панели
инструментов Стандартная или
на панели
инструментов Стандартная или ![]() в строке формул. Ввод функции
осуществляется в 2 этапа:
в строке формул. Ввод функции
осуществляется в 2 этапа:
1. В диалоговом окне Мастер функций: шаг 1 из 2 нужно выбрать требуемую функцию из предлагаемого списка (после чего она будет внесена в формулу, а внизу диалогового окна будут видны ее аргументы) и нажать кнопку Далее.
2. В окне Мастер функций: шаг 2 из 2 нужно задать значения аргументов для выбранной функции. Их можно задавать вручную, или непосредственно выделяя соответствующие ячейки в таблице (окно Мастера функций, если оно Вам мешает, сдвиньте в сторонку!).
Если таких аргументов несколько, то для перехода к следующему (новая строка в окне) нажмите клавишу <TAB> или щелкните мышью.
Если аргументом функции является другая функция, то для ее
вставки нужно нажать кнопку ![]() , изображенную в начале строки.
, изображенную в начале строки.
Автосуммирование. Excel позволяет упростить использование функции СУММ
(суммирование ряда значений). Для этой цели нужно использовать инструмент ![]() (Автосуммирование),
расположенный на панели Стандартная.
(Автосуммирование),
расположенный на панели Стандартная.
Порядок действий:
1.
Поставить курсор
в ячейку, где должна находится сумма, и щелкнуть по кнопке ![]() .
.
2. Убедиться, что Excel правильно определил диапазон данных для суммирования (вокруг него движется пунктирная линия, и он вписан в качестве аргумента) и при необходимости изменить его.
3. Нажать клавишу <Enter>.
Примечание. Для снятия пунктирной отметки нужно нажать клавишу <Esc>.