Дипломная работа: Создание таблицы базы данных в Microsoft Access
Министерство образования Республики Беларусь
Учреждение образования
«ГРОДНЕНСКИЙ ГОСУДАРСТВЕННЫЙ УНИВЕРСИТЕТ
им. Я. КУПАЛЫ»
Кафедра
«Машиноведение и техническая эксплуатация автомобилей»
КОНТРОЛЬНАЯ РАБОТА
по дисциплине «Информатика»
Гродно 2008
Оглавление
1.Сканеры. Назначение. Типы сканеров. Основные сведения.
2.Сетевое программное обеспечение. Назначение. Основные характеристики.
3.Создание таблицы базы данных в Microsoft Access. Рассмотреть все возможные варианты на примерах. Создание межтабличных связей.
4.Подготовить документ в пакете Microsoft Excel, включающий в себя таблицу с исходными данными, расчетными формулами, результатами расчета, графиком.
5.Используя программу Microsoft Excel, графически найти корни нелинейного уравнения на заданном интервале:
2x3+х2+x+4=0 на [-2,0] 31
Список используемой литературы.
1.Сканеры. Назначение. Типы сканеров. Основные сведения
Почти каждый пользователь компьютера постоянно сталкивается с проблемой преобразования документов из бумажной формы в электронную. Однако процедура ввода информации вручную отнимает огромное количество времени и чревата ошибками. Кроме того, вручную можно вводить только тексты, но не изображения. Выходом из положения является сканер, позволяющий вводить в компьютер, как изображения, так и текстовые документы.
Сканеры считывают с бумаги, пленки или иных твердых носителей «аналоговые» тексты или изображения и преобразуют их в цифровой формат. Они служат везде: в крупных конторах, где обрабатываются огромные архивы документов, в издательствах и проектно-конструкторских организациях, а также в небольших фирмах и домашних офисах. Насколько широка сфера применения сканеров, настолько много их разновидностей. Цена сканера может составлять от нескольких десятков до десятков тысяч долларов, оптическое разрешение – от 100 до 11000 точек на дюйм (на английском dpi, dot per inch), а скорость сканирования – от 1-2 до 80 с./мин.
Для выполнения тех или иных конкретных задач пригодна отнюдь не каждая модель. Как правило, пригодность сканера определяется совокупностью его технических параметров: конструктивным типом, форматом, разрешением, глубиной цвета, диапазоном оптических плотностей и т.д.При подготовке полнофункционального рабочего места следует обратить особое внимание на выбор наиболее подходящего сканера, который должен максимально удовлетворять ваши запросы. Сегодня на рынке представлено большое количество разнообразных моделей, и чтобы сделать правильный выбор, необходимо четко представлять себе, для чего вы будете использовать сканер.
Если главное ваше требование – компактность и мобильность, если вы не предполагаете сканировать ничего сложнее простых текстов, газетных статей и небольших изображений и, соответственно, не предъявляете особых требований к качеству, выбирайте портативную модель. Для домашнего использования подойдет персональный сканер. Для большого объема работ лучше приобрести офисный сканер – он позволяет делать более качественные электронные изображения и текстовые файлы, имеет возможность работы в сети и отличается большей скоростью сканирования. Самые сложные, лучшие и, естественно, дорогие модели - профессиональные сканеры, которые позволяют сканировать с хорошей цветопередачей и великолепным разрешением и снабжаются дополнительными устройствами, вроде слайд-адаптера, для работы с прозрачными материалами (пленками, слайдами и др.).
Виды сканеров
Сегодня сканеры выпускаются в четырех конструкциях – ручном, листопротяжном, планшетном и барабанном, причем каждому из них присущи как достоинства, так и недостатки.
Ручные сканеры – обычные или самодвижующиеся – обрабатывают полосы документа шириной около 10 см и представляют интерес, прежде всего для владельцев мобильных ПК. Они медлительны, имеют низкие оптические разрешения (обычно 100 точек на дюйм) и часто сканируют изображения с перекосом. Но зато они недороги и компактны.
В листопротяжном сканере, как в факсимильном аппарате, страницы документа при считывании пропускаются через специальную щель с помощью направляющих роликов (последние зачастую становятся причиной перекоса изображения при вводе). Таким образом, сканеры этого типа непригодны для ввода данных непосредственно из журналов или книг. В целом возможности применения листопротяжных сканеров ограниченны, поэтому их доля на массовом рынке снижается.
Планшетные сканеры весьма универсальны. Они напоминают верхнюю часть копировального аппарата: оригинал – либо бумажный документ, либо плоский предмет – кладут на специальное стекло, под которым перемещается каретка с оптикой и аналого-цифровым преобразователем (однако существуют «планшетники», в которых перемещается стекло с оригиналом, а оптика и АПЦ остаются неподвижными, чем достигается более высокое качество сканирования). Обычно планшетный сканер считывает оригинал, освещая его снизу, с позиции преобразователя. Чтобы сканировать четкое изображение с пленки или диапозитива, нужно обеспечивать подсветку оригиналов как бы сзади. Для этого и служит слайдовая приставка, представляющая собой лампу, которая перемещается синхронно со сканирующей кареткой и имеет определенную цветовую температуру.
Барабанные сканеры, по светочувствительности, значительно превосходящие потребительские планшетные устройства, применяются исключительно в полиграфии, где требуется высококачественное воспроизведение профессиональных фотоснимков. Разрешение таких сканеров обычно составляет 8000-11000 точек на дюйм и более.В барабанных сканерах оригиналы размещаются на внутренней или внешней (в зависимости от модели) стороне прозрачного цилиндра, который называется барабаном. Чем больше барабан, тем больше площадь его поверхности, на которую монтируется оригинал, и соответственно, тем больше максимальная область сканирования. После монтажа оригинала барабан приводится в движение. За один его оборот считывается одна линия пикселей, так что процесс сканирования очень напоминает работу токарно-винторезного станка. Проходящий через слайд (или отраженный от непрозрачного оригинала) узкий луч света, который создается мощным лазером, с помощью системы зеркал попадает на ФЭУ (фотоэлектронный умножитель), где оцифровывается.
Основные характеристики сканеров:
Оптическое и интерполированное разрешение
Оптическое разрешение - измеряется в точках на дюйм (dots per inch, dpi). Характеристика, показывающая, чем больше разрешение, тем больше информации об оригинале может быть введено в компьютер и подвергнуто дальнейшей обработке. Часто приводится такая характеристика, как “интерполированное разрешение”(интерполяционное разрешение). Ценность этого показателя сомнительна — это условное разрешение, до которого программа сканера “берется досчитать” недостающие точки. Этот параметр не имеет никакого отношения к механизму сканера и, если интерполяция все же нужна, то делать это лучше после сканирования с помощью хорошего графического пакета.
Глубина цвета
Глубина цвета – это характеристика, обозначающая количество цветов, которое способен распознать сканер. Большинство компьютерных приложений, исключая профессиональные графические пакеты, такие как Photoshop, работают с 24 битным представлением цвета (полное количество цветов —16.77 млн. на точку). У сканеров эта характеристика, как правило, выше - 30 бит, и, у наиболее качественных из планшетных сканеров, - 36 бит и более. Конечно, может возникнуть вопрос - зачем сканеру распознать больше бит, чем он может передать в компьютер. Однако, не все полученные биты равноценны. В сканерах с ПЗС датчиками два верхних бита теоретической глубины цвета обычно являются “шумовыми” и не несут точной информации о цвете. Наиболее очевидное следствие “шумовых” битов недостаточно непрерывные, гладкие переходы между смежными градациями яркости в оцифрованных изображениях. Соответственно в 36 битном сканере “шумовые” биты можно сдвинуть достаточно далеко, и в конечном оцифрованном изображении останется больше чистых тонов на канал цвета.
Динамический диапазон (диапазон плотности)
Оптическая плотность есть характеристика оригинала, равная десятичному логарифму отношения света падающего на оригинал, к свету отраженному (или прошедшему - для прозрачных оригиналов). Минимально возможное значение 0.0 D - идеально белый (прозрачный) оригинал. Значение 4.0 D – абсолютно черный (непрозрачный) оригинал. Динамический диапазон сканера характеризует какой диапазон оптических плотностей оригинала сканер может распознать, не потеряв оттенки ни в светах, ни в тенях оригинала. Максимальная оптическая плотность у сканера - это оптическая плотность оригинала, которую сканер еще отличает от полной темноты. Все оттенки оригинала темнее этой границы сканер не сможет различить. Данная величина очень хорошо отделяет простые офисные сканеры, которые могут потерять детали, как в темных, так и светлых участках слайда и, тем более, негатива, от более профессиональных моделей. Как правило, для большинства планшетных сканеров данная величина лежит в пределах от 1.7D (офисные модели) до 3.4 D (полупрофессиональные модели). Большинство бумажных оригиналов, будь то фотография или журнальная вырезка, обладают оптической плотностью не более 2.5D. Слайды требуют для качественного сканирования, как правило, динамический диапазон более 2.7 D (Обычно 3.0 – 3.8). И только негативы и рентгеновские снимки обладают более высокими плотностями (3.3D – 4.0D), и покупать сканер с большим динамическим диапазоном имеет смысл, если вы будете работать в основном с ними, иначе вы просто переплатите деньги.
Тип подключения
По типу интерфейса сканеры делятся всего на четыре категории:
Сканеры с параллельным или последовательным интерфейсом, подключаемые к LPT- или COM-порту.
Эти интерфейсы самые медленные и постепенно себя изживают. Если ваш выбор все-таки пал на подобный сканер, заранее настройтесь на появление проблем, связанных с конфликтом сканера с LPT-принтером, если таковой имеется.
Сканеры с интерфейсом USB
Стоят чуть-чуть дороже, но работают значительно быстрее. Необходим компьютер с USB-портом. Проблемы с установкой также могут возникнуть, но обычно они легко устранимы.
Сканеры со SCSI-интерфейсом
С собственной интерфейсной платой для шины ISA или PCI либо подключаемые к стандартному SCSI-контроллеру. Эти сканеры быстрее и дороже представителей двух предыдущих категорий и относятся к более высокому классу.
Сканеры с ультрасовременным интерфейсом FireWire(IEEE 1394)
Специально разработанным для работы с графикой и видео. Такие модели только-только начали появляться на рынке.
В последнее время производители предлагают немало сканеров с двумя интерфейсами (например, LPT и USB). Такая универсальность может быть весьма полезной при покупке сканера «на вырост». Например, вы подключаете сканер к старому ПК (без USB) по параллельному интерфейсу, а после приобретения нового компьютера USB будет вам очень кстати.
В таблице 1 приведены ключевые характеристики сканеров.
Таблица 1.
| Категория | различают четыре категории сканеров: портативные, персональные, офисные, профессиональные. |
| Тип | основных типа сканеров: – ручные, листопротяжные, планшетные и барабанные. |
| Цветность | Различают модели сканеров цветные и монохромные (одноцветные, т.е. черно-белые). |
|
Оптическое разрешение, dpi |
Оптическое разрешение определяет качество сканирования. Измеряется в точках на дюйм - dots per inch (dpi). Чем выше разрешение, тем более полным и точным получается воспроизведение сканируемого изображения в электронном виде. |
| Максимальное разрешение (Интерполяция), dpi | Интерполированное разрешение – искусственно увеличенное разрешение. Увеличение достигается программными методами – за счет использования различных математических алгоритмов, что в итоге приводит к улучшению качества получаемого изображения. |
| Глубина цвета, бит | Количество оттенков цветов, которые может распознать и воспроизвести сканер. Измеряется в битах. Чем больше глубина цвета, тем больше сохраняется оттенков и переходов в тёмных тонах. |
| Формат | Формат сканера определяется размером поля сканирования, соответствующего одному из стандартных бумажных форматов: А4 (210х297 мм) или А3 (297х420 мм |
| Скорость | Скорость сканирования одной линии изображения в миллисекунду. |
| Интерфейс | Внешние разъемы для подключения сканера к персональному компьютеру. |
| Потребление энергии, кВт | Количество энергии, необходимое принтеру для работы. Измеряется в ваттах (Вт). |
| Уровень шума, дБ | Уровень шума, производимого сканером во время работы. Измеряется в децибелах (дБ). |
| Габариты, мм | Размеры сканера: ширина, глубина и высота |
2.Сетевое программное обеспечение. Назначение. Основные характеристики
Сетевые ОС – это комплекс программ, обеспечивающих обработку, передачу и хранение данных в сети. Для установки сети достаточно иметь набор сетевого оборудования, его драйверы, а также какое-нибудь сетевое программное обеспечение. От выбора этого программного обеспечения зависит очень многое: допустимый размер сети, удобство использования и контроля сети, режимы доступа к ресурсам, производительность сети в разных режимах и т.д. Правда, заменить одну программную систему на другую значительно проще, чем сменить оборудование.
Программное обеспечение, предназначенное для работы в сети, должно быть ориентировано на одновременное использование многими пользователями. В настоящее время получили распространение две основные концепции построения такого программного обеспечения:
*Одноранговые сети, то есть сети, состоящие из равноправных (с точки зрения доступа к сети) компьютеров.
*Сети на основе серверов, в которых существуют только выделенные (dedicated) серверы, занимающиеся исключительно сетевыми функциями. Выделенный сервер может быть единственным или их может быть несколько.
Клиент - абонент сети, не отдающий своего ресурса в сеть, но имеющий доступ к ресурсам сети. Иногда клиенты называются также рабочими станциями в противоположность серверу.
Сервер - абонент сети, отдающий в сеть свой ресурс, и имеющий или не имеющий доступа к ресурсам сети. Также сервером называют специализированный компьютер, предназначенный для работы в сети, предоставляющий клиентам специализированные ресурсы (быстродействующие диски большого объема, быстрый процессор, большую память).
Одноранговые сети и соответствующие программные средства, как правило, используются при необходимости объединения небольшого количества компьютеров (до 10-20). Каждый компьютер такой сети может одновременно являться и сервером, и клиентом сети, хотя вполне возможно назначение какого-то компьютера только сервером, а какого-то — только клиентом. Принципиальна именно возможность совмещения функций клиента и сервера. В таких сетях на всех компьютерах устанавливается одна и та же ОС, которая предоставляет всем компьютерам в сети потенциально равные возможности. Важно также то, что в одноранговой сети любой сервер может быть невыделенным (non-dedicated), то есть может не только обслуживать сеть, но и работать как автономный компьютер (правда, запросы к нему по сети могут сильно снизить скорость его работы).
Если все компьютеры являются серверами, то любой файл, созданный на одном компьютере, сразу же становится доступным всем остальным компьютерам, его не надо передавать на централизованный сервер.
В одноранговых сетях также может возникнуть функциональная несимметричность: одни пользователи не желают разделять свои ресурсы с другими, и в таком случае их компьютеры выполняют роль клиента, за другими компьютерами администратор закрепил только функции по организации совместного использования ресурсов, а значит они являются серверами, в третьем случае, когда локальный пользователь не возражает против использования его ресурсов и сам не исключает возможности обращения к другим компьютерам, ОС, устанавливаемая на его компьютере, должна включать и серверную, и клиентскую части. В отличие от сетей с выделенными серверами, в одноранговых сетях отсутствует специализация ОС в зависимости от преобладающей функциональной направленности - клиента или сервера. Все вариации реализуются средствами конфигурирования одного и того же варианта ОС.
Достоинством одноранговых сетей является их высокая гибкость: в зависимости от конкретной задачи сеть может использоваться очень активно либо совсем не использоваться. Из-за большой самостоятельности компьютеров в таких сетях редко бывает ситуация перегрузки (к тому же количество компьютеров обычно невелико). Установка одноранговых сетей довольно проста, к тому же не требуются дополнительные дорогостоящие серверы. Кроме того, нет необходимости в системном администрировании, пользователи могут сами управлять своими ресурсами. В одноранговых сетях допускается определение различных прав пользователей по доступу к сетевым ресурсам, но система разграничения прав не слишком развита. Если каждый ресурс защищен своим паролем, то пользователю приходится запоминать большое число паролей.
К недостаткам одноранговых сетей относятся также слабая система контроля и протоколирования работы сети, трудности с резервным копированием распределенной информации. К тому же выход из строя любого компьютера-сервера приводит к потере части общей информации, то есть все такие компьютеры должны быть по возможности высоконадежными. Эффективная скорость передачи информации по одноранговой сети часто оказывается недостаточной, поскольку трудно обеспечить быстродействие процессоров, большой объем оперативной памяти и высокие скорости обмена с жестким диском для всех компьютеров сети. К тому же компьютеры сети работают не только на сеть, но и решают другие задачи.
Одноранговая есть характеризуется рядом стандартных решений:
*компьютеры расположены на рабочих столах пользователей;
*пользователи сами выступают в роли администраторов и
*обеспечивают защиту информации;
*для объединения компьютеров в сеть применяется простая кабельная система.
Несколько примеров распространенных одноранговых сетевых программных средств:
NetWare Lite фирмы Novell;
Windows NT Workstation фирмы Microsoft;
Windows 2000 фирмы Microsoft.
Сеть на основе сервера применяются в тех случаях, когда в сеть должно быть объединено много пользователей. Если к сети подключено более 30 пользователей, то одноранговая сеть, где компьютеры выступают в роли и клиентов, и серверов, может оказаться недостаточно производительной. Поэтому в сеть включается специализированный компьютер - сервер, который обслуживает только сеть и не решает никаких других задач .Такой сервер называется выделенным.Выделенным называется такой сервер, который функционирует только как сервер (исключая функции клиента или рабочей станции). Очевидно, что на выделенных серверах желательно устанавливать ОС, специально оптимизированные для выполнения тех или иных серверных функций. Поэтому в сетях с выделенными серверами чаще всего используются сетевые операционные системы, в состав которых входит нескольких вариантов ОС, отличающихся возможностями серверных частей. Выделенный сервер не принято использовать в качестве компьютера для выполнения текущих задач, не связанных с его основным назначением, так как это может уменьшить производительность его работы как сервера. Важно понять, что несмотря на то, что в сети с выделенным сервером все компьютеры в общем случае могут выполнять одновременно роли и сервера, и клиента, эта сеть функционально не симметрична: аппаратно и программно в ней реализованы два типа компьютеров - одни, в большей степени ориентированные на выполнение серверных функций и работающие под управлением специализированных серверных ОС, а другие - в основном выполняющие клиентские функции и работающие под управлением соответствующего этому назначению варианта ОС. Функциональная несимметричность, как правило, вызывает и несимметричность аппаратуры - для выделенных серверов используются более мощные компьютеры с большими объемами оперативной и внешней памяти. Таким образом, функциональная несимметричность в сетях с выделенным сервером сопровождается несимметричностью операционных систем (специализация ОС) и аппаратной несимметричностью (специализация компьютеров).
Сети на основе сервера стали промышленным стандартом, и именно они будут приводиться обычно в качестве примеров.
С увеличением размеров сети и объема сетевого трафика необходимо увеличивать количество серверов. Распределение задач среди нескольких серверов гарантирует, что каждая задача будет выполняться самым эффективным способом из всех возможных.Круг задач, которые должны выполнять серверы, многообразен и сложен. Чтобы приспособиться к возрастающим потребностям пользователей, серверы в больших сетях стали специализированными (specialized). Например, в сети Windows 2003 Server существуют различные типы серверов.
Файл-серверы и принт-серверы
Файл-серверы и принт-серверы управляют доступом пользователей соответственно к файлам и принтерам. Например, чтобы работать с текстовым процессором, Вы прежде всего должны запустить его на своем компьютере. Документ текстового процессора, хранящийся на файл-сервере, загружается в память Вашего компьютера, и, таким образом, Вы можете работать с этим документом на своем компьютере. Другими словами, файл-сервер предназначен для хранения файлов и данных.
Серверы приложений
На серверах приложений выполняются прикладные части клиент-серверных приложений, а также находятся данные, доступные клиентам. Например, чтобы упростить извлечение данных, серверы хранят большие объемы информации в структурированном виде. В сервере приложений на запрашивающий компьютер пересылаются только результаты запроса. Приложение-клиент на удаленном компьютере получает доступ к данным, хранимым на сервере приложений. Однако вместо всей базы данных на Ваш компьютер с сервера загружаются только результаты запроса.
Почтовые серверы
Почтовые серверы управляют передачей электронных сообщений между пользователями сети.
Факс-серверы
Факс-серверы управляют потоком входящих и исходящих факсимильных сообщений через один или несколько факс-модемов.
Коммуникационные серверы
Коммуникационные серверы управляют потоком данных и почтовых сообщений между этой сетью и другими сетями или удаленными пользователями через модем и телефонную линию.
Количество пользователей сети на основе сервера может достигать нескольких тысяч. Одноранговой сетью такого размера просто невозможно было бы управлять.
В любом случае в сети на основе сервера существует четкое разделение компьютеров на клиентов (или рабочие станции) и серверы. Клиенты не могут работать как серверы, а серверы - как клиенты и как автономные компьютеры. Очевидно, что все сетевые дисковые ресурсы могут располагаться только на сервере, а клиенты могут обращаться только к серверу, но не друг к другу. Однако это не значит, что они не могут общаться между собой, просто пересылка информации от одного клиента к другому возможна только через сервер, например через файл, доступный всем клиентам. В данном случае реализуется некоторая «логическая звезда» с сервером в центре, хотя физическая топология сети может быть любой.
Достоинством сети на основе сервера часто называют надежность. Это верно, но только с одной оговоркой: если сервер действительно очень надежен. В противном случае любой отказ сервера приводит к полному параличу сети в отличие от ситуации с одноранговой сетью, где отказ одного из компьютеров не приводит к полному отказу все сети. Бесспорное достоинство сети на основе сервера — высокая скорость обмена, так как сервер всегда оснащается быстрым процессором (или даже несколькими процессорами), оперативной памятью большого объема и быстрыми жесткими дисками. Так как все ресурсы сети собраны в одном месте, возможно применение гораздо более мощных средств управления доступом, защиты данных, протоколирования обмена, чем в одноранговых сетях.
К недостаткам сети на основе сервера относятся ее громоздкость в случае небольшого количества компьютеров, зависимость всех компьютеров-клиентов от сервера, более высокая стоимость сети вследствие использования дорогого сервера. Но, говоря о стоимости, надо также учитывать, что при одном и том же объеме сетевых дисков большой диск сервера получается дешевле, чем много дисков меньшего объема, входящих в состав всех компьютеров одноранговой сети.
Для обеспечения надежной работы сети при авариях электропитания применяется бесперебойное электропитание сервера. В данном случае это гораздо проще, чем при одноранговой сети, где приходится оснащать источниками бесперебойного питания все компьютеры сети. Сервер может комплектоваться очень простым и дешевым видеомонитором, может даже вообще не иметь его, так как единственная функция этого монитора — контроль за запуском сетевого программного обеспечения.
В расширенной сети использование серверов разных типов приобретает особую актуальность. Необходимо поэтому учитывать все возможные нюансы, которые могут проявиться при разрастании сети, с тем чтобы изменение роли определенного сервера в дальнейшем не отразилось на работе всей сети.
Примеры некоторых распространенных сетевых программных средств на основе сервера:
NetWare фирмы Novell;
LAN Server фирмы IBM;
LAN Manager фирмы Microsoft;
Windows NT Server фирмы Microsoft.
Сравнительные характеристики двух основных типов сетей приведены в таблице 2.
Таблица 2.
| Параметры | Одноранговые сети | Сети на основе сервера |
| Размер | Не более 30 компьютеров | Ограничены аппаратным обеспечением сервера и сети |
| Защита | Вопросы защиты решаются каждым пользователем самостоятельно | Широкая и комплексная защита ресурсов и пользователей |
| Администрирование | Вопросами администрирования своего компьютера занимается каждый пользователь. Нет необходимости в отдельном администраторе. | Администрирование осуществляется централизованно. Необходим хотя бы один администратор с соответствующим уровнем знаний |
Следует так же обратить внимание на следующие аппаратные компоненты сервера (Таблица 3).
Таблица 3.
| Компонент | Одноранговая сеть | Сеть на основе сервера |
| Разделяемых ресурсы | Компьютеры пользователей | Выделенные серверы |
| ОЗУ | Зависит от потребностей пользователя. не менее 8 Мб | Как можно больше. Минимум 12 Мб. Серверы,обслуживающие тысячи клиентов, как правило, должны иметь не менее 64 Мб |
| Центральный процессор | Зависит от потребностей пользователя. | Зависит от нагрузки на сервер. Высокопроизводительные серверы поддерживают многопроцессорные системы |
| Объем дискового пространства | Зависит от потребностей пользователя | Зависит от потребностей организации. Чем больше, тем лучше, но следует предусмотреть возможность дальнейшего увеличения. В суперсерверах счет идет не на гигабайты, а на количество поддерживаемых жестких дисков |
Существуют и комбинированные типы сетей, совмещающие лучшие качества одноранговых сетей и сетей на основе сервера. Многие администраторы считают, что такая сеть наиболее полно удовлетворяет их запросы, так как в ней могут функционировать оба типа операционных систем. Комбинированные сети — наиболее распространенный тип сетей, но для их правильной реализации и надежной защиты необходимы определенные знания и навыки планирования.
Одноранговые сети и сети на основе сервера объединяет общая цель - разделение ресурсов. А вот различия между одноранговыми серверами и выделенными серверами определяют:
*требования к аппаратному обеспечению;
*способ поддержки пользователей.
3.Создание таблицы базы данных в Microsoft Access. Рассмотреть все возможные варианты на примерах. Создание межтабличных связей
Создание таблиц
В Access используются три способа создания таблиц: путем ввода данных (by entering data), с помощью Конструктора таблиц (in Design view) и с помощью Мастера создания таблиц (by using wizard). Для каждого из этих способов существует специальный ярлык новых объектов в списке таблиц. Если вы создали новый файл базы данных, то, кроме этих ярлыков, в списке таблиц больше ничего нет.
Если вы не отображаете ярлыки новых объектов в окне базы данных, то для создания новой таблицы нужно раскрыть список таблиц, щелкнув по ярлыку <Таблицы> (Tables) на панели объектов окна базы данных, и затем нажать кнопку <Создать> (New). Тогда появится диалоговое окно <Новая таблица> (New Table), в котором вы и должны выбрать способ создания таблицы.
И, наконец, на панели инструментов Access расположена кнопка <Новый объект> (New Object). Если щелкнуть мышью по стрелке, которая находится на ней справа, и выбрать из меню объект <Таблица> (Table), то откроется то же диалоговое окно <Новая таблица> (New Table).
Для создания новой таблицы можно воспользоваться любым из описанных способов. Обычно создание таблиц путем ввода данных используют тогда, когда структура таблицы очень проста, например справочник. Тогда Access сама догадывается о том, как установить свойства полей. Потом можно переключить таблицу в режим Конструктора и посмотреть, как эти свойства будут установлены. Использование Мастера таблиц оправдано, если нужно создать какую-то типовую таблицу, пользуясь шаблонами, которые он предложит. Режим Конструктора наиболее часто применяется пользователями и может вам тоже потребоваться для просмотра структуры таблицы или для изменения данной структуры. Поэтому знать его небесполезно.
Создание таблицы путем ввода данных
Если вы затрудняетесь сразу определить структуру таблицы, Microsoft Access позволяет создать таблицу путем ввода данных в окно с традиционной табличной формой.
Для этого необходимо:
1. Открыть окно новой или существующей базы данных и в нем открыть список таблиц.
2. Выделить в списке таблиц ярлык <Создание таблицы путем ввода данных> (Create table by entering data) и дважды щелкнуть по нему левой кнопкой мыши. Появится пустая таблица со стандартными названиями столбцов: <Поле1> (Field 1), <Поле2> (Field2) и т. д. По умолчанию для создания таблицы предоставляется десять полей.
3. В поля этой таблицы нужно ввести требуемые данные. Тип данных в одном поле (столбце) во всех записях должен быть одинаковым.
4. Можно ввести свои собственные заголовки столбцов, для чего щелкнуть правой кнопкой мыши по заголовку столбца и выберите из контекстного меню команду<Переименовать столбец> (Rename Column). После этого стандартное название столбца подсвечивается, и вы можете вводить свое название.
5. По окончании ввода данных нажать кнопку <Закрыть> (в верхнем правом углу окна таблицы).
6. В ответ на вопрос: ”Сохранить изменения макета или структуры таблицы <имя таблицы>?” (Do you want to save changes to the design of table <имя таблицы>?) нажать кнопку Да (Yes).
7. В окне <Сохранение> (Save As) в поле <Имя таблицы> (Table Name) ввести имя новой таблицы и нажать кнопку <ОК>.
8. Microsoft Access выдаст сообщение: ”Ключевые поля не заданы”. (There is no primary key defined) и вопрос: ”Создать ключевое поле сейчас?” (Do you want to create a primary key now?). Нажать кнопку <Нет> (No), если одно или несколько полей в таблице могут однозначно идентифицировать записи в таблице и служить первичным ключом, или кнопку <Да> (Yes), и тогда Access создаст дополнительное поле, которое сделает ключевым.
В списке таблиц появится новая таблица, которая будет содержать введенные данные. Таблица при этом создается автоматически. Поля ее будут иметь либо стандартные названия, либо те, которые вы ввели, а их типы будут определяться по введенным данным. В случае, если в один столбец были введены данные разных типов, например числа, даты и текст, тип поля определяется как “Текстовый” (Text).
Ввод данных в таблицу Access мало чем отличается от ввода в таблицу Excel. Для перехода между полями вы можете использовать клавишу <Таb>. Данные, введенные в текущую строку, сохраняются при переходе к следующей строке.
Создание таблиц с помощью Мастера таблиц
Для создания таблиц с помощью Мастера таблиц необходимо:
1. Дважды щелкнуть левой кнопкой мыши на ярлыке <Создание таблицы с помощью мастера> (Create table by using wizard).
2. В диалоговом окне <Создание таблиц> (Table Wizard) выбрать назначение таблицы: Деловые (Business) (для иных целей можно выбрать и Личные (Personal)).
3. В поле <Образцы таблиц> (Sample Tables) выбрать подходящую таблицу.
4. Переместить нужные поля из списка <Образцы полей> (Sample Fields) в список <Поля новой таблицы> (Fields in my new table). Для этого следует воспользоваться кнопками со стрелками: > — переместить одно поле, » — переместить все поля.
5. Повторять описанные в подпунктах 3—4 действия до тех пор, пока не будет создан подходящий перечень полей для новой таблицы.
6. При необходимости переименовать какое-либо поле, нужно выделить его в списке <Поля новой таблицы> (Fields in my new table) и нажать кнопку <Переименовать поле> (Rename Field), затем ввести в диалоговом окне <Переименование поля> (Rename Field) новое имя поля и нажать кнопку <ОК>. Нажать кнопку <Далее> (Next).
7. В следующем диалоговом окне в поле <Задайте имя для новой таблицы> (What do you want to name your table?) ввести имя новой таблицы.
8. Выбрать способ определения ключа Microsoft Access автоматически определяет ключ (Yes, set a primary key for me) (имеется альтернатива Пользователь определяет ключ самостоятельно (No, I'll set the primary key)). Тогда в таблицу будет добавлено поле автоматической нумерации. Нажать кнопку <Далее> (Next).
9. В случае, если было выбрано самостоятельное определение ключа, в поле со списком <Выберите поле с уникальными для каждой записи данными> (What field will hold data that is unique for each record?) необходимо выбрать имя поля, которое станет ключевым. Затем нужно определить тип данных, которые будут содержаться в ключевом поле. Мастер предлагает выбрать один из трех вариантов: *Последовательные числа, автоматически присваиваемые каждой новой записи (Consecutive Numbers Microsoft Access assigns automatically to new record);
*Числа, вводимые пользователем при добавлении новых записей (Numbers I enter when I add new records);
*Сочетание чисел и символов, вводимое пользователем при добавлении новой записи (Numbers and/or letters I enter when I add new records).
10. Нажать кнопку <Далее> (Next).
11. В следующем окне Мастер таблиц предлагает установить связи между существующими таблицами и создаваемой таблицей .Он пытается сам создать связи между таблицами и предоставляет информацию о создаваемых связях пользователю в виде списка. При необходимости исправить связи нужно выбрать соответствующую строку списка и нажать кнопку <Связи> (Relationship). Например, выберите в списке строку <не связана с "Клиенты"> и нажмите кнопку <Связи> (Relationships).В окне <Связи> (Relationships) нужно выбрать тип связи с данной таблицей. Выберите переключатель-Одной записи в таблице "Клиенты" будет соответствовать много записей таблицы "Список рассылки оповещений". Нажать кнопку <ОК>.
12. В диалоговом окне Мастера таблиц нажать кнопку <Далее> (Next).
Открыв последнее диалоговое окно, можно решить, что вы будете делать с таблицей дальше . Выберите переключатель <Изменить структуру таблицы>, чтобы перейти в режим Конструктора таблиц, и нажмите на кнопку <Готово> (Finish). Откроется окно Конструктора таблиц.
Создание таблицы с помощью Конструктора таблиц
Теперь мы познакомимся с режимом Конструктора. В режиме Конструктора таблицы создаются путем задания имен полей, их типов и свойств. Чтобы создать таблицу в режиме Конструктора, необходимо:
1. Дважды щелкнуть левой кнопкой мыши на ярлыке <Создание таблицы с помощью конструктора> (Create table in Design View) или нажать на кнопку <Создать> (New) в верхней части окна базы данных, выбрать из списка в окне <Новая таблица> (New Table) элемент Конструктор (Design View) и нажать кнопку <ОК>. В том и в другом случае откроется пустое окно Конструктора таблиц.
2. В окне Конструктора таблиц в столбец <Имя поля> (Field Name) ввести имена полей создаваемой таблицы.
3. В столбце <Тип данных> (Data Type) для каждого поля таблицы выбрать из раскрывающегося списка тип данных, которые будут содержаться в этом поле.
4. В столбце <Описание> (Description) можно ввести описание данного поля (не обязательно).
5. В нижней части окна Конструктора таблиц на вкладках <Общие> (General) и <Подстановка> (Lookup) ввести свойства каждого поля или оставить значения свойств, установленные по умолчанию.
6. После описания всех полей будущей таблицы нажать кнопку <Закрыть> (в верхнем правом углу окна таблицы).
7. На вопрос: ” Сохранить изменения макета или структуры таблицы <имя таблицы>?” (Do you want to save changes to the design of table <имя таблицы>?), нажать кнопку <Да> (Yes).
8. В окне <Сохранить как> (Save As) в поле <Имя таблицы> (Table Name) ввести имя создаваемой таблицы и нажать кнопку <ОК>.
9. В ответ на сообщение: ”Ключевые поля не заданы” (There is no primary key defined) и вопрос: “Создать ключевое поле сейчас?” (Do you want to create a primary key now?) нажмите кнопку <Да> (Yes) если ключевое поле необходимо, или кнопку <Нет> (No) если такого не требуется.
После указанных действий в списке таблиц в окне базы данных появятся имя и значок новой таблицы. Ввести данные в созданную таблицу можно, открыв таблицу в режиме Таблицы.
Существуют также и другие варианты, создания таблиц. Можно, например, создать таблицу с помощью запроса на создание таблицы. Можно создавать таблицы путем импорта из других баз данных или создавая связи с такими внешними таблицами.
Создание таблиц с помощью запроса
С помощью этого вида запроса вы можете выбрать нужные данные из уже существующей таблицы с помощью обычного запроса на выборку, а затем поместить их в новую таблицу, структура которой определяется структурой записей результирующего множества запроса. Таким образом, процесс создания таблицы с помощью запроса состоит из трех шагов:
1. Создать запрос на выборку.
2. Преобразовать запрос на выборку в запрос на изменение, задав параметры размещения новой таблицы.
3. Выполнить запрос на изменение, тем самым поместив отобранные записи в новую таблицу.
Связывание таблиц на схеме данных
Для того чтобы было удобно просматривать, создавать, удалять и модифицировать связи между таблицами, в Microsoft Access используется схема данных (Relationships).
Чтобы открыть схему данных, необходимо выполнить команду <Сервис, Схема данных> (Tools, Relationships). По умолчанию схема будет содержать все таблицы со связями. Чтобы убрать какую-либо таблицу из схемы данных, необходимо щелкнуть правой кнопкой мыши на любом месте этой таблицы и из контекстного меню выбрать команду <Скрыть таблицу> (Hide table). Чтобы вновь добавить в эту схему свернутую таблицу или таблицу, у которой связи еще не установлены, необходимо:
1. Щелкнуть правой кнопкой мыши на свободном пространстве схемы данных и из контекстного меню выбрать команду <Добавить таблицу> (Show table).
2. В диалоговом окне <Добавление таблицы> (Show table) раскрыть вкладку <Таблицы> (Tables), выбрать из списка таблицу и нажать кнопку <Добавить>.
3. Нажать кнопку <Закрыть> (Close), чтобы закрыть диалоговое окно <Добавление таблицы> (Show table).
В данном случае связь между таблицами Access строит автоматически. Это происходит тогда, когда две таблицы имеют одинаковые названия связанных полей и согласованные типы данных, причем хотя бы в одной из таблиц связанное поле является ключевым.
Если нужная связь автоматически не создана, ее можно создать двумя путями. Первый путь — графический. Следует выбрать в главной таблице поле для связи, нажать левую кнопку мыши и перетащить поле во вторую таблицу. Отпустить левую кнопку мыши над тем полем подчиненной таблицы, с которым устанавливается связь. После этого появится диалоговое окно< Изменение связей> (Edit Relationships) .
Альтернативный вариант — выбрать команду <Связи, Изменить связь> (Relationships, Edit Relationships) из главного меню Access. Эта команда появляется в меню, когда открыто окно <Схема данных> (Relationships).
В диалоговом окне <Изменение связей> (Edit Relationships) можно выбрать из списков названия связанных таблиц и полей для связывания. Если отношение между таблицами "один-ко-многим", то слева из списка <Таблица/запрос> (Table/ Query) выбирается главная таблица и поле в этой таблице, а справа из списка <Связанная таблица/запрос> — подчиненная и соответственно поле в ней. Если отношение "один-к-одному", то порядок таблиц значения не имеет. Если вы устанавливали связь графически, то все поля в списках уже выбраны, и нужно только определить правила ссылочной целостности.Для этого устанавливают флажок <Обеспечение целостности данных> (Enforce Referential Integrity) и один или оба флажка: <каскадное обновление связанных полей> (Cascade Update Related Fields) и <каскадное удаление связанных записей> (Cascade Delete Related Records). При необходимости можно изменить параметры объединения, для чего требуется нажать кнопку <Объединение> (Join Type) и выбрать один из переключателей:
1. Объединение только тех записей, в которых связанные поля обеих таблиц совпадают;
2. Объединение ВСЕХ записей из <имя первой таблицы> и только тех записей из <имя второй таблицы>, в которых связанные поля совпадают;
3. Объединение ВСЕХ записей из <имя второй таблицы> и только тех записей из <имя первой таблицы >, в которых связанные поля совпадают.
По умолчанию устанавливается первый переключатель. Нажать кнопку <ОК>. Когда создается новая связь, можно также воспользоваться кнопкой <Новое> (Create New) и в окне <Создание> (Create New) ввести имена связываемых таблиц и имена полей, используемых для связи. Нажать кнопку <ОК>. После установки всех параметров связи необходимо нажать кнопку <ОК> в окне <Параметры объединения> (Edit Relationship) и закрыть окно <Схема данных> (Relationship), нажав на кнопку <Закрыть> в правом верхнем углу окна.
4.Подготовить документ в пакете Microsoft Excel, включающий в себя таблицу с исходными данными, расчетными формулами, результатами расчета, графикомИсходные данные - константы a=5, b=4, c=3, находятся в
ячейках A1, B1, C1, соответственно. Начальное значение x , должно находиться в ячейке F1. В ячейку G1 ввести формулу, ![]() , зависимости y от x,. Заполнить столбец F значением х от 1 до 20, с шагом 0,5. Соответственно
заполнить столбец G значением у, используя формулу зависимости y от x. На основании полученной таблицы построить график
зависимости y от x.
, зависимости y от x,. Заполнить столбец F значением х от 1 до 20, с шагом 0,5. Соответственно
заполнить столбец G значением у, используя формулу зависимости y от x. На основании полученной таблицы построить график
зависимости y от x.
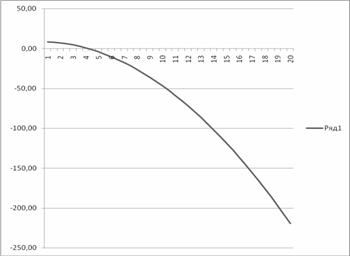
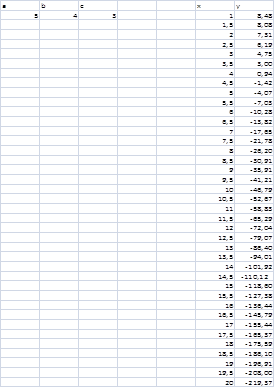
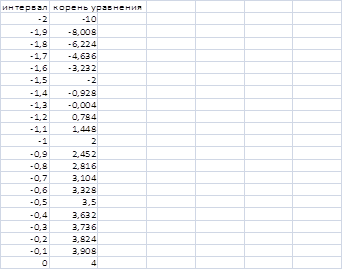
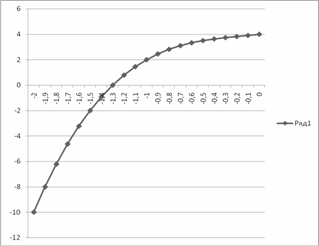
Список используемой литературы
1. Н. Д. Алхазарова. Сканеры//Компьютеры + программы. Гл. ред. Т. Б. Фастовская.—М.: Проспект, № 3, март 1999 г.
2. Гукин Д. Ратбон Э. ПК для «чайников»/ издание 4-е.–М.: АСТ-ПРЕСС, 2001
3. Евсеев Г.А., Симонович С.В. Вы купили компьютер: Полное руководство/ издание 3-е, переработанное.–М.: ИНФОРКОМ-ПРЕСС, 1999
4. В.Г. Олифер, Н.А. Олифер Компьютерные сети. - СПб: Питер, 2001г.
5. Информатика: Базовый курс /С.В.Симонович и др. СПб.: Питер.2003.
6. Данные с интернет сайтов: http://taurion.ru, http://ovt.edurm.ru, http://xnets.ru