Реферат: Вычислительные системы и программное обеспечение
Вычислительные системы и программное обеспечение
Введение
Основные понятия: числовая форма, двоичная система счисления, бит, байт, слово, файл, папка, персональный компьютер, программное обеспечение, операционная система, драйвер, интерфейс пользователя, Windows, рабочий стол, ярлык, окно приложения, программа Проводник, панель управления, Microsoft Office, окно документа, растровая графика, векторная графика, фрактальная графика.
Вычислительные системы и программное обеспечение являются важнейшими разделами информатики. Именно с их развитием появилась реальная возможность информатизации общества – условия его перехода в информационную стадию развития. Поэтому данный раздел настоящего учебного пособия посвящен:
вопросам развития вычислительных систем, в том числе персональных компьютеров, как основного средства доступа человека к информационным ресурсам (ИР) человечества;
программному обеспечению, в первую очередь операционным системам, интегрированным пакетам, системам программирования, создающим эффективную среду общения человека с ИР.
1. Представление информации. Файлы, папки
Компьютер может обрабатывать информацию, представленную в числовой форме. Вся другая информация (звуки, изображения, текст и др.) должна быть преобразована в числовую форму. Как правило, все числа в компьютере представляются с помощью нулей и единиц, иными словами, компьютеры работают в двоичной системе счисления.
Элементарной единицей информации, обрабатываемой компьютером, является бит. Бит может представлять два противоположных состояния –0 или 1 и является компьютерным представлением элементарного сигнала.
Последовательность 8-ми бит (байт) может закодировать 256 различных состояний. Именно байт достаточен для кодирования различных символов алфавита, цифр, специальных символов и является компьютерным представлением знака.
Последовательность байт (4 байта, 8 байт, переменное количество байт) позволяет хранить слова алфавита и является компьютерным представлением слова. Заметим, что числовые значения также являются словами синтаксиса информатики и кодируются последовательностью байт.
Байт - суть основная единица информации, с которой оперирует компьютер. Каждый байт в памяти компьютера имеет свой уникальный адрес. Последовательность цифровых, текстовых, логических знаков кодируется словами. Множества слов образуют записи, списки, массивы, двух и более мерные структуры, которые соотносятся с предложениями теоретической информатики.
Последовательность фильтров от физического до прагматического в цепочке «сигнал» - «знак» - «слово» - «данные» порождает полезную информацию, и как ее совершенную форму - знания.
Аналогично, в компьютере это преобразование выполняют программы, представляющие собой последовательности команд (инструкций), задающие какие действия и над какими данными необходимо выполнить компьютеру, в каком направлении продолжить вычислительный процесс в зависимости от полученных текущих результатов вычислений или введенных данных.
Хотя минимальной единицей информации обрабатываемой современным компьютером является бит, команды компьютера, как правило, работают не с отдельными битами, а с байтами. Байт является минимальной адресуемой единицей информации в памяти. Это означает, что адрес операнда команды указывает на байт, но не бит. 1024 байт составляют килобайт (Кбайт). 1024 Кбайта составляют мегабайт (Мбайт). 1024 Мбайта составляют гигабайт (Гбайт).
Информация на магнитных дисках хранится в файлах. Файл - это поименованная область на диске или другом машинном носителе. В файлах могут храниться тексты программ, документы, исполняемые программы и т.д.
Каждый файл на диске имеет свое обозначение, которое состоит из имени и расширения. Пример, command.com, где command – имя файла, com – расширение файла. Расширение определяет тип файла, пример, doc – файл WinWord, txt – текстовый файл, exe – исполняемый файл.
Имена файлов регистрируются на дисках в папках (каталогах, директориях). Папка – это специальное место на диске, в котором хранятся имена файлов, составляющих папку, сведения о размере файлов, времени их последнего обновления, их свойства и т.д. Все папки на самом деле являются файлами специального вида. Каждая папка имеет свое имя и может быть зарегистрирована в другой папке (родительская папка) или содержать другие папки. (наследники).
Полное имя файла имеет следующий вид:
[дисковод]:\[папка1]\[папка2]\ \[имя файла].
Например: D:\Novikov\MyDocuments\Met.doc
Персональные компьютеры
Сложилось определенная специализация компьютеров по их назначению. Супермощные компьютеры применяются решения сложных математических, военных задач. Сервера предназначены для работы в вычислительных сетях. Персональные компьютеры (что следует из названия) ориентированы на индивидуальную работу, рассчитаны широкий круг пользователей от профессиональных программистов до менеджеров, секретарей фирм, для которых персональный компьютер (ПК) стал таким же естественным помощником в бизнесе как факс и телефон.
Причины успеха ПК объясняются следующими основными факторами:
индивидуальное использование;
простота и доступность;
программное обеспечение, обеспечивающее поддержку всех сфер человеческой деятельности, ориентированное на конкретную область и конкретного специалиста;
скорость обработки информации, создающая эффект реального времени у пользователя;
надежность и простота подключения дополнительного оборудования.
Рассмотрим основные устройства, входящие в состав ПК:
Минимальный комплект ПК составляют:
системный блок;
монитор (дисплей);
клавиатура;
манипулятор «мышь».
Системный блок ПК содержит основные устройства компьютера: процессор и сопроцессор, оперативную память, системную шину. Идея ПК состоит в том, что для обеспечения гибкости и наращиваемости структуры все основные устройства компьютера подключены к общей информационной шине (системной шине) (рис.2).
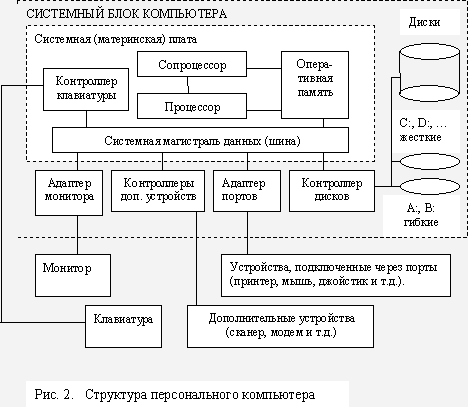
![]()
![]() Накопители на гибких дисках получили адреса А: и В:, первый
накопитель на жестких дисках получил адрес С: и обычно используется для
резиденции операционной системы, последующие накопители (разделы запоминающего
пространства одного и того же накопителя, сетевые адреса) адресуются D:, E: и
т.д.
Накопители на гибких дисках получили адреса А: и В:, первый
накопитель на жестких дисках получил адрес С: и обычно используется для
резиденции операционной системы, последующие накопители (разделы запоминающего
пространства одного и того же накопителя, сетевые адреса) адресуются D:, E: и
т.д.
Процессор. Самым главным элементом компьютера является микропроцессор – небольшая (в несколько сантиметров) электронная схема, выполняющая все вычисления и обработку информации. Микропроцессор может выполнять сотни различных операций и делает это со скоростью сотен миллионером операций в секунду.
Сопроцессор. Выполняет математические операции с высокой скоростью и резко повышает производительность компьютера при решении инженерных задач. В микропроцессорах Pentium сопроцессор встроен в микропроцессор.
Оперативная память. Обеспечивает оперативное хранение программ и данных. Имеет высокое быстродействие и прямую адресацию до одного байта. Хранит данные только пока компьютер включен.
Контроллеры и шина. Обеспечивают обмен информацией между оперативной памятью и внешними устройствами. Для каждого внешнего устройства в компьютере имеется электронная схема, которая им управляет. Эта схема называется контроллером или адаптером. Все контроллеры и адаптеры взаимодействуют с процессором через системную магистраль передачи данных (шину). Единообразие подключения внешних устройств делает ПК весьма гибким по конфигурации.
Электронные платы. Основной платой ПК является системная плата (материнская). На ней устанавливаются микропроцессор, сопроцессор, оперативная память, шина. Контроллеры и адаптеры выполняются на отдельных платах, которые вставляются в унифицированные разъемы системной платы – слоты. Таким образом, наличие свободных слотов позволяет подключать дополнительные устройства. Также просто решается проблема совершенствования компьютера. Например, для замены устаревшего адаптера монитора на новый достаточно заменить соответствующий контроллер в слоте.
Накопители на дискетах. Обычно ПК содержит один дисковод для дискет 3,5 дюйма емкостью 1,4 Мбайта (диск А:). Возможна установка второго накопителя для дискет размером 5,25 дюйма, емкостью 360 и 1,2 Мбайта (диск В:).
Накопители на жестких дисках. Обычно ПК содержит один дисковод на жестких дисках, который разбивается на несколько разделов С:, D:,E: и т.д. Скорость работы диска характеризуется двумя основными параметрами:
временем доступа к данным;
скоростью чтения и записи данных.
Время доступа к данным это среднее время, которое компьютер тратит на поиск нужного участка на диске. Заметим, что это время складывается из времени. Затрачиваемого самим дисководом, а также контролером, шиной, микропроцессором.
Первый раздел С: жесткого диска как правило используется для хранения программ операционной системы (ОС). При включении питания в процедуре начальной загрузки микропроцессор в поиске программ ОС всегда сначала обращается к гибкому диску А:, и если не обнаруживает там дискеты, к диску С.
Мониторы. Предназначены для вывода на экран текстовой и графической информации. Мониторы бывают монохромными и цветными, могут работать в текстовом и графическом режимах.
В текстовом режиме экран монитора условно разбивается на 25 строк и 80 столбцов.
В графическом режиме экран монитора имеет точечную (пиксельную) структуру, с 1024 на 768 точек на экране (возможен режим 800 на 600).
Связующим звеном между монитором и процессором является видеопамять адаптера монитора, в которой для каждой точки (пиксела) экрана хранится цвети яркость. Схематично процесс развертывания изображения на экране монитора можно представить следующим образом. Монитор непрерывно сканирует видеопамять видеоадаптера (аналог телевизионной развертке) и выводит изображение на экран не занимая время процессора и оперативной памяти на эти операции. При необходимости процессор прерывает этот процесс и изменяет содержимое некоторой части видеопамяти (частичное изменение изображения). Тем самым обеспечивается как эффективное использование процессора, оперативной памяти, так и практически незаметное для пользователя мерцание экрана при записи в видеопамять.
Клавиатура. Средство ввода информации. Содержит группу клавиш для ввода управляющей информации – функциональные клавиши, и собственно информационные клавиши. Функциональное назначение наиболее используемых функциональных клавиш:
Shift – временное на момент удержания клавиши переключение с прописных букв на заглавные;
Caps Lock – переключение с прописных букв на заглавные;
Enter –завершение ввода фрагмента, перевод строки;
BackSpace – удаление символа) слева от курсора (перемещение курсора влево на одну позицию);
Del – удаление символа справа от курсора;
Ins – переключение с режима вставки символов на режим замещения символов при вводе и обратно;
Esc – отмена управляющего действия, выход из некоторой ситуации.
Управление курсором ![]() , перемещение по текущей строке
Home (начало) End(конец), перемещение по странице (абзацу) PgUp вверх, PgDn
вниз.
, перемещение по текущей строке
Home (начало) End(конец), перемещение по странице (абзацу) PgUp вверх, PgDn
вниз.
Функциональное назначение наиболее используемых функциональных клавиш и их комбинаций:
Ctrl-Alt-Del – вызывает процедуру начальной загрузки компьютера;
Ctrl-Shift Ctrl-Alt – переключение на русский (английский) алфавит;
Ctrl-Break – прерывание выполнения задачи.
Принтеры. Предназначены для вывода информации на бумажные носители.
Матричные принтеры наиболее простые и дешевые. Главный элемент – печатающая головка, содержащая матрицу тонких металлических стержней (от 9 до 48). Стержни выдвигаются из головки в соответствии с печатаемым знаком. Головка движется вдоль печатаемой строки и в нужной позиции ударяет по бумаге через красящую ленту, печатая необходимый знак. Средняя скорость печати 30 секунд на страницу (текст, символы) и до 5 минут при печати графики..
Струйные принтеры. В этих принтерах изображение формируется микрокаплями специальных чернил, выдуваемых через микросопла на бумагу. Обеспечивают лучшее в сравнении с матричными качество печати. Особенно удобны при цветной печати. Разрешающая способность – до 600 точек на дюйм. Скорость печати соизмерима со скоростью матричных принтеров.
Лазерные принтеры обеспечивают наилучшее качество печати. В этих принтерах для печати используется принцип ксерографии: изображение переносится на бумагу со специального барабана, к которому электрически притягиваются частички краски. Барабан электризуется с помощью лазера в соответствии с печатаемым изображением. Разрешающая способность может превышать 600 точек на дюйм. Скорость печати 5 секунд на страницу вне зависимости от вида изображения. Заметим, что лазерный принтер содержит внутреннюю память для хранения загружаемых в принтер шрифтов, символов, а также, изображений.
Устройства для чтения компакт-дисков (CD-ROM). Информация на компакт-дисках кодируется посредством чередования отражающих и не отражающих свет участков на поверхности (подложке) диска. Подложка выполняется из золота, а изображение наносится лучем лазера. Прозрачное покрытие защищает подложку от механических повреждений.
Скорость считывания информации с CD дисков значительно ниже, чем с жестких дисков. Однако в силу надежности и способности хранить500-600 М байт информации они нашли очень широкое распространение для хранения эталонов пакетов системных программ, информационных и мультимедиа энциклопедий и т.д.
Диски CD-ROM позволяют производить только считывание информации.
Их модификация CD-R (recordable)позволяет перезаписывать информацию.
Магнитооптические диски. Сочетают преимущества магнитной и оптической технологий: информация хранится на магнитном носителе, защищенном прозрачной пленкой. Чтение и запись осуществляются лучом лазера. Средняя емкость магнитооптической дискеты 256 Мбайт, а размеры как у обычной 3.5 дюймовой дискеты.
Мышь. Используется для работы с графическим экраном практически всех приложений и системных программ. Обычно одно нажатие (click) на левую кнопку мыши позволяет выделить объект на экране. Два последовательных быстрых нажатия вызывают объект на выполнение. Правая кнопка мыши вызывает мини меню сервиса, которое позволяет выполнять типовые операции на выделенном объекте (копирование, удаление, вывод свойств объекта и т.д..
Модем. Устройство, обеспечивающее обмен с другими компьютерами через телефонную сеть. Характеризуются скоростью передачи данных (14.4 и более бод в секунду (1 бод=1 бит), а также средствами исправления ошибок (стандарты V42bis или MNP). Факс-модем кроме всех возможностей обычного модема позволяет компьютеру обмениваться факсимильными изображениями с обычными офисными факсами (как передавать, так и принимать изображения)
Графопостроитель (плоттер). Обеспечивает вывод крупноформатных чертежей. Плоттеры бывают барабанного типа (работают с рулоном бумаги), или планшетного типа (лист бумаги и планшетное перо). Обычно используются в системах автоматизированного проектирования для вывода конструкторской и проектной документации.
Сканер. Считывает графическую и текстовую информацию в компьютер. При вводе текстов сервисные программы позволяют распознать текст и преобразовать его в стандартный компактный текстовый формат. Сканеры отличаются разрешающей способностью, форматом сканируемого изображения, количеством воспринимаемых цветов.
Аудиоплата. Вместе с колонками и микрофоном обеспечивает ввод – вывод звука. Специальные программы позволяют редактировать звуковые (речевые) сигналы.
Трекбол. Встроенный манипулятор в форме шара, выполняющий в переносных персональных компьютерах роль мыши.
Сетевой адаптер. Позволяет подключать компьютер в сеть. Обеспечивает доступ к данным и программам других компьютеров сети.
Программное обеспечение
Программное обеспечение (ПО) современных персональных компьютеров включает как важнейшие составные части:
системное ПО, основная составляющая которого – операционная система (ОС);
инструментальные системы (системы программирования), основывающиеся на языках программирования;
прикладное ПО, в состав которого входят интегрированные пакеты и пакеты прикладных программ.
Число разновидностей системных программ велико, рассмотрим лишь некоторые из них.
Операционная система. Операционная система – программа, которая загружается при включении компьютера. Она осуществляет диалог с пользователем, управление компьютером, его ресурсами (оперативной памятью, местом на дисках и т.д.), запускает другие (прикладные) программы на выполнение. Операционная система обеспечивает пользователю удобный способ общения (интерфейс) с устройствами компьютера. В настоящем учебном пособии рассматривается ОС Windows.
Драйверы. Важным классом системных программ являются программы-драйверы, обеспечивающие подключение к компьютеру внешних устройств (клавиатура, жесткие диски, мышь и т.д.) и их управление.
Вспомогательные программы. К вспомогательным программам можно отнести:
программы-архиваторы, которые позволяют за счет применения специальных методов «упаковки» информации сжимать информацию на дисках, т.е. создавать копии нескольких файлов меньшего размера;
антивирусные программы, предназначенные для предотвращения заражения компьютерным вирусом и ликвидации последствия заражения;
коммуникационные программы, предназначенные для организации обмена информацией между компьютерами;
программы для управления памятью, обеспечивающие гибкое использование опреативной памяти компьютера;
программы для оптимизации дисков, обеспечивающие быстрый доступ к информации на диске за счет оптимизации размещений данных на диске и т.д.
Современные системы программирования для персональных компьютеров предоставляют пользователю мощные и удобные средства для разработки программ. В них входят:
компилятор, преобразующий программу на язык машинных кодов;
библиотека подпрограмм, которыми могут пользоваться программисты;
объектно-ориентированная среда разработки программ;
вспомогательные программы, например отладчики.
Для персональных компьютеров разработаны и используются сотни тысяч различных прикладных программ. В качестве примера приведены лишь некоторые из них.
Редакторы текстов и издательские системы предоставляют возможность подготавливать документы на компьютере (Microsoft Word).
Табличные процессоры обеспечивают работу с большими таблицами чисел (Microsoft Excel).
Системы управления базами данных (СУБД) позволяют управлять большими информационными массивами – базами данных (Microsoft Access, Microsoft SQL Server).
Графические редакторы позволяют создавать и редактировать картинки на экране компьютера (Paint, PhotoShop, Corell Draw).
Системы автомптизтрованного проектирования (САПР) позволяют осуществлять черчение и конструирование различных мехинизмов с помощью компьютера (AutoCad).
В настоящем учебном пособии рассматривается интегрированный пакет Microsoft Office.
2. Операционная система Windows
Операционная система - программа, которая осуществляет диалог с пользователем, управляет компьютером, его ресурсами, запускает другие программы. ОС загружается при включении компьютера.
За время существования компанией Microsoft был разработан ряд версий OC Windows. Наиболее популярными были ранние версии Windows 3.1, Windows 95/98. В 1988 году компания начала разработку новой линии операционных систем, получивших кодовое название NT (New Technology), в 1988 году. В конце 1989 года был проведен первый удачный запуск Windows NT на платформе Intel. Наиболее распространенной версией Windows NT является Windows NT 4.0 (варианты Workstation и Server), выпущенная в 1996 году. В конце 1999 года появилась Windows NT 5.0, официально выпускаемая под названием Windows 2000 (варианты Professional, Server, Advanced Server). В этом учебнике рассмотрим основные принципы работы с ОС Windows, которая попрежнему остается наиболее популярной.
Windows - многозадачная операционная система, позволяет работать с несколькими программами одновременно. ОС Windows создана для персональных компьютеров IBM PC. Дружественный, интуитивный интерфейс программы способствует ее быстрому освоению.
Windows представляет собой программу графического пользовательского интерфейса, разработанную фирмой Microsoft. Графический интерфейс ОС Windows обеспечивает:
Интерфейс с пользователем, создающий у него эффект работы за рабочим столом с папками, документами, электронной почтой, калькулятором, записной книжкой и т.д.;
Управление ресурсами компьютера;
Планирование выполнения задач в мнозадачном и многооконном режиме.
Windows оперирует с объектами обычными для пользователя:
Документ;
Папка – множество документов;
Рабочий стол – среда расположении папок и документов, с которыми пользователь в настоящий момент работает;
Окно – раскрытая папка или документ;
Задача – множество раскрытых папок или документов в процессе обработки прикладной программы;
Ярлык – кнопка для быстрого вызова задачи, папки или документа на рабочий стол.
Набор средств, с помощью которых вы взаимодействуете с операционной системой называется интерфейсом пользователя. В это понятие входят окна и пиктограммы, а также все операции, выполняющиеся через позиционирование курсора мыши на пиктограмме или окне. Для выполнения операции в Windows вам достаточно указать курсором мыши на тот или иной пункт.
Работа в Windows без компьютерной мыши в принципе возможна, но вы ощутите такой дискомфорт, что раз и навсегда забудете о гибкости и тривиальности пользовательского интерфейса системы. Мышь является манипуляторным устройством, позволяющим вам общаться с компьютером через Windows. Основные действия с использованием мыши:
Щелчок мышью - кратковременное нажатие кнопки мыши (по умолчанию - левой);
Двойной щелчок - двойное кратковременное нажатие кнопки мыши с малым интервалом между нажатиями;
Перетягивание - перемещение мыши при нажатой левой кнопке.
Прежде чем производить какое-либо действие над каким-либо объектом, его необходимо выделить, т.е. установить курсор мыши на объект и нажать левую кнопку мыши.
Основную часть экрана Windows (рис.2.1) занимает Рабочий
стол. На нем располагаются значки объектов: папок, дисков, программ и др. Если
значок имеет метку ![]() , то это значок ярлыка. Ярлык -
ссылка на объект, расположенный не на Рабочем столе, а в какой-то папке. Один
объект может иметь несколько ярлыков, расположенных в различных папках. Значки
объектов, расположенных непосредственно на Рабочем столе, не имеют таких меток.
При двойном щелчке на значке объекта открывается окно этого объекта. При
двойном щелчке на ярлыке открывается окно объекта, на который ссылается ярлык.
, то это значок ярлыка. Ярлык -
ссылка на объект, расположенный не на Рабочем столе, а в какой-то папке. Один
объект может иметь несколько ярлыков, расположенных в различных папках. Значки
объектов, расположенных непосредственно на Рабочем столе, не имеют таких меток.
При двойном щелчке на значке объекта открывается окно этого объекта. При
двойном щелчке на ярлыке открывается окно объекта, на который ссылается ярлык.
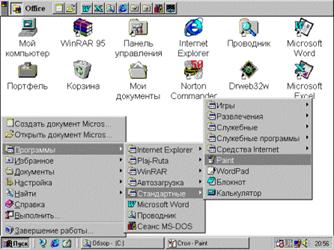
Рис.2.1. Рабочий стол
Любое приложение Windows использует в своей работе прямоугольную область экрана, называемую окном (Рис. 2.2). Окна можно сворачивать, восстанавливать и разворачивать. Например, двойной щелчок мыши на заголовке окна позволяет развернуть окно на весь экран или восстановить его прежний размер. Закрыть окно, означает закончить выполнение программы. Это можно сделать, щелкнув на кнопке закрытия окна. Окна в Windows делятся на окна приложений и окна документов. Окно документа всегда содержится в окне приложения, создавшего этот документ. Окно, отображающееся в данный момент времени считается активным или выбранным.
Для передвижения документа относительно окна предназначена так называемая полоса прокрутки, которая находится у правого или нижнего края окна. Любая полоса прокрутки снабжена квадратным или прямоугольным бегунком.
Самая верхняя строка окна того или иного приложения или диалогового окна содержит информацию об имени соответствующего приложения или диалогового окна.

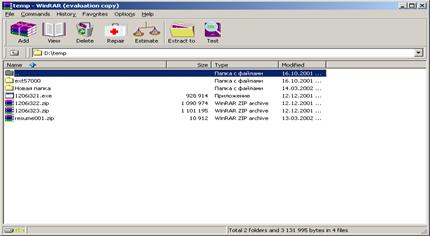
Рис. 2.2. Окно архиватора WinRar
С помощью кнопок свертывания, развертывания и восстановления вы можете менять представление окон. Кнопка развертывания позволяет развернуть выбранное окно на весь экран вашего монитора. Кнопка свертывания превращает выбранное окно в пиктограмму, а кнопка восстановления заставляет окно принять исходный размер.
Для отображения файлов, хранящихся на вашем диске, Windows использует папки. Любая папка является одной из составляющих системы файлов вашего компьютера и предназначена для хранения информации. В ней могут находиться диски, файлы, другие папки, документы, различные приложения. Можно сказать, что папка Windows является аналогом каталога MS-DOS. Мой компьютер - папка, в которой целиком представлен ваш персональный компьютер (Рис. 2.3). Здесь содержатся все ваши жесткие и гибкие диски, сетевые диски, устройства для чтения или записи компакт-дисков, ваши личные и сетевые принтеры, ваш личный планировщик заданий и параметры подключения к удаленному компьютеру. Из папки Мой компьютер вы можете также обратиться к одной из самых важных системных папок Windows -- Панели управления. Элементы, которые непосредственно принадлежат операционной системе, находятся исключительно в системных папках. Например, папка Шрифты, в которой вы можете просмотреть, установить или удалить шрифты вашего компьютера, представляет собой системную папку.
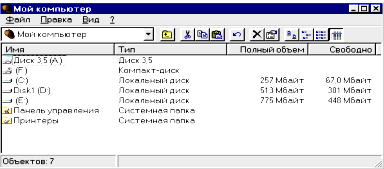
Рис. 2.3. Окно папки Мой компьютер со списком вложенных папок
Действия, которые непосредственно управляют папкам и приложениями Windows содержатся в командах меню. Каждая команда меню находится на линейке меню. Щелкнув по выбранному наименованию, можно открыть меню с диалоговыми командами или возможными командами подменю. При работе в Windows используется особый тип меню - ниспадающее меню, которое открывается через щелчок правой кнопки мыши.
Переход к тому или иному объекту Windows осуществляется с помощью ярлыков. Щелкнув два раза клавишей мыши по ярлыку вы откроете то или иное приложение. Удалив ярлык с папки или рабочего стола, вы потеряете только быстрый доступ к приложению, но не само приложение. Это основное отличие ярлыка Windows от пиктограммы. Пиктограмма - это небольшая картинка, представляющая на экране вашего компьютера приложение Windows. Будьте особо внимательны, удаляя пиктограмму! Например, создав ярлык к вашему принтеру и поместив его на рабочий стол, вы можете просто перетаскивать документы на ярлык принтера и печатать их немедленно.
Как создать ярлык? Для этого поместите курсор на любое место рабочего стола и щелкните правой кнопкой мыши. В появившемся ниспадающем меню выберите команду Создать. В следующем меню выберите команду Ярлык. С помощью кнопки Обзор найдите на вашем диске приложение, на которое будет ссылаться ярлык, нажмите кнопку Далее, введите имя вашего ярлыка и, наконец, нажмите кнопку Готово. Если вы хотите создать ярлык для документа, просто правой клавишей мыши перетащите выбранный документ на рабочий стол или в папку и в появившемся ниспадающем меню выберите Создать ярлык. В Windows можно добавить ярлык к элементам подменю простым перемещением ярлыка в любое подменю кнопки Пуск. Для удаления ярлыка из подменю необходимо нажать правую кнопку мыши и выбрать команду Удалить.
Все запущенные на данный момент программы отражаются на Панели Задач. Панель задач расположена в нижней части экрана Windows. На панели задач находится кнопка Пуск и Панель ссылок. Когда вы открываете приложение или документ, на Панели задач появляется соответствующая кнопка, нажав на которую вы переходите в окно этого приложения.
Главная кнопка Пуск позволяет запустить стартовое меню компьютера. Можно перетащить любую пиктограмму на кнопку Пуск. Приложение, которое устанавливается на компьютер с ОС Windows, попадает в стартовое меню. При перемещении документа или папки на кнопку Пуск, Windows предоставит информацию относительно размещения файла или папки на диске.
Для решения некоторых проблем или для того, чтобы побольше узнать об операционной системе, или для того, чтобы найти ответы на интересующие вопросы относительно операционной системы, или для выявления некоторых недостатков системы, используется справочная служба Windows.
Любые операции с папками и файлами можно выполнять с помощью так называемого Проводника Windows (Рис. 2.4). Проводник запускается через кнопку Пуск.
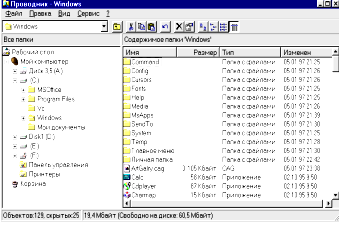
Рис. 2.4. Окно проводника Windows
Создание новой папки или нового файла осуществляется либо по команде меню Файл/Создать либо через ниспадающее меню команда Создать. Windows позволяет присвоить имя файлу, причем длина имени может составлять до 255 символов и не содержать символов \ ?: * " < >.
Для работы с папками либо файлами их необходимо выделить, для чего на требуемом файле необходимо щелкнуть левой кнопкой мыши. Можно выделить сразу несколько файлов или папок. Для этого необходимо выделить файл или папку, нажать клавишу Shift и щелкнуть левой клавишей мыши на последнем выделяемом файле или последней папке. Для выборочного выделения нескольких файлов или папок необходимо нажать клавишу Ctrl и щелкнуть левой клавишей мыши на требуемых файлах или папках.
Все действия над выделенными папками или файлами осуществляются через ниспадающее меню следующими командами:
открыть. Команда предназначена для открытия файлов или папок, причем, файл будет открыт в окне приложения, которое обрабатывает выделенный файл (Например, файл test.doc будет открыт в приложении WinWord);
печать. Команда предназначена для печати файлов;
вырезать/вставить. Команды предназначены для перемещения выделенных файлов или папок из одной папки в другую;
копировать. Команда предназначена для копирования файлов или папок в другие папки;
удалить. Команда предназначена для удаления файлов или папок;
переименовать. Коменда предназначена для переименования файлов или папок.
При удалении файлы помещаются в мусорную корзину. Но с помощью мусорной корзины можно не только удалять файлы или папки целиком, но и восстанавливать их. Любые удаляемые объекты сначала помещаются в мусорную корзину и только после выполнения команды Очистить, все эти объекты исчезнут навсегда. Для того, чтобы восстановить удаленный объект, необходимо открыть корзина, выделить требуемый файл и по правой маши выполнить команду Восстановить.
Любая программа, написанная под операционную систему Windows называется приложением. Windows является многозадачной операционной системой. Это означает, что можно работать сразу с несколькими приложениями. Для этого система использует так называемую приоритетную многозадачность для 32-разрядных приложений и кооперативную многозадачность для приложений MS-DOS.
В Windows включено множество приложений, упрощающих жизнь пользователя:
приложения, позволяющие воспроизводить звук, анимацию и видео через проигрыватели компакт-дисков или звуковые адаптеры;
сервисные прикладные программы для связи с другими компьютерами и интерактивными службами;
служебные прикладные программы, позволяющие обслуживать диски, вести архивацию и сохранять данные и файлы, отображать содержимое буфера промежуточного хранения, выводить информацию относительно системных ресурсов, вести наблюдение за сервером сети и другими сетевыми подключениями, проводить системные политики на основе сетевых групп, увеличить объем дискового пространства на жестких дисках большой емкости, сжать данные на дисках, наблюдать за производительностью системы, вставлять в документы различные символы;
специальные прикладные программы с набором стандартных и новых средств для людей с ограниченной подвижностью, плохим зрением и слухом;
набор программ для работы с Internet;
стандартные программы и дополнительные компоненты системы (Paint, WordPad, Быстрый просмотр, Игры, Калькулятор, Программы-заставки, Просмотр рисунков, Сервис сценариев, Указатели мыши, Фоновые рисунки, Шаблоны документов и Темы рабочего стола).
В состав ОС Windows входит сетевая операционная система, которая позволяет организовать работу в локальной и глобальной компьютерной сети. Для передачи информации в интерактивном режиме используется программа Microsoft Network. Для отправки сообщений электронной почты и факсимильной связи служит программа Microsoft Exchange. Эти программы предоставляют следующий сервис:
проверка орфографии текста сообщений;
использование адресной книги;
использование личной папки для обработки пересылаемых сообщений;
зашифровка сообщений и защита их паролем, а также ряд других усовершенствований.
В среде Windows в папке Панель Управления (рис. 2.5) имеется целый ряд утилит для настройки устройств компьютера и системных приложений, в том числе и мультимедийных программ, например, настройка сетевых служб (пиктограмма Сеть), установка инастройка модема (пиктограмма Модемы).
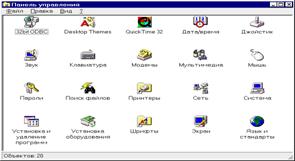
Рис. 2.5. Окно папки Панель Управления
Microsoft Office
Microsoft Office является на сегодняшний день наиболее распространенным интегрированным пакетом программ, обеспечивающим весь набор типовых функций менеджера, экономист, инженера, бизнесмена, секретаря и т.д. Пакеты такого типа получили название интегрированных, так как они имеют общие типовые интерфейсы общения с пользователем, документы, папки, другие информационные структуры легко переносятся из одной программы пакета вдругую, а набор программ обеспечивает практически все типовые функции для работы современного пользователя.
Пакет Microsoft Office включпет следующие прикладные программы:
текстовый процессор Word;
программа управления электронными таблицами Excel;
средство создания презентаций PowerPoint;
настольная информационная система Outlook, включающая средства работы с электронной почтой;
система управления базами данных Access.
Все программы рассчитаны на работу в среде Windows.
В пакете Office приложения имеют некоторые общие функции и применяется однотипный интерфейс пользователя (Рис. 2.6).
Панели команд Строка заголовка
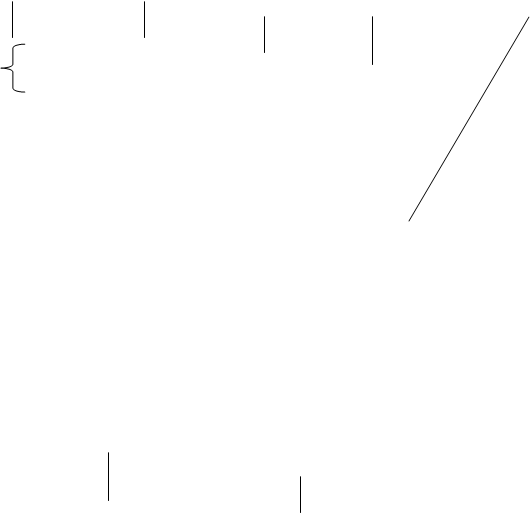 Строка
меню Панель инструментов Oкно документа
Строка
меню Панель инструментов Oкно документа
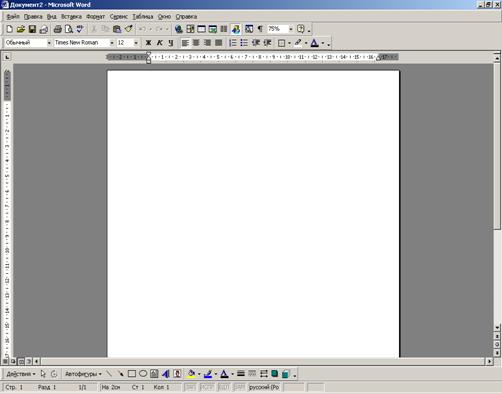
Полоса прокрутки Строка состояния
Рис. 2.6. Окно приложения
В каждом приложении рабочая область называется окном документа. Здесь располагаются все инструменты, необходимые для работы:
строка состояния – для получения информации о ходе выполнения задания;
полосы прокрутки – для перемещения зоны отображения;
панели команд – для доступа ко всем средствам, представляемым программой. Существуют два типа панелей: строка меню и панель инструментов. В строке меню команды сгруппированы по категориям («Файл», «Правка» и т.д.). Щелчок по любой из категорий открывает список соответствующих команд. Панели инструментов представляют собой панели с графическими кнопками, каждая из которых соответствует какой-либо наиболее часто применяемой команде меню («Создать», «Открыть» и т.д.).
Для быстрого выполнения команд также предназначены многочисленные контекстные меню, которые вызываются по нажатию правой кнопки мыши на выделенном фрагменте.
Одно из главных достоинств Office состоит в том, что диалоговые окна для работы с файлами похожи во всех приложениях.
Создание нового документа
Новые документы легко создаются с помощью Главного меню. Если выбрать в нем пункт «Создать», откроется диалоговое окно Создание документа (рис. 2.7). Каждая вкладка этого окна содержит шаблоны (например, шаблоны факсимильных сообщений), включая текст, графику или другое содержание. Шаблоны пустых документов для всех приложений — баз данных Access, документов Word, электронных таблиц Excel, презентаций PowerPoint — располагаются на вкладке Общие диалогового окна
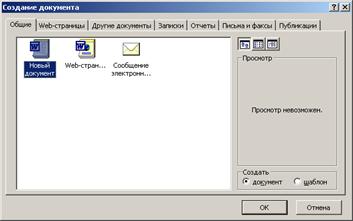
Рис. 2.7. Окно создания нового документа
Сохранение файла
Для сохранения результатов работы выберите команду «Файл/Сохранить» или щелкните на кнопке «Сохранить», расположенной на панели инструментов «Стандартная». Для сохранения файла с другим именем предназначена команда Файл > Сохранить как.
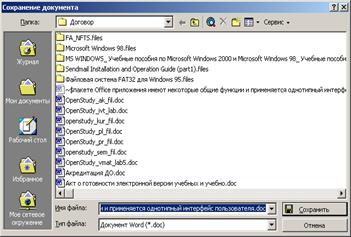
Рис. 2.8. Диалоговое окно сохранения документа
Диалоговое окно Сохранение документа (Рис. 2.8) отображает содержимое папки (каталога), заданной по умолчанию. Двойной щелчок на папке открывает ее и позволяет увидеть содержащиеся в ней файлы и другие папки. Найдя нужный диск и папку, введите имя файла в поле «Имя файла», расположенное в нижней части диалогового окна. В Windows имена файлов могут содержать до 256 символов. Можно использовать как прописные, так и строчные буквы, а также пробелы. Имена файлов не могут содержать знаков препинания, кроме символа подчеркивания, дефиса и восклицательного знака. В отличие от операционной системы компьютеров Macintosh, в Windows имена файлов не чувствительны к регистру символов (так, имена файлов MY FILE и My File считаются одним и тем же именем).
Закрытие файла
Для удаления файла из окна документа предназначена команда «Файл/Закрыть». Если при этом закрывается документ, который был изменен с момента последнего сохранения, будет предложено сохранить внесенные изменения.
Открытие существующего файла
Существуют несколько способов открытия документа Office:
1. Если документ был создан недавно, щелкните на кнопке Пуск и откройте меню Документы. Если документ указан в открывшемся списке, можно открыть его щелчком на его имени.
2. Если имя файла не отображается в меню Документы, выполните в главном меню приложения Microsoft Office команду «Файл/Открыть» либо нажмите кнопку на панели инструментов Открыть. Воспользуйтесь раскрывающимся списком Папка (Рис.) для поиска файла.
Преобразование файлов других форматов
Приложения Microsoft Office позволяют открывать файлы, созданные в других приложениях и в более ранних версиях Office. Однако приложения Access пакета Office 2000 используют форматы файлов, отличающиеся от форматов предыдущих версий, поэтому, прежде чем открыть файл, приложение должно его преобразовать. Например, Access 2000 позволяет открыть базу данных, созданную в Access 2 или Access 95/97, но при этом предлагает такую базу данных преобразовать. Если вы решите не преобразовывать базу данных, то не сможете изменить ее структуру, но будете в состоянии использовать ее данные. Также документы Word, Excel и PowerPoint, созданные с помощью Office 2000, должны быть преобразованы перед их открытием в Office 97. Возможно, при этом будет утеряна незначительная часть форматирования, доступная только в Office 2000, однако вы сможете работать с документом Office 2000, используя Office 97.
Представление графических изображений. Графическая структура документа Microsoft Office
Важнейшим свойством программ Microsoft Office является то, что для всех программ, входящих в его состав принят общий стандарт представления текстовой и графической информации. Это обеспечивает в возможность импорта и экспорта любых графических изображений, редактирование их и т.д. между программами, создавая тем самым единую информационную среду.
Несмотря на то что для работы с компьютерной графикой существует множество классов программного обеспечения, различают всего три вида компьютерной графики. Это растровая графика, векторная графика и фрактальная графика. Они отличаются принципами формирования изображения при отображении на экране монитора или при печати на бумаге.
Растровую графику применяют при разработке электронных (мультимедийных) и полиграфических изданий. Основным элементом растрового изображения является точка. Если изображение экранное, то эта точка называется пикселом. Иллюстрации, выполненные средствами растровой графики, редко создают вручную с помощью компьютерных программ. Чаще для этой цели сканируют иллюстрации, подготовленные художником на бумаге, или фотографии. В последнее время для ввода растровых изображений в компьютер нашли широкое применение цифровые фото- и видеокамеры. Соответственно, большинство графических редакторов, предназначенных для работы с растровыми иллюстрациями, ориентированы не столько на создание изображений, сколько на их обработку.
Программные средства для работы с векторной графикой наоборот предназначены, в первую очередь, для создания иллюстраций и в меньшей степени для их обработки. В векторной графике основным элементом изображения является линия (при этом не важно, прямая это линия или кривая). Такие средства широко используют в рекламных агентствах, дизайнерских бюро, редакциях и издательствах. Оформительские работы, основанные на применении шрифтов и простейших геометрических элементов, решаются средствами векторной графики намного проще. Существуют примеры высокохудожественных произведений, созданных средствами векторной графики, но они скорее исключение, чем правило, поскольку художественная подготовка иллюстраций средствами векторной графики чрезвычайно сложна.
Программные средства для работы с фрактальной графикой предназначены для автоматической генерации изображений путем математических расчетов. Создание фрактальной художественной композиции состоит не в рисовании или оформлении, а в программировании. Фрактальную графику редко применяют для создания печатных или электронных документов, но ее часто используют в развлекательных программах.
Редактирование средствами Office 2000
В приложениях Office многие средства редактирования унифицированы. Тем не менее каждое приложение имеет и более быстрые и простые способы редактирования. В этом разделе мы рассмотрим методы, которые являются общими для всех приложений.
Точка вставки (или курсор) представляет собой вертикальную черту, которая показывает, где будет помещен вводимый символ. При перемещении указателя мыши в ту область, где можно ввести или отредактировать текст, указатель приобретает форму буквы «I» Чтобы отредактировать существующий текст, переместите I-образный указатель в начало редактируемого фрагмента. Щелкните на этом месте, и точка вставки переместится в новое положение. Теперь можно вводить новый текст или удалять существующий.
По умолчанию в Office режимом редактирования является режим вставки, т.е. при вводе нового текста в середину существующего исходный текст будет смещаться вправо. При использовании режима замены происходит замена существующего текста вновь вводимым текстом. Для переключения между режимами вставки и замены служит клавиша Insert.
Исправление ошибок
В простейшем случае приложения Office позволяют исправлять текст вручную Наиболее мощные средства Office предоставляют возможность автоматически исправлять слова, при вводе которых вы ошибаетесь наиболее часто. Все приложения Office предоставляют доступ к средству редактирования, которое называется автозамена. С его помощью вы можете создать свой собственный список наиболее часто встречающихся ошибок. Когда приложение наталкивается на одно из слов этого списка, выполняется автоматическое исправление
Команды Отменить и Вернуть
Для отмены выполненной операции или даже целой последовательности действий предназначена кнопка Отменить на панели инструментов Стандартная. Эта кнопка отключается при достижении последнего действия, которое можно отменить. Можно щелкнуть на раскрывающемся списке рядом с ней и прокрутить запись истории операций, которые можно отменить. Если после отмены действия ваше мнение вновь изменилась, то щелкните на кнопке Вернуть. Это действие позволит вам вернуть то, что вы отменили с помощью кнопки Отменить. Во всех приложениях можно использовать списки отмены и возврата для отмены последовательности действий, но каждое приложение имеет свои ограничения на количество операций отмены.
Правописание В Office средства проверки правописания имеются во всех приложениях. Word и PowerPoint помечают слова, содержащие ошибки, по мере их ввода, подчеркивая их красной волнистой линией.
Для исправления необходимо щелкнуть правой кнопкой мыши на помеченном слове, чтобы открыть контекстное меню, в котором будет предложен список правильных слов. Далее вы можете: щелкнуть на правильном варианте написания, пропустить слово иди добавить его в текущий словарь, выбрав команду Пропустить или Добавить соответственно.
Выделение текста
Для перемещения, копирования, удаления, формирования фрагмента текста его необходимо выделить.
Каждое приложение имеет свои собственные команды для выделения. Однако всегда можно выделить текст перетаскиванием мыши. Для этого необходимо установить точку вставки в начало или в конец нужной текстовой строки и, удерживая нажатой кнопку мыши, переместить указатель в новое положение. Цвет выделенного текста меняется, он инвертируется относительно остального текста. Чтобы отменить выделение текста, щелкните где-либо в пределах документа. Следует быть внимательным с выделенным текстом, так как при нажатии любой клавиши на клавиатуре выделенный текст автоматически удаляется.
Перемещение и копирование текста
При перемещении выделенного текста он удаляется с прежнего места и располагается на новом. При копировании текст остается на своем исходном месте, а на новом — создается копия.
Текст можно перемещать, вырезая его из текущего места и вставляя в новое. При вырезании фрагмента текста он удаляется из документа и вставляется в буфер обмена. Буфер обмена — это зарезервированный блок памяти компьютера, управляемый системой Windows. Буфер обмена может содержать в каждый момент времени только один блок информации — эта информация может быть текстом, графикой или даже видео клипом Все методы перемещения и копирования применимы к рисункам и другим объектам так же, как к тексту.
Команды Вырезать, Копировать и Вставить являются стандартными функциями Windows, поэтому у них есть клавиатурные эквиваленты, которыми можно пользоваться, даже если меню и панели инструментов недоступны: Ctrl+Х - вырезать, Ctrl+C - копировать, Ctrl+V – вставить.
Изменение оформления
Одно из основных преимуществ использования приложений Windows заключается в той легкости, с которой можно придавать документам профессиональный вид. Правильное использование шрифтов, их стилей, размеров и других атрибутов может сделать ваш документ поистине шедевром. Один только выбор нужного шрифта может показать разницу между профессионально оформленным документом и любительским упражнением. Управление шрифтами производится системой Windows — шрифт, доступный в одном приложении, доступен во всех приложениях Windows. Доступ к шрифтам и ко многим их атрибутам можно получить непосредственно с панели инструментов Форматирования (рис. 2.9).
![]()
Рис. 2.9. Панель форматирования
Для изменения шрифта необходимо щелкнуть на раскрывающей кнопке рядом с именем шрифта. По умолчанию, в зависимости от приложения, задается шрифт Times New Roman или Arial. Все шрифты Windows типа True Type являются масштабируемыми. Это значит, что вы можете задать им любой размер, введя нужное значение в поле Размер шрифта или выбрав размер шрифта в раскрывающемся списке. Чтобы включить режим полужирного, курсивного или подчеркнутого начертания, необходимо щелкнуть на соответствующей кнопке панели инструментов. Следует помнить, что фрагмент текста надо сначала выбрать и только после этого можно производить изменение шрифта или начертания.
Копирование существующего формата
В документе можно легко перенести формат одного фрагмента
текста на другой с помощью команды Формат по образцу или кнопка ![]() . Указатель мыши при
этом станет I-образным с изображением кисти рядом с ним. Необходимо протащите
указатель по существующему тексту, и текст переформатируется, после чего режим
форматирования по образцу отключится автоматически. Если необходимо
использовать формат несколько раз, выделите текст, формат которого хотите
применить, и дважды щелкните на кнопке Формат по образцу, еще один щелчок на
кнопке Формат по образцу отключит этот режим по окончании форматирования. В
режиме форматирования по образцу копируются не только шрифты и их свойства, но
и другие элементы форматирования, такие как межстрочный интервал, стиль
оформления маркированных и нумерованных списков, рамки, затенение и отступы.
. Указатель мыши при
этом станет I-образным с изображением кисти рядом с ним. Необходимо протащите
указатель по существующему тексту, и текст переформатируется, после чего режим
форматирования по образцу отключится автоматически. Если необходимо
использовать формат несколько раз, выделите текст, формат которого хотите
применить, и дважды щелкните на кнопке Формат по образцу, еще один щелчок на
кнопке Формат по образцу отключит этот режим по окончании форматирования. В
режиме форматирования по образцу копируются не только шрифты и их свойства, но
и другие элементы форматирования, такие как межстрочный интервал, стиль
оформления маркированных и нумерованных списков, рамки, затенение и отступы.
Работа с графическими объектами в Microsoft Office
Для работы с графическими объектами в Microsoft Office используется модуль Рисование. Поддерживается работа с объектами растровой и векторной графики.
Графические изображения векторной графики называются рисованными изображениями, а графические изображения растровой графики – рисунками.
Каждый графический примитив векторной графики занимает свой подслой.
Подобно векторному изображению документы, формируемые приложениями Microsoft Office, состоят из слоев. Различают до пяти слоев документа. Так, например, в документах Microsoft Word, самый верхний слой называется слоем Переднего плана, далее идет Текстовый слой, затем слой Заднего плана, и, наконец, Слой колонтитулов, который используется для размещения верхних и нижних колонтитулов, а также для создания “водяных знаков” – графических изображений, располагающихся на заднем плане в одном и том же месте на каждой странице.
Выделяют также Слой электронного документа, содержащего элементы оформления документа, которые невозможно воспроизвести при распечатке страниц, например эффекты анимации изображения.
Зная о слоях, поддерживаемых в приложениях Microsoft Office, можно создавать различные эффекты наложения на страницах документа. Например, расположение графического изображения в слое заднего плана, создает эффект расположения текста поверх этого графического изображения.
При работе с объектами векторной графики используется до шести команд управления размещением графических объектов (графических примитивов) в слоях документа:
команда Поместить перед текстом – перемещает графический объект (графический примитив) в слой переднего плана;
команда Поместить за текстом – перемещает графический объект (графический примитив) в слой заднего плана;
команда На передний план – перемещает графический объект (графический примитив) на передний план того слоя, в котором находится данный объект;
команда На задний план – перемещает графический объект (графический примитив) на задний план того слоя, в котором находится данный объект;
команда Переместить вперед – перемещает графический объект (графический примитив) на одну позицию вверх в том слое, в котором находится данный объект;
команда Переместить назад – перемещает графический объект (графический примитив) на одну позицию вниз в том слое, в котором находится данный объект.
Важное значение имеют также команда Группировать позволяющая из совокупности графических примитивов и (или) графических объектов сформировать новый графический объект как единое целое составляющих компонентов.
Команда Разгруппировать выполняет обратные функции.
В приложениях Microsoft Office используются постоянно расширяемые от версии к версии наборы графических примитивов – Автофигуры, имеющих целую гамму настраиваемых свойств.
Так например, можно выделить следующие тематики наборов графических примитивов: линии, основные фигуры, фигурные стрелки, символы блок-схем, звезды и ленты, выноски и т.д.
В целях иллюстрации настраиваемых свойств графических примитивов можно перечислить некоторые основные свойства графических объектов: цвет заливки, цвет линий, цвет шрифта, тип линии, тип штриха, вид стрелки, тень, объем и т.д.