Контрольная работа: Работа с фотографиями в программе Adobe Photoshop
ОГЛАВЛЕНИЕ
ВВЕДЕНИЕ
1. КРАТКОЕ ОПИСАНИЕ ИСПОЛЬЗУЕМОЙ ПРОГРАММЫ
2. ПОДГОТОВКА ФОТОГРАФИИ И РАБОЧЕГО ОКНА
3. ИЗУЧЕНИЕ ЦВЕТОВОЙ ГАММЫ СНИМКА
4. ПРИЕМ АВТОКОРРЕКЦИИ ЦВЕТОВОЙ ГАММЫ
5. ПРИЕМ РУЧНОЙ КОРРЕКЦИИ ЦВЕТОВ НА ФОТОГРАФИИ
ЗАКЛЮЧЕНИЕ
СПИСОК ИСПОЛЬЗОВАННЫХ ИСТОЧНИКОВ
ВВЕДЕНИЕ
Использование технических средств обучения является полезнейшим приемом для изучения учебного материала. Одним из главных преимуществ такого способа приобретения навыков и усвоения какого-либо предмета является наглядность и удобство работы с материалом урока, а также ощутимое облегчение выполнения упражнений. ТСО представляют собой некий учебный материал в виде наглядной демонстрации по той или иной теме. В отличие от обычных носителей информации, такие средства могут представлять собой различные формы: от плакатов и моделей до электронных презентаций. Также в качестве обучающего компонента для закрепления материала и проверки знаний, ТСО могут включать в себя тесты, составленные по конкретной изучаемой теме.
Иллюстрации, применение анимации и других мультимедийных средств непроизвольно вовлекает в процесс узнавания нового материала, изучения темы. Почему, потому что в настоящее время учебный процесс активно внимает в себя компьютеризированные или другие привычные для современности способы получения информации. Вспомнить хотя бы связку учебников, которую носили ученики во времена Союза. Теперь сложно – а иногда и невозможно - увидеть что-либо подобное с теперешними учениками и студентами.
В данной работе будет рассматриваться одна из возможностей всем известной программы для работы с фотографиями – больше, конечно, она знакома специалистам по этому мастерству, но часто и любители не прочь попробовать себя в качестве мастера фотоателье. Одной из возможностей программы (и она часто подходит ко многим снимкам) является цветовая коррекция фотографии. Иными словами – придание объектам картинки своих естественных цветов и оттенков. Это не значит, что большинство наших фотографий испорченные, нет – это игра оптики, электроники и автоматического режима съемки цифровым фотоаппаратом.
В работе мы рассмотрим два варианта коррекции, сопровождаемые подробными иллюстрациями, а также рассмотрим презентационный вариант ознакомления с данной операцией. Для закрепления знаний в работе имеется тест, который позволит вам оценить, насколько вы усвоили материал. Курс лекций технических средств обучений, программа разработки и создания тестов, открытые источники сети Интернет, видеоуроки Игоря Ульмана, а также сама программа «Photoshop» и средства Microsoft Office – вот по сути дела и все, что нам понадобится. Я забыл про ваше желание? Поверьте, оно появится уже скоро [1]!
1. КРАТКОЕ ОПИСАНИЕ ИСПОЛЬЗУЕМОЙ ПРОГРАММЫ
Adobe Photoshop — графический редактор, разработанный и распространяемый фирмой Adobe Systems. Этот продукт является лидером рынка в области коммерческих средств редактирования растровых изображений, и наиболее известным продуктом фирмы Adobe. Часто эту программу называют просто Photoshop (Фотошоп). В настоящее время Photoshop доступен на платформах Mac OS X/Mac OS и Microsoft Windows. Ранние версии редактора были портированы под SGI IRIX, но официальная поддержка была прекращена, начиная с третьей версии продукта. Несмотря на то, что изначально программа была разработана как редактор изображений для полиграфии, в данное время она широко используется и в веб-дизайне. В более ранней версии была включена специальная программа для этих целей — Adobe ImageReady, которая была исключена из версии CS3 за счёт интеграции её функций в сам Photoshop, а также включения в линейку программных продуктов Adobe Fireworks, перешедшего в собственность Adobe после приобретения компании Macromedia.
Photoshop тесно связан с другими программами для обработки медиафайлов, анимации и другого творчества. Совместно с такими программами, как Adobe ImageReady, Adobe Illustrator, Adobe Premiere, Adobe After Effects и Adobe Encore DVD, он может использоваться для создания профессиональных DVD, обеспечивает средства нелинейного монтажа и создания таких спецэффектов, как фоны, текстуры и т. д. для телевидения, кинематографа и всемирной паутины. Основной формат Photoshop, PSD, может быть экспортирован и импортирован всеми программными продуктами, перечисленными выше. Photoshop CS поддерживает создание меню для DVD. Photoshop CS3 в версии Extended поддерживает также работу с трёхмерными слоями. Последние версии программы, пятая и четвертая, отличаются от предыдущих версий упрощенным интерфейсом и дополнительным набором операций. Новые операции существенно повышают возможности работы [2].
2. ПОДГОТОВКА ФОТОГРАФИИ И РАБОЧЕГО ОКНА
 |
Для того, чтобы подготовить снимок к обработке, нам необходимо сначала такой разыскать. Это делается визуально путем перебора фотографий. Вы обязательно заметите такую картинку, в которой что-то не то: не те цвета, например, трава не естественная, телесный цвет красноват или, попросту говоря, снимок выглядит не так, если бы вы смотрели на него вживую. Бывает, что кажется снимок неплох, но при анализе выявляется обратное – коррекция все же нужна. Итак, фотография найдена. В качестве примера, выберем такую:
Рисунок 1 – исходная фотография.
Вот именно с этой фотографией мы и будем работать, используя ее в качестве примера. Вы будете использовать свой снимок – это не страшно, принцип работы с изображениями при коррекции цветов для всех фотографий одинаковый. Как видно, она вполне подходит для «разбора полетов», где требуется вмешательство и внесение поправок в общий цветовой фон.
Теперь нужно запустить наш «Фотошоп». Делаем мы это путем запуска с ярлыка программы на рабочем столе либо панели задач, но можно и путем выбора ее путем: Пуск →Программы→Photoshop. В любом случае наша задача запустить программку. После запуска на экране появится рабочее пространство Фотошопа – в основном это серый фон с рабочими панелями инструментов, которые находятся слева и панелью навигации, данных, слоев и цветовой палитрой справа. Панель меню находится сверху. Она нам и нужна. В ней располагаются все основные задачи по обработке изображений, там мы и найдем свою – цветовую коррекцию. В Photoshop это называется «уровни». Уровни цветов. Итак, мы запустили нашу программу. Ее рабочее окно выглядит следующим образом:
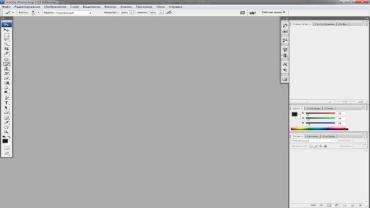
Рисунок 2 – рабочее окно программы «Photoshop»
Больше с нас в плане подготовки ничего не требуется. Осталось разместить нашу фотографию в окне Фотошопа. Делается это тремя способами:
1. Простое перетаскивание снимка на пространство серого цвета.
2. При нажатии сочетания клавиш «Ctrl» + «O».
3. Путем выбора из меню программы: файл→ открыть, но тут мы ищем свою фотографию в компьютере и жмем кнопку «Открыть».
В конечном счете мы добиваемся того, что наш снимок отображается в рабочем столе (пространстве) программы и можно приступать к работе. Все эти действия занимают не более полуминуты и ничего сложного не предвещают.
Теперь перейдем к разделу, в котором я вам расскажу о теоретической составляющей цветов фотографий и – как в нашем случае – о причине некачественного и неестественного отображения цветовых тонов на снимке. Не зная этой теории, бывает очень сложно сообразить, что именно в фотографии нуждается в доработке. Поэтому этот момент довольно важен.
3. ИЗУЧЕНИЕ ЦВЕТОВОЙ ГАММЫ СНИМКА
Помните телевизор и его кинескоп? Вам знакомы три основных цвета, с которыми он работает? Это красный, зеленый и синий цвета. Те же цвета тональности включает в себя наша картинка. Это ее уровневая основа (не окраска). В зависимости от достатка или недостатка тот либо иного цвета на картинке, ее тональность теряет естественность и становится (визуально) искаженной. При большом присутствии на снимке лишних красных оттенков, например излишняя желтоватость или избыток оранжевого при съемке пейзажей или людей на закате говорит о том, что другие цвета – а мы знаем, что всех их три – не компенсируют красные оттенки. Их недостаточно [3].
В программе «Фотошопа» имеется режим, с помощью которого можно проанализировать этот момент. Режим представляет собой график, называемый «гистограммой» - некого непонятного рисунка, похожего на горы. График гистограмма выглядит так:
 |
Рисунок 3 – гистограмма
Гистограмму вашего снимка вы можете изучить, нажав сочетание клавиш «Ctrl» + «L» или выбрав из меню: Изображение→ Коррекция→ Уровни. Кстати говоря, это и есть уровни наличия той или иной цветности. Напомню, их три: красная (R или Red), зеленая (G или Green) и синяя (B или Blue). Основание гистограммы является осью Х для трех видов тонов. Для любой фотографии их тоже три: светлые тона, серые и темные. Видите треугольники по бокам оси – два и а центре – один? Это и есть бегунки регулировки этих тональностей. В правильном варианте гистограмма должна покрывать собой все основание (ось Х) и не оставлять пустых мест – ниточек графика – по бокам либо где-то еще. Это говорит о том, что оттенки трех цветов (красного, зеленого и синего) распределены равномерно. Гистограмма заполнила ось Х целиком. В нашем случае мы видим, что по бокам графика ось пустует. Это говорит о том, что фотография неестественных тонов .
Надпись «RGB» - это обозначение общей тональности в целом (Red, Green, Blue). По отдельности каждую тональность – здесь они называются каналами – можно изучить, выбрав ее из списка. Там же, где надпись «RGB». На примере зеленого канала это выглядит так:
 |
Рисунок 4 – гистограмма; зеленый канал.
Наша задача просмотреть каждый из трех каналов и определить (мы это увидим), какой оттенок проблемный. Давайте рассмотрим оставшиеся два: красный и синий канал. Это выполняется аналогично зеленому, но теперь мы выбираем из списка каналов красный и синий [3].
Что мы видим – большее пустое пространство на оси гистограммы имеет синий канал (см. Рисунок 5 и Рисунок 6). Но это нам неважно. Почему, потому что такие проблемные места имеются у каждого канала. Кстати говоря, график «RGB» отображает среднее значение этих изъянов для всех трех цветов в общем.
Теперь рассмотрим способы, как привести нашу фотографию в порядок и придать ей красивый вид. При работе с графиком их два: автоматический (для лентяев) и ручной (для тех, кто ими не является). В следующей главе рассмотрим для начала автоматический способ коррекции.
 |
Рисунок 5 – красный канал.
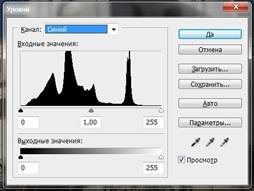
Рисунок 6 – синий канал.
4. ПРИЕМ АВТОКОРРЕКЦИИ ЦВЕТОВОЙ ГАММЫ
Этот прием несложный и примитивен. «Photoshop» сам автоматически растягивает график гистограммы на всю длину оси Х, при этом (заметьте, что сдвинулись бегунки) наши «горы» сместились своим началом к белому и черному треугольникам по бокам. О них мы говорили раньше. Коррекция идет, исходя из ближайшего начала прорисовки графика. Бегунки должны стоять именно там. Но часто программа ошибается, ведь бывает, что самая высокая (часто тонкая) горочка стоит вдалеке от основного графика и вместо того, чтобы подвинуться своей большей частью к бегунку, график двигается самым ближайшим своим началом. Тогда коррекция может быть неточной, а иногда и вообще на снимке не наблюдаться. Для автоматической регулировки гистограммы просто нажмите кнопку «Авто» в окошке уровней. Результат автоматики выглядит так:

Рисунок 7 – автоматическая коррекция уровней
Недостатком зачастую выступают эти белые полосы на графике – это означает потерю информации о цвете и, соответственно, ошибку в регулировке цветовой гаммы. Но это не значит, что фотография испорчена. На примере нашего снимка при применении автоматического режима, мы видим, что в целом результат не плохой и оттенки более-менее приобрели свою естественность. Небо стало синее, белый цвет собора более чистым и в целом снимок смотрится как запечатленный днем, а не на закате, каким он выглядел раньше. По сути дела фотография сделана как раз днем. При ярком освещении. Взгляните на снимки до и после обработки:

Рисунок 8 – до обработки.
 |
Рисунок 9 – после обработки.
5. ПРИЕМ РУЧНОЙ КОРРЕКЦИИ ЦВЕТОВ НА ФОТОГРАФИИ
Прием ручной коррекции, если можно так выразиться – способ творческий, потому что исправление происходит не в автоматическом режиме, а на усмотрение пользователя. Суть его заключается в следующем. Все то, что делала программа «Photoshop» сама (анализ диаграммы уровней и передвижение бегунков) мы будем делать сами. Для этого нам опять-таки понадобится диаграмма. Напомню, что она включается путем нажатия сочетания клавиш «Ctrl» + «L» или просто, выбрав из меню: Изображение→ Коррекция→ Уровни. Опять же обращаем внимание на основание диаграммы:
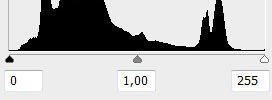 |
Рисунок 10 – бегунки оси Х диаграммы уровней.
В предыдущих главах мы изучили, что обозначают белый, серый и черные бегунки. Наша задача состоит в том, чтобы сместить каждый из двух крайних бегунков как можно ближе к началу прорисовки диаграммы, то есть тому месту, где начинают «вырастать» наши «горы». В случае, если в перемещении нуждается один из них, то передвигаем его. Удерживая нажатой левую клавишу мыши, тянем бегунки на свои места. Это продемонстрировано на рисунке:

Рисунок 11 – перемещение бегунков по оси вручную.
Заметьте, что операция проделывается в цветовом пространстве «RGB». Данный способ применяется и для каждого канала по отдельности. Поэтому, отменив предыдущее действие (сочетание клавиш «Ctrl» + «Z»), попробуйте проделать ту же операцию с каждым из них. Как переключаться между ними, мы рассматривали ранее, когда изучали анализ цветовой гаммы снимка (рисунки 4, 5 и 6). По окончанию коррекции всех трех цветовых пространств нажимаем кнопку «Да». Снимок отредактирован! Но есть другой способ ручной коррекции. Более простой и более быстрый. Для этого обратите внимание на иконки пипеток в правой нижней части окошка «Уровни».
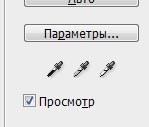
Рисунок 12 – «пипетки».
Три эти иконки говорят сами за себя, а именно – захват (взятие пробы) определенного оттенка. Для каждой пипетки свой: первая для самых темных тонов, вторая – средних (серых) и третья – светлых. Выбирая каждую из них, мы ищем на фотографии наиболее подходящий для нее оттенок. Нажмем на первую пипетку, а на снимке кликнем по самому затемненному (самому темному) месту. Аналогично и с двумя оставшимися. Тем самым мы задаем программе ориентир по трем тонам, по которым она корректирует тональность изображения [3].
Поздравляю, теперь вы изучили все три способа исправления цвета!

Рисунок 14 – результат использования «пипеток».
ЗАКЛЮЧЕНИЕ
В ходе выполнения данной работы вы научились анализировать свои фотографии на наличие цветовых изъянов. Это, к слову, не значит, что нужно поправлять каждый свой снимок – никакие снимки не являются тетрадью для рисования. Вы также познакомились с программой обработки изображений и фотографий « Photoshop». И также вы узнали основные способы исправления проблемных снимков. Какой использовать – это на ваше усмотрение, будь то автоматический либо один из ручных методов корректировки.
Основной иллюстрацией, использовавшейся в данной работе послужила фотография собора в г.Витебске, которая была сделана днем при ясном и ярком солнечном освещении. Что попадет в объектив вашей камеры – решать вам. Навыки, приобретенные при изучении данной работы и выполнения операций, которые в ней описываются, помогут вам в будущем. Ведь вдруг выпадет возможность похвалиться перед друзьями поездкой на отдых, а на фотографиях будет присутствовать такие яркие и естественные краски! Разве не здорово?
Данное пособие ориентировано преимущественно на начинающего фотографа, любителя или простого пользователя. Текст составлен как в разговорном, так и в научном стиле. Для чего, для того, чтобы содержание было понятно каждому и каждый получил возможность приобрести навык. Навык обработки фотографий и в данном случае – цветовой коррекции фотоснимков средствами «Photoshop». Использование соответствующих источников: снимков, сети Интернет, видеоуроков Игоря Ульмана (в качестве основной идеи работы) и средств MS Office для вас и было разработано данное пособие.
Использование технических средств обучения является полезнейшим приемом для изучения учебного материала. Одним из главных преимуществ такого способа приобретения навыков и усвоения какого-либо предмета является наглядность и удобство работы с материалом урока, а также ощутимое облегчение выполнения упражнений. Пособие является одним из технических средств обучения и содержит в себе как дидактический материал так и презентацию, которая прекрасно подойдет для выступления, например, на занятиях по обучению фотографов. И для закрепления темы работы, проверки усвоения материала и формирования умений и навыков по теме, к работе прилагается тест.
СПИСОК ИСПОЛЬЗОВАННЫХ ИСТОЧНИКОВ
1. Пиз, А. Искусство эффективной коммуникации / А. и Б.Пиз. – М.: Эксмо, 2010. – 144с.
2. http://ru.wikipedia.org
3. http://www.compartstudio.com
| Конструкция и обслуживание сканеров | |
|
Содержание 1. Введение 2. Анализ задания 2.1 Виды сканеров 2.1.1 Ручные сканеры 2.1.2 Листопротяжные сканеры 2.1.3 Планшетные сканеры 2.1.4 Барабанные ... Комбинируя по 256 оттенков красного, зеленого и синего (2^=256), можно получить палитру, состоящую почти из 16,8 млн. цветов (256^= 16777216). 1) пробное - программа автоматически находит изображение, задает правильную экспозицию и определяет тип изображения: *черно-белый рисунок, не имеет промежуточных оттенков серого ... |
Раздел: Рефераты по информатике, программированию Тип: курсовая работа |
| Графика в системе Maple V | |
|
1. Двумерная графика 1.1. Основные возможности двумерной графики Лидером по графическим возможностям среди математических систем для персональных ... Различные цветовые оттенки получаются использованием RGB-комбинаций базовых цветов: red - красный, green - зеленый, blue - синий. Цвет трехмерного графика может задаваться (как и у двумерного) опцией со1ог=с, где с - цвет (оттенки цвета указывались выше). |
Раздел: Рефераты по информатике, программированию Тип: доклад |
| Художественно-конструкторская деятельность как основа формирования ... | |
|
Министерство общего и профессионального образования РФ Уральский Государственный педагогический университет Департамент педагогики и психологии ... Цветовая гармония, достигаемая этими двумя приемами называется нюансной, так как строится на соотношениях оттенков одного цвета или близких цветов. Родственными считаются цвета, которые в своем цветовом фоне содержат один общий основной цвет (красный, желтый или синий). |
Раздел: Рефераты по педагогике Тип: реферат |
| Macromedia Flash MX | |
|
Дипломная работа "Macromedia Flash MX" Новосибирск, 2008 г. Содержание Введение . 3 ЧАСТЬ I. ОСНОВНЫЕ ПРИНЦИПЫ РАБОТЫ С FLASH Глава 1. Основы ... Цветовые наборы Flash могут быть использованы только в самом Flash, а цветовые таблицы поддерживаются также другими графическими программами, в частности, Macromedia Fireworks и ... Для редактирования растровой графики служат программы растровых редакторов, например, Adobe PhotoShop и Macromedia Freehand. |
Раздел: Рефераты по информатике, программированию Тип: дипломная работа |
| Технологические возможности редактора векторной графики CorelDraw | |
|
КАРЕЛЬСКИЙ ГОСУДАРСТВЕННЫЙ ПЕДАГОГИЧЕСКИЙ УНИВЕРСИТЕТ КУРСОВАЯ РАБОТА по теме: ТЕХНОЛОГИЧЕСКИЕ ВОЗМОЖНОСТИ ГРАФИЧЕСКОГО РЕДАКТОРА ВЕКТОРНОЙ ГРАФИКИ ... Это преобразование закрашивает большие участки рисунка однородными цветами, удаляя все схожие оттенки. ... и т.д.). Однако, если задачей является точная передача цвета, лучше воспользоваться редакторами растровой графики (рисунки, фотографии), несмотря на то, что в большинстве векторных ... |
Раздел: Рефераты по информатике, программированию Тип: курсовая работа |