Контрольная работа: Исследование работы технологии IP-телефонии при передаче голоса и видеоизображения
Некоммерческое акционерное общество
«АЛМАТИНСКИЙ УНИВЕРСИТЕТ ЭНЕРГЕТИКИ И СВЯЗИ»
Кафедра Телекоммуникационных систем
Дисциплина IP – телефония и видеосвязь
Контрольная работа
Исследование работы технологии IP-телефонии при передаче голоса и видеоизображения
Специальность 5В0719 – Радиотехника, электроника и телекоммуникации
Выполнил Джуматаев Е., Садыков К.
Руководитель Сейсенова Д.О.
Алматы 2011
Цель работы
-реализация сценария IP-телефонии " компьютер-компьютер ";
-получение навыков при исследовании работы технологии IP-телефонии при передаче голоса;
-получение навыков исследования работы технологии IP-телефонии при передаче изображения.
Подготовка к работе
Рассмотреть вопросы соединения различных сценарий IP-телефонии.
Описание установки (модель установки);оборудование:
компьютеры; микрофон; телефон,веб- камеры; программы «NET meeting» «Phone».
Рабочее задание
Порядок выполнения работы
Рассмотреть практически сценарий работы IP-телефонии: "компьютер-компьютер"; Компоненты модели IP-телефонии по сценарию "компьютер-компьютер" показаны на рисунке 3.1.
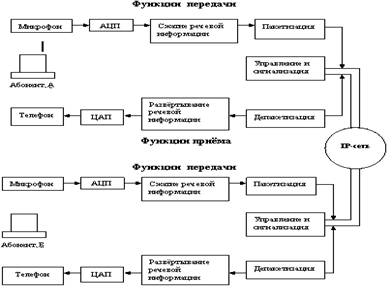
Рисунок 2.1 – Сценарий IP-телефонии "компьютер-компьютер"
Осуществить передачу голоса с помощью программы IP-телефонии.
1 Запустить программу «Phone». Окно программы выполнено в виде телефонной трубки(рис 3.2).

Рисунок 3.2 – Вид окна программы «Phone»
На кнопочной панели данного телефона расположены 9 функциональных кнопок и кнопка выключения («крестик» над дисплеем).
Нажать кнопка
![]() которая
вызывает режим звонка. На экране появляется записная книжка и поле для ввода
нового подключения.
которая
вызывает режим звонка. На экране появляется записная книжка и поле для ввода
нового подключения.
Далее нажать
кнопка ![]() вызывающая
адресную книгу, в которой есть возможность выполнить следующие действия:
создать, удалить, изменить или переместить запись.
вызывающая
адресную книгу, в которой есть возможность выполнить следующие действия:
создать, удалить, изменить или переместить запись.
Кнопка ![]() вызывает меню
операций. Здесь можно свернуть программу, завершить работу приложения, а также
установить настройки.
вызывает меню
операций. Здесь можно свернуть программу, завершить работу приложения, а также
установить настройки.
Кнопки ![]() и
и ![]() позволяют
перемещаться по строкам меню.
позволяют
перемещаться по строкам меню.
Кнопка ![]() вызывает меню
справки.
вызывает меню
справки.
Кнопка ![]() предназначена
для подтверждения выбранного действия.
предназначена
для подтверждения выбранного действия.
Кнопка ![]() отменяет
текущее действие.
отменяет
текущее действие.
телефония голос видеоизображение абонент
Передача голосового сигнала
Нажать кнопку
![]() . Перед
вами появятся 3 строки меню: «Спрятать», «Выход» и «Настройка».
. Перед
вами появятся 3 строки меню: «Спрятать», «Выход» и «Настройка».
Выбрать «Настройку». Окно примет следующий вид(рис2.3):

Рисунок 2.3 – Окно настройки
В пункте «Выбор языка»(Language) выбрать удобный язык интерфейса программы (английский, немецкий, французский или русский).
В пункте «Звуковой режим» выбирается Direct Sound или Waveform – выбор зависит от возможностей звуковой карты.
Выбрать режим Direct Sound
В пункте «Задержка» выбирается размер звуковых буферов.
Размер звуковых буферов изменяется в пределах (1-9)-L. Выбираем шаг изменения размера – V=1,т.е выбираем значения L=1;3;5;7;9.
1.
Осуществить вызов абонента, с кем будет осуществляться разговор Для этого
необходимо нажать кнопку ![]() при L=1.
при L=1.
В появившемся
окне ввести IP-адрес вызываемого абонента (например, «317-10» или
«192.168.0.110»), нажать кнопку ![]() , после этого выбрать порт,
используемый для передачи данных (по умолчанию это порт №2075).
, после этого выбрать порт,
используемый для передачи данных (по умолчанию это порт №2075).
Теперь, указав адрес и порт соединения, подтверждаем начало соединения. В результате на экране отобразится информация о вызове абонента(рис 2.4):

Рисунок 2.4 – Вид окна в момент вызова абонента
В случае успешного соединения вызываемый абонент увидит на своем экране информацию о вызове, сопровождаемую привычным телефонным звонком. Результат показан на рисунке ниже (рис 2.5).

Рисунок 2.5 – Вид окна входящего звонка
В случае
подтверждения вызова со стороны вызываемого абонента начинается разговор. Чтобы
отклонить вызов или завершить разговор достаточно нажать кнопку ![]() .
.
Для Direct Sound
Таблица 1.
| T | 0,11 | 0,08 | 0,063 | 0,05 | 0,029 |
| L | 1 | 3 | 5 | 7 | 9 |
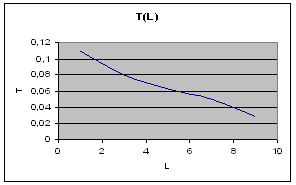
Рисунок 2.6
Для WaveForm
Таблица 2
| T | 0,16 | 0,12 | 0,09 | 0,065 | 0,037 |
| L | 1 | 3 | 5 | 7 | 9 |
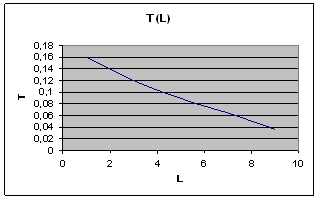
Рисунок 2.7
Передача видеоизображения
Описание установки
Компоненты модели IP-телефонии по сценарию "компьютер-компьютер" показаны на рисунке 2.8.
Оборудование: микрофон, наушники, веб-камера.В данной лабораторной работе необходимо использовать программу NetMetting. Общий вид окна показан на рисунке 2.8

Рисунок 2.8 – Вид окна программы «NetMeeting»
Запустить программу«NetMeeting» В меню программы выбрать: «Сервис» - «Видео» - «Передавать».
Ввести в специальное поле IP-адрес или название компьютера в сети (например, 317-10) и нажать на кнопку «Вызов». После удачного выполнения вызова на удаленном компьютере появиться окно с запросом на выбор действия «Принять» или «Отклонить» вызов. В случае подтверждения вызова установится сеанс связи.
Выбрать «Сервис» - «Видео» - «Получать». После этого окна программ собеседников примут следующий вид (см. рисунок 2.9).
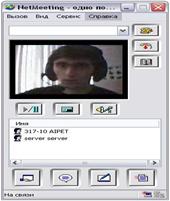
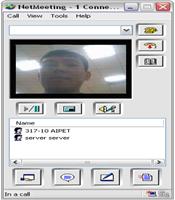
Рисунок 2.9 – Вид окон собеседников после удачного соединения
Просмотр изображения, которое передается собеседнику осуществляется двумя способами:
1. Нажать кнопку «картинка
в картинке» ![]() ,
рядом с изображением собеседника появится ваше изображение в малом масштабе
(см. рисунок 2.10);
,
рядом с изображением собеседника появится ваше изображение в малом масштабе
(см. рисунок 2.10);
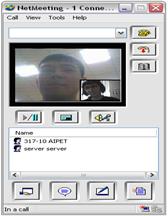
Рисунок 2.10 – Пример использования функции «картинка в картинке»
2. Чтобы видеть свое изображение так же, как его будет видеть собеседник, выбрать «Вид» - «Локальное видео (новое окно)». После этого ваше изображение будет отображаться в отдельном окне (см. рисунок 2.11).
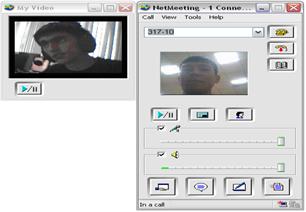
Рисунок 2.11 – Пример просмотра «своего» изображения
Изменение характеристик передаваемого изображения
Изменение характеристики передаваемого изображения можно, выполнив: «Сервис» - «Параметры» - вкладка «Видео». Здесь можно выбрать размер видео («Мелкий», «Средний» или «Крупный»),а также выбрать качество.
Одновременная передача голоса и видеоизображения
Нажать на кнопку «Сервис» и приложение «Разговор».
Рассматриваем данный режим при передаче видеоизображения с размером видео («Мелкий»)и выбираем качество изображения. Выбор осуществляется изменением положения бегунка сообщения. Сообщение в виде голоса отправляем всем собеседникам. Время задержки 0,05 сек.
Нажать на кнопку «Сервис» и приложение «Разговор». Рассматриваем данный режим при передаче видеоизображения с размером видео(«Среднее»)и выбираем качество изображения. Выбор осуществляется изменением положения бегунка сообщения. Сообщение в виде голоса отправляем всем собеседникам. Время задержки 0,09 сек.
Нажать на кнопку «Сервис» и приложение «Разговор», или личное.
Рассматриваем данный режим при передаче видеоизображения с размером видео(«Крупный»)и выбираем качество изображения. Выбор осуществляется изменением положения бегунка сообщения. Сообщение в виде голоса отправляем всем собеседникам. Время задержки 0,16 сек.
Нажать на кнопку «Сервис» и приложение «Разговор.
Рассматриваем данный режим при передаче видеоизображения с размером видео(«Мелкий»)и выбираем качество изображения. Выбор осуществляется изменением положения бегунка сообщения. Сообщение в виде голоса отправляем одному клиенту, нажимая опцию« личное.» По секундомеру определяем время задержки 0,03 сек.
Нажать на кнопку «Сервис» и приложение «Разговор». Рассматриваем данный режим при передаче видеоизображения с размером видео(«Среднее»)и выбираем качество изображения. Выбор осуществляется изменением положения бегунка сообщения. Сообщение в виде голоса отправляем одному клиенту,нажимая опцию« личное.». По секундомеру определяем время задержки 0,06 сек.
Нажать на кнопку «Сервис» и приложение «Разговор». Рассматриваем данный режим при передаче видеоизображения с размером видео(«Крупный»)и выбираем качество изображения. Выбор осуществляется изменением положения бегунка сообщения. Сообщение в виде голоса отправляем одному клиенту,нажимая опцию« личное.». По секундомеру определяем время задержки 0,09 сек.
При крупном видеоизображении передача осуществляется дольше чем при среднем, при малом наиболее быстрее происходит передача.
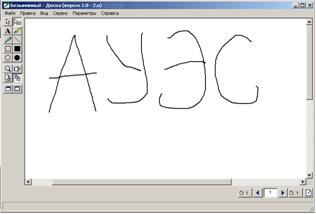
Рисунок 2.12 – Доска
При условии того что мы передаем «личное», качество файла, рисунка, или рисунка с доски будет немного лучше, чем при случае когда «всем клиентам». Объяснить это можно тем, что когда один файл передается, кому то он не искажается, так как нагрузка на сеть небольшая.
Для окончания
сеанса связи нажмите кнопку «Конец вызова» ![]() .
.
Вывод
В данной контрольной работе мы реализовали сценарий IP-телефонии " компьютер-компьютер ", на практике убедились в непрерывности соединения " компьютер-компьютер " и наличии связи. Мы получили навыки при исследовании работы технологии IP-телефонии при передаче голоса, при этом чем больше размер звуковых буферов, тем меньше задержка вызова абонента. Мы также получение навыки исследования работы технологии IP-телефонии при передаче изображения, при крупном видеоизображении передача осуществляется дольше чем при среднем, при малом наиболее быстрее происходит передача.
Список использованной литературы
1. Г.С. Казиева. IP- телефония и видеосвязь. Программа, методические указания и контрольные задания для студентов специальности 050719 – Радиотехника, электроника и телекоммуникации заочной формы обучения.– Алматы:АИЭС,2007.-25с.
2. Гольдштейн Б.С. Сигнализация в сетях связи.-т. 1.- М.: Радио и связь, 1998.
3. Гольдштейн Б.С., Ехриель И.М., Рерле Р.Д. Интеллектуальные сети.- М.: Радио и связь, 2000.
4. Кузнецов А.Е., Пинчук А. В., Суховицкий А.Л. Построение сетей IP-телефонии / Компьютерная телефония.- 2000.- №6.