Курсовая работа: Построение чертежа детали в среде AutoCAD
Министерство образования Российской Федерации
Рязанский государственный радиотехнический университет
Кафедра ИТГД
Курсовая работа на тему:
“Построение чертежа детали в среде AutoCAD”
Выполнил студент гр.631:
Балашов А.С.
Проверил:
Доц. Маркин В.И.
2007
Введение
Что же такое программа AutoCAD 2006?
Это традиционное проектирование, визуализация, выпуск документации и воплощение ваших идей эффективно и в полном объеме с использованием нового продукта компании Autodesk. Инструменты рисования и детализации AutoCAD 2006 помогают быстро, как никогда прежде реализовать концепцию проекта и ваши идеи. Сочетая традиционную САПР со средой концептуального дизайна, с помощью AutoCAD 2006 можно быстро создать нужные тела и поверхности, внести в них изменения, рассмотреть с разных сторон. Динамический ввод при черчении позволяет уловить изменения в модели, команды 2D построений – создать базовые формы, команды выдавливания и аналогичные им, придающие телам объем. В AutoCAD 2006 есть все для того, чтобы тела и поверхности на экране как можно точнее соответствовали вашим идеям.
Графическое окно программы AutoCAD 2006 представляет собой:
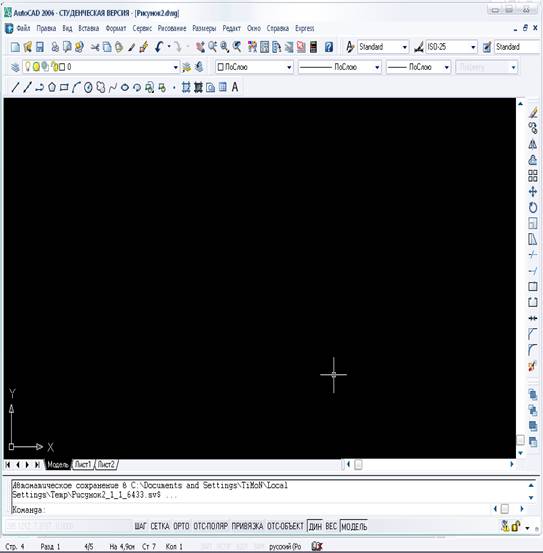
Простейший шаблон позволяет быстро подготовить и начать новый рисунок со стандартными параметрами. Создать рисунок по простейшему шаблону можно с помощью диалогового окна "Создание нового рисунка" или диалогового окна "Выбор шаблона", а также без использования диалоговых окон. В любом случае, можно использовать команду “Новый”.
Для вызова диалогового окна "Создание нового рисунка" необходимо:
· Системной переменной STARTUP присвоить значение 1 (Вкл).
· Системной переменной FILEDIA присвоить значение 1 (Вкл).
· Выбрать пункт "Создать" из меню "Файл" или нажать кнопку "Создать" на панели "Стандартная"; при этом в диалоговом окне "Настройка" не нужно указывать файл шаблона рисунка.
Для вызова диалогового окна "Выбор шаблона" необходимо:
· Системной переменной STARTUP присвоить значение 0 (Выкл).
· Системной переменной FILEDIA присвоить значение 1 (Вкл).
· В меню "Файл" выберите "Создать".
Вместо того, чтобы каждый раз задавать параметры при создании однотипных рисунков, достаточно один раз создать файл шаблона. Шаблон обычно хранит следующие установки и параметры:
· Тип и точность представления единиц
· Основные надписи, рамки и логотипы
· Имена слоев
· Параметры режимов "Шаг", "Сетка" и "Орто"
· Лимиты рисунка
· Размерные стили
· Текстовые стили
· Типы линий
С помощью файла шаблона по умолчанию можно автоматически создать новый рисунок. При этом не используются диалоговые окна:
· Системной переменной STARTUP присвоить значение 0 (Выкл).
· Системной переменной FILEDIA присвоить значение 1 (Вкл).
· Задать файл шаблона по умолчанию в диалоговом окне "Настройка" на вкладке "Файлы". Щелкнуть на элементе «Параметры шаблона рисунка», указать путь к файлу шаблона рисунка и сам файл.
· Нажать кнопку "Создать" на панели "Стандартная".
Теперь рисунок будет создаваться на основе параметров из указанного файла шаблона рисунка.
По умолчанию файлы шаблонов хранятся в одной папке template, поэтому их достаточно просто найти.
Команда LIMITS - команда установки границ черчения. Она устанавливает границы текущего чертежа в пространстве листа или в пространстве модели и позволяет контролировать их соблюдение.
Для того чтобы вызвать этому команду, необходимо нажать кнопку “Фомат” и выбрать “Лимиты”
Далее необходимо ввести координаты левого нижнего угла или ... <значение параметра по умолчанию>:
· нажать клавишу ENTER , если текущие значения координат точки нижнего левого угла чертежа удовлетворяют пользователя;
· ввести с помощью клавиатуры новые значения координат точки нижнего левого угла чертежа;
· указать графическим курсором на экране точку нового положения нижнего левого угла чертежа
Ввести координаты правого верхнего угла <значение параметра по умолчанию>:
· нажать клавишу ENTER , если надо оставить верхний правый предел чертежа без изменения;
· ввести с помощью клавиатуры новые значения координат точки верхнего правого угла чертежа либо указать ее положение графическим курсором на экране.
Для активизации контроля системы за установленными пределами чертежа команду LIMITS необходимо повторить.
Замечания:
1. Команда LIMITS является прозрачной командой.
2. Команда LIMITS не влияет на текущее изображение.
3. Фоновая координатная сетка покрывает рабочую зону главного окна AutoCAD только внутри установленных границ чертежа.
4. При включенном режиме контроля пределов чертежа осуществляется надзор за координатами вводимых пользователем точек, которые не должны выходить за установленные пределы. В противном случае система выдает сообщение об ошибке OUTSIDE LIMITS и отвергает введенную точку. Это позволяет избежать вычерчивания за границами чертежного пространства.
5. Команда LIMITS связана с системными переменными LIMCHECK, LIMMIN, LIMMAX.
Для включения сетки и задания ее шага
1. Выбрать меню "Сервис" à "Режимы рисования".
2. На вкладке "Шаг и сетка" диалогового окна "Режимы рисования" выбрать "Сетка Вкл".
3. Убедиться, что в группе "Тип и стиль привязки" опции "Шаговая привязка" и "Ортогональная" включены.
4. В поле "Шаг сетки по X" ввести шаг сетки по горизонтали в единицах.
5. Если шаг сетки по вертикали совпадает с шагом по горизонтали, нажать ENTER. В противном случае, ввести шаг по вертикали в поле "Шаг сетки по Y".
6. Нажать "ОК".
При работе в 3М пространстве можно использовать как неподвижную систему координат, так и подвижную. Для ввода координат, задания плоскостей и видов удобно использовать подвижную пользовательскую систему координат (ПСК).
Существует две системы координат: неподвижная мировая система координат (МСК) и подвижная пользовательская система координат (ПСК). Для ввода координат, задания плоскостей и видов удобно использовать ПСК. При изменении положения ПСК точка зрения остается неподвижной. Меняется только ориентация осей координатной системы.
Изменение положения ПСК позволяет упрощать построение 3М объектов. Например, редактирование каждой стороны создаваемого 3М ящика удобно выполнять, каждый раз предварительно совмещая ПСК с редактируемой гранью объекта.
Положение ПСК изменяется путем перемещения начала координат и задания новой ориентации плоскости XY и оси Z. ПСК в 3М пространстве могут иметь самые различные точки начала и ориентацию. ПСК в 3М пространстве могут иметь самые различные точки начала и ориентацию. Однако при работе одновременно может использоваться только одна ПСК, которая является текущей. Все координаты (как при вводе, так и при выводе) отсчитываются относительно текущей ПСК. Если на экране монитора располагается несколько видовых экранов, на каждом из них можно установить свою ПСК.
При выполнении 3М рисунков значения координат X, Y и Z задаются либо в мировой системе координат (МСК), либо в текущей пользовательской системе координат (ПСК). При работе в 3М пространстве значения координат X, Y и Z указываются либо в Мировой системе координат, либо в текущей пользовательской системе координат.
Часто бывает, что начала координат и направления осей МСК и ПСК совпадают. В любом случае, независимо от текущего положения ПСК, ее всегда можно совместить с МСК опцией "Мир" команды ПСК.
Для перемещения объектов с точностью используют координаты, шаговую привязку, объектные привязки и другие инструменты. Во время работы можно временно включить или отключить текущие режимы объектной привязки с помощью клавиши отмены. Клавиши временной отмены можно использовать для других режимов рисования, например, для режима "Орто" и полярного режима.
Например, если заданы текущие объектные привязки, но их необходимо отключить для одной точки, нажмите и удерживайте клавишу F3. Когда клавиша отмены будет освобождена, текущие режимы объектной привязки будут восстановлены.
Установка текущих режимов объектной привязки:
Меню "Сервис": "Режимы рисования"
Контекстное меню: Удерживая в нажатом состоянии клавишу SHIFT, щелкнуть правой кнопкой мыши в области рисования и выбрать «Режимы привязки».
Полярное отслеживание ограничивает перемещение курсора направлением под заданным углом. Полярная привязка задает шаг перемещения курсора в заданном направлении.
Полярное отслеживание облегчает выбор точек, лежащих на воображаемых линиях под одним из заданных полярных углов. Для того, чтобы точно указывать точки с заданным расстоянием вдоль этих линий, можно воспользоваться полярной привязкой.
Линия полярного отслеживания и всплывающая подсказка появляются, если прямая, мысленно проведенная через предыдущую указанную точку и курсор, проходит под углом, близким к одному из полярных углов отслеживания. По умолчанию шаг полярных углов равен 90 градусам. Линию полярного отслеживания и информацию, содержащуюся во всплывающей подсказке, можно использовать при построении объектов. Для нахождения точки пересечения линии полярного отслеживания с другими объектами удобно пользоваться режимами объектной привязки "Пересечение" и "Кажущееся пересечение".
Для задания углов полярного отслеживания
Щелкните меню "Сервис" "Режимы рисования".
На вкладке "Отслеживание" диалогового окна "Режимы рисования" установить флажок "Полярное отслеживание Вкл".
Из списка "Шаг углов" выбрать угол полярной привязки.
Для указания любого другого угла отметить опцию "Дополнительные углы". Щелкнуть "Создать". Введите значение угла в текстовом поле.
В группе "Отсчет полярных углов" указать метод определения исходного направления, от которого отсчитываются углы (от нулевого направления ПСК или от направления, определяемого последним созданным объектом).
Нажать "ОК".
Послойная организация рисунка упрощает управление объектами и их редактирование.
Для каждой связанной группы элементов рисунка (стен, размеров и т.п.) можно создать отдельный слой с определенными свойствами. Послойная организация рисунка упрощает управление объектами и их редактирование.
Число слоев в рисунке и объектов на каждом слое не ограничено. Как правило, слои объединяют однотипные объекты (например, стены или размеры). Имена слоев могут включать в себя до 255 алфавитно-цифровых символов. Во многих случаях имена слоев задаются согласно определенным соглашениям, принятым в организации.
В списке Диспетчера свойств слоев имена слоев сортируются в алфавитном порядке. К выбору имен для создаваемых слоев следует подходить продуманно. Для того чтобы эффективно применять фильтры с шаблонами имен для поиска слоев, в именах слоев можно использовать префиксы, логически объединяющие связанные компоненты рисунка.
Центр управления позволяет копировать слои из рисунка в рисунок путем перетаскивания. Пусть, например, имеется базовый рисунок, в котором уже созданы все необходимые слои. Тогда, прежде чем начинать строить объекты в каждом новом рисунке, пользователь должен открыть Центр управления и перетащить в новый рисунок все описания слоев из базового. Это экономит время и гарантирует соблюдение установленной системы слоев во всем проекте.
Можно также перетаскивать слои или копировать слои двойным щелчком мыши или путем выбора команды "Вставить" в контекстном меню.
Примечание При копировании слоев с помощью Центра управления AutoCAD могут возникнуть конфликты, связанные с повторяющимися именами.
Выбор слоя для рисования
В процессе рисования вновь создаваемые объекты располагаются на текущем слое. Текущим может быть слой 0 или любой другой слой, созданный и именованный пользователем. Пользователь может переключаться с одного слоя на другой, меняя тем самым текущий слой; все создаваемые далее объекты размещаются на новом текущем слое и используют его цвет, тип линий и другие свойства. Замороженные слои и слои, описанные во внешних ссылках, нельзя сделать текущими.
Удаление слоев
Неиспользуемые слои можно удалять командой “очистить” или удалением их имен из списка в Диспетчере свойств слоев. Можно удалять только неиспользуемые слои. Не могут быть удалены слои 0 и DEFPOINTS, слои с объектами на них (включая объекты, являющиеся частью блоков), текущий слой, а также слои, зависимые от ссылок.
Отображение списка слоев в рисунке и их свойств. Пользователь может добавлять, удалять и переименовывать слои, изменять их свойства и добавлять текстовые пояснения. Фильтры слоев определяют, какие слои будут отображены в списке; а также с их помощью можно осуществлять изменения сразу в группе слоев.
К операциям редактирования относятся все операции, которые изменяют тело (фигуру, чертеж). К примеру:
На этом рисунке мы видим такие операции как:
1. Свойства - выдает информацию по данному объекту, которую можно изменять, тем самым меняя структуру фигуры.
2. Копирование свойств - копирует свойства выбранного объекта.
3. Объекты - содержит команды, которые вносят изменения непосредственно в объект.
4. Подрезка. Использует контуры подрезки для определения подобласти объекта изображения. Подрезает объекты на видовых экранах и границы видового экрана.
5. Стереть – стирает выбранный объект.
6. Копировать – копирует выбранный объект.
7. Зеркало - позволяет создавать зеркальные копии объектов относительно заданной оси.
8. Подобие - создает новый объект, подобный выбранному объекту. Подобные круги или дуги имеют диаметр, больший или меньший радиуса исходного, в зависимости от того, как задано смещение.
9. Массив - создание массивов объектов. Возможность создавать как прямоугольный массив, так и круговой.
10. Перенести - перемещает объекты на заданное расстояние в указанном направлении.
11. Повернуть - поворачивает объект вокруг базовой точки.
12. Масштаб - пропорциональное изменение размеров объектов в направлениях X, Y и Z.
13. Растянуть - перенос или растягивание объектов.
14. Увеличить - изменение длин объектов и центральных углов дуг.
15. Обрезать - обрезка объекта по кромке, формируемой другими объектами.
16. Удлинить - удлинение объектов до пересечения с другими объектами.
17. Разорвать - разрыв выбранного объекта между двумя точками.
18. Соединить - соединяет объекты для формирования одного целого объекта.
19. Фаска - построение фасок в местах пересечения объектов.
20. Сопряжение - округление углов и сопряжение объектов.
21. 3М операции - в данном разделе описывается техника редактирования 3М твердотельных объектов.
22. Редактирование тел - после создания модели 3М тела можно использовать следующие команды для изменения формы и вида модели:
23. Расчленить - разбиение составного объекта на составляющие его объекты.
Штриховка замкнутой области или контура выполняется с помощью команды ШТРИХ. По умолчанию с помощью команды ШТРИХ создаются ассоциативные штриховки, обновляемые при каждом изменении контура.
Нанесение штриховки выполняется путем выбора объекта или определения контура с последующим указанием внутренней точки. Контур может представлять комбинацию объектов, таких как отрезки, дуги, круги и полилинии, которые образуют замкнутую область.
Замкнутые области внутри области штрихования рассматриваются как островки, Их можно заштриховать или оставить незаштрихованными в зависимости от значения параметра "Островки" в диалоговом окне "Штриховка и градиент".
Для штрихования небольшой области сложного рисунка можно задать произвольный набор контуров.
Штрихование объектов возможно только в том случае, если они расположены параллельно плоскости XY текущей ПСК.
При создании однострочного текста устанавливаются стиль текста и выравнивание. Текущие настройки вида текстового объекта определяются текстовым стилем. Выравнивание задает расположение текстовой строки относительно точки вставки. Чтобы ввести текст на месте, используйте команду ТЕКСТ, или введите команду -text в командной строке для ввода текста в командной строке.
В однострочный текст можно вставить поле. Полем называется текст, используемый для отображения данных, которые могут изменяться. При обновлении поля отображается его последнее значение.
Для нанесения однострочного текста:
1. Щелкните меню "Рисование" à"Текст"à "Однострочный текст".
2. Указать точку вставки первого символа. При нажатии клавиши ВВОД программа поместит новый текст непосредственно под текстовым объектом, созданным последним (если таковой имеется).
3. Задать высоту текста. Запрос высоты появляется в том случае, если текущий текстовый стиль имеет нулевую высоту. Точка вставки текста и курсор соединяются резиновой линией. Щелкните, чтобы задать высоту текста по резиновой линии.
4. Задать угол поворота текста.
Угол можно задать путем ввода числового значения или с помощью устройства указания.
5. Ввести строку текста. В конце строки нажать ENTER. Если необходимо, ввести следующие строки.
Если указать другую точку вставки, курсор перемещается к указанной позиции, после чего можно продолжать ввод текста. После каждого нажатия ENTER или указания точки создается новый текстовый объект.
6. Для завершения команды нажать ENTER на пустой строке.
Многострочный текст состоит из одного или нескольких абзацев, которые при манипуляциях ведут себя как единый объект.
Для нанесения многострочного текста:
1. Щелкните меню "Рисование" à"Текст" à"Многострочный текст".
2. Задать рамкой ширину области многострочного текста. Отобразится текстовый редактор, используемый в месте редактирования.
3. Для задания отступа первой строки абзаца на горизонтальной линейке переместить маркер "Первая строка" в положение, с которого должен начинаться текст. Для задания отступа остальных строк абзаца на горизонтальной линейке переместить маркер "Абзац".
4. Для задания позиций табуляции щелкнуть в нужных местах на горизонтальной линейке.
5. Для задания текстового стиля, отличного от установленного по умолчанию, раскрыть список "Стиль" на панели Редактора и выбрать требуемый стиль.
6. Введите текст.
7. Для переопределения настроек текущего текстового стиля выделить текст одним из следующих способов:
o Для выделения фрагмента текста нажать левую кнопку мыши и, не отпуская ее, провести курсор над нужными символами.
o Для выделения слова дважды щелкнуть на нем мышью.
o Для выделения абзаца трижды щелкнуть на нем.
8. С помощью панели инструментов изменить формат следующим образом:
o Для изменения шрифта выбрать нужное значение из списка "Шрифт".
o Для изменения высоты символов ввести новое значение в поле "Высота текста".
o Для изменения начертания символов на полужирное или курсивное (только для шрифтов TrueType) или создания подчеркнутого или надчеркнутого текста щелкните соответствующую кнопку на панели инструментов. Для SHX-шрифтов полужирное и курсивное начертания не поддерживаются.
o Для изменения цвета символов выбрать нужное значение из списка "Цвет". Если необходимый цвет отсутствует в списке, следует воспользоваться пунктом "Выбор цвета".
9. Для сохранения текста и выхода из редактора воспользуйтесь одним из следующих приемов.
o Нажать "ОК" на панели "Форматирование текста".
o Щелкнуть мышью в области рисования за пределами Редактора.
o Использовать сочетание клавиш CTRL + ВВОД .
В макросах можно использовать специальные символы, включая управляющие символы. Символ крышки (^) в макросе имитирует нажатие клавиши CTRL на клавиатуре. Комбинируя его с алфавитными символами, можно из макросов меню производить, например, включение/отключение сетки (^G) или прерывание команды (^C).
Для команды "Адрес" в макросе используется символ обратной косой черты (\ ), который переводит программу в режим ожидания пользовательского ввода, а точка с запятой (;) имитирует нажатие клавиши ENTER.
text \.4 0 ГАРМОНИЯ;;;ул. Проточная 8;;;Казань, Россия;
В следующей таблице приведены символы, используемые в макросах.
| Специальные символы, используемые в макросах | |
| Символ | Описание |
| ; | Имитация нажатия ENTER |
| ^M | Имитация нажатия ENTER |
| ^I | Имитация нажатия TAB |
| [пробел] | Вставляет пробел. Пробел между элементами последовательностей в команде имитирует нажатие клавиши ПРОБЕЛ |
| \ | Пауза для пользовательского ввода (не может использоваться с ускорителями) |
| _ | Обращение к непереведенному (английскому) варианту команды или опции AutoCAD |
| =* | Вывод на экран падающего, контекстного или графического меню верхнего уровня |
| *^C^C | Повторяет команду до тех пор, пока не будет выбрана другая команда |
| $ | Вводит условное макровыражение на языке DIESEL ($M=) |
| ^B | Включает или отключает режим "Шаг" (CTRL+B) |
| ^C | Отмена команды (ESC) |
| ^D | Включает или отключает системную переменную "Coords" (CTRL+D) |
| ^E | Устанавливает следующую изометрическую плоскость (CTRL+E) |
| ^G | Включает или отключает режим "Сетка" (CTRL+G) |
| ^H | Имитация нажатия BACKSPACE |
| ^O | Включение и отключение режима «Орто» |
| ^P | Переключение переменной MENUECHO |
| ^Q | Выводит подсказки, сообщения и данные, выводимые на принтер (CTRL+Q) |
| ^T | Включает или отключает планшет (CTRL+T) |
| ^V | Смена текущего видового экрана |
| ^Z | Символ "ноль", подавляющий автоматическое добавление пробела в конце текста команды |
Следующие специальные знаки и символы можно ввести с помощью управляющего кода или строки Юникод. Можно также нажать кнопку "Символ" на развернутой панели текстового редактора, используемого в месте редактирования.
| Последовательности Unicode и управляющие коды | ||
| Управляющие коды | Последовательности Unicode | Результат |
| %%d | \U+00B0 | Символ градуса (°) |
| %%p | \U+00B1 | Символ допуска (±) |
| %%c | \U+2205 | Символ диаметра (?) |
Чтобы вставить следующие текстовые символы, нажмите кнопку "Символ" на развернутой панели "Форматирование текста" или введите соответствующую строку Юникод:
| Текстовые строки Unicode | |
| Имя | Unicode |
| Приблизительно равно | \U+2248 |
| Угол | \U+2220 |
| Линия раздела | \U+E100 |
| Осевая линия | \U+2104 |
| Дельта | \U+0394 |
| Фаза | \U+0278 |
| Линия связи | \U+E101 |
| Тождество | \U+2261 |
| Исходная длина | \U+E200 |
| Опорная линия | \U+E102 |
| Не равно | \U+2260 |
| Ом | \U+2126 |
| Омега | \U+03A9 |
| Граница участка | \U+214A |
| Нижний индекс 2 | \U+2082 |
| Квадратный | \U+00B2 |
| Кубический | \U+00B3 |
autocad проектирование чертеж визуализация
Эти текстовые символы доступны в следующих шрифтах True Type (TTF) и SHX:
Simplex, RomanS, Isocp, Isocp2, Isocp3, Isoct, Isoct2, Isoct3, Isocpeur (только TTF), Isocpeur italic (только TTF), Isocteur (только TTF), Isocteur italic (только TTF)
Нанесение размеров. На рисунке мы видим следующие команды
1. Быстрый размер - быстрое нанесение размера.
2. Линейный - нанесение линейных размеров.
3. Параллельный - нанесение параллельных линейных размеров.
4. Длина дуги - создает размер длины дуги.
5. Ординатный - нанесение ординатных размеров.
6. Радиус - нанесение радиусов кругов и дуг.
7. С изломом - создает размеры радиуса с изломом, иначе называемые "укороченные размеры радиуса".
8. Диаметр - нанесение диаметров кругов и дуг.
9. Угловой - нанесение угловых размеров.
10. Базовый - нанесение новых линейных, угловых или ординатных размеров от базовой линии предыдущего или выбранного размера.
11. Продолжить - нанесение цепи линейных, угловых или ординатных размеров от второй выносной линии предыдущего или выбранного размера.
12. Выноска - построение простой выноски и пояснения для нее.
13. Допуск - нанесение допусков формы и расположения.
14. Маркер центра - нанесение маркеров центра или центровых линий для кругов и дуг.
15. Наклонить - наклон выносных линий линейных размеров.
16. Размерный текст - размерный текст может содержать различные префиксы и суффиксы, а также другие определенные пользователем текстовые элементы. Можно также задать текстовый стиль и изменить параметры форматирования размерного текста.
17. Размерные стили - создание и модификация размерных стилей.
18. Переопределить – переопределение установок размерных переменных.
19. Обновить - для назначения текущего размерного стиля уже нанесенным размерам.
20. Прикрепить размеры - ассоциирование выбранных размеров с геометрическими объектами.
Вставленные в файл рисунка изображения, как и внешние ссылки, в действительности не являются его составной частью. Связь рисунка и картинки устанавливается заданием пути. Пользователь может редактировать пути, заданные в связях, и удалять их. Размер рисунка при вставке в него изображения возрастает лишь незначительно. Допускается также вставка картинок путем перетаскивания их ярлыков из Центра управления. Края граней, расположенных под большим углом, не сглаживаются.
Допускается многократная вставка в рисунок одного и того же изображения; общая стратегия здесь полностью совпадает с используемой для блоков. Каждое вхождение картинки может иметь собственную границу подрезки и отличающиеся от других вхождений значения яркости, контрастности, прозрачности и степени слияния с фоном.
В наши дни дизайнеры и производители все чаще размещают образцы предлагаемой ими продукции в сети Интернет. Доступ к файлам изображений можно легко получить из Интернета. Адреса и имена файлов изображений берутся из рисунка.
Использование хранящихся в Интернете картинок ускоряет работу над проектами и облегчает движение рисунков по цепи "исполнитель-руководитель-заказчик".
Используется для задания параметров устройства печати, носителя (бумаги), и последующего вывода чертежа на печать. Название диалогового окна «Печать» содержит имя текущего листа.
Список ранее сохраненных именованных наборов параметров листов рисунков. Существует возможность создать новый именованный набор параметров листа; для этого следует нажать кнопку «Добавить» в диалоговом окне «Печать».
Имя
Список доступных PC3 файлов или устройств печати для вывода на печать текущего листа. Различить типы устройств печати (системные принтеры или плоттеры) можно по значку, стоящему в списке перед именем.
· Значок PC3-файла: Определяет PC3 файлы.
· Значок системного принтера: Определяет системный принтер.
Свойства
Отображает Редактор параметров плоттера (редактор PC3), в котором можно просмотреть или изменить текущую конфигурацию плоттера, задать параметры портов, устройства и носителя.
После внесения изменений в PC3-файл открывается диалоговое окно "Изменения в файле параметров плоттера".
Плоттер
Устройство печати для текущего набора параметров листа.
Подключение
Физическое размещение выбранного устройства печати для текущего набора параметров листа.
Описание
Текстовое пояснение к устройству печати для текущего набора параметров листа. Для редактирования пояснения применяется Редактор параметров плоттера.
Вывод в файл
Вывод в файл (а не на плоттер или принтер). Путь для размещения файлов чертежей по умолчанию задается в "Настройка" (вкладка "Печать/Публикация"), в поле "Расположение файлов чертежей по умолчанию".
При выборе опции «Печать в файл» после нажатия «ОК» отображается диалоговое окно «Поиск файла чертежа».
Задаем лимиты чертежа, для этого вводим координаты левого нижнего угла и координаты правого верхнего угла, далее включаем сетку и шаг, для удобства построения чертежа.
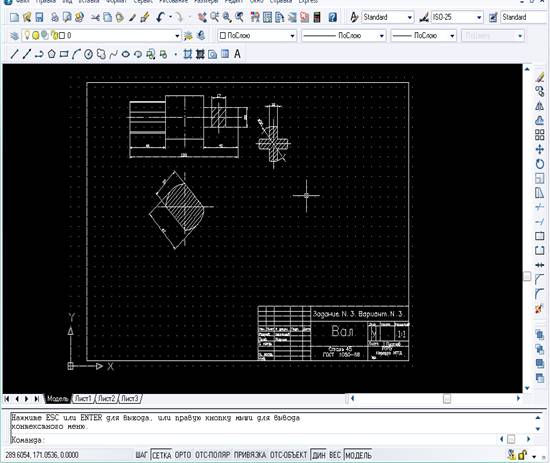
На данном рисунке лимиты чертежа установлены по умолчанию, то есть левый нижний угол – 0, 0, 0, а верхний правый – 420, 290, 0.
Рамку и основную надпись я делал сам. К сожалению, в AutoCAD 2006 нет рамки, в отличие от программы компас.

Размер шрифта – разный, из-за того, что высота и размер каждого поля различны. К примеру: высота слова “Вал” – 10, а слова “Сталь” - 3.7374. Стиль шрифта – ASHADE.
Сначала я начертил половину детали:

Воспользовался командой “Зеркало” и получил деталь целиком:
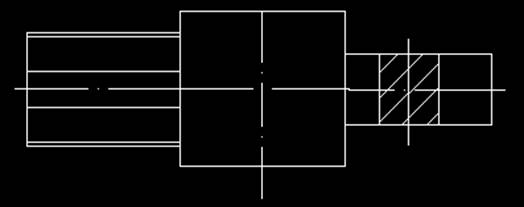
С помощью команды “штриховка”, я нанес штриховку там, где это необходимо:
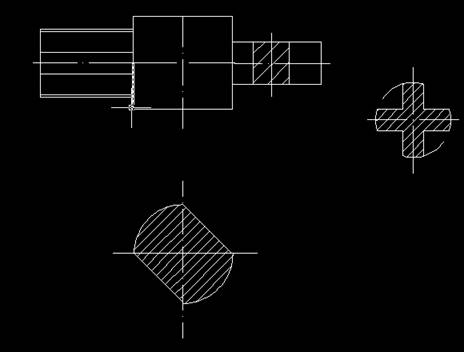
Процесс нанесения штриховки довольно легок. После того как я выбрал команду “Штриховка”, на экране появилось окно:
Ставим угол – 0, образец – ANSI31,а все остальное оставляем стандартным.
Как только чертеж готов, можно приступить к простановке размеров. Для этого зайдем в меню размеры и выберем нужную нам команду. К примеру:
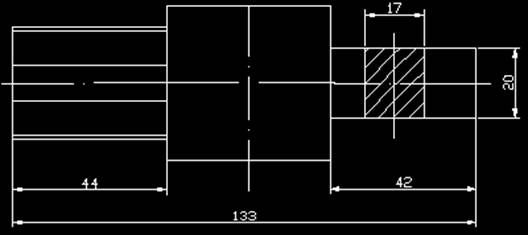
На этом чертеже использовалось команда “Линейный” также, как и на:
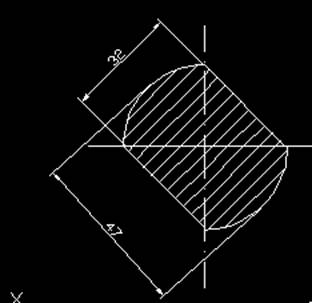
А на чертеже, который расположен ниже, использовалась команда “Диаметр” и команда “Линейный”
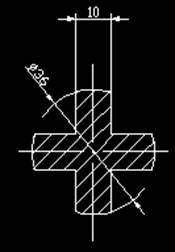
С помощью команды “Печать”, которая находиться в меню “Файл”, распечатаем наш чертеж.
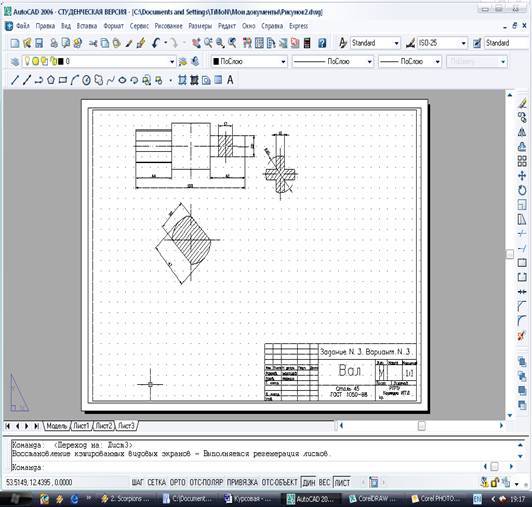
Для этого выбираем “Лист 3” и нажимаем “Печать”. В “Что печатать” выбираем пункт лист. Если все остальные параметры устраивают, то нажимаем кнопку “ОК” и ждем.
С помощью имеющейся у нас 2-ух мерной детали, создадим 3-ую. Для этого необходимо выбрать команду выдавливания в меню “Рисование”.
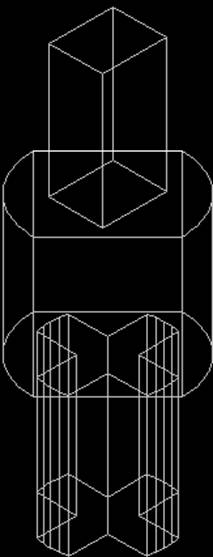
Придадим детали нормальный вид. Для этого в меню “Вид” выберем подменю “Раскрашивание” и нажмем команду “Плоское”. Получим:
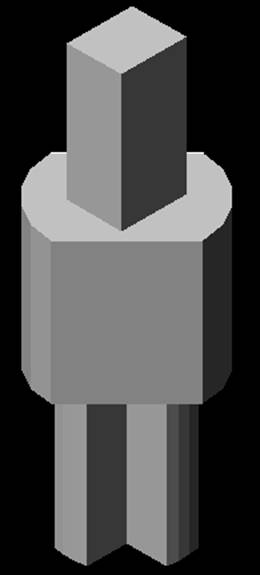
С помощью программы AutoCAD 2006 можно создавать чертежи, необходимые как в гражданских целях, так и в военных. Программа содержит насыщенный набор команд, позволяющие в точности отобразить чертеж того или иного предмета.
В моей курсовой работе, на примере построения несложной детали, показаны основные инструменты и операции по созданию и редактированию чертежей и объемных моделей.
Список литературы:
1. “Иллюстрированный самоучитель AutoCAD 2006.” Ткачев Д.А.
2. “Создаем чертежи в AutoCAD 2006/2007” Н.В. Жарков
3. “AutoCAD 2006\2007. Новые возможности.” Николай Полещук, Наталия Карпушкина
| Слои изображения в программе Photoshop | |
|
Слои изображения. Слои - это чрезвычайно гибкое средство, позволяющее манипулировать отдельными объектами изображения и при этом не портить соседних ... Для вставки объекта на новом слое нажмите клавишу Ctrl+V или выполните команду Edit - paste (правка - вставить). Для этого, не снимая выделения, если оно было, выполните команду Edit - Fade имя коррекции (Правка - Ослабить) или нажмите клавиши Shift+Ctrl+F. В диалоговом окне установите флажок ... |
Раздел: Рефераты по информатике, программированию Тип: реферат |
| Персональный компьютер | |
|
Введение У персонального компьютера есть два важных преимущества по сравнению со всеми другими видами компьютеров: он имеет относительно простое ... Во-первых, во многих контекстно-зависимых меню присутствует команда "Что это такое?"; Во-вторых, в некоторых диалоговых окнах в правом верхнем углу есть кнопка "?", которая ... Для задания нового названия файла на экране появится диалоговое окно "Сохранение файла" (см. рис. № 8). Название папки для сохранения указывается в раскрывающем списке в левом ... |
Раздел: Рефераты по информатике, программированию Тип: реферат |
| Macromedia Flash MX | |
|
Дипломная работа "Macromedia Flash MX" Новосибирск, 2008 г. Содержание Введение . 3 ЧАСТЬ I. ОСНОВНЫЕ ПРИНЦИПЫ РАБОТЫ С FLASH Глава 1. Основы ... Чтобы вызвать его на экран, выберите пункт Preferences в меню Edit (или нажмите комбинацию клавиш <Ctrl>+<U>). Само это диалоговое окно, точнее, вкладка General, где настраиваются ... Вы можете добавить новый слой, нажав кнопку Insert Layer, расположенную в нижней части списка слоев. |
Раздел: Рефераты по информатике, программированию Тип: дипломная работа |
| Windows ХР | |
|
Министерство образования и науки Украины Управление образования и науки Донецкой облгосадминистрации Краматорское высшее профессиональное училище ... После того как тема была выбрана, можно нажать на кнопку Применить, которая расположена в нижнем правом углу окна, и посмотреть на обновленный интерфейс системы - при этом ... Если требуется задать в качестве фонового рисунка файл из другого каталога, необходимо нажать кнопку Обзор и отыскать нужный каталог и файл в диалоговом окне. |
Раздел: Рефераты по информатике, программированию Тип: дипломная работа |
| Разработка системы оперативно-диспетчерского контроля и управления ... | |
|
ПОЯСНИТЕЛЬНАЯ ЗАПИСКА к дипломному проекту Тема: Разработка системы оперативно-диспетчерского контроля и управления насосной станции канал им ... Диалоговое окно WinCC Explorer изображено на рисунке 3.3 (диалоговое окно может отличаться от изображенного на рисунке в зависимости от конфигурации системы). Необходимо расположить объекты "I/O Field" в области рисования, как показано на рисунке 3.6, и растянуть до желаемого размера, удерживая нажатой кнопку мыши. |
Раздел: Промышленность, производство Тип: дипломная работа |