Курсовая работа: База даних послуг підприємства зв'язку
Зміст
Вступ
Створення бази даних "Послуги та клієнти зв’язку"
Висновок
Список використаної літератури
Вступ
Підприємство послуг зв’язку "NewTone" - відомо на українському ринку послуг зв’язку з 2002 року як надійний постачальник послуг зв’язку.
Підприємство послуг зв’язку "NewTone" надає не тільки саме послуги телезв’язку, але й надає широкий спектр послуг зв’язку:
| - Налагодження каналу зв'язку |
| - Заміна терміналу |
| - Встановлення нового терміналу |
| - Ремонт терміналу зв'язку |
| - Налагодження терміналу |
| - Налагодження апаратури зв'язку |
| - Загальне налагодження зв'язку |
| - Заміна обладнання зв'язку |
| - Заміна додаткового устаткування зв'язку |
Основними споживачами послуг підприємства зв’язку "NewTone" у нашому випадку є фірми, що мають потребу у надійному та якісному зв’язку:
| Найменування клієнта |
| EUROSOUV TELECOM |
| GRAND |
| LORDON TELECOM |
| DEREY TELECOM |
| АВТЕК |
База даних (БД), зокрема БД деякого підприємства - іменована сукупність даних, організованих за визначеними правилами, які основані на загальних принципах опису, зберігання та маніпулювання даними незалежно від прикладної програми, яка відноситься до визначеної предметної області. Створення бази даних передбачає знизити збитковасть даних та підвищити їхню надійність.
Ядром бази даних є модель даних. Модель даних представляє собою велику кількість структур даних, правил цілісності та операції маніпулювання даними. За допомогою моделі даних можуть бути представлені об’єкти предметної галузі та зв’язки між ними. Модель даних - це сукупність структур даних та операцій їхньої обробки.
Система управління базами даних об’єднує сукупність програм загального користування, які забезпечують створення та супроводження баз даних. СУБД заснована на використанні ієрархічної, мережевої або реляційної моделі. Ієрархічна структура - це сукупність елементів, зв’язаних між собою за правилами орієнтованого графа. В мережевій структурі кожний елемент може бути пов’язаний з будь-яким іншим елементом. Реляційна модель орієнтована на організацію даних у вигляді двовимірних таблиць.
Кожна реляційна таблиця представляє собою двовимірний масив та має наступні властивості:
Кожний елемент таблиці - один елемент даних;
Всі елементи в стовпці мають однаковий тип (символьний, числовий та ін.) та довжину;
Кожен стовпець має унікальне ім’я;
Порядок слідування рядків та стовпців може бути вільним.
Атрибут, який використовується для однозначної ідентифікації кортежу (Рядка, запису), називається первинним ключем. Первинний ключ не може мати додаткових атрибутів. Для прискорення доступу за первинним ключем в СУБД використовується механізм, який зветься індексуванням. Індекс вказує на місце знаходження запису для кожного первинного ключа. Такий тип індексу називається вторинним індексом і використовується для зменшення часу доступу до даних у відношенні, а також для сортування.
Для підтримки цілісності даних в СУБД є механізм так званих зовнішніх ключів. В такому механізмі деякому атрибуту (або групі атрибутів) одного відношення призначається посилання на первинний ключ другого відношення і таким чином встановлюється зв’язок підпорядкованості. Відношення, на первинний ключ якого посилається зовнішній ключ іншого відношення, називається головним відношенням, а відношення, від якого виходить посилання - підпорядкованим відношенням.
Автоматизований банк даних (АБД) - організовано технічна система, яка об’єднує у собі бази даних, технічні, програмні і організаційні засоби, забезпечує формування і введення бази даних для використання в тій або іншій сфері діяльності. Користувачами бази даних можуть бути фахівці 4-х категорій: кінцеві користувачі, програмісти та системні аналітики, персонал підтримки бази даних, адміністратор. Кінцеві користувачі забезпечуються добре спроектованою АБД, яка подає інформацію через графічний інтерфейс з системою вікон і функціональним меню. Програмісти і аналітики використовують СУБД для розробки нових баз даних і модифікації існуючих. Персонал підтримки забезпечує підтримку бази даних у актуальному стані. Адміністратор виконує роботу, пов’язану із забезпеченням актуальної інформації, її цілісності, розподіленням ресурів та прирететів доступу.
База даних MS Access - це сукупність засобів для введення, збереження, перегляду, вибірки та управління інформацією. В MS Access підтримується два способи створення бази даних. Перший спосіб дозволяє створити порожню базу даних, а потім додати до неї об’єкти. Другий спосіб дозволяє створити базу даних за допомогою майстра. MS Access має великий вибір підготовлених баз даних - шаблонів.
Діяльністю фірми є послуги зв’язку. Одне замовлення може містити одного замовника та одного виконавця. Замовлення може бути виконано або не виконано. Якщо замовлення не виконано протягом одного місяця, то вважається недійсним
Створення бази даних "Послуги та клієнти зв’язку"
В даній курсовій роботі, у середовищі БД СУБД MS Access створимо програмне забезпечення, за допомогою якого виконується ввід даних у таблиці БД СУБД Access.
| Замовлення послуг | ||||||
| Номер замовлення | Код клієнта | Код послуги | Код виконавця | Кількість | Дата замовлення | Примітка |
| 1 | 10 | 11 | 111 | 20 | 02.05.2010 | Да |
| 2 | 20 | 22 | 222 | 15 | 24.05.2010 | Да |
| 3 | 30 | 33 | 333 | 9 | 08.06.2010 | Да |
| 4 | 40 | 44 | 444 | 11 | 19.06.2010 | Да |
| 5 | 50 | 55 | 111 | 1 | 12.07.2010 | Да |
| 6 | 10 | 66 | 222 | 2 | 26.07.2010 | Да |
| 7 | 20 | 77 | 333 | 4 | 18.08.2010 | Нет |
| 8 | 30 | 88 | 444 | 3 | 22.08.2010 | Нет |
| 9 | 40 | 99 | 111 | 2 | 04.09.2010 | Да |
| 10 | 50 | 11 | 222 | 18 | 26.09.2010 | Да |
| 11 | 10 | 22 | 333 | 15 | 30.10.2010 | Да |
| 12 | 20 | 33 | 444 | 18 | 02.11.2010 | Да |
| 13 | 30 | 44 | 111 | 8 | 26.11.2010 | Да |
| 14 | 40 | 55 | 222 | 1 | 08.12.2010 | Нет |
| 15 | 50 | 66 | 333 | 3 | 20.12.2010 | Нет |
| 16 | 10 | 77 | 444 | 3 | 14.01.2011 | Да |
| 17 | 20 | 88 | 111 | 2 | 31.01.2011 | Нет |
| 18 | 30 | 99 | 222 | 4 | 05.02.2011 | Да |
| Види послуг | ||
| Код послуги | Назва послуги | Ціна |
| 11 | Налагодження каналу зв'язку | 300,00р. |
| 22 | Заміна терміналу | 225,00р. |
| 33 | Встановлення нового терміналу | 255,00р. |
| 44 | Ремонт терміналу зв'язку | 360,00р. |
| 55 | Налагодження терміналу | 100,00р. |
| 66 | Налагодження апаратури зв'язку | 150,00р. |
| 77 | Загальне налагодження зв'язку | 220,00р. |
| 88 | Заміна обладнання зв'язку | 308,00р. |
| 99 | Заміна додаткового устаткування зв'язку | 220,00р. |
| Виконавці послуг | ||||
| Код виконавця | Прізвище | Ім'я | Підрозділ | Телефон |
| 111 | Шипта | Ігор | Антен зв'язку | 412-88-88 |
| 222 | Оладько | Максим | Налагодження зв'язку | 444-33-33 |
| 333 | Філіпенко | Олег | Телекомунікацій | 513-77-77 |
| 444 | Лавренчук | Станіслав | Інтернет-комунікацій | 274-55-55 |
| Замовлення послуг | ||||||
| Номер замовлення | Код клієнта | Код послуги | Код виконавця | Кількість | Дата замовлення | Примітка |
| 1 | 10 | 11 | 111 | 20 | 02.05.2010 | Да |
| 2 | 20 | 22 | 222 | 15 | 24.05.2010 | Да |
| 3 | 30 | 33 | 333 | 9 | 08.06.2010 | Да |
| 4 | 40 | 44 | 444 | 11 | 19.06.2010 | Да |
| 5 | 50 | 55 | 111 | 1 | 12.07.2010 | Да |
| 6 | 10 | 66 | 222 | 2 | 26.07.2010 | Да |
| 7 | 20 | 77 | 333 | 4 | 18.08.2010 | Нет |
| 8 | 30 | 88 | 444 | 3 | 22.08.2010 | Нет |
| 9 | 40 | 99 | 111 | 2 | 04.09.2010 | Да |
| 10 | 50 | 11 | 222 | 18 | 26.09.2010 | Да |
| 11 | 10 | 22 | 333 | 15 | 30.10.2010 | Да |
| 12 | 20 | 33 | 444 | 18 | 02.11.2010 | Да |
| 13 | 30 | 44 | 111 | 8 | 26.11.2010 | Да |
| 14 | 40 | 55 | 222 | 1 | 08.12.2010 | Нет |
| 15 | 50 | 66 | 333 | 3 | 20.12.2010 | Нет |
| 16 | 10 | 77 | 444 | 3 | 14.01.2011 | Да |
| 17 | 20 | 88 | 111 | 2 | 31.01.2011 | Нет |
| 18 | 30 | 99 | 222 | 4 | 05.02.2011 | Да |

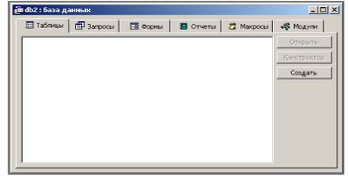
На екрані з’явиться вікно діалогу “Файл новой базы данных”. Вибираємо папку, в якій буде збережена нова база даних, а в полі “Имя файла" вводимо ім’я бази даних “Послуги та клієнти”. Натискаємо кнопку “Создать”. Відкривається вікно бази даних.
Вікно бази даних має сім вкладок. В цьому вікні створюються об’єкти бази даних. Всі вони будуть розташовані на вкладках, які відкриваються під час вибору відповідного ярлика.
Таблиця є основою бази даних. В MS Access вся інформація вміщується у таблицях.
Приступимо до створення таблиць в MS Access, яке відбувається у вікні бази даних. Спочатку відкриваємо вікно створеної бази даних та переходимо на вкладку “Таблицы”. Натискаємо кнопку “Создать” у вікні бази даних. Відкривається вікно діалогу “Новая таблица”, в правій частині якої знаходиться список варіантів подальшої роботи. Для створення нової таблиці в конструкторі таблиць обирають “Конструктор”, після чого натискаємо “ok”. Створення таблиць у режимі конструктора дає широкі можливості щодо визначення параметрів таблиці.
послуга зв'язок база access

Після переходу у режим конструктора відкривається вікно конструктора таблиці. У верхній частині вікна діалогу знаходиться таблиця, яка має атрибути для її створення - "Имя поля", "Тип данных", "Описание". Крім таких атрибутів, кожне поле таблиці має додаткові “Свойства поля”, які відображені у нижній частині конструктора та визначають умови вводу даних. Найменування поля вводиться у стовпець “Имя поля” і може мати до 64 символів; складатися з будь-яких символів за винятком крапки (.), окликового знаку (!), прямих дужок ([]), символів коду ASC_31; не може починатися з пробілу; однакові назви полів в одній таблиці відсутні.
Для створення структури таблиці “Замовлення послуг” у вікні конструктора таблиці в стовпці “Имя поля” вводимо ім’я “Номер замовлення”. За допомогою клавіши TAB або ENTER переходимо в стовбець “Тип данных”. Натискаємо на кнопку розкриття списку типів даних та обираємо "Счетчик", завдяки якому послідовно збільшуючі числа вводяться автоматично при доданні кожного нового запису в таблицю. Вводимо наступне ім’я поля “Код клієнта”, для якого обираємо тип даних “Числовой”, який задає числові дані для проведення розрахунків. Для імен “Код послуги”, “Код виконавця”, “Кількість” також вводимо тип “Числовой”. У властивостях числових типів полів “Код клієнта”, “Код послуги”, “Код виконавця" в індексованому полі обираємо “Да (Допускаются совпадения)". Для імені “Дата замовлення” обираємо тип “Дата/время”, який дозволяє вводити дату і час, які відносяться з 100 до 9999 включно. Для імені “Примітка" обираємо “Мастер подстановок”. Відкривається вікно “Создание подстановки”, в якому створюється стовбець підстановки, з якого допускається вибір значень. Задаємо спосіб, яким стовбець підстановки отримує свої значення. В нашому випадку виділяємо “будет введен фиксированный набор значений”. Натискаємо “Далее”, обираємо кількість стовпців і значення для кожного стовпця. Біля трикутничка вводимо “Виконано”, нижче вводимо “Не виконано”. Натискуємо “Далее”, задаємо підпис який містить стовбець підстановки “Примітка" і натискуємо кнопку “Готово”. В типі даних отримали “Логический”. Після створення таблиці виконаємо її збереження командою “Файл/Сохранить" та введемо її ім’я “Замовлення послуг”. Проте кожна таблиця в MS Access повинна мати первинний ключ, тому MS Access запитає створення первинного ключа. В діалоговому вікні натискаємо кнопку “Да" і Access автоматично встановить первинний ключ та виконає зберігання таблиці під вказаним ім’ям. Рис.1
Первинний ключ - одне або декілька полів, які одночасно визначають запис у таблиці. Якщо первинний ключ складається з одного поля, то він називається простим, якщо з декількох полів - складеним ключем.
Вторинний ключ - таке поле, значення якого може повторюватись у декількох записах файлів.
Первинний ключ має інформацію, яка визначає запис бази даних. Визначення первинного ключа дозволяє кожному запису таблиці поставити відповідний ідентифікаційний номер. MS Access автоматично створює поле “Код” с типом даних “Счетчик”, тобто при створенні нового запису значення лічильника буде збільшуватись на одиницю. Цей номер і буде первинним ключем для кожного запису таблиці.
Створимо таблицю Довідник клієнтів. Для поля “Код клієнта" обираємо “Числовой" тип даних, індексоване поле - “Да (Совпадения не допускаются”. Це поле робимо ключовим, оскільки через нього дана таблиця буде зв’язана з таблицею “Замовлення послуг”. Для поля “Найменування клієнта" тип даних - “Текстовый” з розміром поля 30. Тип даних поля “Телефон” обираємо також “Текстовый” розміром 15. Обов'язково обираємо ключове поле, яким буде поле “Код клієнта" для зв’язку з таблицею “Замовлення послуг”.
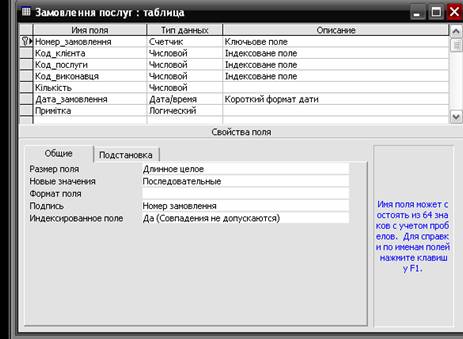
Тепер перейдемо до створення таблиці “Види послуг”. На вкладці “Таблиці” знову ж таки натискуємо Кнопку “Создать”. В конструкторі в поле “Имя поля” вводимо “Код послуги”, тип даних вибираємо “Числовой”, індексоване поле - “Да (Совпадения не допускаются”. Це поле робимо ключовим, оскільки через нього дана таблиця буде зв’язана з таблицею “Замовлення послуг”. В наступне ім’я поля вводимо “Назва послуги”, тип даних - “Текстовый”, який задається по умовчанню, дає можливість вводити текст або числа, які не потребують розрахунків, наприклад, номер телефону, і задаємо розмір поля 60. Наступне ім’я поля - “Ціна, грн.". Тут тип поля задаємо “Денежный”, який дає можливість вводити грошові значення і числові дані, які використовуються в числових розрахунках, приведені з точністю до 15 знаків в цілій і до 4 знаків в дробовій частині. Зберігаємо таблицю під назвою “Види послуг”.
Створимо таблицю Довідник клієнтів. Для поля “Код клієнта" обираємо “Числовой" тип даних, індексоване поле - “Да (Совпадения не допускаются”. Це поле робимо ключовим, оскільки через нього дана таблиця буде зв’язана з таблицею “Замовлення послуг”. Для поля “Найменування клієнта" тип даних - “Текстовый” з розміром поля 40. Тип даних поля “Телефон” обираємо також “Текстовый” розміром 9. Обов'язково обираємо ключове поле, яким буде поле “Код клієнта" для зв’язку з таблицею “Замовлення послуг”.
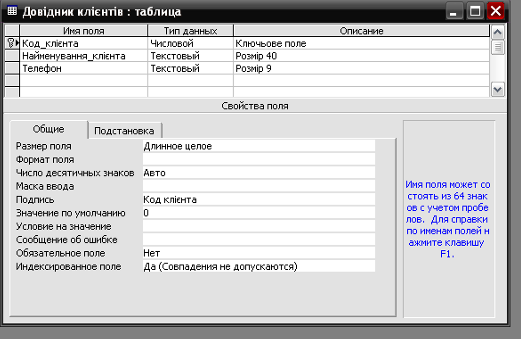
І нарешті створюємо таблицю “Виконавці послуг”. Поле “Код виконавця" з типом даних “Числовой”, індексоване поле “Да (Совпадения не допускаются) ”, робимо ключовим для зв’язку з таблицею “Замовлення послуг”. Для полів “Прізвище”, “Ім’я”, “Підрозділ”, “Телефон” обираємо текстовий тип даних розміром 20, 13, 30, 9 відповідно.
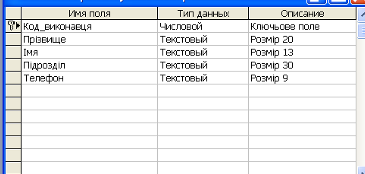
Для того, щоб заповнювати таблиці спочатку створимо схему.
В MS Access можливо встановити постійні зв’язки між таблицями, які підтримуються при створенні форм, звітів та запитів. Зв’язки між таблицями встановлюються по полю, яке має однакову інформацію. Так можливо встановити зв’язок між первинним ключем однієї таблиці зі збіжними полями іншої таблиці. Створення зв’язків між таблицями в MS Access виконується у вікні діалогу “Схема данных”.
Відкриємо вікно діалогу “Схема данных” командою “Сервис/Схема данных” або за допомогою кнопки “ Схема данных” на панелі інструментів. Додаємо у вікно діалогу послідовно всі таблиці за допомогою команди “Связи/Добавить таблицу" або кнопкою “Добавить таблицу" на панелі інструментів. Відкривається вікно діалогу “Добавление таблицы”. У списку таблиць виділяємо і додаємо всі таблиці, почергово виділяючи кожну і натискаючи кнопку “Добавить”. Далі натискаємо кнопку “Закрыть” для закриття вікна діалогу “Добавление таблицы”. У вікні діалогу “Схема данных” з’являються чотири таблиці. Для того, щоб зв’язки було краще видно, розмістимо таблиці”Види послуг”, “Довідник клієнтів”, “Виконавці послуг” в одну колонку, а таблицю “Замовлення послуг” поряд (див. Рис.5). Тепер для зв’язування таблиць виділимо поле “Код послуги" таблиці “Види послуг” і перемістимо його за допомогою миші на відповідне поле таблиці “Замовлення послуг”. На екрані відкривається вікно діалогу “Связи”. В даному вікні діалогу перевіряється правильність імен полів. Виділяємо “Обеспечение целостности данных”. Натискаємо кнопку “Создать”. Відбувається повернення у вікно “Схема данных”. Аналогічно перетягуємо поля “Код виконавця”, “Код клієнта" з двох інших таблиць у таблицю “Замовлення послуг” і забезпечуємо цілісність даних.
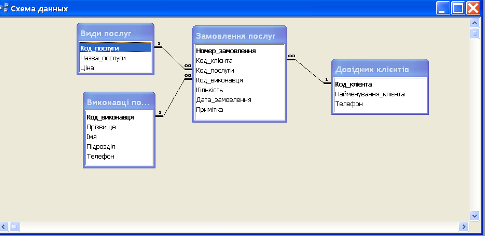
Заповнимо таблиці даними. Для введення даних в таблицю “Види послуг” відкриємо її і поступово заповнюємо ячейки. Для переходу між ячейками натискуємо Tab. Таким чином уважно заповнюємо таблиці “Види послуг”, “Довідник клієнтів”, “Виконавці послуг” і “Замовлення послуг”.
Ми розглянули спосіб введення даних у таблицю “Замовлення послуг” з клавіатури, проте набагато простіше і швидше було б введення даних у поля “Код клієнта”, “Код виконавця”, “Код послуги" за допомогою майстра підстановок. Для цього при створенні таблиці тип даних поля “Код клієнта" обираємо “Мастер подстановок”. Відкривається вікно “Создание подстановки”, обираємо “столбец подстановки использует значения из таблиці или запроса”. Натискаємо кнопку “Далее”, із списку таблиць вибираємо “Довідник клієнтів”. Натискаємо кнопку “Далее”, у вікні “Доступные поля” вибираємо “Код клієнта" і за допомогою кнопки “>” перекидаємо його у “Выбранные поля”. Натискаємо кнопку “Далее”, отрамали коди клієнтів з таблиці “Довідник клієнтів”. Підправимо розмір поля і натискаємо кнопку “Готово”. Отримали “Числовой" тип даних. Аналогічні операції виконуємо для полів “Код послуги”, “Код виконавця”, вибираючи відповідно таблиці “Види послуг” і “Виконавці послуг” із списку таблиць.
Для вводу, модифікації та перегляду даних БД створимо такі форми:
1 Форму Види послуг для вводу та модифікації даних з таблиці Види послуг;
2 Форму Клієнти для вводу та модифікації даних з таблиці Довідник клієнтів;
3 Форму Виконавці послуг для вводу та модифікації даних з таблиці Виконавці послуг;
4 Ієрархічну форму Замовлення_послуг для одночасного введення даних в таблиці Виконавці послуг та Замовлення послуг. Елементи управління форми аналогічні елементам управління форми Виконавці. У підпорядкованій формі Замовлення послуг передбачити наступні поля:
Поле Номер замовлення;
Поле зі списком Клієнт для вводу даних у поле Код клієнта;
Поле зі списком Послуги для вводу даних у поле Код послуги;
Розрахункове поле Вартість - елементи поля вартість замовлення розраховуються як добуток ціни послуги на кількість виконаних послуг;
Поле Дата замовлення;
Поле Примітка.
В Access існує декілька засобів створення форм:
проста форма. Кнопка “Простая форма" розташована на панелі інструментів і створює для робочої таблиці або запиту форму, яка складається з однієї колонки та відображає закінчену форму з даними в режимі форми;
порожня форма. Access дозволяє користувачеві розробити форму в режимі конструктора.
Майстри форми. За їхньою допомогою створюються форми за шаблонами.
Майстри форм генерують готову форму на базі заданих користувачем описів. Кожний майстер форм задає ряд питань для того, щоб визначити, яку таблицю ви хочете використати та форму якого типу ви намагаєтеся створити. Існують чотири майстри форм:
В один стовбець. Відображає один запис у вертикальному форматі - надпис для кожного поля та його значення розміщені в окремому рядку.
Таблична форма. Відображає одночасно декілька записів у форматі стовпець-рядок.
Підпорядкована форма. Комбінує в одній формі просту та табличну. Використовується для одночасного відображення даних з двох таблиць, які мають зв’язок “один-ко-многим”.
Діаграма. Відображає дані у вигляді графіка.

Розпочнемо зі створення форми “Види послуг”. Перейдемо на вкладку “Формы” і натиснемо кнопку “Создать”. Відкривається діалогове вікно “Новая форма”. В комірці “Выберите в качестве источника данных таблицу или запрос” вибираємо таблицю “Види послуг”. Зі списку вибираємо “Автоформа: ленточная" і натискуємо “ok”.
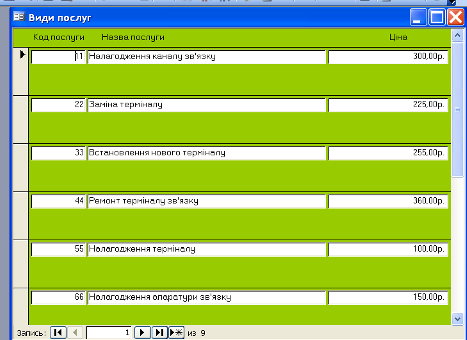
Відкривається вікно форми “Види послуг”. Для її корегування перейдемо в конструктор. На панелі інструментів для того, щоб викликати діалогове вікно “Автоформат”, натиснемо на відповідну кнопку. Також підкоригуємо колір, розмір написів та розмір між ними.

Для створення відповідно форм “Клієнти” та “Виконавці послуг” натискаємо кнопку “Создать” на вкладці “Формі” і в якості джерела даних вибираємо відповідно таблиці “Довідник клієнтів” та “Виконавці послуг”. З списку форм обираємо “Автоформа: в столбец”. В конструкторі підбираємо колір, розмір, відстань і маємо форми:
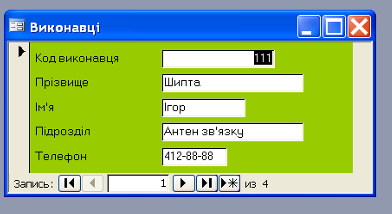
Для того, щоб створити форму “Замовлення_послуг” для одночасного введення в таблиці Виконавці послуг та Замовлення послуг спочатку створимо запит “Замовлення послуг*”. Для цього перейдемо на вкладку “Запросы” і натиснемо на кнопку “Создать”. Відкривається діалогове вікно “Новый запрос”, в якому обираємо конструктор. Натискуємо “ok”. Відкривається діалогове вікно “Создание таблицы”. Оскільки ми створюємо запит на основі таблиць, то натискаємо на вкладку таблиці (ця вкладка повинна відкритися по умовчанню). Виділяємо таблицю “Замовлення послуг” і натискаємо кнопку “Добавить”. Оскільки ієрархічна форма “Послуги та виконавці" повинна містити таблицю “Виконавці послуг”, то для зв’язку цієї таблиці з запитом “Замовлення послуг*" додамо поле “Код виконавця”. Тому виділимо на вкладці “Таблицы” таблицю “Виконавці послуг” і додамо її в запит, натиснувши кнопку “Добавить”. Після чого у цьому вікні натискаємо кнопку “Закрыть” для переходу в конструктор запиту. Тепер почнемо переносити у бланк запиту поля з вибраних таблиць. З таблиці “Замовлення послуг” почергово перенесемо поля “Номер замовлення”, “Код клієнта”, “Код послуги”. Поле “Код виконавця" перенесемо з таблиці “Виконавці послуг”. Наступні два поля “Кількість” і “Ціна" перенесемо з таблиці “Замовлення послуг”. Для того, щоб створити поле “Вартість" скористаємось будівником виразів. Для цього на панелі інструментів натиснемо кнопку “Построить”, відкривається вікно “Построитель выражений”. Натискаємо на “Таблицы” і вибираємо таблицю “Види послуг”. Справа висвічуються поля, які має ця таблиця. Два рази натискуємо на “Ціна" і у верхню частину вікна “Построителя выражений”, де зображується побудований вираз, додається задане поле. Натискаємо на кнопку “*”, щоб перемножити ціну на кількість, яку вибираємо з таблиці “Замовлення послуг” і маємо вираз: [Види послуг]! [Ціна] * [Замовлення послуг]! [Кількість]. Натискаємо кнопку “ok" та змінюємо надпис “Выражение1" у полі на “Вартість”. Тепер додамо останні два поля “Дата замовлення” та “Примітка" з таблиці “Замовлення послуг”. Отже отримали запит “Замовлення послуг*”.
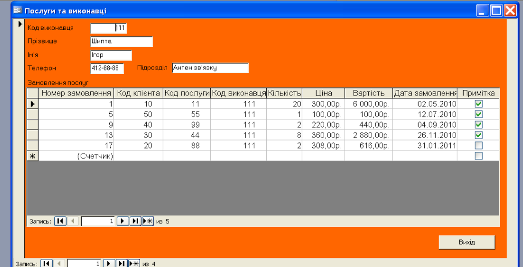
Для створення ієрархічної форми “Послуги та виконавці" перейдемо на вкладку “Формы” і натиснемо на кнопку “Создать”. Відкривається вікно “Новая форма”, де обираємо “Мастер форм” і натискуємо “ok”. Відкривається діалогове вікно “Создание форм”. В комірці “Таблицы/запросы” вибираємо таблицю “Виконавці послуг” і переносимо всі її поля в комірку “Выбранные поля”, натиснувши на кнопку “>>”. Але нас цікавить і запит “Замовлення послуг*”, тому в комірці “Таблицы/запросы” вибираємо запит “Замовлення послуг*" і також переносимо всі його поля. Натискаємо кнопку “Далее”, виділяємо “Подчиненные формы" і натискаємо “Далее”. В наступному вікні вибираємо зовнішній вигляд форми табличний і натискаємо “Далее”. Вибираємо стиль форми “Обычный” і натискаємо “Далее”. В комірці “Форма” вводимо “Послуги та виконавці”, в комірці "Подчиненная форма" вводимо “Замовлення послуг*" і натискаэмо кнопку “Готово”. З’являється ієрархічна форма. Перейдемо в конструктор, змінимо фон, шрифт, розмір форми.
Пошук даних.
1. Побудуємо динамічний набір записів, що містить:
1.1 Інформацію про послуги, що були виконані. Динамічний набір записів повинен містити поля, що співпадають з полями таблиці "Замовлення на послуги". Поля, що містять коди, замінити відповідним найменуванням.
1.2 Замовлення на послуги для клієнтів "Grand" та "Eurosouv” за 1999 рік Динамічний набір записів повинен містити такі поля: номер замовлення, найменування клієнта, назва послуги, ціна, прізвище виконавця, вартість, дата замовлення, примітка. Елементи поля дата замовлення повинні бути представлені у такому форматі "уууу" де "уууу" означає рік. Дані впорядкувати по зростанню вартості послуг.
1.3 Визначимо не виконані замовлення на послуги, що замовленні до 25.12.99. Динамічний набір записів містить такі поля: код замовлення, назва клієнта, телефон, дата.
2. Створимо групові запити, які визначають для всіх видів послуг загальну вартість замовлень:
2.1 усіма клієнтами;
2.2 деяким клієнтом;
2.3 за деякий проміжок часу;
2.4 за деякий рік.
Відбір даних з бази даних та їхня обробка виконуються за допомогою запитів. В запиті виконується відбір з бази даних записів, які відповідають необхідним умовам, або формується команда на виконання визначених дій з записами. За допомогою запитів можна аналізувати та змінювати дані, які знаходяться у різних таблицях.
Для вирішення таких задач призначені майстри запитів та конструктори запитів, за допомогою яких можливо:
формування складних критеріїв для вибору запитів з однієї або декількох таблиць;
вказувати поля, які повинні бути відображені для вибраних записів;
виконувати обчислення з використанням вибраних даних.
В МS Ассеss існують наступні головні типи запитів - запит вибірку, запит з параметрами, перехресні запити, запити на зміни, запити SQL.
Запит на вибірку. Запит на вибірку повертає дані з однієї або декількох таблиць, виконує групування записів для обчислення середніх значень та інше.
Запит з параметрами. Запит з параметрами дозволяє користувачеві задати умови, за якими виконується повернення записів або значень, що повинні знаходитися в полі.
Перехресні запити. Перехресний запит відображає результати статистичних розрахунків, виконаних за даними одного поля таблиці.
Запити на зміни. Існують чотири типи запитів на зміни - видалення, оновлення, додавання записів, створення таблиці.
Запит на видалення виконує видалення групи записів з однієї або декількох таблиць.
Запит на оновлення вносить загальні зміни в групу записів однієї або декількох таблиць.
Запит на додавання записів додає групу записів з однієї або декількох таблиць у кінець однієї або декількох таблиць. Використовується у разі додавання полів з однієї таблиці, які не існують в іншій.
Запит на створення таблиці створює нову таблицю на базі всіх або частини даних з однієї або декількох таблиць. Використовується при створенні таблиці для експорту в іншу базу даних Ассеss, створенні звітів на даний момент часу, створенні резервної та архівної таблиці, підвищення швидкодії форм та звітів.
Запити SQL створюються за допомогою інструкції SQL і виконують запит на об'єднання, запит до сервера, перехресні та підпорядковані запити.
Запити створюють на вкладці “Запросы”. Перейдемо на цю вкладку і натиснемо кнопку “Создать”. Відкривається діалогове вікно “Новый запрос”.

Виділяємо “Конструктор” і натискаємо кнопку “ok”. Відкривається діалогове вікно “Добавление таблицы”, в якому на вкладці “Таблицы” виділяємо таблицю “Замовлення послуг” і натискаємо кнопку “Добавить”. Після цього натискаємо кнопку “Закрыть” для закриття цього вікна та подальшого створення запиту. З таблиці “Замовлення послуг” переносимо поле “Номер замовлення”. Наступним полем повинно бути “Код клієнта”, але оскільки його потрібно замінити відповідним найменуванням, то перейдемо в наступне поле і на панелі інструментів натиснемо кнопку “Построить”. Відкривається “Построитель выражений”, в якому два рази натискаємо на “Таблицы” для того, щоб розкрився список існуючих таблиць. Натискаємо правою кнопкою мишки на “Довідник клієнтів”. В наступній комірці з’являється перелік всіх полів цієї таблиці. Два рази натискаємо на “Найменування клієнта" і натискаємо кнопку “ok”. В полі змінюємо “Выражение” на “Клієнт" і маємо вираз: Клієнт: [Довідник клієнтів]! [Найменування_клієнта].
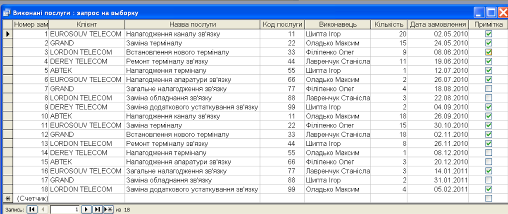
Аналогічно створюємо наступне поле за допомогою будівника. Для цього вибираємо таблицю “Види послуг ” та вибираємо поле “Назва послуги”. Натискуємо “ok" і змінюємо “Выражение” на “Назва послуги”, маємо: Назва послуги: [Види послуг]! [Назва_послуг].
Для того, щоб створити поле “Виконавець”, натискуємо два рази на полі “Прізвище" таблиці “Виконавці послуг”. Для того. щоб поле “Виконавець" складалося з імені та прізвища натискуємо на “+” і з цієї ж таблиці виділяємо поле “Ім’я”. Але прізвище та ім’я повинні відділятися, тому після плюса ставимо пробіл. Натискуємо на кнопку “ok”, змінюємо “Выражение” на “Виконавець" та отримуємо вираз: Виконавець: [Виконавці послуг]! [Прізвище] + ‘ ‘ + [Виконавці послуг]! [Ім’я]. Далі з таблиці “Замовлення послуг” почергово переносимо поля “Кількість”, “Дата замовлення”, “Примітка”. Зберігаємо запит під назвою “Виконані послуги”.

Для того, щоб створити запит про замовлення на послуги для клієнтів “Grand” і "Eurosouv Telecom" за 2010 рік додамо в запит таблиці “Замовлення послуг”, “Довідник клієнтів”, “Види послуг”, “виконавці послуг”. Перше поле “Номер замовлення” беремо з таблиці “Замовлення послуг”, наступне поле “Найменування клієнта" з таблиці “довідник клієнтів”, поля “Назва послуги" “Ціна” та з “Види послуг”, “Прізвище" з “Виконавці послуг”. Поле “Вартість" створюємо через “Построитель”, помноживши кількість на ціну. Останні два поля “Дата замовлення” та “Примітка" з таблиці “Замовлення послуг”. Оскільки нас цікавлять лише послуги для клієнтів "Grand" та "Eurosouv Telecom”, то в полі “Найменування клієнта" вводимо умову: “GRAND” or “EUROSOUV TELECOM”. Оскільки нас цікавлять лише замовлення за 2010 рік, то в полі “Дата замовлення” вводимо умову: Between #01.01.2010# And #01.01.2011#. Для того, щоб дані впорядкувати по зростанню вартості послуг, в полі “Вартість" вводимо сортування по зростанню. Отримали запит:
Прейдемо до створення запиту про не виконані замовлення на послуги, що замовлені до 25.12.2010. Поле “Номер замовлення” беремо з таблиці “Замовлення послуг”, поля “Назва клієнта" і “Телефон” з таблиці “Довідник клієнтів”, поля “Дата замовлення” та “Примітка" з “Замовлення послуг”. Оскільки нас цікавлять замовлення до 25.12.2010, то ставимо умову <#25.12.2010# в полі “Дата замовлення”. Але замовлення повинні бути не виконані, тому в полі “Примітка" накладаємо умову Нет. Зберігаємо запит під назвою “Не виконані замовлення”.
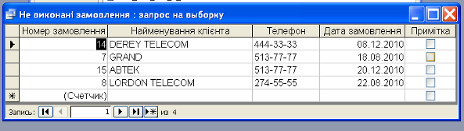
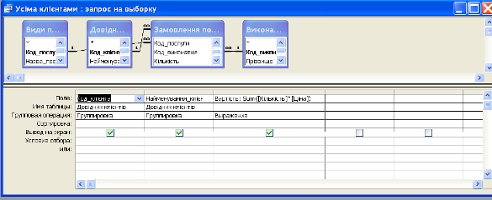
Створимо груповий запит, який визначає для всіх видів послуг загальну вартість замовлень усіма клієнтами. На вкладці “Запросы” натискаємо кнопку “Создать” і вибираємо конструктор. Додаємо таблицю “Довідник клієнтів” і переносимо її поля “Код клієнта" та “Найменування клієнта”. В будівнику створюємо поле “Вартість" (так само, як і в попередніх запитах). Виконуємо меню “Вид/Групповые операции”. З’являється ще одна комірка “Групповая операция”. В полі “Вартість" зі списку групових операцій обираємо “Sum”. Зберігаємо запит під назвою “Усіма клієнтами" і натискаємо на кнопку “Режим таблицы”.
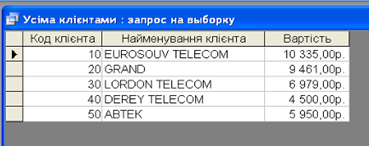
Конструктор. Режим таблиці.

Створимо груповий запит, який визначає для всіх видів послуг загальну вартість замовлень клієнтам “Grand”. Для цього перенесемо поле “Найменування клієнта" з таблиці “Довідник клієнтів” і введемо умову Like “G*”. Створимо поле “Вартість" як і в попередніх запитах. Виконаємо меню “Вид/ Групповые операции” і в полі “Вартість" виберемо зі списку “Sum”. Зберігаємо запит під назвою “Grand”.
Для створення запиту “За деякий проміжок часу” у вікно запиту додаємо таблиці “Замовлення послуг”, “Види послуг”, “Довідник клієнтів”. Поля “Номер замовлення”, “Код клієнта”, “Дата замовлення”, “Кількість” беремо з таблиці “Замовлення послуг”. Поле “Найменування клієнта" з таблиці “Довідник клієнтів”, а поле “Ціна" з “Види послуг”. Поле “Вартість" створюємо так само, як і в попередніх запитах. Оскільки нас цікавить вартість замовлень за деякий проміжок часу, то в полі “Дата замовлення” задаємо умову: >#01.01.2011#And#15.02.2011#<. Оскільки нас цікавить загальна вартість, то в полі “Вартість" зі списку групових операцій вибираємо “Sum”. Але це нічого не змінює, бо в один день робилося одне замовлення. Маємо запит:
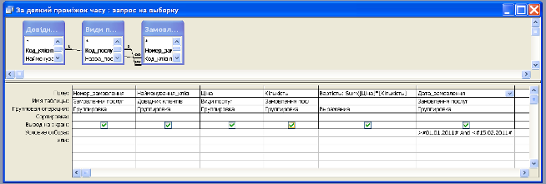

Для перегляду запиту натиснемо на режим таблиці.
Порядок створення останнього запиту аналогічний попередньому, але замість поля “Дата замовлення” створюємо поле “Рік”. Зайдемо в “Построитель выражений”, натиснувши на відповідну кнопку на панелі інструментів. Вибираємо “Встроенные функции”, два рази натиснувши на “Функции”, і зі списку вибираємо “Year”. Виділяємо “number" і зі списку полів таблиці “Замовлення послуг” вибираємо поле “Дата замовлення”. Натискаємо “ok" і зберігаємо запит під назвою “За деякий рік”.
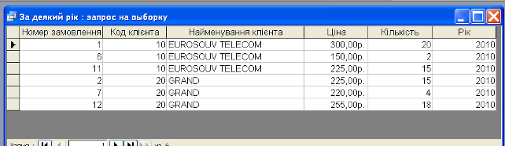
Модифікація даних.
1. З таблиці “Замовлення послуг” видалимо записи, в яких замовлення виконано. Дані, що підлягають видаленню, збережемо в окремій таблиці.
Спочатку збережемо записи, в яких замовлення виконано, в окремій таблиці. На вкладці “Запросы” натиснемо кнопку “Создать”. Додамо в запит таблицю “Замовлення послуг”. На панелі інструментів натиснемо кнопку “Запрос" і виберемо тип запит “Создание таблицы”. Відкривається діалогове вікно “Создание таблицы”, в якому задаємо ім’я таблиці. Натискуємо кнопку “ok”. Перенесемо в поле запиту з таблиці “Замовлення послуг” знак “*”. В наступне поле перенесемо поле “Примітка" таблиці “Замовлення послуг”. Знімемо галочку з цього поля “Вывод на экран" та поставимо умову “Виконано”. Переглянемо створену таблицю, натиснувши кнопку “Вид”. Оскільки все правильно натискаємо кнопку “Запуск" на панелі. На запитання натискуємо “Да”. Закриваємо запит не зберігаючи. Отримали таблицю:
Тепер видалимо записи, в яких замовлення виконано з таблиці “Замовлення послуг”. На вкладці “Запросы” натиснемо кнопку “Создать”. Додамо таблицю “Замовлення послуг”. Натиснемо на кнопку “Запрос" і виберемо “Удаление”. В запиті з’явилася строка “Удаление”. Перемістимо символ “*” з таблиці “Замовлення послуг” в бланк запиту. В комірці “Удаление" в цьому полі з’явилось “Из”. Перемістимо тепер поле “Примітка" в бланк запиту. Для цього поля введемо умову “Виконано”. Натискаємо кнопку “Запуск" і не зберігаємо запит. Отже маємо таблицю “Замовлення послуг”:
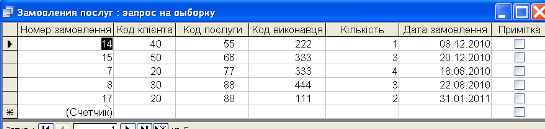
Створення звітів.
Звіт “Аналіз замовлень послуг в розрізі місяців”. Звіт повинен містити такі поля: номер замовлення, назва послуги, прізвище, найменування клієнта, телефон, дата замовлення, примітка, кількість, ціна. Дані звіту згрупувати по полю дата замовлення (по місяцях). В межах однієї групи дані згрупувати по полю назва послуги.
Звіт “Аналіз виконаних замовлень в розрізі виконавці послуг”. Звіт повинен містити такі поля: дата замовлення, прізвище, номер замовлення, назва послуги, примітка, кількість, ціна. Дані звіту згрупувати по полю дата замовлення (по місяцях). В межах однієї групи дані згрупувати по полю прізвище.
Звіт - це засіб для організації даних при виведенні на друк. Створення звіту, в деякій мірі подібне створенню форм. В Ассеss для створення звіту використовують наступні засоби:
Конструктор звітів - самостійна розробка звіту на базі вибраних полів з заданими властивостями.
Майстер звітів - автоматичне створення звіту на базі вибраних полів.
Автозвіти - автоматичне створення звіту у вигляді стовпців або стрічки.
Поштові наклейки - створення звіту для поштових наклейок.
Діаграма - створення звіту, який відображає дані у вигляді діаграми.
Створення звіту за допомогою майстра виконується за допомогою вибору таблиць, визначення списку полів та порядку їх розташування. В процесі створення та модифікації запитів конструктор звітів дозволяє видаляти, додавати, переміщати розділи звіту разом з розташованими в них об'єктами.

Розпочнемо зі створення звіту “Аналіз виконаних замовлень в розрізі виконавці послуг”. Перейдемо на вкладку “Отчеты" і натиснемо кнопку “Создать”. Відкривається діалогове вікно “Новый отчет”, в якому вибираємо “Мастер отчетов" і натискаємо “ok”. Відкривається діалогове вікно “Создание отчетов”, в якому вибираємо поля для звіту. Поля можуть бути вибрані з декількох таблиць або запитів. З комірки “Таблицы/запросы” вибираємо таблицю “Замовлення послуг”. Зі списку допустимих полів виділяємо “Дата замовлення” і натискаємо “>”. Таким чином ми додали в звіт поле “Дата замовлення”. Тепер вибираємо таблицю “Виконавці послуг” і додаємо поле “Прізвище”. Далі поступово додаємо поля “Номер замовлення” з таблиці “Замовлення послуг”, “Назва послуги" з таблиці “Види послуг”, “Примітка”, “Кількість” з таблиці “Замовлення послуг”, “Ціна" з “Види послуг”.
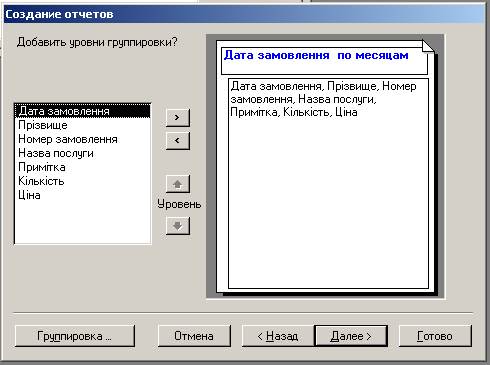
Натискаємо кнопку “Далее” і вибираємо тип представлення даних “по Замовлення послуг”. Натискаємо “Далее”. Додаємо рівень групування, виділивши “Дата замовлення” і натиснувши “>”. Маємо:
Натискаємо кнопку “Далее”. Згрупуємо дані по полю “Прізвище”. Вводимо в комірку “Прізвище" або вибираємо його зі списку. Натискаємо кнопку “Далее” і вибираємо макет звіту, наприклад “по левому краю 2”, орієнтація альбомна. Натискуємо “Далее” і вибираємо стиль, наприклад “Строгий”. Натискуємо кнопку “Далее” і задаємо ім’я звіту. Натискаємо кнопку “Готово”.
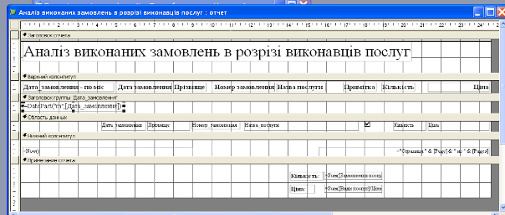

Як правило кожний звіт потрібно коректувати, тому перейдемо в конструктор. Зробимо заголовок по центру, натиснувши на ньому правою кнопкою миші і перетягуючи. Підкоригуємо місцезнаходження і розміри комірок в розділах “Заголовок группы “Дата замовлення”" та “Область данных”. Створимо загальну кількість та загальну ціну для всього звіту. Для цього помістимо два поля в “Примечание отчета” з панелі інструментів. Переіменуємо їх відповідно “Кількість” та “Ціна”. В “Свободный” відповідно задамо вирази через “Построитель выражений”. Натиснемо на панелі інструментів на “Свойства" в полі “Свободный”. Перейдемо на вкладку “Данные" і в комірці “Данные" натиснемо на кнопку з трьома крапками. Відкривається “Построитель выражений”. Натиснемо на вбудовані функції і виберемо “Sum” з розділу статистичних. Поставимо курсор в дужках і з таблиці “Замовлення послуг” додамо кількість. Натискуємо “ok”. Аналогічно створюємо поле “Ціна”, тільки ціну вибираємо з таблиці “Види послуг”.
Другий звіт „Замовлення послуг”, що побудований на підставі одноіменного запиту з параметром зображений на наступному фрагменті:

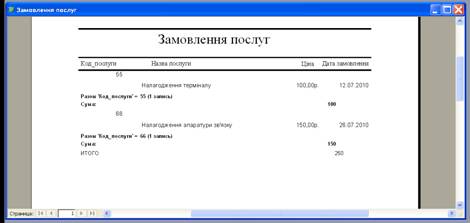
Головна форма.
Для того, щоб створити головну кнопочну форму перейдемо на вкладку “Формы”. Виконаємо команду: меню Сервис/Надстройки/Диспетчер кнопочных форм. На запитання, чи створити кнопочну форму, натискуємо так. Відкривається діалогове вікно “Диспетчер кнопочных форм”, в якому натискуємо “Изменить”. Введемо назву кнопочної форми “Послуги на ремонтні роботи” у вікні “Изменение кнопочной формы”. Натискаємо кнопку “Создать”. Додамо перший елемент. В полі “Текст” введемо “Види послуг”. В списку “Команда” виберемо “Открытие формы в режиме редактирования”. В списку “Форма” виберемо “Види послуг”. Натискаємо “ok”. Аналогічно додамо всі інші форми. Натискаємо “Закрыть” для повернення до кнопочної форми. Тепер створимо нову сторінку кнопочної форми для роботи з звітами. У вікні “Диспетчера кнопочных форм” натискаємо “Создать”. Вводимо ім’я “Звіти”. Натискаємо “ok”. Виділяємо ім’я “Звіти”, кнопку “Изменить”. В новому вікні кнопка “Создать”. В списку “Команда” вибираємо “ Открытие отчета”. В списку “Отчет” вибиремо “Аналіз замовлень в розрізі місяців”. Створимо кнопку переходу між сторінками. Кнопка “Создать”, в списку “Команда” виберемо “Переход к кнопочной форме”, в списку “Кнопочная форма" виберемо “Послуги на ремонтні роботи”, в полі “Текст” введемо “Послуги на ремонтні роботи”. Натискаємо “ok”, “Закрыть”. Те ж саме створимо для кнопочної форми. На вкладці “Формы” з’явилось ім’я “Кнопочная форма”. Відкриємо кнопочну форму в режимі “Конструктор”. Зліва вставимо логотип фірми. Маємо:
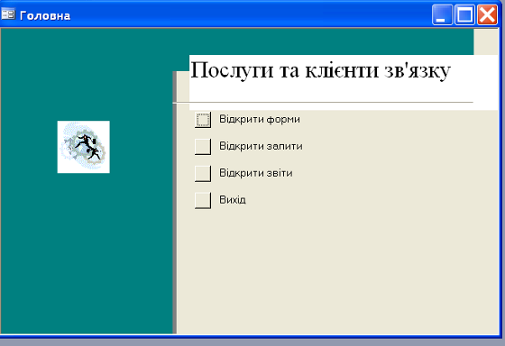
Висновок
В даній курсовій роботі було розроблено базу даних "Послуги та клієнти зв’язку".
При практичному опрацюванні даної предметної області ми побачили, що MS Access - це не тільки могутня, гнучка і проста у використовуванні СУБД, але і система для розробки працюючих з базами даних додатків. За допомогою Access ми можемо створити додаток, що працює в середовищі Windows і повністю відповідне нашим потребам по управлінню даними. Використовуючи запити, ми можемо вибирати і обробляти в таблицях інформацію, що зберігається. Можна створювати форми для введення, перегляду і оновлення даних, а також використовувати Access для створення як простих, так і складних звітів. Форми і звіти "успадковують" властивості базової таблиці або запиту, так що в більшості випадків ви вказуєте формати, умови на значення і деякі інші характеристики даних тільки один раз. До числа наймогутніших засобів Access відносяться засоби розробки об'єктів - Майстри, яких ви можете використовувати для створення таблиць, запитів різних типів форм і звітів, а також кнопок і інших атрибутів вбудованого Visual Basic, просто вибравши за допомогою миші потрібні опції. Щоб повністю автоматизувати роботу вашого додатку, за допомогою макросів Access ви легко зв'яжете дані з формами і звітами. Ви можете створити більшість додатків, не написавши ні єдиного рядка програми, але якщо вам необхідно створити щось вже дуже витончене, то на цей випадок Microsoft Access надає могутню мову програмування - Microsoft Access Basic.
Microsoft Access має безліч областей застосування: на малому підприємстві; в роботі за контрактом, коли ви розробляєте прикладні програми за замовленням або виступаєте в ролі консультанта; у великих корпораціях, коли ви виступаєте в ролі координатора виробничих інформаційних систем і навіть у сфері домашнього застосування.
Список використаної літератури
1. Харитонова И.А., Михеева В.Д. Microsoft Access 2000: Разработка приложений. - СПб.: БХВ, 2000. - 832 с.
2. Робинсон С. Microsoft Access 2000: - СПб.: Издательский дом Питер, 2002. - 512 с.
3. Вейскас Дж. Эффективная работа с Microsoft Access 2000: СПб.: Питер-Пресс, 2002. - 1040 с.
4. Дженнингс Р. Использование Microsoft Access 2000: Специальное издание. - Издательский дом "Вильямс", 2002. - 1152 с.
5. Справка Microsoft Access 2002. // Корпорация Microsoft (Microsoft Corporation), - 2001.