Контрольная работа: Вычисление выражений и построение двумерных графиков в Mathcad
Содержание
Введение
1. Возможности математического пакета MathCad
2. Построение графика функции одного аргумента
3. Просмотр участков двумерных графиков
Заключение
Библиографический список
Введение
Общение с Mathcad происходит на входном языке максимально приближенном к обычному языку описания математических задач. Входной язык Mathcad относится к интерпретируемому типу. Это означает, что, как только опознается какой либо объект системы, тут же выполняются связанные с ним операции. По существу, входной язык - это промежуточное звено между скрытым от пользования языком создаваемого документа и языком реализации системы (Mathcad написан на С++). По мере того, как вы будете создавать в окне редактирования различные объекты, сама система составляет программу на некотором промежуточном языке, которая хранится в оперативной памяти до тех пор, пока не будет сохранена на диске в виде файла с расширением .mcd.
Цель работы: изучение методов вычисления выражений в Mathcad и построения графиков функций одной переменной.
вычисление выражение построение график mathcad
1. Возможности математического пакета MathCad
Как и во всех интерпретирующих языках, листинг полученной промежуточной программы просматривается сверху вниз, а в пределах строки - слева направо.
Любые указания в программе тут же выполняются.
Как только блок опознается, система автоматически запускает внутренние подпрограммы выполнения необходимых действий, например вычисления по формуле.
В простейшем случае работа с пакетом сводится к подготовке в окне редактирования задания на вычисления и установке форматов вывода результатов.
Для этого используются различные приемы подготовки блоков.
Фактически Mathcad содержит в себе три редактора - текстовый, формульный и графический.
Текстовый редактор позволяет задавать текстовые комментарии к создаваемому документу.
В простейшем случае для вызова текстового редактора достаточно ввести символ одиночной кавычки - ' (на английской раскладке клавиатуры). В появившемся прямоугольнике можно вводить текст.
Для запуска формульного редактора достаточно установить указатель мыши в любом месте окна редактирования и щелкнуть левой кнопкой мыши. Появится курсор в виде маленького красного крестика.
Этот курсор указывает место, с которого можно начинать набор формул - вычислительных блоков.
Простейшие вычисления выполняются посимвольным набором левой части вычисляемого выражения и установкой после него оператора вывода - знака =. Примеры таких вычислений приведены на рисунке 1.
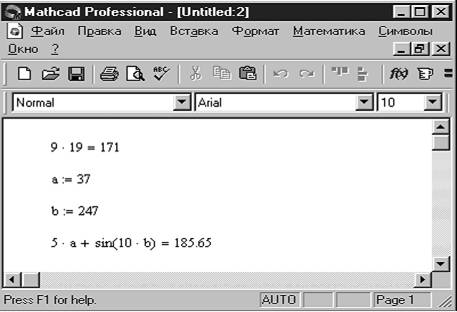
Рис. 1 Примеры вычисления простейших выражений
Оператор "равно" обычно используется как оператор вывода, однако его можно использовать как оператор первого присваивания значения переменной.
Чтобы присвоить переменной новое значение необходимо использовать оператор присваивания ":=" (кавычки не входят в состав оператора), для которого сначала вводится символ двоеточие ":".
Для ввода дробных чисел в качестве разделителя используется точка.
Следует отметить некоторые особенности использования системы при вычислении простых выражений:
- некоторые комбинированные операторы, например :=, вводятся одним первым символом;
- система вставляет пробелы до и после арифметических операторов;
- оператор умножения вводится как звездочка, но представляется точкой в середине строке;
- операция деления вводится как наклонная черта /, но заменяется горизонтальной чертой;
- оператор возведения в степень вводится знаком ^, но число в степени представляется в обычном виде (степень как верхний индекс);
- по умолчанию десятичные числа представляются с тремя знаками после разделительной точки;
- Mathcad понимает наиболее распространенные константы - e или p.
Подготовка вычислительных блоков облегчается благодаря использованию шаблонов при вводе того или иного оператора. Для этого служат палитры математических символов и шаблонов операций и функций (рисунок 2).
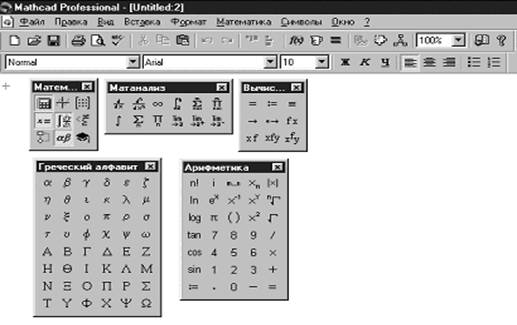
Рис.2. Палитры математических символов
Например, мы хотим вычислить определенный интеграл. Для этого вначале на экран нужно вывести палитру операторов математического анализа. Щелкните на кнопки с изображением знака интеграла и производной, и палитра появится в окне программы. Затем следует установить курсор в то место экрана, куда необходимо ввести шаблон, и щелкнуть на кнопке с изображением знака определенного интеграла.
В составе сложных шаблонов встречаются меньшие шаблоны для ввода отдельных данных. Они имеют вид небольших черных квадратов и называются местами ввода. В шаблоне интеграла их четыре: для ввода нижнего и верхнего интервалов интегрирования, для задания подынтегральной функции и для указания имени переменной, по которой осуществляется интегрирование (рисунок 3).
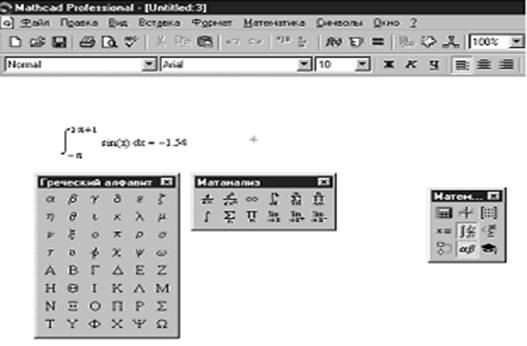
Рис.3. Пример использования шаблона
Mathcad имеет множество встроенных элементарных, специальных и статистических функций. Наиболее известные из них вполне можно ввести, используя их математические обозначения: sin(2.5), ln(5) и т.д. Однако большое количество функций не позволяет их запомнить. Для облегчения ввода математических функций на стандартной панели инструментов имеется кнопка f(x), которая выводит окно с полным перечнем функций, разбитым на тематические разделы (рисунок 4).
Функции имеют параметры (аргументы), которые записываются в круглых скобках. Функция может иметь один или несколько параметров. Параметры могут иметь численное значение, быть константой, ранее определенной переменной или математическим выражением, возвращающим численное значение.
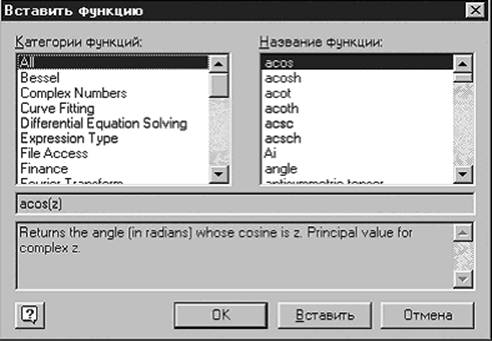
Рис.4. Окно выбора функции
2. Построение графика функции одного аргумента
В Mathcad очень просто строить различные графики, которые в ряде случаев позволяют лучше понять особенности различных функциональных отношений.
В качестве примера рассмотрим процедуру построения графика функции sin(x3).
1.Введите функцию, набрав sin(x3).
2.На панели инструментов для ввода математических объектов, выберите кнопку с изображением графика - на экране появится палитра графиков.
3.На палитре графиков выберем кнопку с изображением двумерного графика - на экране появится шаблон графика (рисунок 5) с введенной по оси Y функцией.
4.Введите по оси Х имя независимого аргумента - х.
5.Отведите от графика указатель мыши и щелкните левой кнопкой - график будет построен (рисунок 6).
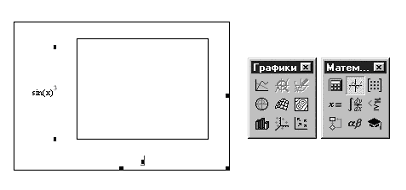
Рис. 5. Шаблон графика функции одного переменного
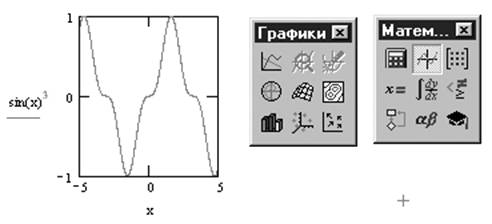
Рис.6. Построенный график функции
В одной системе координат можно построить несколько графиков. Для этого их надо перечислить после первой функции у оси Y, отделяя выражения с функциями запятыми. В качестве примера добавим графики функций sin(x)2 и cos(x). Для этого выполним следующие действия:
1.Подведем указатель мыши точно в конец выражения sin(x)3.
2.Щелкним левой кнопки мыши - появится синий уголок в конце выражения (или перед ним).
3.Клавишами перемещения курсора по горизонтали переместим уголок точно в конец выражения и нажатием клавиши пробел добьемся, чтобы уголок охватил все выражение.
4.Введем знак запятой, при этом первое выражение ушло вверх, а под ним появляется новое место ввода.
5.Введем выражение sin(x)2.
6.Проделаем аналогичную процедуру для функции cos(x).
Результат выполнения указанной последовательности действий приведен на рисунке 7.
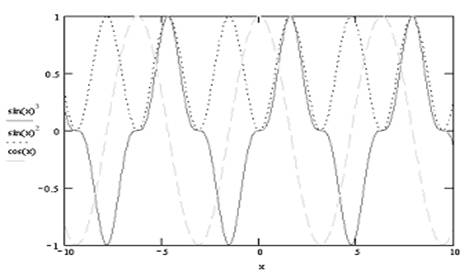
Рис.7. Графики трех функций
Рассмотрим теперь приемы форматирования двумерных графиков. Под форматированием понимают изменение вида графика.
Для вывода окна форматирования достаточно выполнить двойной щелчок левой клавишей мыши над областью рисунка (рисунок 8).
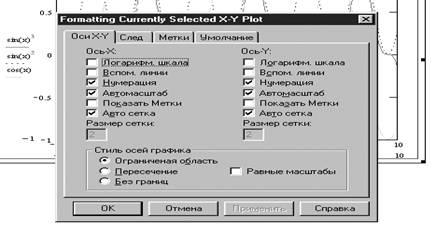
Рис. 8. Окно форматирования двумерного графика с открытой вкладкой XY-Axes
Настройки вкладки XY-Axes (XY-оси) задают характер отображения осей, настройки вкладки Traces (след) - служат для управления отображением линий, из которых строится график, настройки вкладки Labels (метки) позволяют ввести текст титульной строки и надписи по осям, вкладка Defaults (умолчание) позволяет назначить установленные на других вкладках параметры форматирования параметрами по умолчанию.
На вкладке XY-Axes (XY-оси) определяются следующие параметры, относящиеся к осям X и Y:
Log Scale (логарифмический масштаб) - установка логарифмического масштаба по оси;
Grid Lines (вспомогательные линии сетки) - установка линий масштабной сетки;
Numbered (нумерация) - установка цифровых данных по осям;
Autoscale (автомасштаб) - автоматическое масштабирование графика;
Show Markers (показать метка) - установка делений по осям;
Auto Grid (авто сетка) - автоматическая установка масштабных линий;
Number of Grids (число интервалов) - установка заданного числа масштабных линий.
Назначение этих параметров очевидно. Отметим лишь, что если флажок Grid Lines (вспомогательные линии сетки) снят, масштабная сетка графика не строится, хотя на осях размещаются короткие деления. Флажок Numbered (нумерация) обеспечивает возможность редактирования цифровых данных, например, для округления нижнего и верхнего пределов изменений значений абсцисс и ординат, которые при автоматическом выборе масштаба могут оказаться вещественными числами.
Вкладка Axes Style (стиль осей) позволяет задать стиль отображения координатных осей:
Boxes (рамка) - оси в виде прямоугольника;
Crossed (визир) - оси в виде креста;
None (ничего) - отсутствие осей;
Equal Scales (равные деления) - установка одинакового масштаба по осям графика.
Вкладка Traces (линии графика, след) служит для управления отображением линий, из которых строится график.
Legend Label (метка легенды) - выбор типа линии в легенде;
Symbol (символ) - выбор символа, который помещается на линию, для отметки базовых точек графика;
Line (линия) - установка типа линий (сплошная, пунктирная и т.д.)
Color (цвет) - установка цвета линий и базовых точек;
Type (тип) - установка типа графика;
Weight(толщина) - установка толщины линий.
Узловые точки графиков (точки, для которых вычисляются координаты) часто требуется выделить какой-либо фигурой - крестиком, прямоугольником и т.д. Раскрывающийся список столбца Symbol (символ) позволяет выбрать следующие отметки для базовых точек графика каждой функции:
none (ничего) - без отметок;
x's - наклонный крестик;
+'x - прямой крестик;
box - квадрат;
dmnd - ромб;
o's - окружность.
Графики отдельных функций можно выделить , используя для их построения линии разного типа. Раскрывающийся список в нижней части столбца Line позволяет выбрать следующие типы линий:
none (ничего) - линия не строится;
solid (сплошная) - непрерывная линия;
dash (пунктир) - пунктирная линия;
dadot (штрих-пунктир) - щтрих-пунктирная линия.
Другой способ выделения различных графиков заключается в изменении их цвета. Раскрывающийся список столбца Color позволяет выбирать следующие основные цвета линий и базовых точек:
red - красный;
blu - синий;
grn - зеленый;
cya - голубой;
brn - коричневый;
blc - черный.
Важное значение имеет и тип графика. Раскрывающийся список в нижней части столбца Type позволяет выбрать следующие типы линий графиков:
line (линия) - построение линиями;
points (точки) - построение точками;
err (интервалы) - построение вертикальными черточками с оценкой интервала погрешностей;
bar (столбец) - построение в виде столбцов гистограммы;
step (шаг) - построение ступенчатой линией;
draw (протяжка) - построение протяжки от точки до дочки.
Возможные конфликты между отметкой символов и типов линий устраняются автоматически. При этом приоритет отдается параметру Type, а конфликтные типы линий или точек отмечаются тремя звездочками.
Еще два параметра связаны с возможностью удаления из графика вспомогательных надписей:
Hide Argument (скрыть аргумент) - установка этого флажка позволяет скрыть обозначения математических выражений по осям графика;
Hide Legend (скрыть легенду) - установка этого флажка позволяет скрыть имена кривых графиков.
Вкладка Labels (метки) позволяет вводить в графики дополнительные надписи. Для установки надписей служат поля ввода:
Title (заголовок) - установка титульной надписи к рисунку;
X-Axis (ось Х) - установка надписи по оси Х;
Y-Axis (ось Y) - установка надписи по осу Y.
Вкладка Defaults (по умолчанию) позволяет назначить установленные на других вкладках параметры форматирования параметрами по умолчанию. Для этого служит флажок Use for Defaults (использовать по умолчанию). Эти параметры будут использоваться в дальнейшем при построении графиков функций одной переменной. Кнопка Change to Defaults (вернуть значения по умолчанию) позволяет вернуть все стандартные параметры отображения графиков.
3. Просмотр участков двумерных графиков
Некоторые графики представляют собой достаточно сложные кривые, особый интерес в которых представляют некоторые участки.
Чтобы подробнее просмотреть такие участки, можно воспользоваться контекстным меню графиков.
Контекстное меню вызывается нажатием правой клавиши мыши на области графика.
Команда Zoom (масштаб) контекстного меню позволяет увеличить любой участок графика.
Чтобы воспользоваться этой командой, надо выделить некоторый график и выбрать команду Zoom из контекстного меню (рисунок 9).
Теперь перемещение мыши с нажатой левой кнопкой приводит к появлению на графике прямоугольника из пунктирных линий.
Этим прямоугольником и надо отметить область просмотра графика. При этом в окне просмотра отображаются минимальные и максимальные значения X и Y, определяющие область просмотра.
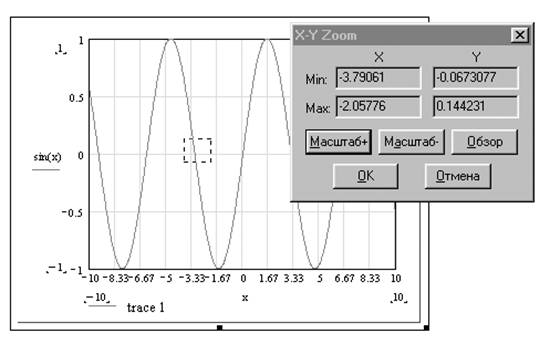
Рис. 9. Просмотр участка двумерного графика
На рисунке 10 показан результат, получаемый после нажатия кнопки "Масштаб +".
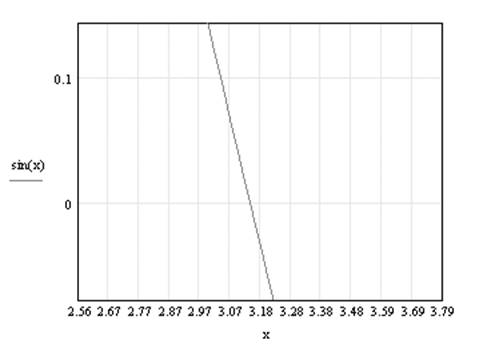
Рис. 10. Участок графика после увеличения масштаба
Заключение
И так, перечислим основные достоинства MATHCAD`a.
Во-первых, это универсальность пакета MATHCAD, который может быть использован для решения самых разнообразных инженерных, экономических, статистических и других научных задач.
Во-вторых, программирование на общепринятом математическом языке позволяет преодолеть языковой барьер между машиной и пользователем. Потенциальные пользователи пакета - от студентов до академиков.
И в-третьих, совместно применение текстового редактора, формульного транслятора и графического процессора позволяет пользователю в ходе вычислений получить готовый документ.
Но, к сожалению, популярный во всем мире пакет MATHCAD фирмы MathSoft, в России распространен еще слабо, как и все программные продукты подобно рода. Наверное, это оттого, что люди, живущие в России, ещё не привыкли к тому, что решить систему дифференциальных уравнений из пяти переменных шестого порядка можно не только с помощью карандаша и бумаги, но и с помощью компьютера и MATHCAD`a. Зачем человеку с высшим образованием, который знает и может решить эту систему, решать её на бумаге, когда можно переложить эту рутинную работу на плечи мощных вычислительных машин. Другое дело учащиеся учебных заведений. Они, конечно же, решат эту систему, но получив в ответе массу чисел и выражений, не будут знать, где ответ и правильный ли он. Потому что они не понимают смысла того, что делают. Поэтому, компьютеры в учебных заведениях, безусловно, нужны, но только для студентов старших курсов. Ну а студентам младших курсов они нужны лишь для того, что бы учится на них работать и программировать, а использование готовых программных продуктов возможно лишь только при понимании задач и знания принципа её решения.
Библиографический список
1. Дьяконов В.П. Mathcad 8/2000: Специальный справочник - СПб.: Питер, 2001. - 592 с.
2. Дьяконов В.П. Mathcad 2001: Специальный справочник - СПб.: Питер, 2002. - 832 с.
3. Иванов В.В. Методы вычислений на ЭВМ: Справочное пособие - Киев, Наука, 1986. - 584 с.
4. Бермант А.Ф., Араманович И.Г. Краткий курс математического анализа для вузов - М.: Наука, 1973. - 720 с.
5. Берман Г.Н. Сборник задач по курсу математического анализа – М.: Наука, 1972. – 416 с.
| Практика оператора (WINDOWS 95, MICROSOFT WORD 97, MATHCAD, ЯЗЫКИ ... | |
|
Отчет о прождении операторской практики с 08.02.99 по 13.02.99 Группа: ДИ 102 Студент: Шеломанов Р.Б. Руководитель: Шишкин М.Ю. Москва 1999 Оглавление ... Нажатием буквально одной кнопки можно задать шаблон для генерации двумерного графика, причем в одних и тех же осях может быть несколько графиков одновременно. Пользователь может создавать свой собственные приложения к MATHCAD"у: процедурные операции позволяют определять локальные переменные, циклы, ветвления, вложенные структуры данных ... |
Раздел: Рефераты по информатике, программированию Тип: реферат |
| Основы работы на ПК | |
|
Старостин Вячеслав Олегович 18.10.2010 Устройство компьютеров. Все микрокомпьютеры состоят, по крайней мере, из трех частей: Системный блок - это ... Чтобы создать документ с помощью шаблона или мастера, выберите вкладку, соответствующую типу документа, который требуется создать, и щелкните дважды значок шаблона или мастера ... Если Word был установлен вместе с Office, выберите пункт Microsoft Office на вкладке Установка/удаление, а затем нажмите кнопку Добавить/Удалить. |
Раздел: Рефераты по информатике, программированию Тип: реферат |
| Система математических расчетов MATLAB | |
|
ГОСУДАРСТВЕННЫЙ ИНЖЕНЕРНЫЙ УНИВЕРСИТЕТ АРМЕНИИ MATLAB УЧЕБНОЕ ПОСОБИЕ Гаспарян Олег Николаевич Д.т.н, с.н.с 2005 СОДЕРЖАНИЕ Система математических ... Для вычисления выделенных выражений в командном окне следует нажать правую кнопку мыши и выбрать в контекстном меню опцию Evaluate Selection. Если матрица A является квадратной и несингулярной, то, пренебрегая ошибками округле-ния, выражение X = inv(A)*B теоретически означает то же, что и X = A\B , а Y = B*inv(A ... |
Раздел: Рефераты по информатике, программированию Тип: учебное пособие |
| Графика в системе Maple V | |
|
1. Двумерная графика 1.1. Основные возможности двумерной графики Лидером по графическим возможностям среди математических систем для персональных ... При построении графика одной функции она записывается в явном виде на место шаблона f. Примеры построения графика одной функции представлены на рис. Отдельные палитры ввода (или наборные панели), выводимые в любое место экрана по желанию пользователя, были введены в ряд современных математических систем (например, MathCAD 6.0/7 ... |
Раздел: Рефераты по информатике, программированию Тип: доклад |
| Построение графика функции различными методами (самостоятельная работа ... | |
|
Беловский Филиал Кемеровского Государственного Университета Построение графика функции различными методами (самостоятельная работа учащихся) Дипломная ... Особое внимание нужно обратить на графическую интерпретацию свойств.Значительно расширит возможности учащихся в построении графиков функции рассмотрение вопроса о преобразовании ... Так, например, умение найти значение функции при заданном значении аргумента используется при построении графиков функций, нахождении наибольшего и наименьшего значений функции ... |
Раздел: Рефераты по математике Тип: реферат |