Контрольная работа: Основы работы в Windows 95(98): изучение интерфейсных элементов и работа с ними
Министерство образования и науки РФ
РГРТА
Кафедра ЭВМ
Контрольная работа
«Основы работы в Windows 95(98): изучение интерфейсных элементов
и работа с ними»
Рязань, 2006г.
Цель работы
1. Изучение модели процесса обработки информации на ПК и функций объектов, участвующих в этом процессе - ОС, ПП, пользователя.
2. Изучение интерфейсных элементов и наработка практических навыков работы с ними (работа с мышью, окнами, программами).
Теоретическая часть
Компьютер и пользователь. Место и роль ОС
Современный компьютер обладает мощными аппаратными (память, процессор, устройства ввода/вывода и др.) и программными (текстовые и графические редакторы, СУБД, ЭТ и т.д.) средствами обработки информации, представленной в виде звука (речь, музыка), видео, графики, текста, баз данных (каталоги, справочники), таблиц и т.д. и хранящейся в файлах в его памяти (гибкие диски, жесткие диски, CD-ROM и др.).
В процессе обработки информации над ней выполняется множество операций:
- поиск;
- чтение (ввод);
- запись (сохранение);
- редактирование (изменить, удалить, вставить, размножить);
- обработка (получение новых данных на основе имеющихся); преобразование формы;
- отображение (представление в форме удобной для пользователя) и т. д.
Каждая из операций реализуется прикладной программой.
По сути, работа компьютера заключается в исполнении прикладных программ, средствами которых ведется обработка информации.
Модель обработки информации пользователем на компьютере, место ОС и прикладных программ можно представить в виде рис. 1
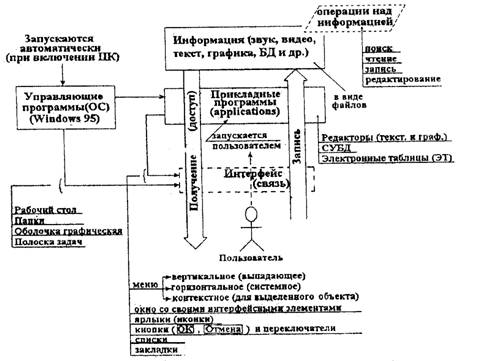
Рис. 1. Модель обработки информации на ПК
Из рис. 1. видно, что пользователь не имеет непосредственного доступа к информации. Два блока разделяют их:
- прикладные программы – «Исполнители» операций по обработке информации;
- интерфейс – средство связи пользователя с этими «исполнителями» и другими устройствами компьютера.
Реально пользователь может подержать в руках дискету с имеющейся на ней информацией, но не более. Найти необходимую информацию, скажем, какой-то текст, прочитать его, сделать «твердую» копию (распечатать на принтере): все это может сделать только прикладная программа - текстовый редактор. Пользователь должен выбрать необходимую для соответствующих операций прикладную программу, и пользуясь элементами интерфейса, дать команду на ее запуск.
Работой прикладных программ управляет ОС: она загружает их в память, управляет исполнением и взаимодействием программ между собой, связью с внешними устройствами, обеспечивает интерфейс с пользователем.
Таким образом, диалог с компьютером (доступ к информации, запись и хранение, запуск прикладных программ и др.) пользователь реализует через интерфейс, часть которого предоставляет ОС (рабочий стол, панели и др.), а часть - прикладные программы (меню, окна, ярлыки и др.).
Операционная система Windows 95 (Общие сведения. Основные понятия)
Windows 95 - это 32-разрядная многозадачная ОС с графическим пользовательским интерфейсом, поддерживающая мультимедийные средства, предназначенная для управления автономным компьютером платформы IBM PC. Вместе с тем она содержит все необходимое' для создания небольшой локальной компьютерной сети и имеет средства для интеграции компьютера во всемирную сеть Internet.
Многозадачность является - функцией, реализующей параллельное выполнение нескольких задач. Задача (приложение) - это программа, находящаяся в состоянии выполнения.
Интерфейс Windows, 95.является объектно-ориентированным.
ОС управляет ресурсами компьютера посредством осуществления операций над объектами, которые условно можно разделить на три категории (рис. 2.)
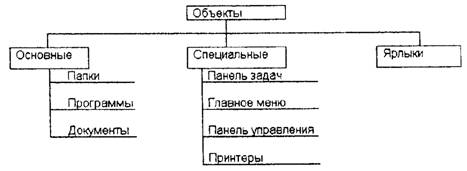
Рис. 2. Классификации объектов
Графический интерфейс - это простое и удобное средство, обеспечивающее пользователю выполнение необходимых действий при работе с программами и данными, путем манипулирования их наглядными графическими отображениями - значками, ярлыками и др.
Основу интерфейса составляют окна. Окно - область экрана, отведенная для приложения, документа или диалога с пользователем. Документом называется любой объект обработки прикладной программы. Документ может быть загружен в память машины для обработки (фактически загружается соответствующий файл). Окно программы (приложения) содержит собственное меню и панели инструментов, настраиваемые пользователем.
Интерфейсные элементы Windows: меню, окна, ярлыки, курсор мыши, списки, переключатели.
Меню - объект на экране, отображающий список возможных действий и позволяющий выбрать необходимое. Состоит из отдельных пунктов, перемещение по которым и выбор нужного осуществляются с помощью мыши. Меню бывают вложенными (многоуровневыми), когда при выборе пункта появляется еще одно меню и т. д.
Контекстное меню вызывается для конкретного объекта (документ, папка, программа), который был выделен с помощью мыши ранее, и предназначено для упрощения работы с данным объектом. Его пункты соответствуют основным действиям над объектом.
Главное меню - один из основных системных элементов управления Windows 95/98, которое открывается (всплывает) щелчком по кнопке «Пуск». С помощью него можно запустить все программы, установленные под управлением ОС или зарегистрированные в ней, открыть последние документы, с которыми выполнялась работа, получить доступ ко всем средствам настройки ОС, а также доступ к поисковой и справочной системам Windows 95. Рассмотрим назначение пунктов главного меню (Рис. 3)
информация компьютер программа интерфейс
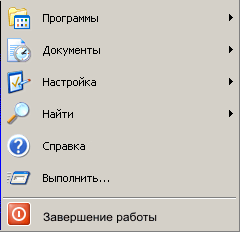
Рис. 3. Главное меню
Программы - иерархическое меню доступных прикладных и служебных программ.
Документы - вызывает список последних 15-ти документов, открывавшихся пользователем средствами оболочки Windows 95.
Настройка - содержит команды вызова средств настройки Панели управления, Принтеров и Панели задач. Последняя команда позволяет изменять вид Панели задач, редактировать, удалять и добавлять пункты и команды меню Программы, а также добавлять команды в Главное меню.
Найти - вызывает программу поиска требуемых файлов и папок как на данном компьютере, так и на других компьютерах локальной сети.
Справка - для вызова справочной системы, предоставляющей пользователю сведения о возможностях Windows 95, порядке и правилах работы с ней.
Выполнить - для загрузки приложений. Диалоговое окно загрузки содержит кнопку Обзор, служащую для поиска файлов.
Завершение работы - вызывает диалоговое окно завершения работы с Windows.
При выборе пункта меню программы меню «Пуск» и контекстного меню необходимо выполнить действия:
- активизировать меню - щелкнуть левой кнопкой мыши (для контекстного меню - правой);
- курсор мыши навести на нужный пункт;
- щелкнуть левой кнопкой (нажать и отпустить).
Для выхода из главного меню надо щелкнуть кнопку ESC.
Окна
Окно - область экрана, отведенная для приложения, документа или диалога с пользователем.
Различают три типа окон:
- окно программы (приложения);
- окно документа (окно объекта обработки программы);
- диалоговое окно: модальное или немодальное.
Двойной щелчок мыши, например по значку Мой компьютер открывает окно этой папки (рис. 5.)
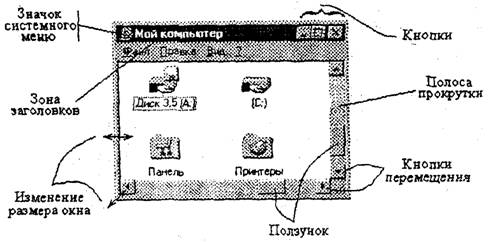
Рис. 5. Окно папки «Мой компьютер»
Окно приложения и окно документа имеют три варианта представления на экране:
- полноэкранный - окно развернуто и занимает весь экран (рабочий стол);
- нормальный - окно занимает часть экрана;
- значок (пиктограмма) - окно «свернуто» в пиктограмму.
Для изменения варианта представления окна приложений и окна документов применяются:
a)
кнопки в зоне
заголовков окна ![]()
b) команды системного меню, дублирующие функции кнопок зоны заголовков (значок системного меню находится в левой части зоны заголовка).
Диалоговое окно не меняет своих размеров и имеет только нормальный вариант представления, т.е. занимает часть экрана.
Действия с окном программы:-«.V*
-
свернуть в
пиктограмму: кнопка ![]()
-
развернуть до
полноэкранного: кнопка ![]()
-
восстановить
нормальный размер: кнопка ![]()
-
закрыть: кнопка
![]()
-
изменить границы
(если окно занимает не весь экран): ![]()
- переключиться на другое окно (с помощью полосы задач или выделения на рабочем столе требуемого окна).
Полосы прокрутки используются для просмотра информации, которая не поместилась в окне, т.е. если вся информация не помещается в окне, то оно может содержать полосы прокрутки (вертикальные или горизонтальные полосы, располагающиеся справа и внизу окна соответственно). По ним передвигается так называемый «ползунок», который показывает положение выводящейся, информации относительно всего текста.
Для управления полосы прокрутки имеют два элемента управления (рис. 5.):
- кнопку перемещения (информацию можно плавно передвигать в окне);
- ползунок (позволяет быстро перемещать информацию в окне) - показывает нахождение текущего фрагмента по отношению ко всему объему информации.
Ярлыки
Ярлык представляет собой указатель на некоторый программный объект и содержит полный путь доступа к нему. Пользователь может создать ярлык для любого объекта Windows (файла, папки, диска и т. д.) и поместить его на Рабочем столе. Ярлыки существенно ускоряют и облегчают доступ к часто используемым программам и документам. Чтобы обратиться к объекту, достаточно дважды щелкнуть по его ярлыку. Воздействуя мышью на ярлык, можно выполнить одно из трех действий с соответствующим ярлыку объектом:
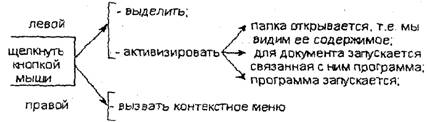
Мышь
Мышь является основным средством работы в среде Windows 95. При использовании левой кнопки мыши выполняются следующие основные действия.
Указание - установка курсора мыши. При установке курсора мыши на элементы некоторых меню раскрывается меню следующего уровня, всплывающее меню, подсказки.
Щелчок — кратковременное нажатие на кнопку мыши. Служит для ввода команд, выбора пункта меню, выделения объекта.
Двойной щелчок — быстрое нажатие на одну и ту же кнопку мыши. Используется, например, для просмотра содержимого дисков, устройств, папок.
Перетаскивание - перемещение указателя мыши при нажатой кнопке. Приводит к переносу выбранного объекта в нужное место экрана.
Практическая часть
Операции с мышью
1. Перемещение курсора мыши
Переместить курсор мыши по рабочему столу, последовательно указывая им все значки.
2. Выделение значка
Выполнить щелчок по значку "Мой компьютер" (операция выделения).
3. Отмена выделения
Переместить курсор за пределы выделенного значка на свободное место рабочего стола и выполнить щелчок. В результате отменяется (снимается) операция выделения (цвет значка восстановится).
4. Выделить и отменить выделение для значков «Корзина» и «Сетевое окружение» по очереди.
Значок «Корзина»
- Выполнить щелчок по значку «Корзина» (операция выделения)
- Переместить курсор за пределы выделенного значка на свободное место рабочего стола и выполнить щелчок. В результате отменяется (снимается) операция выделения (цвет значка восстановится)
Значок «Сетевое окружение»
- Выполнить щелчок по значку «Сетевое окружение» (операция выделения)
- Переместить курсор за пределы выделенного значка на свободное место рабочего стола и выполнить щелчок. В результате отменяется (снимается) операция выделения (цвет значка восстановится)
5. Доступ к основным вычислительным ресурсам компьютера из окна «Мой компьютер»
Выполнить двойной щелчок по значку «Мой компьютер». На экране откроется окно с тем же названием. Внимательно изучить его структуру и значки, расположенные во внутренней области окна. Обратить внимание на отличия в графическом представлении значков дисковых устройств и значков папок. Значки этого окна представляют центральные аппаратные и программные элементы ПК, т.е. основные вычислительные ресурсы компьютера.
6. Управление кнопками
Кнопки являются одними из самых распространенных интерфейсных элементов Windows 95 и присутствуют во всех окнах. Основная операция, выполняемая с кнопкой – нажатие (выполняется щелчком по кнопке). Найти в правом верхнем углу окна "Мой компьютер" значок закрытия окна. Закрыть окно "Мой компьютер", щелкнув по этой кнопке.
7. Открыть и закрыть окна «Корзина» и «Сетевое окружение»
Окно «Корзина»
- Выполнить двойной щелчок по значку «Корзина». На экране откроется окно с тем же названием
- Найти в правом верхнем углу окна «Корзина» значок закрытия окна. Закрыть окно «Корзина», щелкнув по этой кнопке.
Окно «Сетевое окружение»
- Выполнить двойной щелчок по значку «Сетевое окружение». На экране откроется окно с тем же названием
- Найти в правом верхнем углу окна «Сетевое окружение» значок закрытия окна. Закрыть окно «Корзина», щелкнув по этой кнопке.
8. Перемещение значка
Перетащить левой кнопкой значок "Мой компьютер" на свободное место рабочего стола.
Перетащить левой кнопкой значок «Корзина» на свободное место рабочего стола.
Перетащить левой кнопкой значок «Сетевое окружение» на свободное место рабочего стола.
9. Перемещение окна
Открыть окно "Мой компьютер", указав любую точку заголовка окна в области названия. Переместить окно в правый нижний угол рабочего стола и закрыть окно.
10. Открытие и закрытие контекстного меню
Щелкнуть правой клавишей мыши на значок «Мой компьютер», в результате чего на экране отобразится контекстное меню. Закрыть, контекстное меню, щелкнув левой кнопкой мыши за его пределами. Вид контекстного меню «Мой компьютер» (Рис. 5.)

Рис. 5. Контекстное меню «Мой компьютер»
11. Открыть и закрыть контекстное меню для значков «Корзина» и «Сетевое окружение»
Значок «Корзина»
- Щелкнуть правой клавишей мыши на значок «Корзина», в результате чего на экране отобразится контекстное меню.
- Закрыть, контекстное меню, щелкнув левой кнопкой мыши за его пределами.
Значок «Сетевое окружение»
- Щелкнуть правой клавишей мыши на значок «Сетевое окружение», в результате чего на экране отобразится контекстное меню.
- Закрыть, контекстное меню, щелкнув левой кнопкой мыши за его пределами.
12. Щелкнуть правой клавишей мыши на свободную область рабочего стола.
Вид контекстного меню (Рис. 6.)

Рис. 6.
Работа с программами (запуск и закрытие)
1. Открыть окно «Мой компьютер». Найти на панели задач кнопку открытого окна.
Обратить внимание на ее представление (кнопка показана в нажатом состоянии). Закрыть окно «Мой компьютер» (кнопка исчезнет из панели задач).
2. Выбор пункта меню
Нажать кнопку «Пуск». Указать мышью на строку с названием группы «Про граммы» и задержать курсор на 2-3 секунды. Откроется новое меню, в котором появятся строки с названиями других групп, входящих в состав группы «Программы». Перемещая курсор мыши сначала строго вдоль строки, на которую он был установлен, а затем в вертикальном направлении вверх или вниз, найти группу «Стандартные» и открыть ее. В этой группе, продолжая движение курсора таким же образом, указать строку с названием «Блокнот» (это команда запуска программы редактора Блокнот). Закрыть меню, щелкнув левой кнопкой мыши за его пределами.
3. Запуск программы Блокнот
Нажать кнопку «Пуск».
Указать мышью на строку с названием группы «Про граммы» и задержать курсор на
2-3 секунды. Откроется новое меню, в котором появятся строки с названиями других
групп, входящих в состав группы «Программы». Перемещая курсор мыши сначала
строго вдоль строки, на которую он был установлен, а затем в вертикальном
направлении вверх или вниз, найти группу «Стандартные» и открыть ее. В этой
группе, продолжая движение курсора таким же образом, указать строку с названием
«Блокнот» (это команда запуска программы редактора Блокнот). Запустить на
выполнение редактор Блокнот (на экране откроется окно редактора, а в панели
задач появится соответствующая кнопка). Закрыть окно, щелкнув мышью по кнопке
со значком ![]() в
правом верхнем углу окна Блокнот.
в
правом верхнем углу окна Блокнот.
Операции с окнами
Изменение размеров окон. Способы изменения размеров окон: развертывание, свертывание, восстановление, закрытие.
Горизонтальный и вертикальный размеры окна можно изменить с помощью рельефного обрамления окна. Чтобы изменить размеры окна одновременно по горизонтали и вертикали, можно «потянуть» за угол окна.
1. Открыть окно программы Блокнот, запустив программу Блокнот.
2. Поместить указатель мыши на границу окна Блокнота, чтобы он принял форму раздвоенной стрелки. Удерживая левую кнопку мыши, передвинуть границу окна в любую сторону. Затем отпустить левую кнопку мыши.
3. Изменить размер окна по диагонали, «потянув» мышью угол окна.
4. Развернуть окно Блокнота на полный экран, щелкнув кнопку развертывания (развернутое окно имеет вместо кнопки развертывания кнопку восстановления первоначального размера).
5. Восстановить окно Блокнота, щелкнув кнопку восстановления.
6. Свернуть окно Блокнота до состояния кнопки на панели задач (свернутое окно можно восстановить в размере, щелкнув его кнопку на панели задач).
7. Восстановить окно Блокнота, щелкнув кнопку Блокнот на панели задач.
8. Закрыть окно Блокнот, используя меню приложения, имеющее значок в левом верхнем углу окна. Для этого необходимо щелкнуть значок приложения и в открывшемся меню выбрать команду Закрыть (Close).
Завершение работы с системой
ВНИМАНИЕ! Для правильной работы системы выполнение вышеперечисленных действий перед каждым выключением компьютера ОБЯЗАТЕЛЬНО!
- Выбрать в Главном меню пункт «Завершение работы».
- В появившемся диалоговом окне выбрать пункт «Выключить компьютер» и нажать кнопку «Да».
- Необходимо дождаться сообщения «Теперь питание компьютера можно отключить» и только после этого нажать кнопку выключения компьютера.
13. Открыть и закрыть контекстное меню для значков «Корзина» и «Сетевое окружение»
Значок «Корзина»
- Щелкнуть правой клавишей мыши на значок «Корзина», в результате чего на экране отобразится контекстное меню.
- Закрыть, контекстное меню, щелкнув левой кнопкой мыши за его пределами.
Значок «Сетевое окружение»
- Щелкнуть правой клавишей мыши на значок «Сетевое окружение», в результате чего на экране отобразится контекстное меню.
- Закрыть, контекстное меню, щелкнув левой кнопкой мыши за его пределами.
Список использованной литературы:
1) Информатика, ч.I: Методические указания к лабораторным работам / Сост. Н.И. Иопа. – Рязань: РГРТА 2002.
2) Информатика. Базовый курс / С.В. Симонович и др. СПб.: Питер, 2001, стр.114-120.
3) Шафрин Ю.А. Информационные технологии. М.: Лаборатория Базовых знаний, 1998, стр. 164-179.