Дипломная работа: Использование LMS Moodle в учебном процессе
Содержание
Введение
1. Основы и общее описание интерфейса Moodle
2. Коммуникативные возможности системы
3. Дополнительные возможности преподавателей в курсе
3.1 Редактирование курса
3.2 Блоки в курсе
3.3 Система ролей
3.4 Фильтры
3.5 Деятельностный элемент "Лекция"
3.6 Использование тестовых технологий
3.7 Система помощи Moodle
Библиографический список
Введение
В основу создания системы управления обучением Moodle были положены принципы, являющиеся обобщением большого количества работ таких ученых, как Лев Семенович Выготский, Джон Дьюи, Жан Пиаже, Эрнст фон Глазерфельд. Благодаря этим научным исследованиям получили развитие такие направления в области образования и психологии, как конструктивизм, конструкционизм, социальный конструктивизм. Остановимся на основных идеях каждого из данных направлений.
Конструктивизм
Основой любого обучения является интерпретация получаемой информации сквозь призму ранее приобретенных знаний. Все, что вы читаете, видите, слышите, чувствуете, взаимодействует с ранее накопленными знаниями и, если находит отклик, дополняет и расширяет их.
Конструкционизм
В рамках конструкционизма утверждается, что обучение намного эффективнее, если ученик создает что-то для других, передает свои знания и опыт. Например, можно прочитать эту главу несколько раз и завтра уже практически ничего не помнить. Но если попытаться объяснить изложенное другому человеку, вы лучше поймете и запомните материал.
Социальный конструктивизм
Социальный конструктивизм расширяет вышеописанное до уровня взаимодействия в группах. Участники совместно создают малую культуру общих объектов и смыслов, тем самым погружаясь в нее.
На основании этих направлений Martin Dougiamas (идеолог и руководитель проекта по разработке системы управления обучением Moodle) сформулировал 5 принципов, положенных в основу Moodle, объединив их под общим названием "социальный конструкционизм".
1. В настоящей обучающей среде все мы одновременно являемся потенциальными учителями и учениками.
Для реализации этого принципа в Moodle существует большое количество инструментов (таких как форумы, wiki, глоссарии, базы данных, семинары, блоги, личные сообщения), которые дают широкие возможности ученикам участвовать в создании контента. Помимо этого очень гибкая система ролей позволяет расширить систему прав учеников вплоть до полного слияния по возможностям с ролью учителя.
2. Мы учимся особенно хорошо, когда создаем или пытаемся объяснить что-то другим людям.
Для реализации этого принципа хорошо подходят следующие инструменты:
- форумы и блоги, позволяющие организовать пространство для представления и обсуждения результатов своей деятельности;
- wiki, с помощью которого можно организовать коллективную работу с документами;
- глоссарии, позволяющие организовать коллективную работу над списком терминов, которые будут автоматически связываться по всему содержимому курса;
- базы данных, являющиеся расширением идеи глоссариев до работы над любыми структурированными записями;
- семинары, позволяющие организовать многопозиционное, многокритериальное оценивание работ учеников.
3. Большой вклад в обучение вносит наблюдение за деятельностью наших коллег.
Отчасти этот принцип является следствием предыдущего. Для реализации этого принципа в Moodle предоставляется большой спектр инструментов по удобному доступу к информации об учениках, учителях, их активности в курсе.
4. Понимание других людей позволит учить их более индивидуально.
Для реализации этого принципа в Moodle представлен широкий набор коммуникативных инструментов (форумы, чаты, личные сообщения, блоги), анкеты, опросы, удобные инструменты по доступу к обзору активности участников курса.
5. Учебная среда должна быть гибкой, предоставляя участникам образовательного процесса простой инструмент для реализации их учебных потребностей.
С учетом этого принципа реализовывались все инструменты Moodle: коммуникативные, учебные и административные. Интерфейс разрабатывается и совершенствуется с учетом достижения высокой степени функциональности при максимальной простоте.
На основании этих 5 принципов можно строить учебные сообщества и эффективно влиять на процессы, происходящие в них. Безусловно, Moodle можно результативно использовать и в более традиционных и простых ситуациях: проведение тестирования, создание гипертекстовых материалов и т.п. Однако полноценное использование системы управления обучением Moodle позволяет обеспечить:
- многовариантность представления информации;
- интерактивность обучения;
- многократное повторение изучаемого материала;
- структурирование контента и его модульность;
- создание постоянно активной справочной системы;
- самоконтроль учебных действий;
- выстраивание индивидуальных образовательных траекторий;
- конфиденциальность обучения;
- соответствие принципам успешного обучения.
1. Основы и общее описание интерфейса Moodle
Одним из основных понятий системы дистанционного обучения Moodle является курс. В рамках системы курс представляет собой не только средство организации процесса обучения в традиционном его понимании. Курс может являться просто средой общения круга заинтересованных людей в рамках одной тематики.
Все курсы в рамках системы распределяются по категориям. Например, курсы "Демонстрация возможностей Moodle" и "Курс молодого бойца" располагаются в категории "Работа с системой дистанционного обучения Moodle".
Названия категорий являются ссылками, при переходе по которым вы сможете увидеть список курсов только этой категории с расширенной информацией, которая включает список преподавателей курса и его описание (рис. 1).
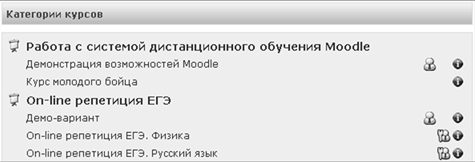
Рис. 1. Категории курсов
Как показано на рисунке, для каждого курса присутствует
иконка-ссылка ![]() , при переходе по
которой в новом окне отображается краткая информация о курсе, включающая список
преподавателей и краткое описание со ссылками на расширенную информацию о
курсе.
, при переходе по
которой в новом окне отображается краткая информация о курсе, включающая список
преподавателей и краткое описание со ссылками на расширенную информацию о
курсе.
Полноценная работа с системой подразумевает обязательное создание учетной записи. Но в зависимости от настроек каждого курса доступ к нему может быть расширен или ограничен, о чем информируют следующие иконки:
-
![]() – означает, что материалы курса вы можете просматривать
без входа в систему под учетной записью;
– означает, что материалы курса вы можете просматривать
без входа в систему под учетной записью;
-
![]() – означает, что доступ к курсу открывает только
консультант или для доступа к курсу необходимо знать кодовое слово. Процедура
получения доступа представлена в описании соответствующего курса.
– означает, что доступ к курсу открывает только
консультант или для доступа к курсу необходимо знать кодовое слово. Процедура
получения доступа представлена в описании соответствующего курса.
Все курсы имеют одинаковую структуру. Типовой интерфейс курса представлен на рисунке 2.
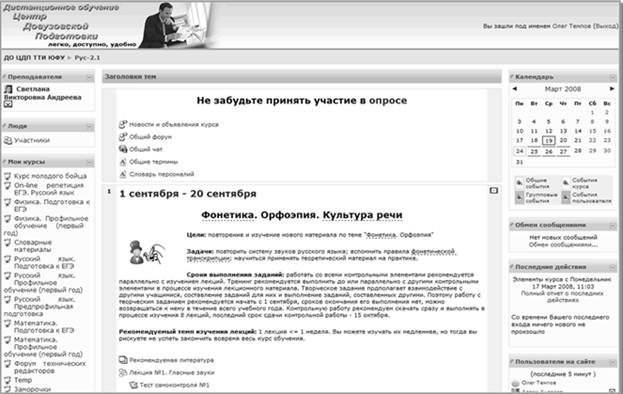
Рис. 2. Демонстрация обучения
Каждый курс состоит из блоков, размещенных в левой и правой колонках, и основного содержания (модулей), находящегося в центре страницы. Блоки увеличивают функциональность, интуитивность и простоту использования системы. В курсе представлены следующие блоки:
- блок "Преподаватели" содержит фамилии, имена, отчества преподавателей. Перейдя по соответствующей ссылке, вы можете получить подробную информацию о преподавателе, узнать его e-mail адрес, отправить ему личное сообщение;
- блок "Люди". Перейдя по ссылке "Участники", вы можете увидеть всех участников данного курса, узнать их е-mail адреса (если они разрешили их публикацию), отправить кому-либо из участников личное сообщение, посмотреть профиль, узнать, когда они последний раз были на сайте или в данном курсе;
- блок "Мои курсы" содержит перечень всех доступных вам курсов, облегчая тем самым навигацию между ними;
- блок "Управление" (не показан на рисунке) содержит ссылки на страницу с вашими оценками по курсу, на страницу редактирования своего профиля, на страницу смены своего пароля и ссылку для исключения себя из участников данного курса;
- блок "Календарь" содержит сетку текущего месяца с отмеченными на ней событиями, на которые необходимо обратить внимание;
- блок "Обмен сообщениями" содержит ваши новые личные сообщения и ссылку "Обмен сообщениями" для быстрого доступа к системе обмена сообщениями;
- блок "Последние действия" содержит новые для вас сообщения форумов, список работающих на данный момент чатов и их участников, изменения в элементах курса;
- блок "Пользователи на сайте" содержит список пользователей, заходивших в курс за последнее время;
- блок "Наступающие события" (не показан на рисунке) содержит все актуальные для вас события за определенный промежуток времени (обычно 21 день).
Основное содержание курса разбито на модули: нулевой модуль, состоящий из общих для всего курса элементов, и тематические модули.
Нулевой модуль обычно содержит форумы, чаты курса, общие описания, касающиеся всего курса в целом. Нулевой модуль типового обучающего курса, например, может содержать следующие элементы:
- форум "Новости и объявления курса" содержит темы, которые автоматически рассылаются всем участникам курса. Добавлять тему может только преподаватель курса, обсуждать – все участники курса;
- "Общий форум" и "Общий чат" предназначены для свободного общения абитуриентов и преподавателей. Добавлять и обсуждать тему могут все участники курса;
- словари терминов и персоналий.
Количество и содержание тематических модулей может сильно варьироваться в зависимости от курса. Модуль в общем случае содержит некоторое количество элементов, объединенных одной темой. Тематический модуль типового обучающего курса, например, может содержать следующие элементы:
- краткое описание: дата начала и окончания, тема, сроки сдачи теста и контрольной работы;
- лекции и тесты самоконтроля;
- тематический тест, тренинг, контрольную работу (на рисунке не показаны).
2. Коммуникативные возможности системы
При описании коммуникативных возможностей системы можно остановиться на следующих моментах.
Работа с профилем пользователя: профиль пользователя играет очень важную роль при общении. Во-первых, оставить расширенную информацию о себе и прикрепить свою фотографию – это правило хорошего тона, проявление уважения к другим участникам дистанционной программы. Во-вторых, с помощью настроек в профиле пользователя вы можете эффективно управлять многими аспектами общения.
Работа в HTML-редакторе: практически все тексты для Web создаются с помощью языка HTML. Язык разметки HTML имеет свой синтаксис, который надо бы было знать, если вы хотите оформить свой текст, сделать его более удобным для чтения другими людьми. Но все это можно делать без знания HTML! В этом вам поможет WISIWIG-редактор, который дает достаточно широкие возможности по форматированию текста, вставке рисунков, ссылок, работе с таблицами. Вы сразу же можете визуально оценить, каков будет результат. В HTML-редакторе можно так же, как в Word, использовать некоторые горячие клавиши (например, Ctrl+B для выделения текста полужирным).
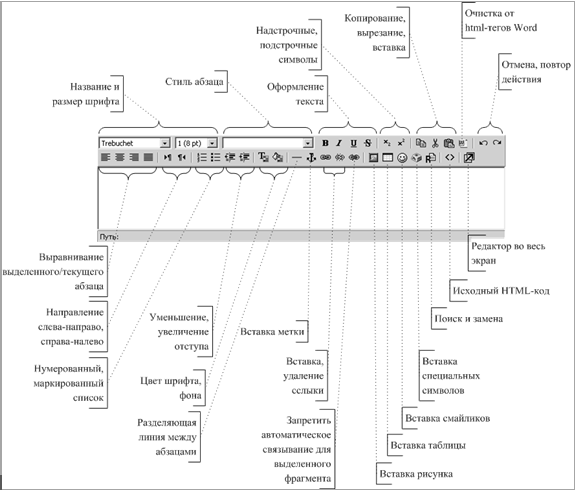
Рис. 3 Панель управления HTML-редактора
Работа с форумом: деятельностный модуль, который дает возможность несинхронного общения участникам дистанционной программы. В рамках системы вам могут встретиться форумы разных типов:
- стандартный форум: состоит из неограниченного числа тем для обсуждений и сообщений в темах;
- простое обсуждение: состоит из одной темы, обычно используется для того, чтобы сфокусировать обсуждение на одной теме;
- каждый открывает одну тему: каждый участник обсуждения может начать только одну тему, участие в открытых темах не ограничивается;
- форум вопрос-ответ: в этом типе форума темы может создавать только преподаватель, учащийся увидит ответы других участников только тогда, когда сам ответит на вопрос, поставленный в теме.
Для каждого конкретного форума преподавателем или администратором могут быть сделаны следующие настройки, которые повлияют на работу пользователей с ним:
а) настройки доступа:
- учащийся может и создавать темы в форуме, и отвечать в них – стандартный общий форум;
- учащийся может только отвечать в темах, но не может их создавать – новостной форум с возможностью обсуждения тем;
- учащийся не может ни создавать темы, ни отвечать в них – форум, предназначенный для рассылки сообщений пользователям;
б) возможность подписки:
- все участники подписаны на форум и не могут отписаться;
- участники могут подписываться или аннулировать подписку на форум;
- участники не могут подписываться на форум;
в) оценивание сообщений. Для сообщений может быть включено оценивание, в этом случае возможны следующие дополнительные настройки:
- оценивать сообщения могут только преподаватели;
- оценивать сообщения могут и преподаватели, и учащиеся;
- учащиеся могут видеть только свои оценки;
- учащиеся могут видеть все оценки.
Работа с личными сообщениями: предоставляет участникам дистанционной программы возможность обмениваться личными сообщениями. Получить доступ к страницам обмена сообщениями можно разными способами, например:
- из блока "Обмен сообщениями", воспользовавшись одноименной ссылкой;
- со страницы своего профиля, воспользовавшись кнопкой "Обмен сообщениями".
Страница обмена сообщениями содержит 3 вкладки: "Собеседники", "Искать" и "Настройки" (рис. 4).
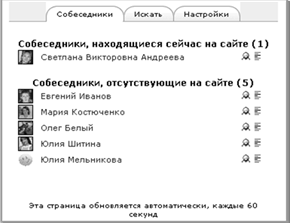
Рис. 4. Страница обмена сообщениями
Вкладка "Собеседники" содержит список ваших контактов, причем на странице выделяется, кто из них сейчас находится на сайте.
В обоих случаях для добавления собеседника необходимо воспользоваться
иконкой-ссылкой ![]() .
.
Вкладка "Искать" предоставляет следующие возможности (рис. 40):
- поиск собеседников с возможностью добавления в свой список;
- поиск сообщений.
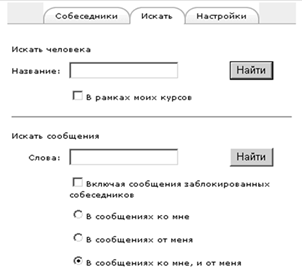
Рис. 5. Вкладка "Искать"
Вкладка "Настройки" содержит опции, которые говорят сами за себя (рис. 6). Изменив настройки, не забудьте нажать на кнопку "Сохранить настройки"!
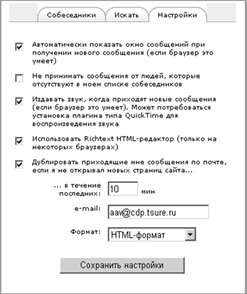
Рис. 6. Вкладка "Настройка"
Работа с чатом: может выступать не только средством
общения, но и деятельностным элементом. Например, в курсе может присутствовать
задание с типом ответа "Ответ – вне сайта". В этом случае работа
может строиться следующим образом: вы читаете задание, выполняете какие-то
подготовительные действия и в назначенное время в чате проходит собеседование с
преподавателем, по результатам которого он выставляет вам оценку. Чат может
располагаться в тех же местах, где и форум, и любые деятельностные элементы: на
главной странице системы и на главной странице курса как в центральной части,
так и в блоках. Чат имеет иконку ![]() .
.
Использование формул: общение в рамках многих дистанционных программ весьма неудобно без формул. Система дистанционного обучения Moodle имеет возможности использования формул в рамках всех элементов курса и коммуникативных инструментов системы. Создавать формулы можно с помощью TeX – широкораспространенной системы компьютерной верстки, созданной Дональдом Кнутом и применяющейся во всем мире, в том числе для набора сложных математических формул. Создавать формулы можно следующим образом:
- непосредственно с помощью синтаксиса TeX – он весьма прост;
- преобразованием в TeX формулы, созданой с помощью MathType: для этого в меню MathType необходимо настроить транслятор формул (в меню Preferences→Translators выбираем Translation to other language(text): TeX – LaTeX 2.09 and later). После этого при копировании любой формулы в режиме редактирования в буфер обмена будет получено ее текстовое представление.
Получив текстовое представление одним из описанных выше способов, необходимо просто вставить его в текстовое поле, обрамить символами $$ и все. При отображении этой страницы (вашего ответа в форуме, ответа/комментария в каком-либо деятельностном элементе курса и т.п.) это текстовое представление будет автоматически преобразовано в рисунок. При редактировании своего сообщения вы опять будете работать с текстовым представлением формулы.
Например, элементарная формула $$\sqrt 3$$ будет
преобразована в такой рисунок: ![]() .
.
3. Дополнительные возможности преподавателей в курсе
Преподавателю в Moodle предоставляется очень широкий набор инструментов.
3.1 Редактирование курса
Одна из основных возможностей преподавателя (если вы имеете все необходимые права) – редактирование курса: добавление, удаление, перемещение ресурсов, деятельностных элементов, блоков. Когда преподаватель входит в курс, он видит его во многом так же, как и ученик, за исключением следующих особенностей (рис. 7):

Рис. 7. Особенности курса
- на одном уровне с навигационной панелью справа располагаются две кнопки:
- редактировать: включает/отключает режим редактирования курса;
- переключиться к роли: позволяет посмотреть, как курс будет выглядеть для пользователя с выбранной ролью;
- все невидимые для учащихся ресурсы, деятельностные элементы будут выделены серым цветом. Не видимые для учащихся модули будут обведены пунктирными линиями, и все элементы в них будут невидимыми (серыми);
- блок "Управление" будет отображаться в расширенном виде;
- блок "Последние действия" может содержать больше элементов, которые недоступны учащемуся.
Для перехода в режим редактирования необходимо нажать кнопку "Редактировать". При этом курс будет выглядеть следующим образом (рис. 8).
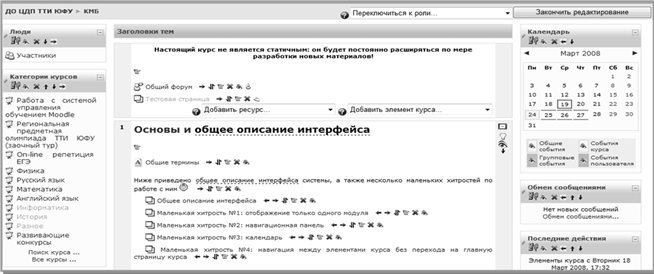
Рис. 8. Редактирование курса
У всех блоков и элементов курса появились дополнительные иконки. Для элементов курса они означают следующее:
-
![]() – сдвинуть элемент на одну позицию влево;
– сдвинуть элемент на одну позицию влево;
-
![]() – сдвинуть элемент на одну позицию вправо;
– сдвинуть элемент на одну позицию вправо;
-
![]() – переместить элемент вверх/вниз. При нажатии на эту
иконку-ссылку страница обновляется, между блоком "Заголовки тем" и
нулевым модулем появляется надпись "Перемещение элемента: <Название
элемента > (Отмена)", и места, на которые можно переместить этот
элемент, обозначаются иконками-ссылками
– переместить элемент вверх/вниз. При нажатии на эту
иконку-ссылку страница обновляется, между блоком "Заголовки тем" и
нулевым модулем появляется надпись "Перемещение элемента: <Название
элемента > (Отмена)", и места, на которые можно переместить этот
элемент, обозначаются иконками-ссылками ![]() . При нажатии на нее
элемент перемещается в эту позицию. При переходе по ссылке "Отмена" в
строке "Перемещение элемента: <Название элемента> (Отмена)"
перемещение элемента отменяется;
. При нажатии на нее
элемент перемещается в эту позицию. При переходе по ссылке "Отмена" в
строке "Перемещение элемента: <Название элемента> (Отмена)"
перемещение элемента отменяется;
-
![]() – перейти на страницу редактирования настроек/содержимого
этого элемента курса;
– перейти на страницу редактирования настроек/содержимого
этого элемента курса;
-
![]() – удалить этот элемент;
– удалить этот элемент;
-
![]() /
/![]() – спрятать/показать этот элемент курса: элемент становится
недоступным/доступным для учащихся;
– спрятать/показать этот элемент курса: элемент становится
недоступным/доступным для учащихся;
-
![]() /
/![]() /
/![]() – изменить групповой режим: нет групп/доступные группы/отдельные
группы.
– изменить групповой режим: нет групп/доступные группы/отдельные
группы.
Для модулей дополнительные иконки означают следующее:
-
![]() /
/![]() –
установить/снять выделение данного раздела как текущего. Текущий модуль имеет
светло-зеленую левую и правую части, вместо серой;
–
установить/снять выделение данного раздела как текущего. Текущий модуль имеет
светло-зеленую левую и правую части, вместо серой;
-
![]() – сдвинуть модуль на одну позицию вниз;
– сдвинуть модуль на одну позицию вниз;
-
![]() – сдвинуть модуль на одну позицию вверх;
– сдвинуть модуль на одну позицию вверх;
-
![]() /
/![]() – спрятать/показать этот модуль курса: модуль со всеми
элементами становится недоступным/доступным для учащихся.
– спрятать/показать этот модуль курса: модуль со всеми
элементами становится недоступным/доступным для учащихся.
Для блоков дополнительные иконки означают следующее:
-
![]() /
/![]() – спрятать/показать этот блок курса: блок становится полностью
невидимым/видимым для учащихся и преподавателей. В режиме редактирования
невидимые блоки отображаются в неразвернутом виде;
– спрятать/показать этот блок курса: блок становится полностью
невидимым/видимым для учащихся и преподавателей. В режиме редактирования
невидимые блоки отображаются в неразвернутом виде;
-
![]() – перейти на страницу редактирования настроек этого блока
курса;
– перейти на страницу редактирования настроек этого блока
курса;
-
![]() – удалить этот блок;
– удалить этот блок;
-
![]() – сдвинуть блок на одну позицию вниз;
– сдвинуть блок на одну позицию вниз;
-
![]() – сдвинуть блок на одну позицию вверх;
– сдвинуть блок на одну позицию вверх;
-
![]() – переместить блок в левую колонку;
– переместить блок в левую колонку;
-
![]() – переместить блок в правую колонку.
– переместить блок в правую колонку.
Каждый модуль, а также некоторые блоки (например, "Основное меню") в режиме редактирования содержат выпадающие списки "Добавить ресурс" и "Добавить элемент курса". С помощью списка "Добавить ресурс" вы можете добавить в свой курс:
- текстовую или веб-страницу: позволяет разместить в курсе любую информацию текстового содержания с использованием гипертекстовых ссылок и мультимедиа элементов. Текстовые страницы редактируются с использованием обычного текстового поля. При этом текст можно вводить в разных форматах: HTML-формат (исходный HTML-код), Текстовый формат (простой текст) и Markdown формат (альтернативный синтаксис оформления текстов без использования HTML-тегов, похож на wiki-разметку). Веб-страница редактируется с использованием встроенного WYSIWYG-редактора;
- ссылку на файл или веб-страницу: позволяет разместить ссылку на произвольную страницу как в Интернете, так и в файлах курса;
- ссылку на каталог: позволяет разместить ссылку на произвольный каталог в файлах курса;
- пакет IMS: позволяет разместить материалы, созданные в соответствии со стандартом упаковки учебных материалов IMS Content Packaging;
- пояснение: позволяет разместить произвольный html-текст на странице курса для соответствующего модуля.
С помощью списка "Добавить элемент курса" вы можете добавить в свой курс следующие деятельностные элементы:
- "База данных": позволяет преподавателю и(или) ученику создавать базу структурированных записей по заранее определенной тематике. Структура записей не ограничена и может состоять из полей различных типов (картинка, ссылка, текст, выпадающий список и т.п.). Записи могут просматриваться в разных режимах, по ним может производиться поиск. Для каждой записи имеется возможность добавления комментария и рейтинга по любой заранее определенной шкале. Если ученикам разрешено добавлять записи в базу данных, имеется возможность предварительной модерации. Существует возможность предъявления требований ученикам по количеству добавляемых элементов, просмотру записей. Для любой БД может быть создана RSS-лента.
- "Глоссарий": позволяет участникам по аналогии со словарем создавать наборы терминов и соответствующих им определений. По содержимому глоссария в дальнейшем можно производить поиск, а также просматривать в различных форматах. Для любой записи глоссария есть возможность добавления комментариев и рейтингов. Если ученикам разрешено добавлять записи в глосссарий, имеется возможность предварительной модерации. Термины и определения также можно экспортировать и потом добавлять в другой словарь. Кроме того, в Moodle есть возможность автоматического создания ссылок на определение в словаре для встречающихся в любом тексте терминов.
- "Задание": задания позволяют учителю ставить задачу, которая требует от учеников подготовки развернутого ответа. Типичными заданиями являются очерки, проекты, сообщения и т.п. Этот элемент позволяет учителю писать отзыв и ставить оценки за полученные ответы. Задания бывают 4 типов: ответ в виде текста (ученик дает ответ в виде текста, имея возможность вставлять различные мультимедиа-объекты), ответ в виде файла (в качестве ответа ученик прикрепляет файл), ответ в виде нескольких файлов (похож на ответ в виде файла, только позволяет загружать несколько файлов, имеет расширенные возможности комментирования преподавателем, режимы черновика/готового для оценивания ответа), ответ вне сайта (например, ученик должен дать преподавателю ответ в чате, преподаватель также может написать свой отзыв и поставить оценку).
- "Опрос": позволяет проводить быстрые голосования и опросы среди учеников.
- "Семинар": достаточно сложный вид деятельности, который позволяет организовать учебный процесс по какой-либо тематике с взаимным оцениванием и самооцениванием по набору заранее определенных критериев.
- "Тест": этот модуль позволяет преподавателю создавать набор тестовых вопросов. Вопросы могут быть: с несколькими вариантами ответов, с одним правильным ответом, с выбором верно/неверно, предполагающие короткий текстовый ответ, числовой ответ, вопросы на сопоставление, вопросы со вписываемыми ответами в тексте на месте пробелов, вычисляемый вопрос и другие, не входящие в стандартную поставку. Все вопросы хранятся в базе данных по категориям и могут быть впоследствии использованы снова в этом же курсе (или в других). В тест могут быть добавлены случайные вопросы из определенной категории, на месте которых при каждой попытке выполнения будут подставляться случайные тестовые задания из заданной категории. Вопросы теста и ответы на них могут быть перетасованы (случайным образом), чтобы ограничить возможности для списывания. Вопросы могут содержать HTML и изображения. Ученикам можно разрешить проходить тест несколько раз, при этом каждая попытка автоматически оценивается. Каждая попытка может зависеть от результатов предыдущей, т.е. можно строить адаптивные тесты. За счет комбинации различных параметров существует возможность создания обучающих тестов и тренингов. Тесты могут быть переоценены, если вопросы изменяются. Тесты могут показывать правильные ответы или просто оценку. Метод выставления отметки может использовать самый высокий балл, последний результат, нижний балл или средний балл. Тесты могут иметь срок сдачи, после которого они становятся недоступными. Ученики могут получать отзыв на выполненный тест и(или) правильные ответы. Ученикам может быть разрешено посмотреть результаты последней попытки или не разрешено. Вопросы могут вводиться вручную через интерфейс в Moodle или импортироваться в различных форматах. Существует очень полезная возможность комплексного анализа теста для определения качества вопросов и типичных ошибок учащихся.
- "Лекция": лекция преподносит учебный материал в интересной и гибкой форме. Она состоит из набора страниц. Каждая страница может заканчиваться вопросом, на который ученик должен ответить. В зависимости от правильности ответа можно организовать переход ученика на любую из страниц курса. Навигация по лекции может быть прямой или более сложной, в зависимости от структуры предлагаемого материала. Существует возможность анализа прохождения лекции учениками.
- "Форум": коммуникативный инструмент, позволяющий организовать асинхронное общение участников курса. Существуют разные типы форумов, например, форум "Вопрос-ответ" предполагает формулировку темы преподавателем и ответы учащихся, причем учащиеся не будут видеть ответы других до того момента, пока сами не ответят на поставленный вопрос. Для каждого сообщения участниками может выставляться рейтинг по заранее определенной шкале. Существует возможность подписки на форум, отслеживания и подсветки новых сообщений. Для каждого форума может быть создана RSS-лента.
- "Wiki": дает возможность организации совместной работы нескольких людей над документами прямо в окне браузера с помощью простого языка разметки, который позволяет легко и быстро размечать в тексте структурные элементы и гиперссылки, форматировать и оформлять отдельные элементы.
- "Чат": позволяет участникам дистанционной программы синхронно обмениваться сообщениями в реальном времени. Это очень удобно для проведения быстрого обсуждения по какому-либо вопросу, возможно, в такой форме можно принять зачет. Модуль позволяет просматривать уже состоявшиеся чат-сессии.
- "Lams": позволяет добавлять деятельностные элементы, созданные с помощью программного инструмента LAMS (http://www.lamsinternational.com).
- "Scorm": SCORM-пакеты служат для создания повторно используемых учебных материалов как "учебных элементов" с общими техническими требованиями к компьютерным учебным программам и онлайн-обучающим сайтам. Для создания SCORM-пакетов необходимо специальное программное обеспечение, например, eXe (http://www.exelearning.org).
- "Анкета": предоставляет несколько способов обследования, которые могут быть полезны при оценивании и стимулировании обучения в дистанционных курсах.
- Различные нестандартные элементы, которые не входят в поставку по умолчанию.
3.2 Блоки в курсе
Для любого курса обязательно наличие центральной области. Левой и правой колонки с блоками может не быть. Но различные блоки, входящие в состав системы управления обучением Moodle, увеличивают функциональность, интуитивность и простоту использования системы. В состав дистрибутива по умолчанию входят следующие блоки:
- "Элементы курса": содержит список типов различных элементов, присутствующих в курсе. По соответствующим ссылкам можно перейти к странице, содержащей все элементы курса данного типа с различной дополнительной информацией о них. Например, по ссылке "Тесты" вы можете увидеть все тесты в данном курсе, срок последней сдачи, сколько человек уже выполнило этот тест.
- "Поиск по форумам": предоставляет удобную возможность быстрого поиска по всем форумам курса. Поддерживаются возможности расширенного поиска.
- "Управление": блок, содержащий ряд ссылок по работе с курсом.
- Редактировать/Закончить редактирование (доступно только преподавателю): переключение режимов работы с курсом. Действие ссылки аналогично работе с кнопкой "Редактировать/Закончить редактирование".
- Установки (доступно только преподавателю): переход на страницу с настройками курса.
- Назначить роли (доступно только преподавателю): переход на страницу назначения и переопределения ролей в контексте курса. Подробнее см. подраздел 3.3. "Система ролей".
- Группы (доступно только преподавателю): переход на страницу, на которой можно добавлять/удалять/редактировать состав групп курса.
- Резервное копирование (доступно только преподавателю): переход на страницу, на которой можно осуществить резервное копирование всего курса либо его элементов.
- Восстановить (доступно только преподавателю): переход на страницу, на которой можно восстановить содержимое курса из резервного архива.
- Импорт (доступно только преподавателю): переход на страницу, на которой можно будет импортировать данные из любого другого курса.
- Чистка (доступно только преподавателю): переход на страницу, на которой можно очистить курс от пользовательских данных об их участии в деятельностных элементах курса (попытки в тестах, сообщения в форумах и т.д.).
- Отчеты (доступно только преподавателю): переход на страницу, на которой можно посмотреть отчеты по работе всех участников курса с различными его элементами, статистику посещаемости курса, работы в нем как преподавателей, так и учащихся.
- Вопросы (доступно только преподавателю): переход на страницу редактирования банка тестовых заданий.
- Шкалы (доступно только преподавателю): переход на страницу, на которой можно будет создавать/удалять/редактировать шкалы, используемые для оценивания деятельности учащихся в любых деятельностных элементах.
- Оценки: переход на страницу, на которой учащийся сможет увидеть свои оценки по различным элементам курса, а преподаватель – оценки всех учащихся.
- Файлы (доступно только преподавателю): переход на страницу, на которой можно будет работать (закачивать, удалять, переименовывать, перемещать, упаковывать, распаковывать) со всеми файлами курса.
- Исключить из курса: исключение себя из списка учащихся данного курса (доступно только в случае, если в настройках системы разрешено такое действие).
- "Категории курсов": блок, содержащий список ссылок на все доступные пользователю категории.
- "Мои курсы": содержит ссылки на все курсы, участником которых вы являетесь.
- "Календарь": содержит календарную сетку текущего месяца с возможностью перехода к другим месяцам. В нем отображаются общие события, события курса, групповые события, события пользователя. Кроме того, по нажатии на ссылку с названием месяца осуществляется переход на страницу, на которой можно работать (создавать, удалять, редактировать) различные события.
- "Наступающие события": содержит список событий, которые должны наступить в ближайшее время.
- "Последние действия": отображает список новых сообщений в форуме, изменений ресурсов, элементов курсов, уведомление о пришедшем ответе на задание и т.п. По ссылке "Полный отчет о последних действиях" преподаватель может посмотреть подробный отчет по действиям для каждого элемента курса.
- "Люди": блок, содержащий полный список участников курса.
- "Новостной форум": содержит список последних тем форума. Количество отображаемых тем настраивается в установках курса.
- "Обмен сообщениями": блок, содержащий новые сообщения и ссылку для быстрого доступа к системе обмена сообщениями.
- "Пользователи на сайте": содержит список пользователей, заходивших в курс за последнее время. Временной промежуток настраивается на странице администрирования.
- "Раздел ссылок": содержит цифры-ссылки для быстрого перехода к модулям курса.
- "Случайная запись из глоссария": блок, показывающий случайную запись из словаря. Блок необходимо настроить, указав словарь, из которого должны браться записи.
- "HTML": пустой блок, в который можно вставить любое html-наполнение.
- "Результаты теста": отображает результаты выполнения теста. Блок необходимо настроить, указав, какие результаты и какого именно теста необходимо выводить.
- "Удаленные новостные ленты": блок, отображающий содержимое какой-либо RSS-ленты глобальной сети. Блок необходимо настроить, указав ссылку(-и) на новостную(-ые) ленту(-ы).
- "Описание курса/сайта": в блоке отображается описание соответствующего курса. Если блок размещается на главной странице системы – отображается описание главной страницы системы.
- "Поиск по словарям" (блок не входит в дистрибутив по умолчанию): поиск во всех словарях курса;
- "Словари на Грамота.Ру" (блок не входит в дистрибутив по умолчанию): блок поиска во всех словарях портала www.gramota.ru.
3.3 Система ролей
До версии 1.7 в Moodle существовала фиксированная система ролей. Возможности каждой роли были заранее жестко определены. В версии 1.7 была реализована новая система: теперь может быть создано неограниченное число ролей с самыми различными правами.
В новой системе ролей используются следующие определения:
1. Роль – определяет статус пользователя в некотором контексте. Например, преподаватель, ученик, модератор и т.д.
2. Возможность – описание одной характерной функции конкретного элемента системы. Например, Курс: Создать, Задание: Просмотр, Форум: Управление подпиской. Для каждого элемента системы определено достаточно много возможностей.
3. Разрешение – значение, установившее определенную возможности для определенной роли. Например, разрешить или запретить.
4. Контекст – некоторое пространство системы Moodle. Например, курс, деятельностный элемент, блок. При этом в Moodle существуют следующие контексты:
- система (нет родительского контекста);
- сайт – главная страница (родительский контекст – "система");
- категория курса (родительский контекст – "система");
- курс (родительский контекст – "категория курса");
- элемент курса (родительский контекст – "курс");
- блок (родительский контекст – "курс");
- пользователь (родительский контекст – "система").
Таким образом, роль – это фактически заданный набор разрешений для всех возможностей. Роли назначаются в определенном контексте. При этом, назначая пользователю роль в контексте, вы предоставляете ему права этой роли для текущего и всех нижеследующих контекстов. Например, если пользователю назначена роль Учитель в категории, то пользователь получает эту роль во ВСЕХ курсах этой категории. Роли в каждом контексте можно назначать и переопределять. Обратите внимание, что п о умолчанию преподаватель не может переопределять роли ни в каком контексте. Но такое право ему может дать администратор (Управление ► Пользователи ► Права ► Определить роли ► Разрешить переопределение ролей).
Несмотря на то, что переопределения преподавателям по умолчанию не разрешены, они играют важную роль в построении курса. Многие важные настройки различных элементов курса, которые до версии 1.7 были доступны преподавателю при редактировании, теперь можно сделать только с помощью системы ролей. Кроме того, переопределения дают преподавателю в руки очень мощный инструмент и позволяют точечно наделить ученика дополнительными возможностями в курсе, лучше организуя социальную составляющую процесса обучения. Обычно преподаватель наиболее активно работает с ролями в контекстах "курс" и "элемент курса". Назначать и переопределять роли в контексте "курс" можно, воспользовавшись ссылкой "Назначить роли" в блоке "Управление"; в контексте "элемент курса", воспользовавшись закладкой "Роли" в настройках конкретного элемента курса.
3.4 Фильтры
Фильтры в Moodle в основном предназначены для преобразования различных текстовых значений в соответствующее им мультимедиа и гипертекстовое представление. Moodle содержит следующие фильтры:
- автосвязывание глоссария;
- автосвязывание ресурса;
- математические фильтры;
- мультимедиа-фильтр;
- автосвязывание базы данных;
- автосвязывание страниц wiki;
- автосвязывание по персональной активности;
- слово для цензуры;
- многоязыковое содержание;
- tidy;
- дополнительные фильтры, не входящие в стандартную поставку системы.
Для функционирования любого фильтра он должен быть активирован администратором на странице настроек системы в разделе "Фильтры". Рассмотрим работу самых распространенных по использованию фильтров.
Автосвязывание глоссария
Глоссарий в Moodle представляет собой набор слов и соответствующих им определений. Кроме того, для каждого понятия может указываться набор ключевых слов. Фильтр "автосвязывание глоссария" преобразует любую текстовую или html-страницу системы таким образом, чтобы на месте слов, которым было найдено соответствие в глоссарии (слово должно полностью совпасть с термином либо каким-нибудь из соответствующих ему ключевых слов), была размещена ссылка, при нажатии на которую в небольшом всплывающем окне будет отображено значение этого слова.
Автосвязывание ресурса
Фильтр "автосвязывание ресурса" преобразует любую текстовую или html-страницу системы таким образом, чтобы на месте фразы, полностью соответствующей названию какого-либо ресурса, автоматически была размещена ссылка на этот ресурс. Например, ссылка во фразе "режим редактирования" создастся автоматически, и при переходе по ней вы попадете в одноименный ресурс этого курса.
Математические фильтры
Общение в рамках многих дистанционных программ весьма неудобно без формул. Система дистанционного обучения Moodle имеет возможности использования формул в рамках всех деятельностных элементов курса и коммуникативных инструментов системы. Создавать формулы можно с помощью TeX – широко распространенной системы компьютерной верстки, созданной Дональдом Кнутом, и широко применяющейся во всем мире, в том числе для набора сложных математических формул.
Мультимедиа-фильтр
Мультимедиа-фильтр предназначен для безопасного внедрения мультимедиа объектов на любую страницу системы. Из соображений безопасности использование тегов <object> и <embed> часто отключено. В этом случае для внедрения мультимедиа объектов в html-редакторе необходимо вставить обыкновенную гиперссылку на мультимедиа файл.
3.5 Деятельностный элемент "Лекция"
Деятельностный элемент "Лекция" используется в системе не только и не столько как страницы с теоретическим материалом. Этот элемент предполагает активное участие учащихся в процессе изучения нового материала. Этому способствует особая структура лекции и насыщение ее различными интерактивными элементами (заданиями).
Работа с деятельностным элементом "Лекция" предполагает знание основных понятий, необходимых для ее создания и наполнения. Рассмотрим подробнее эти понятия.
Страница. Лекция состоит из логических страниц – логически завершенных смысловых фрагментов. Размер логической страницы неограничен, но не рекомендуется превышать размеры 1-2 полных экранов. В зависимости от типа страницы между ними могут осуществляться условные и безусловные переходы. Существует два основных типа страниц.
"Карточка-рубрикатор (раздел)": страница, которая содержит материал и кнопку(-и) безусловных переходов к другим страницам лекции. Из карточки-рубрикатора переход может осуществляться к нескольким страницам – в этом случае кнопок будет несколько. Если специально не определять несколько переходов из карточки-рубрикатора, то кнопка будет одна – "Продолжить", и переход будет осуществляться к следующей странице в соответствии с навигационным порядком. Карточка-рубрикатор в простейшем случае может быть использована как последовательность страниц с теоретическим материалом.
"Вопрос": страница, содержащая вопрос, варианты ответов, комментарии для вариантов ответов, переходы для каждого варианта ответа. Таким образом, в зависимости от того, как ученик ответит на вопрос, ему будет отображен комментарий и осуществлен условный переход к заданной странице лекции.
Кроме основных типов страниц, существуют специальные страницы, которые не содержат материал или вопросы, а служат для управления лекцией.
"Заголовок кластера", "конец кластера": кластеры предназначены для объединения страниц с вопросами в компактную группу. Кластер начинается с заголовка кластера и заканчивается либо концом кластера, либо, если он не определен, концом лекции. В большинстве случаев кластер используется для выбора случайных вопросов из него. Для этого необходимо в "Заголовке кластера" в качестве перехода выбрать "Непросмотренный вопрос в кластере". В этом случае при каждом переходе на страницу "Заголовок кластера" ученику будет отображен непросмотренный им вопрос в рамках этого кластера. Выход из кластера может быть осуществлен либо абсолютным переходом на конкретную страницу лекции, либо переходом на конец кластера.
"Конец раздела": раздел начинается карточкой-рубрикатором и заканчивается концом раздела либо, если он не задан, концом лекции. Разделы объединяют любые страницы (и с вопросами, и с материалом). В рамках разделов могут осуществляться следующие специальные переходы: непросмотренный вопрос из раздела, случайный вопрос из раздела, случайная карточка-рубрикатор. Следующим важным понятием деятельностного элемента "Лекция" является переход. Это понятие присутствует абсолютно на всех страницах лекции, как основных, так и специальных. Переход определяет, какая страница будет отображена ученику следующей. Безусловные переходы реализуются всеми страницами, кроме страниц с вопросами. Условные переходы реализуются страницами с вопросами. Переходы бывают следующих типов:
- абсолютный переход: переход на конкретную страницу лекции с определенным названием, которое имеется у всех страниц лекции;
- относительный переход: переход, осуществляемый относительно текущей страницы. Существует 3 типа относительных переходов:
- следующая страница: переход к следующей странице в логическом порядке. Это тип по умолчанию для первого ответа любого вопроса и первого перехода карточки-рубрикатора;
- эта страница: повторное отображение текущей страницы. Обычно это переход по умолчанию для остальных ответов вопроса;
- предыдущая страница: переход к предыдущей странице лекции в логическом порядке.
- специальные переходы:
- конец лекции: переход к последней странице лекции, на которой отображается информация об оценке ученика за лекцию, возможно, ссылка на следующий элемент курса или просто сообщение о завершении лекции. Конец лекции может быть достигнут в том числе переходом "Следующая страница" с последней страницы лекции в логическом порядке;
- непросмотренный вопрос из раздела: переход к непросмотренному учеником в рамках данного тура прохождения лекции вопросу между предшествующей в логическом порядке карточкой-рубрикатором и концом раздела либо, если он не задан, концом лекции;
- случайный вопрос из раздела: переход учеником к случайному в рамках данного тура прохождения лекции вопросу между предшествующей в логическом порядке карточкой-рубрикатором и концом раздела либо, если он не задан, концом лекции;
- случайная карточка-рубрикатор: переход учеником к случайной карточке-рубрикатору между предшествующей в логическом порядке карточкой-рубрикатором и концом раздела либо, если он не задан, концом лекции;
- непросмотренный вопрос в кластере: этот тип перехода можно задать только для специальной страницы типа "Заголовок кластера". В этом случае осуществляется переход к непросмотренному учеником в рамках данного тура прохождения лекции вопросу в кластере. Фактически, для осуществления такого перехода с любой страницы лекции в ней необходимо задать абсолютный переход с названием страницы типа "Заголовок кластера".
Логическая последовательность страниц: последовательность страниц, с которой работает учитель.
Самый простой способ посмотреть логическую последовательность – свернутый режим
редактирования лекции. Для перемещения страниц в логической последовательности
необходимо в режиме редактирования воспользоваться иконками-ссылками ![]() .
.
Навигационная последовательность страниц: последовательность, в которой страницы отображаются ученику. Может очень сильно отличаться от логической последовательности, а может и совпадать с ней. Причем навигационная последовательность может отличаться как для разных учащихся, так и для одного ученика в рамках разных туров прохождения лекции. Все зависит от того, насколько активно используются абсолютные и в особенности специальные переходы. Именно специальные переходы придают лекции недетерминированность. Учитель может проверить работоспособность навигационного порядка страниц, воспользовавшись вкладкой "Просмотр", переключив роль на главной странице курса либо зайдя под логином с правами ученика.
Тур прохождения лекции: один тур прохождения лекции длится с момента начала учеником лекции и до тех пор, пока не будет достигнут конец лекции (то есть до момента отображения страницы с результатами ученика). В лекции можно установить один или неограниченное количество туров. Это определяется настройкой "Разрешены переэкзаменовки".
Попытка прохождения лекции: в рамках одного тура прохождения лекции ученику может быть разрешено повторно отвечать на вопросы. Количество попыток определяется параметром "Максимальное количество попыток", который может изменяться в пределах от 1 до 10. Если это значение равно 1, то у ученика будет только одна попытка ответа на каждый вопрос. Если значение этого параметра больше единицы, то оценка ученика за урок будет определяться в зависимости от настройки "Обработка результатов попыток": как сумма средних или максимальных значений результатов попыток. Обратите внимание, что в случае вопроса, в котором варианты ответов не предусмотрены, к примеру "Короткий ответ" или "Числовой", параметр "Максимальное количество попыток" обеспечивает необходимый "спасительный" переход к следующей странице лекции на тот случай, если учащемуся не удается найти правильный ответ.
Оценки: в модуле "Лекция" есть возможность не отображать оценку за лекцию в журнале оценок (параметр "Тренировочная лекция"), гибко настраивать баллы за каждый ответ в вопросе (параметр "Баллы за каждый вариант ответа"), давать возможность исправления ответа учеником (параметры "Показать кнопку "Исправить" и "Максимальное количество попыток"), при этом можно выбрать способ обработки результатов попыток (параметр "Обработка результатов попыток"), максимальная оценка за лекцию может быть изменена в любое время, что сразу отразится в журнале оценок (параметр "Максимальная оценка"). В настройках лекции еще существует достаточно много параметров. Для каждого из них есть контекстная справка.
Использование регулярных выражений
Регулярное выражение – это шаблон, применяемый к заданному тексту слева направо. Большая часть символов сохраняет свое значение в шаблоне. Помимо этого можно использовать метасимволы, которые интерпретируются специальным образом и дают возможности применения условий и повторений в шаблоне.
3.6 Использование тестовых технологий
В Moodle разделены понятия "банк тестовых заданий" и "тест". Банк тестовых заданий содержит все вопросы данного курса, позволяет структурировать и управлять большим количеством вопросов, предоставляет возможность доступа к вопросам из опубликованных категорий других курсов. Тест является элементом, с которым непосредственно работает ученик, и содержит конкретный набор тестовых заданий.
Получить доступ к банку тестовых заданий можно как из блока "Управление", пункт "Вопросы", так и из интерфейса редактирования конкретного теста (рис. 9).
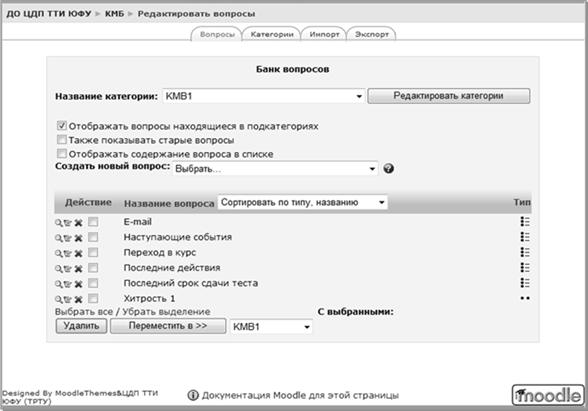
Рис. 9. Редактировать вопросы
Для начала необходимо выбрать категорию, с которой будет производиться работа, либо создать ее. Для этого можно воспользоваться или кнопкой "Редактировать категории", или закладкой "Категории" (рис. 10).
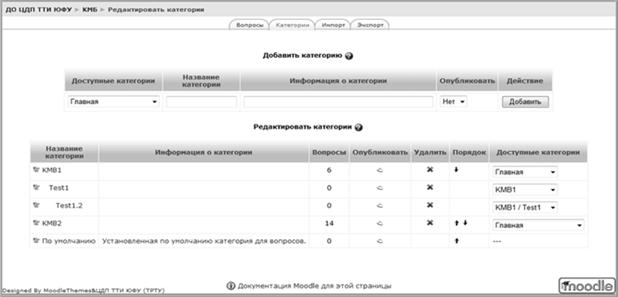
Рис. 10. Редактировать категории
На этой странице можно:
- добавить новую категорию;
- отредактировать категорию;
- удалить категорию.
Над тестовыми заданиями можно проводить следующие операции:
- создавать: с помощью выпадающего меню "Создать новый вопрос";
-
просматривать: с помощью иконки-ссылки ![]() ;
;
-
редактировать: с помощью иконки-ссылки ![]() ;
;
-
удалить:
либо с помощью иконки-ссылки ![]() , либо с помощью
кнопки "Удалить", предварительно выбрав несколько вопросов;
, либо с помощью
кнопки "Удалить", предварительно выбрав несколько вопросов;
- переместить в другую категорию: с помощью кнопки "Переместить в >>", предварительно выбрав несколько вопросов и указав конечную категорию;
- импортировать вопросы из файла: с помощью вкладки "Импорт". В версии 1.8 Moodle поддерживает следующие форматы импорта: GIFT, Aiken, Moodle XML, Пропущенное слово, Blackboard, Blackboard V6+, WebCT, Course Test Manager, Вложенные ответы, Learnwise, Examview;
- экспортировать вопросы в файл: с помощью вкладки "Экспорт". В версии 1.8 Moodle поддерживает следующие форматы экспорта: GIFT, Moodle XML, IMS QTI 2.0, XHTML.
В стандартной поставке Moodle 1.8 можно создавать вопросы следующих типов:
- Тест. Вычисляемый: позволяет создать индивидуальные числовые вопросы с использованием шаблонов, которые будут заменены на случайные или заранее определенные значения при выполнении учеником этого тестового задания.
- Тест. Описание: это не тестовый вопрос. Он может содержать текст и графику, но не предполагает ответ от ученика. Например, может использоваться как описание для группы вопросов в тесте.
- Тест. Эссе: ученику необходимо в качестве ответа написать короткое эссе. Этот тип вопроса оценивается учителем вручную (Тест -> вкладка "Результаты" -> пункт "Оценивание вручную").
- Тест. На соответствие: ученику необходимо выбрать соответствие между двумя списками.
- Тест. Вложенные ответы: предлагает фрагмент текста, содержащий различные поля (множественный выбор, короткий или числовой ответ), которые ученику необходимо заполнить.
- Тест. В закрытой форме (множественный выбор): ученик выбирает ответ из предложенных вариантов. Возможен выбор как одного из нескольких, так и нескольких из нескольких.
- Тест. Короткий ответ: ученик должен ввести в качестве ответа слово или фразу.
- Тест. Числовой: похож на короткий ответ, только в качестве ответа ученик должен ввести число.
- Тест. Случайный вопрос на соответствие: с точки зрения ученика выглядит так же, как и "Тест. На соответствие". С точки зрения учителя этот тип вопроса имеет минимальное количество настроек, общих для всех типов вопросов, и опцию, в которой надо указать, сколько случайных вопросов типа "Тест. Короткий ответ" из текущей категории будет использовано для конструирования этого тестового задания. В качестве левой колонки используются формулировки вопросов типа "Тест. Короткий ответ", в качестве варианта выбора правильные ответы используемых вопросов. Таким образом, этот тип вопроса имеет смысл использовать, если данная категория содержит вопросы типа короткий ответ из одной области, иначе ученику слишком легко будет подобрать соответствие.
- Тест. Верно/Неверно: аналогичен вопросу с множественным выбором, если ученику предоставить выбор из двух вариантов "Верно" и "Неверно".
Обратите внимание, что типы вопросов для лекций и для тестов, несмотря на свою похожесть, все же различаются по возможностям. Кроме того, на данный момент вопросы из банка тестовых заданий не могут использоваться в лекциях.
Добавление/редактирование теста
Экран редактирования теста позволяет:
- редактировать банк тестовых заданий (если в тесте еще нет ни одной попытки прохождения), наполнять тест – интерфейс находится в правой части экрана;
- редактировать содержание теста – интерфейс находится в левой части экрана либо в центральной, если в тесте уже есть попытки прохождения.
Добавление вопросов в тест (рис. 11).
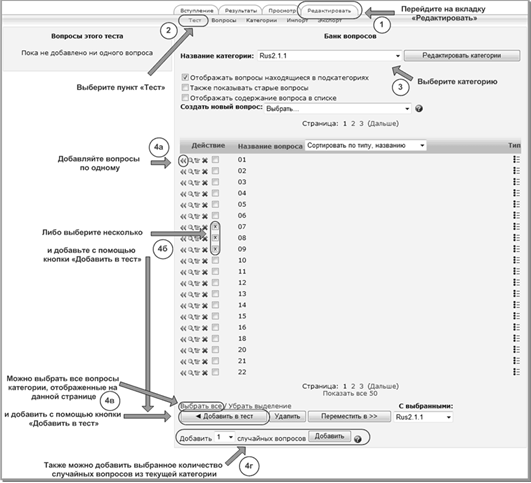
Рис. 11. Добавление вопросов в тест
После добавления вопросы появляются в левой части экрана "Вопросы этого теста". Пока в тесте не сделано ни одной попытки, можно свободно добавлять и удалять вопросы. При добавлении одного и того же вопроса, они в тесте дублироваться не будут. Для добавления вопросов из разных категорий повторяйте пункты 3-4.
Случайные вопросы: на место случайных вопросов в тесте ученику при каждой новой попытке будут случайным образом подставляться вопросы из выбранной категории. Это означает, что у разных учеников и(или) при разных попытках набор вопросов будет различаться. Степень различия будет зависеть от количества вопросов в той категории, откуда берутся случайные. Помните, что вы можете использовать одновременно случайные и неслучайные вопросы, если хотите, чтобы какие-то конкретные вопросы были включены в тест.
Работа с вопросами, уже добавленными в тест (рис. 12).
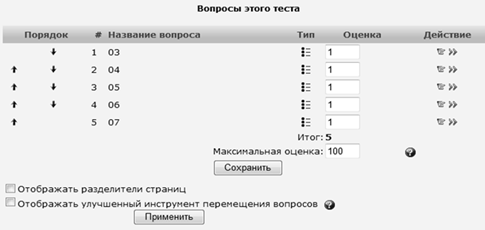
Рис. 12. Вопросы этого теста
После добавления вопросов в тест вы можете:
- менять их порядок: при большом количестве вопросов используйте улучшенный инструмент перемещения вопросов, который будет рассмотрен ниже;
- менять оценку как за каждый вопрос, так и максимальную: изначально в поле "Оценка" подставляется оценка по умолчанию, которая указывается при редактировании вопроса. Результирующую оценку за тест, которая попадет в журнал, ученик получит исходя из максимальной оценки;
- редактировать каждый отдельный вопрос;
- исключать отдельный вопрос из теста.
Как только хотя бы один ученик начнет выполнять тест, добавлять или удалять вопросы уже будет нельзя.
Анализ результатов тестирования
Результаты тестирования – это очень важный момент в процессе обучения. Они представляют собой не просто итоговый балл учащихся за тот или иной тест, а позволяют подробно проанализировать процессы выполнения теста одним учащимся или сразу группой учащихся. Подробный анализ результатов тестирования позволяет учителю увидеть основные типичные ошибки учащихся и еще раз обратить на них внимание.
Результаты тестирования в Moodle представляются в виде отчетов. В стандартную поставку Moodle входят следующие типы отчетов:
Просмотр (рис. 13).
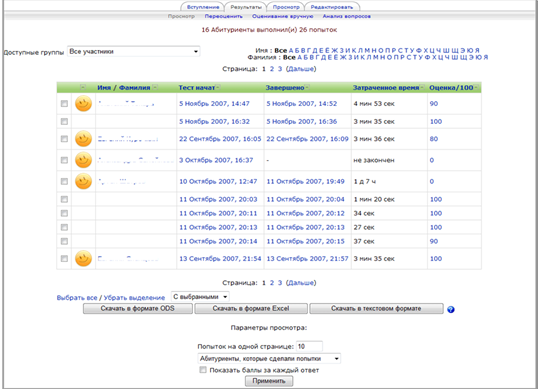
Рис. 13. Просмотр результатов
В этом отчете представлены результаты каждого ученика по всем попыткам. На этой странице можно выполнить следующие действия:
- Список результатов можно отфильтровать по группе (если в курсе и тесте они включены), по первой букве фамилии и(или) имени.
- Список результатов можно отсортировать по имени, фамилии, началу попытки, времени завершения, затраченному времени или оценке.
- Подробно посмотреть выполнение конкретной попытки ученика: для этого воспользуйтесь ссылками с датами тестирования или оценкой.
- Попытки выполнения теста можно удалить, для этого необходимо отметить эти попытки и выбрать в выпадающем меню "С выбранными" действие "Удалить".
- Все результаты можно скачать в различных форматах (ODS, MS Excel, текстовый).
- Задать параметры отображения: сколько выводить попыток на странице; какую информацию выводить (абитуриенты, которые сделали попытки; абитуриенты, которые не сделали попытки; все абитуриенты; все попытки); показывать ли баллы за каждый ответ.
Переоценить: этот вид отчета предназначен для автоматического переоценивания попыток учеников. Переоценивание может понадобиться в случаях, когда необходимо изменить балл за какой-то вопрос в тесте либо когда допущена ошибка при составлении в одном или нескольких тестовых заданиях. После внесения изменений необходимо выбрать пункт "Переоценить" и все попытки учеников автоматически будут переоценены в соответствии с изменениями.
Оценивание вручную: этим видом отчета необходимо пользоваться, если в тесте есть задания типа "Эссе". В этом случае страница будет содержать список заданий. После выбора задания будет отображен список попыток выполнения, которые нужно будет оценить.
Анализ вопросов (рис. 14).
На этом экране представлены все вопросы со всеми вариантами ответа (синим полужирным отмечены правильные ответа, красным – неправильные). Для каждого варианта показано, сколько человек выбрали его и % выбравших. С использованием этих параметров можно легко выявлять типичные ошибки учеников. Далее идут параметры, которые позволяют отслеживать качество тестовых заданий:

Рис. 14. Таблица анализа вопросов
- Среднеквадратичное отклонение (СКО): измеряет разброс баллов, полученных испытуемыми при ответе на конкретное задание теста. Если все пользователи отвечают на вопрос одинаково, то разброс баллов, характеризуемый этим параметром, будет равен нулю (СКО=0). Это свидетельствует о том, что такое задание не является тестовым и, следовательно, должно отбраковываться.
- Индекс дифференциации (ИД): является грубым индикатором способности конкретного тестового задания отделить более успешных испытуемых от менее успешных. Этот параметр может принимать значения между +1 (все испытуемые из сильной группы ответили правильно, а из слабой – неправильно) и -1 (все испытуемые из сильной группы ответили неправильно, а из слабой, напротив, – правильно). Отрицательные значения индекса свидетельствует о том, что слабые испытуемые отвечают на данный вопрос лучше, чем сильные. Такие тестовые задания должны отбраковываться. Фактически они уменьшают точность всей процедуры тестирования.
- Коэффициент дифференциации (КД): другой способ измерения способности конкретного задания разделять сильных и слабых испытуемых. Коэффициент дифференциации – это коэффициент корреляции между множеством значений ответов, полученных испытуемыми при выполнении конкретного задания, с результатами выполнения ими теста в целом.
Подробнее об этих параметрах и методике их расчета можно узнать в справке Moodle: Анализ тестовых заданий (http://demo.moodle.org/help.php?module=quiz& file=itemanalysis.php&forcelang=ru_utf8).
Анализировать можно все попытки, высшую оценку, первую попытку, последнюю попытку. Можно отсеять из рассмотрения очень низкие результаты. Кроме того, можно задать количество вопросов, анализируемых на странице, и скачать результаты анализа в различных форматах (ODS, MS Excel, текстовый).
3.7 Система помощи Moodle
обучение курс moodle тестовый
Система помощи Moodle состоит из следующих компонентов.
Контекстная помощь
На любой странице системы вы можете встретить иконку-ссылку
![]() . Это контекстная помощь. Содержит очень много информации,
которая может вам помочь при работе с различными элементами курса и их настройками.
. Это контекстная помощь. Содержит очень много информации,
которая может вам помочь при работе с различными элементами курса и их настройками.
Документация на docs.moodle.org
Преподаватели в своих курсах внизу каждой страницы могут видеть ссылку "Документация Moodle для этой страницы". При переходе по этой ссылке вы попадете на страницу документации для Moodle на русском языке. К сожалению, в русскоязычной части документации пока не так уж много материалов. Если в открывшемся окне будет выведен текст: "Сейчас на этой странице нет текста" – (This page does not exist yet. You are welcome to create it or read the corresponding page in the English documentation), вы можете воспользоваться ссылкой "the corresponding page in the English documentation", чтобы посмотреть документацию для этой страницы на английском языке.
Если вы на страницах своей системы не видите ссылку "Документация Moodle для этой страницы", это может означать, что для роли, которая присвоена вам в данном контексте, не разрешена возможность "Отображать ссылку на официальный сайт документации" (Show links to offsite docs, moodle/site:doclinks).
Форумы по техническим вопросам на moodle.org.
На официальном сайте Moodle (http://www.moodle.org) существуют форумы бесплатной поддержки "Using Moodle" (http://moodle.org/course/view.php?id=5). Это англоязычные форумы. Если вы хорошо знаете английский язык, это очень хорошее место для получения информации.
Кроме того, на сайте moodle.org существуют сообщества поль-зователей Moodle на различных языках. Есть сообщество и на русском языке, которое называется "Russian Moodle" (http://moodle.org/course/view.php?id=25). Основной тематикой форумов этого курса являются технические вопросы.
Форумы по методологическим вопросам на infoco.ru
На Первом всероссийском семинаре "Moodle в сетевом обучении" весной 2007 г. был поднят вопрос об англоязычном барьере для русскоязычных преподавателей на moodle.org. В результате был создан портал ИнфоКо – сообщество преподавателей "ИКТ в образовании" (http://www.infoco.ru/), на котором представлены 3 раздела:
- Moodle и ИКТ в обучении: обсуждаются общие вопросы, вопросы методик и стратегий дистанционного обучения (ДО), вопросы применения Open Source в образовании, здесь же размещается библиотека материалов по ДО и Moodle.
- Конференция "Информационные технологии в науке и образовании": здесь размещены тезисы докладов, фотоотчет, пресс-релизы ежегодных конференций, материалы более ранних конференций, а также анонсы предстоящих конференций и семинаров.
- Российская ассоциация пользователей Moodle: здесь обсуждаются вопросы создания ассоциации и ее деятельности как в ближайшей, так и в долгосрочной перспективе.
Библиографический список
1. Толстобров, А.П. Возможности анализа и повышения качества тестовых заданий при использовании сетевой системы управления обучением Moodle [Текст] / А.П. Толстобров, И.А. Коржик // Вестник Воронежского государственного университета. Сер. Системный анализ и информационные технологии. – М. : Воронеж. – 2008. – № 2. – С. 100–106.
2. Приказ министерства образования и науки РФ от 24 февраля 2009. № 57 "Об утверждении порядка проведения единого государственного экзамена".
3. Радаев, А. Трехуровневая модульная система представления образовательных ресурсов [Текст] / А. Радаев // Интернет-журнал "Инженерное образование". – 2007. – № 2–3.
4. Rasch, G. Probabilistic Models for Some Intelligence and Attainment Tests. Copenhagen, Denmark : Danish Institute for Educational Research [Text] / G. Rasch. – 2010.
5. Аванесов, В.С. Сайт научно-методической поддержки слушателей курса "Педагогические изменения" [Электронный ресурс] / В.С. Аванесов. – URL : http://testolog.narod.ru.
6. Коменский, Я.А. Великая дидактика [Текст] / Я.А. Коменский // Избр. пед. соч. – М. : Учпедгиз, 2008.
7. Ушинский, К.Д. Руководство к преподаванию по родному слову [Текст] / К.Д. Ушинский. // Собр. соч. – М., 2008. – 665 с.
8. Подласый, И.П. Система принципов успешного обучения [Текст] / И.П. Подласый. – М. : Просвещение, 2010.
9. Подласый, И.П. Тестирование в учебном процессе: его история и возможности [Электронный ресурс] / И.П. Подласый. – URL : http://www.elitarium.ru/2006/04/08/
testirovanie_v_uchebnom_processe_ego_istorija_i_vozmozhnosti.php
10. Grice, H.P. Logic and conversation. – In: "Syntax and semantics" [Электронный ресурс] / H.P. Grice, J.L. Morgan, P. Cole, N.Y. Academic в переводе. – URL : http://kant.narod.ru/grice.php. – 2009. – 41–58 с.
11. Занков, Л.В. Наглядность и активизация учащихся в обучении [Текст] / Л.В. Занков. – М. : Учпедгиз, 2010.
12. Морев, И.А. Образовательные информационные технологии. Ч. 2. Педагогические измерения [Электронный ресурс] / И.А. Морев. –URL : http://www.pedlib.ru/Books/0195/index.shtml.
13. Норенков, И.П. Технологии разделяемых единиц контента для создания и сопровождения информационно-образовательных сред [Текст] / И.П. Норенков // Информационные технологии. – 2008. – № 8.
14. Информационно-аналитические материалы Российского портала открытого образования [Электронный ресурс]. – URL : http://www.openet.ru.
15. Головач, В.В. "Текст в интерфейсе" [Электронный ресурс] / В.В. Головач, Е. Филатова. – URL : http://usethics.ru/lib/vis.php.
16. MoodleDocs [Электронный ресурс]. – URL : http://docs.moodle.org/ru/.
17. Moodle [Электронный ресурс] ; ВГУ. URL : http://www.vsu.moodle.ru/.
18. Ким, В.С. Тестирование учебных достижений [Текст] : монография / В.С. Ким. – М. ; Уссурийск : Изд. УГПИ, 2007. – 214 с.
19. Аванесов, В.С. Основы педагогической теории измерений. "Педагогические измерения" № 1 [Текст] / В.С. Аванесов. – 2010. – URL : http://testlog.narod.ru/.