Дипломная работа: Создание логотипа в 3D
Содержание
РАБОТА С ФИГУРАМИ В ADOBE PHOTOSHOP
ТРАНСФОРМАЦИЯ ВЫДЕЛЕННОЙ ОБЛАСТИ ИЛИ СЛОЯ
СОЗДАЕМ ЛОГОТИП 3D
СПИСОК ИСПОЛЬЗОВАННОЙ ЛИТЕРАТУРЫ
Работа с фигурами в Adobe Photoshop
photoshop трехмерный логотип
Для того, чтобы создать в Adobe Photoshop трехмерный объект есть несколько способов. Один из них - использование стороннего фильтра 3D Transform, другой – состоит в использовании операций работы со слоями, в частности, копирования их, при этом объект, созданный на основе контуров приобретает объем.
Именно этот метод будет применен для создания 3D логотипа. Но прежде чем приступить к практической реализации остановимся на некоторых теоретических моментах работы в Photoshop.
Несмотря на то, что Photoshop редактор растровой графики, в наборе его инструментов предусмотрены и некоторые векторные инструменты. Векторные инструменты предназначены, прежде всего, для создания редактируемых кривых - контуров. Кроме ручной работы в создании контуров в Photoshop предусмотрен ряд заранее подготовленных примитивов (шаблонов). Для этого предназначена специальная группа инструментов.
Это инструменты для создания геометрических фигур. На палитре свойств есть выпадающее меню, в котором можно настроить свойства создаваемого шаблона.
В общем, настройки для всех примитивов одинаковы, например для прямоугольника: построение прямоугольника без всяких ограничений, создание квадрата, построение прямоугольника заданных размеров, создание прямоугольника с фиксированным отношением сторон, создание фигуры с центром в стартовой точке. Привязать к пикселам - эта опция предназначена для соотнесения векторного рисунка к растровому документу. Поскольку векторный контур не теряет в качестве вне зависимости от размера, а растровый документ имеет конечную элементарную точку растра. При растеризации векторного слоя или обрисовке/заливке контура, новообразованный растр может не совпасть с растром основного документа и это приведёт к значительным искажениям итогового изображения. Если опция включена, то векторный контур будет создаваться с учётом растровой структуры исходного документа.
Инструмент создания многоугольников имеет в качестве дополнительной настройки количество вершин. Остальные настройки уже в значительной степени отличаются от настроек прямоугольника.
Параметр Радиус задаёт размер создаваемого многоугольника. Опция Сгладить внешние углы создаёт фигуру многоугольника с закруглёнными краями. Многоугольник можно создать в виде классического многоугольника и в виде звезды. Для этого можно воспользоваться параметром Звезда. При использовании этой опции становятся доступными поле Глубина лучей, который управляет остротой лучей звезды (чем больше значение, тем острее луч). Переключатель Сгладить внутренние углы сглаживает грани звезды.
Инструмент для рисования линий настраивается так же просто и незатейливо. Дополнительное поле Толщина позволяет задать толщину создаваемой линии. В дополнительных параметрах можно задать параметры стрелок.
Переключатели Начало и Конец задают наличие стартовой и конечной стрелки. В полях Ширина и Длина указывается размер стрелок в процентах от толщины линии. Параметр Кривизна задаёт закругления основания стрелки.
Последний инструмент набора – Произвольная фигура. Для создания векторных объектов из символьных шрифтов используется выпадающее меню Фигура. Здесь мы выбираем нужную форму и настраиваем в дополнительном меню свойства (аналогичны дополнительным настройкам прямоугольника). Следует добавить, что представленный список можно расширить за счёт команд меню выпадающего списка. В верхней части этого меню находятся команды, отвечающие за отображение элементов списка символов, а в самом низу находятся команды добавления новых списков форм по тематике. Если выбрать пункт All, то будет подключен полный ассортимент имеющихся форм.
Все эти инструменты могут работать в тех же двух режимах, что и инструменты создания простого контура, то есть создание просто контура или создание векторного слоя-маски.
Трансформация выделенной области или слоя
При создании эффекта объема понадобится воспользоваться трансформацией объектов. Выделенная область или объекты слоя трансформируется по тем же правилам, что и границы выделения. Выбрав команду Free Transform (Свободная трансформация) меню Edit (Редактирование), вы перейдете в режим трансформации. Однако теперь все изменения коснутся самого изображения, а не только границ выделения.
Трансформирование производится как интерактивно, так и заданием значений в панели свойств. При этом действуют те же правила и клавиатурные эквиваленты, что и при трансформации выделительной рамки.
Кроме рассмотренной команды Free Transform (Свободная трансформация), в меню Edit (Редактирование) есть подменю Transform (Трансформация). Кратко остановимся на его командах.
Команда Again (Применить снова) — это повторение предыдущей трансформации. Ее можно применить даже к новому выделению, и программа добросовестно трансформирует область с теми параметрами, которые были использованы в предыдущей трансформации.
Команды Scale (Масштабирование), Rotate (Поворот), Skew (Наклон), Distort (Искажение), Perspective (Перспектива) переводят область в режим трансформации с ограниченными функциями, применяемые довольно редко. Например, если вы выбрали команду Scale (Масштабирование), то вы сможете только масштабировать область. Панель свойств остается полнофункциональной, такой же, как для команды Free Transform (Свободная трансформация).
Следующие две группы команд доступны в режиме трансформирования. Они ускоряют наиболее частые операции: действие команды Rotate 180° (Поворот на 180°) понятно, пара команд Rotate 90° CW (Поворот на 90° по часовой) и Rotate 90° CCW (Поворот на 90° против часовой) — поворачивают выделенную область на 90° по часовой стрелке и против нее, а две команды Flip Horizontal (Отразить горизонтально) и Flip Vertical (Отразить вертикально) служат для зеркального отражения выделенной области по горизонтали и по вертикали
Первым делом, создаем новое изображение размером 600х600 пикселей (цвет фона - серый), на котором рисуем наш будущий логотип на отдельном слое. Для этого воспользуемся инструментом Произвольная фигура, например вот такой формы:
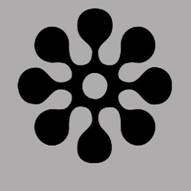
Шаг 2
Теперь идем в меню Edit > Transform > Skew (Редактирование > Трансформирование > Наклон) и вытягиваем наше изображение за нижних два угла. Затем идем в Edit > Transform > Scale (Редактирование>Трансформирование>Масштабирование) и сужаем наше изображение потянув вниз за верхний край.
Шаг 3
Применяем фильтр Filter > Stylize > Emboss (Фильтры > Стилизация > Тиснение) с параметрами, как на рисунке:
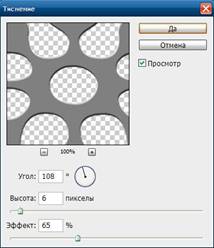
Шаг 4
Теперь нам нужно придать объем нашему логотипу. Для этого, выбираем слой с нашим логотипом, и, удерживая комбинацию клавиш Ctrl + Alt, перемещаем курсор на клавиатуре вверх, тем самым добавляя копии слоя.
Шаг 5
Далее нам нужно придать цвет нашему изображению. Объедим все слои кроме Заднего плана. Выделим наш логотип, после чего заливаем его нужным нам цветом. Выполняем это с помощью тонирования. Для более красивого сочетания цветов, выбираем слой Background (Задний план) и заливаем его цветом, который наиболее сочетается с цветом нашего логотипа.
Шаг 6
Далее попробуем сделать наш логотип еще красивее. Для этого в меню Edit > Adjust > Brightness/Contrast двигаем ползунки до того состояния, пока логотип будет выглядеть наиболее эффектно.
Шаг 7
Еще немного поработав с нашим изображением, можно добиться такого красивого изображения:

Как видно из изображения, добавлено несколько слоев, причем для каждого применены настройки Непрозрачности и Заливки, что дает эффект прозрачности содержимого слоев. Для объекта на слое Логотип (копия2) применен эффект перспективы с помощью команды Edit > Transform > Perspective (Редактирование > Трансформирование > Перспектива)
Шаг 8
Остается сохранить изображение в формате .PSD и .JPG для того, чтобы использовать это изображение в каком-нибудь дизайнерском проекте.
Список использованной литературы
1. Карла Роуз, Кейт Биндер. Освой самостоятельно Adobe Photoshop CS3 за 24 часа.— М.: Вильямс, 2007.
2. Скотт Келби. Хитрости и секреты работы в Photoshop CS — М.: Изд-во Вильямс, 2006
3. Adobe Photoshop CS3: Официальный учебный курс – М.: ТРИУМФ, 2008.
4. Тучкевич Е. И. Самоучитель Adobe Photoshop CS2. — СПб.: БХВ-Петербург, 2006.
5. Кириленко А. П. Photoshop CS2 — стань профессионалом! Самоучитель. — СПб.: Питер; Киев: Издательская группа BHV, 2006.
6. Топорков С. С. Adobe Photoshop CS в примерах. — СПб.: БХВ-Петербург, 2005.
7. http://photoshop-master.ru
| Понятие компьютерной графики. Графический редактор Adobe Photoshop | |
|
... КАФЕДРА МЕДБИОФИЗИКИ И ИНФОРМАТИКИ НА ТЕМУ: "Понятие компьютерной графики. Графический редактор Adobe Photoshop" Работу подготовила Студентка гр. В меню Edit (Правка), содержатся команды редактирования изображения: копирования, трансформации, вставки и переопределения цветов изображения, а также команды создания кисти ... Команды из меню Help (Помощь) помогут вам получить доступ к руководству) по программе Photoshop в интерактивном режиме, узнать последние новости от компании Adobe, подключиться к ... |
Раздел: Рефераты по информатике, программированию Тип: курсовая работа |
| Macromedia Flash MX | |
|
Дипломная работа "Macromedia Flash MX" Новосибирск, 2008 г. Содержание Введение . 3 ЧАСТЬ I. ОСНОВНЫЕ ПРИНЦИПЫ РАБОТЫ С FLASH Глава 1. Основы ... К многодокументным приложениям также относятся Microsoft Word и Adobe Photoshop. К графическим примитивам относятся прямые и кривые линии, простейшие геометрические фигуры (эллипсы, прямоугольники и пр.), текстовые надписи и импортированные растровые ... |
Раздел: Рефераты по информатике, программированию Тип: дипломная работа |
| Информатика (полный курс) | |
|
ИНФОРМАТИКА ОГЛАВЛЕНИЕ Введение Раздел 1. Основные сведения о компьютерах и программах Контрольные тесты Раздел 2. Операционная система Windows ... Наиболее известными семействами здесь являются пакеты CorelDraw , Adobe PhotoShop, 3DStudio. выбором команд из меню с помощью клавиатуры |
Раздел: Рефераты по кибернетике Тип: реферат |
| Технологические возможности редактора векторной графики CorelDraw | |
|
КАРЕЛЬСКИЙ ГОСУДАРСТВЕННЫЙ ПЕДАГОГИЧЕСКИЙ УНИВЕРСИТЕТ КУРСОВАЯ РАБОТА по теме: ТЕХНОЛОГИЧЕСКИЕ ВОЗМОЖНОСТИ ГРАФИЧЕСКОГО РЕДАКТОРА ВЕКТОРНОЙ ГРАФИКИ ... Затем в главном меню выбрать команду Эффекты - Переход. откроется окно Пошаговый Переход от Одного Объекта к Другому, в котором нужно щелкнуть на кнопке с изображением кривой со ... Векторные редакторы применяются в том случае, когда основным требованием к изображению является высокая точность формы (чертежи, схемы, логотипы компаний и т.д.). Однако, если ... |
Раздел: Рефераты по информатике, программированию Тип: курсовая работа |
| Шрифты и их роль в печатных изданиях | |
|
Реферат Пояснительная записка к диплому проекту содержит: - 72 страницы; - 15 рисунков; - 4 таблицы; - 12 источников; - 1 приложение Объект ... Adobe Photoshop обеспечивает несколько способов выделения фрагментов изображений: вы можете сделать это с помощью инструментов область , лассо или волшебная палочка , а также с ... CorelDraw предназначен для обработки векторных изображений а Photoshop для обработки векторных. |
Раздел: Рефераты по информатике, программированию Тип: дипломная работа |