Учебное пособие: Створення шаблонів документів засобами Microsoft Word
МІНІСТЕРСТВО ОСВІТИ І НАУКИ УКРАЇНИ
Запорізький національний технічний університет
МЕТОДИЧНІ ВКАЗІВКИ ТА ЗАВДАННЯ
до лабораторних робіт
з курсу „Основи інформатики”
за темою „Створення шаблонів документів засобами Microsoft Word”
для студентів гуманітарного факультету денної форми навчання
2007
Методичні вказівки та завдання до лабораторних робіт з курсу „Основи інформатики” за темою „Створення шаблонів документів засобами Microsoft Word” для студентів гуманітарного факультету денної форми навчання /Укл.: В.Г. Вишневська, О.В. Корнєєва, Г.В. Романіченко, Е.В. Терещенко. – Запоріжжя: ЗНТУ,2007. – 52с.
Методичні вказівки містять індивідуальні завдання та теоретичні відомості до лабораторних робіт з курсу „Основи інформатики”, приклади їх виконання з використанням засобів Microsoft Word для студентів гуманітарного факультету денної форми навчання.
Укладачі: В.Г. Вишневська, доцент,
О.В. Корнєєва, асистент,
Г.В. Романіченко, ст. викладач,
Е.В. Терещенко, ст. викладач.
Рецензенти: Н.І. Біла, доцент,
О.І. Денисенко, доцент.
Експерт: М.В. Дєдков, к. і. н., доцент.
Відповідальний
за випуск Г.В. Корніч, професор.
Затверджено
на засіданні кафедри
обчислювальної математики
протокол № 9 від 21.06.07 р.
Зміст
1. Лабораторна робота №1. Створення документа “Запрошення”
1.1 Мета роботи
1.2 Загальні відомості
1.2.1 Запуск і настроювання редактора
1.2.2 Уведення тексту
1.2.3 Виправлення орфографічних помилок
1.2.4 Збереження документа у файлі
1.3 Оформлення документа
1.3.1 Настроювання полів сторінки
1.3.2 Виділення фрагментів тексту
1.3.3 Оформлення тексту документа
1.3.4 Перевірка результату
1.3.5 Оформлення таблиці
1.3.6 Вставка малюнка
1.4 Варіанти завдань
1.5 Контрольні запитання
2. Лабораторна робота №2. Форматування абзаців
2.1 Мета роботи
2.2 Загальні відомості
2.2.1 Набір тексту
2.2.2 Шрифтове оформлення
2.2.3 Оформлення абзаців
2.2.4 Розміщення переносів
2.2.5 Виноски
2.2.6 Колонтитули
2.2.7 Малюнок Microsoft Draw
2.3 Завдання на підготовку до лабораторної роботи
2.4 Варіанти завдань
2.5 Контрольні запитання
3. Лабораторна робота №3. Документ “Бланк заяви”
3.1 Мета роботи
3.2 Загальні відомості
3.2.1 Оформлення шапки заяви
3.2.2 Оформлення частини документа, що залишилася
3.3 Завдання
3.4 Контрольні запитання
4. Лабораторна робота №4. Документ “Рекламний лист”
4.1 Мета роботи
4.2 Загальні відомості
4.2.1 Оформлення тексту
4.2.2 Вставка малюнків
4.2.3 Додавання написів
4.2.4 Завершення оформлення
4.3 Завдання
4.4 Контрольні запитання
5. Вибір варіанта завдання та порядок виконання і вимоги до оформлення лабораторних робіт
Рекомендована література
Додаток А. Зразок титульної сторінки лабораторної роботи
Додаток Б. Приклади оформлення документів
Б.1 Зразок документу “Запрошення” до лабораторної роботи №1
Б.2 Зразок текстового фрагменту до лабораторної роботи №2
Б.3 Зразок документу “Бланк заяви” до лабораторної роботи №3
Б.4 Текстові елементи та зразки малюнків до лабораторної роботи №4
Б.5 Зразок документу “Рекламний лист” до лабораторної роботи №5
1. Лабораторна робота № 1. Створення документа “Запрошення”
1.1 Мета роботи
Дана робота допоможе придбати елементарні навички, пов'язані з введенням і редагуванням тексту. Студенти познайомляться з командами форматування різних об'єктів документа. У процесі роботи кожний повинен підготувати документ, що складається з декількох абзаців тексту, списку, малюнка й таблиці.
Зразок оформленого документа “Запрошення”, що містить всі зазначені елементи тексту наведено в додатку Б.1.
1.2 Загальні відомості
1.2.1 Запуск і настроювання редактора
Після запуску Word автоматично створює новий документ.
Для зручної роботи з документом повинні бути включені дві панелі інструментів, смуги прокручування й рядок стану. Для установки необхідних елементів керування виберіть команду ВидÞПанелі інструментівÞНастроювання. Переконайтеся, що в списку доступних панелей інструментів включені такі панелі – Стандартна, Форматування й Рядок меню . Всі інші панелі інструментів краще відключити, а тобто,
якщо лінійка включена, то відключите її командою ВидÞ Лінійка;
виберіть команду СервісÞПараметриÞВид. Переконайтеся, що в нижній частині діалогового вікна, у розділі Вікно, включені рядок стану й обидві смуги прокручування (горизонтальна й вертикальна).
Тепер треба встановити параметри, що впливають на відображення документа у вікні Word. Установимо їх, розраховуючи на роботу зі звичайним документом, так, щоб документ на екрані був максимально схожий на друкований результат.
Виконайте наступне:
включіть режим відображення, наближений до друкованої копії, вибравши команду ВидÞРозмітка сторінки;
у списку Масштаб панелі інструментів Стандартна встановіть масштаб відображення По ширині сторінки;
переконайтеся, що кнопка
відображення символів, що не друкуються - ![]() , у панелі інструментів Стандартна
активізована. Під час роботи з документом ви повинні бачити маркери абзаців й
інші спецсимволи;
, у панелі інструментів Стандартна
активізована. Під час роботи з документом ви повинні бачити маркери абзаців й
інші спецсимволи;
після настроювання вікно Word повинне виглядати так, як показано на рис. 1.1.
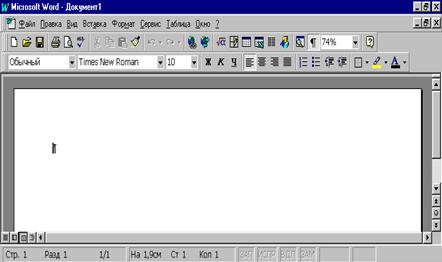
Рисунок 1.1 - Вид вікна Word, настроєного для зручної роботи з типовими документами
Настроєні один раз параметри вікна будуть збережені, тому вам не потрібно буде настроювати їх щоразу.
1.2.2 Введення тексту
Коли ви придбаєте деякий досвід роботи з Word, то зможете виконувати операції введення й оформлення тексту в довільному порядку.
Зараз, працюючи над першим документом, спочатку наберіть текст документа відповідно до нижчеподаного зразка, а потім – оформите текст. За замовчуванням Word у новому документі встановлює розмір шрифту 10 пунктів. У списку Розмір шрифту панелі інструментів Форматування встановите розмір 12.
Наберіть наступний текст (зверніть увагу, що з одного рядка на інший Word буде переносити текст автоматично, пробіл треба ставити після розділових знаків, а перед ними – не треба):
Пану Ульріху Леонарду Квіткова вулиця, 34 444147 Дортмунд 1 січня 2008 р. 3имовий відпочинок в 2008 р. Шановний пан Ульріх, Ви вже вирішили, де провести зимові канікули? Для Вас ми робимо спеціальну недорогу пропозицію. Подорожуйте з фірмою Sunrise Ltd. в Австрію й користуйтеся привабливими умовами відпочинку. Готель "Сніжна долина", Бергштадт, Австрія. Готель "Сніжна долина" - це туристичний комплекс, що займає значну площу. Готель пристосований для відпочинку з дітьми. Лижний підйомник, лижна школа й тенісний зал розташовані поруч. У готелі є ресторан, басейн, сауна й гімнастичний зал. Крім того, в готелі є: Дитячий садок, у якому вихователі піклуються про дітей, влаштовують свята, перегляд дитячих фільмів або читання казок. Апартаменти з кольоровим телевізором, телефоном і балконом, лоджією або терасою. Тип 1 - житлова площа близько 27 кв.м, тип 2 - близько 34 кв.м. Буфет для сніданків з великим вибором блюд. От наші ціни: Тривалість перебування Тип1 Тип 2 10 днів 676.00 794.00 20 днів 875.00 945.00 30 днів 990.00 1099.00. Подзвоніть нам, якщо у Вас виникнуть питання. Із дружнім привітом.
Перш ніж продовжити роботу з документом, відпрацюйте кілька елементарних операцій, які в майбутньому вам доведеться використовувати дуже часто.
1. Розрив рядка в заданому місці.
Поставте курсор у рядок 3имовий відпочинок в 2007 р. після слова Зимовий. Натисніть [Enter]. Рядок буде розірвано в позиції курсору, і в місці розриву з'явиться новий маркер кінця абзацу. Замість одного абзацу тепер стало два.
2. Об'єднання двох абзаців.
Маркер кінця абзацу – це звичайний символ, який можна видалити, скопіювати й т.п. Найважливішою з цих дій є видалення – при цьому два абзаци поєднуються в один.
Поставте курсор після слова Зимовий перед маркером кінця абзацу й видалите цей маркер клавішею [Delete].
3. Видалення зайвих символів.
Ліворуч від курсору символ видаляється клавішею [Backspace], праворуч – клавішею [Delete].
4. Додавання символів.
Щоб додати нові символи в будь-яке місце тексту, треба поставити туди курсор і почати набирати ці символи. Старі символи будуть відсуватися вправо.
1.2.3 Виправлення орфографічних помилок
В Word є орфографічний словник, за допомогою якого редактор автоматично шукає орфографічні помилки у тексті, який набирається. Слова з помилками підкреслюються червоною хвилястою рискою (це службове позначення, при друці ця риска не виводиться). Ви повинні звертати увагу на всі підкреслені слова.
Є три основних причини, за якими Word вважає слово помилковим.
1. Дане слово написане з помилкою, наприклад, ви пропустили яку-небудь букву або, навпаки, додали зайву.
Можна спробувати виправити це слово за словником – клацнути на ньому правою кнопкою миші й потім вибрати правильний варіант. Якщо правильного варіанту немає, треба виправити слово власноруч - помістити курсор на слово й видалити зайві букви або додрукувати пропущені.
2. Слово, написане без помилки, але є власним ім'ям. Наприклад, у вашому документі підкреслюється ім'я Ульріх і назва міста Бергштадт.
У цьому випадку можна або не звертати на підкреслення уваги, або можна виключити слово з перевірки – клацнути на ньому правою кнопкою й в об'єктному меню, що з'явилося, вибрати команду Пропустити все.
3. Декілька слів підряд написані без помилок, але однаково підкреслені.
Так буває через дефект Word: під час перемикання мови клавіатури редактор іноді неправильно визначає, на якій мові набраний текст. Щоб виправити даний дефект, треба виділити підкреслені слова й привласнити тексту правильну мову командою СервісÞМоваÞВибрати мову.
1.2.4 Збереження документа у файлі
Під час роботи з документом набагато краще зберігати його періодично. Тоді ви будете застраховані від випадкової втрати документа, наприклад, через відключення електрики.
Зберігаючи документ перший раз, треба дати ім'я файлу документа, тобто, указати, на якому диску, у якій папці файл буде перебувати і як він буде називатися.
1.3 Оформлення документа
1.3.1 Настроювання полів сторінки
Перейдемо до оформлення (форматування) документа. По-перше, треба встановити розмір полів сторінки. Поля - це білі області із чотирьох боків сторінки, на яких немає тексту. Текст розташовується між полями. Вікно настроювання параметрів сторінки зображено на рис. 1.2.
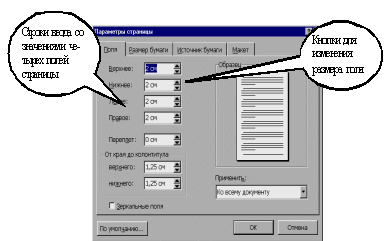
Рисунок 1.2 - Вікно настроювання параметрів сторінки
Для настроювання полів виберіть команду ФайлÞПараметри сторінки. У діалоговому вікні, що показано на рис. 1.2, зробіть чотири поля – Верхнє, Нижнє, Ліве й Праве – рівними 2. Інші параметри (наприклад, Перепліт) НЕ ЗМІНЮЙТЕ!
1.3.2 Виділення фрагментів тексту
Для оформлення документа необхідно вміти виділяти фрагменти (ділянки) тексту, наприклад, абзаци, слова або окремі символи.
1. Виділення довільної кількості символів.
Натисніть ліву кнопку миші на першому символі фрагменту й, не відпускаючи кнопку, розтягніть виділення до кінця фрагменту.
2. Виділення слова.
Двічі клацніть лівою кнопкою миші на слові, яке треба виділити.
3. Виділення декількох рядків.
Розташуйте покажчик миші ЛІВОРУЧ від рядка. Покажчик повинен перетворитися з вертикальної риски в стрілку. Тепер натисніть ліву кнопку миші, і, не відпускаючи її, перемістить мишу вертикально вниз (або нагору) для виділення декількох рядків.
4. Виділення фрагменту за допомогою клавіатури.
Поставте курсор (текстовий курсор, а не покажчик миші!) ПЕРЕД першим символом фрагменту. Натисніть клавішу [Shift] й, не відпускаючи її, за допомогою курсорних клавіш-стрілок розтягніть виділення на весь фрагмент.
1.3.3 Оформлення тексту документа
Щоб одержати запрошення, схоже на зразок, необхідно засвоїти, що: для зміни оформлення тексту треба виділити потрібний фрагмент, а потім змінити його властивості за допомогою відповідної команди Word.
Змінить набраний текст, додавши абзаци й вставивши табуляцію у відповідних місцях, видаливши зайві символи:
Пану Еntеr
Ульріху Леонарду Enter
Квіткова вулиця, 34 Enter
44147 Дортмунд Enter 1 січня 2008 р. Enter
Enter Enter Enter Enter
3имовий відпочинок у 2008 р. Enter
Шановний пан Ульріх, Enter Ви вже вирішили, де провести зимові канікули? Для Вас ми робимо спеціальну недорогу пропозицію. Подорожуйте з фірмою Sunrise Ltd. в Австрію і користуйтесь привабливими умовами відпочинку. Enter
Готель "Сніжна долина", Бергштадт, Австрія. Enter
Готель "Сніжна долина" - це туристичний комплекс, що займає значну площу. Готель пристосований для відпочинку з дітьми. Лижний підйомник, лижна школа розташовані поруч. В готелі є ресторан, басейн, сауна й гімнастичний зал. Крім того, в готелі є: Enter
Дитячий садок, у якому вихователі піклуються про дітей, влаштовують свята, перегляд дитячих фільмів або читання казок. Enter
Апартаменти з кольоровим телевізором, телефоном і балконом, лоджією або терасою. Тип 1 - житлова площа близько 27 кв.м, тип 2 - близько 34 кв.м. Enter
Буфет для сніданків з великим вибором блюд. Enter
От наші ціни: Enter
Тривалість перебування Tab Тип1 Tab Тип 2 Enter 10 днів Тab 676.00 Tab 794.00 Enter 20 днів Tab 875.00 Tab 945.00 Enter
30 днів Tab 990.00 Tab 1099.00 Enter
Подзвоніть нам, якщо у Вас виникнуть питання. Enter Enter
Із дружнім привітом.
1. Шрифтове оформлення.
Виділите рядок 1 січня 2008
р. й оформіть його напівжирним шрифтом (тобто натисніть кнопку ![]() на панелі
Форматування). Тепер зніміть виділення. Аналогічним образом виділите
напівжирним шрифтом 3 рядки:
на панелі
Форматування). Тепер зніміть виділення. Аналогічним образом виділите
напівжирним шрифтом 3 рядки:
3имовий відпочинок в 2008 р.
Тривалість перебування Тип1 Тип 2
Із дружнім привітом.
Рядок
Готель "Сніжна долина", Бергштадт, Австрія.
оформіть напівжирним
підкресленим шрифтом (після виділення рядка по черзі натисніть кнопки ![]() й
й ![]() ).
).
2. Вставка верхнього індексу.
Скорочення кв.м треба замінити на позначення з верхнім індексом м2. Видалите символи кв., поставте курсор після букви м і виберіть команду ФорматÞШрифтÞВерхній індекс. Тепер надрукуйте цифру 2. Аналогічним образом замініть друге скорочення кв.м.
3. Вирівнювання абзаців.
Word автоматично формує рядки усередині абзаців. На панелі інструментів Форматування є чотири кнопки, за допомогою яких можна задати способи вирівнювання рядків абзацу: по лівому краю, по центру, по правому краю й по ширині (по обох границях). От ці кнопки:
![]()
Тепер поставте курсор у рядок 1 січня 2008 р. і відповідною кнопкою панелі інструментів вирівняйте його по правому краю.
4. Настроювання відступів після абзаців.
У зразку запрошення ви можете помітити, що між деякими абзацами є порожній простір. Ці проміжки можна було зробити за допомогою порожніх рядків – натискаючи зайвий раз [Enter] при введенні тексту. Цей спосіб незручний тим, що розмір проміжку, якщо буде потрібно, буде досить складно змінити – кожний потрібно міняти окремо. Зручніше зробити відступи за допомогою спеціальної властивості абзацу – Інтервал після.
Виділить рядки тексту від рядка
Квіткова вулиця, 34
до рядка (включно)
От наші ціни:
Оберіть команду ФорматÞАбзац , як показано на рис. 1.3. Установіть властивість Інтервал після рівним 12 пт.
Перевірте, чи міститься тепер весь документ на одну сторінку. Якщо ні, то видалите один або кілька порожніх рядків у верхній частині тексту.
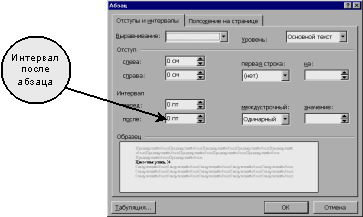
Рисунок 1.3 - Вікно властивостей абзацу
5. Оформлення списку.
Виділите три абзаци, які треба оформити у вигляді списку (ці абзаци в зразку запрошення позначені спеціальним значком – кружком – на початку першого рядка абзацу). Після виділення цих абзаців виберіть команду ФорматÞСписок, перейдіть на закладку вікна Маркірований і виберіть підходящий тип списку.
1.3.4 Перевірка результату
Порівнювати свій документ зі зразком зручно в режимі попереднього перегляду перед печаткою. Виконайте наступні дії:
виберіть команду ФайлÞПопередній перегляд;
у списку Масштаб у панелі інструментів установите масштаб Сторінка цілком;
зверніть увагу, що не друкуються символи, які не видні;
натисніть кнопку Закрити на панелі інструментів для виходу з режиму попереднього перегляду.
1.3.5 Оформлення таблиці
При наборі частину тексту було розділено на окремі осередки таблиці натисканням клавіші [Tab] , а кожен рядок вводили в окремому абзаці. Набрані в такий спосіб дані можна перетворити в таблицю спеціальною командою Word.
Виділите чотири рядки, які необхідно оформити, як таблицю. Виберіть команду ТаблицяÞПеретворити в таблицю.
Перетаскуючи мишею вертикальні роздільники стовпців таблиці (на них покажчик миші перетворюється в подвійну стрілку), підберіть їхню ширину. Перший стовпець повинен бути досить широким, щоб заголовок Тривалість перебування не розбивався на два рядки. Другий і третій стовпці повинні бути однаковими по ширині, але вужчі, ніж перший. Вся таблиця по ширині повинна займати приблизно 3/4 ширини аркуша.
За допомогою кнопок панелі Форматування настройте вирівнювання абзаців в осередках таблиці:
а) виділите рядок заголовків й відцентруйте ці осередки;
б) виділите перший стовпець й відцентруйте ці осередки;
в) виділите осередки із числами в другому й третьому стовпцях (заголовки не виділяйте). Вирівняйте ці осередки по правому краю (числа зручно вирівнювати по правому краю, щоб відразу бачити старші розряди).
За замовчуванням Word привласнює таблиці обрамлення типу Сітка (подивиться в режимі попереднього перегляду, як виглядає таблиця з таким обрамленням). Змінимо обрамлення так, щоб у таблиці не було внутрішніх вертикальних роздільників, і щоб зовнішня границя таблиці була обведена подвійною лінією.
Поставте курсор у будь-який осередок таблиці (при цьому жоден з осередків не повинен бути виділеним). Виберіть команду ФорматÞГраниці й заливання. У діалоговому вікні, яке показано на рис. 1.4, виберіть тип обрамлення Інша. За допомогою списку типів ліній (щоб знайти подвійну лінію, необхідно список прокрутити вниз) і кнопок включення/вимикання границь таблиці привласніть одинарну лінію внутрішнім горизонтальним роздільникам і подвійну лінію – зовнішнім границям, як на рис. 1.4. Після настроювання границь натисніть OK.
Перевірте оформлення таблиці в режимі попереднього перегляду.
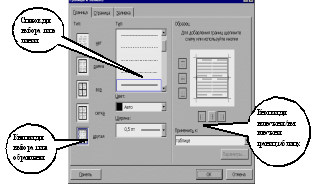
Рисунок 1.4 - Вікно Границі й заливання
1.3.6 Вставка малюнка
Поставте курсор в один із порожніх рядків у заголовку запрошення.
Виберіть команду ВставкаÞМалюнокÞКартинки. У розділі Знаки виберіть малюнок, схожий на зразок, і подвійним щигликом додайте його в документ. Якщо такого малюнка немає, то можете вибрати будь-який інший малюнок.
За замовчуванням малюнок вставляється поверх тексту, і йому призначається тип обтікання текстом Зверху й знизу, тому малюнок розсовує текст. Щоб розташувати малюнок, як у зразку, треба відключити в ньому обтікання текстом, зменшити розмір і помістити малюнок у правий верхній кут сторінки. Для цього виконайте наступні дії:
а) клацніть на малюнку правою кнопкою миші. В об'єктному меню, що з'явилося, виберіть команду Формат малюнка. Перейдіть у ньому на закладку Обтікання, як показано на рис. 1.5. Як тип обтікання текстом виберіть Немає. Натисніть кнопку OK;
б) клацніть на малюнку лівою кнопкою миші один раз. На рамці малюнка з'явилися маркери розміру. Якщо помістити на маркер розміру покажчик миші, то він перетвориться в подвійну стрілку. Підберіть розмір малюнка, перетаскуючи мишею один з кутових маркерів розміру;
в) перетягніть малюнок мишею за внутрішню область у правий верхній кут сторінки, підберіть розмір малюнка ще раз.

Рисунок 1.5 - Діалогове вікно із властивостями малюнка
1.4 Варіанти завдань
Підготувати запрошення в країну(місто), згідно свого варіанту, у котрому повинно бути кілька абзаців тексту, список, малюнок і таблиця. У тексті коротко описати географічне розташування місця відпочинку (конференції), основні визначні пам'ятки, сферу послуг.
| 1.4.1 Туреччина | 1.4.11 Панама | 1.4.21 Англія |
| 1.4.2 Греція | 1.4.12 Австралія | 1.4.22 Швейцарія |
| 1.4.3 Італія | 1.4.13 Індія | 1.4.23 Швеція |
| 1.4.4 Швейцарія | 1.4.14 Китай | 1.4.24 Голландія |
| 1.4.5 Іспанія | 1.4.15 Японія | 1.4.25 Москва |
| 1.4.6 Чехія | 1.4.16 Таїланд | 1.4.26 Австрія |
| 1.4.7 Словаччина | 1.4.17 Франція | 1.4.27. Суздаль |
| 1.4.8 Каліфорнія | 1.4.18 Німеччина | 1.4.28 США |
| 1.4.9 Єгипет | 1.4.19 Польща | 1.4.29 Канада |
| 1.4.10 Ізраїль | 1.4.20 Румунія | 1.4.30 Ірландія |
1.5 Контрольні запитання
1.5.1 Чому при наборі тексту зустрічається підкреслення слів? Способи усунення?
1.5.2 Що таке поля сторінки?
1.5.3 Як здійснюється перехід на новий рядок?
1.5.4 Що таке абзац й як він створюється?
1.5.5 Яку частину тексту можна перетворити в таблицю?
1.5.6 Як можна змінити ширину стовпця і рядка таблиці?
1.5.7 Що таке список? Які існують списки?
2. Лабораторна робота № 2. Форматування абзаців
2.1 Мета роботи
Потрібно підготувати документ, що містить набір абзаців з однаковим форматуванням (в абзацах є “червоний” рядок і встановлено вирівнювання по ширині). Як приклад документу взяті дві сторінки з підручника “Правова інформатика” (див. додаток Б.2 до даної роботи). У тексті деякі терміни виділені напівжирним шрифтом. Крім абзаців і символів, у документі є ряд нових об'єктів: колонтитули, виноски й малюнок, зроблений у програмі Microsoft Draw.
2.2 Загальні відомості
2.2.1 Набір тексту
Перед тим, як приступити до введення тексту, у порожньому документі встановите поля розміром по 2 см з кожної сторони (за допомогою команди ФайлÞПараметри сторінки).
Тепер відповідно до наведеного зразка наберіть заголовки й перші два абзаци тексту. Після кожного із трьох рядків заголовків треба натискати [Enter] , тобто заголовки оформлюються як однорядкові абзаци.
Ось цей текст:
3.4 Документи і їхня роль у правовій інформатиці Enter
3.4. 1 Поняття документа. Види документів Enter
і їхня інформаційна значимість Enter Enter
с побутової лексики, але й для юридичної діяльності аж до початку 50-х років XX століття. Enter Так, у Великій радянській енциклопедії 1952 року терміном "документ" (у праві) позначався "убраний у письмову форму акт, що засвідчує наявність фактів юридичного значення". Enter Із впровадженням у сферу юридичної діяльності технічних засобів фіксації, зберігання й передачі правової інформації до її джерел і носіїв стали відносити фото-, кіно- і інші зображення, а також звукозапис, що породило (і узаконило) такі поняття, як фото-, кіно-, відео-, фоно- і інші документи. З початком же комп'ютеризації юридичної діяльності цей ряд поповнився новим видом документів, що одержали найменування машинні документи, що містить у собі такі види джерел і носіїв інформації, як перфокарти, перфострічки, магнітні стрічки й диски, оптичні диски й ін. Enter У зв'язку із цим стало загальновизнаним поняття документа як матеріального об'єкта, що містить "у зафіксованому виді інформацію, оформлену встановленим порядком і має у відповідності із чинним законодавством правове значення". Enter Хоча це поняття не є специфічно правовим, у ньому правильно відбиті основні характеристики документів, використовуваних у сфері юридичної діяльності. Як й у будь-якій іншій сфері людської діяльності, документ – це завжди матеріальний об'єкт, причому фізична природа його матеріальної основи може бути будь-якою, як будь-яким може бути й спосіб фіксації інформації Enter Зовсім очевидно, що інформаційні властивості (форма, інформаційна ємність й ін.) у названих й інших документів різні, що визначає не тільки їхнє пізнавальне значення, але й впливає на процедуру надання їм статусу правових документів, а точніше, умов, що забезпечують можливість їхнього використання для рішення правових завдань. Enter
Після доданого тексту пропустіть 2-3 рядки для малюнка і його написів, і потім наберіть останній абзац:
Визначальними факторами тут є спосіб вираження й фіксації інформації і її матеріальний носій. З урахуванням цих факторів розглянемо (для приклада) деякі з названих видів документів.
Перегляньте текст, звертаючи увагу на слова із червоним підкресленням. У текст файлу-заготівки спеціально внесені орфографічні помилки. Виправте їх за допомогою словника Word (щигликом правої кнопки викликайте об'єктне меню помилкового слова й вибирайте із цього меню правильний варіант).
2.2.2 Шрифтове оформлення
Виділить весь текст (мишею або командою ВиправленняÞВиділити все). Привласніть виділеному тексту шрифт Times New Roman, розмір 13 пунктів. На панелі інструментів Форматування в списку розмірів немає значення 13. Щоб установити саме цей розмір, зробіть так:
а) клацніть мишею усередину білого поля списку розмірів (туди, де в результаті повинне бути число 13), там з'явиться курсор;
б) наберіть 13 із клавіатури й натисніть [Enter];
в) зніміть виділення з тексту.
Відповідно до зразка з додатка до роботи, виділить напівжирним шрифтом заголовки й ряд термінів у тексті. От перелік цих фрагментів:
3.4 Документи і їхня роль у правовій
інформатиці
3.4.1 Поняття документа. Види документів
і їхня інформаційна значимість
documentum (доказ)
письмові акти
технічних засобів фіксації, зберігання й передачі правової інформації
фото-, кіно-, відео-, фоно- і інші документи
машинні документи
перфокарти, перфострічки, магнітні стрічки й диски, оптичні диски й ін.
документ - це завжди матеріальний об'єкт
інформаційні властивості
спосіб вираження й фіксації інформації і її матеріальний носій
2.2.3 Оформлення абзаців
Три рядки заголовків відцентруйте за допомогою кнопки панелі інструментів Форматування.
В інших абзацах – абзацах основного тексту – треба встановити вирівнювання по ширині й призначити “червоний” рядок, тобто відступ. Виділить всі ці абзаци. Кнопкою на панелі інструментів установіть вирівнювання по ширині. Щоб призначити “червоний” рядок, викличте вікно властивостей абзаців командою ФорматÞАбзац й у списку Перший рядок виберіть варіант Відступ.
Тепер змінимо міжрядковий інтервал. Виділить весь текст, виберіть команду ФорматÞАбзац й у списку Міжрядковий укажіть варіант Полуторний.
Зверніть увагу, що для вибору “червоного” рядка й міжрядкового інтервалу команду ФорматÞАбзац довелося виконувати два рази – оскільки треба було виділяти різні фрагменти тексту.
2.2.4 Розміщення переносів
У документах з великою кількістю однорідних абзаців для економії простору аркуша часто включається перенос слів. Цей параметр діє на весь документ, і для його установки виділяти текст не треба.
Щоб включити перенос, виберіть команду СервісÞМоваÞРозміщення переносів і поставте прапорець Автоматичне розміщення переносів. Закрийте діалогове вікно кнопкою OK і зверніть увагу на те, що з правого краю тексту з'явилися дефіси – там, де Word автоматично зробив у словах переноси.
2.2.5 Виноски
Подивиться на зразок документа в додатку Б.2 до цієї роботи. На першій сторінці є три виноски. В основному тексті номера виносок виглядають як надрядкові індекси. Текст виносок набраний унизу аркуша, під розділовою горизонтальною рисою. Це – звичайні виноски. Ще бувають кінцеві виноски, текст яких набирається наприкінці документа. У вашому документі всі три виноски звичайні.
Першу виноску зробіть так:
а) поставте курсор у першому абзаці після слова паперу, перед крапкою, тобто, саме в тому місці, де повинен бути надрядковий індекс із номером виноски;
б) виберіть команду ВставкаÞВиноска; з'явиться діалогове вікно, як показано на рис. 2.1; нехай залишаться параметри за замовчуванням – Звичайна виноска, нумерація Автоматична; натисніть кнопку OK;
в) Word створить розділову рису внизу сторінки й помістить курсор у те місце, де ви повинні набрати текст виноски; наберіть (після тексту [Enter] натискати не треба!):
Павленко Ф. Енциклопедичний словник. СПБ., 1913; Тлумачний словник живої великоросійської мови. Т.1. М., 1956, с 17.
г) для того, щоб вийти з виноски, просто клацніть де-небудь в області основного тексту.

Рисунок 2.1 - Діалогове вікно команди ВставкаÞВиноска
Аналогічним образом додайте ще дві виноски. Зверніть увагу, що Word нумерує виноски автоматично.
Виноска 2 наприкінці другого абзацу, після слова значення й лапок:
Велика радянська енциклопедія. Т. 7. М, 1952. с. 5.
Виноска 3 наприкінці четвертого абзацу, після слова значення й лапок:
Тлумачний словник з інформатики. М., 1991, с. 89.
2.2.6 Колонтитули
Колонтитул - це текст й/або малюнок, що друкується внизу або вгорі кожної сторінки документа. Залежно від місця розташування (на верхньому або на нижньому полі сторінки) колонтитули бувають верхніми й нижніми. Приклад колонтитулів - це номера сторінок.
Допускається створення унікального колонтитулу для першої сторінки документа або взагалі убрати верхній й/або нижній колонтитул з першої сторінки. Можна також створювати колонтитули, що відрізняються, для парних і непарних сторінок документа.
У вашому документі верхнім колонтитулом повинен бути рядок:
Розділ 3 Комп'ютеризація правових завдань
Цей рядок потрібно набрати шрифтом Times New Roman, 11 пунктів, і вирівняти по правому краю. Зробіть верхній колонтитул:
а) виберіть команду ВидÞКолонтитули; ви перейдете в режим редагування колонтитулів, за замовчуванням - в область верхнього колонтитула;
б) установіть шрифт Times New Roman, 11 пунктів;
в) наберіть текст колонтитула;
г) вирівняйте колонтитул по правому краю;
д) вийдіть із режиму редагування колонтитулів, двічі клацнувши в області основного тексту;
е) у режимі попереднього перегляду переконайтеся, що верхній колонтитул з'явився на обох сторінках.
Нижнім колонтитулом у вашому документі будуть номери сторінок. Word може створити їх автоматично. Виберіть команду ВставкаÞНомера сторінок, укажіть розташування номерів Унизу сторінки, Від центра, прапорець Номер на першій сторінці повинен бути включений. Після натискання кнопки OK переконайтеся, що номера сторінок дійсно з'явилися.
2.2.7 Малюнок Microsoft Draw
Наприкінці документу є малюнок. Він складається з написів у прямокутних рамках, які з'єднані стрілками. Подібний малюнок можна зробити в будь-якому графічному редакторі й потім перенести в Word за допомогою буфера обміну. Можна також скористатися вбудованим в Word простим графічним редактором – програмою Microsoft Draw.
Перед останнім абзацом тексту наберіть й відцентруйте рядки, розділивши їх порожнім рядком:
Життєвий цикл документу
Рисунок 3.1 - Життєвий цикл документу
Перший із цих рядків (заголовок малюнка) оформить шрифтом Arial, 12 пунктів, напівжирний. Другий рядок (підпис під малюнком) – шрифтом Times New Roman, 9 пунктів, напівжирний.
Тепер поставте курсор у порожній рядок між цими двома написами, тобто туди, де повинен бути малюнок. Виберіть команду ВставкаÞОб'єктÞМалюнок Microsoft Word. Буде запущена програма Microsoft Draw. Поки вона працює, документ Word не видно. Малюнок треба робити за допомогою інструментів панелі Малювання, як показано на рис. 2.2. Коли малюнок буде готов, для повернення в Word треба вибрати команду ФайлÞЗакрити й повернутися.
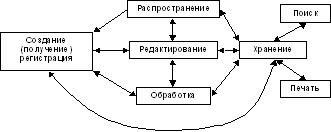
Рисунок 2.2 - Малюнок, який створено в Microsoft Draw
Перший напис у рамці створіть у такий спосіб:
а) виберіть на панелі
Малювання інструмент Напис (кнопка ![]() );
);
б) намалюйте прямокутник; усередині прямокутника з'явиться курсор;
в) установіть шрифт Arial, 10 пунктів, напівжирний;
г) наберіть текст напису – слово Поширення;
д) відцентруйте набраний рядок;
е) мишею за кутовий маркер (квадратик на куті рамки) підберіть розмір рамки, так, щоб слово було видно цілком;
ж) виберіть команду ФорматÞНапис й у діалоговому вікні із властивостями напису на закладці Обтікання встановите варіант Немає.
Аналогічним образом зробіть ще 6 написів. Потім розташуйте їх так, щоб було зручно з'єднувати рамки стрілками.
З'єднайте написи Поширення й Редагування подвійною стрілкою:
а) виберіть на панелі Малювання
інструмент Стрілка (кнопка ![]() );
);
б) намалюйте стрілку;
в) виберіть команду ФорматÞАвтофігура й на закладці Обтікання встановите варіант Немає;
г) на панелі Малювання
натисніть кнопку Вид стрілки (![]() ) і виберіть подвійну стрілку.
) і виберіть подвійну стрілку.
Тепер намалюйте прямі стрілки, що залишилися. Не забудьте відключати у стрілок обтікання текстом, інакше малюнок може розділитися на кілька частин. У будь-який момент ви можете перетягнути початок або кінець стрілки за відповідний маркер розміру.
Залишилося намалювати дугоподібну подвійну стрілку. Послідовність дій наступна:
а) на панелі Малювання виберіть команду АвтофігураÞЛініїÞКрива;
б) клацніть лівою кнопкою в місці, де повинен бути початок стрілки;
в) клацніть лівою кнопкою у двох-трьох місцях вигину дугоподібної стрілки;
г) у позиції, де повинен бути кінець стрілки, клацніть мишею двічі;
д) на панелі Малювання
натисніть кнопку Вид стрілки (![]() ) і виберіть подвійну стрілку.
) і виберіть подвійну стрілку.
Коли малюнок буде готовий, треба настроїти його розмір і потім повернутися в документ. Для цього:
а) знайдіть панель
інструментів Зміна малюнка (![]() ), якщо її немає, то включить цю
панель командою ВидÞПанелі інструментівÞЗміна малюнка;
), якщо її немає, то включить цю
панель командою ВидÞПанелі інструментівÞЗміна малюнка;
б) на панелі інструментів Зміна малюнка натисніть кнопку Відновити границі малюнка;
в) на панелі інструментів Зміна малюнка натисніть кнопку Закрити малюнок (або виберіть команду ФайлÞЗакрити й повернутися);
г) у документі Word відцентруйте малюнок.
2.3 Завдання на підготовку до лабораторної роботи
2.3.1 У режимі попереднього перегляду порівняйте документ зі зразком. Знайдені розходження усуньте. Збережіть документ.
2.3.2 Перевірте, що вище заголовка малюнка й нижче його підпису є по одному порожньому рядку. Якщо немає, додайте їх.
2.3.3 Змініть форматування абзаців основного тексту, встановивши параметри:
Вирівнювання: по лівому краю, Міжрядковий інтервал: одинарний
Перший рядок: Немає , Інтервал після: 12 пунктів
У режимі попереднього перегляду подивіться, як тепер виглядає документ.
2.3.4 Вирівняйте верхній колонтитул по лівому краю й оформіть його курсивом.
2.3.5 Виділите три рядки заголовка й командою ФорматÞРегістрÞВСІ ПРОПИСНІ перетворіть текст заголовків у верхній регістр.
2.4 Варіанти завдань
Підготувати текст, що описує географічне положення країни (міста) з попереднього завдання лабораторної роботи №1 з розділу 1.4.
Навести ряд прикладів висловлень відомих людей з характеристикою цієї країни (наприклад, вірш), які позначені посиланням на першоджерело.
Оформити зв'язок столиці з основними містами країни або показати напрямки авіаліній в інші країни у вигляді схеми. Додати колонтитули у вигляді намальованого орнаменту з відповідним розташуванням по рядку.
2.5 Контрольні запитання
2.5.1 Як вставити номера сторінок?
2.5.2 Що називається колонтитулом?
2.5.3 Як задаються різні колонтитули для парних і непарних сторінок?
2.5.4 Як створити колонтитул?
2.5.5 Як виконується вирівнювання тексту?
2.5.6 Як можна перевірити неправильно записані слова?
2.5.7 Як підібрати синоніми слова?
2.5.8 Для чого використовуються „примітки”? Типи приміток.
3. Лабораторна робота № 3. Документ “Бланк заяви”
3.1 Мета роботи
Потрібно підготувати бланк заяви (див. додаток Б.3). У бланку є деякий текст і поля, позначені підкресленням. Ці поля будуть згодом заповнюватися від руки. Під кожним полем дрібним шрифтом надруковане пояснення.
При підготовці бланка заяви буде потрібно використати наступні засоби Word:
кнопки панелі інструментів для вирівнювання абзаців;
кнопки оформлення напівжирним і похилим шрифтом;
команду установки властивості шрифту “верхній індекс”;
лінійку для настроювання відступу абзаців.
3.2 Загальні відомості
3.2.1 Оформлення шапки заяви
Нижче докладно описаний процес оформлення шапки заяви. Аналогічні операції потрібно буде застосувати для оформлення частини документа, що залишилася.
1. Установіть в порожньому документі поля розміром по 2 см з кожної сторони (команда ФайлÞПараметри сторінки). Установіть шрифт Times New Roman, розмір 13 пт.
2. Наберіть перший рядок документа:
В ______________ районний (міський)
Шапка заяви складається з 8 однорядкових абзаців (окремими рядками вважаються порожні поля з підкресленням і поясненням під ними). Всі рядки вирівняні по лівому краю й у всіх однаковий відступ – приблизно 8,5 см від лівого поля аркуша.
Для настроювання відступу абзацу зручно користуватися Лінійкою. Якщо у вікні Word лінійки немає, то включіть її командою ВидÞЛінійка. Знайдіть на лінійці движок для регулювання лівого відступу, як показано на рис. 3.1.
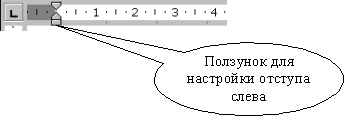
Рисунок 3.1 – Вид лінійки полів на сторінці листа Word
Для першого абзацу встановіть Відступ ліворуч рівним 8,5 см. Якщо абзац розривається на два рядки, то зробіть відступ менше, якщо ж, навпаки, до правого поля залишилося занадто багато місця - зробіть відступ більше.
3. Наприкінці першого абзацу натисніть [Enter]. Так ви зробите новий абзац, параметри якого, у тому числі й відступ, будуть скопійовані з поточного абзацу. Наберіть 7 рядків шапки заяви, що залишилися.народни
Щоб підібрати потрібну довжину підкреслення, додавайте символи підкреслення по одному, поки Word не почне переносити абзац на наступний рядок. Як тільки відбудеться перенос, видалите один або два останніх підкреслення клавішею [Backspace]. У такий спосіб ви зможете підібрати потрібну довжину підкреслення. Набрана вами шапка заяви повинна виглядати так (ліворуч у квадратних дужках наведені номери рядків, щоб на них можна було посилатися в подальшому описі):
|
[1] [2] [3] [4] [5] [6] [7] [8] |
В ______________ районний (міський) народний суд _______________ області (краю, республіки) від ________________________________ (П.І.Б. заявника, адреса) ЗАЦІКАВЛЕНІ ОСОБИ: _____________ ___________________________________ (найменування, адреса) |
4. Рядки [1], [2], [3], [4] й [6] виділить похилим шрифтом (курсивом).
5. Рядки [5] й [8] за допомогою команди ФорматÞШрифт оформіть верхнім індексом. Символи з такою властивістю піднімаються над базовою лінією й виглядають “притиснутими” до попереднього рядка.
6. Виділить всі 8 рядків і командою ФорматÞАбзац установіть міжрядковий інтервал Полуторний. Ви побачите, що рядки з верхнім індексом відділені від попередніх рядків більшими проміжками. Тому для рядка [4] і рядка [7] встановіть міжрядковий інтервал Одинарний.
7. Рядки [5] й [8] вирівняйте по центру. Зверніть увагу, що Word виконує вирівнювання не по центру аркуша, а в межах області, відокремленої відступами абзацу.
3.2.2 Оформлення частини документа, що залишилася
Після оформленої шапки додайте 3 порожніх абзаци. У них задайте відступ ліворуч рівним 0 см (це значення за замовчуванням).
Наберіть й відформатуйте частину документа, що залишилася. При оформленні пояснень до полів і підборі довжини підкреслення застосовуйте ті ж способи, що й при оформленні шапки заяви.
Зверніть увагу на наступні особливості документу:
а) назва заяви оформлена напівжирним шрифтом й відцентрована;
б) до частини “Додаток:” всі абзаци - однорядкові, а в додатку окремими абзацами є пронумеровані пункти;
в) в усьому документі інтервал полуторний, а в рядках, оформлених верхнім індексом, інтервал одинарний;
г) у випадку, коли пояснення полів не треба центрувати, а потрібно тільки відсунути, користуйтеся лінійкою для настроювання абзацного відступу.
Після оформлення документу порівняйте його зі зразком у режимі попереднього перегляду. Знайдені розходження усуньте. Збережіть документ.
3.3 Завдання
Підготувати бланк “Заяви”. Тематику бланка вибрати самостійно.
3.4 Контрольні запитання
3.4.1 З яких частин складається бланк “Заяви”?
3.4.2 Як оформлюються підрядкові написи, їхнє призначення?
3.4.3 Навіщо створюються рядки з підкресленням й як забезпечується необхідна довжина рядка?
3.4.4 Як створюється шапка заяви?
3.4.5 Як встановити міжрядкові інтервали?
3.4.6 Як вибираються розміри шрифту?
4. Лабораторна робота № 4. Документ “Рекламний лист”
документ редактор текст оформлення
4.1 Мета роботи
У цій роботі описується створення документа зі складним оформленням - рекламного листа (див. додаток Б.5). Основний текст документа розбитий на два стовпчики. Текст у верхній і нижній частині сторінки оформлений в один стовпчик. У документі є 4 зображення й 2 графічних об'єкти (написи).
4.2 Загальні відомості
4.2.1 Оформлення тексту
При оформленні рекламного листа зручніше спочатку відформатувати текст, а потім перейти до додавання малюнків.
1. Використання файлу-заготівки.
Створіть новий документ (команда ФайлÞСтворити). У порожній документ додайте текст із додатка Б.4 і займіться оформленням документа. Нижче описано, які команди форматування й у якому порядку зручніше застосовувати для оформлення рекламного листа.
Установіть поля по 1,5 см з кожної сторони (команда ФайлÞПараметри сторінки).
Усуньте орфографічні помилки. Якщо назва TeachPro позначається як помилкове слово (виходить, слова немає в словнику Word), то виключіть його з перевірки.
2. Оформлення шапки й заключної частини документу.
Відокремте шапку документу від основного тексту, що буде оформлений у два стовпчики, двома порожніми рядками. Аналогічно, двома порожніми рядками відокремте від основного тексту весь текст у нижній частині документу, починаючи від абзацу “Пропозиції по співробітництву”.
Оформіть шапку, підібравши потрібні шрифти й вирівнювання (заголовок - напівжирний, розмір - 18 пт, вирівнювання - по центру; підзаголовок - курсив, 11 пт, по центру). Перелік продуктів відформатуйте як нумерований список (шрифт - напівжирний, 11 пт).
У нижній частині документу використайте курсивний шрифт, 11 пт. Для адрес і телефонів - напівжирний шрифт, 10 пт.
3. Оформлення основного тексту.
Основний текст треба розбити на два стовпчики. Виділить його й виберіть команду ФорматÞСтовпчики. У діалоговому вікні виберіть варіант “два стовпчики” і задайте проміжок між колонками 1,0 см.
Установіть в основному тексті шрифт Times New Roman, розмір 8 пт.
Вирівняйте абзаци основного тексту по ширині. Включіть в документі перенос слів (команда СервісÞМоваÞРозміщення переносів).
Зауваження: перевірте, чим відрізняються режими відображення ВидÞЗвичайний і ВидÞРозмітка сторінки. У режимі Розмітка сторінки документ у вікні Word більше схожий на друковану копію, хоча відображається повільніше, ніж у режимі Звичайний. Для подальшої роботи встановите режим Розмітка сторінки й задайте масштаб По ширині сторінки.
Для заголовків в основному тексті (наприклад, “Методика навчання” й “Режими проведення занять”) використайте напівжирний курсив, 11 пт. У цих заголовків командою ФорматÞАбзац задайте Інтервал перед рівним 3 пт.
Підзаголовки пунктів (наприклад, “Безперервний” й “Покроковий”) оформіть шрифтом 10 пт, курсив, підкреслений.
Якщо підзаголовок “Контрольний” перейшов у перший стовпчик, то треба спеціально зафіксувати його як початковий рядок другого стовпчика. Для цього перед абзацом треба вставити розрив стовпчика наступним чином:
а) поставте курсор перед буквою “ДО” у підзаголовку “Контрольний”;
б) виберіть команду ВставкаÞРозрив і варіант Почати новий стовпчик.
4. Контроль поточного стану документу.
Перегляньте документ у режимі попереднього перегляду (команда ФайлÞПопередній перегляд). По висоті в нижній частині аркуша повинно залишатися 15-20% порожнього простору, щоб можна було вставити малюнки й додати написи в рамках.
4.2.2 Вставка малюнків
Тепер можна додати в рекламний лист зображення. Виконайте наступні дії:
а) поставте курсор приблизно в те місце, де повинен бути перший малюнок (у перший або другий рядок лівого стовпчика основного тексту);
б) скопіюйте малюнки з папки “Мої малюнки” у текст, згідно зразка (якщо зразки малюнків відсутні, створіть їх самі);
в) установіть режим Поверх тексту тому, що в режимі “Усередині тексту” малюнку не можна буде призначити обтікання текстом.
Подивіться, як виглядає документ. Очевидно, потрібно змінити формат малюнка.
Зауваження: однократний щиглик виділяє малюнок, подвійний – викликає редактор малюнка. Клацніть по малюнку один раз. На його рамці з'являться маленькі квадратики – маркери розміру. Це ознака того, що малюнок виділений. Тепер клацніть по малюнку двічі. Текст зникне, і ви побачите тільки малюнок – зараз ви перебуваєте в автоматично запущеній програмі Microsoft Draw (для редагування малюнків).
Виділіть малюнок, поміщений у текст. Уменшіть малюнок приблизно до половини ширини стовпчика. Тепер задайте обтікання малюнка текстом. Натисніть праву кнопку миші на малюнку. З контекстного меню малюнка виберіть команду Формат малюнка, потім закладку Обтікання й варіант По контуру.
Якщо у малюнка зайві білі області, їх треба обрізати. Включіть панель інструментів Настроювання зображення (команда ВидÞПанелі інструментівÞНастроювання зображення). Виділіть малюнок. На панелі Настроювання зображення виберіть інструмент Обрізка, як показано на рис. 4.1. Мишею перетягніть маркери на серединах правої й нижньої сторін малюнка так, щоб видалити білі поля.
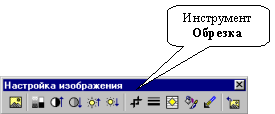
Рисунок 4.1 - Панель інструментів Настроювання зображення
Перемістіть малюнок так, щоб над ним було два повних рядки й трішки вліво, щоб малюнок виступав за текст.
Тепер зробіть так, щоб відстань від малюнка до тексту була однаковою: на закладці Обтікання задайте Відстань від тексту ліворуч/праворуч по 0,1 см.
В Word малюнки, вставлені поверх тексту, автоматично прив’язуються до одного з абзаців біля позиції вставки. Коли малюнок виділений, його крапка прив'язки відображається у вигляді якоря (якщо включено показ символів, що не друкуються). При переміщенні тексту (наприклад, при видаленні або додаванні декількох абзаців) малюнки автоматично переміщаються разом з текстом. У деяких випадках це буває незручно, наприклад, коли положення малюнків на аркуші жорстко визначено.
Для того, щоб малюнок не переміщався разом з текстом, зніміть у нього прапорець командою об'єктного меню Формат малюнкаÞПоложенняÞПереміщати разом з текстом. На тій же закладці діалогового вікна (Положення) встановіть прив'язку малюнка не до абзаців тексту, а до полів сторінки: для властивостей Положення по вертикалі/по горизонталі виберіть варіант "Від поля", як показано на рис. 4.2.

Рисунок 4.2 - Параметри положення малюнка, які жорстко закріплюють його на сторінці
Для вставки інших малюнків виконайте наступні дії:
- додайте в документ ще кілька малюнків;
- зменшить розмір малюнків;
- перемістіть їх у те місце, де вони повинні бути;
- пообрізайте у малюнків білі області;
- потрібно, щоб розміри малюнків були однаковими, для цього виділіть перший малюнок і виберіть команду Формат малюнкаÞРозмір, запишіть значення висоти й ширини першого малюнка, а потім виділіть другий малюнок й установіть ті ж самі значення висоти й ширини;
- призначте малюнку Обтікання текстом по контуру;
- на закладці Обтікання встановіть Відстань від тексту ліворуч і праворуч по 0,1 см;
- відключіть у малюнка прапорець переміщення разом з текстом і на закладці Положення встановіть прив'язку Положення по вертикалі/по горизонталі типу Від поля, як показано на рис. 4.2;
- перемістіть другий малюнок так, щоб він накладався на перший малюнок, якщо буде потрібно, змініть розміри малюнків однаковим способом.
4.2.3 Додавання написів
У рекламному листі є два написи – графічних об'єкта, у вигляді рамок з текстом. Усередині об'єкта-напису можна помістити будь-яку кількість абзаців тексту. Напис є графічним об'єктом, розташованим поверх тексту.
Включіть панель інструментів Малювання. Виберіть інструмент Напис, як показано на рис. 4.3 і намалюйте прямокутник ліворуч від останнього малюнка. Призначте напису параметри обтікання текстом так само, як робили це для малюнків.
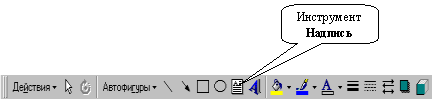
Рисунок 4.3 - Кнопка Напис на панелі інструментів Малювання
Усередині напису надрукуйте текст шрифтом 11 пт, напівжирний, курсив. Вирівняйте абзац по ширині.
Підберіть розміри й розташування напису.
За допомогою контекстного меню напису викличте вікно властивостей (клацніть правою кнопкою на рамці напису й виберіть команду Формат напису). У вікні властивостей на закладці Кольори і лінії встановіть сірі кольори заливання й збільшить товщину лінії обрамлення до 1,5 пт.
Тепер зробіть другий напис у нижній частині рекламного листа. Слова “Пропозиції по співробітництву” усередині напису можете перенести з нижньої частини документа за допомогою буфера обміну (командами ПравкаÞВирізати/ПравкаÞВставити). Вирівняйте абзац усередині напису по центру.
4.2.4 Завершення оформлення
Порівняйте свій документ зі зразком у режимі попереднього перегляду. Усуньте розходження. Якщо документ не вміщається на одному листі, можливо, варто зменшити розміри малюнків і написів.
4.3 Завдання
4.3.1 Підготувати лист, що рекламує побутову техніку, продукт харчування або одягу згідно зразку.
4.3.2 Вставити 2-3 малюнки, підготовлених самостійно, та 2-3 готових малюнки, по обраній тематиці.
4.3.3 Додати написи з текстом, відповідним рекламі.
4.4 Контрольні запитання
4.4.1 Як розмістити текст у декілька колонок? У яку кількість стовпчиків можна перетворити текст?
4.4.2 Як змінити розміри малюнків?
4.4.3 Як вставити малюнок у текст? Способи розміщення малюнків у тексті.
4.4.4 Вставка й розміщення написів у тексті.
4.4.5 Чим відрізняються режими відображення Звичайний і Розмітка сторінки?
4.5.6 Для чого призначений інструмент Обрізка?
5. Вибір варіанта та порядок виконання і вимог до оформлення лабораторних робіт
5.1 Номер варіанта завдання студент обирає за своїм відповідним порядковим номером у списку в журналі або згідно номеру робочого місця(чи комп’ютера) за узгодженням з викладачем.
5.2 Для виконання завдання студент повинен вивчити лекційний матеріал за темою або відповідний розділ обраного підручника.
5.3 Створити відповідний документ, згідно завдання до лабораторної роботи.
5.4 Звіт про кожне завдання повинен містити:
- титульну сторінку лабораторної роботи;
- ціль роботи;
- умову завдання свого варіанту;
- виконаний документ(роздруківка з ПК або оформлений на листі вручну);
- короткі відповіді на контрольні питання.
5.5 Титульний лист повинен бути оформлений згідно Додатка А.
5.6 Виконане і відповідно оформлене завдання студент захищає у викладача.
Рекомендована література
1. В.Э. Фигурнов. IBM PC для пользователя. Издание 7-е.
2. К. Ахметов. WINDOWS 95 для всех.
3. Б. Камарда. Использование Microsoft Word 97:-К; - M: Издательский дом “Вильямс”, 1998.- 800 с.
4. Методичні вказівки до лабораторних робіт за темами “Операційна система Windows NT” та “Microsoft Word 97” для усіх форм навчання.
Додаток А
Зразок титульної сторінки лабораторної роботи
Запорізький національний технічний університет
Кафедра обчислювальної математики
ЛАБОРАТОРНА РОБОТА № *
з курсу “Основи інформатики”
Тема: __________________
Роботу виконав
Студент групи_____________________
Роботу перевірив_____________________
Запоріжжя 201_ р.
Додаток Б
Приклади оформлення документів
Б.1 Зразок документу “Запрошення” до лабораторної роботи №1
Пану
Ульріху Леонарду
Квіткова вулиця, 34
444147 Дортмунд
1 січня 2008 р.
3имовий відпочинок в 2008 р.
Шановний пан Ульріх,
Ви вже вирішили, де провести зимові канікули? Для Вас ми робимо спеціальну недорогу пропозицію. Подорожуйте з фірмою Sunrise Ltd. в Австрію й користуйтеся привабливими умовами відпочинку.
Готель “Сніжна долина”, Бергштадт, Австрія.
Готель “Сніжна долина” - це туристичний комплекс, що займає значну площу. Готель пристосований для відпочинку з дітьми. Лижний підйомник, лижна школа й тенісний зал розташовані поруч. У готелі є ресторан, басейн, сауна й гімнастичний зал. Крім того, в готелі є:
Дитячий садок, у якому вихователі піклуються про дітей, влаштовують свята, перегляд дитячих фільмів або читання казок.
Апартаменти з кольоровим телевізором, телефоном і балконом, лоджією або терасою. Тип 1 - житлова площа близько 27 м2, тип 2 - близько 34 м2.
Буфет для сніданків з великим вибором блюд.
От наші ціни:
| Тривалість перебування | Тип1 | Тип 2 |
| 10 днів | 676.00 | 794.00 |
| 20 днів | 875.00 | 945.00 |
| 30 днів | 990.00 | 1099.00 |
Подзвоніть нам, якщо у Вас виникнуть питання.
Із дружнім привітом.
Б.2 Зразок текстового фрагменту до лабораторної роботи №2
Розділ 3 Комп'ютеризація правових задач
3.4 Документи і їхня роль у правовій інформатиці
3.4.1 Поняття документа. Види документів і їхня інформаційна значимість
Виникнувши від латинського слова documentum (доказ), цей термін у Росії (починаючи з епохи Петра I) – трактувалося як письмове свідчення, важливі ділові папери . Іншими словами, як носій документальної інформації визнавалися лише письмові акти. Це було характерно не тільки для побутової лексики, але й для юридичної діяльності аж до початку 50-х років XX століття.
Так, у Великій радянській енциклопедії 1952 року терміном "документ" (у праві) позначався "убраний у письмову форму акт, що засвідчує наявність фактів юридичного значення".
Із впровадженням у сферу юридичної діяльності технічних засобів фіксації, зберігання й передачі правової інформації до її джерел і носіїв стали відносити фото-, кіно- і інші зображення, а також звукозапис, що породило (і узаконило) такі поняття, як фото-, кіно-, відео-, фоно- і інші документи. З початком же комп'ютеризації юридичної діяльності цей ряд поповнився новим видом документів.
Розділ 3 Комп'ютеризація правових задач
що одержали найменування машинні документи, що містить у собі такі види джерел і носіїв інформації, як перфокарти, перфострічки, магнітні стрічки й диски, оптичні диски й ін.
У зв'язку із цим стало загальновизнаним поняття документа як матеріального об'єкта, що містить “у зафіксованому виді інформацію, оформлену встановленим порядком і має у відповідності із чинним законодавством правове значення” .
Хоча це поняття не є специфічно правовим, у ньому правильно відбиті основні характеристики документів, використовуваних у сфері юридичної діяльності. Як й у будь-якій іншій сфері людської діяльності, документ – це завжди матеріальний об'єкт, причому фізична природа його матеріальної основи може бути кожний, як кожним може бути й спосіб фіксації інформації.
Зовсім очевидно, що інформаційні властивості (форма, інформаційна ємність й ін.) у названих й інших документів різні, що визначає не тільки їхнє пізнавальне значення, але й впливає на процедуру додання їм статусу правових документів, а точніше, умов, що забезпечують можливість їхнього використання для рішення правових завдань.
Розділ 3 Комп'ютеризація правових задач
Визначальними факторами тут є спосіб вираження й фіксації інформації і її матеріальний носій. З урахуванням цих факторів розглянемо (для приклада) деякі з названих видів документів.
Б.3 Зразок документу “Бланк заяви” до лабораторної роботи №3
В ________________ районний (міський)
народний суд ________________області
(краю, республіки)
від ________________________________
(П.І.Б. заявника, адреса)
ЗАЦІКАВЛЕНІ ОСОБИ:______________
_____________________________
(найменування, адреса)
ЗАЯВА
про встановлення факту родинних відносин
Я й _______________________________________________ є родичами
(П.І.Б.)
____________________________________________________________
(указати ступінь рідства)
Однак документи, що підтверджують наше рідство, не збереглися (збереглися, але в них допущені помилки) через ____________________________________________________________
________________________________________________________________________________________________________________________
У цей час виникла необхідність ___________________________
(указати
____________________________________________________________
причини встановлення рідства: для одержання свідчення
____________________________________________________________
про право на спадщину; для оформлення права на пенсію,
____________________________________________________________
з нагоди втрати годувальника)
З метою відновлення актового запису про народження (свідчення про шлюб) я звертався в органи РАГСу, але мені було відмовлено в задоволенні прохання за тих мотивах, що ____________
____________________________________________________________
(підстави відмови)
Наші родинні відносини підтверджуються __________________
____________________________________________________________
(привести докази, що підтверджують наявність родинних
____________________________________________________________
відносин, зокрема, документи, акти, листи ділового
____________________________________________________________
або особистого характеру, що містять відомості про рідство)
Відповідно до п. 1 ст. 247 ЦПК РФ
ПРОШУ:
установити, що я _____________________________________________
(П.І.Б.)
є сином (дочкою, дружиною, чоловіком, племінником(цею) і т.п.)
____________________________________________________________
Викликати свідків _______________________________________
(П.І.Б.)
Додаток :
1. Наявні докази, що підтверджують наявність даного юридичного факту (документи, акти, листи ділового або особистого характеру, що містять відомості про родинні відносини).
2. Довідка органів РАГСу про неможливість відновлення свідоцтва про народження або про шлюб заявника або осіб, щодо яких подана заява.
3. Марка (квитанція) держмита.
4. Копії заяви (за кількістю зацікавлених осіб).
Підпис
Дата
Б.4 Текстові елементи та зразки малюнків до лабораторної роботи №4
Комплексні навчальні мультимедіа курси TeachPro.
Принципово нова технологія навчання - приголомшливі результати в гранично короткий термін.
Повні навчальні системи (на дисках CD-ROM) для новачків і професіоналів по наступних темах:
Курс навчання в середовищі MS Excel для Windows XP® - TeachPro Excel
Курс навчання в середовищі MS Word для Windows XP® - TeachPro Word
ОС Windows XP® + апаратна частина комп'ютера - TeachPro Windows
Кожен диск містить повний цикл лекцій і практичних занять, що дозволяють самостійно освоїти даний предмет.
При цьому тому, кого навчають, не потрібно мати ніякої довідкової або навчальної літератури, не знадобиться звертатися до викладача або до більш досвідченого користувача, займатися на дорогих курсах. Кожен цикл лекцій надає слухачеві повний і вичерпний набір знань, умінь і навичок, достатніх для цілком професійної роботи з даним продуктом. Крім стандартних методів, курси містять набір нетривіальних прийомів (як правило не описаних у довідниках і навчальних вказівниках), що дозволяють значно спростити роботу із системою й зробити її більше ефективною.
Результати експериментів по підготовці користувачів ПК показали, що дана методика навчання є найбільш ефективним способом освоєння прикладних програм.
Методика навчання
Відомо, що найбільш ефективним способом освоєння нових програм є прямий показ роботи прямо за комп'ютером. Навчання в системах TeachPro побудовано на наочній демонстрації прийомів реальної роботи викладача, супроводжуваною мовою, де комп'ютер виступає як досвідчений педагог, здійснюючи навчання в режимі діалогу й відслідковуючи обсяг досліджуваного матеріалу. Тестова система по закінченні кожного уроку дозволить оцінити й закріпити знання учня.
Режими проведення занять
Безперервний.
Весь матеріал лекції зачитується без перерв, у досить високому темпі. Але, зрозуміло, користувач має можливість зупиняти заняття й повертатися назад, якщо це необхідно.
Покроковий
У даному режимі матеріал подається невеличкими фрагментами. Якщо тому, кого навчають, все зрозуміло, він може продовжити заняття, якщо ні, то в нього є можливість повернутися до кожного з попередніх кроків.
Контрольний.
Цей режим дуже схожий на попередній з тією лише різницею, що після кожного кроку тому, кого навчають, задається питання або пропонується провести деяку операцію. Часто учня просять самостійно повторити дії лектора. Якщо той, кого навчають, сам не впорається із завданням, то він може скористатися підказкою.
Тестовий.
Цей режим призначений для самоконтролю. Перед тим, кого навчають, ставляться завдання по темі пройденого заняття й він повинен їх вирішити, тобто виконати всі необхідні для цього дії. Такі дії можуть виявитися складними, і їх може бути досить багато. І в цьому режимі користувач також може скористатися підказкою.
Додаткові можливості систем TeachPro.
Закладки.
У довільний момент заняття користувачеві дана можливість вставки закладок, тобто позначок, до яких він зможе повернутися з будь-якого заняття, якщо йому раптом це знадобиться. Закладки можна створювати, видаляти й, звичайно, звертатися до кожної з них.
Книга.
У будь-який момент часу учневі доступний повний навчальний матеріал за даним курсом, реалізований у вигляді гіпертексту.
Предметний покажчик, система швидкого пошуку й навігації в термінології.
Тут учень може швидко знайти будь-який його термін, що цікавить, або переглянути як виконати ту, або іншу операцію. Зробивши вибір, користувач переміщається в ту частину лекції, де розповідається про даний предмет.
Багатокористувальницька система.
Кожен той, кого навчають, реєструється в системі TeachPro. Для нього індивідуально відслідковується кількість пройденого матеріалу, рівень знань, коментар до роботи. Наприклад, при кожному вході в систему користувачеві пропонується почати з того уроку, на якому він зупинився на минулому занятті.
Пропозиції по співробітництву.
Завдяки налагодженій технології створення навчальних курсів у середовищі TeachPro, ми готові якісно й у найкоротший термін створювати навчальні курси по будь-яких темах.
Запрошуємо до співробітництва дилерів і дистриб’юторів.
ТОВ “Мультимедіа технології” Адреса: Москва, Енергетична вул., будинок 8, корп. 2
Б.5 Зразок документу “Рекламний лист” до лабораторної роботи №4
Комплексні навчальні мультимедіа курси TeachPro.
Принципово нова технологія навчання - приголомшливі результати в гранично короткий термін.
Повні навчальні системи (на дисках CD-ROM) для новачків і професіоналів по наступних темах:
Курс навчання в середовищі MS Excel для Windows XP® - TeachPro Excel
Курс навчання в середовищі MS Word для Windows XP® - TeachPro Word
ОС Windows XP® + апаратна частина комп'ютера - TeachPro Windows
Кожен диск містить повний цикл лекцій і практичних занять, що дозволяють самостійно освоїти даний предмет.
Кожен цикл лекцій надає слухачеві повний і вичерпний набір знань, умінь і навичок, достатніх для цілком професійної роботи з даним продуктом.
Методика навчання.
Навчання в системах TeachPro побудовано на наочній демонстрації прийомів реальної роботи викладача, супроводжуваною мовою, де комп'ютер виступає як досвідчений педагог, здійснюючи навчання в режимі діалогу й відслідковуючи обсяг досліджуваного матеріалу у режимі проведення занять.
Режими проведення занять
Безперервний.
Весь матеріал лекції зачитується без перерв, у досить високому темпі. Але є можливість повертатися назад, якщо це необхідно.
Покроковий
Якщо не все зрозуміло, можна повернутися до кожного з попередніх кроків.
Багатокористувальницька система.
Кожен, кого навчають, реєструється в системі TeachPro. Для нього індивідуально відслідковується кількість пройденого матеріалу, рівень знань, коментар до роботи. Наприклад, при кожному вході в систему користувачеві пропонується почати з того уроку, на якому він зупинився на минулому занятті.
Завдяки налагодженій технології створення навчальних курсів у середовищі TeachPro, ми готові якісно й у найкоротший термін створювати навчальні курси по будь-яких темах.
ТОВ "Мультимедіа технології" Адреса: Москва, Енергетична вул., будинок 8, корп. 2.
| Использование Excel | |
|
Министерство общего и профессионального образования Российской Федерации Казанский государственный технический университет им. А.Н. Туполева (КАИ ... Для выполнения команды из основного меню поместите курсор мыши на требуемую команду и нажмите кнопку мыши. Для ввода данных выделите ячейку, введите данные и щелкните по кнопке с зеленой "галочкой" или нажмите ENTER. |
Раздел: Рефераты по информатике, программированию Тип: реферат |
| Работа с текстами в Corel DRAW 10 | |
|
ВСТУП Комп"ютерна графіка з"явилась достатньо давно - вже у 1960-х роках існували повноцінні програми роботи з графікою. Сьогодні прийнято ... Як правило, перша ознака непрофесійного оформлення текстових документів - використання в якості інтервалу між абзацами пустого абзацу-рядка, створюваного за допомогою клавіші Enter ... Клацнути правою кнопкою миші на об"єкті обтікання і в відкритому меню вибрати команду Завернуть абзац текста, перетягнути об"єкт на простий текст. |
Раздел: Рефераты по информатике, программированию Тип: реферат |
| Редагування спецдокументації | |
|
Міністерство освіти і науки України Івано-Франківський національний технічний університет нафти і газу Кафедра документознавства та інформаційної ... б) натиснути подвійним клацанням кнопку ВДЛ у рядку стану вікна Word; Усі рядки абзацу, крім першого й останнього, однаково вирівняні (перший, що починається з абзацного відступу, та останній рядок, часто неповний, можуть мати інші способи ... |
Раздел: Рефераты по журналистике Тип: учебное пособие |
| Основы работы на ПК | |
|
Старостин Вячеслав Олегович 18.10.2010 Устройство компьютеров. Все микрокомпьютеры состоят, по крайней мере, из трех частей: Системный блок - это ... Вы увидите панель Стиль оформления , в которой надо ввести название нового стиля, указать, что это за стиль (шрифта или абзаца) и нажать кнопку выбора параметров по контексту. Нажмите кнопку Пуск, выберите команды Настройка и Панель управления, а затем дважды щелкните значок Шрифты. |
Раздел: Рефераты по информатике, программированию Тип: реферат |
| Розробка технологічного процесу виготовлення друкарських форм для ... | |
|
... Тема дипломного проекту: Розробка технологічного процесу виготовлення друкарських форм для випуску журнальної продукції "Хитрощі та секрети роботи в ... Можна ще сказати, що суцільний текст - це текст, неперерваний вимкнутими в окремих рядках формулами, таблицями, заголовками, ілюстраціями, або в наборі текст, він друкується одним ... Для переходу на новий рядок в рамках абзацу використовується комбінація клавіш Shift-Enter. |
Раздел: Рефераты по журналистике Тип: дипломная работа |