Реферат: MathCAD 7. 0 PRO в Internet
MathCAD 7. 0 PRO в Internet
Web-страница фирмы MathSoft
В настоящее время ни одна программная система не может претендовать на высокое место в рейтинге качества, если она не поддерживает работу с Internet. Система MathCAD 7. 0 PRO такую поддержку обеспечивает, она позволяет напрямую (т. е. непосредственно из ее среды) отправлять файлы своих документов по электронной почте. Более того, система предоставляет возможность ведения совместной работы над документами, в частности серьезными математическими проектами.
Понять организацию совместных работ в системе MathCAD легче всего, ознакомившись с Web-страницей фирмы MathSoft, имеющей адрес www. mathsoft. com. Для доступа к ней достаточно запустить браузер Microsoft Internet Explorer, входящий в состав операционной системы Windows 95 (или любой другой браузер). Спустя некоторое время (какое именно, зависит от производительности ПК и скорости передачи информации по каналам связи), на экране появится ею основная страница (см. рис. 15. 1).

Рис. 15. 1 Основная страница браузера Microsoft Internet Explorer
После того как основная страница браузера (она может быть разной у разных провайдеров сети Internet) будет выведена на экран, надо в поле адресов набрать адрес фирмы MathSoft, который был приведен выше. Нажав клавишу Enter, можно через короткий промежуток времени увидеть основную с границу фирмы MathSoft, показанную на рис. 15. 2. На этой странице, помимо рекламного изображения новой системы Fibonachi фирмы MathSoft, видны пиктограммы гипермедиа-ссылок и главное меню окна, также выполненное в виде этих ссылок. Активизируя их, можно путешествовать по довольно обширной странице фирмы MathSoft.
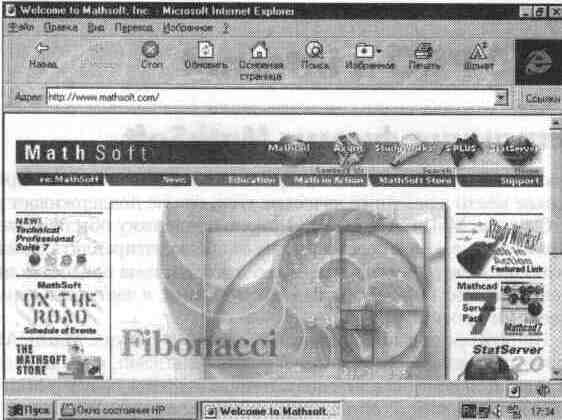
Рис. 15. 2 Основная Web-страница фирмы MathSoft
Кроме кратких описаний программных продуктов, выпускаемых Mdth-Soft ее страница содержит полезные утилиты для модернизации программных продуктов, сотни файлов, содержащих информацию о применении этих продуктов, последние новости о работе фирмы и множество иных сведений К примеру, можно получить файлы расширения библиотек MathCAD 7 О PRO со многими новыми функциями, а также сервисные пакеты по улучшению этой системы Некоторые инструменты предоставляются бесплатно, другие — за довольно скромную плату
Особое место на странице занимает раздел Collaboratory (совместная работа), назначение которого заключается в объединении усилий различных пользователей в работе над совместными проектами Страница этого раздела
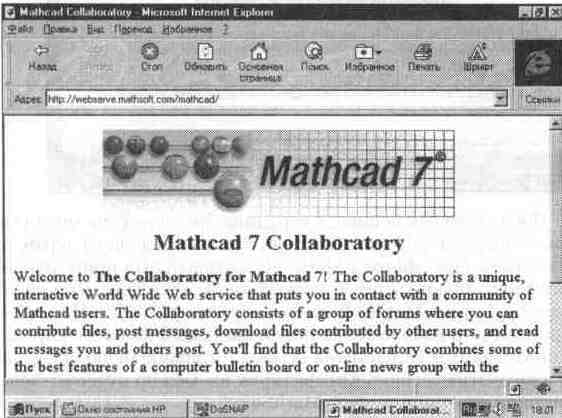
Рис. 15. 3 Начало страницы Collaboratory
показана на рис. 15. 3. Она поясняет правила совместной работы пользователей системы MathCAD 7. 0 над определенными тематическими проектами, при этом пользователи могут находиться в самых разных странах. Такой вид работы носит соревновательный характер и может не только существенно ускорить решение той или иной математической или физической задачи, но и привести к зарождению взаимно полезных связей между участниками совместных проектов, в том числе международных.
Дойдя до конца страницы, можно найти гипермедиа-ссылку, открывающую доступ к тематическому перечню совместных проектов (см. рис. 15. 4.) Этот перечень содержит такие темы, как математика, физика, химия, электричество, электроника и др. и фактически является перечнем имен папок, в которых хранятся файлы документов системы MathCAD. Ознакомившись с различными проектами, можно решить, в каких из них стоит принять участие или какой новый проект предложить для совместной разработки.
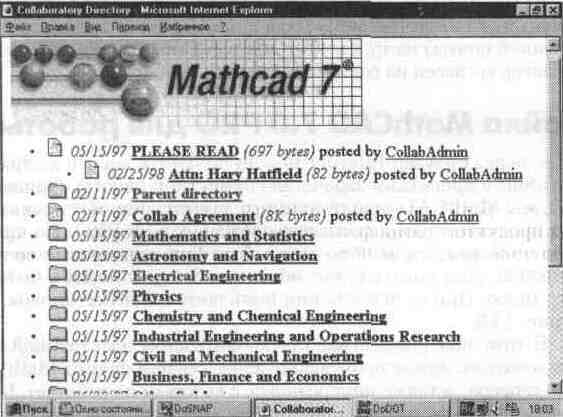
Рис. 15. 4 Тематический перечень совместных проектов
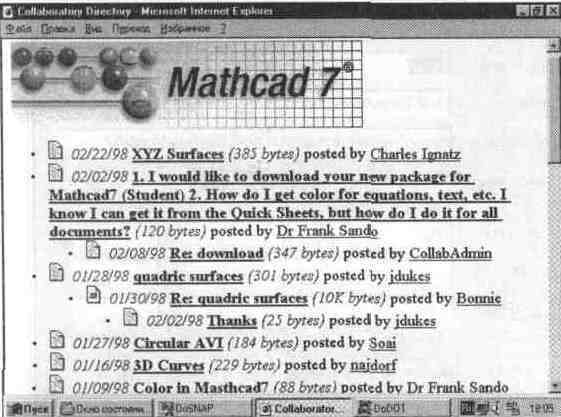
Рис. 15. 5 Страница с перечнем совместных проектов по определенной тематике
Активизировав гипертекстовую ссылку одного из разделов тематического перечня, можно получить список проектов по этому разделу (см. рис. 15. 5). В сущности проекты — это обычные файлы документов MathCAD, включая краткие данные о проектах с указанием адресов, по которым можно эти проекты получить. Как правило, документы имеют подробный заголовок с указанием фамилии и имени авторов, впервые вынесших проекты на совместную разработку.
Выбрав любой документ, вы получаете возможность записать его на диск своего ПК и опробовать в работе. Впрочем, надо отметить, что есть немало документов, для которых приведена лишь ссылка (чаще всего в виде адреса электронной почты) на то, где этот документ можно добыть и на каких условиях его автор согласен на совместную работу над ним.
15. 2. Настройка MathCAD 7. 0 PRO для работы с Internet
Итак, через браузер Internet можно получить доступ к страницам фирмы MathSoft с проектами задач для совместной работы. Однако разработчики системы MathCAD пошли намного дальше: они обеспечили доступ к таким проектам прямо из системы MathCAD 7. 0 PRO. Но прежде чем постоянно пользоваться этой возможностью, надо настроить систему на работу с Internet. Для этого служит операция Setup Internet в позиции File главного меню. При ее исполнении появляется окно установок, показанное на рис. 15. 6.
В этом окне вначале надо установить адрес электронной почты (Email) пользователя. Затем надо указать адрес сервера фирмы MathSoft и данные о типе сервера, а также номере порта, с которым он работает. Все необходимые данные показаны на рис. 15. 6. Кнопки внизу окна выполняют обычные функции: OK — фиксация установок, Cancel — отказ от установок и возврат к работе с документом, Help — получение справки по установкам.

Рис. 15. 6 Окно установок для работы с Internet
нажав клавишу ОК, можно перейти к установке конфигурации системы. Окно этой установки показано на рис. 15. 7. В этом окне можно задать тип конфигурации системы, т. е. выбрать, с каким конкретно программным обеспечением будет происходить работа в Internet (в нашем случае это приложение Outlook из пакета Microsoft Office).
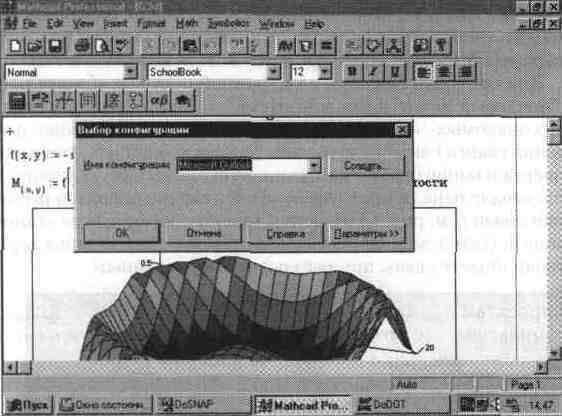
Рис. 15. 7 Окно установки конфигурации
Обычно серверы Internet относятся к типу HTTP. Однако возможна работа и с давно известными серверами типа FTP и GOPHER. Например, файловые серверы FTP удобны для перекачки больших файлов. Многие
Рис. 15. 8 Организация тестового сеанса связи по электронной почте
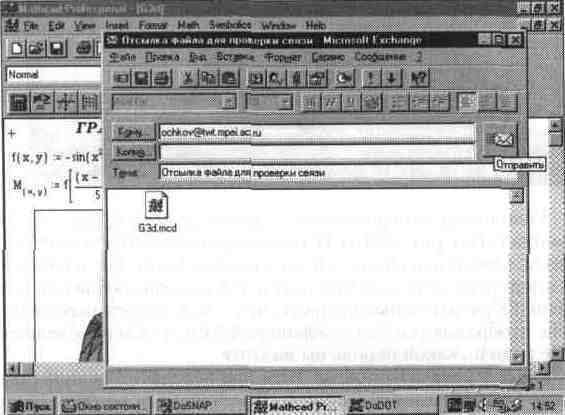
программы для работы с такими серверами позволяют переписывать оставшуюся часть файла даже после прерывания связи с удаленным компьютером. Что греха таить — нередко случается, что связь прерывается в момент, когда уже затрачен не один десяток минут на перекачивание большого файла и до окончания этого процесса остается лишь пара минут. При общении через сервер HTTP в таком случае считывание файла начинается с самого начала.
Упомянутое приложение Outlook работает с типовой программой организации электронной почты — Microsoft Exchange. Завершив установку, следует провести тестовый сеанс связи по электронной почте (см. рис. 15. 8). При этом программа Microsoft Exchange загружается автоматически.
Для проверки связи по электронной почте не обязательно сразу выходить на "почтовый ящик" фирмы MathSoft. Проще опробовать связь с кем-либо из своих знакомых, чей адрес электронной почты вам хорошо известен. Для проведения сеанса связи надо нажать большую кнопку с изображением желтого конверта в конце строк с адресами (или аналогичную кнопку меньших размеров в начале панели инструментов). На экране появится небольшое окно установки связи (см. рис. 15. 9), в нем можно проследить за этапом набора номера абонента (сам номер, впрочем, не отображается). Компьютер, с которым вы устанавливаете связь, принято называть удаленным.

Рис. 15. 9 Начало установки связи с удаленным компьютером
Если набор номера абонента прошел успешно, появляется темное окно терминала (см. рис. 15. 10). В этом окне надо повторить набор своего имени и пароля, нажимая в конце набора клавишу Enter. He исключено, что эту клавишу придется нажать два-три раза и для вывода сообщения о начале набора имени. Обратите внимание на то, что в ходе набора пароля вводимые символы не отображаются. Это сделано для того, чтобы находящиеся сзади вас люди не видели, какой пароль вы вводите.
Сама передача невидима, хотя при передаче больших по размерам файлов можно увидеть типичное окошко Windows 95, в котором бумажки, представляющие файлы, эффектно перелетают из одной корзинки в другую. Если сеанс связи состоялся, кричите "Эврика!", ведь это значит, что все ваше Internet-хозяйство (модем, телефонная линия, программное обеспечение) работает нормально и можно приступать к спокойной работе в Internet.
Рис. 15. 10 Конец установки связи с удаленным компьютером через терминал
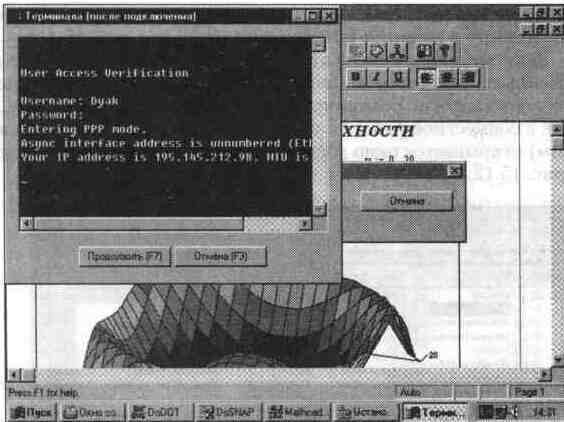
15. 3. Доступ к совместной работе прямо из MathCAD 7. 0 PRO
После единовременной настройки на работу с Internet вы получаете постоянную возможность прямой работы над совместными проектами непосредственно из системы MathCAD. Все, что для этого нужно, — исполнить операцию Collaboratory в позиции File главного меню (см. рис. 15. 11).

Рис. 15. 11 Начало вхождения в сеанс совместной работы над проектами
Если вы проделываете эту операцию при отключенном сеансе связи с удаленным компьютером (вашего провайдера), то придется повторить установку сеанса связи, описанную выше. После этого (или сразу, если вы приступаете к совместной работе с уже установленной связью с удаленным компьютером) открывается окно доступа к файлам совместных проектов, показанное на рис. 15. 12.
Рис. 15. 12 Окно доступа к файлам совместных проектов
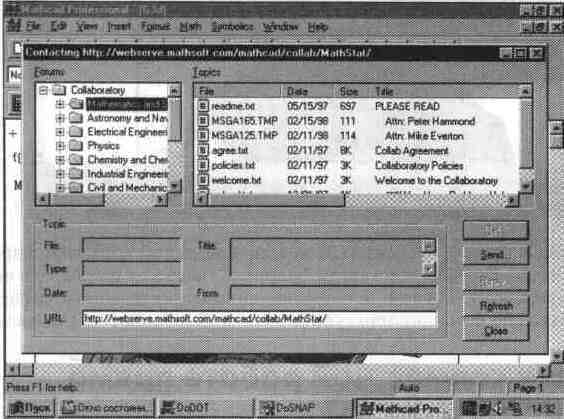
Нетрудно заметить, что в этом окне в левой панели представлен перечень тем проектов, идентичный тому, что был показан на странице фирмы MathSoft. Выбрав нужный проект в нижней части окна, можно наблюдать появление всех данных о выбранном проекте (файле) с указанием полного Web-адреса разработчика проекта (см. рис. 15. 13).
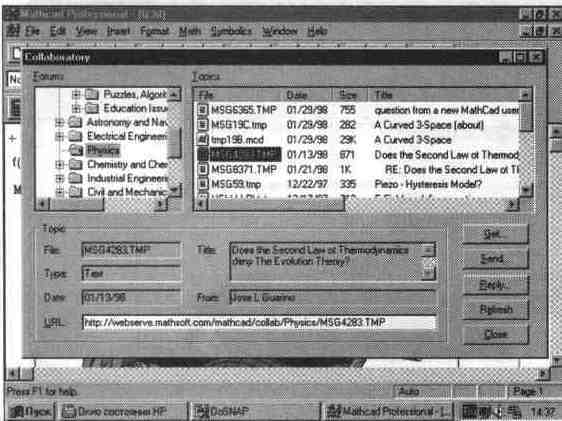
Рис. 15. 13 Выбор проекта и его загрузка в ваш ПК
Остается установить связь (см. группу кнопок в правой части окна) с разработчиком проекта и получить от него нужный файл с документом по проекту. Полученный документ размещается прямо в окне редактирования вашей системы MathCAD, теперь его можно изучать и модифицировать. Как это делается, было описано в предыдущих главах. Остается пожелать читателю с успехом использовать эту новую, интересную и мощную возможность системы MathCAD 7. 0 PRO.