Курсовая работа: Редактирование информации в документах Word
Краснодарский государственный университет
культуры и искусств.
Курсовая работа по информатике.
Тема : Использование полей и закладок для редактирования информации в документах Word
Преподаватель Долгих В В
Выполнил: студентка 2-го курса
группа НЭК-99
Вереса Ольга.
Краснодар
2001
оглавление
Автоматическая вставка сведений с помощью полей--- 4
Вставка полей Word в основной документ-------------------------- 4
Добавление данных в источник данных Word-------------------- 5
Правка существующих записей данных-------------------------------------- 5
Добавление новых полей данных----------------------------------------------- 6
Добавление подсказок к полям формы--------------------------------- 7
Добавление элементов в список--------------------------------------------- 7
Заполнение экранной формы---------------------------------------------------- 8
Изменение кодов полей--------------------------------------------------------------- 8
Обновление полей------------------------------------------------------------------------- 9
Параметры текстового поля формы-------------------------------------- 9
Поля слияния--------------------------------------------------------------------------------- 9
Поля форм-------------------------------------------------------------------------------------- 10
Способы использования полей---------------------------------------------- 10
Одновременное обновление одинакового текста в разных местах документа------------------------------------------------------------------------------------- 11
Вставка другого документа в активный документ--------- 11
Вставка даты и времени создания или печати в документ 11
Печать заголовков страниц в словарном стиле--------------- 12
Выполнение вычислений--------------------------------------------------------- 12
Вставка поля закладки------------------------------------------------------------- 12
Разрешение вопросов----------------------------------------------------------------- 13
Вставка закладки в элемент списка автотекста------------ 14
Создание элемента предметного указателя, содержащего диапазон страниц------------------------------------------------------------------------------------------- 14
7 Нажмите кнопку “Пометить”.------------------------------------------------ 15
Контрольные вопросы.-------------------------------------------------------------- 16
Контрольные задания.--------------------------------------------------------------- 17
Список литературы.------------------------------------------------------------------- 18
Автоматическая вставка сведений с помощью полей
1 Поместите курсор в позицию, куда требуется вставить сведения.
Выберите команду Поле в меню Вставка.
2 Укажите категорию, а затем выберите имя поля.
3 Чтобы добавить ключи полей или другие параметры к кодам полей, нажмите кнопку "Параметры".
Примечания
· Для получения более подробных сведений об определенном поле или параметре, выберите имя поля или параметр, а затем нажмите клавишу F1.
· Чтобы вложить поле в другое поле, сначала вставьте поле-контейнер. Затем сделайте видимыми коды полей и вставьте второе поле.
Вставка полей Word в основной документ1 В основном документе установите курсор в место, куда хотите вставить поле.
Вставьте поле IF или FILLIN туда, где требуется печатать результирующие сведения. В начало документа можно вставить поле ASK или SET.
2 На панели слияния нажмите кнопку "Поля Word", а затем укажите поле.
Если откроется окно диалога, введите в нем сведения для поля.
3 При вставке полей ASK или SET вставьте поле закладки в позицию, где будут печататься сведения, представленные в закладке.
Добавление данных в источник данных WordЕсли источник данных является документом Word, в нем можно редактировать записи данных и добавлять в него новые записи и поля данных. Так, чтобы добавить новых клиентов в почтовый список, необходимо создать по отдельной записи для каждого клиента. Чтобы добавить новую категорию сведений ко всем записям (например номер факса или адрес электронной почты), необходимо создать новое поле данных.
Правка существующих записей данных
1 Откройте источник данных в окне диалога Форма данных.
Как это сделать?
Просмотр записей данных в окне диалога "Форма данных"
В зависимости от места текущей работы, отображать записи данных в окне диалога Форма данных можно одним из следующих способов:
· Находясь в окне диалога Слияние, нажмите кнопку "Правка" рядом с кнопкой “Получить данные”, а затем выберите нужный источник данных.
· Находясь в основном документе слияния, нажмите кнопку на панели слияния.
· Если источник данных, созданный в Word, открыт в окне документа, нажмите кнопку на панели базы данных.
Примечание. Если источник данных создан в приложении, поддерживающем DDE (например Microsoft Excel или Microsoft Access), и это приложение установлено на компьютере, нажмите кнопку "Правка" рядом с кнопкой “Получить данные” в окне диалога Слияние или нажмите кнопку на панели слияния, чтобы запустить приложение. Затем можно изменять записи данных файла-источника.
2 Отредактируйте записи, которые требуется изменить.
Для поиска записи данных, которую требуется изменить, нажмите кнопку ”Найти”, а затем ведите поиск, вводя сведения, которые содержатся в этой записи.
3 Для
сохранения изменения источника данных нажмите кнопку ”Источник”, а затем
нажмите кнопку . ![]()
Добавление новых полей данных
1 Откройте источник данных в окне документа.
Как это сделать?
Просмотр записей данных в окне документа
В зависимости от места текущей работы, источник данных можно открыть следующими способами:
· Выберите команду Открыть в меню Файл, а затем укажите нужный источник данных.
· Находясь в окне диалога Слияние, нажмите кнопку "Правка" рядом с кнопкой “Получить данные”, выберите нужный источник данных, а затем нажмите кнопку "Источник".
· Находясь в основном документе, нажмите кнопку на панели слияния, а затем нажмите кнопку "Источник".
2 На
панели базы данных нажмите кнопку ![]() .
.
3 В поле ”Имя файла” введите имя для нового поля, а затем нажмите кнопку “Добавить”.
4 Чтобы
добавить сведения из нового поля ко всем записям, нажмите кнопку![]() , а затем отредактируйте
записи в окне диалога Форма данных.
, а затем отредактируйте
записи в окне диалога Форма данных.
1 Установите указатель на поле формы, к которому будет добавлена подсказка, и дважды нажмите кнопку мыши.
2 Нажмите кнопку "Текст справки".
3 Выберите вкладку "Строка состояния" для вывода подсказки в строку состояния.
Выберите вкладку "Клавиша F1" для вывода подсказки в окно сообщений при нажатии клавиши F1.
4 Установите требуемые параметры.
Добавление элементов в список1 Убедитесь, что документ не защищен.
Как это сделать?
Снятие защиты с экранной формы
Для активизации полей экранной формы таким образом, чтобы пользователь имел возможность вводить в них данные, но не изменять сами поля, форма должна быть заблокирована, или "защищена". Для внесения изменений в форму сначала следует снять защиту.
· Выберите Снять защиту в меню Сервис.
При необходимости для снятия защиты введите пароль.
Совет. При разработке формы можно быстро установить или снять защиту с помощью кнопки
.
2 Установите указатель на раскрывающийся список поля и дважды нажмите кнопку мыши.
3 Введите название элемента в строку "Элемент списка".
4 Нажмите клавишу "Добавить".
Заполнение экранной формы1 Выберите команду Создать в меню Файл.
2 Выберите нужный шаблон формы, установите переключатель "Документ", а затем нажмите кнопку "OK".
3 Заполните форму, введя данные во все поля формы. Для переходов между полями можно использовать клавиши табуляции, возврата каретки или стрелки.
4 Выберите команду Сохранить как в меню Файл.
5 Введите в строку "Имя файла" имя файла, в который будет записана форма с введенными данными.
Для сохранения формы как документа выберите значение "Документ Word" из списка "Тип файла".
Примечание. Если при заполнении экранной формы возникнут трудности, воспользуйтесь подсказкой. Для ее получения поместите курсор на форму и прочтите подсказку в строке состояния или нажмите клавишу F1.
Изменение кодов полейДопускается редактировать коды поля с целью изменить формат или содержимое соответствующего значения поля. Так, в приведенном ниже примере в коде поля = (Формула) можно заменить 10 процентов на 8 процентов, и тем самым изменить значение поля.
{ = Цена * 10% }
1 Выберите поле.
2 Если отображаются значения полей, нажмите клавиши SHIFT+F9 для отображения кодов полей.
3 Отредактируйте инструкции, записанные за именем поля.
4 Для обновления поля выберите его и нажмите клавишу F9; затем, чтобы увидеть новое значение поля, нажмите клавиши SHIFT+F9.
Примечание. Если выбрать любую из фигурных скобок, окружающих поле ({ или }), будет выделено все поле.
Обновление полейЕсли постоянное получение новых сведений возможно, следует периодически обновлять поле для получения нового значения поля. Можно также обновлять связи с объектами, созданными в приложениях OLE.
· Чтобы обновить отдельное поле, выберите поле или его значение, а затем нажмите клавишу F9.
Чтобы обновить все поля в документе, выберите команду Выделить все в меню Правка, а затем нажмите клавишу F9.
Совет. Нетрудно обновлять все поля документа каждый раз перед его выводом на печать. Выполните команду Параметры из меню Сервис
, выберите вкладку "Печать", после чего установите флажок "Обновлять поля".
Параметры текстового поля формыПараметр Назначение
Обычный текст Ввод текста, чисел, символов или пробелов
Число Ввод чисел
Дата Ввод даты
Текущая дата/Текущее время Отображает текущую дату и текущее время. Эти поля не могут быть изменены.
Вычисление Использует поле =(Формула) для вычислений
Поля слиянияПоля слияния, вставляемые в основной документ слияния, указывают места, куда будут помещаться сведения, взятые из выбранного источника данных. Так, поле слияния "Город" указывает место, куда будут вставлены сведения из поля данных "Город".
Чтобы вставлять поля слияния, нажмите кнопку “Поля слияния” на панели слияния. Нельзя вставить поля слияния, введя символы полей («») с клавиатуры или вставив эти символы с помощью команды Символ (меню Вставка).
Если включен режим отображения кодов полей, на экране видны коды MERGEFIELD, например { MERGEFIELD Город }. Нельзя изменять имя поля в инструкциях MERGEFIELD; имя поля должно полностью соответствовать связанному с ним имени поля в строке заголовка источника данных. Режим просмотра кодов полей (то есть видны или скрыты коды) не влияет на способ вставки сведений из источника данных.
Поля форм{ FORMCHECKBOX }
{ FORMDROPDOWN }
{ FORMTEXT }
Эти поля вставляют в форму флажок, раскрывающийся список или поле, соответственно. Пользователю не разрешается самостоятельно вставлять или изменять эти поля. Для их вставки следует использовать команду Поле формы (меню Вставка) или кнопки "Флажок", "Поле со списком" и "Текстовое поле" на панели инструментов "Формы". Для изменения этих полей следует использовать кнопку "Параметры поля формы" на панели инструментов "Формы".
Способы использования полейС помощью полей можно упростить и облегчить выполнение множества распространенных операций. Чтобы увидеть, какие типы сведений можно вставлять в виде полей, выберите команду Поле в меню Вставка, а затем прокрутите список полей.
Одновременное обновление одинакового текста в разных местах документаПредположим, что в большой документ требуется несколько раз включить текст юридического заявления, каждое слово в котором должно быть скрупулезно выверено. Скорее всего, текст этого заявления придется несколько раз редактировать. Чтобы при каждом изменении текста заявления изменения происходили во всем документе, следует сначала определить этот текст в качестве элемента списка автотекста. Затем вставьте заявление в виде поля AUTOTEXT, которое ссылается на элемент списка автотекста. (Выберите команду Поле в меню Вставка, выделите "Связи и ссылки" в списке "Категории", а затем выберите "AutoText" из списка "Поля". Для выбора нужного элемента списка автотекста нажмите кнопку "Параметры".) По окончании изменения текста переопределите элемент списка автотекста. Окончательный вариант текста появится там, куда вставлено поле AUTOTEXT.
Вставка другого документа в активный документДля вставки целого или части определенного документа в текущий документ применяется поле INCLUDETEXT. Если вставленные сведения будут обновлены в исходном документе, просто обновите поле INCLUDETEXT, чтобы перенести новые сведения в текущий документ. Чтобы вставить поле INCLUDETEXT, выберите команду Поле в меню Вставка, выделите "Связи и ссылки" в списке "Категории", а затем выберите "IncludeText" из списка "Поля".
Вставка даты и времени создания или печати в документВместо команды Дата и время из меню Вставка используйте поля CREATEDATE и PRINTDATE. Поле CREATEDATE вставляет в документ дату и время первого сохранения документа под таким именем. Поле PRINTDATE вставляет в документ дату и время последнего вывода документа на печать. Чтобы вставить поля CREATEDATE и PRINTDATE, выберите команду Поле в меню Вставка
, выделите "Дата и время" в списке "Категории", а затем выберите "CreateDate" или "PrintDate" из списка "Поля".
Печать заголовков страниц в словарном стилеДля быстрого поиска нужного имени в большом списке имен следует помещать вверху каждой страницы первое и последнее имена, расположенные на этой странице. Сперва примените стиль (стиль абзаца или стиль символа) для форматирования имени. Затем вставьте два поля STYLEREF в заголовок документа. При выводе документа на печать первое и последнее имена, расположенные на текущей странице, будут печататься в верхней части этой страницы.
Выполнение вычисленийДля выполнения простых арифметических операций и вычисления математических выражений можно использовать поле = (Формула). Приведенное ниже поле = (Формула) суммирует значения элементов, помещенных в столбец таблицы Word. Ключ числового шаблона (\# "# #0,00 р.) добавляет к значению поля символ денежной единицы и разделитель групп разрядов.
Прибыль в этом месяце составила { = SUM(Table3 C2:C7) \# "# #0,00 р. }
Прибыль в этом месяце составила 91 483,54 р.
Вставка поля закладкиДля помещения в документ сведений, взятых из закладки с помощью полей ASK или SET, необходимо вставить поле закладки в то место основного документа, куда требуется вставлять сведения.
1 Установите курсор в позицию вставки сведений.
2 Нажмите клавиши CTRL+F9 для вставки парных символов поля ({ }).
3 В промежутке между фигурными скобками введите имя закладки, определенной в поле SET или ASK.
Если имя закладки также является именем поля Word, перед именем закладки введите REF, например { REF Title }.
Совет. Чтобы быть уверенным, что имя закладки полностью совпадает с именем, указанным в поле ASK или SET, скопируйте имя закладки и затем вставьте его в промежуток между фигурными скобками.
Разрешение вопросов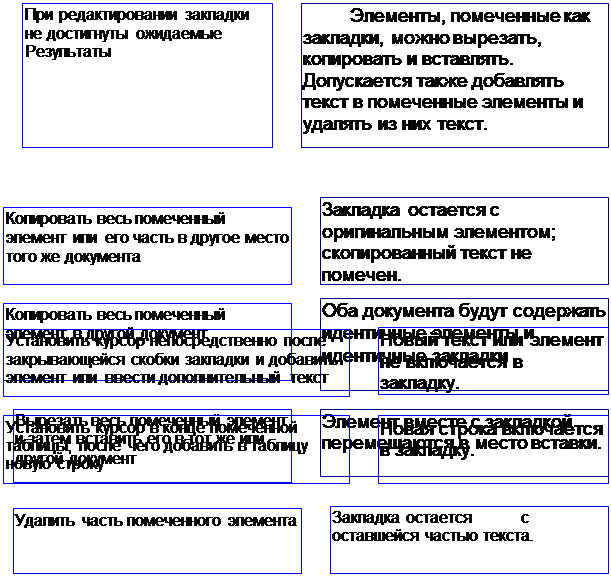
Вставка закладки в элемент списка автотекста
· При создании элемента списка автотекста из текста, содержащего закладку, закладка остается в этом элементе. При неоднократной вставке элемента списка автотекста в документ, закладка каждый раз удаляется из текста, вставленного ранее, и присоединяется к тексту, вставленному последним.
Создание элемента предметного указателя, содержащего диапазон страницЕсли требуется, чтобы элемент предметного указателя содержал ссылку не на одну страницу. а на диапазон страниц, необходимо отметить этот диапазон с помощью закладки.
1 Выделите диапазон текста, на который должен ссылаться элемент указателя, а затем выберите команду Закладка в меню Правка
.
2 Введите имя в поле "Имя закладки", а затем нажмите кнопку "Добавить".
3 Поместите курсор в текст документа, отмеченный закладкой.
4 Нажмите клавиши ALT+SHIFT+X.
5 Введите элемент указателя для отмеченного текста в поле “Основной элемент”.
6 Выберите значение "Диапазон страниц". В поле "Закладка" введите или выберите имя закладки для диапазона страниц, указанное на шаге 2.
7 Нажмите
кнопку “Пометить”.
Контрольные вопросы.
1. что необходимо сделать чтобы создать элемент предметного указателя содержащий ссылку не на одну страницу. а на диапазон страниц.
2. Как вставить закладки в элемент списка автотекста
3. что необходимо сделать чтобы новый текст или элемент не включился в закладку.
4. Какие типы полей WORD вы знаете. Где они применяются.
Контрольные задания.
Составьте документ который бы содержал:
1. поля «дата», «ASK», «имя автора».
2. Числовое поле.
3. При вставке полей ASK вставьте поле закладки в позицию, где будут печататься сведения, представленные в закладке.
Список литературы.
1. Фигурнов Ф. В. IBM-PC краткий курс7-е издание.\М.:1999.
2. Р. Хасселир К. Фанештихт «Операционная среда WINDOWS-97»М.:эконом,1999
| Информатика (полный курс) | |
|
ИНФОРМАТИКА ОГЛАВЛЕНИЕ Введение Раздел 1. Основные сведения о компьютерах и программах Контрольные тесты Раздел 2. Операционная система Windows ... Освоить групповое копирование файлов: выделить группу файлов либо перемещая справа от имен файлов пунктирный прямоугольник при нажатой левой кнопке мыши, либо щелкая на именах ... Освоить редактирование текста целыми фрагментами: выделить фрагмент, удалить фрагмент (клавиша DELETE), восстановить фрагмент (кнопка ОТМЕНИТЬ (Undo) в панели СТАНДАРТНАЯ ... |
Раздел: Рефераты по кибернетике Тип: реферат |
| Разработка баз данных в Delphi | |
|
Создание баз данных в Delphi Урок 1: Настройка BDE Содержание урока 1: Обзор 2 Сущность BDE 2 Алиасы 2 Системная информация утилиты настройки BDE 4 ... Нажмите правую кнопку мыши на объекте TQuery и в контекстном меню выберите пункт "Fields Editor". Имена полей НД добавляются в текущее положение курсора (поле Enter expression) с помощью вспомогательного окна, связанного с кнопкой Function, а переменные - с кнопкой Variable. |
Раздел: Рефераты по информатике, программированию Тип: реферат |
| Классификация текстовых процессоров | |
|
... 1 Обзор текстовых процессоров . 3 2 Наиболее популярные программные средства . 6 2.1 Текстовый редактор ЛЕКСИКОН . 6 2.2 Текстовый редактор Word Pad ... В последнюю строку экрана - строку состояния выводится вспомогательная информация об активном документе (номер текущей страницы и их общее количество), более подробные сведения о ... Word определяет, сколько текста поместится на страницу и вставляет мягкий разрыв страницы, который выглядит при обычном режиме просмотра как гонкая пунктирная линия. |
Раздел: Рефераты по информатике, программированию Тип: реферат |
| Word, Excel, FineReader | |
|
... как минимум на уровне пользователя, просто необходимо. Операционная система Windows, офисные приложения, такие как Microsoft Word, Microsoft Excel, ... На панели инструментов Стандартная нажмите кнопку Вставить. Если Вы хотите отсканировать несколько страниц, то нажмите стрелку справа от кнопки 1-Сканировать и в локальном меню выберите пункт Сканировать несколько страниц. |
Раздел: Рефераты по информатике, программированию Тип: реферат |
| Обработка экономической информации в документах Word | |
|
Краснодарский Государственный Университет Культуры и Искусств Факультет Экономики Управления и Рекламы РЕФЕРАТ ТЕМА: "Использование полей и закладок ... Назначение - Закладка, номер страницы, сноска, примечание и т. п. Номер страницы может быть вставлен с помощью команды Перекрестная ссылка (меню Вставка). Word вставляет поле PAGE при выборе команды Номера страниц (меню Вставка) или нажатии кнопки "Номер страницы" на панели инструментов Колонтитулы. |
Раздел: Рефераты по информатике, программированию Тип: курсовая работа |