Реферат: Графический редактор Paint
Высшая школа экономики
Санкт-Петербургский филиал
Курсовая работа
Тема: “Графический редактор Paint.”
Исполнители:
Группа №102
Рябова Екатерина Александровна,
Боровик Елена Владимировна,
Громова Юлия Александровна.
Преподаватель: Афанасьева Валентина Евгеньевна
Санкт-Петербург
2000
Построение рисунков в графическом редакторе Paint. 3
Основные возможности Paint..................................................................... 3
Запуск и элементы окна.................................................................. 3
Начало и завершение работы с Paint........................................................... 3
Вид окна Paint.................................................................................................. 4
Задание размеров рисунка.............................................................. 4
Создание рисунка. Панель инструментов. Палитра цветов. 5
Создание рисунка............................................................................................ 5
Выбор цвета....................................................................................................... 6
Рисование с помощью кисти........................................................................ 7
Рисование с помощью распылителя........................................................... 7
Заливка области или объекта....................................................................... 7
Изменение палитры......................................................................................... 7
Преобразование цветного рисунка в черно-белый.................................. 7
Обращение всех цветов рисунка................................................................. 7
Сохранение рисунка .......................................................................... 7
Внешний вид диалогового окна “Сохранения файла”........................... 8
Порядок задания имени и месторасположения файла для сохранения. 8
Открытие файла с нужным рисунком......................................................... 8
Редактирование рисунка................................................................. 9
Вставка текста в рисунок............................................................................. 9
Режимы вставки текста в Paint................................................................... 9
Изменение шрифта текста на рисунке....................................................... 9
Изменение масштаба в редакторе Paint.................................................. 10
Вывод на экран полного изображения рисунка..................................... 10
Выделение нужного фрагмента рисунка................................................ 10
Операции над выделенным фрагментом................................................. 10
Вставка в рисунок готовых фрагментов из буфера или из файла...... 11
Режимы выделения фрагмента.................................................................. 11
Отмена выполненной операции в Paint................................................... 11
Преобразование рисунка............................................................................. 11
Предварительный просмотр........................................................................ 11
Механизм “захвата” изображения с экрана.................... 11
СПИСОК ЛИТЕРАТУРЫ:.......................................................................... 12
Тест................................................................................................................. 13
Построение рисунков в графическом редакторе Paint.Paint – простейший графический редактор, предназначенный для создания и редактирования растровых графических изображений в основном формате Windows (BMP) и форматах Интернета (GIFи JPEG). Он приемлем для создания простейших графических иллюстраций, в основном схем, диаграмм и графиков, которые можно встраивать в текстовые документы; в Paint можно создавать рекламу, буклеты, объявления, приглашения, поздравления и др.
Графический редактор Paint ориентирован на процесс “рисования” изображения и комбинирования готовых фрагментов, а не на обработку (“доводку”) готовых изображений, таких как отсканированные фотографии.
В вашем распоряжении различные средства и инструменты для “художественного” творчества – палитра цветов, кисть, аэрозольный баллончик, ластики для стирания, “карандаши” для рисования геометрических фигур (линий, прямоугольников, эллипсов, многоугольников). Редактор позволяет вводить тексты, и богатый набор шрифтов из комплекта Windows дают возможность выполнять на картинках эффектные надписи. Имеются и “ножницы” для вырезания фрагментов картинки, - вырезанный элемент можно переместить, скопировать, уменьшить, увеличить, развернуть и т.д.
Основные возможности Paint
· Проведение прямых и кривых линий различной толщины и цвета.
· Использование кистей различной формы, ширины и цвета.
· Построение различных фигур - прямоугольников, многоугольников, овалов, эллипсов - закрашенных и не закрашенных.
· Помещение текста на рисунок.
· Использование преобразований - поворотов, отражений, растяжений и наклона.
Запуск и элементы окна.Начало и завершение работы с Paint.
Для запуска графического редактора Paint используется следующий способ: кнопка “Пуск”, пункты подменю “Программы”, “Стандартные” и “Графический редактор Paint”.
Или можно выбрать в окне “Проводник” или “Мой компьютер” файл типа “Точечный рисунок bmp” и дать команду его открыть.
Для окончания работы с Paint можно использовать пункты меню “Файл”, и далее “Выход”.
Вид окна Paint.
Окно графического редактора Paint имеет стандартный вид (см. рис. № 7). В левом верхнем углу выводится имя файла рисунка, и затем название редактора Paint. В меню редактора входят команды “Файл”, “Правка”, “Вид”, “Рисунок”, “Параметры” и “?”. В палитру инструментов входят кнопки “Выделение произвольной области” и “Выделение”, “Ластик” и “Заливка”, “Выбор цветов” и “Масштаб”, “Карандаш” и “Кисть”, “Распылитель” и “Надпись”, “Линия” и “Кривая”, “Прямоугольник” и “Многоугольник”, “Эллипс” и “Скругленный прямоугольник” (по порядку сверху вниз). В левом нижнем углу расположена Панель цветов. При некоторых операциях с рисунком на экране временно появляются и другие Панели. Управлять работой в Paint можно посредством меню и панели инструментов. Существуют команды, вызываемые или только через меню, или только через панель инструментов.
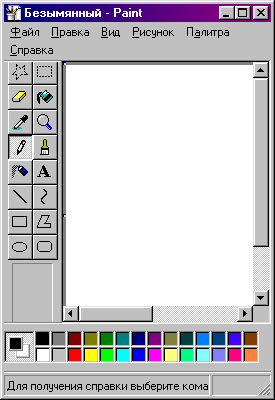 (рис.1)
(рис.1)
Производится посредством выбора из меню Рисунок пункта Атрибуты и вводом в поля Ширина и Высота нужных значений. Таким образом, размеры текущего рисунка изменяются. Следует отметить, что если текущие размеры рисунка превышают новые размеры, то рисунок обрезается по правому и нижнему краю. Если новые размеры больше текущих размеров, то добавленная область получает текущий фоновый цвет. Чтобы отменить изменение, выберите команду Отменить в меню Правка. Пользователь может отменить три последних изменения. Также есть возможность выбрать единицы измерения и тип цветовой палитры (цветная или черно-белая).
Создание рисунка. Панель инструментов. Палитра цветов.
Создание рисунка.
Для создания нового рисунка применяют пункты меню “Файл” и “Создать”. После этого в рабочей области окна появится белый прямоугольник, на фоне которого и работают. Если рисунок, который ранее находился в рабочей области, не был сохранен, то перед его уничтожением ПК задаст вопрос: “Сохранять изменения в файле ...?” с вариантами ответа “Да”, “Нет” и “Отмена”. Выбор варианта “Отмена” приведет к отмене команды создания рисунка.
Примечание. Для изменения стандартного размера рисунка следует указать курсором правый нижний угол белого прямоугольника. При этом курсор поменяет свой вид на две стрелки. Далее следует перенести курсор при нажатой левой кнопке мышки на новое место.
Для того чтобы рисовать, закрашивать, менять цвет, делать надписи, стирать и т.д. в Paint необходимо выбрать нужный инструмент. Для этого используется палитра инструментов. Необходимо щелкнуть на кнопке с нужным инструментом. После этого выбранная кнопка будет находиться в нажатом состоянии. Курсор мыши также изменит свою форму. Перемещение курсора по рабочей области при нажатой левой кнопке мыши приводит к использованию инструмента и изменению рисунка. При отжатой кнопке мыши происходит простое перемещение курсора без изменения рисунка.
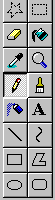 (рис.2)
(рис.2)
Панель инструментов Paint.(см. рис.2)
· Карандаш - при нажатой левой кнопки мыши за курсором мыши рисуется его след выбранного цвета толщиной 1 пиксел. При отпущенной левой кнопке след не рисуется.
· Кисть - действие похоже на карандаш, но можно менять форму кисти - кружок, квадратик, линия и др.
· Распылитель - рисование с эффектом распыления краски.
· Ластик - для стирания части рисунка. Можно менять размер ластика. Удаленный участок будет закрашен цветом фона.
· Заливка - позволит закрасить выбранным цветом внутреннюю часть произвольной замкнутой области. Для этого требуется выполнить щелчок в любой точке внутри области. Если область не является замкнутой, то закрасится вся рабочая область.
· Линия - предназначена для рисования прямой линии (отрезка) выбранного цвета и толщины. Концы отрезка - места, где была нажата и отпущена левая кнопка мыши.
· Кривая - предназначена для рисования гладких кривых линий, соединяющих заданные точки, выбранного цвета и толщины. Сначала проводят прямую линию, затем при нажатой левой кнопке мыши кривую можно дважды изогнуть в указанных направлениях.
· Прямоугольник - используется для рисования закрашенных и незакрашенных прямоугольников и квадратов. Требуется нажать на левую кнопку мыши, перенести курсор в иную точку и отпустить кнопку. Возможные режимы - “только рамка”, “рамка и заполнение”, “только заполнение”.
· Многоугольник - рисование многоугольников. Для рисования первой стороны требуется перетащить курсор при нажатой кнопке. Для построения следующих сторон можно щелкать мышкой в вершинах многоугольника.
· Эллипс - рисование эллипса, вписанного в намеченный прямоугольник. Можно выбрать режим (см. прямоугольник).
· Округленный прямоугольник - рисование прямоугольника с округленными вершинами.
Выбор цвета.
 (рис.3)
(рис.3)
Для выбора цвета можно использовать два способа: Во-первых, существует палитра цветов с 28 предлагаемыми цветами (см. рис.3). Для выбора цвета линии и закраски следует щелкнуть левой кнопкой мыши над нужным цветом. Для выбора цвета фона щелкают правой кнопкой. Используемые по умолчанию основной и фоновый цвета отображаются в левом нижнем углу окна Paint[1]. Во-вторых, можно выбрать инструмент “Выбор цвета” и щелкнуть им в том месте экрана, который закрашен нужным цветом. Можно также щелкать левой или правой кнопкой мыши.
Рисование с помощью кисти.
1. Выберите “Кисть” на панели инструментов.
2. Выберите форму кисти в нижней части панели инструментов.
3. Перемещайте указатель.
При перемещении указателя с нажатой левой кнопкой мыши создаётся рисунок основного цвета. При перемещении указателя с нажатой правой кнопкой создаётся рисунок фонового цвета.
Рисование с помощью распылителя.
1. Выберите “Распылитель” на панели инструментов.
2. Выберите размер распылителя в нижней части панели инструментов
3. Перемещайте указатель.
Заливка области или объекта.
1. Выберите “Заливка” на панели инструментов.
2. Укажите на область или объект и нажмите кнопку мыши.
Если граница фигуры не является непрерывной, то указанным цветом будут заполнены другие области рисунка. Чтобы найти разрыв, укажите на Масштаб в меню Вид, затем выберите Крупный или Выбрать.
Изменение палитры.
1. Выберите на палитре цвет, который следует изменить.
2. Выберите команду Изменить палитру в меню Параметры.
3. Нажмите кнопку “Определить цвет”, затем измените значения компонентов цвета, используя модель RGB(красный, зеленый, синий) или HLS (оттенок, контраст, яркость).
4. Нажмите кнопку “Добавить в набор”.
· Для сохранения изменённой палитры выберите команду Сохранить палитру в меню Параметры.
· Чтобы загрузить сохраненную палитру, выберите команду Загрузить палитру в меню Параметры.
Преобразование цветного рисунка в черно-белый.
1. Выберите команду Атрибуты в меню Рисунок.
2. Выберите параметр “Черно-белая”.
Преобразование рисунка в черно-белый является необратимым. После возвращения к цветной палитре цветными можно будет сделать только новый объект.
Обращение всех цветов рисунка.
Производится путем выбора команды Обратить цвета в меню Рисунок.
Каждый цвет будет заменен на обратный к нему (белый станет черным, красный – синим и т.д.)
Сохранение рисунка .Для сохранения рисунка в файле используется подменю “Файл”. В нем есть две команды - “Сохранить” и “Сохранить как”. Команда “Сохранить” сохраняет рисунок в файле с ранее заданным названием. Команда “Сохранить как” сохраняет рисунок в файле под новым названием. Если сохраняют только что созданный рисунок в первый раз, то компьютер для обеих команд попросит указать название.
Если рисунок не был сохранен после последнего изменения, то при попытке 1) открытия готового файла, 2) создания нового файла, 3) завершения работы с Paint, компьютер спросит о необходимости сохранения изменений.
Внешний вид диалогового окна “Сохранения файла”.
Для задания нового названия файла на экране появится диалоговое окно “Сохранение файла” (см. рис. № 8). Название папки для сохранения указывается в раскрывающем списке в левом верхнем углу правее надписи “Сохранить в”. Если требуется сменить диск, то необходимо нажать на кнопку с треугольником и выбрать нужный диск. Список всех папок и файлов текущей папки (диска) выведен в прокручиваемом списке в центре диалогового окна. В этом списке можно выбрать нужную папку и файл для сохранения. В нижней части окна находятся поля ввода названия файла и его типа (см. таблица.1). Также там находятся две кнопки “Сохранить” и “Отмена”. В Панели инструментов диалогового окна есть кнопки - “Переход в папку верхнего уровня”, “Создать новую папку”, “Список” и “Таблица”.
Поддерживаемые форматы чтения/сохранения файла:
|
*.BMP/*.DIB |
4,8,24 bit и монохромный |
|
*.JPG/*.JPEG |
без задания параметров (с постоянной глубиной сжатия) |
Порядок задания имени и месторасположения файла для сохранения.
Название папки, в которой будет сохранен файл, написано в верхнем раскрывающемся списке с надписью “Сохранить в”. Если данная папка не подходит, то требуется ее сменить. Для этого можно нажать левой кнопкой мыши на кнопке с треугольников в данном списке, выбрать нужный диск. Далее в прокручиваемом списке в центре окна двойным нажатием мыши на иконке папок выбирают нужную папку для сохранения. На последнем этапе требуется набрать имя файла в строке редактирования “имени файла”.
Если для сохранения рисунка было выбрано название ранее существующего файла, то компьютер произведет запрос о необходимости замены файла. Положительный ответ приведет к перезаписи в файле нового рисунка.
Открытие файла с нужным рисунком .
Чтобы открыть ранее созданный файл с рисунком, используют пункты меню “Файл” и “Открыть”. Далее на экране появится диалоговое окно “Открытие файла”. Вид и работа данного окна практически аналогичен окну “Сохранение файла”.
Кроме того, в меню “Файл” существуют пункты для открытия 4 рисунков, с которыми недавно работали. Выбор нужного пункта влечет за собой открытие файла.
Третьим способом открытия файла с рисунком является запуск Проводника, выбор в нем нужного файла (типа “точечный рисунок”) и выполнение команды “открыть файл”. Далее автоматически начинается работа программы Paint и в его окно будет загружен нужный рисунок.
Редактирование рисунка.
Вставка текст а в рисунок.
Для вставки текста в рисунок используют инструмент “Надпись”. Для этого требуется щелкнуть мышкой на кнопке “А” в панели инструментов. После этого курсор приобретет вид “крестик”. Щелчок мышью на рисунке приведет к появлению прямоугольника (рамки) для ввода текста в месте щелчка. В месте ввода появится текстовый курсор в виде буквы I. Рамка показывает границы участка рисунка, в котором будет размещен текст.
Если текст достаточно длинный, то он может не уместиться в рамке и высота рамки изменится. Это связано с тем, что при вводе происходит автоматический перенос слов на следующую строку при достижении правой границы рамки. В результате текст может быть неправильно расположен. Поэтому часто требуется специально изменять размеры рамки. Для этого необходимо поместить курсор на жирные точки на границе рамки, после чего курсор поменяет свой вид на “две стрелки, направленные в разные стороны”. При нажатой левой клавиши мыши можно будет передвинуть границы рамки в заданном направлении.
Режимы вставки текста в Paint.
Текст на рисунок можно помещать в двух режимах. В первом режиме текст закрашивается выбранным цветом, а цвет его фона совпадает с основным цветом фона (надпись непрозрачная, текст заслоняет рисунок). Во втором случае текст также закрашивается выбранным цветом, а фон текста не закрашивается (надпись прозрачная, текст размещается поверх рисунка). Для переключения режима на экране появляется специальная панель.
Изменение шрифта текста на рисунке.
Для набора текста можно использовать различные шрифты. Шрифт представляет собой набор букв, цифр, символов и знаков пунктуации определенного внешнего вида. Характеристики шрифта - название (Times New Roman, Arial, Courier New и др.), размер и начертание (обычное, полужирное, курсив, подчеркнутый). Для изменения всех атрибутов шрифта можно использовать “панель атрибутов текста” (см. рис. № 9). Включить и отключить появление панели можно в подменю “Вид”. Панель атрибутов текста представляет собой диалоговое окно. В нем расположены два раскрываемых списка (для выбора шрифта и его размера) и три кнопки (полужирный, курсив и подчеркнутый). Изменять шрифт можно до набора и во время набора текста. Для прекращения набора текста можно или щелкнуть мышкой на рисунке или сменить инструмент. После этого менять шрифт для ранее набранного текста нельзя.
Примечание. Команда «включения/выключения» панели атрибутов текста в подменю “Вид” работает только во время набора текста. В любом другом случае, в подменю
Изменение масштаба в редакторе Paint.
Инструмент “Масштаб” служит для увеличения масштаба отображения текущего рисунка. Можно выбрать коэффициент увеличения “1х”, “2х”, “6х” и “8х” в специальной панели. Или можно установить появившийся прямоугольник над той областью рисунка, который хотят рассмотреть в увеличенном масштабе, и нажать на левую кнопку мыши. В увеличенном масштабе можно работать с отдельными пикселями, составляющими изображение рисунка. Чтобы восстановить исходный масштаб изображения, выбирают коэффициент “1х”.
При изменении масштаба нужная часть рисунка может пропасть с видимой части рабочего окна Paint, т.к. новый размер рисунка в несколько раз превосходит размер рабочей области. Необходимо прокрутить окно, чтобы рисунок появился в рабочей области. Для этого используются полосы вертикальной и горизонтальной прокрутки соответственно с правой и нижней стороны рабочей области.
Также можно изменять масштаб изображения через подменю “Вид”, используя команду “Масштаб” и “Выбрать”. В этом случае коэффициент масштаба задается в % - 100%, 200%, 400%, 600% и 800%.
Примечание. Увеличив масштаб изображения, можно точнее отредактировать небольшой участок рисунка.
Вывод на экран полного изображения рисунка.
В графическом редакторе Paint существует удобный способ для просмотра всего рисунка в обычном масштабе. При этом с экрана исчезнут рамка окна, все панели инструментов, палитра и полосы прокрутки. Будет виден только редактируемый рисунок в обычном масштабе в полноэкранном изображении. В этом режиме можно только просматривать изображение с запретом редактирования. Для этого применяют подменю “Вид” и команду “Просмотреть рисунок”.
Выделение нужного фрагмент а рисунка.
Инструмент “выделение произвольной области” позволяет выделить фрагмент - произвольную область рисунка, ограниченную построенной линией. Для этого требуется активизировать инструмент, а затем при нажатой левой кнопке нарисовать замкнутую область произвольной формы. Если область выбрана неверно, то щелкните курсором в любом месте помимо выделенной области.
Инструмент “выделение” позволяет выделить произвольную прямоугольную область. Порядок выполнения выделения аналогичен построению “Прямоугольника”.
Операции над выделенным фрагментом.
Работа с фрагментами и буфером позволяет переносить фрагмент рисунка на другое место, создавать несколько копий фрагмента или передавать его в другое приложение.
Выделенную область можно перетащить на другое место. Для этого нажимают левую кнопку на области, затем, не отпуская ее, перетаскивают мышь на другое место. Если при этом удерживать нажатой клавишу “Ctrl”, то будет перенесена копия фрагмента. Выделенную область можно поместить в буфер через меню “Правка”. Для этого используют команду “Копировать” или “Вырезать”. Также можно поместить фрагмент в файл командой “Копировать в файл”. Над фрагментом рисунка можно производить и другие операции - изменять размеры, растягивать, поворачивать, наклонять и отражать с помощью команд меню “Рисунок”.
Вставка в рисунок готовых фрагментов из буфера или из файла.
Для этого применяют подменю “Правка” и команды “Вставить” или “Вставить из файла” соответственно. При этом вставленный фрагмент первоначально располагается в верхнем левом углу экрана и его требуется перетащить на нужное место мышкой при нажатой левой кнопке.
Режимы выделения фрагмента.
Существует два режима выделения - прозрачное (из фрагмента исключается цвет фона) и непрозрачное (во фрагменте сохраняется цвет фона). Для выбора режима на экране появляется специальная временная панель.
Отмена выполненной операции в Paint.
Во время редактирования рисунков нельзя изменять уже законченные элементы графического изображения - можно только их удалять, или переносить, или рисовать поверх них.
Что же делать, если случайно рисунок был испорчен? Можно отменить три последних сделанных изменения рисунка. Для этого используют меню “Правка” и команду “Отменить”. Или можно нажать на комбинацию клавиш “Ctrl” + “Z”.
Если операцию отменили по ошибке, то ее можно восстановить пунктами меню “Правка” и “Восстановить”. Или нажмите на клавишу “F4”.
Преобразование рисун ка.
С помощью команд подменю “Рисунок” можно отражать, растягивать, сжимать, увеличивать или наклонять выделенные фрагменты рисунка. С помощью команды “Отразить/повернуть” можно отразить выделенный фрагмент относительно вертикальной или горизонтальной оси. Для этого в диалоговом окне есть переключатели “Отразить слева направо”, “Отразить сверху вниз” и “Повернуть на угол 90, 180 и 270 градусов”.
С помощью команды “Растянуть/наклонить” можно растянуть или наклонить выделенный фрагмент по вертикали или по горизонтали. Для этого в диалоговом окне есть соответствующие переключатели и поля ввода.
Предварительный просмотр.
Полученный рисунок можно напечатать на принтере через подменю “Файл” и команду “Печать”. Из-за различий между разрешающей способностью экрана и принтера, один и тот же рисунок на экране и на бумаге может выглядеть по разному. Чтобы заранее проверить, как будет выглядеть рисунок в отпечатанном виде, используют подменю “Файл” и команду “Предварительный просмотр”. Далее с помощью кнопок “Крупнее” и “Мельче” можно подобрать подходящий масштаб изображения. Чтобы завершить “Предварительный просмотр”, нажмите на кнопку “Закрыть”.
Используя подменю “Файл” и команду “Макет страницы”, можно изменить размер страницы рисунка и используемый принтер.
Механизм “захвата” изображения с экрана.
Скопируйте в буфер содержимое требуемого окна. Для этого достаточно установить курсор мыши в данное окно и нажать одновременно клавиши Alt + Print Screen (или Shift+ Print Screen) – для копирования активного окна, Print Screen – для копирования всего экрана. (При этом создается объект с расширением .bmp.) Затем перейдите в окно текстового документа и с помощью команды Вставить меню Правка поместить в него изображение, хранящееся в буфере.
СПИСОК ЛИТЕРАТУРЫ:
1. Дьяконов В.П. Справочник по расчетам на микрокалькуляторах. Издание 3-е дополненное и переработанное. М. Наука. Физматлит. - 1989 г.
2. Евсеев Г.А., Пацюк С.Н., Симонович С.В. Вы купили компьютер. Издание 4-ое, переработанное. М’ – 1999г.
3. Буза М.К., Певзнер Л.В. Windows-приложения: от операции к реализации. Минск “Высшая школа” – 1998г.
4. Ефимова О., Морозов В., Шафрин Ю. Курс компьютерной технологии. Издание 3-е дополненное и переработанное. Том 1,2. М’- 1998г.
5. Перри Г. 1001 секрет Windows’95: Оригинальная и локализованная версия. М.: Март, 1996г.
6. Фигурнов В.Э. IBM PC для пользователей. М.:ИНФРА,1997г.
Тест.1 Выберите неправильный ответ. С помощью графического редактора Paint можно:
a) «Рисовать» изображение
b) Комбинировать готовые объекты
c) Обрабатывать отсканированные фотографии +
2 Как запустить программу Paint?
a) Пуск – Программы – Стандартные – Графический редактор Paint +
b) Пуск – Программы – Графический редактор Paint
c) Программы – Пуск - Стандартные – Графический редактор Paint
3 Пользователь может отменить следующее количество изменений:
a) 5
b) 3 +
c) 4
4 Для создания нового файла в Paint необходимо:
a) Файл – Создать +
b) Файл – Открыть
c) Рисунок – Очистить
5 Выберите неправильный ответ. При выборе команды Шрифт (меню Текст) можно:
a) Изменить шрифт и его размер
b) Изменить цвет шрифта +
c) Выбрать стиль начертания символа
6 Нарисовать правильную фигуру можно:
a) Удерживая нажатой клавишу Shift +
b) Перемещая указатель
c) Удерживая нажатой правую кнопку мыши
7 Выберите правильный ответ. Когда при заливке фигуры зальются другие области?
a) Когда контур фигуры непрерывен
b) Когда контур фигуры имеет разрыв +
c) Когда контур фигуры имеет два последовательных разрыва на одной прямой
8 Какие типы файлов поддерживает Paint?
a) *.BMP/*.DIB и *. JPEG +
b) *.BMP/*.DIB
c) *.JPEG
9 При вставке из буфера обмена или из файла, где располагается вставленный фрагмент по умолчанию?
a) В левом верхнем углу экрана +
b) В левом нижнем углу экрана
c) В правом нижнем углу экрана
10 Куда при нажатии клавиши Print Screen помещается изображение?
a) В межсетевой экран локальной сети системы
b) Во временный файл, создаваемый в каталоге Windows\temp
c) В буфер обмена Windows +
[1]см. рис.1