Реферат: Табличный процессор Excel
Табличный процессор Microsoft Excel
“Тот кто владеет информацией -владеет Миром”
Введение
Общество не стоит на месте. Вчерашний стереотип бухгалтера или экономиста - нарукавники, счёты и толстенные книги учета, канул в лету. На смену счётам пришли сначала “железный Феликс”, затем калькулятор, счетные машины и компьютер.
Трудно себе представить, что “вчерашняя” амбарная книга, (та, что мы называем бухгалтерской) которую вел для себя полуграмотный купец, этак лет 70 назад, смогла превратиться в “распределенную базу данных” или т.н. “транснациональную главную бухгалтерскую книгу” которую могут одновременно вести тысячи сотрудников компании, филиалы которой разбросаны по всей планете.
Электронные таблицы, кому и зачем они необходимы
Чтобы преуспевать в любом бизнесе необходимо четкое планирование. Для правильного планирования нужно иметь точную, самую свежую и удобочитаемую информацию.
Приведем очень простой пример для торговли. В магазине торгуют спичками лампочками и карандашами. Со склада ежедневно завозят одинаковое их количество. Лампочки и карандаши раскупаются а спички остаются. В этой ситуации выгоднее было бы сократить закупку спичек и перераспределить средства на ходовой товар. Но если бухгалтерия в магазине ведется обычным способом, значит известно об этом станет лишь в конце месяца, после составления баланса. В следующем месяце картина продаж может измениться. В этой ситуации приходится либо закрыть глаза на происходящее и соответственно терять прибыль, либо назначить человека, который будет ежедневно составлять отчет.
Теперь усложняем пример: магазин торгует товарами тысячи наименований, их завозят не ежедневно и не одновременно, товары имеют сезонный спрос, спрос на них неравномерен в течении недели. Какой человек справиться с этими многочисленными но..., и кто сможет проанализировать отчеты.
К тому- же в наше время очень актуальным становиться фактор “старения информации”. Если лет пять назад мы спокойно могли пользоваться информацией месячной а то и квартальной давности, то сегодня выписанный Счет действует 3-10 дней, Прайс- лист действителен в течении недели, платеж доходит в любую точку Украины за 1-2 рабочих дня, цены всех сделок устанавливаются в день заключения сделки, информацию о товаре можно получить практически немедленно по “Internet”, электронной почте или факсу.
Хотелось бы добавить пару слов об удобочитаемости информации. Если Ваш Шеф затребует информацию например об объемах продаж за текущий месяц, что Вы ему понесете ? Возьмите любые первичные документы или журналы прихода-расхода, и можете считать, что вы на полпути к бирже труда. Но если Вы принесете диаграмму или график продаж, на котором все с первого взгляда ясно и понятно, где каждый товар отмечен столбиком да еще нанесены границы прибыльности, можете готовиться к повышению.
Возникает вопрос, где взять этот график или диаграмму и самое главное где найти рабочее время, которого всегда не хватает, чтобы обсчитать все эти километровые столбцы и строки чисел, да еще и чтоб информация была “сегодняшней” ?
Ответ прост- Вам нужен хороший компьютер и программное обеспечение корпорации Microsoft, которое позволит выполнить подобную работу за 10-15 минут.
Продукты фирмы Microsoft
Несомненным лидером на рынке программного обеспечения (ПО) на сегодняшний день является корпорация Microsoft. Если вы хоть раз сидели за компьютером, значит вы работали с ПО Microsoft. Вспомните MS-DOS, MS-Windows 3.1, MS-Windows 95, MS-Word, MS-Excel, MS-Access и т.д.. Во всех названиях встречается одна и та- же аббревиатура “MS” и обозначает она ни что иное, как “Microsoft”. Невзирая на нападки критиков, ПО Microsoft приобрело статус “Де факто”. Его изучают в школах и ВУЗах, его используют в большинстве организаций и на большинстве персональных компьютеров. В доказательство можно привести только один пример - этот реферат также набран в MS-Word 97, на компьютере с установленной операционной системой MS-Windows 95.
Корпорация Microsoft старается сделать так, чтобы пользователь при помощи ее ПО мог решить все возникающие перед ним проблемы. Причем различные программные продукты имеют как бы “одно лицо”. Это позволяет пользователю освоив работу например в текстовом процессоре Word, уверенно чувствовать себя в Excel , что значительно сокращает время освоения программ. К тому же ПО для бизнеса объединяется в так называемый пакет MS-Offis. В него обычно входят 3-4 взаимосвязанных программных оболочки позволяющих создавать, вести и обрабатывать любые документы и информацию. Причем информация набранная например в Excel может быть свободно перенесена в Word или наоборот.
Табличный процессор Excel 7.0
Табличный процессор Excel фирмы Microsoft предназначен для ввода хранения обсчета и выдачи больших объемов данных в виде удобном для анализа и восприятия информации. Все данные хранятся и обрабатываются в виде отдельных или связанных таблиц. Одна или несколько таблиц составляет “рабочую книгу”, в этом случае таблицы называются рабочими листами этой книги. Листы можно удалять добавлять или перемещать из одной рабочей книги в другую. Физически на диске сохраняется вся книга в виде отдельного файла с расширением “xls”.
Основные технические характеристики
| Характеристика | Значение |
| Число пользовательских панелей инструментов | Ограничивается только объемом памяти |
| Число пользовательских кнопок | Ограничивается только объемом памяти |
| Число открытых документов | Ограничивается только объемом памяти и системными ресурсами |
| Максимальный размер листа | 16384 строк на 256 столбцов |
| Ширина столбца | от 0 до 255 символов |
| Высота строки | от 0 до 409 пунктов |
| Длина текста в ячейке | не более 255 символов |
| Длина формулы | не более 1024 символов |
| Число листов в книге | Ограничивается только объемом памяти (максимальное число листов книги, открываемой по умолчанию - 255) |
Технические характеристики листов и книг
| Характеристика | Значение |
| Число сценариев | Ограничивается только объемом памяти, хотя в итоговый отчет включаются первые 251 сценарий |
| Число видов | Ограничивается только объемом памяти, хотя в окне диалога Диспетчер видов выводится список первых 256 видов |
| Количество значащих десятичных разрядов | 15 |
| Максимальное положительное число | 9.99999999999999E307 |
| Минимальное отрицательное число | -9.99999999999999E307 |
| Минимальное положительное число | 1E-307 |
| Максимальное отрицательное число | -1E-307 |
| Предельное число итераций | 32767 |
| Размер массивов | не более 6553 элементов |
| Число сводных таблиц на листе | Ограничивается только объемом памяти |
| Число элементов в сводной таблицы | не более 256 |
| Число страниц в сводной таблице | не более 8000 |
| Число цветов в книге | 56 |
| Число стилей ячейки в книге | не более 4000 |
| Число пользовательских числовых форматов | Ограничивается только объемом памяти |
| Число выделенных диапазонов | не более 2048 |
| Число имен в книге | Ограничивается только объемом памяти |
| Число аргументов функции | не более 30 |
| Число вложений функций | не более 7 |
| Число стандартных функций | 320 |
| Число пользовательских функций | Ограничивается только объемом памяти |
| Число окон книги | Ограничивается только системными ресурсами |
| Число подокон окна | не более 4 |
| Число связанных листов | Ограничивается только объемом памяти |
| Интервал масштабирования | от 10% до 400% |
| Число поименованных видов | Ограничивается только объемом памяти |
| Число отчетов | Ограничивается только объемом памяти |
| Число сценариев | Ограничивается только объемом памяти |
| Число уровней сортировки | 3 для однократной сортировки; неограниченно для последовательных сортировок |
Технические характеристики диаграмм
| Характеристика | Значение |
| Число диаграмм, использующих данные листа | Ограничивается только объемом памяти |
| Число листов, используемых диаграммой | не более 255 |
| Число рядов данных в диаграмме | не более 255 |
| Число элементов в ряду данных | не более 4000 |
| Суммарное число элементов во всех рядах данных диаграммы | не более 32000 |
| Число шрифтов диаграммы | не более 255 |
| Число стилей линии | не более 8 |
| Число весовых коэффициентов линии | не более 4 |
| Число узоров для заливки плоских фигур | 18 |
| Число возможных сочетаний узора и цвета (цветной монитор) | 56448 |
| Число возможных сочетаний узора и цвета (цветной принтер) | 56448 (Зависит от марки принтера и его программного обеспечения.) |
Знакомство с Excel
Самый простой способ познакомиться с MS-Excel это взять сам Excel и попробовать ввести в таблицу какие-то пробные данные. Возьмем пример с магазином:
| A | B | C | D | E | F | |
| 1 | Товар | Получено | Продано | Остаток | ||
| 2 | Лампочки | 10 | 8 | 2 | ||
| 3 | Карандаши | 10 | 7 | 3 | ||
| 4 | Спички | 10 | 2 | 8 | ||
| 5 | Итого: | 30 | 17 | 13 |
Так будет выглядеть экран по окончанию работы. Весь “фокус” заключается в том, что Вы не заполняете те поля которые можно рассчитать а вводите только первичную информацию, в данном случае столбцы “Товар”, “Получено”, и “Продано” а все подсчеты выполняет программа. На самом деле, чтобы ваша таблица выглядела так как показано выше Вы должны ввести следующее:
| A | B | C | D | E | F | |
| 1 | Товар | Получено | Продано | Остаток | ||
| 2 | Лампочки | 10 | 8 | =B2-C2 | ||
| 3 | Карандаши | 10 | 7 | =B3-C3 | ||
| 4 | Спички | 10 | 2 | =B4-C4 | ||
| 5 | Итого: | =CУMM(В2:B4) | =CУMM(C2:C4) | =CУMM(D2:D4) |
Правило первое: Любую ячейку можно адресовать, как букву столбца и цифру строки. Например, в нашей таблице в ячейке A4 находится текст “Спички”.
Правило второе: Все вычисляемые поля в Excel начинаются со знака равенства, этот знак сообщает программе, что в данной ячейке необходимо вывести не то что в нее введено а результат действия.
Основываясь на этих двух правилах мы можем сделать вывод, что в ячейке D2 , будет выведена разность ячеек В2 и С2 и соответственно при веденных 10-8=2.
Основной смысл таблиц Excel заключен в том, что один раз составив формы и введя их в необходимые ячейки, мы в последствии только меняем данные, а все расчеты лежат на программе. Это во первых экономит время и во вторых “машина не делает ошибок”. При этом в любое время мы можем отредактировать формулы и тем самым изменить порядок расчетов, что дает очень большую гибкость наших расчетов.
Хочется добавить, что Excel позволяет за 5 шагов построить диаграмму или график который будет наглядно отражать результаты расчетов.
| A | B | C | D | |
| 1 | Товар | Получено | Продано | Остаток |
| 2 | Лампочки | 10 | 8 | 2 |
| 3 | Карандаши | 10 | 7 | 3 |
| 4 | Спички | 10 | 2 | 8 |
| 5 | Итого: | 30 | 17 | 13 |
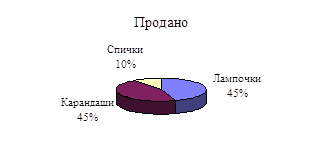
И кроме всего прочего, этот график будет изменяться вместе с изменением входных данных и их расчетами.
| A | B | C | D | |
| 1 | Товар | Получено | Продано | Остаток |
| 2 | Лампочки | 15 | 12 | 3 |
| 3 | Карандаши | 15 | 13 | 2 |
| 4 | Спички | 5 | 4 | 1 |
| 5 | Итого: | 30 | 17 | 13 |
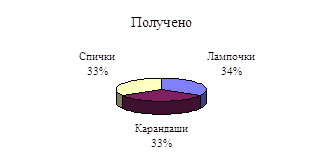
Хотелось бы добавить, что данные для расчетов могут находится как на одном рабочем листе так и на нескольких рабочих листах книги или даже в другой рабочей книге - это не имеет значения. Нужно только помнить правила адресации:
· На том же рабочем листе - указывается столбец и строка (А1).
· Для данных с другого листа- указывается Имя листа ! столбец + строка (Лист1!А1)
· Для данных из другой книги- указывается [имя книги] имя листа ! столбец + строка
( [Книга4] Лист1!А1) Книга при этом должна быть открыта.
Следовательно, если установить три компьютера на складе, в отделе сбыта и у шефа и объединить их в сеть. Поручить кладовщику вести на его листе учет прихода товара, а бухгалтеру на своем листе вести учет продаж в удобном для них виде. То у Шефа на его листе всегда будет диаграмма объемов продаж, причем эта диаграмма будет столь же динамична, сколь динамична и фактическая работа т.е. она будет отражать динамику работы в реальном режиме времени.
У Excel есть еще масса преимуществ. Это очень гибкая система “растет” вместе с вашими потребностями, меняет свой вид и подстраивается под Вас. Основу Excel составляет поле клеток и меню в верхней части экрана. Кроме этого на экране могут быть расположены до 10 панелей инструментов с кнопками и другими элементами управления. Вы можете не только использовать стандартные панели инструментов. но и создавать свои собственные.
Рассмотрим основные пункты меню Excel 7.0
Основные пункты меню и их назначение
При открытии или создании новой рабочей книги в верхней части экрана располагается основное меню Excel. Оно состоит из 9 раскрывающихся подменю которые в свою очередь содержат пункты меню или раскрывающиеся подменю второго порядка.
Основное меню имеет следующие подменю сгруппированные по типам работы.
· Файл - Подменю для работы с файлами, их открытия закрытия и сохранения.
· Правка - Подменю для работы с клетками таблицы.
· Вид - Подменю для изменения внешнего вида таблицы и представления данных.
· Вставка - Подменю для добавления ячеек, строк, столбцов и других элементов.
· Формат -Подменю для изменения вида представляемых данных в таблице.
· Сервис - Подменю проверок и изменения настроек системы.
· Данные - Подменю обработки данных таблицы их сортировки и группировки.
· Окно - Подменю изменения вида окна и переходов между окнами.
· ? - Подменю помощи
Рассмотрим подробнее каждое подменю
Файл
| Создать | Создать новую рабочую книгу. |
| Открыть | Открыть существующую рабочую книгу. |
| Закрыть | Закрыть рабочую книгу. |
| Сохранить | Сохранить изменения в файле на диске. |
| Сохранить как | Сохранить рабочую книгу под новым именем. |
| Сохранить рабочую область | Сохранить измененные документы и состояние рабочей области. |
| Свойства | Вывод сведений о данном документе |
| Доступ | Совместное использование одного документа несколькими пользователями |
| Параметры страницы | Изменение параметров страницы для документа |
|
Область печати - Задать - Убрать |
Определение области листа для распечатки Удаление определения |
| Предварительный просмотр | Просмотр документа перед печатью |
| Печать | Вывод документа или его части на печать |
|
1 2 3 4 |
Список последних файлов которые вы открывали. Можно повторно открыть указанный в списке файл. |
| Выход | Выход из программы Excel |
Правка
| Отменить | Отменить последнее произведенное действие |
| Повторить | Вернуть отмененное действие |
| Вырезать | Вырезать выделенный объект в буфер |
| Копировать | Скопировать выделенный объект в буфер |
| Вставить | Вставить объект из буфера |
| Специальная вставка | Позволяет выбрать, что вставлять данные или формулы |
|
Заполнить - Вниз - Вправо - Вверх - Влево ... |
Заполнить выделенный интервал значениями расположенными в первой ячейке. Или скопировать формулу из первой ячейки со сменой ее аргументов для каждой строки или столбца. |
|
Очистить - Все - Форматы - Содержимое - Примечания |
Очистка Всего содержимого ячеек Форматов данных в ячейках Формул или значений ячеек Примечаний к ячейкам |
| Удалить | Удалить строку, столбец или ячейки |
| Удалить лист | Удаление рабочего листа |
| Переместить/скопировать | Перемещение или копирование выделенных листов по книге или в другую книгу |
| Найти | Поиск текста в выделенных ячейках |
| Заменить | Поиск текста и замена его новым текстом |
| Перейти | Быстрый переход на ячейку или область |
Вид
| Строка формул | Показать или скрыть панель формул |
| Строка состояния | Показать или скрыть строку состояния |
| Панели инструментов | Выбрать стандартные панели инструментов |
| Во весь экран | Вывести на экран только таблицу и Основное меню |
| Масштаб | Изменение масштаба таблицы от 10% до 400 % |
| Диспетчер отчетов | Печатать или определить вид отчета |
| Диспетчер видов | Определить поименованный Вид |
Вставка
| Ячейки | Вставить новую ячейку |
| Строка | Вставить новую строку. |
| Столбец | Вставить новый столбец. |
| Лист | Вставить новый рабочий лист. |
|
Диаграмма - На этом листе - На новом листе |
Вставить вновь создаваемую диаграмму. |
|
Макрос - Модуль - Диалоговое окно - Макрос MS Excel 4.0 |
Создание нового программного модуля. Вставка в книгу нового листа диалога. Вставка в книгу нового листа макросов |
| Разрыв страницы | Вставить символ обозначающий переход на новую страницу при печати. |
| Функция | Вызов мастера функций для создания или редактирования существующей в клетке функции. |
|
Имя - Присвоить - Вставить - Создать - Применить |
Присвоение или удаление имени выделенному интервалу Вставить имя из листа существующих имен в формулу. Создать автоматически имя выделенному интервалу. Замена ссылок в формуле на имена. |
| Примечание | Создание, редактирование и удаление примечания |
| Рисунок | Вставка рисунка из внешнего файла |
| Обьект | Одного из обьектов стандртизованых Microsoft |
Формат
| Ячейки | Изменение шрифта, границ и других параметров ячейки |
|
Строка - Высота - Автоподбор высоты - Скрыть - Показать |
Изменение параметров строки Скрыть строку из вида Сделать видимой скрытую строку |
|
Столбец - Ширина - Автоподбор ширины - Стандартная ширина - Скрыть - Показать |
Изменение параметров столбца Скрыть столбец из виду Сделать видимым скрытый столбец |
|
Лист - Переименовать - Скрыть - Показать - Подложка |
Переименовать рабочий лист Скрыть рабочий лист Показать скрытый рабочий лист Изменить фон рабочего листа |
| Автоформат | Автоматическое форматирование рабочего листа |
| Стиль | Выбор стиля для форматирования листа |
|
Размещение - На передний план - На задний план - Сгруппировать |
Размещение видимых объектов |
Сервис
| Орфография | Проверка орфографии |
|
Зависимости - Влияющие ячейки - Зависимые ячейки - Источник ошибки - Убрать все стрелки - Панель зависимостей |
Показать зависимости при помощи стрелок Показать стрелками ячейки которые влияют на результат Показать ячейки, чей результат зависит от данной ячейки Указать источник ошибки для данной ячейки Удалить все указатели Вывод панели трассировки зависимостей |
| Автозамена | Добавление или удаление списка элементов автозамены |
| Подбор параметра | Решение задачи с одним параметром |
| Сценарии | Создание и проверка условных сценариев |
| Поиск решения | Поиск решения по заданной модели |
|
Защита - Защитить лист - Защитить книгу |
Защитить рабочий лист от изменений Защитить от изменений всю книгу |
| Надстройки | Добавить удалить необходимые шаблоны и мастера |
|
Макрос Запись макроса Назначить макрос |
Работа по созданию, записи и назначению клавишам макросов. |
| Параметры | Изменение и установка параметров системы |
Данные
| Сортировка | Сортировка выделенных ячеек |
|
Фильтр - Автофильтр - Показать все - Расширенный фильтр |
Отбор записей с помощью раскрывающихся списков Показать все записи Отбор записей с указанием условий в отдельном диапазоне |
| Форма | Поиск, изменение и удаление записей базы данных |
| Итоги | Добавление итогов к списку |
| Таблица подстановки | Создание в выделенном диапазоне таблицы подстановки значений в формулу |
| Текст по столбцам | Разбор текста в выделенном диапазоне по столбцам |
| Мастер шаблонов | Средство создания шаблонов документов |
| Консолидация | Объединение диапазонов в указанный диапазон |
|
Структура - Скрыть детали - Показать детали - Сгруппировать - Разгруппировать - Автоструктура - Удалить структуры - Параметры |
Подменю по созданию, изменению и удалению параметров структуры документа |
| Сводная таблица | Создание и изменение сводной таблицы |
| Поле сводной таблицы | Установка свойств поля сводной таблицы |
| Обновить данные | Обновление сводной таблицы |
| Получить внешние данные | Вставка данных из внешнего источника |
Окно
| Новое | Открыть новое окно |
| Расположить | Изменение расположения окон |
| Скрыть | Убрать с экрана текущее окно |
| Показать | Показать скрытые окна |
| Закрепить области | Строки выше и столбцы левее курсора больше не прокручиваются. |
|
1 Активное окно 2 Активное окно |
Перейти в одно из открытых окон |
?
| Вызов справки | Справочная система с подробным описанием всех функциональных возможностей. |
| О программе | Данные о версии, номере продукта и параметрах системы. |
Выполнение команд меню с использованием сочетаний клавиш
Все команды меню могут быть вызваны с помощью клавиатуры. Для этого нажмите клавиши ALT+ подчеркнутая буква в имени меню, а затем нажмите клавишу с изображением буквы, подчеркнутой в команде меню.
Функциональные клавиши и клавиши управления курсором
Перечень команд функциональных клавиш приведен в таблице.
| Клавиша | SHIFT | CTRL | ALT | CTRL +SHIFT | ALT+ SHIFT | |
| F1 | Вывести справку или открыть окно помощника | Что это такое? | Вставить лист с диаграммой | Вставить новый лист | ||
| F2 | Перейти к правке содержимого ячейки и строки формул | Перейти к правке примечания ячейки | Выполнить команду Сохранить как | Выполнить команду Сохранить | ||
| F3 | Вставить имя в формулу | Вставить функцию в формулу | Присвоить имя | Создать имена по тексту ячеек | ||
| F4 | Повторить последнее действие | Повторить последний переход или поиск) | Закрыть окно | Выполнить команду Выход | ||
| F5 | Выполнить команду Перейти (меню Правка) | Отобразить окно диалога Поиск | Восстановить исходный размер окна книги | |||
| F6 | Перейти в следующую область окна | Перейти в предыдущую область окна | Перейти в следующую книгу | Перейти в предыдущую книгу | ||
| F7 | Выполнить команду Орфография (меню Сервис) | Переместить окно книги | ||||
| F8 | Включить режим расширения выделенной области | Включить режим перехода к следующему участку выделяемой области | Изменить размер окна книги | Отобразить окно диалога Макрос | ||
| F9 | Пересчитать все листы во всех открытых книгах | Пересчитать текущий лист | Свернуть окно книги | |||
| F10 | Перейти в строку меню | Вывести контекстное меню | Развернуть или восстановить окно книги | |||
| F11 | Создать диаграмму | Вставить новый лист | Вставить лист для макроса Microsoft Excel 4.0 | Открыть окно редактора Visual Basic | ||
| F12 | Выполнить команду Сохранить как (меню Файл) | Выполнить команду Сохранить (меню Файл) | Выполнить команду Открыть (меню Файл) | Выполнить команду Печать (меню Файл) |
Заключение
Для того, чтобы знать Excel нужно в нем работать. Используя эту программу, Вы, наверняка будете открывать все новые и новые возможности и свойства. Исследуйте и экспериментируйте. Если результаты Вам не нравятся, попробуйте снова. Последствия почти всех действий в Excel можно отменить, поэтому экспериментируя, вы не потеряете ничего, кроме нескольких минут вашего времени.