Реферат: Курсовая работа по информатике
Выводы по второй части курсовой работы.
Для анализа полученного результата во второй части курсовой работы, можно проанализировать исходный файл и файл полученный в результате использования программы.
Рассмотрим исходный файл:
Количество судов на промысле,14
БАТМ,Сухондяевский,14,45,12,86
МРТМ,Атия,21,32,28,74
СРТМ,Нейрон,62,76,84,22
БАТМ,П. Чанчибадзе,03,11,55,48
МРТМ,Рамигала,60,89,48,6
МРТМ,Дитува,73,26,62,18
СРТМ,Монокристалл,52,68,36,95
СРТМ,Тава,51,18,87,21
БАТМ,Плунге,52,58,9,88
БАТМ,П. Шафранов,34,93,74,36
МРТМ,Дусетос,94,47,19,72
СРТМ,Берклий,71,31,40,45
СРТМ,Корифена,52,54,69,68
БАТМ,Старый Арбат,01,40,94,59
И выходной файл программы:
Суда типа БАТМ в порядке возрастания номера квадрата района
БАТМ Старый Арбат 1 40 94 59
БАТМ П. Чанчибадзе 3 11 55 48
БАТМ Сухондяевский 14 45 12 86
БАТМ П. Шафранов 34 93 74 36
БАТМ Плунге 52 58 9 88
Суда типа СРТМ в порядке возрастания номера квадрата района
СРТМ Тава 51 18 87 21
СРТМ Корифена 52 54 69 68
СРТМ Монокристалл 52 68 36 95
СРТМ Нейрон 62 76 84 22
СРТМ Берклий 71 31 40 45
Суда типа МРТМ в порядке возрастания номера квадрата района
МРТМ Атия 21 32 28 74
МРТМ Рамигала 60 89 48 6
МРТМ Дитува 73 26 62 18
МРТМ Дусетос 94 47 19 72
Как видно из примера, программа выполнила сортировку по типу судна, т.е. сначала идет БРТМ, потом СРТМ и МРТМ. Внутри каждой группы программой была также выполнена сортировка по возрастанию квадрата района (согласно варианту задания).
Правильность данного результата не трудно проверить, если сравнить первый столбик цифр в каждой группы (именно он представляет квадрат района).
В данной задаче было удобно использовать два массива: символьный, из 2-х столбцов, и числовой из 4-х столбцов. Таким образом, обработка данных свелась к обработке данных в матрице. Программа, также выглядит довольно наглядно, иллюстрируя район промысла и находящиеся там корабли.
В целом, сама возможность написания программы напрямую зависит от углубленности изучения языка программирования Basic.
Задание курсовой работы
Часть II
Во второй части курсовой работы требуется разработать подробную блок-схему алгоритма и программу на языке BASIC для решения следующей задачи.
С района промысла в базу флота поступает информация в виде текстового файла, содержащего строки.
в первой строке указано через запятую: строка текста и количество судов на промысле;
во второй и последующей строках указано через запятую: тип судна, наименование судна, номер квадрата промыслового района, текущий запас топлива в % от максимального, текущий вылов в % от ёмкости грузовых трюмов, текущий запас тары в % от максимального.
Известно также, что база флота имеет на своём вооружении только три типа судов – БАТМ, СРТМ, МРТМ. Промысловый район имеет прямоугольную форму и разбит по длине на 10, по ширине – на 5 квадратов. Квадраты пронумерованы двухзначными числами: первое число – номер столбца, второе – номер строки.
Программа должна обеспечить следующее:
Ввод исходной информации из файла, содержащего данные по указанному количеству судов (имя файла вводится пользователем в диалоговом режиме).
Группировку данных по судам по типу судна: БАТМ, СРТМ, МРТМ.
Сортировку данных по судам внутри каждой группы по номеру квадрату промыслового района.
Вывод сгруппированных и отсортированных данных с заголовком для каждой группы в файл на жесткий диск компьютера.
Построение на экране монитора схемы промыслового района с указанием места расположения каждого судна. При построении учесть следующие требования:
цвет экрана / шрифта – черный / темно-зеленый;
размер схемы промыслового района на экране – 500 х 250 пикселей;
цвет области построения – темно синий;
цвет координатной сетки – светло-зелёный;
изображение судна – закрашенный круг диаметром 4 пикселя 4 пикселя светло-зелёного цвета;
изображение судна должно быть нанесено в квадрате, с номером, указанным в исходном файле, а внутри этого квадрата – с координатами, выбранными по случайному закону.
Вывод в нижней части экрана монитора общих данных по квадратам 60 – 94
о количестве судов всех типов с выловом 30% - 75%
среднее значение запаса тары судов типа МРТМ.
Задание курсовой работы
Часть I
Первая часть курсовой работы связана с использованием электронных таблиц MS Excel.
На нефтяной терминал порта поступают железнодорожные цистерны с нефтепродуктами в соответствии с суточным графиком. Ёмкость железнодорожной цистерны равна 60 кубических метров.
Терминал оборудован насосами для перекачки нефтепродуктов и накопительным резервуаром, параметры которых заданы. Кроме того, заданы следующие ограничения для количества нефтепродуктов в накопительном резервуаре в %:
Среднее заданное количество – для каждого варианта;
Максимальное количество – 85%;
Минимальное количество – 15%;
Требуется выполнить с помощью электронной таблицы MS Excel:
Составить расчётную таблицу для своего варианта, содержащую следующие колонки:
часы суток;
поступление нефтепродуктов на участок слива терминала в железнодорожных цистернах;
поступление нефтепродуктов в куб. м. по часам суток (расчетная величина);
поступление нефтепродуктов в куб. м. с начала суток с накоплением (расчетная величина);
количество включенных насосов по часам суток (расчетная величина);
количество нефтепродуктов в резервуаре в куб. м. по часам суток (расчетная величина);
количество нефтепродуктов в резервуаре в % от объёма резервуара по часам суток (расчетная величина);
отклонение количества нефтепродуктов в резервуаре в % от среднего заданного по часам суток (расчетная величина);
Рассчитать для терминала в целом:
поступление нефтепродуктов в куб. м. всего за сутки;
среднее значение количества нефтепродуктов в резервуаре в куб. м. за сутки;
среднее значение количества нефтепродуктов в резервуаре в % за сутки;
максимальное отклонение количества нефтепродуктов от заданного в %;
расчетное максимальное количество насосов в установке;
количество часов работы насосов в сутки;
месячный расход электроэнергии в квт
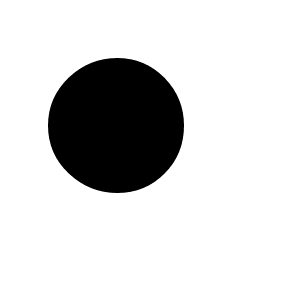 ч
из расчёта
средней продолжительности
месяца – 30 дней;
ч
из расчёта
средней продолжительности
месяца – 30 дней;расход электроэнергии в квт
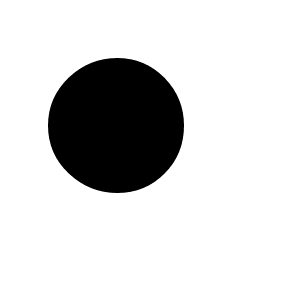 ч
с начала месяца
по текущую
дату.
ч
с начала месяца
по текущую
дату.
Выполнить графическую схему нефтяного терминала с указанием расположения основных компонентов терминала – участка слива нефтепродуктов, железнодорожных цистерн, накопительного резервуара, насосов с указанием наименования и основных технических характеристик.
Построить графики для следующих величин:
поступления нефтепродуктов в куб. м. по часам суток и всего с начала суток;
включения насосов по часам суток;
изменения количества нефтепродуктов в % от объёма накопительного резервуара, на котором отметить верхнюю и нижнюю допустимые границы;
отклонения количества нефтепродуктов в процентах от заданного среднего значения.
Исходные данные
Количество ж.д. цистерн, поступающих на терминал по часам суток
| Часы | 1 | 2 | 3 | 4 | 5 | 6 | 7 | 8 | 9 | 10 | 11 | 12 | 13 | 14 | 15 | 16 | 17 | 18 | 19 | 20 | 21 | 22 | 23 | 24 |
| цис | 6 | 9 | 12 | 15 | 10 | 8 | 9 | 6 | 18 | 14 | 12 | 9 | 17 | 21 | 14 | 9 | 3 | 6 | 9 | 12 | 10 | 11 | 15 | 9 |
Значения основных параметров терминала
Vрез=1150 м3 (объём накопительного резервуара нефтяного терминала);
Vср =35% (среднее заданное количество нефтепродуктов в резервуаре);
Qнас=310 м3/час (производительность одного насоса перекачивающей установки);
Рнас=16,2 кВт (мощность приводного электродвигателя насоса).
Математические функции, используемые в работе.
При создании таблицы, были использованы следующие математические функции, доступные в среде Excel 97:
ОКРУГЛ(число;число_разрядов)
Данная функция округляет число до определённого разряда, где
Число – это округляемое число.
Число_разрядов – это количество десятичных разрядов, до которого нужно округлить число.
СУММ(число1;число2;…)
Данная функция суммирует числа, где
Число1, Число2,… - это числа, которые нужно сложить.
ОКРВВЕРХ(число;точность)
Данная функция возвращает результат округления с избытком до ближайшего числа, кратного точности.
Число – это округляемое значение.
Точность – это кратное до которого нужно округлить.
МАКС(число1;число2;…), МИН(число1;число2;…)
Данная функция находит максимальное (минимальное) значение из набора данных. Набор данных может быть выражен, также, в виде области ячеек, логических выражений и т.д.
Число1, Число2, … - это числа, среди которых ищется максимальное (минимальное) значение.
ABS(число)
Данная функция возвращает модуль (абсолютную величину) числа.
Число – действительное число, абсолютную величину которого требуется найти.
ДЕНЬ(дата_как_число)
Данная функция преобразует дату в день месяца (число от 1 до 31)
Дата_как_число – дата, день который необходимо найти. Он может вводится как «5.05.2000), или в другом формате дата-время используемым Microsoft Excel на текущий момент.
СЕГОДНЯ()
Данная функция возвращает текущую дату в виде даты в числовом формате.
При использовании последних двух функций совместно:
ДЕНЬ(СЕГОДНЯ()) – получим преобразование текущей даты в число от 1 до 31. Например, если сегодня «7 мая 2000 г.» получим число «7»
Для использования той или иной функции можно пользоваться Мастером Функций. В этом случае нужно нажать на соответствующую кнопку на панели инструментов. При этом будет отображен список всех функций электронной таблицы Excel. При выборе функции, в нижней части диалогового окна отображается её назначение.
Затем следует нажать кнопку «Далее». В следующем окне нужно ввести соответствующие параметры для функции.
Оглавление
1. Часть I
1.1. Задание по первой части курсовой работы 2 стр.
1.2. Краткое описание назначения и возможностей электронной таблицы EXCEL 4 стр.
1.3. Порядок формирования электронной таблицы по своему варианту 8 стр.
1.4 Математические формулы в электронной таблице 9 стр.
1.5 Описание построения схемы терминала 10 стр.
1.6 Описание построения требуемых графиков 11 стр.
1.7 Выводы по первой части 12 стр.
2. Часть II
2.1. Задание второй части курсовой работы 13 стр.
2.2. Описание постановки задачи и блок схема решения 14 стр.
2.3 Текст программы на языке BASIC 20 стр.
2.4 Выводы по второй части 22 стр.
2.5 Список литературы 24 стр.
Описание построения требуемых графиков.
Задачу построения графика в среде Microsoft Excel можно довольно просто выполнить с помощью мастера построения диаграмм. Для вызова соответствующего мастера, достаточно нажать на кнопку панели инструментов.
Для начала построения диаграмм следует выделить диапазон ячеек, по данным которых будет построена диаграмма.
При работе мастера построения диаграмм на экране последовательно появляются ряд диалоговых окон с помощью которых пользователь задаёт все необходимые параметры.
Первый шаг, это тип диаграммы. Она может быть на выбор пользователя – круговой, линейчатой, точечной, пузырьковой биржевой, нестандартной и т.д.
Во втором шаге нужно подтвердить источник данных диаграммы: столбцы или строки и их диапазон. Во вкладке «Ряд» можно исправить заглавие легенды диаграммы.
Третий шаг. Здесь мастер запрашивает название диаграммы, название легенды (а также её наличие),расположение легенды, необходимые подписи к данным.
На последнем шаге вам предоставляется выбор по расположению самой диаграммы – на отдельном листе книги или на текущем.
После этого пользователь нажимает на кнопку «Готово» и на экране появляется диаграмма. Теперь доступно форматирование диаграммы. При двойном нажатии на любую область диаграммы вы можете задать нужный шрифт, цвета диаграммы. Также при форматировании в некоторых случаях требуется включить оси координат, задать минимальное деление, и т.д.
В области построения диаграммы как и на обычном листе, при включении панели «Рисование» можно добавить нужный вам нарисованный объект. При помощи команды «Вставить» - вставить Объект, рисунок и т.п.
Список литературы
Фигурнов В.Э. IBM PC для пользователя. Краткий курс. –7-е издание.-М.; Инфра-М, 1997.
Потапкин А.В. Операционная система Windows 95. –М.: Эком, 1996
Персон Р. Excel для Windows 95. –С.П.: Bhm, 1998
Использование Microsoft Office. Специальное издание. – Киев: Диалектика, 1995
Экономическая информатика. – СПб, 1997
Когон М.Г. Алгоритмы. Основные понятия, типы: Учебное пособие. – БГА РФ, Калининград, 1998
Љ®«ЁзҐбвў® б㤮ў Їа®¬лб«Ґ,14
ЃЂ’Њ,‘г室異᪨©,14,45,12,86
Њђ’Њ,ЂвЁп,21,32,28,74
‘ђ’Њ,ЌҐ©а®,62,76,84,22
ЃЂ’Њ,Џ.— зЁЎ ¤§Ґ,03,11,55,48
Њђ’Њ,ђ ¬ЁЈ « ,60,89,48,6
Њђ’Њ,„Ёвгў ,73,26,62,18
‘ђ’Њ,Њ®®ЄаЁбв ««,52,68,36,95
‘ђ’Њ,’ ў ,51,18,87,21
ЃЂ’Њ,Џ«гЈҐ,52,58,9,88
ЃЂ’Њ,Џ. да®®ў,34,93,74,36
Њђ’Њ,„гбҐв®б,94,47,19,72
‘ђ’Њ,ЃҐаЄ«Ё©,71,31,40,45
‘ђ’Њ,Љ®аЁдЇ ,52,54,69,68
ЃЂ’Њ,‘в ал© ЂаЎ в,01,40,94,59
Балтийская Государственная Академия
рыбопромыслового флота
К афедра
СА и ВТ
афедра
СА и ВТ
Курсовая работа по информатике
Вариант № 94
Студентки группы У-11
Никишовой Н.Ю.
Проверил:
Семенова А.П.
Калининград 2000г.
2. Содержание
2. Содержание 2
3. Краткое описание назначения и возможностей Excel 4
4. Порядок формирования таблицы по своему варианту 7
5. Значения ячеек таблицы, содержащих формулы и описание их назначения и порядка формирования 8
6. Таблица математических значений и других функций, используемых в работе, с их кратким описанием 10
7.Описание построения графической схемы терминала 11
8. Описание построения требуемых графиков и диаграмм, (включая использования Мастера диаграмм, способов форматирования графиков и диаграмм). 12
9. Выводы по первой части. 13
10. Задание по второй части курсовой работы с данными по своему варианту. 13
11. Описание постановки задачи и блок-схемы алгоритма ее решения 14
12. Текст программы на языке Basic 15
13. Выводы по второй части. 18
14. Литературные источники: 18
15. Приложения 19
2. Задание по первой части курсовой работы
На нефтяной терминал порта поступают железнодорожные цистерны с суточным графиком. Ёмкость железнодорожных цистерн равна 60 куб. м.
Терминал оборудован насосами для перекачки нефтепродуктов и накопительным резервуаром.
Значения основных параметров терминала:
| Ёмкость резервуара |
Vрез |
1000 м3 |
| Среднее кол-во нефтепродуктов |
Vср |
50% |
| Производительность насоса |
Qнас |
290 М3/час |
| Мощность электродвигателя |
Pнас |
13,8 кВт |
Кроме того, заданы следующие ограничения для количества нефтепродуктов в накопительном резервуаре в %
Среднее заданное количество-50%
Максимальное количество-85%
Минимальное количество-15%
Требуется выполнить с помощью электронной таблицы MS Excel:
Составить расчетную таблицу для своего варианта, содержащую следующие колонки:
часы суток;
поступление нефтепродуктов на участок слива в железнодорожных цистернах;
поступление нефтепродуктов в куб. м. по часам суток;
поступление нефтепродуктов в куб. м. с начала суток с накоплением;
количество включенных насосов по часам суток;
количество нефтепродуктов в резервуаре в куб. м.;
количество нефтепродуктов в резервуаре в % от объема резервуара по часам суток;
отклонение количества нефтепродуктов в резервуаре в % от среднего заданного по часам суток;
Рассчитать для терминала в целом:
поступление нефтепродуктов в куб. м. всего за сутки;
среднее значение количества нефтепродуктов в резервуаре в куб. м. за сутки;
среднее значение количества нефтепродуктов в резервуаре в % за сутки;
максимальное отклонение количества нефтепродуктов от заданного в %;
расчетное максимальное количество насосов в установке;
Количество часов работы насосов в сутки;
Месячный расход электроэнергии в квт-ч из расчета средней продолжительности месяца - 30 дней;
Расход электроэнергии в квт-ч с начала месяца на текущую дату.
Выполнить графическую схему нефтяного терминала с указанием расположения основных компонентов терминала - участка слива нефтепродуктов, железнодорожных цистерн, накопительного резервуара, насосов с указанием наименования и основных технических характеристик по своему варианту.
Построить графики для следующих величин:
Поступления нефтепродуктов в куб. м. по часам суток и всего с начала суток;
Включения насосов по часам суток;
Изменения количества в % от объема накопительного резервуара, на котором отметить верхнюю, нижнюю, допустимые границы;
Отклонения количества нефтепродуктов в % от заданного среднего значения.
3. Краткое описание назначения и возможностей Excel
Microsoft Excel 97 для Windows 95 (98, NT) является мощным программным средством для работы с таблицами данных, позволяющим вычислять значения, упорядочивать, анализировать и графически представлять различные виды данных.
Таблица поставляется как составляющая часть (прикладная программа) программы Microsoft Office 97 и может быть установлена на компьютер, мануальным путем с диска Office 97, отдельно (независимо) от других программ из набора электронного офиса.
Рассмотрим некоторые возможности Excel. Таблица имеет следующие функциональные возможности:
ОБМЕНА ДАННЫХ - Excel совместима с другими приложениями Microsoft Office 97, а так же подобными себе таблицами и базами данных других производителей, что позволяет Excel импортировать в свои таблицы, объекты из других прикладных программ и передавать (экспортировать) свои таблицы для встраивания в другие объекты. Excel поддерживает новейший стандарт в обмене данными, который называется OLE 2.0 (Object Linking and Embedding).
Таблица предполагает совместную работу с прикладными программами Microsoft Office 97- Microsoft Outlook и Подшивка Office.
Для обмена данными таблицы с другими приложениями и внешними пользователями может использоваться Панель Web. Эта панель команд облегчает просмотр файлов Microsoft Excel и Office, связь с которыми устанавливается гиперссылками. Эта панель может работать вместе с программой просмотра Web. Таблица может создавать гиперссылки для перехода к другим файлам Office на компьютере пользователя, в сети Интранет или Интернет либо локальных сетях.
Для обеспечения безопасности Microsoft Excel может выводить предупреждение при открытии книг, содержащих макросы, в которых могут находиться вирусы. Для защиты от вирусов такие файлы могут быть открыты с отключением макросов.
ИТЕРАКТИВНАЯ ПОМОЩЬ - Следует также упомянуть о различных помощниках (Ассистентах), которые помогают пользователю задавать функции и выдают рекомендации, если существует более простой метод решения текущей задачи. Ими являются Мастера и Помощник по Office. Программа обладает мошной Справочной системой и Подсказками для кнопок панелей, элементов диалоговых окон, команд и объектов окна программы. Все объекты программы обладают контекстным меню.
КОНФИГУРИРОВАНИЕ ПРОГРАММЫ EXCEL - Программу Excel можно настраивать в соответствии с индивидуальными запросами очень широкого круга пользователей. Каждый пользователь программы Excel, определив круг наиболее часто используемых функций, может организовать работу с ними наиболее удобным для себя образом. С другой стороны, те функции программы, которые никогда не используются, можно вообще убрать из конфигурации, чтобы сэкономить ресурсы компьютера и повысить эффективность обработки. В программе используются общие для Microsoft Office 97 средства проверки правописания и общие средства рисования.
СТРУКТУРА ДОКУМЕНТОВ - Каждый файлы являются книгой с несколькими рабочими листами, что является существенным преимуществом при связывании данных в таблицах и облегчает анализ данных. Количество листов в книге по умолчанию может быть задано пользователем. Книги, могут содержать до 255 таблиц, диаграмм или VBA-программ в одном файле. Рабочий лист - это сами таблицы, диаграммы или текст, с которым работает пользователь. Рабочий лист несет до 32 000 символов в ячейке и до 65 536 строк на листе. В Excel возможна отменадо 16последних действий для листов, не содержащих ошибок.
Книги, созданные в предыдущих версиях Microsoft Excel, могут быть непосредственно открыты в Microsoft Excel 97.
ПОСТРОЕНИЕ ТАБЛИЦ - Все данные таблицы вводятся в так называемые ячейки, которые находятся на пересечении строк и столбцов таблицы. Ввод осуществляется с клавиатуры либо применяются средства быстрого Автозаполнения, Автоввода, Автозамены и Маркер заполнения.
По умолчанию содержимое ячейки представляется программой Excel в стандартном формате, который устанавливается при запуске программы. Например, для чисел и текстов задается определенный вид и размер шрифта. Пользователь имеет возможность установить формат по своему усмотрению с помощью функций форматирования. Для облегчения форматирования предусмотрены такие средства быстрого форматирования как автоформат, формат по образцу и другие. Формату подлежит область рабочих листов и диаграмм.
ТАБЛИЧНЫЕ ВЫЧИСЛЕНИЯ - Возможность использования формул и функций является одним из важнейших свойств программы обработки электронных таблиц. Текст формулы, которая вводится в ячейку таблицы, должен начинаться со знака равенства (=), чтобы программа Excel могла отличить формулу от текста. После знака равенства в ячейку записывается математическое выражение, содержащее аргументы, арифметические операции и функции.
В качества аргументов в формуле обычно используются числа и адреса ячеек. Формула может содержать ссылки на ячейки, которые расположены на другом рабочем листе или даже в таблице другого файла. Однажды введенная формула может быть в любое время модифицирована. Встроенный Менеджер формул помогает пользователю найти ячейки, содержащие ошибочные данные или неправильную ссылку в большой таблице. Для отслеживания зависимостей между ячейками служат трассировки, позволяющие определить влияющие и зависимые ячейки и тем самым быстрее найти ошибки при введении формул.
Кроме того, программа Excel позволяет работать со сложными формулами, содержащими несколько операций. Для наглядности можно включить текстовый режим, тогда программа Excel будет выводить в ячейку не результат вычисления формулы, а собственно формулу. Возможно создание формул и имен, ссылающихся на одинаковые ячейки или диапазоны в нескольких последовательных листах одной книги. Заголовки строк и столбцов могут быть использованы как ссылки в формулах без создания имен.
При редактировании формулы все ячейки и диапазоны, ссылки на которые используются в формуле, подсвечиваются рамками. Причем цвета рамок соответствуют цветному выделению ссылок.
Средствами автоматизации вычислений являются функции Автосумма и Автовычисления - при выделении диапазона сумма ячеек этого диапазона выводится в строке состояния.
ФУНКЦИИ - Для выполнения табличных вычислений нужны формулы. Поскольку некоторые формулы и их комбинации встречаются очень часто, то программа Excel предлагает более 200 заранее запрограммированных формул, которые называются функциями. Мастер функций, используя Палитру формул, поможет пользователю в создании формул, автоматически исправляя наиболее общие ошибки. Справочная система обеспечивает подсказки по ходу работы.
Если при использовании команды Вставить функцию пользователь точно не знает названия требуемой функции, он может просто ввести ее краткое описание, а помощник по Office подскажет какую функцию надо вставить.
ПОСТРОЕНИЕ И ОФОРМЛЕНИЕ ДИАГРАММ - Графические диаграммы оживляют сухие колонки цифр в таблице, поэтому в Excel включен Мастер диаграмм, который позволяет создавать диаграммы "презентационного качества".
Красивая трехмерная диаграмма не только радует глаз, но и улучшает качество документа. В программе MS Excel 5.0 появился новый тип трехмерных диаграмм - так называемые кольцевые диаграммы, которые дополняют поверхностные и сетчатые трехмерные диаграммы четвертой версии.
Диаграмму можно расположить рядом с таблицей или поместить ее на отдельном рабочем листе.
Мастер диаграмм является одним из наиболее мощных средств в программе Excel. Построение диаграммы с его помощью выполняется за несколько шагов. Мастеру указывается исходная область таблицы, тип диаграммы, используемые надписи и цвета.
ОБРАБОТКА СПИСКОВ - Списки позволяют эффективно работать с большими однородными наборами данных.
Списком будем называть упорядоченный набор данных, имеющих одинаковую структуру. Например, списком является телефонный справочник, в котором приведены фамилии абонентов и номера их телефонов. Каждый элемент списка занимает одну строку, в которой данные распределяются по нескольким полям (столбцам). В программе Excel списки являются специальным видом таблиц, для которых имеются операции для их обработки. Списки могут рассматриваться как внутренние базы данных, в которых записями являются строки таблицы, а полями - столбцы.
В программе Excel автоматические фильтры позволяют отобразить только те части списка, которые нужны для выполнения определенной задачи.
АНАЛИЗ ДАННЫХ - Для анализа больших списков данных в программе Excel предусмотрены специальные средства.
Под анализом данных здесь понимаются методы, позволяющие лучше понять тенденции и закономерности, которым подчиняются табличные данные. Опорные таблицы (Pivot Table), включенные в пятую версию программы Excel, предназначены для анализа соотношений между данными в списке. Опорные таблицы строятся с помощью Мастера таблиц за четыре шага. Структуру опорной таблицы можно легко изменить в интерактивном режиме путем перемещения названий полей данных из одной части таблицы в другую.
Кроме опорных таблиц, в программе Excel имеются и другие методы анализа наборов данных. Очень полезной является директива поиска решения уравнений, которая по заданным значениям полей находит другие значения, удовлетворяющие определенным соотношениям.
ОБЪЕДИНЕНИЕ И КОНСАЛИДАЦИЯ ДАННЫХ - Состав функциональных возможностей Excel достаточно широк, гибок и применим в самых различных ситуациях. Например, чтобы собрать на один рабочий лист данные, поступившие от нескольких подразделений, можно воспользоваться средством консолидации. Одна формула позволит получить общий итог для всех данных, расположенных на многих рабочих листах. Такое средство есть и в других системах электронных таблиц, но при этом требуется точное совпадение структуры консолидируемых рабочих листов, что часто нарушается в реальной жизни. Excel может консолидировать не совпадающие по структуре, рабочие листы за счет того, что позволяет помечать необходимые данные на рабочих листах. Это дает возможность, например, свести воедино бюджеты подразделений, которые имеют разные статьи сметы.
БАЗЫ ДАННЫХ - В комплект поставки Excel входит программа обработки внешних баз данных MS Query. Программа Query (Запрос) может работать с текстовыми файлами и с данными, которые были подготовлены следующими программами управления базами данных: Ms Access, dBASE, FoxPro, Oracle, Paradox, SQL Server. Набор данных, хранящийся на диске в формате, одной из перечисленных выше баз данных, будем называть внешней базой данных.
VISUAL BASIC - Начиная с версии 5.0 в программу Excel включен специальный язык программирования, который получил название Visual Basic for Applications (VBA).
Введение достаточно мощного языка программирования в Excel делает эту программную платформу весьма привлекательной для профессионалов, которые занимаются разработкой специализированных прикладных систем. Обычным пользователям утилита позволяет создавать макросы для автоматизации часто повторяющихся операций, создавать кнопки для быстрого запуска макросов и автоматизировать рабочие листы с помощью имеющихся в арсенале программы форм.
ВЫВОД НА ПЕЧАТЬ - Перед выводом на печать можно задать параметры страницы, её расположение, поля и др. Функция Предварительный просмотр позволяет увидеть, как таблица будет выглядеть на листе. Откорректировать область печати позволяет команда Режим разметки в меню Вид. Колонтитул можно выбрать из встроенного списка с включением сведений об авторе, названия книги, даты и номеров страниц.
4. Порядок формирования таблицы по своему варианту
1). Для настройки параметров страницы использовали команду Параметры из меню Файл. На вкладке Поля, необходимо установить отступ везде 2, а слева 2,5.
2). Формат таблицы производился следующим образом:
Делаем шапки (заголовки) для таблицы следующим образом: выделили диапазон (А9:Н10), вошли в Формат - Ячейки, где применили выравнивание по центру, затем объединили ячейки, предварительно выделив необходимые диапазоны (A9;A10, B9;C10, D9;D10, F9:G9, H9:H10) Границы ячеек были отчерчены с помощью команды Границы (кнопки с пиктограммой на панели форматирования). Шрифт для ячеек был установлен по умолчанию, начертание изменялось кнопками пиктограмм на панели Стандартная. Кегля (размер шрифта) устанавливался с помощью ниспадающего меню на панели Стандартная. Цвет ячеек устанавливался при помощи нисходящего меню панели Форматирования. Для написания заглавия таблицы, предварительно выделив диапазон А8:Н8, использовали кнопку на панели Форматирования - Объединить и выровнять по центру.
Для оформления заголовков, подзаголовков и текста использовали шрифты разного размера и начертания (Шрифт Arial Cyr, основной заголовок - размер 16, полужирный, заголовки - размер 14, курсив, остальной текст - размер 10). Изменили ориентацию названий заголовков и выделили с помощью заполнения фоновым цветом (светло-серый). Вся текстовая и числовая информация выровнена по диапазону столбцов (заголовки) или центру (вертикальное и горизонтальное выравнивание соответственно). При форматировании условных обозначений и единиц измерения применили эффекты (нижний и верхний индексы).
3). Ввели начальные данные и начали работу с формулами:
Прежде всего, установим связь (если необходимо) с другими ячейками, в сложных формулах необходимо использовать абсолютные/относительные ссылки. Если компьютер выдал ошибку, проверим исходные данные и саму формулу. Посчитаем Vr по формуле V к = Z k * 60 , где Z k взяли из таблицы для своего варианта. Далее подсчитали VSk по формуле VS k = VS k-1 + V k и скопировали в другие ячейки колонки. Применяя функцию ОКРУГЛВВЕРХ()., по формуле N k =(VR k-1+Vk-Vрез*V%ср)/Qнас рассчитали количество насосов включенных на каждый час. Скопировали формулу в другие ячейки колонки. По формуле VR k =VR k-1+V k-Nк *Qнас подсчитали количество м3 в резервуаре на k-й час. Скопировали. Рассчитали VR %k - количество в резервуаре на k-й час в процентах от максимального по формуле VR %k= VRk/Vрез и ΔVR %k- отклонение уровня заполнения резервуара в % от среднего заданного значения объема резервуара по часам суток ,по формуле: ΔVR %k = VR %k-V%средств. Скопировали, затем представили данные в колонках в процентном формате кнопкой процентный формат в панели форматирования.
3). Далее был проведен ряд вычислений:
Всего за сутки 24∑i=1 = V k
Среднее значение в резервуаре 24 ∑i=1 VRk/24
Среднее значение в резервуаре в % 24 ∑i=1 VR%k/24
Часов работы насосов в сутки 24 ∑i=1 N k
Месячный расход электроэнергии 24 ∑i=1 N k* Pнас*30
Для высчитывания максимального отклонения количества нефтепродуктов относительный заданного с учетом знака использовали формулу ABS()b и МАКС(). Чтобы рассчитать расчетное количество насосов в установке ОКРВВЕРХ для выражения МАКС(Vk)/Qнас исходя из необходимости обеспечить перекачку нефтепродуктов в момент пиковой нагрузки. Мы применили мастер функций для осуществления этой задачи.
И, наконец, вычисление расхода электроэнергии с начала месяца потребовало применения функций работы с датами. Это, прежде всего функция СЕГОДНЯ(), а так же ДАТА(). Составили формулу вычисления количества дней с начала месяца до текущей даты, а затем использовали вычисленное ранее суточное потребление электроэнергии насосной установкой.
После ввода формул:
Включили трассировку влияющих и зависимых ячеек с целью проверки правильности вычислений.
Подсчитав все значения формул, можно перешли к построению графиков. Это осуществляется с помощью Мастера диаграмм. Построили графики, указанные в задании. Описание построения графиков и диаграмм можно увидеть в теоретических сведениях курсовой работы по информатике.
Перешли к построению схемы нефтяного терминала, что будет рассмотрено в теоретических частях нашей курсовой работы ниже по тексту.
5. Значения ячеек таблицы, содержащих формулы и описание их назначения и порядка формирования
Адрес ячейки
Формула
Назначение
Ввели согласно варианту
Высчитывает кол-во поступающих продуктов в терминал на k-ый час нефтепродуктов
Vk=Zk*60
Используется ссылка на относительный адрес
D13:D36
Вычисление поступления нефтепродуктов с начала суток
VSk=VSk-1+Vk - такие вычисления называются итерационными, т. к. результат, получаемый для данной строки, зависит от значения, полученного для предыдущей)
Используется ссылка на относительный адрес
ОКРУГЛ((F12+C13-$F$4*$F$5)/$F$6;0)
Вычисление количества включенных на каждый час насосов
Nk=(VRk-1+Vk-Vрез*Qнас)/ Qнас
Для формирования обращаемся к мастеру функций: выбираем в категории "Математические" функцию ОКРУГЛ и используем ссылки на относительный и абсолютный адрес.
Вычисление объема нефтепродуктов по часам суток
VRr=VRr-1+Vr-Nk*Qнас
В данной итерационной формуле используется ссылка на относительный и абсолютный адрес
Вычисление объема нефтепродуктов в резервуаре по часам суток в процентах от объема резервуара
VR%k=VRk/Vрез
В формуле используется ссылки на относительный и абсолютный адрес, данные представлены в процентном формате
Вычисление отклонения от среднего заданного уровня в процентах
VR%k=VR%k-V%ср
В формуле используется ссылка на относительный и абсолютный адрес, данные представлены в процентном формате
Вычисление объема нефтепродуктов всего за сутки;
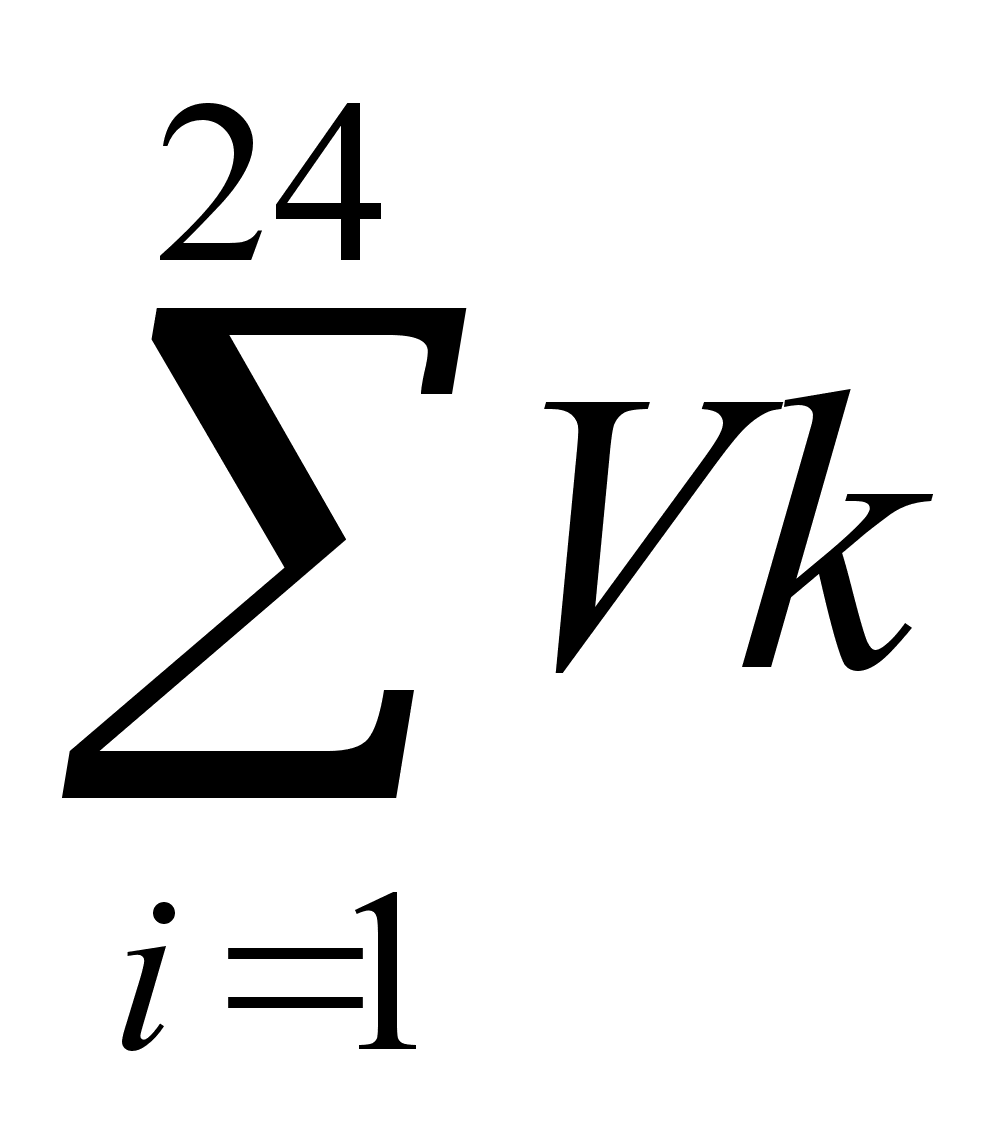
Для формирования используется функция СУММ и ссылка на относительный и абсолютный адрес.
Вычисление среднее количество в резервуаре;
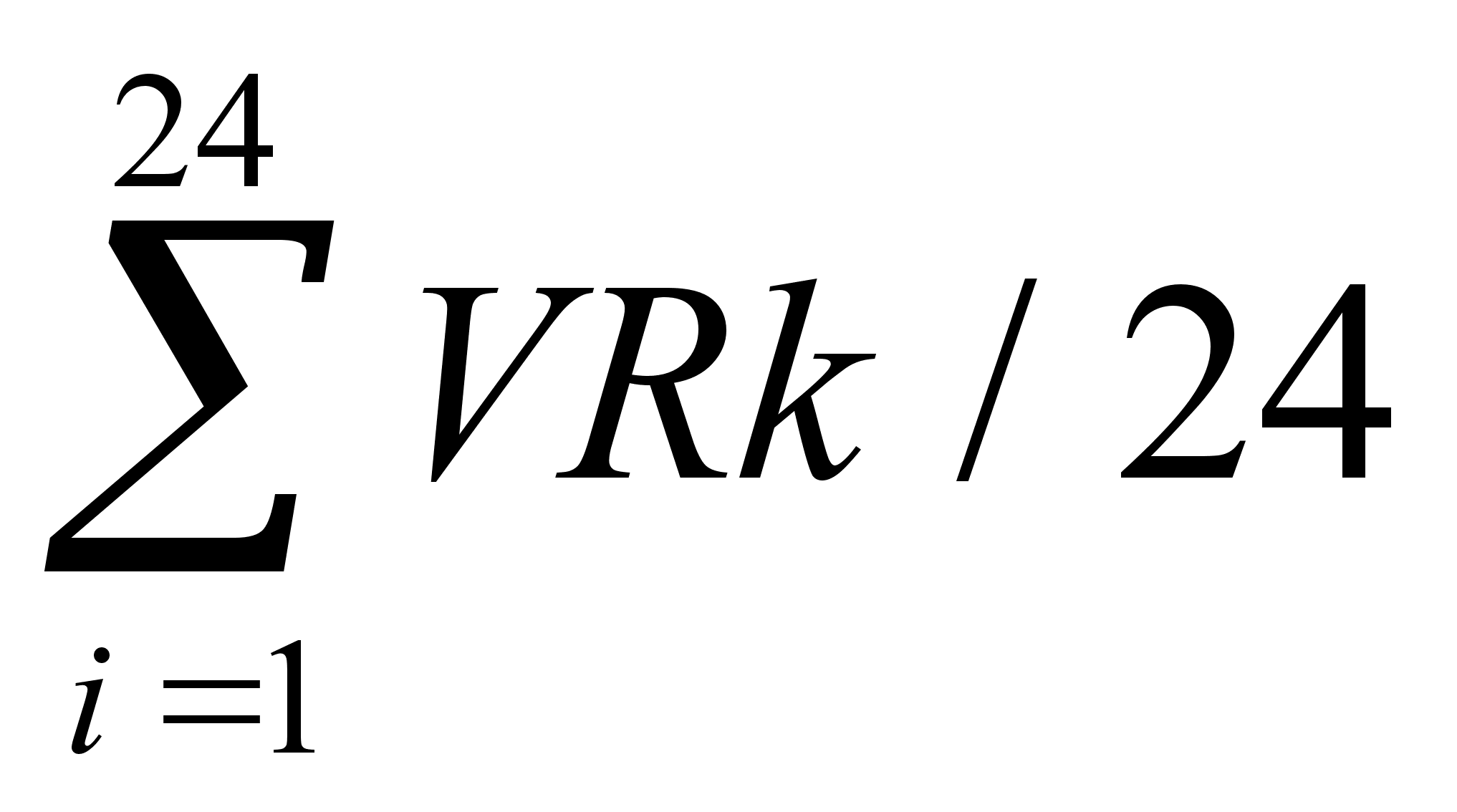
Используются ссылки на относительный адрес, функция СУММ;
СУММ(G12:G36)/24
Среднее значение нефтепродуктов в резервуаре в процентах;
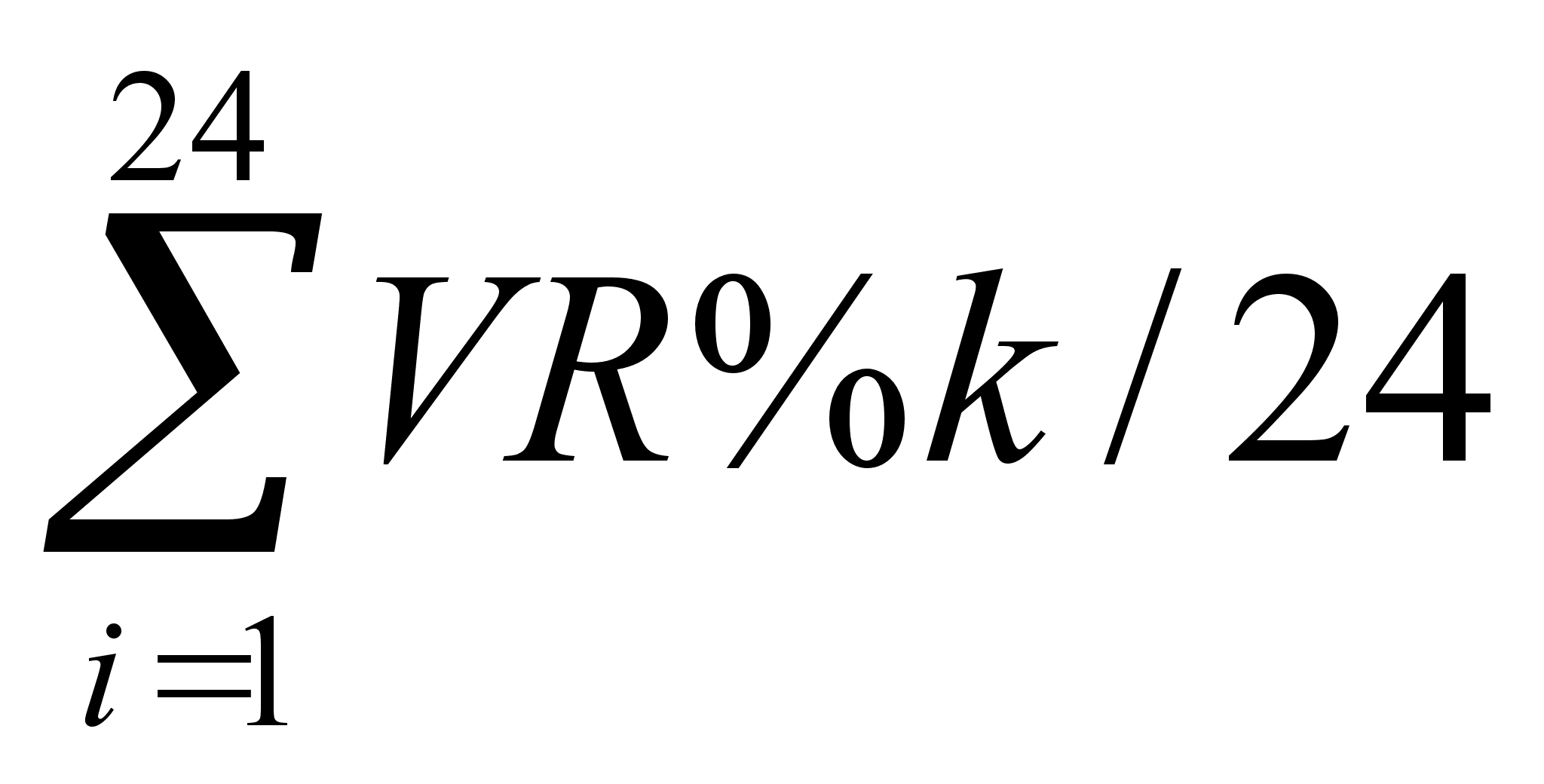
Используются ссылки на относительный адрес, функция СУММ, данные представлены в процентном формате
Вычисление максимального отклонения уровня от заданного
ABS(МАКС( VR%k))
Используются следующие функции: в категории "Математические и "Статистические" - МАКС, ссылки на относительный адрес
ОКРВВЕРХ (МАКС(C12:C36))/$E$5;0)
Вычисление расчетного количества насосов в установке
ОКРВВЕРХ(МАКС(Vk)/Qнас)
Используются мастер функций: : в категории "Математические ОКРУГЛВВЕРХ и "Статистические" - МАКС, ссылки на относительный адрес
Вычисление количества часов работы насосов в сутки
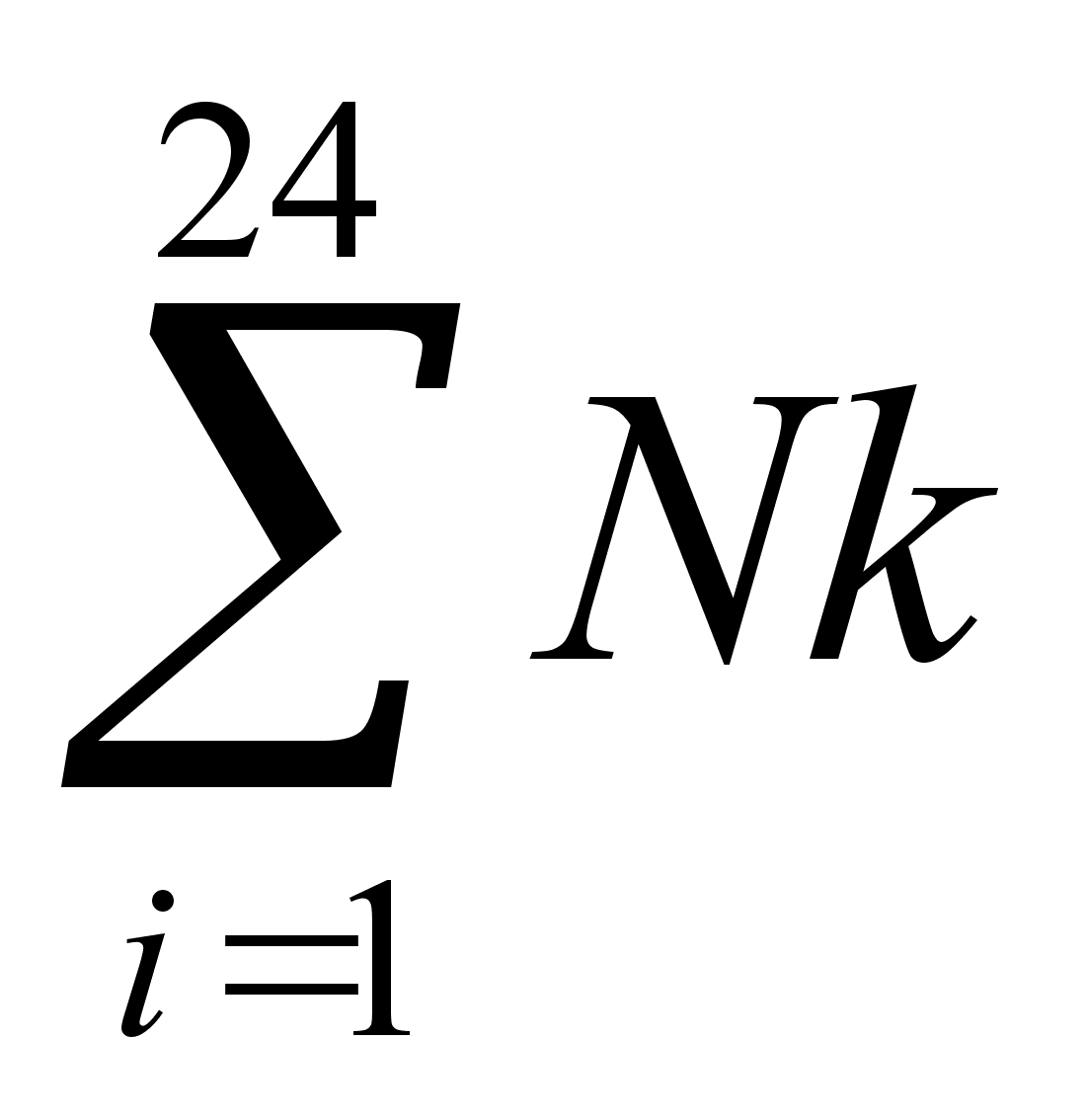
Используются ссылки на относительный адрес, функция СУММ
Вычисление месячного расхода электроэнергии
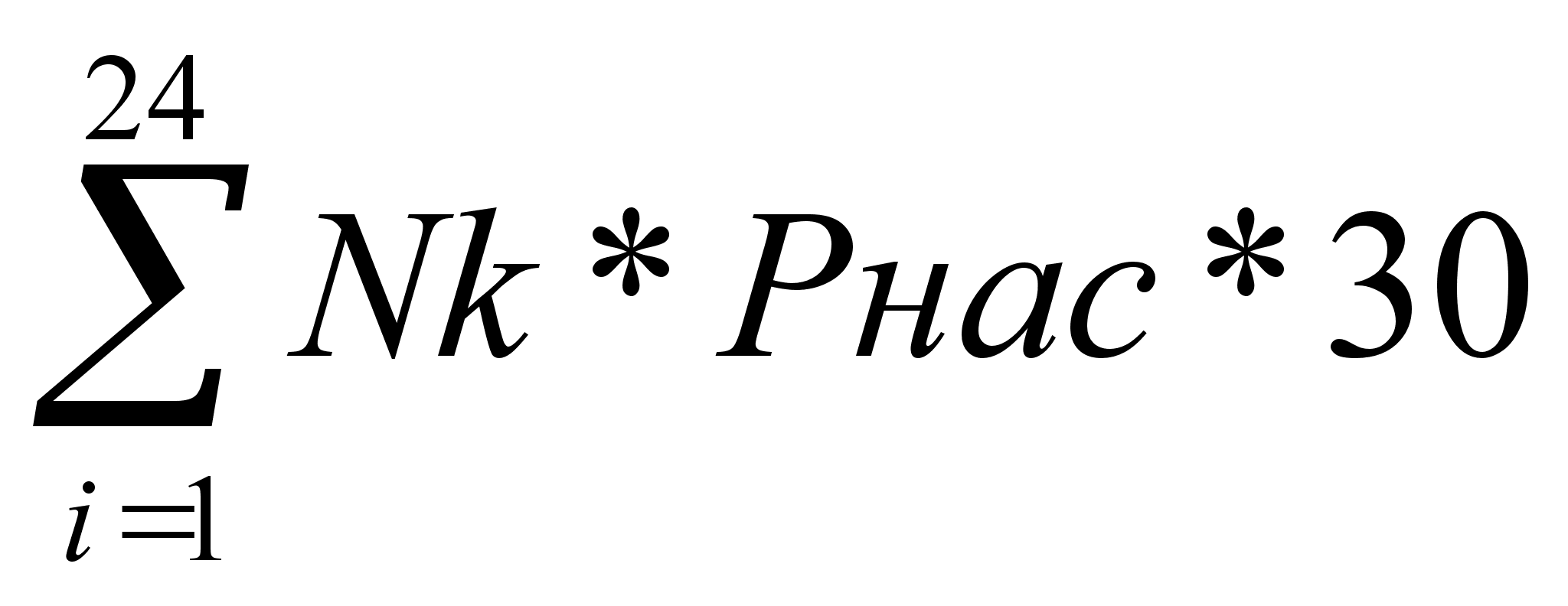
Используются ссылки на относительный и абсолютный адрес, функция СУММ
ДЕНЬ(СЕГОДНЯ()*$F$49/30
Вычисление расхода электроэнергии с начала месяца
Используются функции работы с датами: СЕГОДНЯ и ДЕНЬ; Используются ссылки на относительный и абсолютный адрес
6. Таблица математических значений и других функций, используемых в работе, с их кратким описанием
Функция
Тип
Назначение
СУММ(число1;число2;…)
Математическая
Суммирует аргументы или выделенные числа
ОКРУГЛ(число;число_разрядов)
Математическая
Округляет число до указанного количества десятичных разрядов.
В формате записи функции:
"Число" означает округляемое число.
"Число_разрядов" – количество десятичных разрядов, до которого нужно округлить число.
ОКРВВЕРХ(число;точность)
Математическая
Округляет число до ближайшего общего целого или до ближайшего кратного указанному значению
В формате записи функции :
"Число" означает округляемое значение.
"Точность" – кратное до которого нужно округлить.
ОКРУГЛВВЕРХ(число, количество_ цифр)
Математическая
Округляет число по модулю до ближайшего общего целого
В формате записи функции :
"Число" означает округляемое значение.
" количество_ цифр " – количество цифр в округленном числе
МАКС(число1;число2;…), МИН(число1;число2;…)
Статистическая
Данная функция находит максимальное (минимальное) значение из набора данных. Набор данных может быть выражен, также, в виде области ячеек, логических выражений и т.д.
В формате записи функции :
" Число1, Число2" означает числа, среди которых ищется максимальное (минимальное) значение.
ABS(число)
Математическая
Данная функция возвращает модуль (абсолютную величину) числа.
В формате записи функции :
"Число" означает действительное число, абсолютную величину которого требуется найти.
ДЕНЬ(дата_как_число)
Данная функция преобразует дату в день месяца (число от 1 до 31)
В формате записи функции :
"Дата как число" код даты-время, используемый в Microsoft Office для вычислений. Дата может заноситься, как, к примеру, 21.01, так и 21 января.
СЕГОДНЯ()
Дата- время
Данная функция возвращает текущую дату в виде даты в числовом формате. Если введена функция ТДАТА, то Microsoft Excel форматирует значение как дату
Кроме того, в работе использовались комбинации из нескольких функций, к примеру, функция ДЕНЬ(СЕГОДНЯ()), которая позволяет посчитать в числовом формате количество дней от начала месяца. В работе встречались следующие комбинации: ABS(МАКС ()), ОКРВВЕРХ (МАКС ())
7.Описание построения графической схемы терминала
Описания построения схемы терминала с краткой характеристикой используемых графических инструментов, приёмов редактирования графических объектов, копирования и форматирования
Для изображения графической схемы воспользуемся средствами создания графических объектов. Для этого включим панель рисования и с помощью графических примитивов (прямоугольник, эллипс, линия) изобразим условные обозначения объектов. В некоторых случаях , когда изображение располагается под углом и/или с края листа нужно использовать инструмент Рисованная кривая.
Выполнение схемы может быть ускоренно широким использованием операции копирования для создания однотипных графических объектов, например, насосы, цистерны и подъездные пути (из курсовой работы). При необходимости все объекты могут быть отредактированы (перемещение, изменение размеров) и отформатированы.
Поясняющие надписи на схеме рекомендуется выполнять с использованием инструмента Надпись, который дает возможность объединить текст и графическую рамку. После выполнения схемы желательно сгруппировать все графические объекты схемы, что бы избежать случайного перемещения элементов чертежа относительно друг друга.
Рисование линии
На панели инструментов Рисование нажмите кнопку Автофигуры и выберите команду Линии, а затем — нужный тип линии.
Проведите линию.
Чтобы угол наклона линии был кратен 15 градусам, при выполнении описанных выше действий удерживайте нажатой клавишу SHIFT.
Для проведения обычной прямой линии нажмите кнопку Линия на панели инструментов Рисование.
Кривые и полилинии
Меню Автофигуры на панели инструментов Рисование содержит несколько категорий инструментов. В категорию Линии включены инструменты Кривая, Рисованная кривая и Полилиния , предназначенные для рисования прямых и кривых линий, а также создания комбинированных форм. Для рисования произвольной кривой выберите инструмент Рисованная кривая. Для получения более гладкой линии — без зубчатых линий и резких изменений направления — используйте инструмент Полилиния.
Для повышения точности и достижения наилучшего контроля над формой кривой используйте инструмент Кривая. Для улучшения формы кривой или полилинии путем перемещения, удаления и добавления узлов, служит команда - Начать изменение узлов (панель Рисование, меню Действия).
Для улучшения вида кривых и полилиний используйте те же приемы, что и для других автофигур: добавьте цвет или заливку, измените тип линии, выполните отражение или вращение и т. п. Следует отметить, что отсутствует возможность добавления текста к полилинии или кривой, а также ее преобразования в другую автофигуру.
Добавление или изменение автофигуры
Excel поставляется вместе с набором готовых фигур, предназначенных для использования в документах. Для фигур допускаются следующие действия: изменение размеров и цвета фигуры, вращение, отражение, а также комбинирование с другими фигурами ѕ например, кругами и квадратами ѕ для составления более сложных фигур. Используйте маркеры изменения формы для изменения наиболее выступающих деталей фигуры ѕ например, для изменения размера указателя на стрелке. Меню Автофигуры на панели инструментов Рисование содержит несколько категорий фигур: линии, основные фигуры, фигурные стрелки, блок-схемы, звезды, ленты и выноски.
Существует возможность добавления текста к автофигурам. Для этого щелкните фигуру правой кнопкой мыши, выберите команду Добавить текст в контекстном меню, а затем введите необходимый текст. Этот текст становится частью фигуры ѕ при перемещении фигуры он перемещается вместе с ней. Однако при вращении или отражении фигуры текст не вращается и не отражается вместе с ней. Для поворота текста на 90 градусов вправо или влево выберите команду Направление текста в меню Формат.
Изменение размеров и обрезка графического объекта
При выделении графического объекта по периметру прямоугольника выделения появляются маркеры изменения размера. Размеры объекта изменяются путем перетаскивания маркеров изменения размера или точного задания его высоты и ширины.
Если объект является рисунком — фотографией, точечным рисунком, картинкой и т. п. — то его можно обрезать, а затем, при необходимости, восстановить его исходный вид.
Изменение формы кривой или полилинии
Выделите полилинию или кривую, которую следует изменить.
На панели инструментов Рисование нажмите кнопку Действия и выберите команду Начать изменение узлов.
Для изменения формы объекта перетащите один из его узлов.
Для добавления узла к объекту щелкните место, куда его следует добавить.
После выбора команды Начать изменение узлов щелкните узел правой кнопкой мыши. На экране появится контекстное меню, содержащее команды, предназначенные для добавления, удаления и изменения вида узлов.
Изменение цвета заливки графического объекта
Выделите графический объект, который следует изменить.
На панели инструментов Рисование щелкните стрелку рядом с кнопкой Цвет заливки
Выберите нужный цвет.
Если нужный цвет отсутствует в предложенном списке, выберите команду Дополнительные цвета, а затем выберите цвет на вкладке Обычные или используйте вкладку Спектр для создания нового цвета. По окончании нажмите кнопку OK.
Добавление, изменение или удаление объема для графического объекта
Существует возможность добавления объема к линиям, автофигурам и полилиниям. Таким образом, можно изменить глубину, угол поворота, угол наклона, направление освещения и текстуру поверхности объекта. Изменение цвета объема не влияет на цвет самого объекта. К объекту можно добавить тень либо объем, но не оба эффекта сразу; при добавлении объема к объекту, который имеет тень, она исчезает.
8. Описание построения требуемых графиков и диаграмм, (включая использования Мастера диаграмм, способов форматирования графиков и диаграмм).
В Microsoft Excel имеется возможность графического представления данных в виде диаграммы. Диаграммы связаны с данными листа, на основе которых они были созданы, и изменяются каждый раз, когда изменяются данные на листе.
Если на листе присутствуют многоуровневые названия строк или столбцов, то их также можно отразить на диаграмме. При создании диаграммы выделите названия строк и столбцов для каждого уровня. Чтобы при добавлении данных в диаграмму была сохранена заданная иерархия, измените диапазон ячеек, использованных при создании диаграммы. Диаграммы могут использовать данные несмежных ячеек. Диаграмма может также использовать данные сводной таблицы.
Мастер диаграмм - мощное средство визуализации полученных результатов. Для построения необходимо знать типы диаграмм и их виды, хорошо представлять, что является диапазоном представляемых данных. Кроме того, нужно иметь представление об объектах, составляющих собственно диаграмму: ряды данных, метки, оси, область построения диаграммы, легенда и т.д.
Создание диаграммы.
Выделите ячейки, содержащие данные, которые должны быть отражены на диаграмме. Если необходимо, чтобы в диаграмме были отражены и названия строк или столбцов, выделите также содержащие их ячейки.
Нажмите кнопку Мастер диаграмм.
Следуйте инструкциям мастера.
Мастер диаграмм предлагает 4 шага для построения диаграммы, следует сказать, что их количество может быть сокращено в зависимости относительный желания пользователя.
Первый шаг предлагает вам выбрать тип диаграммы (в нашем случае это линейчатая, гистограмма, с областями, график)
Во втором шаге нужно подтвердить источник данных диаграммы: столбцы или строки и их диапазон. На вкладке Ряд можно исправить заглавие легенды диаграммы.
Третий шаг. Здесь мастер запрашивает название диаграммы, название легенды (а также её наличие), расположение легенды, необходимые подписи к данным.
На последнем шаге вам предоставляется выбор по расположению самой диаграммы – на отдельном листе книги или на текущем.
После этого пользователь нажимает на кнопку Готово и на экране появляется диаграмма. Теперь доступно форматирование диаграммы. При двойном щелчке по любой области диаграммы (активизации) вы можете задать нужный шрифт, цвета диаграммы. Также при форматировании в некоторых случаях требуется включить оси координат, задать минимальное деление, установить атрибут Тень, включить основную и вспомогательную сетки и их формат и т.д.
В области построения диаграммы как и на обычном листе, при включении панели Рисование можно добавить нужный вам нарисованный объект. При помощи меню Вставить - Вставить объект, Рисунок и т.п.
9. Выводы по первой части.
Выполняя данную часть курсовой работы, можно было убедится, что возможности электронных таблиц Microsoft Excel не ограничены. Данная программа позволила мне решить поставленную передо мной задачу в кратчайшие сроки, используя минимум усилий и получить результат в необходимом для меня виде. Работая над задачей, я отработала основные приемы составления и форматирования таблицы, диаграмм и графических рисунков, научилась пользованию мастером диаграмм и мастером функций, систематизировала основные знания о возможностях программы. Поработав с Excel, что программа выгодно отличается относительно других высокой степенью автоматизации, простотой в использовании большим набором возможностей. Excel действительно позволяет в различных видах обрабатывать и оформлять информацию, что является несомненным преимуществом этой программы перед другими подобными программами. Выполнив поставленную передо мной задачу, я поняла, что, решая задачи подобного типа с применением Microsoft Excel, можно получить более полный результат, отвечающий более высокому критерию эргономичности.
10. Задание по второй части курсовой работы с данными по своему варианту.
Разработать подробную блок-схему алгоритма и программы на языке Basic (Qbasic, TurboBasic) для решения следующей задачи.
С района промыслов на базу флота поступает информация, в виде текстового файла, содержащего строки:
"Количество судов на промысле",14
"БАТМ","К.Сухондяевский","14",45,12,86
"МPТМ","Атия","21",32,28,74
"СPТМ","Нейрон","62",76,84,22
"БАТМ","П.Чанчибадзе","03",11,55,48
"МPТМ","Pамигала","60",89,48,06
"МPТМ","Дитува","73",26,62,18
"СPТМ","Монокристалл","52",68,36,95
"СPТМ","Тава","51",18,87,21
"БАТМ","Плунге","52",58,09,88
"БАТМ","П.Шафранов","34",93,74,36
"МPТМ","Дусетос","94",47,19,72
"СPТМ","Берклий","71",31,40,45
"СPТМ","Корифена","52",54,69,68
"БАТМ","Старый Арбат","01",40,94,59
В первой строке указано через запятую строка текста и количество судов на промысле;
Во второй и последующих строках указано через запятую: тип судна, наименование судна, номер квадрата промыслового района, текущий запас топлива в процентах от максимального, текущий вылов в процентах от емкости грузовых трюмов, текущий запас тары в процентах от максимальной.
Известно также, что база флота имеет на своем вооружении только три типа судов – БАТМ, СРТМ, МРТМ. Промысловый район имеет прямоугольную форму и разбит на квадраты, по длине на 10, по ширине на 5. Квадраты пронумерованы двузначными числами: первое число – номер столбца, второе – номер строки.
Программа должна обеспечить следующее:
Ввод исходной информации из файла, содержащего данные по указанному количеству судов (имя файла вводится пользователем в диалоговом режиме).
Группировку данных по судам по вылову рыбы принципу вылову рыбы: 0-50%, 50%-75%, 75%-100%
Сортировку данных по судам внутри каждой группы по названию судна, порядок обратный.
Вывод сгруппированных и отсортированных данных с заголовком для каждой группы в файл на жесткий диск компьютера.
Построение на экране монитора схемы промыслового района и указание место расположения каждого судна. При построении учесть следующие требования:
Цвет экрана / шрифта – черный / темно-зеленый;
Размер схемы промыслового района на экране – 500 на 250 пикселей;
Цвет области построения – темно-синий;
Цвет координатной сетки – темно-зеленый;
Изображение судна –закрашенный круг диаметром 4 пикселей светло-зеленого цвета;
Изображение судна должно быть нанесено в квадрате, с номером, указанным в исходном файле, а внутри этого квадрата с координатами, выбранными по случайному закону.
Вывод в нижней части экрана монитора общих данных для квадратов 11-83: количества судов типа МРТМ и среднее значение вылова судов всех типов.
11. Описание постановки задачи и блок-схемы алгоритма ее решения
Прежде чем приступать к решению задачи необходимо осуществить постановку задачи.
Исходная информация (данные о судах) является упорядоченной совокупностью однотипных данных, следовательно необходимо представить в виде массивов, исходные данные вводятся с файла, предварительного созданного.
Для обработки массива исходных данных (как и для ввода) нужно применить циклический вычислительный процесс. Сама обработка связана как с простейшими вычислениями, например, подсчетом количества судов, средних значений вылова, запаса топлива и тары для судов, находящихся в заданных квадратах промыслового района, так и более сложными процедурами сортировки в соответствии с указанными в задании принципом.
Вывод результатов обработки предусматривает операции с записью на жесткий диск и с выводом на экран монитора текста, численных данных и графических объектов.
Для описания процедуры решения задачи на ЭВМ базовым понятием является понятие алгоритма. Алгоритм должен обладать свойством массовости, конечностью, детерминированностью. В нашем случае это означает, что алгоритм должен решать поставленную задачу при любом количестве судов и их данных в исходном файле и приводить к получению единственного для данного набора исходных данных результата за конечное число шагов. Опишем этот алгоритм словесно:
Затребовать у пользователя имя файла, содержащего исходные данные по судам в районе промысла;
Открыть файл с указанным именем для ввода;
Вывести из файла количество судов N;
Объявить использование 6 массивов, где каждый является столбцом (имя судна, тип и т.д.) со строками N для хранения исходных данных.
Организовать ввод данных из файла в массив с учетом формата этого файла и типов данных;
Последовательно отсортировать элементы этих массивов в указанном в задании порядке;
Объявить вспомогательные массивы по числу групп с размерностью, определяемую числом судов определенного типа в каждой группе и записать в эти массивы данные судов;
Затребовать у пользователя название и путь для выходного файла и открыть его для вывода;
Последовательно вывести отсортированные данные для судов каждой группы с соответствующей строкой – заголовком;
Построить на экране изображение промыслового района с координатной сеткой и отобразить на ней расположение судов;
Вычислить для судов, находящихся в заданном диапазоне квадратов и заданного типа общие данные (количество судов и средние значения);
Вывести на экран диапазон квадратов и рассчитанные общие данные;
12. Текст программы на языке Basic
Программа
CLS
REM Вводи данные
INPUT "Введи имя исходного файла"; file$
OPEN file$ FOR INPUT AS #1
INPUT #1, n
DIM c$(n), n$(n), s$(n), k(n), f(n), t(n)
PRINT "Исходный массив"
FOR i = 1 TO n
INPUT #1, c$(i), n$(i), s$(i), k(i), f(i), t(i)
GOSUB 2
NEXT i
FOR i = 1 TO n
FOR j = 1 TO n - 1
IF n$(j) > n$(j + 1) GOTO 1
SWAP n$(j), n$(j + 1): SWAP c$(j), c$(j + 1): SWAP s$(j), s$(j + 1)
SWAP k(j), k(j + 1): SWAP f(j), f(j + 1): SWAP t(j), t(j + 1)
1 : NEXT j
NEXT i
REM Сортируем в обратном порядке поназванию судна
PRINT "Данные после сортировки"
FOR i = 1 TO n
GOSUB 2
NEXT i
REM Группируем
PRINT "0%-50%"
FOR i = 1 TO n
IF f(i) > 0 AND f(i) < 50 THEN GOSUB 2
NEXT i
PRINT "50%-75%"
FOR i = 1 TO n
IF f(i) >= 50 AND f(i) < 75 THEN GOSUB 2
NEXT i
PRINT "75%-100%"
FOR i = 1 TO n
IF f(i) >= 75 AND f(i) < 100 THEN GOSUB 2
NEXT i
REM Выводим в выходной файл
INPUT "Введите имя выходного файла"; file2$
OPEN file2$ FOR OUTPUT AS #2
PRINT #2, "Суда с выловом 0%-50%, отсортированные по названию"
FOR i = 1 TO n
IF f(i) < 50 AND f(i) > 0 THEN GOSUB 3
NEXT i
PRINT #2, "Суда с выловом 50%-75%, отсортированные по названию"
FOR i = 1 TO n
IF f(i) <= 75 AND f(i) >= 50 THEN GOSUB 3
NEXT i
PRINT #2, "Суда с выловом 75%-100%, отсортированные по названию"
FOR i = 1 TO n
IF f(i) < 100 AND f(i) > 75 THEN GOSUB 3
NEXT i
CLOSE #1, #2
REM Рисование
SCREEN 12
COLOR 2
LOCATE 1, 7
PRINT "Курсовая работа по инфор-ке.y-11.Никишова Н.Ю. Вариант 94"
h = 5
FOR i = 1 TO 10
h = h + 6
LOCATE 6, h: PRINT i
NEXT i
r = 6
FOR i = 1 TO 5
r = r + 3
LOCATE r, 7: PRINT i
NEXT i
LINE (70, 100)-(570, 350), 1, BF
FOR i = 70 TO 570 STEP 50
FOR j = 100 TO 350 STEP 50
LINE (i, 100)-(i, 350), 10
LINE (70, j)-(570, j), 10
NEXT j
NEXT i
FOR i = 1 TO n
d1 = INT(VAL(s$(i)) / 10)
d2 = ABS((d1 - VAL(s$(i)) / 10) * 10)
CIRCLE (72 + d1 * 50 + INT(RND(10) * 46), 102 + d2 * 50 + INT(RND(1) * 46)), 3, 10
NEXT i
REM Считаем сумму и среднее значение
a = 0: o = 0
FOR i = 1 TO n
IF VAL(s$(i)) <= 83 AND VAL(s$(i)) >= 11 THEN a = a + f(i): k = k + 1
NEXT i
FOR i = 1 TO n
IF VAL(s$(i)) <= 83 AND VAL(s$(i)) >= 11 AND c$(i) = "SRTM" THEN o = o + 1
NEXT i
LOCATE 24, 10: PRINT "Кол-во судов в промысловом районе"; "-"; n
LOCATE 25, 18: PRINT "Данные по судам 11-83 промыслового района:"
LOCATE 26, 21: PRINT " кол-во судов типа CPTM"; o; "шт"
LOCATE 27, 21: PRINT "среднее значение вылова всех судов"; a / k; "%"
END
REM Подпрограммы
2 : PRINT c$(i); n$(i); s$(i); k(i); f(i); t(i)
RETURN
3 PRINT #2, c$(i), n$(i), s$(i), k(i), f(i), t(i)
RETURN
Исходный файл
14
BATM, SUHONDAEVSKIJ, 14, 45, 12, 86
MRTM, ATIA, 21, 32, 28, 74
SRTM, NEIRON, 62, 76, 84, 22
BATM, P.CAHCIBADZE, 03, 11, 55, 48
MRTM, RAMIGALA, 60, 89, 48, 6
MRTM, DITUVA, 73, 26, 62, 18
SRTM, MONOKRISTALL, 52, 68, 36, 95
SRTM, TAVA, 51, 18, 87, 21
BATM, PLUNGE, 52, 58, 9, 88
BATM, P.SAFRANOV, 34, 93, 74, 36
MRTM, DUSETOS, 94, 47, 19, 72
SRTM, BERKLIJ, 71, 31, 40, 45
SRTM, KORIFENA, 52, 54, 69, 68
BATM, STARIJ ARBAT, 01, 40, 94, 59
Выходной файл
Суда с выловом 0%-50%, отсортированные по названию
BATM SUHONDAEVSKIJ 04 45 12 86
MRTM RAMIGALA 60 89 48 6
BATM PLUNGE 52 58 9 88
SRTM MONOKRISTALL 52 68 36 95
MRTM DUSETOS 94 47 19 72
SRTM BERKLIJ 71 31 40 45
MRTM ATIA 01 32 28 74
Суда с выловом 50%-75%, отсортированные по названию
BATM P.SAFRANOV 34 93 74 36
BATM P.CAHCIBADZE 03 11 55 48
SRTM KORIFENA 52 54 69 68
MRTM DITUVA 73 26 62 18
Суда с выловом75%-100% , отсортированные по названию
SRTM TAVA 51 18 87 21
BATM STARIJ ARBAT 01 40 94 59
SRTM NEIRON 62 76 84 22
13. Выводы по второй части.
Выполнив вторую часть задания курсовой работы, я убедилась, что язык программирования Basic позволяет создавать программы, способные решить задачи, связанные с обработкой, сортировкой, группировкой, и выводом информации в различных видах. Особенно важен вывод информации, так как он позволяет легко ориентироваться и делать различные анализы (прогнозы). Впервые создавая программу такой сложности на языке программирования Basic, я освоила некоторые методы программирования, программирование с помощью циклов , условное, научилась производить графические построения. Так как язык программирования Basic довольно прост, я собираюсь и в дальнейшем использовать его в своей работе.
14. Литературные источники:
«Microsoft Excel для Windows 95. Шаг за шагом» Microsoft Press. Изд. "Москва - Эком - 1996г."
«IBM PC для пользователя. Краткий курс.» В.Э. Фигурнов. Изд. "Москва - Инфра - 1997г."
«Использование Microsoft Office». Специальное издание. Изд. "Киев - Диалектика - 1995г."
15. Приложения
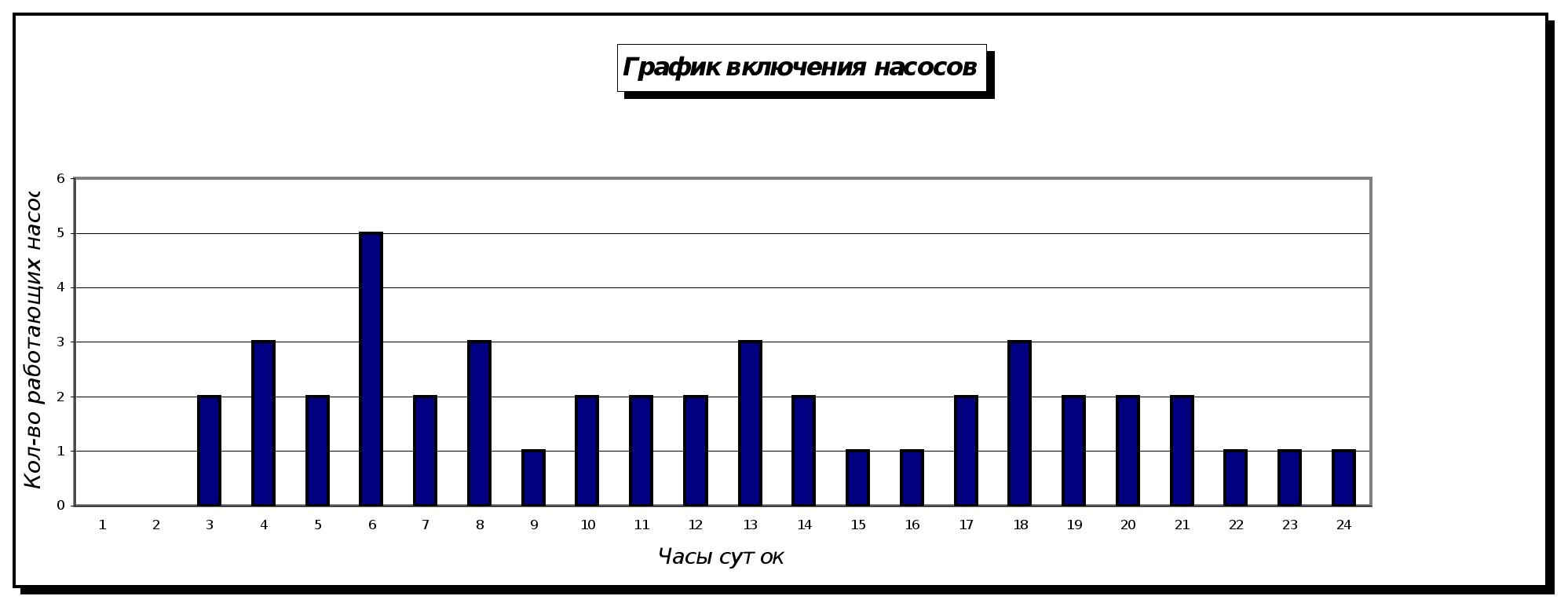
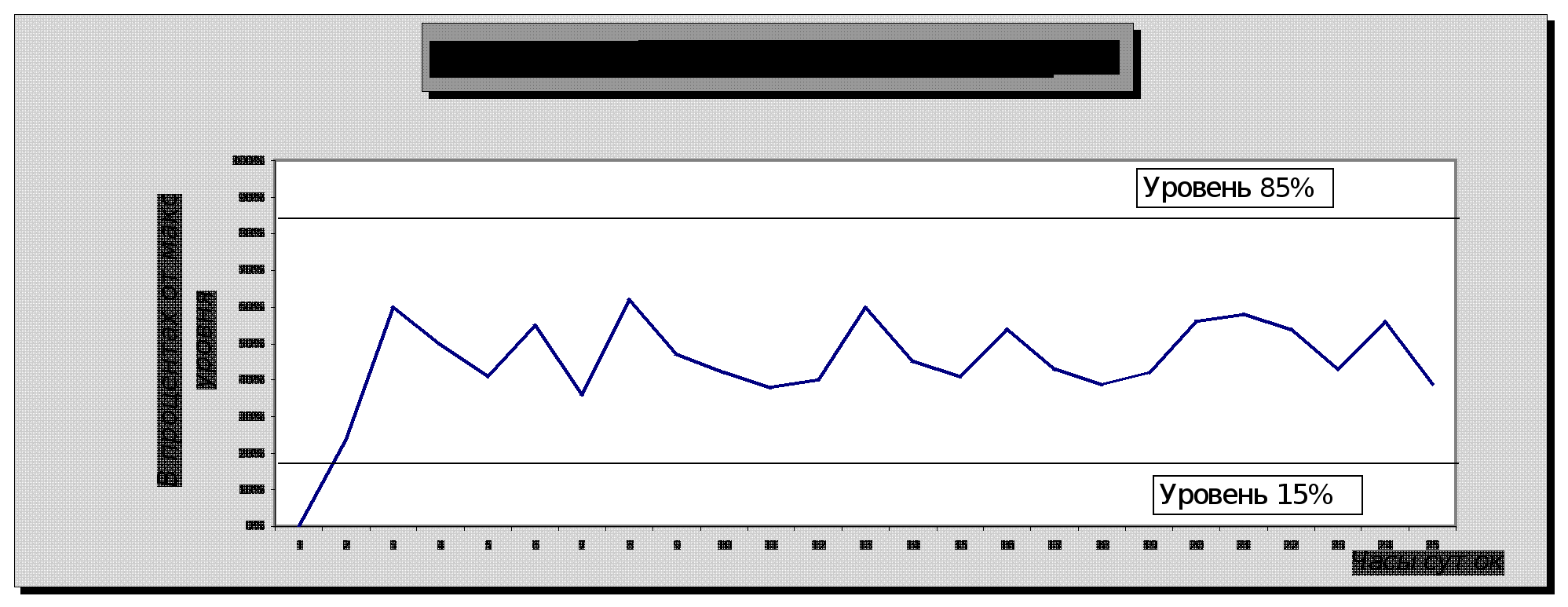
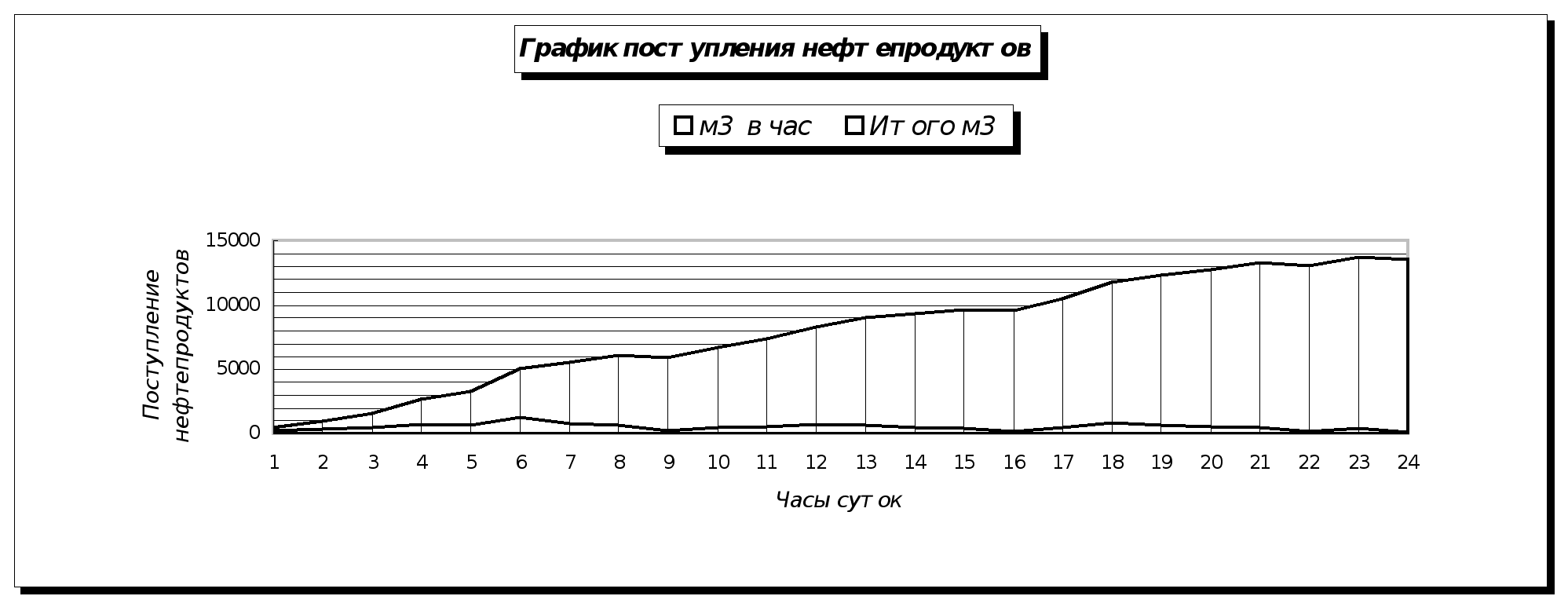
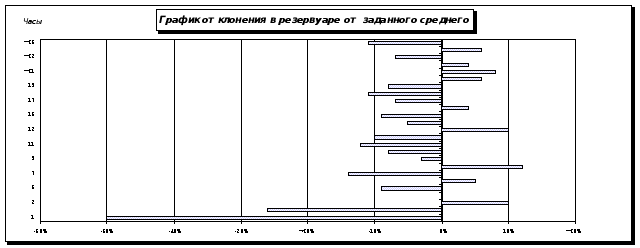
Графическая схема терминала
Вывод на экран
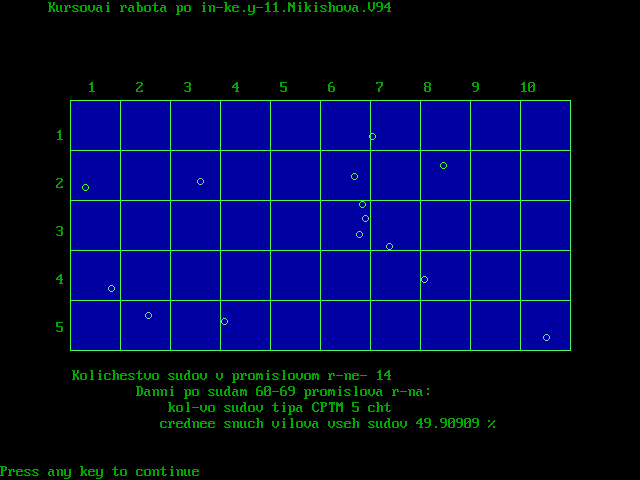
Балтийская Государственная Академия
рыбопромыслового флота
К афедра
СА и ВТ
афедра
СА и ВТ
Курсовая работа по информатике
Вариант № 94
Студентки группы У-11
Никишовой Н.Ю.
Проверил:
Семенова А.П.
Калининград 2000г.
2. Содержание
2. Содержание 2
3. Краткое описание назначения и возможностей Excel 4
4. Порядок формирования таблицы по своему варианту 7
5. Значения ячеек таблицы, содержащих формулы и описание их назначения и порядка формирования 8
6. Таблица математических значений и других функций, используемых в работе, с их кратким описанием 10
7.Описание построения графической схемы терминала 11
8. Описание построения требуемых графиков и диаграмм, (включая использования Мастера диаграмм, способов форматирования графиков и диаграмм). 12
9. Выводы по первой части. 13
10. Задание по второй части курсовой работы с данными по своему варианту. 13
11. Описание постановки задачи и блок-схемы алгоритма ее решения 14
12. Текст программы на языке Basic 15
13. Выводы по второй части. 18
14. Литературные источники: 18
15. Приложения 19
2. Задание по первой части курсовой работы
На нефтяной терминал порта поступают железнодорожные цистерны с суточным графиком. Ёмкость железнодорожных цистерн равна 60 куб. м.
Терминал оборудован насосами для перекачки нефтепродуктов и накопительным резервуаром.
Значения основных параметров терминала:
| Ёмкость резервуара |
Vрез |
1000 м3 |
| Среднее кол-во нефтепродуктов |
Vср |
50% |
| Производительность насоса |
Qнас |
290 М3/час |
| Мощность электродвигателя |
Pнас |
13,8 кВт |
Кроме того, заданы следующие ограничения для количества нефтепродуктов в накопительном резервуаре в %
Среднее заданное количество-50%
Максимальное количество-85%
Минимальное количество-15%
Требуется выполнить с помощью электронной таблицы MS Excel:
Составить расчетную таблицу для своего варианта, содержащую следующие колонки:
часы суток;
поступление нефтепродуктов на участок слива в железнодорожных цистернах;
поступление нефтепродуктов в куб. м. по часам суток;
поступление нефтепродуктов в куб. м. с начала суток с накоплением;
количество включенных насосов по часам суток;
количество нефтепродуктов в резервуаре в куб. м.;
количество нефтепродуктов в резервуаре в % от объема резервуара по часам суток;
отклонение количества нефтепродуктов в резервуаре в % от среднего заданного по часам суток;
Рассчитать для терминала в целом:
поступление нефтепродуктов в куб. м. всего за сутки;
среднее значение количества нефтепродуктов в резервуаре в куб. м. за сутки;
среднее значение количества нефтепродуктов в резервуаре в % за сутки;
максимальное отклонение количества нефтепродуктов от заданного в %;
расчетное максимальное количество насосов в установке;
Количество часов работы насосов в сутки;
Месячный расход электроэнергии в квт-ч из расчета средней продолжительности месяца - 30 дней;
Расход электроэнергии в квт-ч с начала месяца на текущую дату.
Выполнить графическую схему нефтяного терминала с указанием расположения основных компонентов терминала - участка слива нефтепродуктов, железнодорожных цистерн, накопительного резервуара, насосов с указанием наименования и основных технических характеристик по своему варианту.
Построить графики для следующих величин:
Поступления нефтепродуктов в куб. м. по часам суток и всего с начала суток;
Включения насосов по часам суток;
Изменения количества в % от объема накопительного резервуара, на котором отметить верхнюю, нижнюю, допустимые границы;
Отклонения количества нефтепродуктов в % от заданного среднего значения.
3. Краткое описание назначения и возможностей Excel
Microsoft Excel 97 для Windows 95 (98, NT) является мощным программным средством для работы с таблицами данных, позволяющим вычислять значения, упорядочивать, анализировать и графически представлять различные виды данных.
Таблица поставляется как составляющая часть (прикладная программа) программы Microsoft Office 97 и может быть установлена на компьютер, мануальным путем с диска Office 97, отдельно (независимо) от других программ из набора электронного офиса.
Рассмотрим некоторые возможности Excel. Таблица имеет следующие функциональные возможности:
ОБМЕНА ДАННЫХ - Excel совместима с другими приложениями Microsoft Office 97, а так же подобными себе таблицами и базами данных других производителей, что позволяет Excel импортировать в свои таблицы, объекты из других прикладных программ и передавать (экспортировать) свои таблицы для встраивания в другие объекты. Excel поддерживает новейший стандарт в обмене данными, который называется OLE 2.0 (Object Linking and Embedding).
Таблица предполагает совместную работу с прикладными программами Microsoft Office 97- Microsoft Outlook и Подшивка Office.
Для обмена данными таблицы с другими приложениями и внешними пользователями может использоваться Панель Web. Эта панель команд облегчает просмотр файлов Microsoft Excel и Office, связь с которыми устанавливается гиперссылками. Эта панель может работать вместе с программой просмотра Web. Таблица может создавать гиперссылки для перехода к другим файлам Office на компьютере пользователя, в сети Интранет или Интернет либо локальных сетях.
Для обеспечения безопасности Microsoft Excel может выводить предупреждение при открытии книг, содержащих макросы, в которых могут находиться вирусы. Для защиты от вирусов такие файлы могут быть открыты с отключением макросов.
ИТЕРАКТИВНАЯ ПОМОЩЬ - Следует также упомянуть о различных помощниках (Ассистентах), которые помогают пользователю задавать функции и выдают рекомендации, если существует более простой метод решения текущей задачи. Ими являются Мастера и Помощник по Office. Программа обладает мошной Справочной системой и Подсказками для кнопок панелей, элементов диалоговых окон, команд и объектов окна программы. Все объекты программы обладают контекстным меню.
КОНФИГУРИРОВАНИЕ ПРОГРАММЫ EXCEL - Программу Excel можно настраивать в соответствии с индивидуальными запросами очень широкого круга пользователей. Каждый пользователь программы Excel, определив круг наиболее часто используемых функций, может организовать работу с ними наиболее удобным для себя образом. С другой стороны, те функции программы, которые никогда не используются, можно вообще убрать из конфигурации, чтобы сэкономить ресурсы компьютера и повысить эффективность обработки. В программе используются общие для Microsoft Office 97 средства проверки правописания и общие средства рисования.
СТРУКТУРА ДОКУМЕНТОВ - Каждый файлы являются книгой с несколькими рабочими листами, что является существенным преимуществом при связывании данных в таблицах и облегчает анализ данных. Количество листов в книге по умолчанию может быть задано пользователем. Книги, могут содержать до 255 таблиц, диаграмм или VBA-программ в одном файле. Рабочий лист - это сами таблицы, диаграммы или текст, с которым работает пользователь. Рабочий лист несет до 32 000 символов в ячейке и до 65 536 строк на листе. В Excel возможна отменадо 16последних действий для листов, не содержащих ошибок.
Книги, созданные в предыдущих версиях Microsoft Excel, могут быть непосредственно открыты в Microsoft Excel 97.
ПОСТРОЕНИЕ ТАБЛИЦ - Все данные таблицы вводятся в так называемые ячейки, которые находятся на пересечении строк и столбцов таблицы. Ввод осуществляется с клавиатуры либо применяются средства быстрого Автозаполнения, Автоввода, Автозамены и Маркер заполнения.
По умолчанию содержимое ячейки представляется программой Excel в стандартном формате, который устанавливается при запуске программы. Например, для чисел и текстов задается определенный вид и размер шрифта. Пользователь имеет возможность установить формат по своему усмотрению с помощью функций форматирования. Для облегчения форматирования предусмотрены такие средства быстрого форматирования как автоформат, формат по образцу и другие. Формату подлежит область рабочих листов и диаграмм.
ТАБЛИЧНЫЕ ВЫЧИСЛЕНИЯ - Возможность использования формул и функций является одним из важнейших свойств программы обработки электронных таблиц. Текст формулы, которая вводится в ячейку таблицы, должен начинаться со знака равенства (=), чтобы программа Excel могла отличить формулу от текста. После знака равенства в ячейку записывается математическое выражение, содержащее аргументы, арифметические операции и функции.
В качества аргументов в формуле обычно используются числа и адреса ячеек. Формула может содержать ссылки на ячейки, которые расположены на другом рабочем листе или даже в таблице другого файла. Однажды введенная формула может быть в любое время модифицирована. Встроенный Менеджер формул помогает пользователю найти ячейки, содержащие ошибочные данные или неправильную ссылку в большой таблице. Для отслеживания зависимостей между ячейками служат трассировки, позволяющие определить влияющие и зависимые ячейки и тем самым быстрее найти ошибки при введении формул.
Кроме того, программа Excel позволяет работать со сложными формулами, содержащими несколько операций. Для наглядности можно включить текстовый режим, тогда программа Excel будет выводить в ячейку не результат вычисления формулы, а собственно формулу. Возможно создание формул и имен, ссылающихся на одинаковые ячейки или диапазоны в нескольких последовательных листах одной книги. Заголовки строк и столбцов могут быть использованы как ссылки в формулах без создания имен.
При редактировании формулы все ячейки и диапазоны, ссылки на которые используются в формуле, подсвечиваются рамками. Причем цвета рамок соответствуют цветному выделению ссылок.
Средствами автоматизации вычислений являются функции Автосумма и Автовычисления - при выделении диапазона сумма ячеек этого диапазона выводится в строке состояния.
ФУНКЦИИ - Для выполнения табличных вычислений нужны формулы. Поскольку некоторые формулы и их комбинации встречаются очень часто, то программа Excel предлагает более 200 заранее запрограммированных формул, которые называются функциями. Мастер функций, используя Палитру формул, поможет пользователю в создании формул, автоматически исправляя наиболее общие ошибки. Справочная система обеспечивает подсказки по ходу работы.
Если при использовании команды Вставить функцию пользователь точно не знает названия требуемой функции, он может просто ввести ее краткое описание, а помощник по Office подскажет какую функцию надо вставить.
ПОСТРОЕНИЕ И ОФОРМЛЕНИЕ ДИАГРАММ - Графические диаграммы оживляют сухие колонки цифр в таблице, поэтому в Excel включен Мастер диаграмм, который позволяет создавать диаграммы "презентационного качества".
Красивая трехмерная диаграмма не только радует глаз, но и улучшает качество документа. В программе MS Excel 5.0 появился новый тип трехмерных диаграмм - так называемые кольцевые диаграммы, которые дополняют поверхностные и сетчатые трехмерные диаграммы четвертой версии.
Диаграмму можно расположить рядом с таблицей или поместить ее на отдельном рабочем листе.
Мастер диаграмм является одним из наиболее мощных средств в программе Excel. Построение диаграммы с его помощью выполняется за несколько шагов. Мастеру указывается исходная область таблицы, тип диаграммы, используемые надписи и цвета.
ОБРАБОТКА СПИСКОВ - Списки позволяют эффективно работать с большими однородными наборами данных.
Списком будем называть упорядоченный набор данных, имеющих одинаковую структуру. Например, списком является телефонный справочник, в котором приведены фамилии абонентов и номера их телефонов. Каждый элемент списка занимает одну строку, в которой данные распределяются по нескольким полям (столбцам). В программе Excel списки являются специальным видом таблиц, для которых имеются операции для их обработки. Списки могут рассматриваться как внутренние базы данных, в которых записями являются строки таблицы, а полями - столбцы.
В программе Excel автоматические фильтры позволяют отобразить только те части списка, которые нужны для выполнения определенной задачи.
АНАЛИЗ ДАННЫХ - Для анализа больших списков данных в программе Excel предусмотрены специальные средства.
Под анализом данных здесь понимаются методы, позволяющие лучше понять тенденции и закономерности, которым подчиняются табличные данные. Опорные таблицы (Pivot Table), включенные в пятую версию программы Excel, предназначены для анализа соотношений между данными в списке. Опорные таблицы строятся с помощью Мастера таблиц за четыре шага. Структуру опорной таблицы можно легко изменить в интерактивном режиме путем перемещения названий полей данных из одной части таблицы в другую.
Кроме опорных таблиц, в программе Excel имеются и другие методы анализа наборов данных. Очень полезной является директива поиска решения уравнений, которая по заданным значениям полей находит другие значения, удовлетворяющие определенным соотношениям.
ОБЪЕДИНЕНИЕ И КОНСАЛИДАЦИЯ ДАННЫХ - Состав функциональных возможностей Excel достаточно широк, гибок и применим в самых различных ситуациях. Например, чтобы собрать на один рабочий лист данные, поступившие от нескольких подразделений, можно воспользоваться средством консолидации. Одна формула позволит получить общий итог для всех данных, расположенных на многих рабочих листах. Такое средство есть и в других системах электронных таблиц, но при этом требуется точное совпадение структуры консолидируемых рабочих листов, что часто нарушается в реальной жизни. Excel может консолидировать не совпадающие по структуре, рабочие листы за счет того, что позволяет помечать необходимые данные на рабочих листах. Это дает возможность, например, свести воедино бюджеты подразделений, которые имеют разные статьи сметы.
БАЗЫ ДАННЫХ - В комплект поставки Excel входит программа обработки внешних баз данных MS Query. Программа Query (Запрос) может работать с текстовыми файлами и с данными, которые были подготовлены следующими программами управления базами данных: Ms Access, dBASE, FoxPro, Oracle, Paradox, SQL Server. Набор данных, хранящийся на диске в формате, одной из перечисленных выше баз данных, будем называть внешней базой данных.
VISUAL BASIC - Начиная с версии 5.0 в программу Excel включен специальный язык программирования, который получил название Visual Basic for Applications (VBA).
Введение достаточно мощного языка программирования в Excel делает эту программную платформу весьма привлекательной для профессионалов, которые занимаются разработкой специализированных прикладных систем. Обычным пользователям утилита позволяет создавать макросы для автоматизации часто повторяющихся операций, создавать кнопки для быстрого запуска макросов и автоматизировать рабочие листы с помощью имеющихся в арсенале программы форм.
ВЫВОД НА ПЕЧАТЬ - Перед выводом на печать можно задать параметры страницы, её расположение, поля и др. Функция Предварительный просмотр позволяет увидеть, как таблица будет выглядеть на листе. Откорректировать область печати позволяет команда Режим разметки в меню Вид. Колонтитул можно выбрать из встроенного списка с включением сведений об авторе, названия книги, даты и номеров страниц.
4. Порядок формирования таблицы по своему варианту
1). Для настройки параметров страницы использовали команду Параметры из меню Файл. На вкладке Поля, необходимо установить отступ везде 2, а слева 2,5.
2). Формат таблицы производился следующим образом:
Делаем шапки (заголовки) для таблицы следующим образом: выделили диапазон (А9:Н10), вошли в Формат - Ячейки, где применили выравнивание по центру, затем объединили ячейки, предварительно выделив необходимые диапазоны (A9;A10, B9;C10, D9;D10, F9:G9, H9:H10) Границы ячеек были отчерчены с помощью команды Границы (кнопки с пиктограммой на панели форматирования). Шрифт для ячеек был установлен по умолчанию, начертание изменялось кнопками пиктограмм на панели Стандартная. Кегля (размер шрифта) устанавливался с помощью ниспадающего меню на панели Стандартная. Цвет ячеек устанавливался при помощи нисходящего меню панели Форматирования. Для написания заглавия таблицы, предварительно выделив диапазон А8:Н8, использовали кнопку на панели Форматирования - Объединить и выровнять по центру.
Для оформления заголовков, подзаголовков и текста использовали шрифты разного размера и начертания (Шрифт Arial Cyr, основной заголовок - размер 16, полужирный, заголовки - размер 14, курсив, остальной текст - размер 10). Изменили ориентацию названий заголовков и выделили с помощью заполнения фоновым цветом (светло-серый). Вся текстовая и числовая информация выровнена по диапазону столбцов (заголовки) или центру (вертикальное и горизонтальное выравнивание соответственно). При форматировании условных обозначений и единиц измерения применили эффекты (нижний и верхний индексы).
3). Ввели начальные данные и начали работу с формулами:
Прежде всего, установим связь (если необходимо) с другими ячейками, в сложных формулах необходимо использовать абсолютные/относительные ссылки. Если компьютер выдал ошибку, проверим исходные данные и саму формулу. Посчитаем Vr по формуле V к = Z k * 60 , где Z k взяли из таблицы для своего варианта. Далее подсчитали VSk по формуле VS k = VS k-1 + V k и скопировали в другие ячейки колонки. Применяя функцию ОКРУГЛВВЕРХ()., по формуле N k =(VR k-1+Vk-Vрез*V%ср)/Qнас рассчитали количество насосов включенных на каждый час. Скопировали формулу в другие ячейки колонки. По формуле VR k =VR k-1+V k-Nк *Qнас подсчитали количество м3 в резервуаре на k-й час. Скопировали. Рассчитали VR %k - количество в резервуаре на k-й час в процентах от максимального по формуле VR %k= VRk/Vрез и ΔVR %k- отклонение уровня заполнения резервуара в % от среднего заданного значения объема резервуара по часам суток ,по формуле: ΔVR %k = VR %k-V%средств. Скопировали, затем представили данные в колонках в процентном формате кнопкой процентный формат в панели форматирования.
3). Далее был проведен ряд вычислений:
Всего за сутки 24∑i=1 = V k
Среднее значение в резервуаре 24 ∑i=1 VRk/24
Среднее значение в резервуаре в % 24 ∑i=1 VR%k/24
Часов работы насосов в сутки 24 ∑i=1 N k
Месячный расход электроэнергии 24 ∑i=1 N k* Pнас*30
Для высчитывания максимального отклонения количества нефтепродуктов относительный заданного с учетом знака использовали формулу ABS()b и МАКС(). Чтобы рассчитать расчетное количество насосов в установке ОКРВВЕРХ для выражения МАКС(Vk)/Qнас исходя из необходимости обеспечить перекачку нефтепродуктов в момент пиковой нагрузки. Мы применили мастер функций для осуществления этой задачи.
И, наконец, вычисление расхода электроэнергии с начала месяца потребовало применения функций работы с датами. Это, прежде всего функция СЕГОДНЯ(), а так же ДАТА(). Составили формулу вычисления количества дней с начала месяца до текущей даты, а затем использовали вычисленное ранее суточное потребление электроэнергии насосной установкой.
После ввода формул:
Включили трассировку влияющих и зависимых ячеек с целью проверки правильности вычислений.
Подсчитав все значения формул, можно перешли к построению графиков. Это осуществляется с помощью Мастера диаграмм. Построили графики, указанные в задании. Описание построения графиков и диаграмм можно увидеть в теоретических сведениях курсовой работы по информатике.
Перешли к построению схемы нефтяного терминала, что будет рассмотрено в теоретических частях нашей курсовой работы ниже по тексту.
5. Значения ячеек таблицы, содержащих формулы и описание их назначения и порядка формирования
Адрес ячейки
Формула
Назначение
Ввели согласно варианту
Высчитывает кол-во поступающих продуктов в терминал на k-ый час нефтепродуктов
Vk=Zk*60
Используется ссылка на относительный адрес
D13:D36
Вычисление поступления нефтепродуктов с начала суток
VSk=VSk-1+Vk - такие вычисления называются итерационными, т. к. результат, получаемый для данной строки, зависит от значения, полученного для предыдущей)
Используется ссылка на относительный адрес
Е13:E36
ОКРУГЛ((F12+C13-$F$4*$F$5)/$F$6;0)
Вычисление количества включенных на каждый час насосов
Nk=(VRk-1+Vk-Vрез*Qнас)/ Qнас
Для формирования обращаемся к мастеру функций: выбираем в категории "Математические" функцию ОКРУГЛ и используем ссылки на относительный и абсолютный адрес.
F13:А36
Вычисление объема нефтепродуктов по часам суток
VRr=VRr-1+Vr-Nk*Qнас
В данной итерационной формуле используется ссылка на относительный и абсолютный адрес
Вычисление объема нефтепродуктов в резервуаре по часам суток в процентах от объема резервуара
VR%k=VRk/Vрез
В формуле используется ссылки на относительный и абсолютный адрес, данные представлены в процентном формате
Вычисление отклонения от среднего заданного уровня в процентах
VR%k=VR%k-V%ср
В формуле используется ссылка на относительный и абсолютный адрес, данные представлены в процентном формате
Вычисление объема нефтепродуктов всего за сутки;
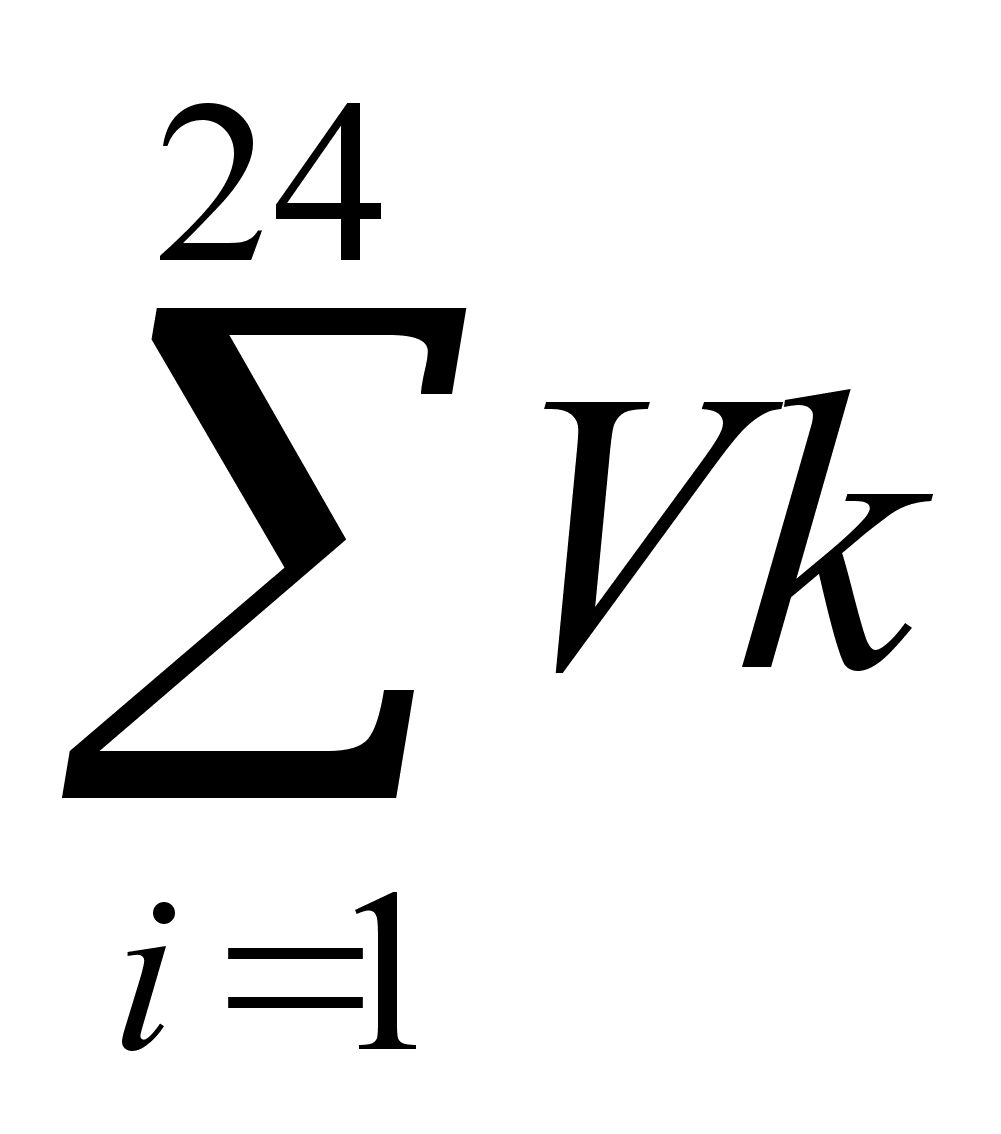
Для формирования используется функция СУММ и ссылка на относительный и абсолютный адрес.
Вычисление среднее количество в резервуаре;
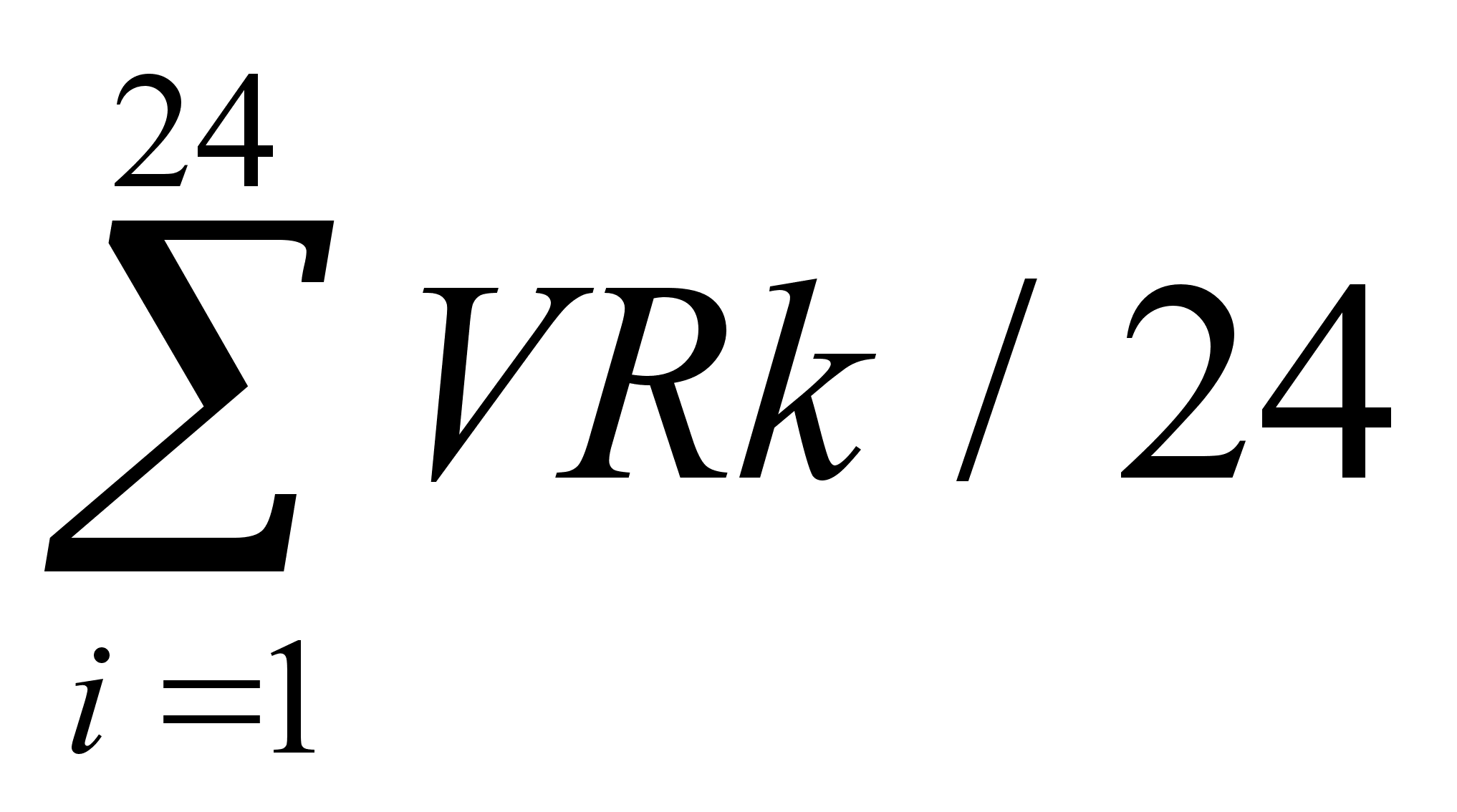
Используются ссылки на относительный адрес, функция СУММ;
СУММ(G12:G36)/24
Среднее значение нефтепродуктов в резервуаре в процентах;
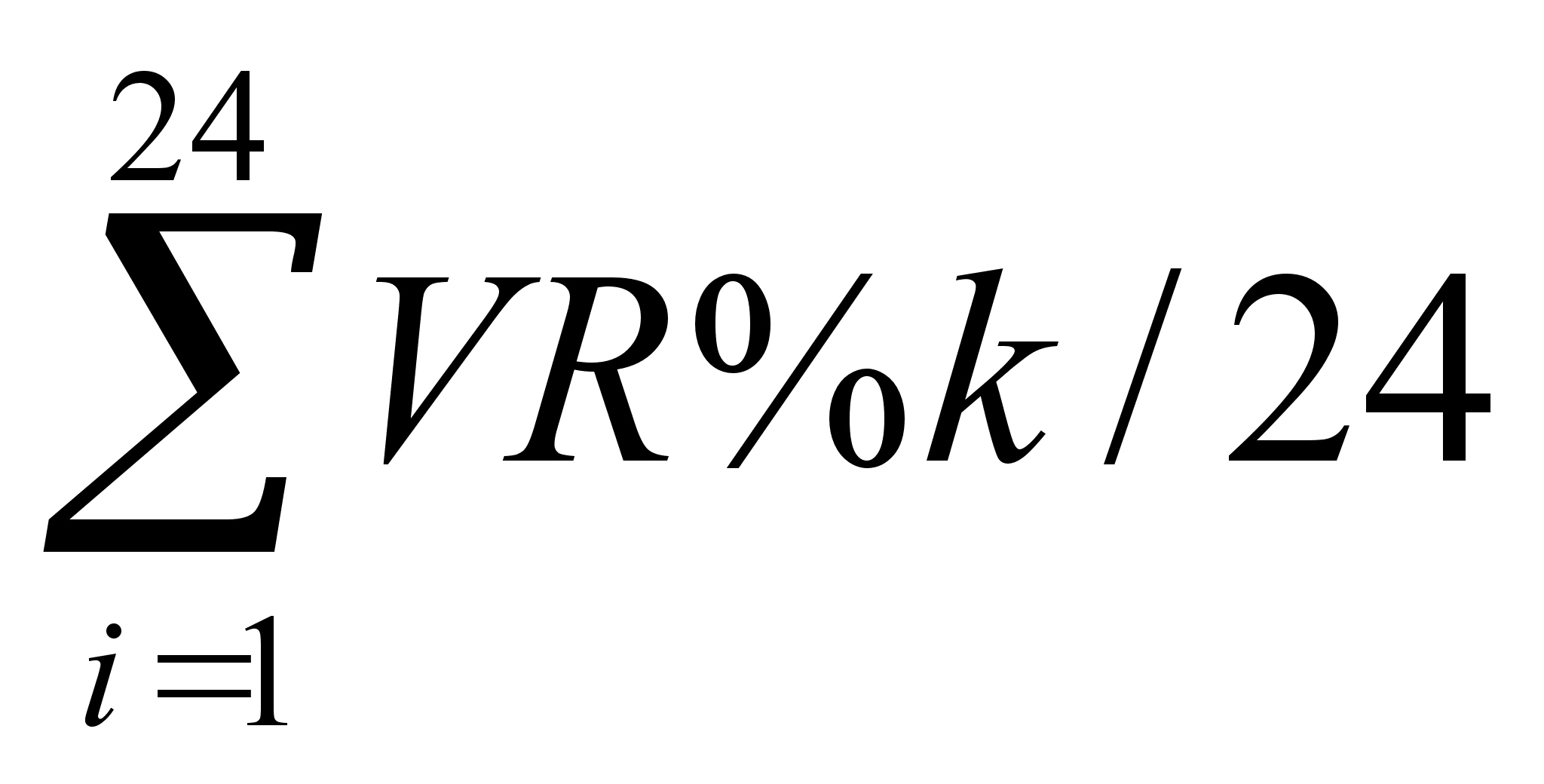
Используются ссылки на относительный адрес, функция СУММ, данные представлены в процентном формате
Вычисление максимального отклонения уровня от заданного
ABS(МАКС( VR%k))
Используются следующие функции: в категории "Математические и "Статистические" - МАКС, ссылки на относительный адрес
ОКРВВЕРХ (МАКС(C12:C36))/$E$5;0)
Вычисление расчетного количества насосов в установке
ОКРВВЕРХ(МАКС(Vk)/Qнас)
Используются мастер функций: : в категории "Математические ОКРУГЛВВЕРХ и "Статистические" - МАКС, ссылки на относительный адрес
СУММ(E12:E36)
Вычисление количества часов работы насосов в сутки
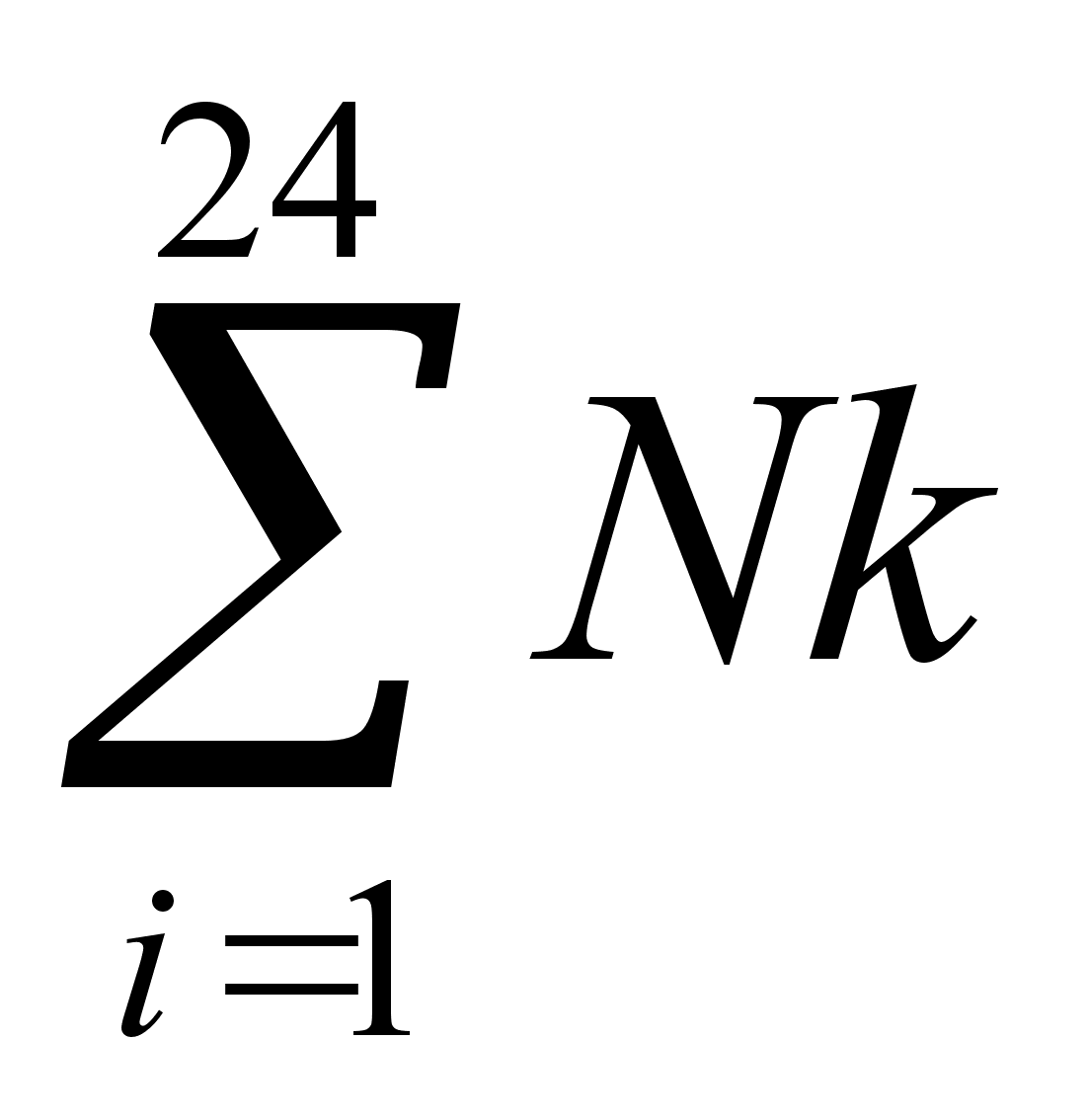
Используются ссылки на относительный адрес, функция СУММ
СУММ(E12:E36)*$E$6*30
Вычисление месячного расхода электроэнергии
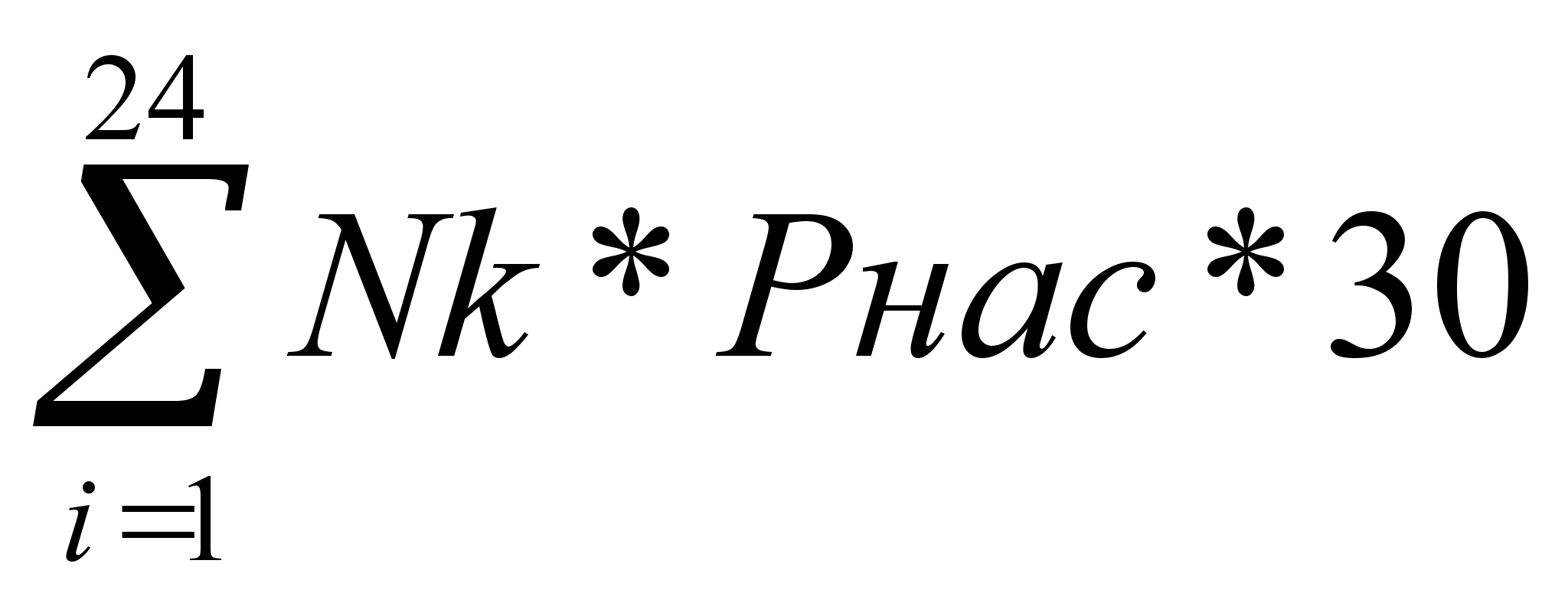
Используются ссылки на относительный и абсолютный адрес, функция СУММ
ДЕНЬ(СЕГОДНЯ()*$F$49/30
Вычисление расхода электроэнергии с начала месяца
Используются функции работы с датами: СЕГОДНЯ и ДЕНЬ; Используются ссылки на относительный и абсолютный адрес
6. Таблица математических значений и других функций, используемых в работе, с их кратким описанием
Функция
Тип
Назначение
СУММ(число1;число2;…)
Математическая
Суммирует аргументы или выделенные числа
ОКРУГЛ(число;число_разрядов)
Математическая
Округляет число до указанного количества десятичных разрядов.
В формате записи функции:
"Число" означает округляемое число.
"Число_разрядов" – количество десятичных разрядов, до которого нужно округлить число.
ОКРВВЕРХ(число;точность)
Математическая
Округляет число до ближайшего общего целого или до ближайшего кратного указанному значению
В формате записи функции :
"Число" означает округляемое значение.
"Точность" – кратное до которого нужно округлить.
ОКРУГЛВВЕРХ(число, количество_ цифр)
Математическая
Округляет число по модулю до ближайшего общего целого
В формате записи функции :
"Число" означает округляемое значение.
" количество_ цифр " – количество цифр в округленном числе
МАКС(число1;число2;…), МИН(число1;число2;…)
Статистическая
Данная функция находит максимальное (минимальное) значение из набора данных. Набор данных может быть выражен, также, в виде области ячеек, логических выражений и т.д.
В формате записи функции :
" Число1, Число2" означает числа, среди которых ищется максимальное (минимальное) значение.
ABS(число)
Математическая
Данная функция возвращает модуль (абсолютную величину) числа.
В формате записи функции :
"Число" означает действительное число, абсолютную величину которого требуется найти.
ДЕНЬ(дата_как_число)
Данная функция преобразует дату в день месяца (число от 1 до 31)
В формате записи функции :
"Дата как число" код даты-время, используемый в Microsoft Office для вычислений. Дата может заноситься, как, к примеру, 21.01, так и 21 января.
СЕГОДНЯ()
Дата- время
Данная функция возвращает текущую дату в виде даты в числовом формате. Если введена функция ТДАТА, то Microsoft Excel форматирует значение как дату
Кроме того, в работе использовались комбинации из нескольких функций, к примеру, функция ДЕНЬ(СЕГОДНЯ()), которая позволяет посчитать в числовом формате количество дней от начала месяца. В работе встречались следующие комбинации: ABS(МАКС ()), ОКРВВЕРХ (МАКС ())
7.Описание построения графической схемы терминала
Описания построения схемы терминала с краткой характеристикой используемых графических инструментов, приёмов редактирования графических объектов, копирования и форматирования
Для изображения графической схемы воспользуемся средствами создания графических объектов. Для этого включим панель рисования и с помощью графических примитивов (прямоугольник, эллипс, линия) изобразим условные обозначения объектов. В некоторых случаях , когда изображение располагается под углом и/или с края листа нужно использовать инструмент Рисованная кривая.
Выполнение схемы может быть ускоренно широким использованием операции копирования для создания однотипных графических объектов, например, насосы, цистерны и подъездные пути (из курсовой работы). При необходимости все объекты могут быть отредактированы (перемещение, изменение размеров) и отформатированы.
Поясняющие надписи на схеме рекомендуется выполнять с использованием инструмента Надпись, который дает возможность объединить текст и графическую рамку. После выполнения схемы желательно сгруппировать все графические объекты схемы, что бы избежать случайного перемещения элементов чертежа относительно друг друга.
Рисование линии
На панели инструментов Рисование нажмите кнопку Автофигуры и выберите команду Линии, а затем — нужный тип линии.
Проведите линию.
Чтобы угол наклона линии был кратен 15 градусам, при выполнении описанных выше действий удерживайте нажатой клавишу SHIFT.
Для проведения обычной прямой линии нажмите кнопку Линия на панели инструментов Рисование.
Кривые и полилинии
Меню Автофигуры на панели инструментов Рисование содержит несколько категорий инструментов. В категорию Линии включены инструменты Кривая, Рисованная кривая и Полилиния , предназначенные для рисования прямых и кривых линий, а также создания комбинированных форм. Для рисования произвольной кривой выберите инструмент Рисованная кривая. Для получения более гладкой линии — без зубчатых линий и резких изменений направления — используйте инструмент Полилиния.
Для повышения точности и достижения наилучшего контроля над формой кривой используйте инструмент Кривая. Для улучшения формы кривой или полилинии путем перемещения, удаления и добавления узлов, служит команда - Начать изменение узлов (панель Рисование, меню Действия).
Для улучшения вида кривых и полилиний используйте те же приемы, что и для других автофигур: добавьте цвет или заливку, измените тип линии, выполните отражение или вращение и т. п. Следует отметить, что отсутствует возможность добавления текста к полилинии или кривой, а также ее преобразования в другую автофигуру.
Добавление или изменение автофигуры
Excel поставляется вместе с набором готовых фигур, предназначенных для использования в документах. Для фигур допускаются следующие действия: изменение размеров и цвета фигуры, вращение, отражение, а также комбинирование с другими фигурами ѕ например, кругами и квадратами ѕ для составления более сложных фигур. Используйте маркеры изменения формы для изменения наиболее выступающих деталей фигуры ѕ например, для изменения размера указателя на стрелке. Меню Автофигуры на панели инструментов Рисование содержит несколько категорий фигур: линии, основные фигуры, фигурные стрелки, блок-схемы, звезды, ленты и выноски.
Существует возможность добавления текста к автофигурам. Для этого щелкните фигуру правой кнопкой мыши, выберите команду Добавить текст в контекстном меню, а затем введите необходимый текст. Этот текст становится частью фигуры ѕ при перемещении фигуры он перемещается вместе с ней. Однако при вращении или отражении фигуры текст не вращается и не отражается вместе с ней. Для поворота текста на 90 градусов вправо или влево выберите команду Направление текста в меню Формат.
Изменение размеров и обрезка графического объекта
При выделении графического объекта по периметру прямоугольника выделения появляются маркеры изменения размера. Размеры объекта изменяются путем перетаскивания маркеров изменения размера или точного задания его высоты и ширины.
Если объект является рисунком — фотографией, точечным рисунком, картинкой и т. п. — то его можно обрезать, а затем, при необходимости, восстановить его исходный вид.
Изменение формы кривой или полилинии
Выделите полилинию или кривую, которую следует изменить.
На панели инструментов Рисование нажмите кнопку Действия и выберите команду Начать изменение узлов.
Для изменения формы объекта перетащите один из его узлов.
Для добавления узла к объекту щелкните место, куда его следует добавить.
После выбора команды Начать изменение узлов щелкните узел правой кнопкой мыши. На экране появится контекстное меню, содержащее команды, предназначенные для добавления, удаления и изменения вида узлов.
Изменение цвета заливки графического объекта
Выделите графический объект, который следует изменить.
На панели инструментов Рисование щелкните стрелку рядом с кнопкой Цвет заливки
Выберите нужный цвет.
Если нужный цвет отсутствует в предложенном списке, выберите команду Дополнительные цвета, а затем выберите цвет на вкладке Обычные или используйте вкладку Спектр для создания нового цвета. По окончании нажмите кнопку OK.
Добавление, изменение или удаление объема для графического объекта
Существует возможность добавления объема к линиям, автофигурам и полилиниям. Таким образом, можно изменить глубину, угол поворота, угол наклона, направление освещения и текстуру поверхности объекта. Изменение цвета объема не влияет на цвет самого объекта. К объекту можно добавить тень либо объем, но не оба эффекта сразу; при добавлении объема к объекту, который имеет тень, она исчезает.
8. Описание построения требуемых графиков и диаграмм, (включая использования Мастера диаграмм, способов форматирования графиков и диаграмм).
В Microsoft Excel имеется возможность графического представления данных в виде диаграммы. Диаграммы связаны с данными листа, на основе которых они были созданы, и изменяются каждый раз, когда изменяются данные на листе.
Если на листе присутствуют многоуровневые названия строк или столбцов, то их также можно отразить на диаграмме. При создании диаграммы выделите названия строк и столбцов для каждого уровня. Чтобы при добавлении данных в диаграмму была сохранена заданная иерархия, измените диапазон ячеек, использованных при создании диаграммы. Диаграммы могут использовать данные несмежных ячеек. Диаграмма может также использовать данные сводной таблицы.
Мастер диаграмм - мощное средство визуализации полученных результатов. Для построения необходимо знать типы диаграмм и их виды, хорошо представлять, что является диапазоном представляемых данных. Кроме того, нужно иметь представление об объектах, составляющих собственно диаграмму: ряды данных, метки, оси, область построения диаграммы, легенда и т.д.
Создание диаграммы.
Выделите ячейки, содержащие данные, которые должны быть отражены на диаграмме. Если необходимо, чтобы в диаграмме были отражены и названия строк или столбцов, выделите также содержащие их ячейки.
Нажмите кнопку Мастер диаграмм.
Следуйте инструкциям мастера.
Мастер диаграмм предлагает 4 шага для построения диаграммы, следует сказать, что их количество может быть сокращено в зависимости относительный желания пользователя.
Первый шаг предлагает вам выбрать тип диаграммы (в нашем случае это линейчатая, гистограмма, с областями, график)
Во втором шаге нужно подтвердить источник данных диаграммы: столбцы или строки и их диапазон. На вкладке Ряд можно исправить заглавие легенды диаграммы.
Третий шаг. Здесь мастер запрашивает название диаграммы, название легенды (а также её наличие), расположение легенды, необходимые подписи к данным.
На последнем шаге вам предоставляется выбор по расположению самой диаграммы – на отдельном листе книги или на текущем.
После этого пользователь нажимает на кнопку Готово и на экране появляется диаграмма. Теперь доступно форматирование диаграммы. При двойном щелчке по любой области диаграммы (активизации) вы можете задать нужный шрифт, цвета диаграммы. Также при форматировании в некоторых случаях требуется включить оси координат, задать минимальное деление, установить атрибут Тень, включить основную и вспомогательную сетки и их формат и т.д.
В области построения диаграммы как и на обычном листе, при включении панели Рисование можно добавить нужный вам нарисованный объект. При помощи меню Вставить - Вставить объект, Рисунок и т.п.
9. Выводы по первой части.
Выполняя данную часть курсовой работы, можно было убедится, что возможности электронных таблиц Microsoft Excel не ограничены. Данная программа позволила мне решить поставленную передо мной задачу в кратчайшие сроки, используя минимум усилий и получить результат в необходимом для меня виде. Работая над задачей, я отработала основные приемы составления и форматирования таблицы, диаграмм и графических рисунков, научилась пользованию мастером диаграмм и мастером функций, систематизировала основные знания о возможностях программы. Поработав с Excel, что программа выгодно отличается относительно других высокой степенью автоматизации, простотой в использовании большим набором возможностей. Excel действительно позволяет в различных видах обрабатывать и оформлять информацию, что является несомненным преимуществом этой программы перед другими подобными программами. Выполнив поставленную передо мной задачу, я поняла, что, решая задачи подобного типа с применением Microsoft Excel, можно получить более полный результат, отвечающий более высокому критерию эргономичности.
10. Задание по второй части курсовой работы с данными по своему варианту.
Разработать подробную блок-схему алгоритма и программы на языке Basic (Qbasic, TurboBasic) для решения следующей задачи.
С района промыслов на базу флота поступает информация, в виде текстового файла, содержащего строки:
"Количество судов на промысле",14
"БАТМ","К.Сухондяевский","14",45,12,86
"МPТМ","Атия","21",32,28,74
"СPТМ","Нейрон","62",76,84,22
"БАТМ","П.Чанчибадзе","03",11,55,48
"МPТМ","Pамигала","60",89,48,06
"МPТМ","Дитува","73",26,62,18
"СPТМ","Монокристалл","52",68,36,95
"СPТМ","Тава","51",18,87,21
"БАТМ","Плунге","52",58,09,88
"БАТМ","П.Шафранов","34",93,74,36
"МPТМ","Дусетос","94",47,19,72
"СPТМ","Берклий","71",31,40,45
"СPТМ","Корифена","52",54,69,68
"БАТМ","Старый Арбат","01",40,94,59
В первой строке указано через запятую строка текста и количество судов на промысле;
Во второй и последующих строках указано через запятую: тип судна, наименование судна, номер квадрата промыслового района, текущий запас топлива в процентах от максимального, текущий вылов в процентах от емкости грузовых трюмов, текущий запас тары в процентах от максимальной.
Известно также, что база флота имеет на своем вооружении только три типа судов – БАТМ, СРТМ, МРТМ. Промысловый район имеет прямоугольную форму и разбит на квадраты, по длине на 10, по ширине на 5. Квадраты пронумерованы двузначными числами: первое число – номер столбца, второе – номер строки.
Программа должна обеспечить следующее:
Ввод исходной информации из файла, содержащего данные по указанному количеству судов (имя файла вводится пользователем в диалоговом режиме).
Группировку данных по судам по вылову рыбы принципу вылову рыбы: 0-50%, 50%-75%, 75%-100%
Сортировку данных по судам внутри каждой группы по названию судна, порядок обратный.
Вывод сгруппированных и отсортированных данных с заголовком для каждой группы в файл на жесткий диск компьютера.
Построение на экране монитора схемы промыслового района и указание место расположения каждого судна. При построении учесть следующие требования:
Цвет экрана / шрифта – черный / темно-зеленый;
Размер схемы промыслового района на экране – 500 на 250 пикселей;
Цвет области построения – темно-синий;
Цвет координатной сетки – темно-зеленый;
Изображение судна –закрашенный круг диаметром 4 пикселей светло-зеленого цвета;
Изображение судна должно быть нанесено в квадрате, с номером, указанным в исходном файле, а внутри этого квадрата с координатами, выбранными по случайному закону.
Вывод в нижней части экрана монитора общих данных для квадратов 11-83: количества судов типа МРТМ и среднее значение вылова судов всех типов.
11. Описание постановки задачи и блок-схемы алгоритма ее решения
Прежде чем приступать к решению задачи необходимо осуществить постановку задачи.
Исходная информация (данные о судах) является упорядоченной совокупностью однотипных данных, следовательно необходимо представить в виде массивов, исходные данные вводятся с файла, предварительного созданного.
Для обработки массива исходных данных (как и для ввода) нужно применить циклический вычислительный процесс. Сама обработка связана как с простейшими вычислениями, например, подсчетом количества судов, средних значений вылова, запаса топлива и тары для судов, находящихся в заданных квадратах промыслового района, так и более сложными процедурами сортировки в соответствии с указанными в задании принципом.
Вывод результатов обработки предусматривает операции с записью на жесткий диск и с выводом на экран монитора текста, численных данных и графических объектов.
Для описания процедуры решения задачи на ЭВМ базовым понятием является понятие алгоритма. Алгоритм должен обладать свойством массовости, конечностью, детерминированностью. В нашем случае это означает, что алгоритм должен решать поставленную задачу при любом количестве судов и их данных в исходном файле и приводить к получению единственного для данного набора исходных данных результата за конечное число шагов. Опишем этот алгоритм словесно:
Затребовать у пользователя имя файла, содержащего исходные данные по судам в районе промысла;
Открыть файл с указанным именем для ввода;
Вывести из файла количество судов N;
Объявить использование 6 массивов, где каждый является столбцом (имя судна, тип и т.д.) со строками N для хранения исходных данных.
Организовать ввод данных из файла в массив с учетом формата этого файла и типов данных;
Последовательно отсортировать элементы этих массивов в указанном в задании порядке;
Объявить вспомогательные массивы по числу групп с размерностью, определяемую числом судов определенного типа в каждой группе и записссивы данные судов;
Затребовать у пользователя название и путь для выходного файла и открыть его для вывода;
Последовательно вывести отсортированные данные для судов каждой группы с соответствующей строкой – заголовком;
Построить на экране изображение промыслового района с координатной сеткой и отобразить на ней расположение судов;
Вычислить для судов, находящихся в заданном диапазоне квадратов и заданного типа общие данные (количество судов и средние значения);
Вывести на экран диапазон квадратов и рассчитанные общие данные;
12. Текст программы на языке Basic
Программа
CLS
REM Вводи данные
INPUT "Введи имя исходного файла"; file$
OPEN file$ FOR INPUT AS #1
INPUT #1, n
DIM c$(n), n$(n), s$(n), k(n)(n)n$(n), s$(n), k(n)(n) t(n)
PRINT "Исходный массив"
FOR i = 1 TO n
INPUT #1, c$(i), n$(i), s$(i), k(i), f(i), t(i)
GOSUB 2
NEXT i
FOR i = 1 TO n
FOR j = 1 TO n - 1
IF n$(j) > n$(j + 1) GOTO 1
SWAP n$(j), n$(j + 1): SWAP c$(j), c$(j + 1): SWAP s$(j), s$(j + 1)
SWAP k(j), k(j + 1): SWAP f(j), f(j + 1): SWAP t(j), t(j + 1)
1 : NEXT j
NEXT i
REM Сортируем в обратном порядке по названию судна
PRINT "Данные после сортировки"
FOR i = 1 TO n
GOSUB 2
NEXT i
REM Группируем
PRINT "0%-50%"
FOR i = 1 TO n
IF f(i) > 0 AND f(i) < 50 THEN GOSUB 2
NEXT i
PRINT "50%-75%"
FOR i = 1 TO n
IF f(i) >= 50 AND f(i) < 75 THEN GOSUB 2
NEXT i
PRINT "75%-100%"
FOR i = 1 TO n
IF f(i) >= 75 AND f(i) < 100 THEN GOSUB 2
NEXT i
REM Выводим в выходной файл
INPUT "Введите имя выходного файла"; file2$
OPEN file2$ FOR OUTPUT AS #2
PRINT #2, "Суда с выловом 0%-50%, отсортированные по названию"
FOR i = 1 TO n
IF f(i) < 50 AND f(i) > 0 THEN GOSUB 3
NEXT i
PRINT #2, "Суда с выловом 50%-75%, отсортированные по названию"
FOR i = 1 TO n
IF f(i) <= 75 AND f(i) >= 50 THEN GOSUB 3
NEXT i
PRINT #2, "Суда с выловом 75%-100%, отсортированные по названию"
FOR i = 1 TO n
IF f(i) < 100 AND f(i) > 75 THEN GOSUB 3
NEXT i
CLOSE #1, #2
REM Рисование
SCREEN 12
COLOR 2
LOCATE 1, 7
PRINT "Курсовая работа по инфор-ке.y-11.Никишова Н.Ю. Вариант 94"
h = 5
FOR i = 1 TO 10
h = h + 6
LOCATE 6, h: PRINT i
NEXT i
r = 6
FOR i = 1 TO 5
r = r + 3
LOCATE r, 7: PRINT i
NEXT i
LINE (70, 100)-(570, 350), 1, BF
FOR i = 70 TO 570 STEP 50
FOR j = 100 TO 350 STEP 50
LINE (i, 100)-(i, 350), 10
LINE (70, j)-(570, j), 10
NEXT j
NEXT i
FOR i = 1 TO n
d1 = INT(VAL(s$(i)) / 10)
d2 = ABS((d1 - VAL(s$(i)) / 10) * 10)
CIRCLE (72 + d1 * 50 + INT(RND(10) * 46), 102 + d2 * 50 + INT(RND(1) * 46)), 3, 10
NEXT i
REM Считаем сумму и среднее значение
a = 0: o = 0
FOR i = 1 TO n
IF VAL(s$(i)) <= 83 AND VAL(s$(i)) >= 11 THEN a = a + f(i): k = k + 1
NEXT i
FOR i = 1 TO n
IF VAL(s$(i)) <= 83 AND VAL(s$(i)) >= 11 AND c$(i) = "SRTM" THEN o = o + 1
NEXT i
LOCATE 24, 10: PRINT "Кол-во судов в промысловом районе"; "-"; n
LOCATE 25, 18: PRINT "Данные по судам 11-83 промыслового района:"
LOCATE 26, 21: PRINT " кол-во судов типа CPTM"; o; "шт"
LOCATE 27, 21: PRINT "среднее значение вылова всех судов"; a / k; "%"
END
REM Подпрограммы
2 : PRINT c$(i); n$(i); s$(i); k(i); f(i); t(i)
RETURN
3 PRINT #2, c$(i), n$(i), s$(i), k(i), f(i), t(i)
RETURN
Исходный файл
14
BATM, SUHONDAEVSKIJ, 14, 45, 12, 86
MRTM, ATIA, 21, 32, 28, 74
SRTM, NEIRON, 62, 76, 84, 22
BATM, P.CAHCIBADZE, 03, 11, 55, 48
MRTM, RAMIGALA, 60, 89, 48, 6
MRTM, DITUVA, 73, 26, 62, 18
SRTM, MONOKRISTALL, 52, 68, 36, 95
SRTM, TAVA, 51, 18, 87, 21
BATM, PLUNGE, 52, 58, 9, 88
BATM, P.SAFRANOV, 34, 93, 74, 36
MRTM, DUSETOS, 94, 47, 19, 72
SRTM, BERKLIJ, 71, 31, 40, 45
SRTM, KORIFENA, 52, 54, 69, 68
BATM, STARIJ ARBAT, 01, 40, 94, 59
Выходной файл
Суда с выловом 0%-50%, отсортированные по названию
BATM SUHONDAEVSKIJ 04 45 12 86
MRTM RAMIGALA 60 89 48 6
BATM PLUNGE 52 58 9 88
SRTM MONOKRISTALL 52 68 36 95
MRTM DUSETOS 94 47 19 72
SRTM BERKLIJ 71 31 40 45
MRTM ATIA 01 32 28 74
Суда с выловом 50%-75%, отсортированные по названию
BATM P.SAFRANOV 34 93 74 36
BATM P.CAHCIBADZE 03 11 55 48
SRTM KORIFENA 52 54 69 68
MRTM DITUVA 73 26 62 18
Суда с выловом75%-100% , отсортированные по названию
SRTM TAVA 51 18 87 21
BATM STARIJ ARBAT 01 40 94 59
SRTM NEIRON 62 76 84 22
13. Выводы по второй части.
Выполнив вторую часть задания курсовой работы, я убедилась, что язык программирования Basic позволяет создавать программы, способные решить задачи, связанные с обработкой, компоновкой и выводом информации в различных видах. Особенно важен вывод информации, так как он позволяет легко ориентироваться и делать различные анализы (прогнозы). Впервые создавая программу такой сложности на языке программирования Basic, я освоила некоторые методы программирования. Особо важен при написании программы отладчик (Debuger), который контролирует ход выполнения программы и отдельных операторов различными способами, что позволяет смотреть и изменять промежуточные значения, которые влияют на конечный результат.
14. Литературные источники:
«Microsoft Excel для Windows 95. Шаг за шагом» Microsoft Press. Изд. "Москва - Эком - 1996г."
«IBM PC для пользователя. Краткий курс.» В.Э. Фигурнов. Изд. "Москва - Инфра - 1997г."
«Использование Microsoft Office». Специальное издание. Изд. "Киев - Диалектика - 1995г."
15. Приложения
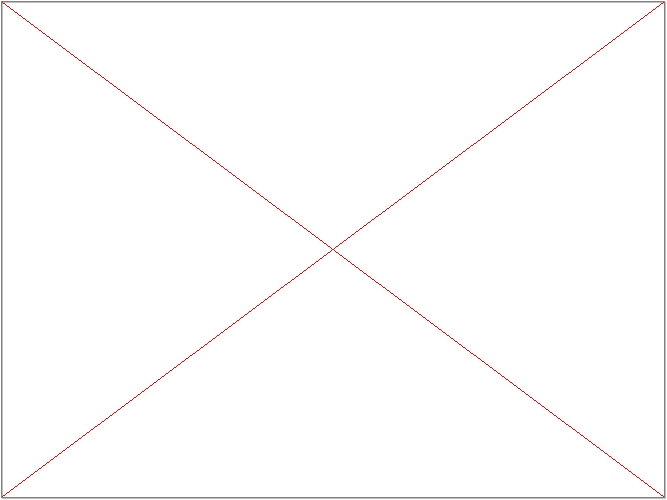
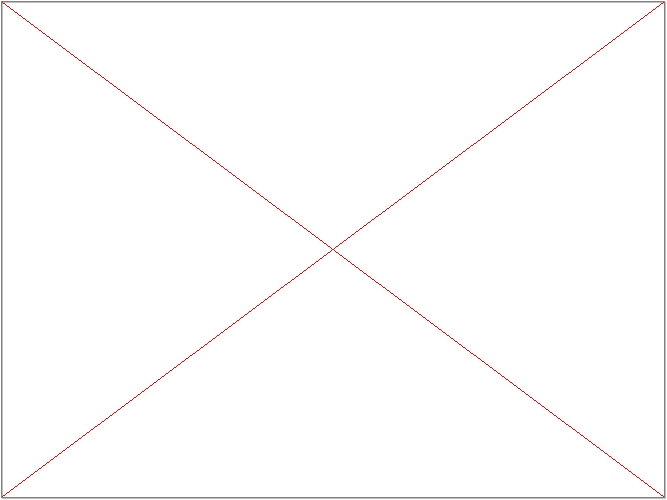
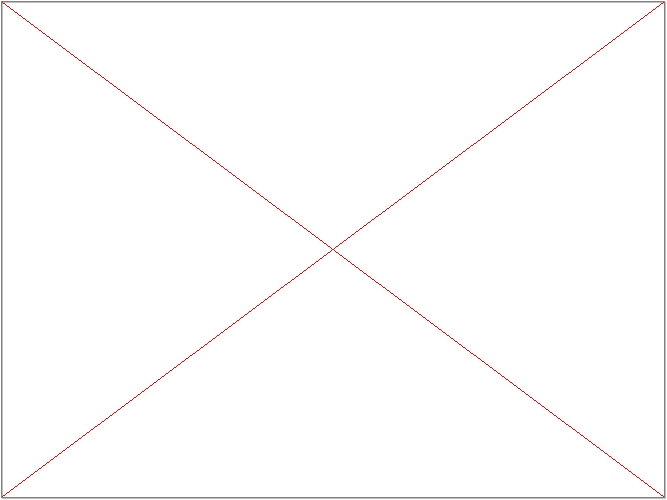
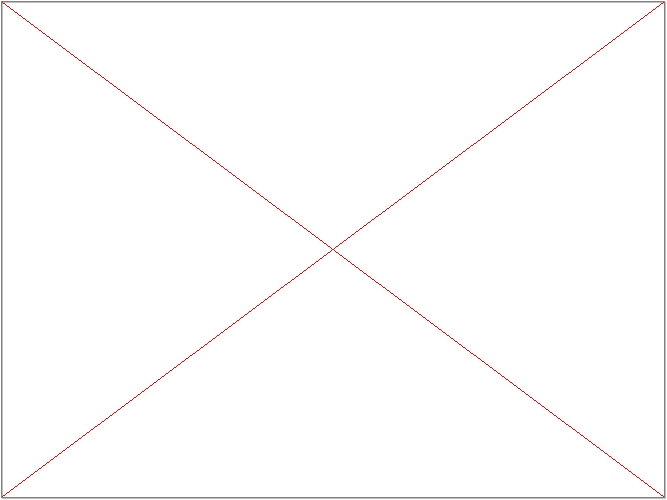
Графическая схема терминала
Вывод на экран
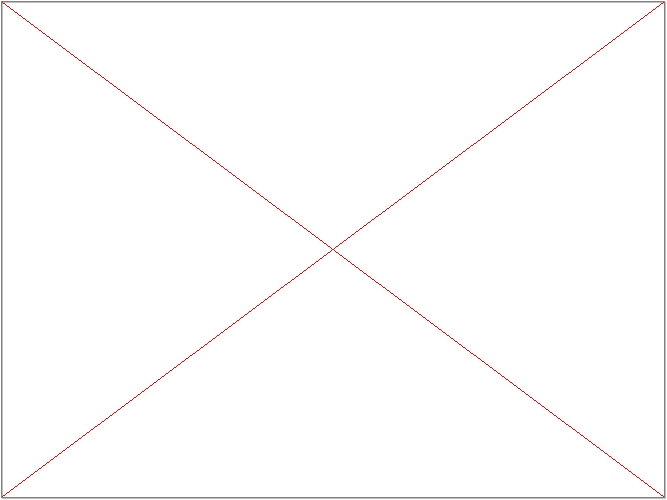
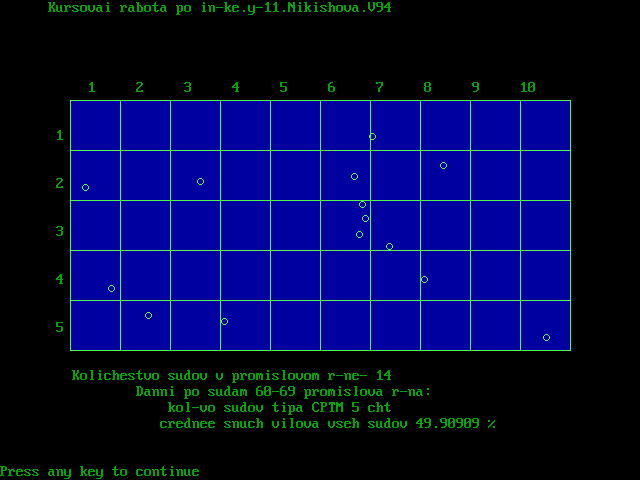
Задание по первой части курсовой работы
На нефтяной терминал порта поступают железнодорожные цистерны с суточным графиком. Ёмкость железнодорожных цистерн равна 60 куб. м.
Терминал оборудован насосами для перекачки нефтепродуктов и накопительным резервуаром.
Значения основных параметров терминала:
| Ёмкость резервуара |
Vрез1000 м3 |
| Среднее кол-во нефтепродуктов |
Vср50% |
| Производительность насоса |
Qнас290 М3/час |
|
Мощность электродвигателя |
Pнас13,8 кВт |
Кроме того, заданы следующие ограничения для количества нефтепродуктов в накопительном резервуаре в %
Среднее заданное количество-50%
Максимальное количество-85%
Минимальное количество-15%
Требуется выполнить с помощью электронной таблицы MS Excel:
Составить расчетную таблицу для своего варианта, содержащую следующие колонки:
часы суток;
поступление нефтепродуктов на участок слива в железнодорожных цистернах;
поступление нефтепродуктов в куб. м. по часам суток;
поступление нефтепродуктов в куб. м. с начала суток с накоплением;
количество включенных насосов по часам суток;
количество нефтепродуктов в резервуаре в куб. м.;
количество нефтепродуктов в резервуаре в % от объема резервуара по часам суток;
отклонение количества нефтепродуктов в резервуаре в % от среднего заданного по часам суток;
Рассчитать для терминала в целом:
поступление нефтепродуктов в куб. м. всего за сутки;
среднее значение количества нефтепродуктов в резервуаре в куб. м. за сутки;
среднее значение количества нефтепродуктов в резервуаре в % за сутки;
максимальное отклонение количества нефтепродуктов от заданного в %;
расчетное максимальное количество насосов в установке;
Количество часов работы насосов в сутки;
Месячный расход электроэнергии в квт-ч из расчета средней продолжительности месяца - 30 дней;
Расход электроэнергии в квт-ч с начала месяца на текущую дату.
Выполнить графическую схему нефтянного терминала с указанием расположения основных компонентов терминала - участка слива нефтепродуктов, железнодорожных цистерн, накопительного резервуара, насосов с указанием наименования и осноовных технических характеристик по своему варианту.
Пострить графики для следующих величин:
Поступления нефтепродуктов в куб. м. по часам суток и всего с начала суток;
Включения насосов по часам суток;
Изменения количества в % от объема накопительного резервуара, на котором отметить верхнюю нижнюю допустимые границы;
Отклонения количества нефтепродуктов в % от заданного среднего значения.
Этапы выполнения задания при формировании таблицы.
В общем виде процесс проектирования электронной таблицы включает следующие шаги:
ввод заголовка электронной таблицы;
ввод названий граф документа;
ввод исходных данных;
ввод расчетных формул;
форматирование электронной таблицы с целью придания ей профессионального вида;
подготовку электронной таблицы к печати и ее печать.
В нашем случае электронная таблица сопровождается пояснительными комментариями и диаграммой.
В таблице используются следующие типы данных:
текст- это любая последовательность символов. Данные текстового типа используются для заголовка таблицы, заголовков строк и столбцов;
число- это числовая константа;
формула – это выражение, состоящее из числовых величин и арифметических операций.
функции – это запрограммированные формулы, позволяющие проводить часто встречающиеся последовательности вычислений. Например, функция Автосуммирования представлена следующим образом: =СУММ(А3:А12).
Для создания таблицы делается следующее. Щелкаем мышью по нужной ячейке, например, по А1. Ячейка А1 стала активной, то есть готовой для ввода данных. Вводим текст заголовка таблицы. Набранный текст сначала отображается только в строке формул. Передать текст из строки формул в активную ячейку можно одним из трех способов: нажать клавишу “ENTER”или выполнить щелчок по кнопке с изображением «галочки» в строке формул, или щелкнуть мышью вне строки ввода.
Затем также последовательно вводим заголовки столбцов в нужные ячейки, подтверждая ввод щелчком мыши или клавишей “ENTER”. Аналогичным образом вводятся исходные данные в информационную часть таблицы. При вводе десятичных чисел целая часть числа от дробной отделяется запятой.
Если в таблице при просмотре обнаруживаются ошибки, их можно отредактировать. Редактировать содержимое ячеек можно двумя способами: набором новой информации поверх ошибочной (при полной замене информации) или активизацией строки ввода и внесением необходимых изменений. Для активизации строки ввода и перехода в режим редактирования используется клавиша “F2” или двойной щелчок мыши в редактируемой ячейке.
Excel, как уже было указано, предлагает специальные средства расчетов, которые называются формулами и функциями и позволяют почти полностью автоматизировать составление таблицы.
При вводе формул и функций опираемся на следующие правила:
в формулу, кроме числовых величин, могут входить в качестве аргументов адреса ячеек или блоков, а также функции и другие формулы ;
если формула начинается с адреса ячейки, перед первым символом необходимо набрать = (знак равенства) или знак +(плюс);
в ячейке виден результат вычислений, а сама формула отражается в строке ввода;
Excel по умолчанию вычисляет формулу каждый раз, когда изменяется содержание таблицы.
Очень часто экономические таблицы содержат в пределах одной графы однородные данные. В моей таблице, например, все величины в графе Итого начислено ( столбец G) рассчитываются по одинаковым формулам, то есть в ячейку G3 вводим формулу:=E3+F3,в ячейку G4 - =E4+F4 и т.д. Excel дает возможность копировать формулу из одной ячейки в другие. Существует несколько способов копирования:
графически в смежные клетки (протаскиванием рамочки выделенной копируемой ячейки за нижний правый угол на нужный размер блока, куда будут копироваться данные);
использование пиктограммы Копировать.
использование команд меню Правка – Копировать; Правка – Вставка. Например, выделим ячейку G3, содержащую формулу для копирования. Выберем Правка – Копировать. Excel окружит ячейку G3 движущейся рамочкой. Выделить блок ячеек G4:G12 как область вставки. Выбираем Правка – Вставить и затем снимаем выделение блока. В выделенном блоке появиться готовый результат.
Копирование формул может осуществляться с полной модификацией адресов клеток, входящих в формулу, или с частичной модификацией адресов. Адреса клеток, подлежащие изменению, называются относительными, например, А1 или С10.Адреса клеток, не подлежащие изменению, называются абсолютными($A$1). Копирование с полной модификацией может осуществляться указанными выше способами. Копирование с частичной модификацией адресов осуществляется описанными выше способами с предварительным указанием адресов, не подлежащих изменению, т.е. адрес должен быть абсолютным. Сделать адрес абсолютным можно несколькими способами:
ввести знак $ с клавиатуры;
выделить ячейку, затем дважды щелкнуть мышью в строке формул на адресе ячейки, чтобы выделить его, а затем нажать клавишу »F4».
Копирование с частичной модификацией адресов мной было использовано, например, при вычислении значений в колонке Авансовые выплаты (13).
Excel содержит готовые стандартные функции (математические, тригонометрические, статистические, логические и др. ) Ввод функций в Excel осуществляется несколькими способами :
ручным набором имени функции и ее аргументов (ввод в ручную начинают со знака =,например, =СУММ(В1:В5), диапазон В1:В5 выделяют мышью);
выбором функции из списка функций с помощью команды Вставка – Функция;
выбором функции щелчком по символу fx при активной строке формул.
Для сложения чисел, расположенных над текущей или левее текущей клетки, можно использовать пиктограмму Автосуммирование на стандартной панели инструментов. Для этого мы активизируем ячейку, в которой будет подсчитана сумма, щелкнув в ней,а затем дважды щелкаем пиктограмму Автосуммирование. Данную функцию, например, я использовала при выполнении индивидуальной части первого задания моей работы, суммируя все значения графы Должностной оклад.
Программа
CLS
REM Vvod danni
INPUT "vvediimia fila"; file$
OPEN file$ FOR INPUT AS #1
INPUT #1, n
DIM c$(n), n$(n), s(n), k(n), f(n), t(n)
PRINT "ishodni massiv"
FOR i = 1 TO n
INPUT #1, c$(i), n$(i), s(i), k(i), f(i), t(i)
GOSUB 2
NEXT i
FOR i = 1 TO n
FOR j = 1 TO n - 1
IF n$(j) > n$(j + 1) GOTO 1
SWAP n$(j), n$(j + 1): SWAP c$(j), c$(j + 1): SWAP s(j), s(j + 1)
SWAP k(j), k(j + 1): SWAP f(j), f(j + 1): SWAP t(j), t(j + 1)
1 : NEXT j
NEXT i
REM Sortiruem
PRINT "danni pasle sortirovke"
FOR i = 1 TO n
GOSUB 2
NEXT
PRINT "danni posle sortirovki"
PRINT "0%-50%"
FOR i = 1 TO n
IF f(i) > 0 AND f(i) < 50 THEN GOSUB 2
NEXT i
REM Grupiruem
PRINT "50%-75%"
FOR i = 1 TO n
IF f(i) >= 50 AND f(i) < 75 THEN GOSUB 2
NEXT i
PRINT "75%-100%"
FOR i = 1 TO n
IF f(i) >= 75 AND f(i) < 100 THEN GOSUB 2
NEXT i
REM vivodim
INPUT "Vvedite imai vihod file"; file2$
OPEN file2$ FOR OUTPUT AS #2
PRINT #2, "Suda s vilovom 0%-50%, otsortir v por vosrast"
FOR i = 1 TO n
IF f(i) < 50 AND f(i) > 0 THEN GOSUB 3
NEXT i
PRINT #2, "Suda s vilovom 50%-75%, otsort v por vosrast"
FOR i = 1 TO n
IF f(i) <= 75 AND f(i) >= 50 THEN GOSUB 3
NEXT i
PRINT #2, "Suda s vilovom 75%-100% v por vosrast"
FOR i = 1 TO n
IF f(i) < 100 AND f(i) > 75 THEN GOSUB 3
NEXT i
CLOSE #1, #2
REM risovanie
SCREEN 12
COLOR 2
LOCATE 1, 7
PRINT "Kursovai rabota po in-ke.y-11.Nikishova.V94"
h = 5
FOR i = 1 TO 10
h = h + 6
LOCATE 6, h: PRINT i
NEXT i
r = 6
FOR i = 1 TO 5
r = r + 3
LOCATE r, 7: PRINT i
NEXT i
LINE (70, 100)-(570, 350), 1, BF
FOR i = 70 TO 570 STEP 50
FOR j = 100 TO 350 STEP 50
LINE (i, 100)-(i, 350), 10
LINE (70, j)-(570, j), 10
NEXT j
NEXT i
FOR i = 1 TO n
d1 = INT(s(i) / 10)
d2 = ABS((d1 - s(i) / 10) * 10)
CIRCLE (72 + d1 * 50 + INT(RND(10) * 46), 102 + d2 * 50 + INT(RND(1) * 46)), 3, 10
NEXT i
REM shach1, snach2
a = 0: o = 0
FOR i = 1 TO n
IF s(i) <= 83 AND s(i) >= 11 THEN a = a + f(i): k = k + 1
IF s(i) <= 83 AND s(i) >= 11 AND c$(i) = "SRTM" THEN o = o + 1
NEXT i
LOCATE 24, 10: PRINT "Kolichestvo sudov v promislovom r-ne"; "-"; n
LOCATE 25, 18: PRINT "Danni po sudam 60-69 promislova r-na:"
LOCATE 26, 21: PRINT " kol-vo sudov tipa CPTM"; o
LOCATE 27, 21: PRINT "crednee snuch vilova vseh sudov"; a / k
END
2 : PRINT c$(i); n$(i); s(i); k(i); f(i); t(i)
RETURN
3 PRINT #2, c$(i), n$(i), s(i), k(i), f(i), t(i)
RETURN
Исходный файл
14
BATM, SUHONDAEVSKIJ, 14, 45, 12, 86
MRTM, ATIA, 21, 32, 28, 74
SRTM, NEIRON, 62, 76, 84, 22
BATM, P.CAHCIBADZE, 03, 11, 55, 48
MRTM, RAMIGALA, 60, 89, 48, 6
MRTM, DITUVA, 73, 26, 62, 18
SRTM, MONOKRISTALL, 52, 68, 36, 95
SRTM, TAVA, 51, 18, 87, 21
BATM, PLUNGE, 52, 58, 9, 88
BATM, P.SAFRANOV, 34, 93, 74, 36
MRTM, DUSETOS, 94, 47, 19, 72
SRTM, BERKLIJ, 71, 31, 40, 45
SRTM, KORIFENA, 52, 54, 69, 68
BATM, STARIJ ARBAT, 01, 40, 94, 59
Выходной файл
Suda s vilovom 0%-50%, otsortir v por vosrast
BATM SUHONDAEVSKIJ 14 45 12 86
MRTM RAMIGALA 60 89 48 6
BATM PLUNGE 52 58 9 88
SRTM MONOKRISTALL 52 68 36 95
MRTM DUSETOS 94 47 19 72
SRTM BERKLIJ 71 31 40 45
MRTM ATIA 21 32 28 74
Suda s vilovom 50%-75%, otsort v por vosrast
BATM P.SAFRANOV 34 93 74 36
BATM P.CAHCIBADZE 3 11 55 48
SRTM KORIFENA 52 54 69 68
MRTM DITUVA 73 26 62 18
Suda s vilovom 75%-100% v por vosrast
SRTM TAVA 51 18 87 21
BATM STARIJ ARBAT 1 40 94 59
SRTM NEIRON 62 76 84 22
| Организация документооборота с помощью "Visual Basic for ... | |
|
СОДЕРЖАНИЕ АНОТАЦИЯ ВВЕДЕНИЕ 1. ТЕОРЕТИЧЕСКИЙ РАЗДЕЛ. 1.1 Обоснование языка программирования 1.2 Введение в Visual Basic for Application 1.2.1 Об ... Excel позволяет управлять более, чем ста классами объектов, включая рабочую книгу, рабочий лист, диапазон ячеек рабочего листа, диаграмму и нарисованный прямоугольник. Существует также намного более понятный способ обратиться к ячейке по отношению к диапазону- это свойство O f f s e t (см. далее ) |
Раздел: Рефераты по информатике, программированию Тип: курсовая работа |
| Использование возможностей Microsoft Excel в решении производственных ... | |
|
Содержание Занятие 1 - Определение инерционных характеристик главного вала горячештамповочного автомата Занятие 2 - Обработка эксперимента по ... EXCEL анализирует выделенные ячейки и если находит зависимость, то интерполирует ее на другие ячейки Для этого необходимо просуммировать значения, стоящие в соответственно в столбцах F и G. Для суммирования столбца F необходимо выделить ячейку F13, нажать кнопку Автосуммирование ... |
Раздел: Рефераты по информатике, программированию Тип: учебное пособие |
| Оценка экономической целесообразности производства ПЭВМ, с помощью ... | |
| СОДЕРЖАНИЕ Лист ВВЕДЕНИЕ АНАЛИЗ УПРАВЛЕНИЯ НА ПРЕДПРИЯТИЯХ Организационная структура различных предприятий Сf="article-53041.php">Компьютерная поддержка коммерческой деятельности фирмы | |
|
Уважаемые члены квалификационной комиссии ! Вашему вниманию предлагается квалификационная работа на тему: "КОМПЬЮТЕРНАЯ ПОДДЕРЖКА КОММЕРЧЕСКОЙ ... С помощью MS Excel мы создали ряд таблиц, произвели подсчеты в этих таблицах, сделали наглядные графики и диаграммы. Для наглядности можно включить текстовый режим, тогда программа Excel будет выводить в ячейку не результат вычисления формулы, а собственно формулу. |
Раздел: Рефераты по информатике, программированию Тип: реферат |
| Коммутация в сетях с использованием асинхронного метода переноса и ... | |
|
ВВЕДЕНИЕ В 1998 году специалисты компании Lucent Tehnologies обратили внимание на то, что в США за последние 15 лет скорость работы запоминающих ... Если более, чем k ячеек делают запрос на определенный вывод за один временной интервал, тогда часть ячеек отправляется в очередь общей рециркуляции и затем снова передаются в ... Рисунок 3.16 - Фазовая диаграмма ячейки в SN сети |
Раздел: Рефераты по коммуникации и связи Тип: дипломная работа |