Реферат: Классификация табличных процессоров
Содержание
Стр.
1 Табличные процессоры ……………………………………………….. 3
1.1 Общая характеристика табличных процессоров ………………..… 3
1.1.1 Quattro Pro …………………………………………………….……. 4
1.1.2 SuperCalc …………………………………………………………… 5
1.1.3 Excel ………………………………………………………………… 6
1.1.3.1 Понятие об Excel и его возможности …………………………... 6
1.1.3.2 Типы данных ……………………………………………….…….. 7
1.1.3.3 Окно Excel ………………………………………………….…….. 7
1.1.3.4 Функции Excel …………………………………………………… 9
1.1.3.5 Пользовательский интерфейс Excel …………………………... 10
2 Некоторые приемы работы в Excel ……………………….………… 12
2.1 Ведение рабочей книги …………………………………………….. 12
2.2 Проектирование электронных таблиц …………………………….. 12
2.3 Редактирование содержимого ячейки …………………………….. 13
2.4 Оформление рабочих листов ……………………………………… 13
2.4.1 Выбор шрифта ……………………………………………………. 13
2.4.2 Цвета и узоры …………………………………………………….. 14
2.4.3 Форматирование чисел …………………………………………... 14
2.4.4 Проверка орфографии ……………………………………………. 15
2.5 Операторы …………………………………………………………... 15
2.5.1 Текстовый оператор соединения ………………………………... 15
2.6 Табличные вычисления ……………………………………………. 15
2.7 Функции Excel ……………………………………………………… 16
2.8 Создание диаграмм ………………………………………………… 17
2.8.1 Панель инструментов диаграмм ………………………………… 17
2.9 Профессиональное оформление …………………………………... 17
2.10 Обмен данными …………………………………………………… 18
2.11 Экспорт …………………………………………………………….. 18
3 Создание электронной таблицы ……………………………………... 19
4 Построение электронной таблицы ………………………………….. 20
4.1 Таблица ……………………………………………………………... 20
4.2 Диаграмма 1 ………………………………………………………… 20
4.3 Диаграмма 2 ………………………………………………………… 21
4.4 Диаграмма 3 ………………………………………………………… 21
Литература ……………………………………………………………… 22
1 Табличные процессоры
1.1 Общая характеристика табличных процессоров
Табличный процессор обеспечивает работу с большими таблицами чисел. При работе с табличным процессором на экран выводится прямоугольная таблица, в клетках которой могут находиться числа, пояснительные тексты и формулы для расчета значений в клетке по имеющимся данным. То есть программные средства для проектирования электронных таблиц называют табличными процессорами. Они позволяют не только создавать таблицы, но и автоматизировать обработку табличных данных. С помощью электронных таблиц можно выполнять различные экономические, бухгалтерские и инженерные расчеты, а также строить разного рода диаграммы, проводить сложный экономический анализ, моделировать и оптимизировать решение различных хозяйственных ситуаций и т.д.
Функции табличных процессоров весьма разнообразны:
- создание и редактирование электронных таблиц;
- создание многотабличных документов;
- оформление и печать электронных таблиц;
- построение диаграмм, их модификация и решение экономических задач графическими методами;
- создание многотабличных документов, объединенных формулами;
- работа с электронными таблицами как с базами данных: сортировка таблиц, выборка данных по запросам;
- создание итоговых и сводных таблиц;
- использование при построении таблиц информации из внешних баз данных;
- создание слайд-шоу;
- решение оптимизационных задач;
- решение экономических задач типа “что – если” путем подбора параметров;
- разработка макрокоманд, настройка среды под потребности пользователя и т.д.
Наиболее популярными электронными таблицами для персональных компьютеров являются табличные процессоры Microsoft Excel, Lotus 1-2-3, Quattro Pro и SuperCalc. И если после своего появления в 1982 году Lotus 1-2-3 был фактически эталоном для разработчиков электронных таблиц, то в настоящее время он утратил свои лидирующие позиции. Результаты тестирования продемонстрировали явное преимущество Excel по многим параметрам. Единственное превосходство Lotus 1-2-3 – это скорость работы, но опять же, превышение небольшое.
Перспективные направления в разработке электронных таблиц основными фирмами-разработчиками определены по-разному. Фирма Microsoft уделяет особое внимание совершенствованию набора функциональных средств Excel, и в этом ее пакет явно лидирует среди всех электронных таблиц. Фирма Lotus основные усилия сконцентрировала на разработке инструментов групповой работы. Пакет Quattro Pro в результате тестирования получил достаточно высокие оценки, но ни одна из особенностей пакета не вызвала к себе повышенного внимания. Наиболее привлекательными оказались лишь возможности сортировки данных.
Ситуация, сложившаяся на рынке электронных таблиц, в настоящее время характеризуется явным лидирующим положением фирмы Microsoft – 80% всех пользователей электронных таблиц предпочитают Excel. На втором месте по объему продаж – Lotus 1-2-3, затем Quattro Pro. Доля других электронных таблиц, например SuperCalc, совершенно незначительна.
1.1.1 Quattro Pro
Среди имеющихся на рынке электронных таблиц для DOS программа Quattro Pro лучшая. Пакет Quattro Pro рассчитан практически на любую вычислительную систему – от машин с процессором 8088 и емкостью памяти 512 Кбайт до IBM PC 486 с большой оперативной памятью.
В новой версии в верхней части экрана находится программируемое “быстрое меню”, один из пунктов которого позволяет переключаться между графическим и текстовым режимами.
Табличный процессор Quattro Pro обладает рядом достоинств:
- удобный пользовательский интерфейс, дающий возможность предоставления данных в самой нестандартной форме;
- многооконный режим работы;
- доступ к любым неограниченным по размерам внешним базам данных созданных на основе наиболее популярных СУБД;
- хорошее качество печати входных документов;
- легкость создания программы обработки информации в таблицах, удобные средства отладки и редактирования созданных программ и т.д.
Одной из отличительных особенностей процессора Quattro Pro являются аналитические графики, которые позволяют применять к исходным данным агрегирование, вычислять скользящее среднее и проводить регрессионный анализ; результаты перечисленных действий отражаются на графиках. Набор встроенных функций в пакете Quattro Pro включает в себя все стандартные функции. Новыми для данной версии является поддержка дополнительных библиотек @-функций, разработанных независимыми поставщиками. Данный пакет включает программы линейного и нелинейного программирования. Оптимизационную модель можно записать на рабочий лист и работать с нею.
Кроме обычных команд работы с базами данных, Quattro Pro умеет читать внешние Базы в форматах Paradox, dBase и Reflex, и искать в них нужную информацию.
1.1.2 SuperCalc
SuperCalc – это один из пакетов прикладных программ. Основное применение SuperCalc – выполнение расчетов. Однако в силу своей гибкости он позволяет решать большинство финансовых и административных задач:
- прогнозирование продаж, роста доходов;
- анализ процентных ставок и налогов;
- учет денежных чеков;
- подготовка финансовых деклараций и балансовых таблиц;
- бюджетные и статистические расчеты;
- объединение таблиц;
- сметные калькуляции.
SuperCalc выполняет арифметические, статистические, логические, специальные функции. Он имеет дополнительные возможности: поиск и сортировка в таблицах. SuperCalc имеет довольно большие графические возможности, позволяя строить на экране семь видов диаграмм и графиков, облегчая тем самым труд пользователя.
Таблицы SuperCalc могут иметь до 9999 строк и до 127 столбцов. Строки идентифицируются числами от 1 до 9999, а столбцы буквами от A до DW.
По умолчанию в памяти ЭВМ резервируется место для 2000 строк и 127 столбцов.
Ширина каждого столбца по умолчанию устанавливается равной 9 печатным позициям, но можно установить любую ширину столбца, внеся специальную команду. На экране существует активная клетка, которая всегда подсвечивается.
Такая подсветка называется табличным курсором, который можно перемещать с помощью клавиатуры.
На экране дисплея в каждый момент можно наблюдать только 20 строк таблицы и 8 столбцов стандартной ширины.
Под двадцатой строкой размещаются так называемые служебные строки:
1 – строка состояния (STATUS LINE), где автоматически отображаются содержимое, координаты активной клетки и др.
2 – строка подсказки (PROMPT LINE), Где высвечивается информация об ошибках
3 – строка ввода (ENTRY LINE), где высвечиваются символы, набираемые на клавиатуре.
4 – строка помощи (HELP LINE). Она показывает назначение отдельных клавиш на клавиатуре ЭВМ.
При работе в SuperCalc выделяют три основных режима работы:
- Режим электронной таблицы. Здесь активен только табличный курсор. Редактирующий курсор неподвижен и находится в исходной позиции строки ввода.
- Режим ввода. Он устанавливается автоматически, с началом работы на клавиатуре.
- Командный режим устанавливается несколькими способами. Наиболее распространенный способ – перед набором команды нажимается команда с символом “\”.
1.1.3 Excel
1.1.3.1 Понятие об Excel и его возможности
MS Excel – одна из самых популярных сегодня программ электронных таблиц. Ею пользуются ученые и деловые люди бухгалтеры и журналисты, с ее помощью ведут разнообразные таблицы, списки и каталоги, составляют финансовые и статистические отчеты, подсчитывают состояние торгового предприятия, обрабатывают результаты научного эксперимента, ведут учет, готовят презентационные материалы. Возможности Excel очень высоки. Обработка текста, управление базами данных – программа настолько мощна, что во многих случаях превосходит специализированные программы-редакторы или программы баз данных. Такое многообразие функций может поначалу запутать, чем заставить применять на практике. Но по мере приобретения опыта начинаешь по достоинству ценить то, что границ возможностей Excel тяжело достичь.
За многолетнюю историю табличных расчётов с применением персональных компьютеров требования пользователей к подобным программам существенно изменились. В начале основной акцент в такой программе, как, например, VisiCalc, ставился на счётные функции. Сегодня наряду с инженерными и бухгалтерскими расчетами организация и графическое изображение данных приобретают все возрастающее значение. Кроме того, многообразие функций, предлагаемое такой расчетной и графической программой, не должно осложнять работу пользователя. Программы для Windows создают для этого идеальные предпосылки. В последнее время многие как раз перешли на использование Windows в качестве своей пользовательской среды. Как следствие, многие фирмы, создающие программное обеспечение, начали предлагать большое количество программ под Windows.
Программа Excel обеспечивает как легкость при обращении с данными, так и их сохранность. Excel позволяет быстро выполнить работу для которой не нужно затрачивать много бумаги и времени, а также привлекать профессиональных бухгалтеров и финансистов.
Данная программа сумеет вычислить суммы по строкам и столбцам таблиц, посчитать среднее арифметическое, банковский процент или дисперсию, здесь вообще можно использовать множество стандартных функций: финансовых, математических, логических, статистических.
1.1.3.2 Типы данных
Так как Excel – программа, работающая с таблицами, то здесь оперируют различными данными. В электронных таблицах используют, как правило, следующие типы данных: текст – это любая последовательность символов; число – это числовая константа; формула – это выражение, состоящее из числовых величин и арифметических операций (Пример: =А5/Н8*12); функции – это запрограммированные формулы, позволяющие проводить часто встречающиеся последовательности вычислений (Например, функция автосуммирования может быть представлена следующим образом: =СУММ(А1: А4)).
1.1.3.3 Окно Excel
Оформление таблиц может быть самым разнообразным, возможности форматирования данных – как в хорошем текстовом процессоре: можно менять шрифты, начертания, выделять строки, столбцы или отдельные ячейки текста цветом, рамочками и линеечками, закрашивать области фоном или цветом, строить по табличным данным графики и диаграммы, вставлять таблицу с картинками и т.д.
Программа достаточно мощная, возможности ее, особенно в последних версиях, весьма обширны. Одних только математических, логических, бухгалтерских, статистических функций, которые Excel может выполнять над табличными данными более 200.
Excel – программа многооконная, что позволяет нам одновременно загружать столько файлов, сколько позволит объем оперативной памяти компьютера. Окно Excel содержит множество различных элементов. Некоторые из них присущи всем программам в среде Windows, остальные есть только в окне Excel. Вся рабочая область окна Excel занята чистым рабочим листом (или таблицей), разделённым на отдельные ячейки. Столбцы озаглавлены буквами, строки – цифрами. Как и во многих других программах в среде Windows, вы можете представить рабочий лист в виде отдельного окна со своим собственным заголовком – это окно называется окном рабочей книги, так как в таком окне можно обрабатывать несколько рабочих листов. На одной рабочей странице в распоряжении будет 256 столбцов и 16384 строки. Строки пронумерованы от 1 до 16384, столбцы названы буквами и комбинациями букв. После 26 букв алфавита колонки следуют комбинации букв АА, АВ и т.д.
После запуска Excel содержит пять областей: окно книги, которое занимает большую часть экрана, строку меню, две или больше панелей инструментов, строку формул и строку состояния (строка меню, панелей инструментов, строка формул, и строка состояния появляются на экране даже в том случае, если книга не видна). Все вместе эти пять областей называются «Рабочей областью Excel». После запуска Excel первой пока еще пустой книги дается имя Книга 1. Если в течении текущего сеанса работы будет открыта новая книга, то Excel назовет ее Книга 2. Книга Excel может содержать листы пяти типов: рабочие листы, листы диаграмм модули Visual Basic, листы диалогов и листы макросов Microsoft Excel.
Окно книги составляет основную часть рабочей области. В нижней части окна книги размещаются кнопки прокрутки ярлыков листов, а в верхней части – строка заголовка. Новая книга первоначально содержит 16 отдельных листов.
Чтобы просмотреть содержание книги, можно использовать четыре кнопки, расположенные в нижнем левом углу окна. Две средние кнопки служат для прокрутки на один лист влево или вправо. Две крайние кнопки выполняют прокрутку к первому или последнему листу книги. Перечисленные кнопки прокрутки не активизируют листы книги. Чтобы сделать лист активным, следует после прокрутки ярлыков щелкнуть на листе. В правом конце строки заголовка окна книги находятся три кнопки для управления размерами окон: Свернуть, Развернуть и Закрыть.
Ячейка, находящаяся на пересечении строки и столбца, является основным элементом любого рабочего листа. Каждая ячейка занимает уникальное место на листе, может хранить и отображать информацию, имеет однозначные координаты, которые называются адресом ячейки или ссылкой. Например, ячейка, находящаяся на пересечении столбца A и строки 1, имеет адрес A1. Ячейка на пересечении столбца Z и строки 100 имеет адрес Z100. Ссылки, являющиеся идентификаторами ячеек, бывают трех видов: абсолютные, относительные и смешанные. Абсолютные не изменяются, когда ячейки содержат формулы при копировании. В относительных ссылках адреса при копировании формул в другое место изменяются. Смешанные ссылки состоят из абсолютных и относительных. В тех случаях, когда необходимо, чтобы изменились координаты ячеек используют относительные ссылки, если необходимо, чтобы координаты не изменялись используют относительную ссылку, в иных случаях используют смешанные. В тех случаях, когда координаты следует делать, неизменными перед ними ставят знак “$”. Выделенную ячейку называют активной или текущей ячейкой, адрес активной ячейки выводится в поле имени, которое находится в левом конце строки формул. При 256 столбцах и 16384 строках рабочий лист содержит более 4 миллионов ячеек.
В окне Excel, как и в других программах под Windows, под заголовком окна находится строка меню. Она содержит девять пунктов: Файл, Правка, Вид, Вставка, Формат, Сервис, Данные, Окно и Справка. Некоторые команды меню выделены обычным шрифтом (черным цветом), а некоторые выглядят блекло (серый цвет). Excel отслеживает состояние рабочего листа и позволяет выбрать только те команды, которые могут быть использованы в данной ситуации. Команды, представленные черным цветом, доступны для использования, а выделенные серым – недоступны.
Для некоторых команд в меню имеется список дополнительных команд, называемый подчиненным меню или подменю. Контекстное меню содержит только те команды, которые могут применятся к элементу. Для которого активизировано меню. Контекстное меню обеспечивает удобный и быстрый доступ к нужным командам. Чуть ниже находятся панели инструментов, они значительно облегчают работу в Excel, позволяя оперативно, за счет быстрого доступа, использовать ту или иную функцию. В нижней части рабочей области Excel находится строка с ярлыками листов, позволяющая то в каком листе мы в данный момент находимся. Под строкой ярлыков находится строка состояния, которая отражает состояние программы в момент работы с Excel.
1.1.3.4 Функции Excel
Программа Excel содержит множество всевозможных функций. Наиболее обще их можно представить следующим образом:
Финансовая – здесь множество специальных функций, вычисляющих проценты по вкладу или кредиту, амортизационные отчисления, норму прибыли и самые разнообразные обратные и родственные величины.
Дата и время – большинство ее функций ведает преобразованиями даты и времени в различные форматы. Две специальные функции сегодня и дата вставляют в ячейку текущую дату (первая) и время (вторая), обновляя их при каждом вызове файла или при внесении любых изменений в таблицу. Такую ячейку необходимо иметь в бланках счетов, самых свежих прайс-листах, каких-нибудь типовых договорах.
Просмотр и ссылка – здесь находятся функции, позволяющие обратиться к массиву данных и получить из него самую разнообразную информацию – номера столбцов и строк, в него входящих, их количество, содержимое нужного вам элемента массива, найти, в какой ячейке этого массива находится число или текст.
Математическая – вычисление математической величины: косинуса, логарифма и т.д.
Статистическая – общие функции использующиеся для вычисления средних значений наибольшего и наименьшего из числа для расчета распределения стьюдента.
Ссылки и массивы – вычисляют ссылки и массивы, значение диапазона, создание гипперссылки для сетевых и Web документов.
Текстовые – преобразование текстов в верхние и нижние регистры, образует символы, объединяет некоторые строки и т. д.
Логические – вычисления выражения выяснения значения истина или ложь.
Проверка свойств и значений – возвращение из Excel в Windows информации о текущем статусе ячейки, объекта или среды.
Печать – в Excel задаются не только горизонтальная, но вертикальная линия разбиения, что немаловажно при широких таблицах, которые вы хотели бы потом Склеить. Маркеры в виде пунктирных линий появятся выше и левее активной ячейки: они более жирнее и лучше различимы, чем маркеры мягкого разбиения. Чтобы убрать лишний маркер, нужно поставить курсор ниже или правее его и выбрать команду Убрать конец страницы из меню Вставка.
На страничке Поля диалогового окна Параметры страницы задается верхний и нижний боковые отступы, расположения таблицы на листе, а также местоположение колонтитула.
Страничка Колонтитулы предоставляет возможность задать колонтитулы.
На страничке Лист можно указать программе, что линии сетки заголовки строк и столбцов печатать не следует. Здесь же задается область печати, интервал или список.
В закладке Страница можно задать вертикальное или горизонтальное расположение таблиц на странице и масштаб. Excel позволяет печатать увеличенные или уменьшенные копии, когда таблица слишком широкая и не помещается на страницах, даже при ландшафтном расположении.
1.1.3.5 Пользовательский интерфейс Excel
Пользовательский интерфейс Excel аналогичен компонентам других интегрированных пакетов Microsoft office.
Табличным процессором можно управлять с помощью команд из основного меню, команд из контекстного меню, панели инструментов и клавиатуры.
Загружается табличный процессор с помощью главного меню (программы MS Excel) выбором строки MS Excel в меню, либо с помощью папки Мой компьютер двойным щелчком по пиктограмме Excel.
В верхней части окна Excel находится строка со стандартным заголовком, а ниже расположены основные элементы пользовательского интерфейса. Пользовательский интерфейс Excel довольно удобен. Он позволяет работать с данной программой даже пользователю, который не является профессиональным программистом. Вообще, удобный пользовательский интерфейс – это выгодная отличительная черта операционной системы Windows. И то, что в настоящее время на рынке значительно преобладает продукция фирмы Microsoft наличие достаточно удобного пользовательского интерфейса играет здесь не последнюю роль.
При работе с Excel пользователю для выполнения каких – либо действий не нужно набирать ту или иную команду, для выполнения достаточно просто щелкнуть мышкой на том или ином пункте меню или пиктограмме и действие выполниться. Работая с Excel достаточно легко можно найти любую функцию на панели инструментов или в главном меню, благодаря достаточно наглядному отображению.
В целом данная программа призвана максимально упростить работу бухгалтерам, финансистам, инженерам и другим работникам, которые в своей повседневной работе сталкиваются с необходимостью составления довольно сложных таблиц с проведением математических расчетов.
2 Некоторые приемы работы в Excel
После запуска программы Excel на экране появляется окно, состоящее из стандартных элементов: строки заголовка, строки меню, панелей инструментов, строки ввода, рабочего листа, полос прокрутки, строки состояния.
2.1 Ведение рабочей книги
Microsoft Excel можно работать с 4 основными типами документов: электронной таблицей, рабочей книгой, диаграммой, макротаблицей.
Рабочий лист служит для организации и анализа данных. Одновременно на нескольких листах данные можно вводить, править, производить с ними вычисления. В книгу можно вставить листы диаграмм для графического предоставления данных и модули для создания и хранения макросов, используемых при решении специальных задач.
Рабочая книга представляет собой эквивалент папки – скоросшивателя. Книга состоит из листов, имена которых выводятся на ярлычках в нижней части экрана. По умолчанию книга открывается с 16 рабочими листами, однако, их число можно уменьшить. В книге можно поместить несколько различных типов документов, например рабочий лист с электронной таблицей, лист диаграмм, лист макросов и т.п.
Диаграмма представляет собой графическое изображение связей между числами электронной таблицы. Она позволяет показать количественное соотношение между сопоставляемыми величинами.
Макротаблица – это последовательность команд, которую приходится постоянно выполнять пользователю в повседневной работе. Макросы позволяют автоматизировать часто встречающиеся операции.
2.2 Проектирование электронных таблиц
Любая электронная таблица состоит из заголовка таблицы, заголовков столбцов и информационной части.
В общем виде процесс проектирования электронных таблиц включает в себя следующие шаги:
- ввод заголовка электронных таблиц;
- ввод названий граф документа;
- ввод исходных данных;
- ввод расчетных формул;
- форматирование электронных таблиц с целью придания ей профессионального вида;
- подготовку электронной таблицы к печати и ее печать.
При необходимости электронные таблицы могут сопровождаться различными пояснительными комментариями и диаграммами.
2.3 Редактирование содержимого ячейки
В процессе работы в Excel, если мы обнаружил ошибки, их необходимо отредактировать. Microsoft Excel позволяет редактировать содержимое ячеек таблицы двумя способами: набором новой информации поверх ошибочной или активизацией строки ввода и внесением необходимых изменений. Для активизации строки ввода и перехода в режим редактирования используется клавиша <F2>. При этом в левой части строки ввода появляются символы «Ввод» (Ц) и «Отмена» (X).
2.4 Оформление рабочих листов
2.4.1 Выбор шрифта
При работе возникает необходимость изменить шрифт или исполнение текста. Изменить тип, размер шрифта или исполнение текста можно выделив соответствующие ячейки и открыв меню Формат. Выбрав команду Ячейки в меню Формат. После этого на экране появится диалог в котором будут указаны различные шрифты. Можно выбрать любой шрифт из предложенных списков. При выборе шрифта можно просматривать его начертание в окне Пример. Для выбора типа шрифта, его размера и стиля можно использовать поля и кнопки, расположенные на панели инструментов.
В настоящее время для оформления таблиц и документов используется большое количество шрифтов. Один из главнейших факторов, который необходимо принимать во внимание – это разборчивость текста, оформление тем или иным шрифтом.
Наряду с выбором типа шрифта и его размера можно выбрать стиль шрифта: курсив, полужирный или с подчёркиванием. Используют эти стили только для выделения важной информации в тексте документов и таблиц.
2.4.2 Цвета и узоры
В Excel можно выделить в таблице некоторые поля с помощью цвета и узора фона, чтобы привлечь к ним внимание. Это выделение надо использовать осторожно, чтобы не перегрузить таблицу. Выберите вкладку Вид в диалоге Формат ячеек. Здесь для выделенных ячеек можно выбрать цвет закраски с помощью палитры.
2.4.3 Форматирование чисел
Если нужно, чтобы записи превратились в удобный документ, следует произвести форматирование чисел в ячейках. Проще всего форматируются ячейки, куда заносятся денежные суммы. Для этого нужно выделить форматируемые ячейки. Затем выбрать команду меню Формат/Ячейки, а в появившемся диалоге-вкладке Число. Выбирается в группе слева строки Денежный. Справа появится несколько возможных вариантов форматов чисел. Формат числа определяется видом цифрового шаблона, который может быть двух видов, чтобы лучше понять их назначение, рассмотрим варианты форматирования числа 13. В первой колонке взяты шаблоны форматов, как в поле Коды формата. Во второй колонке вы видите, как будет выглядеть число в результате форматирования.
Формат Результат
#.###,## 13
0.000,00 0.013,00
#.##0,00 13,00
Если в качестве цифрового шаблона используется ноль, то он сохранится везде, где его не заменит значащая цифра. Значок номера отсутствует на местах, где нет значащих цифр. Лучше использовать цифровой шаблон в виде нуля для цифр, стоящих после десятичной запятой, а в других случаях использовать "решетку". Если вы оперируете числами, где больше двух разрядов после запятой и цифры в них не равны нулю, то происходит округление в большую или меньшую сторону. Точно так же Excel округляет дробные числа, которые форматировали как целые, т.е. без разрядов после запятой. Округляются, однако, только числа, которые выводятся на экран, в расчетах используются точные значения. В поле Коды формата можно выбрать вариант задания сумм, которые идут "в минус": наряду с обычным минусом их можно выводить красным, что часто используется при оформлении бухгалтерской документации.
2.4.4 Проверка орфографии
В пакете Excel имеется программа проверки орфографии текстов, находящихся в ячейках рабочего листа, диаграммах или текстовых полях. Чтобы запустить её нужно выделить ячейки или текстовые поля, в которых необходимо проверить орфографию. Если нужно проверить весь текст, включая расположенные в нем объекты, выберите ячейку начиная с которой Excel должен искать ошибки. Далее нужно выбрать команду Сервис/Правописание. Потом Excel начнет проверять орфографию в тексте. Можно начать проверку при помощи клавиши <F7>. Если программа обнаружит ошибку или не найдет проверяемого слова в словаре, на экране появится диалог Проверка Орфографии.
2.5 Операторы
Все математические функции описываются в программах с помощью специальных символов, называемых операторами. Полный список операторов дан в таблице.
Оператор Функция Пример
+ сложение =A1+1
- вычитание =4-С4
* умножение =A3*X123
/ деление =D3/Q6
% процент =10%
2.5.1 Текстовый оператор соединения
Текстовый оператор соединения предназначен для того, чтобы при создании образца документа не вносить, например, каждый раз в ручную даты – программа сама будет обращаться к ячейке, в которой проставили дату.
2.6 Табличные вычисления
Возможность использования формул и функций является одним из важнейших свойств программы обработки электронных таблиц. Это, в частности, позволяет проводить статистический анализ числовых значений в таблице.
Текст формулы, которая вводится в ячейку таблицы, должен начинаться со знака равенства (=), чтобы Excel могла отличить формулу от текста. После знака равенства в ячейку записывается математическое выражение, содержащее аргументы, арифметические операции и функции.
В качества аргументов в формуле обычно используются числа и адреса ячеек. Для обозначения арифметических операций могут использоваться следующие символы: + (сложение); – (вычитание); * (умножение); / (деление).
Формула может содержать ссылки на ячейки, которые расположены на другом рабочем листе или даже в таблице другого файла. Однажды введенная формула может быть в любое время модифицирована. Встроенный Менеджер формул помогает пользователю найти ошибку или неправильную ссылку в большой таблице.
Кроме этого, Excel позволяет работать со сложными формулами, содержащими несколько операций. Для наглядности можно включить текстовый режим, тогда Excel будет выводить в ячейку не результат вычисления формулы, а собственно формулу.
2.7 Функции Excel
Функции призваны облегчить работу при создании и взаимодействии с электронными таблицами. Простейшим примером выполнения расчетов является операция сложения. Воспользуемся этой операцией для демонстрации преимуществ функций. Не используя систему функций нужно будет вводить в формулу адрес каждой ячейки в отдельности, прибавляя к ним знак плюс или минус. В результате формула будет выглядеть следующим образом: =B1+B2+B3+C4+C5+D2.
Заметно, что на написание такой формулы ушло много времени, поэтому кажется, что проще эту формулу было бы легче посчитать вручную. Чтобы быстро и легко подсчитать сумму в Excel, необходимо всего лишь задействовать функцию суммы, нажав кнопку с изображением знака суммы или из Мастера функций, можно и вручную впечатать имя функции после знака равенства. После имени функций надо открыть скобку, введите адреса областей и закройте скобку. В результате формула будет выглядеть следующим образом: =СУММ(B1:B3;C4:C5;D2). Если сравнить запись формул, то видно, что двоеточием здесь обозначается блок ячеек, запятой разделяются аргументы функций. Использование блоков ячеек, или областей, в качестве аргументов для функций целесообразно, поскольку оно во-первых, нагляднее, а во-вторых, при такой записи программе проще учитывать изменения на рабочем листе. Например нужно подсчитать сумму чисел в ячейках с А1 по А4. Это можно записать так: =СУММ(А1;А2;А3;А4). Или то же самое другим способом: =СУММ(А1:А4).
2.8 Создание диаграмм
Работать с электронными таблицами само по себе большое удовольствие, но если бы удалось превратить сухие столбцы чисел в наглядные диаграммы и графики. Такую возможность дает Excel. В Excel есть два различных способа сохранения в памяти диаграмм, составленных по вашим числовым данным: это, во-первых, "внедрённые" диаграммы и, во-вторых, "диаграммные страницы". Внедрённые диаграммы представляют собой графики, наложенные на рабочую страницу и сохраняемые в этом же файле; в диаграммных страницах создаются новые графические файлы. Создать внедренную диаграмму проще всего с помощью Мастера диаграмм, составляющего часть пакета Excel.
2.8.1 Панель инструментов диаграмм
Диаграммы можно создавать не только с помощью Мастера диаграмм, но и это можно делать и другим способом – даже более быстро с помощью панели инструментов Диаграмма. Включить изображение этой панели на экране можно с помощью меню Вид/Панели инструментов.
Пример: Введём любые данные на основе которых можно построить диаграмму. Выделяем данные и нажимаем на панели инструментов кнопку с изображением стрелки, направленной вниз, чтобы открыть список типов диаграмм. Выбрав тип диаграммы и задав в рабочем листе прямоугольник необходимого размера, запускаем Мастер диаграмм.
Если нужно создать диаграмму на отдельном листе, то надо выбрать строку Диаграмма в поле Создать. После короткого диалога с Мастером диаграмм будет создан отдельный рабочий лист.
2.9 Профессиональное оформление
Для оформления документов Excel предлагает кроме графиков и диаграмм возможность создавать другие графические объекты, например вычерчивать на экране, а потом распечатывать прямоугольники, эллипсы, прямые и кривые линии, дуги и др. Можно также выполнить рисунки с помощью отдельных графических объектов, что никто не будет подозревать, что они выполнены с помощью Excel, а не специально графического редактора.
Для создания рисунков предназначены кнопки, расположенные на панели инструментов Рисование. Включить изображение этой панели на экране можно с помощью кнопки которая находится на панели инструментов Стандартная.
2.10 Обмен данными
Во всех программах, написанных для операционной системы Windows, пользователь может пользоваться ее буфером обмена (Clipboard), он представляет особую область памяти, представляемой операционной средой в распоряжение различных программ. Используя буфер, можно, работая например в Excel, прерваться и практически мгновенно перейти в другую программу, которую Windows держит для вас наготове. Причем независимо от текущей программы переход осуществляется с помощью одной и той же команды. Для этого нужно выделить соответствующие ячейки. Занести данные в буфер, используя для этого команду меню Правка/Копировать, либо комбинацию клавиш Ctrl+C. Теперь либо сам Excel, либо иная программа может вынуть данные из буфера с помощью команды меню Правка/Вставить или одной из двух комбинаций клавиш: Shift+Insert или Ctrl+V.
2.11 Экспорт
Excel может хранить рабочие листы в памяти в различных форматах. Чтобы задать свой формат, нужно выбрать команду меню Файл/ Сохранить как, где есть поле Тип файла. Там имеется список форматов, в которые Excel может преобразовать свои файлы.
3 Создание электронной таблицы
Создание заголовка таблицы
- Устанавливаем курсор в ячейку С1 и набираем “ Ведомость остатков материалов”. Нажимаем на панели инструментов кнопку ”Ж”
Создание шапки таблицы
- Устанавливаем курсор в ячейку А3 и вводим №
- Перемещаем курсор в ячейку B3 и вводим Наимен.
- Установив курсор в ячейку C3 и вводим Ед.
- По вышеописанному признаку пишем все остальные заголовки столбцов.
Выделение шапки таблицы жирным шрифтом
- Выделяем созданную шапку таблицы
- Нажимаем кнопку “Ж”
Заполнение таблицы данными
- Устанавливаем курсор в ячейку А5 и вводим номер (1)
- Перемещаем курсор по строке, вводим новые данные в зависимости от номера.
- Устанавливаем каждый раз курсор в начало новой строки, повторяем действия текущих пунктов, занося все остальные данные.
Выравнивание заголовков таблицы по центру
- Выделяем нужные столбцы, установив курсор на букву “В” в заголовке столбцов, нажимаем левую кнопку мыши, перемещая курсор до буквы “Е”, и отпускаем левую кнопку мыши.
- Нажимаем кнопку выравнивания.
Прорисуем линии сетки и обведем всю таблицу жирной линией
- Выделяем созданную таблицу: устанавливаем курсор в ячейку А3, нажимаем левую кнопку мыши, перемещаем указатель мыши в ячейку Е25 и отпускаем левую кнопку мыши.
- На панели инструментов находим значок “Линии сетки”, щелкаем на треугольнике, находящемся рядом, выбираем пункт, изображающий рисование всех линий сетки, а потом пункт изображающий жирную линию вокруг всей таблицы.
Сохраняем созданную таблицу и выходим из программы Exсel
- Выполняем команду Файл/Сохранить
- Выполняем команду Файл/Выход.
4 Построение электронной таблицы
Урожайность культур по хозяйству
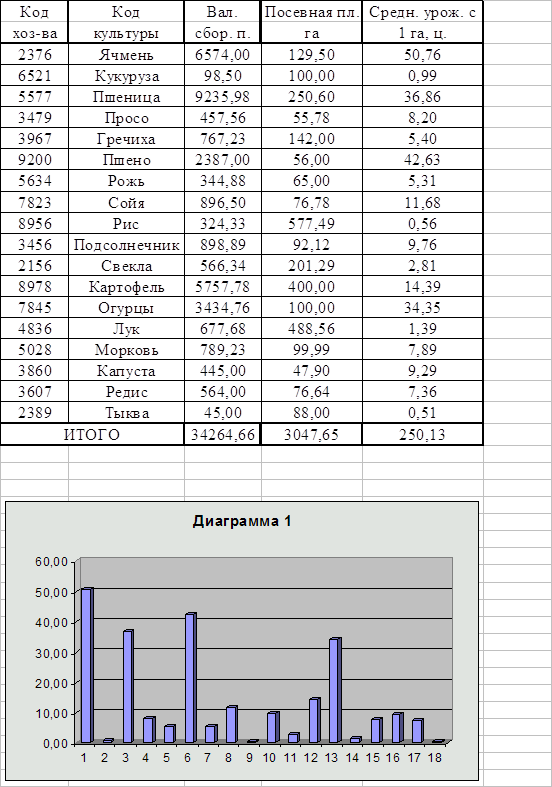
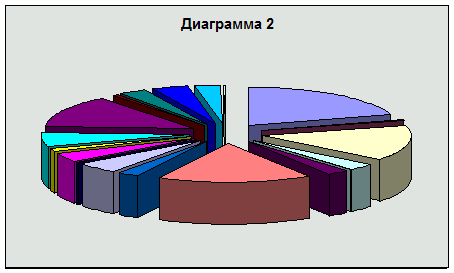
Литература
1 Гончаров Р.В., Любимов М.Ф. Информатика. Задачи, примеры и контрольные задания. - Ростов-на-Дону; РГЭА, 1999.
2 Гончаров Р.В., Любимов М.Ф., Савельева Н.Г. Информатика. Компьютерные системы и сети. Учебное пособие. - Ростов-на-Дону; РГЭА, 1998.
3 Гончаров Р.В., Красильникова О.В., Любимов М.Ф. Табличный процессор MS EXCEL. Лабораторный практикум. - Ростов-на-Дону; РГЭА, 1998.
4 Долженков В., Колесников Ю. Самоучитель MS EXCEL 2000. - СПб.; БХВ - Санкт-Петербург, 1999.
5 Марк Зайден. EXCEL 2000. - М.; Лаборатория Базовых Знаний, 1999.
6 Microsoft EXCEL “Help”.