Реферат: Упражнения по базам данных MS ACCESS (методичка)
Упражнения по базам данных MS ACCESS.
Упражнение 1 Система управления базами данных MS Access
Тема:Создание таблиц
· Структура таблиц
· Поля
· Типы данных
· Свойства данных
Задание 1
Создать на своей дискете пустую базу данных. Для этого выполнить следующие действия:
1. Запустить программу MS Access
2. Создать новую базу данных ( Файл/создать базу данных)
3. Из раскрывающегося списка ПАПКА выбрать диск 3.5.
4. В поле имя файла ввести имя базы данных “фамилия_группа_БАЗА ДАННЫХ”, нажать кнопку создать .
5. Окно базы данных состоит из шести вкладок, выбрать вкладку «таблица» и нажать кнопку создать
6. В окне «новая таблица» выбрать пункт «конструктор»
7. Создать структуру таблицы, для этого надо заполнить столбцы «имя поля» и «тип данных» следующим образом:
|
Имя поля |
Тип данных |
| Фамилия | Текстовый (щелкните мышкой) |
| Имя | Текстовый |
| Отчество | Текстовый |
| Дата рождени | Дата/время |
| Адрес | Текстовый |
| Телефон | Текстовый |
| Группа | Числовой |
8. Завершив ввод структуры таблицы, сохраните ее с именем «фамилия_группа_база_таблица_анкета», выполнив команду Файл/Сохранить. В ответ на вопрос “Создать ключевое поле сейчас” нажмите кнопку да.
В вашей таблице появится поле с именем “код”. Это поле называется первичным ключом и однозначно идентифицирует каждую запись в таблице. Тип данных у этого поля обозначен как “Счетчик”. Это означает, что каждый раз при создании новой записи значение счетчика будет увеличиваться на 1. В результате у каждой записи формируется свой номер, который и является первичным ключом.
Поля обладают свойствами. От свойств полей зависит, какие типы данных можно вносить в поле, а какие нет, а также то, что можно делать с данными, содержащимися в поле.
Например маска ввода для поля типа “дата” облегчает ввод дат, позволяет Вам не заботиться о разделителях дня, месяца, года.
Задание 2
1. Определить свойства полей на вкладке “Общие” следующим образом:
| Поле |
Свойства полей |
||||||
Размер |
Формат поля | Маска ввода | Подпись | Значение по умолчанию | Обязательное поле | Индексированное поле | |
| Фамилия | 30 | Фамилия | да | Да(совпадения допускаются) | |||
| Имя | 12 | Имя | да | нет | |||
| Отчество | 30 | Отчество | нет | нет | |||
| Дата рождения | Краткий формат даты | Краткий формат | Дата рождения | да | нет | ||
| Адрес | 50 | Адрес | да | нет | |||
| Телефон | 6 | нет | нет | ||||
| Группа | Целое | основной | Группа |
Номер вашей группы |
да | Да(совпадения допускаются) |
Задание 3
1. Открыть таблицу “Вид/ режим таблицы”.
2. Заполнить строки .
Будьте внимательны при заполнении столбца “дата рождения” - разделители проставляются автоматически.
На предложение системы дать имя созданной таблице ввести имя «анкета» СОХРАНИТЬ!!!! (файл.сохранить)
Задание 4
1. На основе созданной таблицы создайте список фамилий студентов Вашей группы, для этого в режиме конструктора для поля “фамилия” откройте вкладку “подстановка”и установите следующие свойства для поля “фамилия”
|
Тип элемента управления |
Поле со списком |
|
Тип источника строк |
Таблица/запрос |
|
Источник строк |
1. Щелкните мышкой, 2. Нажмите кнопку ….. 3. В появившемся окне “построителя запросов” : · добавить таблицу “Анкета”, · закрыть окно “добавление таблицы” · перетащить с помощью мыши поле “фамилия” в “поле” бланка запроса · в поле “вывод на экран” должна стоять галочка 4 |
|
Ограничиться списком |
Нет |
4. В результате выполнения Задания 4 в таблице “Анкета” в поле “фамилия” при щелчке мышью должна появиться кнопка, обеспечивающая выбор из списка. Проверьте это. ФАЙЛ/СОХРАНИТЬ!!!!!!!!
Упражнение 2 Система управления базами данных MS Access
Тема: Использование форм для ввода и редактирования данных
· Способы задания форм
· Кнопки перемещения по записям
· Переход из формы в режим таблицы
· Работа со списками
Задание 1
Создать форму для заполнения таблицы «Анкета»
· Откройте окно базы данных
· Перейдите на вкладку «формы»
· Нажмите кнопку создать.
· Выбрать Автоформа: ленточная, в качестве «источника данных» выберете таблицу «анкета».
Задание 2
Разберитесь с кнопками перемещения по записям
| 4 | Переход на одну запись вперед | 4y | Переход на последнюю запись |
| 3 | Переход на одну запись назад | 4Y | Переход на чистую страницу, где можно ввести новую запись |
| y3 | Переход на первую запись |
|
Задание 3
1. Создайте таблицу для ввода групп, имеющихся на третьем курсе:
· выбрать вкладку «таблицы»,
· нажать кнопку создать.
· в окне «новая таблица» выбрать пункт «конструктор»
· создать структуру таблицы, для этого надо заполнить столбцы «имя поля» и «тип данных» следующим образом:
|
Имя поля |
Тип данных |
| Группа | Текстовый (щелкните мышкой) |
· В ответ на вопрос “Создать ключевое поле сейчас” нажмите кнопку нет.
· Таблицу назвать «группы»
Задание 4
Создать форму для заполнения таблицы «группы», заполнить эту форму, выполнив следующие действия:
· Выбрать вкладку «формы»
· Нажать кнопку создать.
· Выбрать «автоформу : в столбец», в качестве источника данных выбрать таблицу «группы»
· Введите данные в форму «группы»
Задание 5
Обратите внимание на то, что если вы в поле «фамилии» введете новую фамилию, то она не появится в раскрывающемся списке фамилий. Убедитесь в этом!!
Задание 6.
Создадть самозаполняющийся список фамилий, чтобы при вводе новой фамилии эта фамилия автоматически попадала в список .и впоследствии эту фамилию можно было бы выбрать из списка, а не набирать заново. Для этого выполните следующие дейчтвия:
1. Создайте форму, основанную на таблице «анкета» с именем «форма для добавления записей». Эта форма будет использоваться для добавления в список новых пунктов.
2. Создайте группу макросов. Будьте очень внимательны при выполнении этого пункта!!!
· Выбрать вкладку «макросы», нажать кнопку создать.
· Ввести макрокоманду «открыть форму»
ü Имя формы: « форма для добавления записей»
ü Режим: Форма
ü Режим данных: Добавление
ü Режим окна: Обычное
· Закрыть окно и сохранить макрос с именем «Добавление»
· Создать следующий макрос:
· Ввести макрокоманду «Выполнить команду»
ü Команда «Сохранить запись (Save Record)»
· Ввести макрокоманду «Выделить обьект»
ü Тип обьекта: Форма
ü Имя обьекта: Анкета
ü В окне базы данных: Нет
· Ввести макрокоманду «Обновление»
ü Имя элемента: Фамилия
· Закрыть окно и сохранить макрос с именем «Закрытие»
3. Переключитесь в форму «Форма для добавления записей» в режиме конструктора.
4. Выбрать режим «вид/свойства»
5. Открыть вкладку «События»
6. Добавить макрос «Закрытие» в свойство «Закрытие формы»
7. Закрыть форму
8. Откройте в режиме конструктора форму «Анкета»
9. Щелкните «правой мышкой» по полю «фамилия» выберете пункт «свойства»
· Открыть вкладку «События»
· Указать имя макроса «Добавление» в поле ввода свойства «Двойное нажатие кнопки»
Задание 7.
1. Проверьте работу созданных Вами макросов по созданию самозаполняющегося списка.
· Переключитесь в режим формы « анкета»
· Дважды щелкните мышкой по полю «фамилия», введите фамилию «Клинтон»,
· Заполните остальные обязательные поля для записи с фамилией «Клинтон»
· закройте форму. Вы опять в главной форме «Анкета»
· Попробуйте раскрыть список фамилий, щелкнув мышкой по кнопке t .
Если Вы аккуратно выполнили Задание 6, то в списке Вы обнаружите фамилию «Клинтон»
2. Закройте форму, сохранив внесенные изменения. ФАЙЛ/СОХРАНИТЬ!!!!!!!!
Упражнение 3 Система управления базами данных MS Access
Тема: Проектирование многотабличных баз данных
· Мастер таблиц.
· Мастер форм.
· Модификация структуры таблицы
Задание 1
1. Создать таблицу «Преподаватели»: Используйте Мастер таблиц.
· Выбрать для создания таблицы образец «Сотрудники» и выбрать из предложенного перечня полей следующие:
ü Фамилия
ü Имя
ü Отчество
ü Должность
ü Название отдела (переименовать, как “кафедра”)
· Назвать созданную таблицу “Преподаватели” Связи не определять, т.е. нажать кнопку Далее.
· Выбрать режим “непосредственный ввод данных в таблицу”
· В режиме конструктора определить тип данных для каждого поля
|
Имя поля |
Тип данных |
| Фамилия | Текстовый (щелкните мышкой) |
| Имя | Текстовый |
| Отчество | Текстовый |
| Должность | Текстовый |
| Кафедра | Текстовый |
· Определить свойства полей на вкладке “Общие” в режиме конструктора следующим образом:
|
Поле |
Свойства полей |
||||||
Размер |
Формат поля |
Маска ввода |
Подпись |
Значение по умолчанию |
Обязательное поле |
Индексированное поле |
|
|
Фамилия |
30 | Фамилия | да | Да(совпадения допускаются) | |||
|
Имя |
12 | Имя | да | нет | |||
|
Отчество |
30 | Отчество | Да | нет | |||
|
Должность |
20 | Должность | нет | нет | |||
|
Кафедра |
50 | Кафедра | Да | нет |
· Для поля «кафедра» изменить элемент управления следующим образом:
ü Откройте вкладку «Подстановка» и установите следующие свойства для поля «кафедра»
|
Тип элемента управления |
Поле со списком |
|
Тип источника строк |
Список значений. |
|
Источник строк |
Введите список кафедр, используя в качестве разделителя точку с запятой “ ; “ |
|
Ограничиться списком |
Да |
Задание 2
1. Создайте форму для заполнения таблицы «Преподаватели».
· Выбрать вкладку «Формы», и создать форму, используя Мастер форм, определив в качестве источника таблицу «Преподаватели»
· Отметить мышкой все поля для создания формы
· Выбрать вид формы «ленточная»
· Стиль выбрать на свое усмотрение
· Имя формы «Преподаватели»
· Дальнейшие действия «Открыть форму для просмотра»
2. Заполните форму. Обратите внимание на то, столбец «кафедра» заполняется путем подстановки из сформированного Вами списка.
ФАЙЛ/СОХРАНИТЬ!!!!!!!!
Упражнение 4 Система управления базами данных MS Access
Тема: Проектирование многотабличных баз данных
· Элемент управления типа – «поле со списком»
Задание 1
1. Создать таблицу «Дисциплины» в режиме конструктора с параметрами
|
Имя поля |
Тип данных |
| Дисциплина | Текстовый |
2. Определить свойства полей таблицы “Дисциплины” на вкладке “Общие” следующим образом:
| Поле |
Свойства полей |
|||
Размер |
Подпись | Обязательное поле | Индексированное поле | |
| Дисциплина |
20 |
Дисциплина | Да | Да(совпадения не допускаются) |
3. Создайте форму для заполнения таблицы «Дисциплины». Для этого:
· Перейдите на вкладку «формы»
· Нажмите кнопку создать.
· Выбрать Автоформа: ленточная, в качестве «источника данных» выберете таблицу «Дисциплины».
4. Введите названия дисциплин, которые читаются на третьем курсе в форму
Задание 2
1. Создайте таблицу «Экзамен» в режиме конструктора таблиц с параметрами
|
Имя поля |
Тип данных |
| Дисциплина | Текстовый |
| Группа | Числовой |
| Студент | Текстовый |
| Результат контроля | Текстовый |
2. Определить свойства полей на вкладке “Общие” следующим образом:
|
Поле |
Свойства полей |
||||
Размер |
Формат поля |
Подпись |
Обязательное поле |
Индексированное поле |
|
| Дисциплина |
15 |
|
Дисциплина |
Да |
Да(совпадения допускаются) |
| Группа |
3 |
|
Группа |
Да |
Да(совпадения допускаются) |
| Студент |
30 |
|
Студент |
Да |
Да(совпадения допускаются) |
| Результат контроля |
10 |
|
Результат контроля |
Да |
Да(совпадения допускаются) |
Так как у Вас в базе уже имеется таблица с перечнем групп, таблица с перечнем дисциплин, а также таблица «Анкета» с перечнем студентов этим надо воспользоваться для автоматического заполнения полей «группа», «дисциплина» и «Студент» в создаваемой Вами таблице «Экзамен» Это можно сделать с помощью элемента управления полем
Задание 3
1. Для поля «группа» изменить элемент управления:
· Откройте вкладку «Подстановка» и установите следующие свойства для поля «группа»
|
Тип элемента управления |
Поле со списком |
|
Тип источника строк |
Таблица/запрос. |
|
Источник строк |
5. Щелкните мышкой, 6. Нажмите кнопку ….. 7. В появившемся окне “построителя запросов” : · добавить таблицу “Группы”, · закрыть окно “добавление таблицы” · перетащить с помощью мыши поле “Группа” в “поле” бланка запроса в поле “вывод на экран” должна стоять галочка 4 |
|
Ограничиться списком |
Да |
2. Аналогично изменить элемент управления для полей «дисциплина» и «студент», используя в качестве строк соответственно таблицы «дисциплины» и «анкета».
3. Для поля «результат контроля» изменить элемент управления следующим образом:
· Откройте вкладку «Подстановка» и установите следующие свойства для поля «результат контроля»
|
Тип элемента управления |
Поле со списком |
|
Тип источника строк |
Список значений. |
|
Источник строк |
Введите список оценок, используя в качестве разделителя точку с запятой “ ; “ (отлично;хорошо;удовлетворительно;неудовлетворительно) |
|
Ограничиться списком |
Да |
Задание 4
1. Создайте форму для заполнения таблицы «Экзамен»
· Перейдите на вкладку «формы»
· Нажмите кнопку создать.
· Выбрать Автоформа: ленточная, в качестве «источника данных» выберете таблицу «Экзамен».
Задание 5
1. Пользуясь созданной в Задании 4 формой «Экзамен» введите данные по двум дисциплинам на Ваш выбор по всем студентам своей группы в таблицу «Экзамен», . Оценки проставлять произвольно (желательно разнообразные).
Упражнение 5 Система управления базами данных MS Access
Тема: Проектирование многотабличных баз данных
· Элемент управления типа поле со списком
· Элемент управления типа - флажок
Задание 1
1. Создайте таблицу «Зачет» в режиме конструктора таблиц с параметрами
|
Имя поля |
Тип данных |
| Дисциплина |
Текстовый |
| Группа |
Числовой |
| Студент |
Текстовый |
| Результат |
Логический |
2. Определить свойства полей на вкладке “Общие” следующим образом:
|
Поле |
Свойства полей |
||||
Размер |
Формат поля |
Подпись |
Обязательное поле |
Индексированное поле |
|
| Дисциплина |
15 |
|
Дисциплина |
Да |
Да(совпадения допускаются) |
| Группа |
3 |
|
Группа |
Да |
Да(совпадения допускаются) |
| Студент |
30 |
|
Студент |
Да |
Да(совпадения допускаются) |
|
Результат
|
Да/Нет |
Результат |
Да |
Да(совпадения допускаются) |
Так как у Вас в базе уже имеется таблица с перечнем групп, таблица с перечнем дисциплин, а также таблица «Анкета» с перечнем студентов этим надо воспользоваться для автоматического заполнения полей «группа», «дисциплина» и «Студент» в создаваемой Вами таблице «Зачет»
Это можно сделать с помощью элемента управления полем
3. Для поля «группа» изменить элемент управления:
ü Откройте вкладку «Подстановка» и установите следующие свойства для поля «группа»
|
Тип элемента управления |
Поле со списком |
|
Тип источника строк |
Таблица/запрос. |
|
Источник строк |
8. Щелкните мышкой, 9. Нажмите кнопку ….. 10. В появившемся окне “построителя запросов” : · добавить таблицу “Группы”, · закрыть окно “добавление таблицы” · перетащить с помощью мыши поле “Группа” в “поле” бланка запроса · в поле “вывод на экран” должна стоять галочка 4 |
|
Ограничиться списком |
Да |
4. Аналогично изменить элемент управления для полей «дисциплина» и «студент», используя в качестве строк соответственно таблицы «дисциплины» и «анкета».
Задание 2
1. Создайте форму для заполнения таблицы «Зачет»
· Перейдите на вкладку «формы»
· Нажмите кнопку создать.
· Выбрать Автоформа: ленточная, в качестве «источника данных» выберете таблицу «Зачет».
2. Пользуясь созданной формой «Зачет» введите данные по всем студентам своей группы по двум дисциплинам на свой выбор .
Зачет отмечайте флажком 4.
У такой формы контроля, как «зачет» может быть два состояния: «зачет» или «незачет». Для индикации состояния, которое может иметь одно из двух допустимых значений, используется элемент управления типа флажок, в чем Вы и убедились
Теперь сделаем так, чтобы рядом с флажком появлялась надпись «зачет», а если флажка нет ( то есть Вы не отметили его галочкой ), то пусть появляется надпись «незачет»
Задание 3
Для того, чтобы посредством флажка ввести поле одно из двух значений надо воспользоваться функцией управления Iif , а для этого следует выполнить следующие действия:
1. Откройте форму «Зачет» в режиме конструктора
2. Справа от поля типа флажок ( 4 .) добавить элемент типа «поле»:
· Щелкните мышкой по значку аб на панели инструментов и справа от флажка еще раз щелкните мышкой, появится поле с произвольной надписью ( поле…..).
3. Нажмите «правую мышку» на этом поле, раскройте пункт «свойства», Введите в свойство «данные» следующее выражение
=Iif([Результат];”Зачет”;”Незачет”) .
4. Установить для свойства “Вывод на экран” для надписи ( надпись находится слева от поля ) поля значение “нет”
Задание 4
1. Просмотрите форму «Зачет» в режиме формы. Теперь установленный флажок будет соответствовать значению «зачет», а снятый флажок – значению «незачет».
2. Пользуясь новым элементом управления «флажок» проставьте результаты по зачету заново СОХРАНИТЬ!!!!
Упражнение 6 Система управления базами данных MS Access
Тема: Проектирование многотабличных баз данных
· Связи между таблицами
Таблица состоит из строк и столбцов и имеет уникальное имя в базе данных. База данных содержит множество таблиц, связь между которыми устанавливается с помощью совпадающих полей. MS Access поддерживает четыре типа отношений между таблицами:
Один-к-одному (каждая запись в одной таблице соответствует только одной записи в другой таблице
Один-ко-многим (каждая запись в одной таблице соответствует многим записям в другой таблице)
Много-к-одному (аналогична записи «один-ко-многим)
Много-ко-многим ( одна запись из первой таблицы может быть связана более чем с одной записью из второй таблицы либо одна запись из второй таблицы может быть связана более чем с одной записью из первой таблицы )
Тип отношения «один-ко-многим» является наиболее общим
Рассмотрим на конкретном примере, для чего может понадобиться связь между таблицами.
Допустим Вы уже по всем группам заполнили таблицы «Экзамен», и «Зачет» полностью и выяснилось, что одна из дисциплин в таблице «дисциплины» названа неверно, что в свою очередь отразилось на заполнении таблиц «Зачет», либо «Экзамен». Аналогичная ситуация может случиться с фамилией студента и.т.д…..
Как сделать, чтобы исправив название дисциплины в таблице «Дисциплины», либо, изменив фамилию студента в таблице «Анкета», таблицы « Зачет» и «Экзамен» были бы исправлены автоматически. Для этого надо установить связи между таблицами:
Задание 1
Установите связь между таблицами «Зачет» –[ «Дисциплины», «Анкета» ]
Отношение «один-ко-многим» создается в том случае, когда поле , по которому устанавливается связь ( со стороны отношения «один») должно иметь свойство:
Индексированное поле - Да, совпадения не допускаются»
Это относится к полю «фамилия» в таблице «анкета»
и полю «дисциплина» - в таблице «дисциплины»
Проверьте наличие этих свойств в ваших таблицах, прежде, чем приступить к выполнению задания
1. Для этого выполните следующие действия:
· Перейти в режим «Таблицы»
· Если у вас есть открытые таблицы, или формы - закройте их.
· Нажмите кнопку «Схема данных» на панели управления.
· Пользуясь «правой мышкой» добавьте в схему все таблицы «Зачет» ,«Анкета», «Дисциплины»
· Закройте окно «Добавление таблицы» В схеме данных должны появиться три схемы выше указанных таблиц.
· Поместите указатель мыши на поле «Дисциплины» таблицы «Зачет» и, нажмите левую кнопку и, не отпуская ее, перетащите появившийся значок поля на поле «Дисциплина» таблицы «Дисциплины». Появится диалоговое окно «Связи»
· Поставьте флажок «Обеспечение целостности данных»
· Поставьте флажок «Каскадное обновление связанных полей»
· Нажмите кнопку Обьединение.
· Выберете опцию 3, OK.
· Нажмите кнопку Создать. , чтобы подтвердить создание связи.
· Перейдите в окно « Схема данных», Вы должны увидеть появившуюся связь «один-ко-многим»
2. Аналогично создайте связь между полем «фамилия» таблицы «анкета» и полем «студент» таблицы «Зачет». (последовательность действий та же, что и при установлении связи между таблицами «Дисциплины» – «Зачет», только связываются другие поля)
Задание 2
Если Вы правильно выполнили задание 1, то:
После установления связи изменение полей «фамилия» и «дисциплина» соответственно в таблицах «анкета» «дисциплины» автоматически повлечет связанных с этими полями полей «дисциплина» и «студент»в таблице «Зачет». В свою очередь Вы не сможете ввести в таблицу « Зачет» новые фамилии, или дисциплины, если они отсутствуют в таблицах «Анкета» и «Дисциплины»
Проверьте это!!!!!…
Задание 3
1. Установите связь между таблицами «Экзамен» - [«Анкета», «Дисциплины»] Проверьте, как работают связи!!! СОХРАНИТЬ!!!!!!
Упражнение 7 Система управления базами данных MS Access
Тема: Подчиненные формы.
· Просмотр данных, имеющих отношение один-ко-многим
Допустим, Вам требуется посмотреть данные результатов экзамена по каждому студенту в отдельности, либо по каждой дисциплине в отдельности, используя уже готовую таблицу, где у Вас занесены общие результаты по всем студентам и по всем дисциплинам.
Для этого используется механизм создания подчиненных форм.
Задание 1.
Создать подчиненную форму по результатам сдачи экзаменов с выборкой по каждому студенту в отдельности.
Выполнить последовательно действия:
1. Откройте Вашу базу данных
2. Выберете вкладку «формы»
3. Нажмите кнопку создать и выберете опцию «Мастер форм», не выбирая источник данных, нажмите кнопку ОК
4. В окне «Создание форм» выберете из списка Таблицы/запросы таблицу «Экзамен» (это будет подчиненная форма»). Поместите в «выбранные поля» поля «дисциплина», «студент», «результат контроля»
5. Не выходя из окна «Создание форм», выберете из списка «Таблицы/запросы» таблицу «Анкета» (это будет главная форма) и поместите в список «Выбранные поля» поле «Фамилия» .
6. Нажмите кнопку далее, в результате откроется следующее окно диалога «Создание форм». В этом окне Вам предстоит определить главную и подчиненную таблицы.
7. Щелкните мышкой по таблице «Анкета».
8. Обратите внимание на правую часть окна: в верхней части отображаются поля главной («Анкета»), а в нижней части – подчиненной («Экзамен») таблицы.
9. Выбрать опцию «подчиненные формы»
10. Определив главную и подчиненную таблицы, нажмите кнопку далее .
11. Выберете внешний вид – табличный
12. Выберете стиль на Ваше усмотрение
13. Форму назвать « Анкета для экзамена», название подчиненной формы не изменять.
14. Нажать готово .
Созданная форма вполне приемлема для использования.
Попробуйте менять фамилию студента ( используйте кнопки перемещения по записям внизу окна) , и Вы увидите как меняется содержимое таблицы «Экзамен». Причем информация, появляющаяся в таблице относится только к выбранному Вами студенту.
Убедитесь в этом!!! В этой форме явно лишняя информация в подчиненной таблице «Экзамен», ведь вполне достаточно фамилии студента, которая появляется вверху над результатами контроля. Это можно исправить в конструкторе форм в следующем упражнении.
Упражнение 8 Система управления базами данных MS Access
Тема: Форматирование форм.
Внешний вид формы можно изменить:
· Изменить стиль
· Изменить шрифт
· Добавить надписи
· Удалить ненужные поля
· Вставить рисунок, диаграмму и.т.д.
Задание 1
Измените стиль формы « Анкета» по своему усмотрению, для этого:
· Откройте форму в режиме конструктора
· Нажмите на панели инструментов кнопку «Автоформат»
· Выберете нужный стиль
Задание 2
1. Измените цвет фона и цвет шрифта для каждого поля по своему усмотрению
2. Вставьте на место поля «код » рисунок:
· Нажмите кнопку «рисунок» на панели инструментов, щелкните мышкой по тому месту , где должен быть рисунок (поле «код») и выберете любой из файлов в папке «Programm Files\Microsoft Office\Clipart».
Задание 3
1. Попробуйте изменить размер поля для ввода фамилии по высоте, для этого надо щелкнуть мышкой по этому полю и изменить появившиеся границы поля.
2. Измените шрифт (размер,вид,цвет …) для поля «Фамилия»
Задание 4
1. Убрать в подчиненной форме «Экзамен» поле «Студент»:
· Открыть форму «Анкета для экзамена» .(В подчиненной форме «Экзамен» желательно убрать поле «Студент», так как фамилия уже присутствует в верхней части формы)
· уберите поле «студент»:
ü Открыть форму в режиме конструктора
ü Выделить поле «студент» и «вырезать» это поле.
2. Выйдите из режима конструктора и посмотрите, как теперь выглядит форма
Упражнение 9 Система управления базами данных MS Access
Тема: Выбор данных из таблиц с помощью запросов
Вы уже познакомились с конструктором запросов, когда использовали их для подстановки в качестве источника строк при построении таблиц.
Задание 1
1. Добавьте в таблицу “Экзамен” поле “Преподаватель” со следующими характеристиками:
· Тип данных – текстовый
· Подпись – преподаватель
· Подстановка – используйте поле со списком (источник строк – таблица “преподаватели”
Задание 2
У Вас в таблице «Экзамен» должно быть не менее 20 записей и эти записи должны содержать информацию:
· Не менее, чем по трем дисциплинам
· Оценки должны быть разные ( от отлично до неудовлетворительно )
· Студенты должны быть из разных групп ( хотя бы из двух)
Убедитесь в том, что записей в таблице достаточное количество, в противном случае добавьте новые записи.
Задание 3
2. Создайте запрос по выбору записей, содержащих студентов, сдавших все экзамены на «отлично». Для этого надо выполнить следующие действия:
· Выбрать в окне базы данных вкладку «Запрос», нажать кнопку Создать .
· В окне диалога «Новый запрос» выберете опцию «Конструктор»
· Access предложит Вам выбрать таблицу, выберете таблицу «Экзамен», нажмите кнопку добавить и закройте окно диалога.
· Из таблицы последовательно выберете поля «Студент», «дисциплина», «результат» и перетащите выбранные поля по очереди в бланк запроса.
( можно просто дважды щелкнуть мышкой по каждому полю).
· В строке « условие отбора» введите условие:
ü Щелкните по кнопке «построить» на панели управления
ü В появившемся построителе щелкните по кнопке «Like»
ü Напечатайте Like “отлично”, ОК.
· Закройте окно конструктора запросов.
3. Сохраните запрос с именем “Запрос по отличникам”
4. Откройте созданный запрос и убедитесь в том, что выборка была сделана правильно
Задание 4
1. Создайте аналогичный запрос по двоечникам и сохраните с именем «Запрос по двоечникам»
2. Откройте созданный запрос и убедитесь в том, что выборка была сделана правильно
Задание 5
1. Создайте запрос на выборку записей по результатам контроля по дисциплине, которую преподает Быковская (можно выбрать другого преподавателя).
Запрос сохраните с именем «Запрос по дисциплине»
2. Откройте созданный запрос и убедитесь в том, что выборка была сделана правильно
Задание 6
1. Создайте на базе таблица «Анкета» запрос для формирования списка студентов, которые родились
с 1 мая 1979 года по 31 декабря 1979года.
Для формирования запроса Вам следует вызвать построитель выражений ( кнопка «построить») и выбрать в списке операторов - оператор сравнения Beetween, нажать кнопку «Вставить», ОК
Теперь откорректируйте появившееся выражение следующим образом:
Between #01.05.79# And #31.12.79# .
Если вдруг оказалось, что таких студентов в Вашей группе нет , измените условия запроса.
Запрос сохранить с именем «Запрос по дате рождения»
2. Откройте созданный запрос и убедитесь в том, что выборка была сделана правильно
Задание 7
Создайте формы для всех запросов ( автоформа ленточная )
Желательно, чтобы режим запросов должен быть организован только для просмотра нужной информации, а не для ее корректировки.
Задание 8
Закрыть доступ к корректировке базы данных в режиме запросов.
Чтобы в режиме запросов нельзя было бы изменить информацию в базе данных надо выполнить следующие действия:
1. Открыть форму для запроса в режиме конструктора
2. Пометить поле и правой кнопкой вызвать свойства помеченного поля, затем на вкладке «данные» установить свойство «Блокировка» – Да.
Аналогично установите Свойство «Блокировка – Да» для всех полей во всех формах для запросов (формы для запросов Вы создали в Задании
Упражнение 10 Система управления базами данных MS Access
Тема: Построение отчетов.
Вы уже научились создавать таблицы, вводить и редактировать в них данные как в самих таблицах, так и при использовании форм. Вы можете также просматривать и анализировать базу, выбирая нужную информацию с помощью запросов. Результаты просмотра и анализа могут быть представлены в виде отчетов.
В этом упражнении Вы научитесь создавать и оформлять отчеты для их последующей распечатки.
Задание 1
1. Создать отчет по результатам сдачи экзаменов, используя таблицу «Экзамен». Для этого выполните последовательность действий:
ü Откройте вкладку «отчеты»
ü Нажать кнопку создать , выбрать Мастер отчетов, в качестве источника выбрать таблицу «Экзамен»
ü Перенести в «выбранные поля» следующие поля:
¨ Дисциплина
¨ Группа
¨ Студент
¨ Результат контроля
ü Нажать далее .
Теперь надо определить, требуется ли сгруппировать данные по какому-либо из полей. Поля, по которым будет осуществляться группировка, помещаются в верхней части правого списка в отдельной рамке и выделяются на экране синим цветом.
ü Выбрать группировку по дисциплине, нажать далее
ü Задать режим сортировки в возрастающем порядке по полю «Студент», нажать далее.
ü Определить вид макета - «Ступенчатый» (или на свое усмотрение , можете поэкспериментировать), нажать далее
ü Выбрать стиль на свое усмотрение, нажать далее
ü Задать имя отчета «Отчет по экзаменам», нажать кнопку «Готово».
Отчет готов, можете просмотреть его в режиме «Файл\Предварительный просмотр».
Для того, чтобы привести отчет в требуемый вид, его можно откорректировать в режиме конструктора.
Задание 2
1. Откройте Ваш отчет в режиме конструктора
2. Теперь, пользуясь теми же приемами, что и при форматировании форм (напоминаю - надо выделить изменяемое поле ,щелкнуть правой мышкой и и выбрать пункт «свойства»), измените в отчете в области заголовка и в области данных размер шрифта на 12, каждое поле (столбец) раскрасьте разным цветом и.т.д.
3. Обычно в заголовке отчет размещают дату печати отчета.
Для размещения даты выполните следующие действия:
ü Выберете на панели инструментов кнопку поле аб!
ü Установите указатель мыши на место в области верхнего колонтитула, где Вы предполагаете разместить поле даты. В отчете появится связанный обьект, состоящий из поля ввода и надписи к нему.
ü Выделите надпись связанного поля и удалите ее, нажав клавишу “delete”, Вы подобную операцию выполняли, когда работали с флажком.
ü Выделите поля ввода, где будет размещаться дата, и откройте для него окно свойств (правой мышкой ).
ü Перейдите на вкладку данные и нажмите кнопку построителя ... На экране откроется окно диалога «Построитель выражения».
ü Откройте раздел «Встроенные функции» папки «Функции» и, используя функцию Now из списка функций, задайте выражение Now () , нажав последовательно кнопки вставить , ОК.
ü Нажмите кнопку раскрытия списка свойства “Формат” вкладки “Макет” и выберете устраивающий Вас формат отображения даты в отчете.
1. Отчет сохраните с именем « Экзамен»
4. Просмотрите отчет
5. Аналогично созданию отчета “Экзамен” создайте отчет “Зачет”
Упражнение 11 Система управления базами данных MS Access
Тема: Создание кнопок управления.
Кнопки используются в формах для выполнения определенного действия или ряда действий.
Задание 1
1. Создать кнопки выхода из всех форм, которые Вы создали:
ü Анкета,
ü Преподаватели
ü Дисциплины
ü Группы
ü Экзамен
ü Зачет
Начнем с формы «Анкета»
¨ Открыть форму в режиме конструктора
¨ Установите режим использования мастера на панели элементов ( кнопка «Мастера»)
¨ Выберете инструмент Кнопка на панели элементов.
¨ Установите указатель мыши на место в форме, в котором Вы предполагаете расположить кнопку для выхода из формы и нажмите кнопку мыши. Запускается мастер создания кнопки конструктора форм
В первом окне диалога расположены два списка: Категории и Действия
¨ Выберете в списке Категории пункт «Работа с формой», а в списке «Действия» пункт «Закрытие формы», далее .
¨ В окне «Создание кнопок» введите текст «Выход», Далее .
¨ Задать имя кнопки «Выход из анкеты», готово
Теперь можно выйти из конструктора и попробовать, как работает кнопка.
Задание 2
Создать кнопки выхода для всех форм ( в том числе и запросов), которые Вы создали:
Задание 3
Создать кнопки выхода для всех отчетов, которые Вы создали:
Оформление кнопок можно изменить в режиме конструктора, используя правую мышку «Цвет текста»
Упражнение 12 Система управления базами данных MS Access
Тема: Создание кнопочных форм
Кнопочная форма есть не что иное, как Меню для работы в базе данных. В меню может быть несколько вложенных подменю. Вы будете создавать меню следующей структуры:
Схема меню
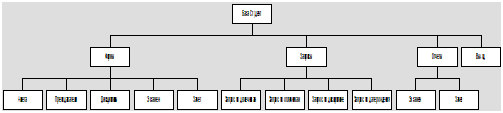
В этом меню 3 уровня
Задание 1
1. Создать меню 1-го уровня:
ü Закройте все таблицы, формы, отчеты, запросы
ü Выберете пункт меню «Сервис/ Надстройки/ Диспетчер кнопочных форм», в ответ на вопрос
« Создать кнопочную форму?» нажать кнопку Да . Перед Вами окно диспетчера кнопочных форм
ü Нажать кнопку «Изменить»
ü Ввести название кнопочной формы « Студенты ПФ СКАГС»
ü Нажать кнопку Закрыть .
ü Нажать кнопку создать
ü В окне « Создание» ввести текст «Формы» , ОК .
ü Нажать кнопку создать .
ü В окне « Создание» ввести текст «Запросы» , ОК .
ü Нажать кнопку создать .
ü Аналогично создать следующие страницы кнопочной формы :
«Отчеты», «Выход»
2. Создать меню 2-го уровня
Теперь последовательно будем раскрывать каждый пункт меню 1-го уровня (для наглядности можно ориентироваться на схему меню).
¨ Отметить курсором главную кнопочную форму «Студент» и нажать кнопку Изменить
¨ Создать элемент кнопочной формы
¨ Текст «Формы»
¨ Команда «Переход к кнопочной форме»
¨ Кнопочная форма - выбрать из списка «Формы», ОК .
¨ Создать элемент кнопочной формы
¨ Текст «Запросы»
¨ Команда «Переход к кнопочной форме»
¨ Кнопочная форма - выбрать из списка «Запросы», ОК .
¨ Создать элемент кнопочной формы
¨ Текст «Отчеты»
¨ Команда «Переход к кнопочной форме»
¨ Кнопочная форма - выбрать из списка «Отчеты», ОК
¨ Создать элемент кнопочной формы
¨ Текст «Выход»
¨ Команда «Выход из приложения»
¨ Кнопочная форма - выбрать из списка «Выход», ОК .
Закрыть окно «Изменение страницы кнопочной формы», Вы вернулись в окно «Диспетчер кнопочных форм»
3. Создать меню 3-го уровня:
Установить курсор на страницу «Формы» и нажать кнопку изменить .
Вы находитесь в окне «Изменение страниц кнопочной формы»
¨ Создать элемент кнопочной формы
¨ Текст «Анкета»
¨ Команда «Открытие формы в режиме редактирования»
¨ Кнопочная форма - выбрать из списка «Анкета», ОК .
¨ Создать элемент кнопочной формы
¨ Текст «Преподаватели»
¨ Команда «Открытие формы в режиме редактирования»
¨ Кнопочная форма - выбрать из списка «Преподаватели»ОК .
¨ Создать элемент кнопочной формы
¨ Текст «Дисциплины»
¨ Команда «Открытие формы в режиме редактирования»
¨ Кнопочная форма - выбрать из списка «Дисциплины»ОК .
¨ Создать элемент кнопочной формы
¨ Текст «Группы»
¨ Команда «Открытие формы в режиме редактирования»
¨ Кнопочная форма - выбрать из списка «Группы»ОК .
Вы создали меню для ввода и корректировки информации в базу данных , теперь создадим меню для вызова запросов
Задание 2
Создать меню 3-го уровня для вызова запросов.
Закрыть окно «Изменение страницы кнопочной формы», если Вы в нем находитесь. Вы опять в диспетчере кнопочных форм
Установить курсор на страницу «Запросы» и нажать кнопку изменить . Вы находитесь в окне «Изменение страниц кнопочной формы»
¨ Создать элемент кнопочной формы
¨ Текст «Запрос по двоечникам»
¨ Команда «Открытие формы в режиме редактирования»
¨ Кнопочная форма - выбрать из списка «Запрос по двоечникам», ОК .
Аналогично создать элементы кнопочной формы для других запросов:
Задание 3
Создать меню 3-го уровня для просмотра отчетов, выполнив действия аналогичные действиям при создании меню для форм и запросов
Задание 4
1. Закройте диспетчер кнопочных форм
Теперь в Вашей Базе на вкладке «Формы» появилась новая форма с именем «Кнопочная форма».
2. Откройте эту форму и проверьте как работает меню
Упражнение 13 Система управления базами данных MS Access
Тема: Использование кнопок управления для перехода из одного уровня Меню в другой.
Задание 1
В Вашем Меню имеется одна кнопка выхода, настроенная на выход из базы данных
Создайте на каждом уровне кнопки управления для возврата на более высокий уровень ( выход в меню « Студенты ПФ СКАГС»).
1. Закройте все таблицы, формы, отчеты, запросы
2. Выберете пункт меню «Сервис/ Надстройки/ Диспетчер кнопочных форм».
3. Отметить страницу «Формы», нажать кнопку изменить
4. Создать новый элемент кнопочной формы с элементами:
¨ Текст - Выход
¨ Команда – Переход к кнопочной форме
¨ Кнопочная форма - «Студент», ОК
5. Закрыть окно «Изменение страницы кнопочной формы»
6. Отметить страницу «Запросы», нажать кнопку изменить
7. Повторить действия пункта 4. для создания кнопки выхода из пункта меню «Запросы»
8. Аналогичные кнопки создать для пункта меню «Отчеты»
9. Закрыть диспетчер кнопочных форм
Задание 2
Открыть кнопочную форму и проверить как работают кнопки перехода с второго уровня на первый
Упражнение 14 Система управления базами данных MS Access
Тема: Оформление Меню для работы с базой
Меню работы с базой можно внешне изменить , дополнив его рисунками, значками, изменить размер кнопок, изменить шрифт надписей пунктов меню и.т.д. Кроме того создав Меню работы с базой желательно от посторонних глаз скрыть окно базы данных, чтобы пользователь разработанного ВАМИ программного продукта не смог увидеть и изменить таблицы, запросы, макросы.
Задание 1
1. Изменить шрифт надписей пунктов меню:
¨ Открыть кнопочную форму в режиме конструктора
¨ Выделить мышкой то место, где может быть надпись пункта меню «Формы»
¨ Выбрать пункт меню «Вид\свойства», (либо просто щелкнуть правой мышкой )
¨ Откройте вкладку «Макет» и можете на свое усмотрение изменить:
ü Размер шрифта
ü Цвет текста
ü Цвет границы
ü Насыщенность
2. Аналогично можно изменить оформление для всех пунктов меню, сделайте это!!
3. Теперь можно выйти из режима конструктора и посмотреть, как выглядит кнопочная форма(Это и есть главное меню для работы с базой данных ).
Задание 2
1. Вставьте рисунок в кнопочную форму на пустое место слева от меню:
ü Открыть кнопочную форму в режиме конструктора
ü Щелкните правой кнопкой по пустому месту справа от меню
ü Выбрать пункт «Свойства»
ü Выбрать вкладку «Макет/ Рисунок», нажать кнопку … .
ü Выбрать рисунок в папке С:\Windows
2. Оформление можно продолжать дальше, меняя цветовые гаммы оставшегося места на панели Меню.
Задание 3
1. Скрыть окно базы данных:
ü Выбрать пункт меню « Сервис / Параметры запуска»
ü Убрать флажок «Окно базы данных»
2. Закрыть базу данных, и открыть ее вновь, перед Вами сразу появится Меню.