Реферат: Эффективная работа с Microsoft PowerPoint
Знакомство с элементами среды PowerPoint
Пакет PowerPoint 7.0 для Windows 95 представляет собой последнюю версию программного обеспечения фирмы Microsoft для подготовки презентаций. Специальные средства PowerPoint существенно упрощают работу по созданию презентации, независимо от того, какими свойствами эта презентация должна обладать.
Поскольку PowerPoint может работать c презентацией, содержащей значительное количество слайдов, он должен обеспечивать разные режимы их просмотра, уметь показывать презентацию в различных видах. Поэтому, наряду с обычным режимом просмотра отдельного слайда, называемым Видом слайдов (Slide View), в PowerPoint поддерживаются и другие режимы, а именно: Вид структуры (Outline View), Вид сортировщика слайдов (Slide Sorter View), Вид страниц заметок (Notes Pages View), и режим Демонстрация (Slide Show). Каждый режим позволяет работать с определенным элементом данной презентации, и изменения, вносимые в каком-то режиме, отражаются также и в других видах.
Начало работы с PowerPoint
При первом запуске PowerPoint пользователю предлагается ознакомиться с кратким перечнем новых возможностей этого приложения под названием “Что нового в Microsoft PowerPoint” с помощью программы визуальных примеров QuickPreview. По завершении просмотра новых возможностей раскрывается рабочее окно PowerPoint, содержащее Полезный совет в одноименном окне диалога.
Использование мастера автосодержания

Эта программа помогает создать титульный слайд. Все, что остается пользователю, это адаптировать текст выбранного образца, вставить графики, диаграммы и другие элементы, а также, возможно, изменить дизайн.
Мастер автосодержания предлагает несколько хорошо отработанных планов презентаций различной тематики в качестве исходного материала для презентации.
Вид слайдов
В этом режиме пользователь может сосредоточиться на работе над каждым отдельным слайдом презентации. Имеются возможности ввода и редактирования текста, добавления и
правки графиков, схем и таблиц. Слайд можно разнообразить собственными рисунками, готовыми иллюстрациями и текстовыми комментариями.

Начав презентацию с помощью Мастера автосодержания, вы попадаете в режим слайдов, имея на экране образец титульного слайда. Для ввода заголовка презентации в авторазметке титульного слайда необходимо выполнить следующие шаги:
1.Щелкнуть в поле местозаполнителя Щелчок вводит заголовок (Click to add title). Пунктир превратится в серую полосу, обрамляющую местозаполнитель, а внутри него появится точка вставки.
2.Ввести заголовок презентации.
3.Чтобы увидеть законченный слайд, нужно щелкнуть где-нибудь за пределами местозаполнителя.
При создании текста презентации в режиме слайдов можно использовать все средства редактирования, которые имеются в режиме структуры. Выделив текст на слайде, его можно удалить, переместить или скопировать, используя те же кнопки, команды и комбинации клавиш, что и в режиме структуры. Для перемещения текста между
местозаполнителями или внутри них можно также использовать технику “перетащить и оставить”.
Внешний вид текста на всех текстовых слайдах определяется образцом слайда, выбранным для данной конкретной презентации. Редактируя образец слайда, можно менять формат текста сразу во всей презентации. Можно также изменять управляющие параметры образца слайда для текста любого отдельного слайда, применяя тем самым собственный формат.
Некоторые параметры форматирования текста, используемые в PowerPoint, доступны через кнопки панели инструментов Форматирование или через комбинации клавиш. Остальные доступны только как команды меню. Также можно заострить внимание на отдельных символах, словах или фразах презентации, изменив их шрифт, начертание, размер или цвет; применить различные оформительские эффекты, такие как тени и рельеф. Все эти параметры доступны в диалоговом окне Шрифт (Font). Изменения, вносимые в выделенный текст в диалоговом окне Шрифт накапливаются. Можно внести некоторые изменения (например, выбрав другой шрифт и начертание) за один проход, а затем вернуться и внести другие (например, сменив цвет). Если выделить уже отформатированный текст и вернуться в диалоговое окно Шрифт, то все изменения, внесенные в формат к текущему моменту, отображаются в установках диалогового окна.
После выделения текста для форматирования можно также менять шрифт и его размер, используя раскрывающиеся списки Шрифт и Размер панели инструментов Форматирование.
Некоторые виды форматирования текста можно применять только к текстовому объекту в целом, но не к отдельным символам или словам. Эти виды включают в себя изменения левого отступа абзаца, отступа его первой строки, выравнивание абзаца и изменение интервалов между абзацами и внутри них.
Вид структуры
В этом режиме PowerPoint отображает только текстовое содержимое презентации, позволяя добавлять новый текст или редактировать существующий, не отвлекаясь на детали. Этот режим предоставляет удобные средства для выбора оптимальной последовательности подачи материала.
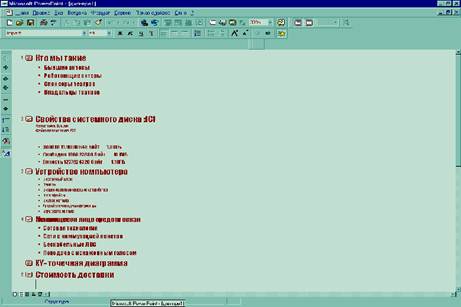
Первым шагом создания презентации в режиме структуры является ввод ее названия и списка тем. Названия и темы становятся предварительными заголовками слайдов. Темы можно вводить в любом порядке, так как позже их всегда можно переупорядочить.
Введя список тем, можно приступить к вводу вспомогательных положений для них. Всего на
одном слайде допускается иметь пять уровней абзацев маркерованного списка. Каждый уровень отличается от предыдущего величиной отступа и имеет свой символ маркера.
Окончив ввод тем и элементов маркерованных списков, можно отредактировать текст в режиме структуры сначала переместив точку вставки внужное место. В PowerPoint простейшим способом внесения глобальных
изменений является выделение текста, предназначенного для правки. При этом
вносимые изменения будут влиять на весь выделенный текст, а не на отдельные символы. Специальный параметр редактирования - Автоматическое выделение слов ( Automatic Word Selection ) существенно упрощает выделение группы слов мышью. Если протащить мышь вдоль любой части слова, а затем перейти к следующему слову, PowerPoint выделит оба эти слова. Чтобы отключить параметр Автоматическое выделение слов, надо выбрать команду Параметры (Options) в меню Сервис и снять флажок Автоматическое выделение слов на вкладке Правка (Edit).
В PowerPoint можно повторять самые разнообразные действия: редактирование, форматирование, проверку орфографии. Для этого просто надо нажать кнопку Повторить на панели инструментов Стандартная, или выбрать команду Повторить в меню Правка.
Преимущества режима структуры станут очевидны, как только понадобится переделать текст презентации. В этом режиме можно поменять последовательность тем, охватываемых презентацией, порядок элементов маркированного списка, касающихся некоторой темы или относящихся к разным темам. Можно также исключать темы, дублировать их и вставлять новые.
Вид сортировщика слайдов
Этот режим допускает просмотр всей последовательности миниатюрных копий слайдов, расположенных равномерными рядами в окне презентации. Пользователь может проследить влияние на вид презентации в целом любого из ее общих параметров, например, шаблона, определяющего дизайн фона слайдов и их цветовую схему. Возможность изменения содержания конкретного слайда отсутствует, зато доступны средства их дублирования, удаления и изменения порядка демонстрации.
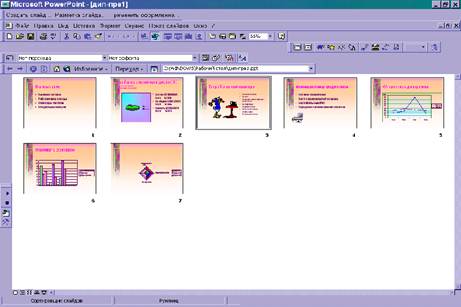
Используя этот режим перед печатью презентации или перед демонстрацией ее на экране, вы можете проверить всю последовательность на наличие противоречивых слайдов или существенных ошибок в представлении информации Кроме того, можно придать презентации совершенно другой вид, изменив шаблон дизайна. Смена шаблона влияет практически на любую деталь презентации. Режим сортировщика слайдов служит также для задания и редактирования эффектов перехода от слайда к слайду, превращающих презентацию в слайд-фильм.
Вид страниц заметок
Четвертый режим предназначен для создания заметок, которые докладчик использует во время презентации. В этом режиме создается уменьшенная копия слайда, размещаемая в верхней половине страницы заметок, так что нижняя, остающаяся свободной, может быть использована для размещения текста доклада, относящегося к данному слайду.
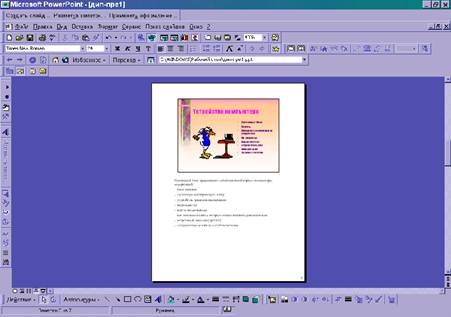 |
Чтобы ввести текст заметки, надо нажать кнопку мыши в местозаполнителе Щелчок вводит текст, расположенном под изображением слайда. Затем начать ввод в местозаполнителе так же, как и в любом текстовом процессоре. Текст будет автоматически переноситься, достигнув правого края текстового блока.
Как и в случае текстовых аннотаций, можно использовать кнопки панели инструментов Форматирование либо команды меню Формат для форматирования текста страницы заметок до или после его ввода. Для изменения межстрочных или межабзацных интервалов можно использовать команду Интервалы меню Формат.
Для ввода заметок докладчика в следующий слайд презентации надо нажать кнопку Следующий слайд или клавишу PGDN. Для возврата к предыдущему слайду
необходимо нажать кнопку Предыдущий слайд или клавишу RGUP.
После ввода текста в страницы заметок презентации ее надо сохранить, чтобы введенный текст был записан в файл презентации.
Режим демонстрация
Вместо отображения отдельного статичного кадра, в данном, пятом режиме, презентация демонстрируется в динамике, слайд за слайдом, - так, как она выглядела бы при использовании стандартного проектора 35-миллимитровых фотографических слайдов. Однако, в отличие от обычных слайд-фильмов, представляющих собой простое чередование кадров, Power Point создает настоящее слайд-шоу, используя оригинальные эффекты перехода от слайда к слайду. Например, один слайд может растворяться на экране, другой – наплывать поверх предыдущего сверху вниз, причем его маркированные строки будут последовательно появляться из-за края экрана. Слайд-фильм можно дополнять переходами, построениями, эффектами анимации и даже скрывать отдельные слайды.

Переходы – это назначаемые пользователем специальные эффекты, которые управляют сменой слайдов на экране. Во время презентации эффект перехода выводит на экран следующий слайд, используя самые разнообразные приемы. Можно также подобрать звуковое сопровождение во время смены слайдов.
Лучше всего эффекты перехода назначать в режиме сортировщика слайдов, в котором можно видеть одновременно несколько слайдов и предварительно просмотреть действие эффектов перехода. Чтобы переключиться в режим сортировщика необходимо нажать кнопку Вид сортировщика слайдов или выбрать команду Сортировщик слайдов в меню Вид.
Затем для установки эффектов перехода можно использовать кнопки, поля и списки панели инструментов Сортировщик слайдов В слайд-фильме строки маркированного текста на текстовых слайдах могут появляться на экране либо все сразу, либо последовательно. Чтобы маркированный текст “выстраивался” на слайде, необходимо организовать эффект построения, выделив один или несколько текстовых слайдов с маркированным текстом, а затем выбрав тип эффекта в раскрывающемся списке Встроенная анимация текста панели инструментов Сортировщик слайдов или в диалоговом окне Настройка анимации.
 |
В поле Эффекты диалогового окна Настройка анимации можно выбрать эффект построения для прорисовки каждой новой строки. Можно также указать, должны ли строки маркированного текста строиться буква за буквой, слово за словом и выбрать звуковой эффект.
Во время демонстрации строки маркированного текста абзаца, по которым уже закончено обсуждение, можно скрывать или отображать более тусклым цветом.
В режиме сортировщика слайдов после применения эффекта построения рядом со значком эффекта перехода появляется значок настройки анимации. В отличие от значка эффекта перехода, который можно щелкнуть для предварительного просмотра эффекта, значок эффекта построения этого не позволяет, а служит только для
обозначения слайда с построением. Эффект построения может быть просмотрен только в ходе демонстрации фильма.
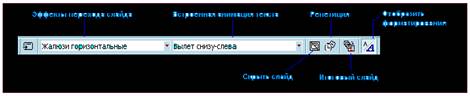
Для того чтобы скрыть один или несколько слайдов во время демонстрации слайд-фильма, надо выделить эти слайды и нажать кнопку Скрыть слайд панели инструментов Сортировщик слайдов либо выбрать команду Скрыть слайд в меню Сервис или в контекстном меню. Если слайд скрыт, его номер в режиме сортировщика будет зачеркнут косой чертой.
Чтобы отменить пометку слайда как скрытого, необходимо его выделить и нажать кнопку Скрыть слайд или еще раз выбрать команду Скрыть слайд в меню Сервис или в контекстном меню.
Для того чтобы увидеть переходы на полном экране и построения в слайдах с маркированным текстом, нужно переключиться в режим демонстрации, где и воспроизводится фильм.
Чтобы запустить фильм целиком, необходимо выделить первый слайд и нажать кнопку Демонстрация или выбрать команду Демонстрация в меню Вид. При выборе команды Демонстрация появляется диалоговое окно Демонстрация слайдов. Можно указать параметр Все и нажать кнопку Демонстрация, чтобы запустить фильм
целиком, либо просмотреть часть слайд-фильма, задав номера начального и конечного слайда в текстовых полях От и До, а затем нажать ту же кнопку Демонстрация.
Добавление слайдов с диаграммами и графиками
Диаграмма служит для передачи любой информации, которая может быть выражена количественно. Поскольку диаграмма есть визуальное представление числовых данных, ее использование может оказать гораздо большее действие на аудиторию, чем поток самых красноречивых слов.
Microsoft Graph 5 представляет собой специальный модуль, который создает диаграммы для использования в приложениях Windows, таких как Microsoft Word, Microsoft Excel и Microsoft PowerPoint. При создании или модификации диаграмм панели инструментов и меню PowerPoint заменяются стандартной панелью инструментов и меню модуля Graph, так что на экране будут только те команды и кнопки, которые нужны для работы с графиками.
 |
Диаграмма или график, которые создаются в данный момент, появляются на текущем слайде. При вводе или редактировании данных этого графика, таблица, содержащая числа, располагается на экране поверх него. Любое изменение в числах таблицы немедленно отражается на графике.
После создания слайда с диаграммой или добавления графика в уже существующий слайд необходимо выбрать тип диаграммы из 18 возможных, предлагаемых PowerPoint. Для выбора диаграммы необходимо:
1. Выделить пример диаграммы на слайде.
2. Нажать стрелку справа от кнопки Тип диаграммы панели инструментов Стандартная модуля Graph. На экране появится палитра типов диаграмм.
3. Щелкнуть мышью нужный тип диаграммы.
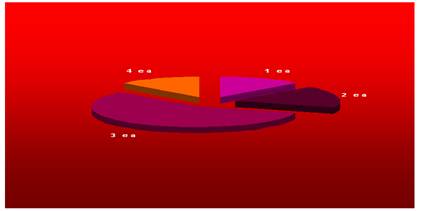 |
Пример нестандартной диаграммы “Вырезанные сектора”
Далее можно уточнить свой выбор, нажав кнопку Параметры диалогового окна Тип диаграммы и определив подтип диаграммы.
Диаграммы с областями показывают количественные изменения значений нескольких величин на протяжении некоторого интервала времени. Диаграммы-графики весьма похожи на них, но они скорее подчеркивают степень изменения величин, нежели количественное значение этих изменений.
Линейчатые диаграммы сравнивают данные, накопленные на протяжении некоторых временных интервалов. Они в большей мере подчеркивают различие данных во времени. Линейки таких диаграмм обычно направлены горизонтально. Подтип Сгруппированные линейчатые диаграммы служит для отображения относительных вкладов различных данных в некоторое целое. Подтип Процентные сгруппированные линейчатые диаграммы служит для отображения тех же относительных вкладов, выраженных в процентах.
Гистограммы – это линейчатые диаграммы с вертикальным расположением линеек. Как и линейчатые диаграммы, они сравнивают данные, накопленные за некоторые промежутки времени и иллюстрируют как бы “моментальные снимки” данных. Аналогично линейчатым диаграммам, гистограммы не очень удобны для демонстрации изменения данных во времени. Гистограммы также имеют подтипы Сгруппированные и Процентные сгруппированные.
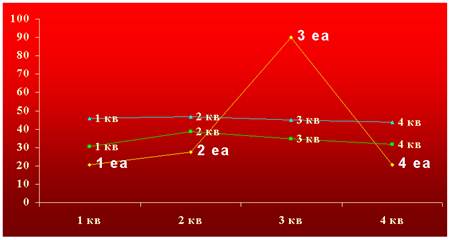 |
Графики служат для изображения изменения данных во времени или трендов. Такая информация может демонстрироваться и с помощью линейчатых диаграмм, но графики гораздо лучше отражают динамику измерений. Два подтипа графиков, максимальный-минимальный-конечный и начальный-максимальный-минимальный-конечный, обычно используются для отображения биржевых цен на момент открытия и закрытия торгов, а также максимального и минимального значения индекса цен в ходе торгов. Данный подтип графиков может применяться и для отображения других типов данных, которые имеют максимум и минимум на некотором интервале, например, таких как температура или давление.
Круговые диаграммы показывают соотношения, возникающие при разбиении некоторого целого на части. Можно отделять определенные сектора от круга, чтобы заострить внимание на каких-то данных. Значения, представляемые секторами, содержатся в одном ряде чисел таблицы данных модуля Graph.
XY-точечные диаграммы демонстрируют степень связи между двумя рядами чисел. В основном они используются для предоставления научных данных.
Кроме того, диаграммы этого типа позволяют изобразить в координатах XY два множества чисел в виде одного.
Кольцевые диаграммы, как и круговые, служат для отображения соотношений между частями некоторого целого, однако здесь появляется возможность представить в одной диаграмме несколько подобных соотношений.
Объемные диаграммы с областями представляют собой обычные диаграммы с областями, изображенные в трех измерениях. Объемность не имеет практического значения и предназначена только для украшения диаграммы.
Объемные линейчатые диаграммы представляют собой обычные линейчатые диаграммы, изображенные в трех измерениях.
Лепестковые (радарные) диаграммы позволяют сопоставить значения нескольких разнородных величин. При этом каждому типу данных соответствует своя радиальная ось, выходящая из центра диаграммы.
Ввод числовых данных.
В исходном множестве значений, в окне таблицы данных при запуске Microsoft Graph, содержится пример того, как текст и числа должны располагаться в таблице. График, находящийся позади окна таблицы данных, изображает текст и числа в графической форме и обновляется автоматически каждый раз, когда редактируется таблица.
Чтобы создать требуемый график, программа PowerPoint должна знать, как введены ряды данных: по строкам или по столбцам. Если ряды расположены по столбцам, нужно нажать кнопку По столбцам панели инструментов Стандартная модуля Graph. Для возврата к построчному расположению данных необходимо нажать кнопку По строкам.
Ввод меток
При вводе данных для графика нужно заменить текстовые метки в первой строке и первом столбце. Для замены метки необходимо щелчком мыши или с помощью клавиш со стрелками переместить указатель активной ячейки на ячейку с текстовой меткой, а затем ввести новую метку поверх существующей.
Поскольку PowerPoint по умолчанию размещает данные для графика по строкам, каждая метка, введенная в крайней левой ячейке строки, появляется в легенде графика. Метки, введенные в крайних верхних ячейках столбцов, часто представляют собой время или дату, но они могут иметь и любой другой смысл, позволяющий отличать друг от друга конкретные значения данных числового ряда.
Ввод чисел
После того, как введены текстовые метки, необходимо заменить приведенные в качестве примера числа своими. Можно выбрать любую отдельную ячейку, ввести число поверх записанного, а затем переместиться к следующей.
После ввода числа и нажатия клавиши ENTER указатель активной ячейки перемещается на ячейку ниже, а по достижении последней ячейки столбца выделенного фрагмента переходит в первую ячейку следующего. После ввода числа в последнюю ячейку выделенного прямоугольного фрагмента и нажатия клавиши ENTER указатель ячейки возвращается к первой ячейке фрагмента.
Форматирование меток и чисел
Для выбора различных шрифтов и форматов чисел в таблице можно использовать панель инструментов Форматирование модуля Graph. Любые изменения шрифта отражаются только в таблице данных, а изменения, вносимые в формат чисел, видны и в таблице и на графике.
С помощью панели инструментов Форматирование можно выбрать гарнитуру шрифта, его размер и начертание символов (полужирный, курсив и подчеркивание) для текста и чисел таблицы данных.
Чтобы изменить форму записи чисел таблицы, нужно сначала выделить числа, а затем либо использовать кнопки форматирования панели инструментов Форматирование, либо выбрать команду число в контекстном меню или в меню Формат.
Выбор автоформата
Автоформат представляет собой сочетание типа диаграммы, его подтипа и специальных параметров форматирования (таких как расположение легенды или размещение меток данных) для каждой части графика. Выбор автоформата придает графику законченный дизайн и может избавить пользователя от необходимости вносить мелкие изменения формата в отдельные элементы графика. Microsoft Graph поставляется вместе с широким набором автоформатов для каждого из 18 основных типов диаграмм PowerPoint. Также можно создавать пользовательские графические дизайны и сохранять их как самостоятельные автоформаты.
Для выбора автоформата графика необходимо выбрать команду Автоформат в контекстном меню или в меню Формат.
Диалоговое окно Автоформат содержит галерею шаблонов дизайна для каждого типа диаграммы модуля Graph. Необходимо выбрать тип диаграммы из списка, а затем выбрать формат. График немедленно воспримет выбранный автоформат. Если ни один из автоформатов не подходит, нужно щелкнуть переключатель Нестандартные в области Тип диаграммы.
Добавление слайдов с организационными диаграммами
Процедура, которая используется для добавления оргдиаграммы в презентацию, зависит от того, где ее необходимо разместить: если на специально предназначенном для нее слайде, то нужно создать новый слайд и выбрать для него разметку, включающую местозаполнитель оргдиаграммы; если нужно поместить новую диаграмму на уже существующий слайд, то следует вставить в слайд объект с оргдиаграммой.
После того , как диаграмма создана необходимо дать ей название, выделив текст “Название диаграммы” в ее верхней части, ввести новое название. Чтобы добавить строку подзаголовка, нужно нажать ENTER в конце строки названия.
 |
После ввода текста в блоке оргдиаграммы его можно отредактировать, выделив блок щелчком мыши, а затем переместив точку вставки в нужное место текста. Можно использовать все методы выделения и редактирования текста, которые предусмотрены в PowerPoint.
Закончив оргдиаграмму, нужно выбрать команду Обновить (имя презентации) в меню Файл модуля OrgChart, а затем команду Выход и возврат в (имя презентации) в том же меню.
Новая оргдиаграмма появляется на текущем слайде PowerPoint. После этого можно перемещать диаграмму целиком или изменять ее размер с помощью угловых маркеров, однако форма ее всегда будет оставаться неизменной.
Чтобы отредактировать диаграмму, необходимо дважды щелкнуть ее мышью. При этом снова откроется окно Microsoft Organization Chart с готовой для редактирования диаграммой внутри.
Добавление слайдов с таблицами
Когда требуется включить в презентацию таблицу, можно либо создать новый слайд с авторазметкой Таблица, либо добавить таблицу в уже существующий слайд, который содержит и другие объекты.
При создании нового табличного слайда, внутри серой рамки на слайде появляется пустая таблица. Вертикальные и горизонтальные линейки, обрамляющие таблицу, и точечные линии сетки отмечают границы самой таблицы и ее ячеек.
Когда новая таблица появляется на текущем слайде, меню и панели инструментов Word заменяют собой меню и панели инструментов PowerPoint.
Закончив таблицу необходимо щелкнуть за пределами серой рамки. На слайде разместится только та часть таблицы, которая находилась внутри серой рамки. В рабочем окне снова появятся панели инструментов PowerPoint.
Создав таблицу можно менять ее структуру, добавляя, удаляя, перемещая и копируя ячейки, столбцы и строки. Можно также менять ширину столбцов, высоту строк и объединять или разбивать ячейки.
После того как введено содержимое ячеек таблицы и сделаны все необходимые структурные изменения, можно изменить внешний вид таблицы в целом. По умолчанию для форматирования элементов таблицы (шрифт текста, цвет) PowerPoint использует шаблон текущей презентации.
Параметры форматирования текста таблицы можно изменить с помощью обычных методов форматирования текста используемых в PowerPoint. Нужно просто выделить текст и использовать кнопки панели инструментов Форматирование, команды меню Формат или контекстного меню.
Внесение глобальных изменений
PowerPoint представляет собой усовершенствованную систему приемов и средств для создания единой серии слайдов презентации, имеющих общий дизайн. Шаблоны, цветовые схемы, а также образцы заголовка и слайда, являются ключевыми средствами разработки дизайна презентации.
Шаблон содержит в себе цветовую схему, образцы заголовка и слайда и множество авторазметок, которые определяют положение объектов на слайдах.
Цветовая схема задает цвет фона и комбинацию семи других цветов, которые используются для изображения отдельных элементов презентации.
Образцы заголовка и слайда определяют дизайн фона и принимаемые по умолчанию параметры форматирования текста заголовков и текста слайдов. Дизайн фона может включать в себя графические объекты, а также параметры узора, текстуры и тонирования с применением одного или двух цветов. По умолчанию параметры форматирования текста применяются как к заголовкам слайдов, так и к элементам маркированных списков.
Начальный и самый простой шаг, который можно сделать для изменения внешнего вида презентации, - это применить другой шаблон. Смена шаблона вносит глобальные изменения почти во все аспекты внешнего вида презентации:
Позволяет менять цветовую схему, от которой зависят цвета, используемые в презентации.
Позволяет менять образец заголовка и образец слайда, от которых зависит дизайн фона и принимаемые по умолчанию параметры форматирования текста.
Все эти изменения имеют широкую область действия и влияют на весь вид презентации. Они позволяют управлять общим внешним видом презентации и настраивать его по своему желанию.
Заключение
С момента своего появления в 1987 году , программа Microsoft PowerPoint положила начало новому подходу к работе с презентационной графикой. Каждая следующая версия программы вносила свой вклад в развитие этой идеи, а также в совершенствование средств работы с презентацией.
Рассмотренная в дипломной работе версия программы PowerPoint 7 для Windows 95, продолжает эту традицию и добавляет десятки новых средств, превращающих создание презентации в простой и понятный процесс. Многие из них достигаются благодаря новым чертам операционной системы Windows 95.