Предлагаем выполнить:
дипломную, курсовую работу, реферат по любой интересующей Вас теме. Срок выполнения работы от 1 дня. План работы мы выполним бесплатно. Если план работы Вас устраивает, вы оплачиваете аванс 30% и работа выполняется. Как только работа будет готова, на Ваш электронный адрес поступит демо-версия. Ознакомившись с сокращенным вариантом, Вы доплачиваете оставшуюся сумму и получаете полную версию работы.
Реферат: Cubase
: основы работы
Итак, это случилось. Вы решили влиться в многочисленные ряды пользователей Cubase, проинсталлировали его и уже хотите нажать два раза левой кнопкой мыши на знакомый многим ромб (стандартная иконка Cubase) и скорее посмотреть, а что же это такое. Не спешите. Прежде чем сделать это, выполните несколько несложных процедур, дабы в ближайшем будущем не омрачить себе настроение досадными недоразумениями. В зависимости от разных версий Cubase в окне, принадлежащем этой программе, кроме самой иконки запуска существует еще пара-тройка иконок, нажатие на которые приводит к определенного рода диалогам, суть которых сводится к тому, что Cubase интересуется тем, а что вы собственно от него хотите и чем располагаете. Щелкните мышью на иконке Setup, и перед вами появится диалоговое окно, представленное на Рис. 1.
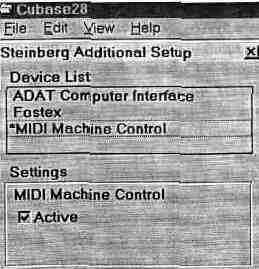
Devise List: Если вы имеете ADAT иили Fostex, нажмите на соответствующие строки мышью и в модуле Setting в меняющихся окошках поставьте в маленьком квадратике напротив строки Active галочку, а для Fostex еще и количество каналов. Это пона-добится вам для синхр-низации музыки, производимой вами в Cubase, с музыкой существующей на ваших приборах.
MIDI Machine Control -
определенный протокол, состоящий из набора команд, позволяющий разным компьютерным музыкальным программам связываться друг с
другом и обмениваться данными. Поскольку Cubase у вас находится именно в компьютере, в подавляющем большинстве случаев эта строка должна быть задействована. После того, как желаемые установки в окне Setup были произведены, нажмите клавишу ОК. и переходите к следующему Setup, а именно к SetupMME. В ранних версиях Cubase иконки, носящей название SetupMME, может и не быть. Если же данная иконка имеется у вас в наличии, было бы желательно побывать и там. Щелкните в ее поле мышью, и перед вами появится приблизительно то, что представлено на Рис.2.
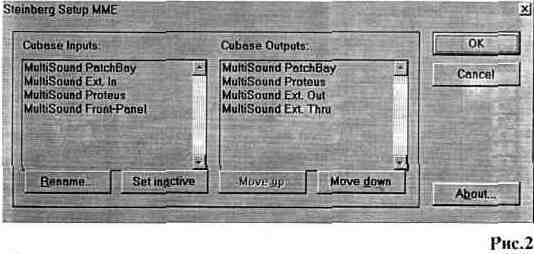
В этом окне вы имеете возможность "потасовать" список драйверов: какие-то поставить наверх, какие-то спустить вниз и даже переименовать какой-либо. Зачем это нужно? До конца это знают лишь люди, данную программу изготовившие, а на практике иногда при смене конфигурации вашей системы (добавлении новых MIDI устройств, удалении старых) или при запускании вашего Song в другом Cubase, этот самый Cubase вдруг возьмет да и повиснет, не найдя знакомых ему строчек или толком не познакомившись с новыми. А потасуешь драйвера - и порядок.
После настройки Setup и SetupMME можно запускать Cubase.
После его запуска вы можете наблюдать несколько вариантов. Первый и самый распространенный вариант - это тот, когда в корневой директории Cuhuse присутствует файл Def.ALL. Файл включает первичные настройки Cubase, и при запуске программа в первую очередь ищет именно его. Внешний вид Cubase в этом случае будет примерно таким, как на Рис.3.
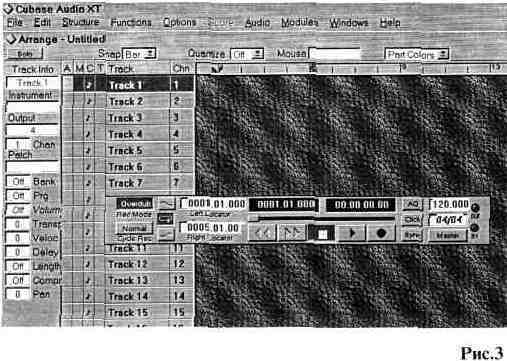
Гораздо реже, может быть и другой вариант, когда файл Def.ALL отсутствует. В этом случае вы запускаете программу, и после заставки, которая сообщает вам информацию о создателях Cubcise, о фирме Stein-berg и о номере версии, вы наблюдаете перед собой главное меню Cubase (набор строк в верхней части экрана) и пустое поле приятного серого цвета. Не огорчайтесь, это поправимо. Первая строка главного меню аранжировки Cuhcise называется - File. Зайдите в нее и выберите пункт New. В левой части экрана появилось нечто, имеющее заголовк!;
и определенным образом разлинованное. Ниже заголовка Track в этом самом нечто щелкните два раза левой кнопкой мыши. Если вы действовали точно по инструкции, то мгновенно после произведенной операции ниже заголовка Track у вас должна появится надпись Track 1. Если щелкните еще два раза появится Track 2 и т.д. В самом низу в левом углу вы должны наблюдать маленькую прямоугольную кнопку (если не наблюдаете, раздвиньте окно Cubasc до максимальных размеров). Нажмите на нее. Теперь вы должны видеть уже некоторую схожесть между видом вашего окна и Рис. 1. В левой части главного окна аранжировки Cubase вы наблюдаете набор определенных окошек, назначения которых можно не только смотреть, но и менять. Окошки эти не безымянные, справа или сверху каждого из них есть надпись, поясняющая, что именно данное окно показывает, а все вместе они объединены заголовком Track Info (подробней об этом ниже). Давайте попробуем сделать свой файл Def.ALL. Создайте, двойным щелчком мыши в поле ниже заголовка Track, столько треков, сколько считаете необходимым. Обратите внимание, что Track Info показывает информацию лишь одного из треков - того, который на данный момент выделен (затемнен). Чтобы выделить трек, достаточно щелкнуть на его названии мышью. Если щелкнуть не один, а два раза, то в появившемся окошке можно ввести новое название. Например, щелкнув пару раз на Track 10, переименовать его в Drum. Для каждого канала в Track Info в окошке Output выберите драйвер того устройства из присутствующих, какой вам необходим или просто приглянулся. Эту же операцию можно выполнить и по-другому. Подведите стрелку мыши к полосе разделения рабочего поля Cubase и окна настроек, номеров треков и MIDI каналов. Символ стрелки должен смениться на символ человеческой ладони. Нажмите левую кнопку мыши и передвиньте полосу разделения до конца вправо. Отпустите кнопку мыши. Теперь вы должны наблюдать несколько i ювых заголовков и строчек под ними. Один из заголовков должен называться Output. Теперь вы можете непосредственно в строках ниже заголовка Output выбрать выход для каждого MIDI канала. Далее в главном меню Citbase в строке Options
выберите пункт MIDI Setup (Рис.4). В появившейся диалоговой панели в окошке левее надписи Enable поставьте галочки напротив тех
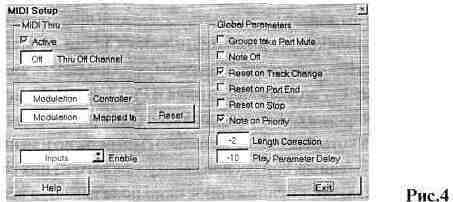
драйверов устройств, которые вам в Cubase необходимы. Остальные пункты меню оставьте без изменении. Если у вас не очень старая версия Cubase, то вы можете нажав пункт Part Background строки Options главного меню, выбрать "обои" для рабочего поля Cubase. Обоями могут служить как файлы, представленные в директории Textures того каталога, куда вы инсталлировали Cubcise, так и любой файл, имеющий расширение BMP. В строке File главного меню свежих версий Cubase есть пункт Preferences (Рис.5).
Выбрав его, вы можете настроить ваш Cubase на выполнение определенных функций.
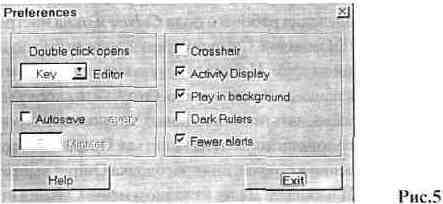
Double Click Opens. При работе в Cubase вы будете пользоваться определенными внутренними редакторами, и в этом окошке вы выбираете тот, который будет выбираться первым при двойном щелчке на музыкальные части, которые вы будете создавать. Если вы не представляете то, о чем только что было написано, выберите - Key.
Autosave. Когда вы заканчиваете свою работу в Cubase, то при выходе из него запоминаете, что вы сделали. Все правильно, но существует одно "но". Компьютеры имеют тенденцию "зависать", у кого-то чаще, у кого-то реже. Предположим, вы работаете час, два, третий пошел, и вот случилось это. У вас в доме выключили электричество, или в компьютере произошел сбой, и он повис. Вся ваша работа пошла «псу под хвост», ведь сохранить ее вам возможности не представилось. Поставив галочку напротив пункта Autosave и указав в окошке под ним количество минут, например, пять, вы обяжете Cubcise делать промежуточные сохранения каждые пять минут.
Crosshair. Когда вы будете работать в Cubase, в числе многих процедур будете и создавать части. Если вы будете создавать части (а вам это придется делать), вы будете их перемещать по рабочему полю Cubase. Если напротив пункта Crosshair вы не поставили галочку, то, перемещая часть (мышью в подавляющем большинстве случаев), вы не будете наблюдать никаких дополнительных событий. Если галочка присутствует, то, перемещая часть, вы будете свидетелем того, как из левого нижнего угла перемещаемой части протянулись две пунктирные линии вверх и вправо. Они призваны облегчить вам ориентацию относительно того где, внутри рабочего поля Cubase, пресловутая часть находится и куда движется.
Activity' Display. При активизации данного пункта (проставлением галочки) слева от названий треков при проигрывании музыки напротив каждого трека будет индицироваться полосочка, которая будет менять свою длину и цвет в зависимости от громкости воспроизводимых нот данного трека.
""З JMuMBaimd PairiBay3
Play in background. При активизации данной опции Cubuse будет играть, как герои, до последнего. Применяется это в том случае, если вы работаете с несколькими MIDI программами одновременно. Эти другие программы могут генерировать какие-то свои команды, но Cubase, сообразуясь с поставленной галочкой, рвет на себе рубаху и идет напролом.
Dark Rulers. Над рабочим полем Ciibase вы имеете белую полосу счерными черточками. Поставьте галочку напротив данного пункта, и все будет наоборот: черная полоска и белые черточки.
Fever alerts. При поставленной галочке напротив Fever alerts программа выполняет некоторые специфические действия (например, наложение частей) без предупреждения. Обычно Cnbcisc, замечая какой-нибудь непорядок, с точки зрения программы, всегда выводит предупреждающую табличку. Если вы неопытный пользователь Cubase, я рекомендовал бы вам не ставить галочку напротив этого пункта.
После того, как вы выполнили все вышеописанное, вы имеете полноценную, полностью настроенную под ваши нужды и оборудование программу. Чтобы все настройки сохранились и при последующих запусках программы оставались неизменными, зайдите в строку File главного меню Cubuse и выберите строку Save As. В появившемся диалоговом окне в окошке File Name напечатайте - Def.ALL. и нажмите ОК. Теперь при последующих сессиях в Cubase вы имеете программу, так сказать, сразу готовую к употреблению.
Сразу оговоримся, что Cubase третьего поколения могут писать и воспроизводить как MIDI, так и "живой" звук. но мы пока будем говорить только о том, что имеет отношение к MIDI.
После того, как все необходимые настройки были произведены, можно начинать творить. Есть два способа создавать музыку в Cubuse. Ее можно записать, играя на чем-нибудь, что имеет MIDI выход, например, MIDI клавиатура или MIDI гитара. Можно даже наигрывать что-либо в барабанные пейджи, разумеется имея конвертер. Второй

тактов он отсчитает, прежде чем начнется запись.
Precouht. Поставя галочку напротив данного окошка, вы активизируете следующие находящиеся под ним опции.
Bars. В этом окне вы определяете количество тактов для Prerecord и Preroll.
From MasterTrack. В этом окошке вы определяете, откуда метроном будет брать размер и темп. О MasterTrack мы поговорим позже, но галочку напротив данной строки вы все же поставьте, хотя Cubase все равно будет делать поправку на начальные установки темпа и размера, указанные в соответствующих окошках Transport Bar.
Signature. Здесь вы определяете размер (3/4, 4/4 и т.п.) для MasterTrack, но, как и в вышеописанном случае Cubase сделает поправку на текущую установку в окне Temp в Transport Bar.
Prerecord. Когда этот пункт активен, метроном, прежде чем начать запись, отсчитает столько тактов, сколько указано в окне Bars.
Preroll. Когда поставлена галочка напротив этого пункта, запись будет начинаться не с точки левого локатора (об этом ниже), а раньше на то количество тактов, какое указано в Precouht.
Веер. Если эта опция активна, то звук метронома будет посылаться на встроенный динамик вашего компьютера.
MIDI Click. Активизировав данную опцию, вы можете назначить на метроном любой звук из имеющихся в вашем звуковом модуле, звуковой карте или синтезаторе, сделав определенные назначения в нижеследующих строках:
High Note - первая доля такта. В этом окошке вы можете назначить ноту на первую, сил ьную долю такта, которой будет играть метроном. Можно нажать в поле окна правую или левую кнопку мыши и держать до тех пор, пока нужная нота не высветится в окошке, а можно щелкнуть два раза мышью, сразу ввести нужную ноту, напечатав ее с компьютерной клавиатуры.
High Velocity - в этом окошке вы назначаете Velocity, с которым будет играться первая доля такта. Подробней о Velocity ниже, а пока замечу, что чем больше число в окошке, тем громче звучит воспроизводимая нота.
Lov Note - все как и в High Note, только для остальных, слабых долен такта.
Lov Velocity - все как и в High Velocity, но опять же не для сильной доли, а для всех остальных долей такта.
Channel - в этом окошке вы указываете номер MIDI канала, в котором и звуком пэтча, назначенного на этот канал будет отсчитывать метроном.
Outputs - здесь вы указываете драйвер того устройства, звук которого будет использоваться метрономом.
На будущее: Cubase программа не из тупых, поэтому если вам какие-то пункты и действия в них пока не понятны, оставляйте все настройки по умолчанию. В большинстве случаев они такие, какие и должны быть. Так, например, в случае с метрономом, активизировав пункт MIDI Click, укажите лишь в окошке Outputs нужное вам устройство и больше ничего не меняйте. За редким исключением это проходит.
Мы толчемся и толчемся у самого начала вашей первой записи, но все время находятся какие-то новые и новые пунктики и условия, которые просто необходимо знать, чтобы не удивляться потом: "А чего это он (Cubcise ) наделал"? Так и сейчас, вот уже, казалось бы, можно нажать заветную кнопку и записывать, записывать.., но нет, есть еще одна тонкость. Вверху, над рабочим полем Cubcise вы можете наблюдать узкую черную или белую полосу (в зависимости от настроек Prcferens) с делениями. Подведите в ее поле курсор и нажмите левую кнопку мыши. Тут же к позиции курсора перескочит маленький квадратик с буквой "L" в нем и вертикальной полоской, которая устремилась вниз, пересекая рабочее поле Cubase. Переведите курсор чуть правее и нажмите правую кнопку мыши. Все как и в случае с левой кнопкой, только во втором маленьком квадратике с полоской, устремившейся вниз, стоит буква "R". Так вот, уважаемые пользователи Cubase - это не простые квадратики, это локаторы, правый и левый, и в дальнейшем они вам очень пригодятся. На текущий же момент просто надо знать, что запись в большинстве случаев происходит от позиции левого локатора, и если вы хотите, чтобы она протекала нормально, правый локатор всегда должен находиться правее левого локатора. Проверьте еще раз, все ли у вас в порядке, переведите дух и нажимайте запись (прямоугольную кнопку в правой части Transport Bar с красной точкой посередине или самый правый Enter на компьютерной клавиатуре). Нет, подождите. Правее названий треков в узкой колонке ниже буквы "С" напротив каждого трека должен быть нарисован какой-нибудь рисуночек. По умолчанию обычно символ ноты. Он-то вам и нужен. Если вместо ноты стоит другой символ, то нажмите какую-нибудь из кнопок мыши в поле символа, который вы желаете сменить, и из появившегося списка выберите символ ноты. Кстати, взявшись мышью за заголовки между Track Info и рабочим полем Cubase, вы можете перетащить их правее или левее других колонок. Вот теперь можно записывать. В зависимости от условий, выставленных вами в Metronome, запись начнет осуществляться сразу или через определенное количество тактов, указанное в Precouht. Чтобы хоть что-нибудь записалось, надо, что-нибудь играть. Нажимайте, пожалуйста, клавиши на вашей клавиатуре в том ритме и той последовательности, которые для вас более всего удобны, но не делайте это слишком долго. Посчитав, что сыграли достаточно, нажмите стоп - среднюю клавишу с желтым квадратом посередине или пробел или Ins на компьютерной клавиатуре. Если все действия были выполнены вами правильно, то сразу после того, как вы нажали стоп в рабочем поле Cubcise, напротив названия того трека, в котором вы осуществляли запись, появилась продолговатая полоска и не просто полоска, а часть - самый маленький структурный музыкальный элемент, который при выходе из Cubase
уже можно запомнить и в следующий раз зайдя в него, вызвать вновь и слушать, слушать... Ура, ура, первая запись осуществилась. Если вы пожелаете, то нажав Alt на компьютерной клавиатуре и щелкнув два раза левой кнопкой мыши в поле части, вы в появившемся окошке можете ввести любое название, какое пожелаете. Если вы установите правый локатор (левый уже стоит в начале части) в какое-нибудь место правее левого локатора и нажмете на Transport Bar кнопку Cucle (кнопка с рисунком круговой стрелки), то, доиграв до этого места, Cubase начнет проигрывать то, что вы записали с позиции левого локатора. Не обязательно, чтобы левый локатор находился в начале части. И правый, и левый локаторы могут находиться где угодно с одним лишь условием - правый локатор должен быть расположен правее левого. Включите Cubase на воспроизведение, нажав кнопку с символом стрелки, указывающей вправо в нижнем ряду кнопок в Transport Bar, и давайте посмотрим, что вы можете сделать с вашей частью в окне Track Info.
Сюрприз: Подавляющее большинство операций за редким, очень редким исключением, таким редким, что я даже затрудняюсь привести пример, в Cubase выполняется в реальном времени. Что это значит? А значит это то, что для того, чтобы выполнить желаемую процедуру, не обязательно останавливать воспроизведение. Пусть себе играет, Cubase все сделает и во время игры.
ОКОШКИ PART INFO. (сверху вниз)
Первое окошко никак не называется и показывает название той части.или трека, которые вы редактируете. Я не оговорился, именно части или трека, ибо когда вы выбираете часть (просто щелкните на ней мышью), строка Track Info поменяет название на Part Info. И вот зачем это нужно. В пределах одного трека у вас может существовать несколько частей. Предположим, что сначала вы записали часть с первого по четвертый такт, потом с пятого по восьмой. Потом вы скопировали первую часть и поставили ее после второй и т.д. Так вот, в пределах одного трека каждая часть может быть настроена и н д и в и д у а л ь н о. Проще всего это делать (производить настройки) в нижеследующих окнах Track InfoVPart Info.
Instrument. Совокупность номера пэтча и номера MIDI канала. Подробно это описано в главах про модули Cubase.
Output. Здесь вы выбираете, звуком какого синтезатора или звукового модуля будет играть редактируемая часть.
Chan. В этом окне можно указать номер MIDI канала, на котором редактируемая часть будет воспроизводиться.
В Cubase все можно (да это и удобно) делать мышью. Если вы хотите поменять что-нибудь, щелкните в это "что-нибудь" мышью и присмотритесь. Если выпало меню, выберите в нем желаемое. Если меню не выпало, значит значение меняемого изменилось, причем в большую сторону, если вы щелкнули левой кнопкой мыши, и в меньшую сторону если вы щелкнули правой кнопкой. Если значение параметра меняется щелканьем кнопок мыши, то в большинстве случаев можно щелкнуть левой кнопкой мыши два раза и ввести значение параметра непосредственно с компьютерной клавиатуры. Это нужно запомнить, потому что в дальнейшем я не буду вам расписьшать, в мельчайших подробностях что и как нажимать, а просто намекну, что это можно сделать. А раз это можно сделать, то мышью.
Bank. Если в вашем синтезаторе или звуковом модуле присутствуют банки, то их можно менять именно в этом окне.
Prg. В этом окошке вы выбираете звук (номер петча), которьм будут звучать ноты части.
Volume. Здесь вы указываете громкость воспроизводимых нот части.
Transp. В этом окне вы можете менять тональность воспроизведения нот в редактируемой части. Каждая единичка изменения повышает или понижает тональность на полутон.
Velocity. В этом окошке вы можете указать минимальную "силу удара по клавише". Когда вы играли и записывали это, то одни ноты, извлекаемые вами, были громче, другие тише, то есть они воспроизводились и соответственно записывались с разным Velocity. Предположим что некая нота записалась с Velocity, равным 36, а другая с Velocity, равным 64. Если в окошке Velocity вы поставите 48, то нота с Velocity 36 прозвучит с Velocity 48, а нота с Velocity 64 прозвучит без изменении. Замечу, что данная функция не подменяет динамику удара по клавише, а лишь повышает или понижает ее на число установленное в окошке. Кстати, многие параметры могут принимать и отрицательные значения.
Delay. Если в данном окне поставить отрицательное значение, то ноты части будут воспроизводиться с запаздыванием относительно клика. Если поставить положительное значение, то ноты будут воспроизводиться с опережением. Пока не будем вдаваться в подробности, в каких именно, пусть пока в абстрактных числах измеряются опережение или отставание. Считайте, что это дробная часть такта.
Length. По умолчанию этот параметр равняется ста процентам. Это значит, что ноты части будут звучать с той длиной, с которой они записались. Если число в данном окне будет меньше ста, то ноты части будут»<ороче номинала. Если значение в окне больше ста, то ноты части будут "звучать дольше их первоначальной длины.
Compress. Работает по принципу обыкновенного компрессора, выравнивая ноты по Velocity.
Pan. В данном окошке вы можете изменять панораму звучащих нот ЧЕСТИ, сдвигая ее вправо или влево.
КНОПКИ И ОКНА TRANSPORT RAR (Рис. 6) Примечание:
1 .Когда вы перемещаете мышь в пределах поля Transport Bar,
то в некоторых местах курсор мыши сменяется с символа стрелки на символ человеческой ладони. Если, при символе человеческой ладони, нажать левую кнопку мыши, то можно, передвигая мышь, передвигать таким образом и Transport Bar.
2. Нажимая кнопку F 12, можно убирать с экрана и вновь показывать Transport Bar. У вас может возникнуть резонный вопрос: а как же тогда общаться с Cubase'? Позволю себе заметить, что в Cubase можно многие действия выполнять не мышью, а кнопками компьютерной клавиатуры и даже MIDI клавиатуры или барабанных пейджей. Общий список команд для работы v-Cubase с клавиатуры будет приведен в конце главы.
Давайте посмотрим на Transport Bar не слева направо, как принято, а наоборот. Первыми у нас в очереди "лампочки" In и Out. Служат они для того, что бы показывать, приходит ли MIDI сигнал в Cubase и выходит ли он из него. Эта функция не очень-то нужна в повседневной работе, но очень удобна в случае, если Cubase "замолчал". Вот тут-то "лампочки" и пригодятся. Посмотрите, какая из них горит, какая не горит, и ищите причину в той области, за которую отвечает погасшая лампочка. Далее на Trancport Bar или по другому на "полосе управления" можно увидеть два окошка. Верхнее из них показывает темп, а нижнее - музыкальный размер. Щелкая в поле какого либо из них мышью, назначения, стоящие в этих окнах, можно менять, причем изменения будут тут же отслеживаться в Cubase и соответствующим образом отрабатываться. Так, если вы изменили темп, то воспроизводимая часть станет играть быстрее или медленнее в зависимости от того, какой темп вы ввели. То же самое касается и окошка, отвечающего за размер. Ниже этих окошек находится кнопка Master. Пока нажимать на нее не надо, подробней о ней и о Master Track мы поговорим позже (так же, как и о кнопках Sync и A.Q.). В середине полосы управления в верхней ее части находятся два окна, первое из которых (справа налево) показывает текущую позицию курсора в минутах и секундах, другими словами, сколько времени прошло или пройдет с начала до текущего момента. Когда Cubase воспроизводит или записывает, он отображает бегущим треугольничком, в полоске сверху, где находятся локаторы, то место, в котором он на данный момент времени находится. Вот этот самый треугольничек и называется курсором. Второе из двух окон тоже отображает позицию курсора, но не в минутах и секундах, а в тактах. Ниже окон, показывающих месторасположение курсора, находятся пять кнопок, которые позволяют вам перемещать курсор в желаемое место части или сонга вообще. Подробнее о сонге (Song) ниже. Тут все достаточно просто. Три кнопки из пяти вы уже нажимали, это были воспроизведение - Play, запись - Record и стоп -Stop, а оставшиеся две - это перемотка (как в обычном магнитофоне) взад и вперед. Между окнами отображения позиции курсора и рядом кнопок, позволяющих эту позицию изменять, находится узкая полоска с ползунком. Взявшись за ползунок, мышью передвигая его вправо или влево, вы можете быстро перетащить курсор в нужное вам место. У вас может возникнуть вопрос, а что мы так носимся с этим курсором. Так вот, запомните или запишите, - Cubase всегда (за исключением некоторых процедур в режиме Record) начинает воспроизводить с того места, где находится пресловутый черный треугольничек с вертикальной полоской, идущей вниз. Следующие два окна, идущие после кнопок управления позицией курсора и окнами отображения этих позиций, отвечают и показывают места расположения локаторов. Верхнее окно показывает позицию левого локатора, нижнее - правого. Если вы, щелкая мышью в поле желаемого окна, измените в нем число, то позиция соответствующего локатора тоже изменится.
Следующие сведения при первом прочтении лучше пропустить. После окон показаизменений позиций локаторов можно наблюдать три кнопки. С одной из них вы уже знакомы, это кнопка Cycle. A остальные две относятся к функции записи. Записывать в Cubcise вы можете в трех режимах - Normal, Mix и Panch. Normal он Normal и
есть, вы в этом режиме уже выполнили свою первую запись, режим Mix позволяет накладывать новую партию на уже существующую, а режим Panch, сообразуясь с выставленными значениями локаторов, включит запись при подходе к левому и выключит ее при подходе к правому локатору. Как именно Cubase будет включать и выключать запись в режиме Panch, зависит от кнопок, которые находятся выше и ниже кнопки Cycle (Рис.6). Если вы нажали верхнюю кнопку, напротив окна отображения позиции левого локатора, то в режиме записи Panch, при достижении курсором левого локатора включается запись. Если вы не нажали этой кнопки, то она нажмется сама, ведь Cubase надо как-то записывать. Если вы нажали нижнюю кнопку, напротив окна позиции правого локатора, то при прохождении курсором правого локатора запись прекратится. Если нижняя кнопка не была нажата, то Cubase, включившись (еще раз замечу, что все это относится к режиму Panch), при прохождении курсором левого локатора будет писать до упора, т.е. до тех пор, пока программа не зависнет или вы не выключите запись. Замечу, что включениевыключение вышеописанных кнопок лишь задает режимы записи, и кнопку запись на Transport Bar при желании записывать надо нажимать так же, как и в других режимах записи. Последние две кнопки Transport Bar называются Cycle Rec. и Rec. Mode.
Cycle Rec. Этой кнопкой вы выбираете режим записи - Normal, Mix или Panch. Подразумевается, что выбор этих режимов действителен при записи в режиме цикла, т.е. когда курсор, дойдя до позиции правого локатора, перескакивает к левому, снова идет к правому и, дойдя до него, снова к левому и т.д.. Но было бы правильней сказать, что выбор режимов записи действителен не для цикла, а для участка между левым и правым локатором.
Rec. Mode. Если в поле кнопки, находящейся над Rec. Mode, высвечивается Replase, то Cubase при записи в часть пишет заново, стирая все, что попадается на его пути (например записанные ранее ноты или контроллеры). Если в поле кнопки, находящейся над Rec. Mode высвечивается Overdub, то Cubase будет записывать поверх уже существующих событии.
Все записывалось у вас с отметки левого локатора, но может быть и по другому. Воспроизводя (нажав кнопку Play), просто нажмите в нужном вам месте кнопку Record, и Cubase начнет записывать на том треке, который является активным на текущий момент. Если во время записи вы сделаете активным другой трек, то Cubase будет продолжать записывать, но уже на том треке, который стал активным.
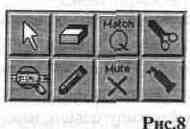
Знаете вы уже немало. Попробуйте записать на других треках еще несколько партий. В TrackVPart Info выберите для них желаемые выходы и инструменты, громкость панораму и т.п. и подведите промежуточный итог. Дочитав до этого места, вы должны быть в состоянии настроить (в пределах общих параметров) ваш Cubase так, как это вам необходимо. В главном окне аранжировки выбирать требуемое в TrackPart Info. Осуществлять запись частей в желаемых режимах. Понимать и менять значения в Transport Bar.
Теперь поговорим о возможностях, представляемых программой в рабочем окне Cubase. Нажмите правую кнопку мыши. Перед вами появилось окно с
набором инструментов (Рис.8), которые призваны обслуживать части, находящиеся в этом самом рабочем окне. Не отпуская кнопку мыши, подведите курсор к желаемой иконке. Иконка должна как бы вжаться и сменить свой цвет на более темный. Отпустите кнопку мыши. Теперь вместо стрелки вы имеете курсором тот инструмент из предоставляемого набора, который вы выбрали. Итак, у вас есть часть (или части). Выбрав ластик и нажав им на часть, вы удалите ее. Выбрав ножницы, вы можете резать части на более мелкие фрагменты, которые также будут являться вновь создан ньши частями. Выбрав лупу и ведя ею вдоль части, вы можете прослушать (весьма своеобразно) партию, записанную в ней с тем именно инструментом, который выбран в Part Info в Prg.
Карандашом вы можете удлинить или укоротить редактируемую часть, но это действительно только для правого края части.
Тюбик с клеем склеит две или несколько соседних частей, находящихся на одном треке.
Mute заглушит часть. Для этого просто введите крестик в поле части и нажмите кнопку мыши.
Стрелкой вы можете перемещать или копировать части. Для того, чтобы переместить часть на новое место, выберите стрелку, нажмите ею в поле части и, не отпуская кнопку мыши, переместите часть на новое место, после чего кнопку мыши можно отпустить. Если вы хотите не переместить, а скопировать часть, действия, выполняемые вами, будут такими же, только, нажав в поле части стрелкой, следует нажать еще и правую кнопку мыши. В этом случае часть не переместится, а скопируется. Можно не нажимать правую кнопку мыши, а нажать вместо нее Alt на компьютерной клавиатуре и далее по порядку, описанному выше. Если вы хотите переместить или скопировать не одну, а несколько частей, то удобнее это делать так:
Если части, которые вы хотите переместить или скопировать, находятся по соседству, просто заключите их в контурный прямоугольник, нажав левую кнопку мыши вне поля любой из частей и ведя мышь вниз и вправо или вверх и влево, или как-нибудь еще. Если части, которые вы хотите переместить или скопировать, находятся в разбросе в рабочем поле Cubase, нажмите Shift и щелкните на желаемых частях мышью. И в том, и в другом случае вы должны получить один и тот же результат. Части, которые должны подвергнуться обработке, будут выделены (станут черными).
Последняя из неразобранных кнопок - кнопка с рисунком петли и надписью Match. Предположим, что вы записали часть, а потом
другую часть. Выбрав в наборе инструментов Match, введите символ петли в поле первой части и, не отпуская кнопку мыши, передвигайте мышь. Вы видите, что вы тащите как бы периметр части, на которую вы нажали символом петли. Подведите этот периметр ко второй вашей записанной части так, чтобы контур первой части покрыл вторую часть. Появится диалоговое окно, которое предложит вам выбрать два типа воздействия первой части на вторую.
Merge. При этом выборе динамика нот первой части будет оказывать влияние на динамику нот второй (приближая ее к динамике первой).
Copy. При этом выборе динамика нот первой части скопируется на динамику нот второй части, и ноты второй части будут играться с динамикой первой. Тут надо заметить, что на обработку нот оказывает влияние еще и Quantize. О нем мы поговорим позже, а здесь лишь заметим, что чем выше частота Quantize, тем большее число нот будет обработано.
Слева от рабочего поля Cubase рядом с колонкой Track можно найти колонки "М" и "Т". Если в колонке "М" напротив какого-нибудь трека поставить мышью точку, то данный трек замолчит до тех пор, пока вы эту точку не уберете (тоже мышью). Не надо путать эту функцию с крестом из набора инструментов. Крест (Mute) глушит каждую часть в отдельности, а проставление точки в колонке "М" глушит конкретный MIDI трек. Другое произойдет, если щелкнуть мышью, напротив какого либо трека в колонке "Т". В том месте, где вы щелкнули мышью появится символ накидного замка, а части, находящиеся на этом треке, перестанут копироваться, переноситься и т.п. В Cubase существует кнопка Solo. В разных версиях программы она может быть расположена в разных местах. Чтобы вы не тратили свое время на ее поиски, сообщу, что обычно она находится или непосредственно на Transport Bar, или в верхнем левом углу экрана выше Track Info. При ее нажатии замолкают все треки, кроме активного,
а при повторном нажатии они вновь начинают играть. На этом радостном слове "играть" мы и закончим изучение Cubase...(Шутка).
Первое знакомство с программой у вас произошло. Кое что вы уже умеете и я бы даже сказал не кое что, а вы умеете главное -фиксировать вашу музыку. Перед тем как перейти к следующей теме, поговорим, что и как вы можете в Cubase запоминать. Как уже говорилось выше, самая маленькая частица вашей музыки, которую вы можете запомнить, - это часть (расширение Prt). Часть может быть любой длины - от части такта до бесконечности (в разумных пределах, разумеется) и содержать в себе информацию от одной ноты до сотен. Вы можете запомнить даже совершенно пустую часть, правда, это не нужно. Когда вы запоминаете с расширением Prt, это значит, что Cubase запомнит часть (одну и не больше), ее длину, ноты в ней и тональность. Если вы хотите запомнить несколько частей, вы должны запомнить каждую из них под своим именем (с расширением Prt) или запомнить их все вместе как аранжемент (файл с расширением Агг). Если вы запоминаете свою работу как аранжемент, то Cubase запомнит все части, находящиеся в его рабочем поле, темп, размер, название треков, некоторые из общих настроек, в общем, как утверждают создатели Cubase, все, что имеет смысл запоминать. В руководстве по эксплуатации речь шла и о том, что запомнятся и пэтчи с их номерами. Но практика показала, что это далеко не факт. Т.е. номера запомнятся, но воспроизведет ли Cubase в следующих сессиях то, что нужно, еще вопрос. Самый надежный способ запоминания совокупной информации в Cubase, - это сохранение всего, что вы натворили, в файл с расширением All. Если вы решили сохраниться с этим расширением, вы на правильном пути. Вот уж воистину Cubase запомнит все, что только можно. И части, и треки, и полную информацию о них, все настройки программы, номера пэтчей и многое, многое другое. Плюс ко всему внутри файла All могут быть размещены и запомнены вместе с ним до шестнадцати аранжементов. Мой вам совет, щелкните в
главном меню Cubase на строку File. В появившемся списке выберите пункт Save As и в появившемся диалоговом окне произведите необходимые манипуляции, а именно: в строке, предназначенной для этого, наберите имя файла, под которым желаете сохранить ваше творчество. И не забудьте, оптимальное решение - это расширение All. О других расширениях поговорим чуть позже.
Выше рабочего поля Cubase и линейки отображения позиции песни находятся четыре окошка, три из которых относятся непосредственно к рабочему полю Cubase, это окна Snap, Mouse и Part.
Snap. Значение в этом окошке определяет минимальное расстояние, на которое вы можете перенести редактируемую часть. Значение здесь определяется в долях такта (Bar - целый такт). В целом удобная функция. Не надо высматривать, куда прислонить переносимую или копируемую часть, и заботиться об отсутствии зазора или наличии наложения частей. Выставив в Snap желаемое значение, вы переносите часть примерно в то место, где она должна быть, и отпускаете кнопку мыши. Окончательное выравнивание части в смысле ее месторасположения Cubase производит самостоятельно. Минимальная величина в окошке Snap равняется 116 такта. А что делать, если вы хотите перенести часть на меньшее расстояние? А вот что: в окошке Snap вы выбираете - Off и затем тащите часть, поглядывая в окошко Mouse. Там вы можете наблюдать (в тактах, долях такта и в тиках), на какое расстояние вы перенесли часть. Ниже приводится таблица соответствия тиков и долей такта. Первая цифра здесь тики, вторая доли такта. 192= 14
96 = 18
48 = 116
32 =116 (триоль)
24 = 132
16 =132 (триоль)
12 = 164
Кстати, окошко Snap есть и внутри редакторов, только воздействует она уже не на части, а на ноты (смотри ниже).
Mouse. Если вы не хотите наблюдать перемещение в тиках и тактах, просто щелкните мышью в поле окна Mouse и вместо тиков и тактов перед вами будут мелькать коды SMPTE. Кстати, окном Mouse можно пользоваться и в других случаях, когда вам надо определить месторасположение чего-либо в рабочем поле Cubase. Подведите к интересующему вас объекту курсор мыши (не путать с курсором позиции в Song) и посмотрите в окошко Mouse. Когда вы будете перетаскивать части на малые расстояния, вы неизбежно столкнетесь с проблемой того, что дискретность шага мыши в некоторых случаях больше, чем расстояние, на которое вы хотите перенести часть или части. Есть два способа разрешения проблемы. Вы можете отказаться от использования мыши (удачи вам) или поступить иначе. Это "иначе" заключается в следующем. Справа от горизонтальной полосы прокрутки и внизу вертикальной вы можете лицезреть две маленькие аккуратные кнопочки с символами плюса и минуса в них. Нажимая эти плюсы и минусы, вы не только сможете увеличить часть до таких размеров, что сможете переносить ее чуть ли не на микроны, но и вообще настроить интерфейс отображения частей на желаемую величину.
Part Colors. Части, находящиеся в рабочем поле Cubase, можно не только увеличивать и уменьшать, но еще и раскрашивать. Выберите часть, цвет которой желаете поменять, щелкните мышью в поле окна Part Colors, и программа предложит вам на выбор некоторое количество цветов. Было замечено, что чем позднее версия Cubase, тем глобальнее цветовая палитра. Если вас не устраивают предоставляемые цвета, то в самом низу выпадающего меню с палитрой есть пункт Edit. Выберите его, и перед вами появится диалоговое окно (Рис.9) в котором вы можете подобрать оттенки цветов, соответствующие вашему вкусу.
Нажимая в соответствующие прямоугольники ниже строки Part

Colors, вы можете редактировать цвет, а справа от прямоугольника цвета в продолговатом окошке можно ввести какое-нибудь название, например, инструмента.
Последнее из разбираемых окон у нас Quantize, но о нем мы поговорим чуть ниже.
Пришло время говорить о редакторах. В Cubase третьего поколения их шесть: Key, List. Score. Logical. Drum и не присутствующий в строке Edit главного меню Cubase, но тем не менее реально существующий Audio редактор. Все, что имеет отношение к Audio, мы договорились пока не обсуждать, а об остальных поговорим подробнее. У вас может возникнуть вопрос: а где же редактор Key, что то мы его не видим. Вопрос резонный, и есть даже некоторая загадочность в таком положении вещей. В строке Edit, главного меню Cubase есть пункт Edit. Так вот, при выборе этого пункта Cubase в разных случаях открывает разные редакторы. Для нормальных частей это Key (при условии, что в пункте Preferens строки File главного меню Cubase не выбран другой редактор), для барабанных Drum. Если вы работаете с Chord Track, откроется Score редактор.
РЕДАКТОР KEY.
Выберите часть, в которой что-нибудь записано. В главном меню Cubase в строке Edit выберите пункт Edit. Перед вами должна появиться картинка, имеющая сходство с Рис. 10.
Белые или черные (если они выбраны) полосочки разной длины есть не что иное, как ноты. Чем длинней полоска, тем
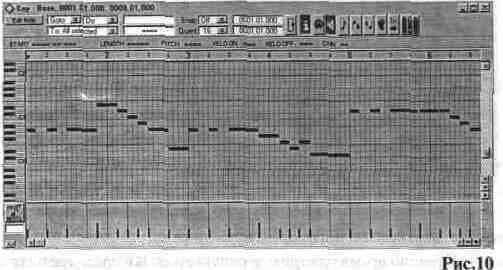
длиннее нота, и чем выше она в рабочем окне Edit, тем она выше в смысле тональности. Если вы будете рассматривать окно редактора Edit более пристально, то скорее всего заметите в левой его части клавиатуру. С помощью нее можно определить тональность каждой ноты-полоски, а нажав мышью соответствующую клавишу - и прослушать. Нажмите правую кнопку мыши, находясь внутри Edit. Вы можете видеть (Рис. 11) знакомое окошко с набором инструментов.
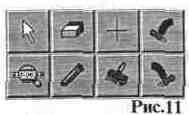
Разница лишь в том, что набор этот стал
несколько другим.
Ну, стрелка, она и в Африке
стрелка. Ею вы можете нажимать на все
присутствующие в Edit кнопки, а также перемещать (нажав кнопку мыши и, не отпуская, тащить) ноты-полосочки по рабочему полю Edit и отмечать их. Для того, чтобы выделить ноту, достаточно щелкнуть на ней мышью. Если вы хотите отметить больше одной ноты, то сделать это можно двумя способами. Можно, нажав Shift, щелкать на тех нотах, которые вы желаете отметить, а можно, как и в случае с частями в главном окне аранжировки Cubase, заключить эти ноты в контурный прямоугольник мышью. Если нажать на компьютерной клавиатуре Ctrl+A, то выделены будут все ноты, имеющиеся в наличии в редактируемой части.
Ластик здесь выполняет то же, что и в главном окне аранжировки Cubase в операциях с частями, т.е. просто удаляет то, на что вы им нажимаете. В нашем случае это будут ноты.
Нажав символом увеличительного стекла на ноту, вы сможете прослушать ее, причем она прозвучит с той высотой и длительностью, с которой она была записана.
Карандаш служит для создания и редактирования, как только что созданных, так и ранее записанных нот. Для того, чтобы создать ноту, щелкните мышью с символом карандаша в рабочем поле редактора Edit и, не отпуская кнопку, ведите мышь вправо. Чем дольше вы ведете мышь, тем длиннее будет создаваемая нота. Если вы хотите укоротить ноту, щелкните карандашом в том месте ноты, где она, по вашему мнению, должна прекратить свое звучание. Если вы хотите удлинить ноту, щелкните карандашом в пределах ноты и, не отпуская кнопку мыши, ведите ее вправо до тех пор, пока длительность ноты не покажется вам достаточной. Заметьте, что рисовать можно только вправо.
Крестик из набора инструментов служит для работы с контроллерами и носит иностранное имя циркуль (о нем мы поговорим ниже).
Скребок чем то схож с карандашом, с той лишь разницей, что он не может ничего, кроме рисования нот минимальной длительности. Минимальная длительность определяется для него в окошке Quant. вверху, над рабочим полем Edit. Обычно это выглядит так: вы нажимаете кнопку мыши при выбранном скребке и ведете мышь вправо, рисуя ноты минимальной длины. Вы можете водить мышь еще и вверх вниз, но на партитуре это никак не отобразится. Как рисовали вы, к примеру, ноту ля, так и будете рисовать. Кстати, здесь можно вести мышь не только вправо, как в случае с карандашом, но и влево. Если
вы при этом нажмете Alt на компьютерной клавиатуре, то программа начнет отслеживать не только горизонтальные, но и вертикальные передвижения мыши. Чтобы не было двусмысленности, определимся. Числа в окнах Quant, и Snap. - это дробные доли такта. Так если вы выбираете 4. то это 14, а 8Т это 18 триоль и т.д. Проведем опыт. Выберите в окне Quant, минимально возможную длительность ноты и, нажав Alt, напишите в рабочем поле Edit свое имя. Теперь запустите Cubase и прослушайте, как оно прозвучало. Не нравится? Ну ладно, ладно... Кстати, когда просишь написать имя своего недоброжелателя и потом воспроизвести это, то энтузиазма прибавляется.
Не разобранными у нас остались только ноги. Предназначены они для того, чтобы сдвигать ноты вправо или влево (в зависимости от ноги) на определенное расстояние. Это расстояние вы можете задать в окошке Snap. Как вы успели, наверное, заметить, окно Quant, помимо этого определяет еще и рисунок сетки рабочего поля Edit, a Snap определяет минимальное передвижение нот не только в случае с ногами, но и в случае перемещения их стрелкой.
Выше рабочего поля редактора Edit находится ряд окошек и кнопок, которые призваны служить, конечно, не всему человечеству, но некоторьм его индивидуумам. Давайте сначала разберем кнопки (по порядку слева направо).
Loop. Непосредственно над самым рабочем полем редактора Edit можно видеть узкую полосу с делениями и цифрами внутри. Понятно, что это такты и доли такта. Нажмите правую кнопку мыши внутри этого поля и, проведя какое-то расстояние (вправо или влево, без разницы), отпустите мышь. Участок от места нажатия кнопки мыши до места отпускания этой кнопки выделился черным цветом, и кнопка Loop (с символом петли в ней) тоже поменяла свой цвет на более темный. Обратите внимание, что курсор позиции песни автоматически встал на начало петли. Запустив Cubase, вы можете видеть, что, доиграв до конца выделенного участка, программа начинает играть с начала
выделения. Петлю можно включать и выключать кнопкой Loop (в выключенном состоянии выделенный участок не черного, а серого цвета и кнопка Loop светлая). Правила для петли редактора Edit следующие. Одновременно может существовать одна петля. Петля редактора Edit действует только внутри редактора, т.е. при открытом окне Edit. Если вы выйдете из редактора и войдете в него на другом треке, петля будет существовать на том же месте, что и на предыдущем треке. Когда вы запускаете Cubase, то он играет как играет, т.е. петля в редакторе Edit его не интересует, но если вы находитесь внутри Edit, то тот трек, который вы наблюдаете в рабочем поле, циклится. Если вы не хотите слушать ничего, кроме выделенной петли, просто нажмите кнопку Edit Solo в левом верхнем углу редактора Edit. Создать петлю можно и по-другому. Левее "луповой" кнопки находятся два окошка, верхнее из которых показывает позицию начала петли, а нижнее -позицию конца петли.
Примечание: Если вы видите в Cubase какое-нибудь окошко, сразу щелкайте в него мышью. В большинстве случаев параметр, представленный в этом окне, можно изменить таким или "и таким тоже" способом. Щелкая в окнах слева от кнопки с символом петли, вы можете определить начало и конец цикла.
Information. При нажатии этой кнопки сразу над полосой отсчета тактов появится еще одна - полоса информации. Выделите какую-нибудь ноту, и в этой полосе вы можете смотреть и менять мышью такие параметры, как старт, высота, длина ноты, динамика удара по клавише и т.п.
MIDI. Кнопка с символом MIDI разъема предназначена для активизации такого параметра, как MIDI ввод нот. Активизировав ее, вы можете менять такие параметры выделенной ноты, как высота ноты, динамика удара и динамика снятия ноты. Работает эта кнопка в основном вкупе с другими (о них ниже, в порядке общей очереди).
Если вы нажмете кнопку с символом громкоговорителя, то при выделении ноты вы еще ее и прослушаете.
Следующие три кнопки по порядку указывают программе, что нужно изменить в параметрах выделенной ноты. Изменить можно -высоту ноты, динамику нажатия ноты и динамику снятия ноты. К примеру, вы хотите изменить динамику нажатия выделенной ноты. Щелкните на второй из трех разбираемых кнопок и ударьте по любой из клавиш на вашей клавиатуре. Редактируемая нота примет новое значение динамики.
Кнопка с символом ступни активизирует режим пошагового ввода нот, и правила здесь следующие: для того, чтобы записать ноту или аккорд, не надо нажимать кнопку запись на Transport Bar. Ввод нот происходит в позиции курсора песни, т.е. первая нотааккорд введется в том месте, куда вы установили курсор позиции песни. Длина введенных нот будет определятся согласно назначениям окошка Quant. Когда вы отпустите клавиши, Cubase сдвинется на один шаг, равный значению окна Snap. Чтобы перейти на один шаг, не вводя нот, воспользуйтесь клавишей Tab компьютерной клавиатуры. Если вы хотите ввести последовательно несколько нот, не перемещаясь в позиции песни, нажмите и удерживайте клавишу Insert.
In. Когда эта кнопка включена, все ноты, стоящие после курсора позиции песни, будут перемещаться на один шаг вперед каждый раз, когда вы вводите новые ноты или нажимаете Tab.
Примечание: Я понимаю, что это не очень удобоваримое чтиво, и просто прочитав это, я и сам иногда с трудом понимаю написанное. Тут весьма важно не просто читать, но и сразу пробовать различные режимы на практике. Тогда сразу как-то все нагляднее и проще, чем на бумаге.
Последняя из кнопок в ряду призвана помочь вам раскрасить ваши ноты. Нажмите на нее и из появившегося списка выберите тот режим, который вас наиболее устраивает.
Левее окошек Quaht. и Snap. существуют два безымянных окна, верхнее из которых аналогично окну Mouse, главного окна Cubase, a нижнее определяет высоту ноты в рабочем поле редактора Edit. Проведите мышью внутри рабочего поля сверху вниз или снизу вверх. Слева на фортепианной клавиатуре синхронно с мышью будет бежать выделенная клавиша. Если вы остановите мышь, то выделенная клавиша тоже замрет. В нижнем из двух безымянных окошек вы можете посмотреть, какой ноте эта клавиша принадлежит. Скажу больше: если вы подведете мышь к "нарисованной" ноте внутри рабочего поля Edit, то в безымянном окошке вы сможете увидеть название этой ноты и номер октавы.
Во всех MIDI редакторах Cubase вы можете использовать все пункты меню Function._B дополнение к нему существует окно Do внутри самих редакторов. Для того, чтобы более конкретно решить, какие события будут обрабатываться, существует окно "Too". В нем вы можете наблюдать следующие пункты:
All Events. Если вы выбрали этот пункт, то все события (ноты и контроллеры), активные и неактивные, будут обработаны.
Слова Петля и Цикл встречались в тексте уже много раз, но до этого момента не имело принципиального значения где, что. Сейчас во избежание дальнейшей путаницы определимся. Цикл - это когда вы включаете кнопку с символом петли на Transport Bar и определяете границы цикла в главном окне Cubase. Петля - это когда вы включаете кнопку с символом петли внутри какого-либо из редакторов и определяете границы петли внутри редактора. Цикл и Петля существуют независимо друг от друга, но когда Цикл начинает сначала, Петля тоже обнуляется, даже если и не доиграла до конца.
Looped Events. Все события внутри петли будут обработаны, независимо от того, включена петля или нет, причем обработана будет не только показываемая часть, но и события (ноты и контроллеры) всех частей вообще внутри границы петли. Ну как вам? Далее цитирую (из руководства по эксплуатации): "Cubase пытается помочь вам, автоматически изменяя выбор в меню Too All, когда вы выбираете события, устанавливаете петлю и т.д".
Cycled Events. Все события внутри Цикла будут обработаны с условиями, описанными в Looped Events, но с поправкой не на петлю, а на цикл.
Selected Events. Все выбранные события будут обработаны.
Looped Selected Ev. - Те события, которые находятся внутри петли и выбраны, будут обработаны.
Cycled Selected Ev. Те события, которые находятся внутри цикла и выбраны, будут обработаны.
Советы бывалых: Во избежание путаницы старайтесь выбирать те из пунктов, где присутствует слово Selected.
Меню DO.
Fixed Note. Этот пункт дает всем обрабатываемым нотам значение (в смысле высоты тона) ноты, которую вы выберете.
Мысли вслух: Я иногда чаруюсь с Cubase.
Delete Note. Удаляет все ноты с той же высотой тона, что и у выбранной.
Keep Note. Функция обратная Delete Note. Оставляет все ноты с высотой тона как и у выбранной, удаляя все остальные.
Repeat. Эта функция используется для того, чтобы повторить раздел части до ее конца. Если в Too All установлено Looped Selected Events или Cycled Selected Events, то выбранные события повторяются столько раз, сколько нужно для заполнения части, и вновь созданные события добавляются к уже существующим. Если в Too All вы выбрали Looped Events или Cycled Events, то вновь создаваемые события подменяют собой существующие. И в том, и в другом случае повторение продолжается столько раз, сколько нужно для заполнения части. На практике можно поступать и попроще. Просто определить границы петли (внутри редактора) и нажать Repeat.
Fill. Функция - недоразумение. Работает только с All Events, Looped Events и Cycled Events. Далее цитирую: "...она затем заполняет целую частьпетлюцикл нотами, которые имеют высоту тона, соответствующую центру окна редактора в настоящий момент. Ноты располагаются согласно назначению Snap и получают длину равную значению Quantize". Этот маразм надо видеть.
Reverse. Если в вашем магнитофоне есть задняя скорость, то это примерно то же самое, но не для всей песни, а только для редактируемой части.
Delete. Это удаляет все выбранные события (будьте внимательней с Too All).
Compute Scale. Функция призрак. На моей практике она никогда не была активной (в списке пунктов Compute Scale всегда серого цвета), и ни в руководстве по эксплуатации, правда, более ранней версии, ни в родном Help о ней ни слова.
Мы это раньше не обсуждали , но сейчас, как мне кажется, самое время. В главном меню Cubase, в строке Options есть пункт Follow Song. Если этот пункт активен (напротив него стоит галочка), то в любом из редакторов и в окне аранжировки, когда Cubase доиграет до правой границы окна, он будет разлистывать окно дальше вправо таким образом, чтобы вы всегда видели текущую позицию песни. Если же Follow Song не активен, то, доиграв до конца окна, курсор позиции песни пойдет дальше, а окно не перерисуется.
Последнее окошко из неразобранных у нас GoTo. Ничего принципиального оно не делает, а просто помогает вам быстро перейти в некую точку в песне. Особенно это актуально, когда Follow Song не активен. В GoTo вы можете лицезреть и пользовать следующие пункты:
Song-Pos - перемещает вас к позиции песни.
First Event - перемещает вас к первому событию в активной части. Last Event - перемещает вас к последнему событию в активной части. First Selected - перемещает вас к самому первому из всех выбранных событий.
Next Selected - при каждом нажатии перемещает вас к каждому следующему из выбранных событий.
Last Selected - перемещает вас к последнему из выбранных событий.
Prev Selected - Next Selected наоборот.
Next Part - перемещает вас к началу следующей части. Если следующая часть на текущем треке отсутствует, то Cubase перескочит на другой трек в ту часть, которая начинается с той же позиции песни, что и предыдущая.
Prev Part - Next Part наоборот.
Тут надо учитывать, что когда речь идет о MIDI событии, то это не только ноты, но и контроллеры, и очень часто они могут не отображаться на экране, но тем не менее присутствовать.
В верхнем левом углу существует кнопка Edit Solo. При ее нажатии все остальные треки кроме редактируемого замолчат, но это действительно только внутри редактора. Как только вы выйдете из него (проще всего это сделать нажав кнопку Enter), все умолкнувшие треки заиграют, но если вы снова зайдете в редактор, треки опять замолчат.
Контроллеры.
В нижнем левом углу редактора Edit есть маленькая прямоугольная кнопочка с символом синусоиды в ней. Если на нее нажимать мышью, то вы можете видеть, как в нижней части редактора Edit появляется и исчезает окно с горизонтальными полосками и кнопкой Control слева. Выберите такой вид окна редактора, при котором нижнее окно видно тоже. Так вот, в этом нижнем окне вы можете видеть события различных стандартных контроллеров, но с условием: контроллеры, конечно, могут быть разными, но лишь один тип контроллеров вы можете видеть одновременно. Какой именно, вы можете определить, нажав кнопку Control и выбрав желаемый из появившегося списка. Давайте на примере Velocity посмотрим, что и как в окне контроллеров можно делать. Войдите в редактор Edit, выбрав ту часть, в которой записаны какие-либо ноты, Нажмите, если это нужно, в нижнем левом углу кнопку с символом синусоиды и с помощью кнопки Control выберите из типов контроллеров Velocity. Взявшись мышью за полосу разделения окна нот и окна контроллеров, вы можете делать то или другое окно больших или меньших размеров (разумеется, за счет другого окна). В верхнем окне у вас находятся ноты-полоски. А вот в нижнем появились вертикальные черточки. Каждая из этих черточек соответствует своей ноте и определяет ее Velocity. Выберите какую-нибудь ноту, и вы заметите, как тут же стала темной и одна из черточек нижнего окна. Можно поступить наоборот, выбрать одну из вертикальных черточек, после чего одна из нот тоже выделится. Значения контроллеров можно редактировать теми же инструментами, что и ноты внутри редактора, только меньшим их количеством. Для окна контроллеров зарезервированы следующие из инструментов:
Стрелка - с помощью нее вы можете выбрать одну или несколько (по тем же принципам, что и ноты) значений контроллеров.
Карандаш - поменяет значение контроллеров на желаемые. Вверх в большую сторону. Вниз в меньшую. (Все так же как и с нотами).
Крестик (циркуль) - нажмите крестиком в верхней левой части окна контроллеров и не отпуская кнопку мыши передвиньте крестик в нижний правый угол окна. Отпустите кнопку мыши. Значения Velocity нот изменились соответственно прямой, проведенной из верхнего левого в правый нижний угол окна контроллеров. Вот так циркуль и работает.
Замечу, что для того, чтобы поменять параметры почти всех других контроллеров в редакторе Edit, необходимо сначала нажать клавишу Alt на компьютерной клавиатуре. Для тех же, кто увлекается программированием контроллеров, два последних не определены. Выберите из списка строку Unknown Ctrl и в появившемся диалоговом
окне назначьте для Cont. Controller 1 и Cont.Controller 2 желаемые.
Поговорим еще немного о редактировании непрерывных контроллеров. Когда вы меняете, например, Velocity, то для этого достаточно просто поменять одно значение на другое. Т.е. было 76, стало 120, и этого достаточно. По-другому обстоят дела с редактированием так называемых непрерывных контроллеров, например. Pitch Bend. В реальности, когда вы пользуетесь им при помощи колеса модуляции на клавиатуре и поднимаете, а потом опускаете высоту ноту на какую-то величину, Cubase понимает это как очень быструю смену ряда дискретных положении величины контроллера: 64-70-74-78-85-73-67-64 (чисто абстрактный пример). Очень многие, экспериментируя в Cubcise с непрерывными контроллерами, изменяют их лишь единожды, например, с 64 до 85, забывая впоследствии вернуть первоначальное значение (с 85 до 64). Программа же, например, в случае с Pitch Bend, получив команду, поднимает, не опустив впоследствии, весь строй на какую-то величину, а вы паритесь и не понимаете, что случилось с вашей клавиатурой.
РЕДАКТОР LIST. (Рис. 12)
Если редактор Edit несомненно является самым музыкальным редактором из всех присутствующих в Cubase, то List, как мне кажется, наиболее информационный. Здесь вы можете посмотреть и отредактировать и ноты, и контроллеры в одном окне. Вернее, окна три. Главное, самое левое, где описаны в виде цифр MIDI события имеющие место быть. Визуальное, следующее сразу за главным. Оно чем-то схоже с окном редактора Edit, с той лишь разницей, что в одном окне отображаются и ноты и контроллеры, и делается это не горизонтально, а горизонтально-вертикально (смотрите в действии), и третье окно, которое показывает, как в нижнем, контроллерном окне редактора Edit, Velocity ноты или величину какого-либо другого контроллера. На самом деле вся необходимая информация представлена в пер
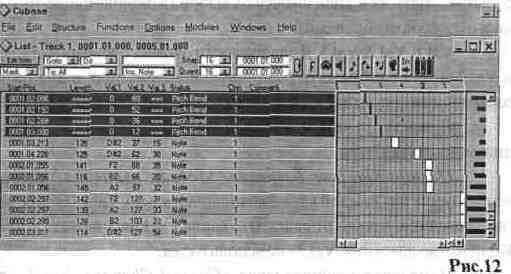
вом окне, а другие два служат лишь для визуализации строк, в этом первом окне представленных. Люди, которые знакомы с MIDI редакторами, особенно первых поколении, будут чувствовать себя как рыба в воде, а для остальных нелишним будет почитать нижеследующие строки.
Разберем по порядку информацию, предоставляемую нам редактором List. Как уже говорилось, в первом окне в виде строк с определенной информацией отображаются все MIDI события, существующие в редактируемой части. Порядок событий отображается вертикально, т.е. первое событие самое верхнее, второе событие под ним и т.д. Информация в строке отображается слева направо и включает следующие параметры:
Start PosStart Time. Как вы можете видеть, в редакторе List присутствует уже знакомая вам по Edit полоса с функциональными кнопками и окнами определения действий и информации. В зависимости от выбора в окошке Mouse отображения позиции песни (в тактах или семплах) Start PosStart Time покажет вам начало MIDI события.
LengthVStart End. Здесь вы можете посмотреть длину или конец
-Л1_
события, опять же в зависимости от выбора в окошке mouse того или иного способа отображения.
Val I, Val 2, Val 3. В зависимости от типа события Val I, Val 2 и Val 3 могут отображать различную информацию, и для разных событий может понадобится разное количество Val-ов.
Ноты: Val 1 - высота тона ноты, Val 2 - Velocity ноты, Val 3 -динамика снятия ноты.
Полифоническое давление: это тип давления, который используется для каждой клавиши индивидуально. Val 1 - Номер ноты (используется, чтобы определить, какая клавиша нажата), Val 2 -Количество давления, Val 3 - не используется.
Изменения контроллеров (Control Change): Val 1 - тип контроллера, Val 2 - количество изменения контроллера,
Изменения программы (Program Change): номер изменения программы имеет только одно значение. Val I - номер программы (пэтча).
Послекасание (Aftertouch): Val I - количество давления.
Изменения высоты тона (Pitch Band): Изменение высоты тона имеет два значения. Val 1 - для более точных изменений, Val 2 - для более грубых.
Исключительные сообщения системы (SisEx) - Полный пакет данных SisEx показывается как одно событие (в редакторе List любой контроллер выглядит как узкая вертикальная черточка). Val 1 -показывает номер MIDI канала, по которому SisEx передается.
После Val-ов следуют строки:
Status - здесь вы смотрите тип события, нота это или контроллер и если контроллер то какой именно.
Chn - показывает номер MIDI канала по которому передается редактируемое событие.
Comment - данная колонка существует для редактирования SisEx.
Совет бывалых: Если вы не MIDI ас, забудьте о существовании колонки Comment.
Мне кажется лишним напоминать, что любое (почти любое) событие можно редактировать.
Второе, следующее за первым окном редактора List, показывает ноты и контроллеры. Редактировать вы можете с помощью стандартного набора инструментов, открываемых правой кнопкой мыши. Редакция осуществляется по тем же принципам, что и в редакторе Edit. Единственное, на что надо обратить внимание, это то, что горизонтальное перемещение события приведет и к изменению его в вертикальной плоскости. Так, если вы перенесли ноту вправо, т.е. прозвучит она позже, чем звучала до этого, то и ее вертикальный номер соответственно изменится, и в вертикальной колонке данная нота займет более низкое положение. Третье окошко показывает величину изменения события, представленного в первом окне в Val 3 или при отсутствии информации в Val 3, в Val 1. Изменение в Val 3 приводит к изменению длины столбца в третьем окошке и, соответственно, наоборот. При вводе мышки в поле третьего окна символ стрелки меняется на символ карандаша, коим вы и можете производить желаемые изменения. Набор инструментов, открываемых правой кнопкой мыши, для третьего окна недействителен.
Как уже говорилось, у всех редакторов Cubase есть общая полоса с набором функциональных кнопок и окон, но каждый редактор добавляет к ним что-то свое, характерное именно для этого редактора. Ниже окошка Mouse в редакторе List есть окошко, в котором вы можете выбрать тип события, который хотите вставить в партитуру. Схема действий тут проста. Сначала вы выбираете в этом окне тип события, например. Note или Poly-Press. Затем выбираете во втором окне редактора место, куда хотите вставить выбранное событие. После этого из набора инструментов выбираете карандаш и щелкаете им в поле. Ниже кнопки Edit Solo существует еще одно эксклюзивное окошко редактора List, прямая противоположность "F". Щелкнув в него мышью, вы можете выбрать следующие пункты.
No Mask - ничего не происходит, все остается на своих местах.
Mask It - предположим, что вы выбрали ноту "С". В соответствии с этой установкой все события (контроллеры, другие ноты которые не "С") не будут отображаться и обрабатываться List-ом. В окнах редактора останутся лишь ноты, имеющие высоту тона соответствующего ноте "С".
Mask Event Type - если в случае с выбранной нотой "С" вы активизируете Mask Event Type, то Cubase оставит не только ноту "С", но и вообще все ноты. Другие же события (не ноты) замаскируются. Другими словами. Mask Event Туре смотрит не на событие, а на тип события.
РЕДАКТОР DRUM EDIT.
Следующий редактор, с которым мы ознакомимся, называется Drum Edit и предназначен для редактирования барабанных партий (Рис.13).
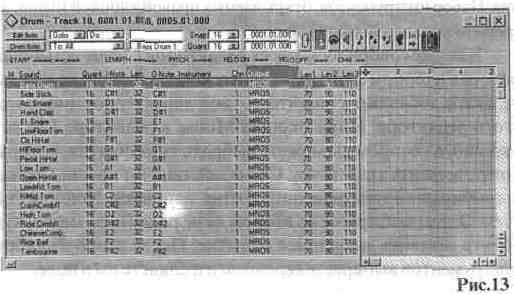
Партии ударных можно, конечно, редактировать и в Edit, и в List, но в Drum редакторе это делать несомненно удобнее. Перед тем как что-либо рассказывать про Drum Edit, просто преступлением было бы не упомянуть про Drum Map (Барабанная карта). В главном окне аранжировки Cubase в выборе типов треков есть пункт Drum Track. Выбрав его (символ нотки в колонке "С" сменился на символ барабанной палочки), вы автоматически включили и барабанную карту.
Создайте какую-нибудь часть на треке с символом барабанной карты (обычно это трек 10) и щелкните в ее поле два раза мышью. Как вы можете видеть, при включенной Drum Map часть автоматически открывается в Drum Edit. Обычные (не барабанные) партии вы тоже можете редактировать в Drum Edit, вопрос в том, надо ли вам это.
В отличие от других инструментов, где по клавиатуре разложен один и тот же звук, но воспроизводимый выше или ниже, в барабанных раскладках на каждую MIDI ноту приходится свой эксклюзивный звук. Так же, в Drum Map в Cubase, вы можете назначить каждую ноту на свой MIDI канал и определить свое устройство, которое будет эту ноту воспроизводить. Максимальный список барабанных звуков в Drum Map не может быть больше 64.
После того, как вы вошли в Drum Map, в левой его части, там, где в редакторе Edit была фортепианная клавиатура, определенно должны быть написаны какие-то слова. Обычно это названия барабанов. Правая же часть окна весьма напоминает тетрадочный лист в клетку, но по сути своей это не что иное, как рабочее поле (такое же, как в редакторе Edit, только по-другому выглядит), в котором вы можете совершать те или иные операции. Возьмитесь за полосу разделения, отделяющую названия барабанов от "тетрадочного листа", и передвиньте ее до конца вправо. Вашему взору должны предстать несколько вертикальных колонок, каждая из которых имеет свою ' 'шапку ' '. Колонки разделены на горизонтальные строки, и одна горизонтальная строка представляет собой совокупность настроек одного (обычно барабанного) пэтча.
Давайте для начала разберем "шапки".
М - аналогично "М" главного окна аранжировки Cubase, но глушит не трек, а всего лишь конкретную ноту (звук).
Sound - щелкнув два раза в поле под "Sound", в появившемся диалоговом окне вы можете ввести желаемое название.
Quant - если в других редакторах этот параметр определял величину квантаиза всех нот части, то здесь вы выбираете Quant, для каждого звука в отдельности. Можно сказать, что каждый барабанный пэтч - это своего рода мини-инструмент.
Len - это определяет длину вводимых нот в случае ввода их посредством выбора инструментов при нажатии правой кнопки мыши или через пошаговое редактирование. Замечу, что длина в Drum Map не имеет такого значения, как в случае работы с другими инструментами. Объясняется это тем, что большинство барабанных звуков (особенно в барабанных s машинках) в любом случае доигрываются до конца, независимо от того, какая длина нот выставлена в Len.
Instrument - совокупность пэтча и MIDI канала.
Chn - используется для того, что бы посылать ноты на различные MIDI каналы. Это действует лишь в том случае, если канал всей обрабатываемой части установлен на "NO".
Output - здесь вы определяете, на какое устройство пойдет MIDI выход для определенного звука.
Levl.,.4 - когда вы вводите ноты не с MIDI клавиатуры, а непосредственно рисуете ноты в сетке, вы можете рисовать их с одним из четырех значений динамики, которое задаете в Levl...4. Правила здесь следующие: Levl всегда определяет минимальное Velocity, Lev4 - максимальное. Значение Lev2 не может быть меньше Levl и больше Lev3. Соответственно Lev3 не может быть меньше Lev2 и больше Lev4. Какое из Lev введется, зависит от нажимаемой на компьютере комбинации клавиш одновременно с вводом нот. Порядок тут следующий:
Без клавиш-Lev 1
Shift-Lev2
Ctrl - Lev3
Shift+Ctrl - Lev4.
Перед тем как обсуждать что-либо дальше, определюсь. Есть Drum Edit и есть Drum Map. Drum Edit является одним из редакторов Cubase и может, в принципе, обрабатывать любые (не только барабанные) MIDI части. Drum Map - барабанная карта Cubase, которая работает только с Drum Edit и которая позволяет использовать некоторые дополнительные возможности MIDI редакции. Мы с вами обсуждаем вариант с включенной Drum Map (в окошке выбора типов треков, главного окна аранжировки Cubase стоит символ барабанной палочки). Если Drum Map не будет включена, то при заходе в Drum Edit некоторые из функций и окошек, существующие при включенной Drum Map, не будут отображаться или их использование не будет разрешено.
I-Note 0-Note - в Drum Map вы можете установить I-Note -входную ноту и 0-Note - выходную ноту. Входная нота - это как бы определенная клавиша (MIDI нота), используемая для проигрывания или ввода нот (при записи или пошаговом редактировании). Выходная нота используется для воспроизведения звука. Другими словами, вы сами определяете ноту для входа и ноту для выхода. Проще это будет объяснить на абстрактном примере. Предположим, что у вас есть MIDI клавиатура, в которой всего одна клавиша, например, С1 (до первой октавы). У вас также есть модуль, в котором каждый звук барабана привязан к определенной MIDI ноте. Вот вы хотите ввести партию бас барабана. Бас барабан, опять же, к примеру, у вас привязан в модуле к С1. Все в порядке, вы нажимаете запись и стучите по клавише, записывая партию бас барабана. Потом вы хотите записать рабочий барабан, который привязан в модуле к MIDI ноте D 1. Все, что вам нужно сделать, это указать в 1-Note для рабочего барабана значение С 1 (ведь другой мы не имеем) и так же, как в случае с бас барабаном, записать партию рабочего. Другой пример. Вы пришли в студию с заранее записанной дома (в виде MIDI файла) партией барабанов. Все вам рады, приветствуют вас аплодисментами, а некоторые даже пытаются поцеловать. Звукорежиссер включает ваш шедевр, и присутствующие в студии люди, включая и вас, перестают улыбаться. Оказалось, что звуки студийного барабанного модуля привязаны к другим MIDI нотам. У вас бас барабан был С 1, а у них он F2 и так далее. Хорошо еще, что в студии есть Cubase, и вы читали эту книгу. Все что вам нужно сделать, это в 0-Note для бас барабана исправить С1 на F2 и с другими несоответствующими звуками поступить таким же образом.
По принципу своему Drum редактор очень похож на Edit редактор, те же кнопки, те же принципы управления. За исключением некоторых различий. Так, в меню выбора инструментов, появляющемся при нажатии правой кнопки мыши в Drum редакторе, карандаш, имеющий место быть в Edit, заменен на барабанную палочку, которая тем не менее действует аналогично карандашу (с поправкой на особенности Drum Edit, разумеется). Ноты в Drum Edit также отображаются по-другому. Вместо полосочек вы можете видеть ромбики, которые эти полосочки заменили. Кстати, если вы потом посмотрите барабанную часть в любом другом редакторе, то ноты этой части будут отображаться там в том виде, который характерен для данного редактора. Тут не лишне еще раз напомнить, что Drum Map -это просто набор названий или, если хотите, 64 номеров, а входные и выходные ноты определяются соответственно I Note