Общие принципы работы
4.1. Справочники
Справочником называется объект программы, позволяющий пользователю вводить, хранить и получать информацию, структурируя ее в виде дерева. Справочник представляется списком древовидной структуры, в узлах которого хранится информация о различных объектах. Список доступных пользователю справочников определяется на этапе настройки конфигурации задачи и впоследствии не изменяется, однако пользователь может редактировать существующие справочники, добавляя и убирая из них информацию. Справочники предназначены для хранения сведений о множестве однотипных объектов, которые используются при ведении аналитического учета и для заполнения документов. Использование справочников позволяет исключить неоднозначность при заполнении документов. Для каждого справочника открывается отдельное окно. Внешний вид справочника полностью определяется в процессе настройки конфигурации задачи. Окно справочника, в общем случае, представляет собой табличное поле, в которое выводится список элементов справочника. 
Самым левым элементом каждой строки выводится иконка, определяющая одно из трех состояний данного объекта: 
Строка является элементом справочника. 
Строка соответствует группе элементов. Двойной щелчок левой кнопки мыши на этом значке раскрывает группу. 
Строка содержит название группы, открытой для просмотра. Двойной щелчок левой кнопки мыши на этом значке закрывает группу. Окно справочника, в общем случае, представляет собой таблицу, набор реквизитов которой полностью определяется конкретной конфигурацией. Если это не изменено в конкретной конфигурации, список содержит минимум две колонки – код и наименование элемента справочника. Состав и взаимное расположение реквизитов, отображаемых в форме справочника, могут различаться для различных режимов работы со справочником. Заполнение и редактирование справочников возможно также в процессе работы с документами, однако, для удобства работы рекомендуется перед началом оформления документов заполнить все справочники известной на данный момент информацией. «1С: Предприятие» поддерживает работу с иерархическими и подчиненными справочниками. Использование иерархических справочников позволяет организовать условно-постоянную информацию и классификаторы с нужной степенью детализации. Иерархические справочники могут быть с неограниченным числом уровней вложенности (ограничение может задаваться разработчиком на этапе конфигурирования). Форму справочника можно вызвать на экран из специального раздела главного меню
«Операции» –
«Справочники». На экран будет выдан список существующих в системе справочников. В этом списке следует выбрать наименование нужного справочника и затем нажать кнопку
«ОК». Если справочник имеет иерархическую структуру, окно справочника может также содержать дерево групп. Взаимное расположение дерева групп и таблицы, вообще говоря, может быть совершенно произвольным, однако наиболее часто их располагают рядом и задают одинаковый размер по вертикали. Просмотр дерева можно производить с помощью клавиш цифровой клавиатуры: «*» – раскрывает сразу все ветви дерева; «-» – скрывает все ветви дерева текущей группы; «+» – раскрывает следующий уровень ветвей текущей группы. В меню
«Действия» устанавливается показ в виде иерархического списка или это возможно сделать нажатием кнопки
«Иерархический просмотр» на панели инструментов. Если режим «Иерархический просмотр» выключен, то показываются все группы и элементы справочника причем вперемешку. Ряд справочников является подчиненными каким-либо другим справочникам. Использование подчиненных справочников позволяет связать между собой элементы разных справочников (например, организации и договоры). Как правило, информацию в подчиненным справочниках можно посмотреть из окна списка основного справочника при установке курсора на соответствующий элемент справочника в списке, нажав на кнопку «Перейти» и выбора подчиненного справочника. При открытии подчиненного справочника показывается список элементов, подчиненных тому элементу, на котором в данный момент расположен курсор.
4.1.1. Ввод нового элемента в справочник
Для ввода нового элемента выберите пункт «Действия» – «Добавить» формы списка справочника или нажмите на клавишу INSERT или можно воспользоваться кнопками на панели инструментов справочника. Для того чтобы новый элемент сразу попал в определенную группу, то перед вводом элемента нужно предварительно перейти в эту группу. Если для иерархического справочника отключен показ в виде иерархического списка, ввод нового элемента производиться в текущую группу (ту, которая была выбрана до изменения режима просмотра) или в корневую группу. В форме заполняются основные реквизиты «Код» и «Наименование» и другие реквизиты справочника. Если это обусловлено конфигурацией, при вводе элемента его код будет проверяться на уникальность, если он совпадет с одним из кодов, уже имеющихся в справочнике, то будет выдано сообщение «Код не уникален!». В этом случае код должен быть исправлен. Для записи элемента в справочник следует нажать кнопку «ОК», для закрытия формы кнопку «Отмена». Для отказа от ввода в справочник нового элемента следует нажать на клавишу ESC. Для ввода новой группы в иерархический справочник нужно выбрать пункт меню
«Действия» –
«Новая группа» формы списка.
4.1.2. Копирование элемента справочника
Новый элемент или группы могут быть введены в справочник путем копирования уже существующего элемента или группы. Для этого необходимо поместить курсор на сроку с элементом или группой, которые будут использоваться в качестве образца, и выбрать пункт
«Действия» –
«Копировать». В результате на экран будет выдана форма для ввода нового элемента, в котором все реквизиты, кроме кода (если для справочника задано автоматическое присвоение кодов, то код присвоится следующий порядковый), будут скопированы из реквизитов элемента-образца.
4.1.3. Поиск информации в справочниках
Для быстрого перехода к нужной строке справочника можно использовать режим быстрого поиска. Для выполнения быстрого поиска в списке необходимо поместить курсор в нужную колонку и набирать на клавиатуре искомое значение. В случае обнаружения курсор устанавливается в списке на найденный объект. Если поиск осуществляется в иерархическом справочнике, то поиск производится только в текущей группе. Для поиска по всему справочнику следует отключить режим просмотра справочника в виде иерархического списка. Наиболее широки возможностями обладает режим произвольного поиска, позволяющий осуществить поиск по любым значениям в любом направлении. Чтобы начать поиск, следует выбрать пункт «Правка» – «Найти». Форма диалога зависит от типа данных в колонке, для которой производиться поиск. 
Перед началом поиска прежде всего, нужно указать, какую информацию надо найти. В поле «Искать» открывается список значений, по которым осуществлялся поиск ранее. Флажок «По текущей строке» указывает, что поиск будет производиться только по текущей строке. Флажок «Учитывать регистр» позволяет указать, будут ли различаться при поиске прописные и строчные буквы. Переключатель «Вперед – Назад – Везде» позволяет задать направление поиска.
4.2. Журналы документов
Информация обо всех торговых и финансовых операциях, совершаемых компанией, вводится при помощи документов и сохраняется в списках и журналах документов разных видов. При настройке конфигурации производится настройка документов и создаются необходимые журналы для их хранения. В процессе настройки конфигурации задачи можно создавать практически неограниченное число журналов документов и назначать для хранения в одном журнале документы нескольких видов, причем одни и те же документы могут отображаться в нескольких журналах. Количество журналов документов, с которыми может работать пользователь, определяется его набором прав и устанавливается в Конфигураторе. 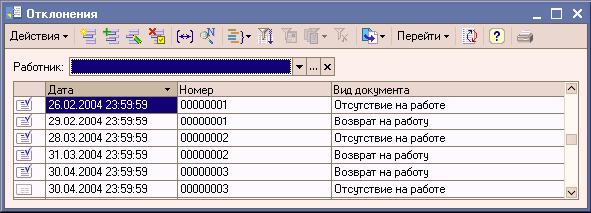
Вид окна того или иного журнала полностью зависит от настройки конфигурации. Окно с журналом документов в общем случае представляет собой табличное поле, в котором каждая строка является ссылкой на документ. По каждому документу указываются следующие реквизиты: - дата (дата и время документа);
- Вид документа (наименование вида документа, причем данная колонка выводится только для журнала документов, а в списке документов ее нет);
- Номер (номер документа).
4.3. Интервал видимости
Интервал видимости журнала определяет, за какой период времени будут видны документы при просмотре журнала. Текущий интервал видимости выводится в заголовке окна журнала в скобках после названия журнала. С помощью интервала видимости можно ограничить объем просмотра записей в журнале документов. Когда окно с журналом выводится на экран, интервал видимости автоматически устанавливается таким, как определено в настройках параметров журнала (пункт «Параметры» меню «Сервис» главного меню программы). Для местного изменения интервала видимости журнала документов необходимо выбрать пункт меню «Действия» – «Установить интервал дат». В журнале документов можно осуществлять быстрый поиск документов в списке (аналогичным образом, как и в справочниках). Быстрый поиск в списке может производиться также по дате документа. При начале набора даты в колонке «Дата» под нижней строкой открывается специальное поле для ввода даты. При наборе даты время указывать не нужно. После окончания ввода нужно нажать клавишу ENTER. В случае обнаружения строки с указанной датой курсор устанавливается в ту ячейку журнала.
4.4. Документы
Документ любого вида, как правило, имеет номер и дату. Документ также имеет реквизиты и табличные части. Табличная часть документа представляет собой список однотипных данных (например, список работников организации в документе начисления заработной платы). Каждый документ помимо экранной формы документ имеет печатную форму. Для формирования печатной формы документа надо нажать на кнопку «Печать» Ввод нового документа может осуществляться из окна какого-либо журнала документов выбором пункта «Действия» – «Добавить» или клавишей INSERT. В шапочной форме документа заполняются номер и дата документа. При создании нового документа
дата документа устанавливается «рабочая», установленная в общих параметрах пункт меню
«Сервис» –
«Параметры».
Дата и
Время документа могут быть изменены, не зависимо от того, проведен документ или нет. Для изменения даты и времени документа следует открыть форму документа и произвести нужные изменения. Кнопки на панели инструментов: «Перейти» – при нажатии открывается список регистров, в которых зафиксировано движение при проведении документа. «Действия» – кнопка открывает список действий, которые могут быть произведены с документом. «Найти в списке» при нажатии на эту кнопку открывается список документов, с установленным курсором на редактируемом документе. «Скопировать». При нажатии на эту кнопку создается новый документ путем копирования текущего документа «Провести». При нажатии на эту кнопку осуществляется проведение документа. «Отмена проведения». При нажатии на эту кнопку осуществляется отмена проведения документов. С помощью этой кнопки можно ввести на основании документа другой документ. При нажатии на кнопку открывается список документов, которые могут быть введены на основании.
4.4.1. Проведение документа
Проведением документа называется действие, которое отражает данные документа в учетных механизмах на основании информации документа. Проведение документа производится при нажатии на кнопку «ОК» или «Провести» в форме документа. В журнале проведенный документ будет помечен как проведенный. Для группового проведения документов и восстановление последовательностей проведения документов надо выбрать пункт
«Операции» –
«Проведение документов». Чтобы сделать документ не проведенным, следует выбрать пункт
«Действия» –
«Отмена проведения». При отмене проведения, отменяются все действия, которые документ выполнил в процессе проведения. Не проведенный документ в журнале документов будет помечен как не проведенный.
4.4.2. Просмотр движения регистров
Для анализа тех изменений, которые произвел в регистрах тот или иной проведенный документ, в конфигурации предусмотрен режим просмотра движения регистров. Для просмотра движения регистров необходимо в форме документа нажать кнопку
«Перейти» и выбрать пункт
«Движение документа по регистрам». Записи в форме «Движения» обычно отражают относительное изменение итоговой информации, хранящейся в регистрах, – прирост или уменьшение. Для просмотра абсолютных значений следует использовать отчеты, либо специально созданные для этих целей документы. В любом случае, порядок получения итоговой информации определяется в процессе настройки конфигурации.
4.4.3. Ввод документов на основании
Новый документ может быть введен путем копирования уже существующего документа. Для этого следует в журнале документов поместить курсор на необходимый документ и нажать на кнопку
«Действия» и выбрать пункт
«Копировать». Конфигурация имеет также возможность копировать информацию из документа одного вида в документ другого вида. Для этого используется механизм
«Ввод на основании».
Ввод на основании может осуществляться несколькими действиями: - в журнале документов можно выбрать документ и ввести новый документ на основании выбранного, используя кнопку «Ввод на основании» или соответствующий пункт меню «Действия».
- находясь в форме документа, можно оформить на его основании подчиненный документ, воспользовавшись кнопкой «Ввод на основании».
После выполнения одного из этих действий появится список документов, которые можно ввести на основании данного документа. В появившейся форме нового документа выбранного вида, реквизиты будут заполнены информацией, в соответствии с алгоритмом автоматического заполнения документа. Новому документу присваивается очередной порядковый номер. В качестве даты будет проставлена рабочая дата, установленная в общих параметрах.
4.5. Отчеты
Для получения итоговой, а также другой сводной или детальной информации в «1С: Предприятии» используются отчеты. Количество и состав отчетов, которые могут быть получены при использовании системы, целиком определяется на этапе создания конфигурации. Настройка и состав выдаваемой отчетом информации полностью определяется его формой и алгоритмом, поэтому описание свойств и назначений конкретных отчетов должно содержаться в описании конфигурации или в самом окне отчета. При выборе пользователем необходимого отчета на экране появляется окно, объединяющее форму отчета и инструментальную панель, позволяющую выполнять различные действия при работе с отчетом. Большинство включенных в конфигурацию отчетов имеют широкие возможности настройки объема и порядка вывода информации. Состав показателей и группировок текущего варианта сформированного отчета отображается непосредственно под заголовком отчета в табличном поле. Формирование отчета производится при нажатии кнопки
«Сформировать» в панели отчета. Кроме кнопки «Сформировать» в панели инструментов отчета присутствуют следующие кнопки: - «Отбор» – позволяет отбирать включаемые в отчет данные по различным критериям;
- «Настройка» – позволяет перенастроить отчет на вывод других показателей в разрезе других группировок и, возможно, отобрать другие данные в отчет.
- В отчетах, которые выводят количественную информацию, например, по фондам заработной платы предприятия или по статистике кадров, присутствует меню «Отображение» – оно позволяет выбрать один из возможных вариантов отображения полученных в отчете данных: табличный документ, диаграмму или сводную таблицу;
- «Заголовок» – позволяет в табличном документе скрыть заголовочную часть отчета с тем, чтобы на экране образовалось больше места для просмотра данных.
4.5.1. Сохранение и восстановление настройки отчета
Набор параметров, который использовался при формировании какого-либо отчета, можно сохранить, и затем использовать при последующих построениях этого же отчета. Набор параметров сохраняется как набор значений реквизитов диалога. Подобную возможность удобно использовать, когда диалог для ввода параметров имеет значительное число реквизитов. Возможность сохранять и восстанавливать настройки устанавливают при проектировании конфигурации. При этом указывается набор сохраняемых параметров. Если возможность сохранения параметров предусмотрена, то для сохранения набора параметров следует нажать кнопку на панели инструментов формы. На экран будет выдан запрос, в котором необходимо задать имя сохраняемому набору параметров. После ввода имени следует нажать кнопку «OK» для сохранения набора параметров под указанным именем или кнопку «Отмена» для отказа от сохранения. Если в момент сохранения был установлен флажок «Использовать при открытии», то сохраненная настройка автоматически будет использоваться при следующем открытии этого отчета. В диалоге можно указать только одну настройку, используемую при открытии. Такая настройка показывается в списке пиктограммой. В диалоге сохранения настройки выводится список ранее сохраненных настроек этого отчета. Вы можете при сохранении не вводить имя настройки, а выбрать его щелчком мыши в списке сохраненных настроек.
4.5.2. Формирование регламентных отчетов
В начале процедуры формирования регламентированного отчета открывается стартовая форма. Стартовая форма предназначена для: - выбора периода формирования регламентированного отчета;
- автоматического определения формы регламентированного отчета, соответствующей выбранному периоду.
Кроме того, если регламентированный отчет может быть составлен по разным формам, в стартовой форме становится доступной кнопка «Выбрать форму». Такая возможность может быть полезна в случае, когда период ввода формы в действие однозначно не установлен и контролирующий орган требует представить не последнюю редакцию формы отчетности. После нажатия на кнопку «ОК» стартовой формы будет открыта выбранная форма регламентированного отчета. Форма регламентированного отчета содержит бланк отчета (обычно с несколькими закладками), выше и ниже которого располагается область диалога формирования отчета. Если нажать на кнопку «Заполнить», то система заполнит бланк данными, полученными из информационной базы и рассчитанными на их основании. Бланк отчета содержит ячейки разного цвета. Ячейки с белым фоном представляют собой аналог элементов бумажного бланка отчета, напечатанных типографским способом – соответственно данные в этих ячейках не могут корректироваться пользователем. Ячейки с другим цветом фона заполняются системой или пользователем, но при этом: - ячейки с желтым фоном можно заполнять вручную;
- ячейки со светло-зеленым фоном заполняются системой, но их данные также можно корректировать;
- ячейки с зеленым фоном вычисляются автоматически на основе данных, введенный в другие ячейки, для коррекции они недоступны; то есть при коррекции данных в светло-зеленых ячейках данные в зеленых ячейках будут пересчитываться автоматически.
Пользователь может частично изменить порядок заполнения отчета. В бланке отчета можно вручную изменить свойства любой светло-зеленой ячейки, выбрав один из следующих вариантов: - не заполнять автоматически – в этом случае при повторном формировании отчета данная ячейка будет оставаться пустой;
- заполнять автоматически с корректировкой – в этом случае ячейка заполняется совместно системой и пользователем: система рассчитывает свое значение по данным информационной базы, пользователь добавляет свое значение корректировки, а в самой ячейке отображается сумма этих двух значений;
- заполнять только автоматически и вручную не корректировать – исходное состояние светло-зеленой ячейки.
Для заполнения отдельных ячеек отчета система предоставляет пользователю эффективный механизм подбора значения из списка. Двойным щелчком по такой ячейке пользователь может вызвать список предопределенных значений. Из этого списка можно выбрать значение для подстановки в ячейку (или область соседних ячеек). Можно добавлять и, наоборот, удалять строки бланка отчета. При этом система проследит за размещением данных на печатных страницах и при необходимости автоматически добавит страницу формата А4.
Многостраничные отчеты
Если регламентированный отчет состоит из нескольких разделов, то его форма будет содержать соответствующие закладки. Пользователю предоставляется возможность дополнительных настроек такого отчета, например, можно отключить отображение в форме некоторых закладок. Для некоторых разделов может быть предусмотрена возможность добавления комплекта страниц целиком – в тех случаях, когда это может понадобиться пользователю и не противоречит нормативным документам. Для реализации этой возможности предназначена кнопка «Добавить» в нижней части формы.
4.6. Удаление объектов
В системе «1С: Предприятие» значительная часть данных хранится в виде ссылок. Например, при вводе документов многие реквизиты документа заполняются путем выбора значения из справочника, или документа из списка документа. Такие реквизиты являются ссылками на элементы соответствующих справочников. Использование ссылок позволяет избежать многократного исправления одной и той же информации в разных местах. Например, после ввода ряда документов выяснилось, что наименование организации-контрагента, на которую были выписаны эти документы, указано неверно. Так как наименование контрагента вводилось в документы путем выбора из справочника контрагентов, достаточно отредактировать наименование контрагента только в справочнике – измененное наименование будет отражено в документах автоматически. Поэтому, в этой ситуации, если попытаться удалить организацию-контрагента из справочника, то во всех документах, в которых она использовалась, останутся справочника, или документа из спитак называемые «неразрешенные ссылки» – ссылки на несуществующий объект. И вот для исключения таких ситуаций в системе «1С: Предприятие» существует механизм контроля ссылочной целостности. Механизм контроля ссылочной целостности разделяет процесс удаления объектов данных, на которые могут существовать ссылки (справочники и документы), на два этапа: непосредственное удаление и пометка на удаление, когда в системе существует режим контроля ссылочной целостности, при котором объекты сначала помечаются на удаление, а затем производиться контроль на наличия ссылок на эти объекты в других объектах. Доступность режимов определяется правами конкретного пользователя. Если разрешено непосредственное удаление, то ответственность за нарушение ссылочной целостности информационной базы возлагается на администратора, разрешившего использование данного режима, и пользователя программы, выполнившего удаление элементов, на которые в информационной базе имеются ссылки.
Первый этап: Пометка на удаление Пометка на удаление производиться путем выбора в меню «Действия» пункта «Пометка на удаление» или нажатием кнопки на панели инструментов. Помеченные на удаление элементы и группы справочника имеют условные знаки: Для отмены пометки на удаление элемента справочника поместите курсор на строку с раннее помеченным элементом и выберите пункт «Действия» – «Снять пометку на удаление». Это будет отражено в изменении условного значка в крайней левой колонке списка. Для установки и снятия пометки удаления группы пометка удаления устанавливается или снимается со всех элементов, входящих в группу. Это касается элементов подчиненного справочника.
Второй этап: Непосредственное удаление. Для удаления помеченных объектов выберите пункт
«Операции» –
«Удаление помеченных объектов» (интерфейс «Полный»). 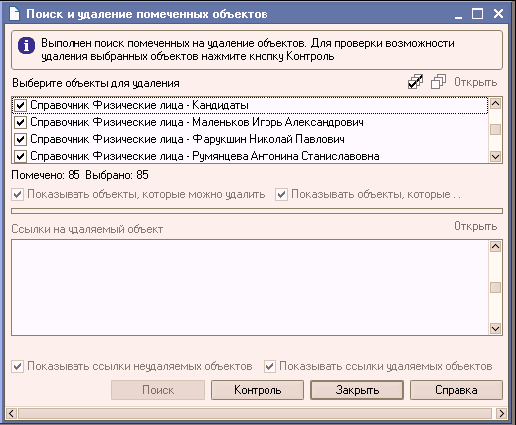
В списке элементов помеченных на удаление можно выбрать только объекты, которые нужно удалять. Кнопки позволяют установить или убрать пометки для всех объектов. Кнопка «Открыть» открывает форму текущего объекта. Для перехода к стадии контроля и удаления нужно нажать на кнопку «Контроль». После выполнения контроля система обновляет список объектов, выбранных для удаления. Зеленым отмечены те объекты, на которые не обнаружены ссылки. Красным – на которые обнаружены. Ниже выводятся список ссылок по текущему объекту. В списке ссылок знаком «!» отмечены те ссылки, которые «мешают» удалению. Для удаления объектов следует нажать кнопку «Удалить». Для отказа от удаления нажать «Отмена».
4.7. Настройка параметров учета
Настройка параметров учета вызывается в «Полном интерфейсе» из меню «Сервис» выбором пункта «Настройка параметров учета». В диалоговом окне присутствуют закладки, на которых задаются параметры, по которым будет вестись учет на предприятии. 
Закладка «Валюты». Валюта регламентированного учета – базовая валюта, курс которой всегда равен 1 (для России – рубли). Курсы всех других валют выражаются в единицах валюты регламентированного учета. Валюта управленческого учета – валюта, используемая для оценки данных в управленческом учете. Обычно в качестве валюты управленческого учета указывают доллар США. Закладка «Дополнительно». Каталог дополнительной информации – в данном поле необходимо задать имя каталога, используемого средствами интернет-поддержки пользователей для хранения дополнительных файлов. В группе «Почтовый клиент» выбирается, какой почтовый клиент используется пользователями. Учетная запись для набора персонала – указывается учетная запись для автоматизации обработки переписки с кандидатами на работу. Закладка «Шаблоны телефонов». На этой закладке можно ввести обычно используемые шаблоны номеров телефонов.
4.8. Настройка параметров системы
Каждый пользователь может настроить индивидуальные параметры работы с системой «1С: Предприятие», которые запоминаются для следующих сеансов работы. Запуск настройки выполняется выбором пункта
«Сервис» – «Параметры» (интерфейс «Полный»). 
На закладке «Общие» можно производить установку
рабочей даты . Рабочая дата используется для определения даты в тех случаях, когда конкретная дата не указана. Например, рабочая дата автоматически проставляется в качестве даты документа при вводе нового документа. При старте системы «1С: Предприятие» рабочая дата считывается из системной даты компьютера. Если флажок «Использовать текущую дату компьютера» не установлен, то выбирается дата, указанная в поле «Использовать значение». Управляющие элементы закладки «Тексты» предназначены для управления встроенным текстовым редактором системы «1С: Предприятие». Также пользователь может произвести смену пароля доступа в режиме работы «1С: Предприятие». Для этого выберите пункт
«Сервис» –
«Параметры пользователя». 
Для смены пароля сначала нужно ввести пароль и его подтверждение. Установка нового пароля будет иметь действие только после перезапуска системы.
4.9. Виды учета
Понятие «предприятие» в конфигурации обозначает некую общую структуру, которая может состоять из нескольких хозяйствующих субъектов – организаций, принадлежащих одному и тому же собственнику или группе собственников, действующих согласованно в целях получения прибыли. В соответствии с общей концепцией конфигурации параллельно ведется два вида кадрового учета:
управленческий и
регламентированный .
Управленческий учет ведется по предприятию в целом, а
регламентированный - отдельно для каждой организации (собственного юридического или физического лица). Требования к регламентированному учету кадров определяются в основном Трудовым кодексом Российской Федерации. Требования к управленческому учету кадров определяются корпоративной политикой предприятия. В силу такого разделения, лица, работающие на предприятии, будут именоваться работниками, а работающие в организациях предприятия – работниками организации. Доступ к функциям системы реализуется через организацию в системе рабочих мест. Рабочее место представляет собой сочетание интерфейса и роли. Для предприятия и каждой организации можно задавать свою структуру подразделений. 
Все учетные функции реализованы как в рамках предприятия, так и организаций, ее составляющих.
4.10. Установка актуальности итогов
Для оптимизации расчетов в системе «1С: Предприятие» предусмотрен режим хранения промежуточных итогов. Итоги вычисляются на начало каждого календарного месяца. Для управления итогами предназначен режим «Управление итогами», который вызывается пунктом
«Операции» –
«Управление итогами» (интерфейс «Полный»). 
В диалоге производится установка даты итогов, получаемых на текущий момент, и расчет итогов на эту дату. В колонке «Рассчитан по» указывается текущая дата актуальных итогов. В графе «Регистр» необходимо выбрать те регистры, которые необходимо пересчитать и дату, на которую итоги будут пересчитаны. В колонке «Установить по» нужно указать дату актуальности. Для выполнения расчетов нажать кнопку «Выполнить». Итоги рассчитываются и в колонке «Рассчитан по» указывается новая дата.
Фадеева Е.А. 1C: Бухгалтерия 8.0 | Суворов И.С. 1С: Предприятие. Торговля и склад | Томиловская Е.И. 1C: Предприятие, версия 8.0. Зарплата, управление персоналом | Арсентьева А.Е. 1С: Предприятие в вопросах и ответах
|