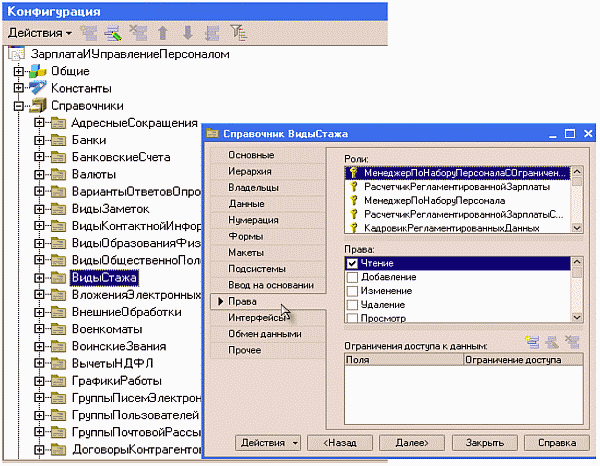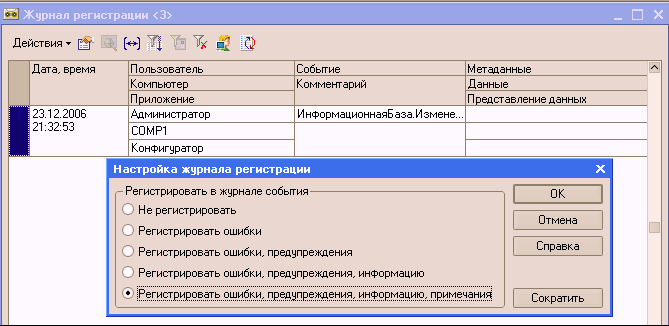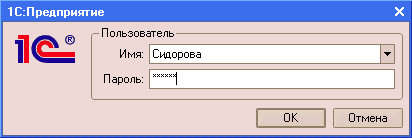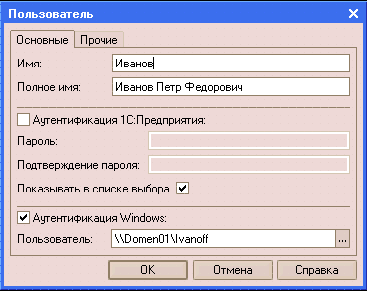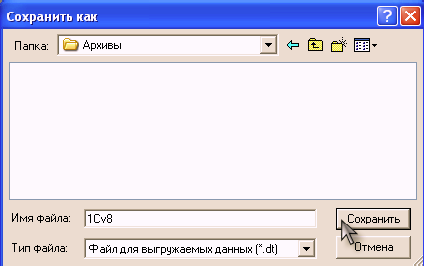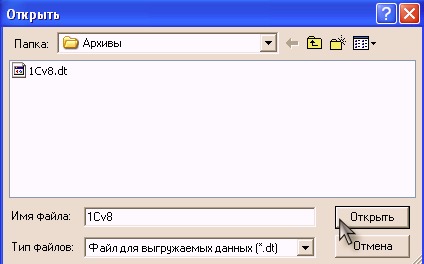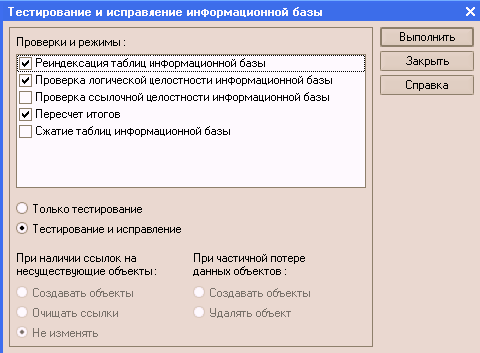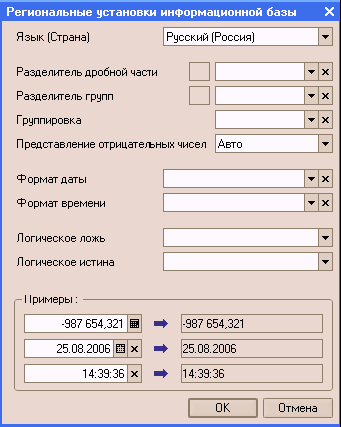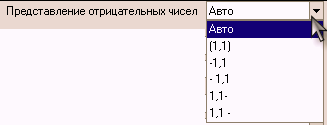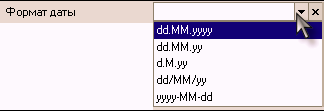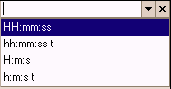Основные средства администрирования системы «1С: Предприятие» реализованы в составе «Конфигуратора». Процесс администрирования включает в себя ведение списка пользователей, настройку прав доступа, резервное копирование информационной базы, мониторинг системных событий и выполнение других действий для поддержания работоспособности системы.
Чтобы пользователь имел возможность войти в систему, его необходимо зарегистрировать в списке пользователей, назначить ему интерфейс и доступные роли (см. ниже). Администратор всегда может узнать, кто подключен к информационной базе в данный момент. Система «1С: Предприятие» позволяет вести список пользователей, которым разрешена работа с системой. Этот список не является частью прикладного решения, а создается отдельно в конкретной организации, в которой используется система.
Окно со списком пользователей имеет панель инструментов и табличное поле с двумя колонками:
Администратор информационной базы имеет возможность добавлять, копировать, удалять пользователей, а также модифицировать данные пользователя. Создание новых пользователей возможно также путем копирования уже существующих пользователей.
На закладке
«Прочие» указываются роли, которые будут доступны пользователю при работе с прикладным решением, а также основной интерфейс и язык, на котором будут отображаться надписи, содержащиеся в интерфейсе прикладного решения:
Если ролей в конфигурации определено несколько, то для пользователя можно также указать несколько ролей. Систему ролей, существующую в конкретном прикладном решении, определяет разработчик в процессе создания прикладного решения. «Администратор» может только выбирать среди существующих в прикладном решении ролей.
В качестве интерфейса можно выбрать один из созданных в конфигурации интерфейсов.
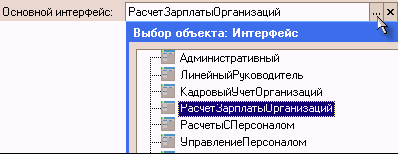
В диалоге для редактирования свойств пользователя не обязательно заполнять сразу все поля – это можно сделать позднее.
18.3. Копирование пользователя
Нового пользователя можно создать путем копирования существующего пользователя. Используя такую возможность, нет необходимости создавать нового пользователя «с нуля» – достаточно скопировать одного из уже существующих в списке пользователей и отредактировать его свойства.
Для копирования используются возможности Буфера Обмена MS Windows.

При копировании имя пользователя может быть преобразовано с целью соблюдения уникальности. Остальные свойства нового пользователя будут такие же, как и у пользователя, выбранного в качестве образца.
18.4. Установка пароля
С целью предотвращения входа пользователей в систему «1С: Предприятие» под чужими именами, каждому пользователю, которому разрешена работа с системой, может быть установлен пароль на вход. Как и имя пользователя, пароль служит для подтверждения полномочий пользователя на работу в системе.
В поле для ввода пароля введите пароль пользователя. Пароль представляет собой произвольную строку, состоящую из букв и цифр. Пароль не должен содержать пробелов и специальных символов, размер пароля не должен превышать 255 символов. При вводе пароль отображается звездочками, поэтому будьте внимательны.
После ввода пароля нажмите кнопку
«ОК». Если вы передумали устанавливать пароль, нажмите кнопку
«Отмена».
Следует помнить, что присвоенный пользователю пароль нельзя посмотреть, поэтому будьте внимательны при установке пароля и твердо запомните его.
Если пользователь забыл свой пароль, необходимо задать ему новый пароль.
18.5. Удаление пользователя
Для удаления пользователя из списка выделите имя пользователя, которого необходимо удалить, и выберите пункт
«Действия» – «Удалить» диалога
«Список пользователей» или нажмите кнопку  .
.
В появившемся на экране запросе нажмите
«Да» для подтверждения удаления пользователя.

18.6. Редактирование свойств пользователя
Для редактирования параметров пользователя выберите пункт
«Администрирование» – «Пользователи». В списке пользователей выберите нужного пользователя и выберите пункт
«Действия» – «Изменить» диалога
«Список пользователей» или нажмите кнопку 
В диалоге
«Параметры пользователя» измените параметры и сохраните их, нажав
«ОК».
18.7. Настройка прав доступа (ролей)
Система «1С: Предприятие 8.0» поддерживает механизм ролей пользователей, являющийся важным элементом в системе контроля доступа. Роль – это совокупность прав доступа к объектам информационной базы. У одного пользователя может быть несколько ролей.
Заметим, что роль является объектом конфигурации и редактируется только в «Конфигураторе». При разработке прикладного решения обычно создается несколько ролей, каждая со своим набором прав доступа. Но при внедрении конфигурации в конкретной организации администратор информационной базы может создать новые роли или изменить существующие, отредактировать пользовательские интерфейсы, экранные формы и вообще изменять конфигурацию в соответствии с возникающими потребностями.
Редактирование прав доступа к объекту производится в окне редактирования объекта (пункт меню
«Конфигурация» – «Открыть конфигурацию» ) на закладке
«Права» или из окна самой роли: правой кнопкой мыши (Дополнительно).
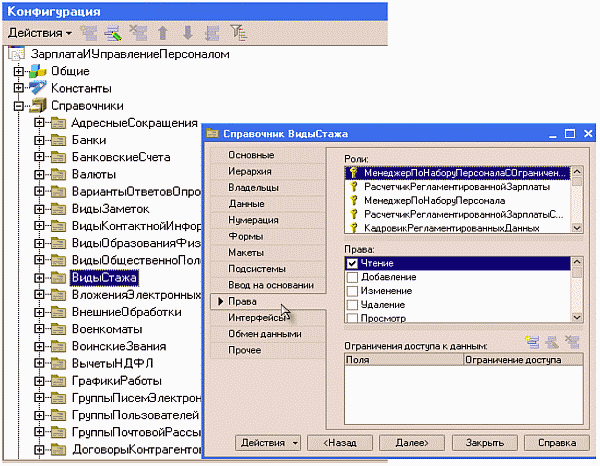
18.8. Активные пользователи
Список активных пользователей позволяет получать информацию о том, кто из пользователей работает с информационной базой в данный момент:

Список активных пользователей открывается из пункта меню
«Администрирование» – «Активные пользователи» и содержит информацию об имени пользователя, режиме, в котором пользователь использует систему, времени начала его работы и пр. Пользователь имеет возможность отсортировать список по любой из колонок, вывести список активных пользователей на печать в виде текстового или табличного документа. Кроме этого, из списка активных пользователей можно открыть журнал регистрации системы, или просмотреть историю работы пользователя – содержимое журнала регистрации, отфильтрованное по тому пользователю, на котором установлен курсор. Список активных пользователей может быть открыт так же из режима
«1С: Предприятие» через пункт меню
«Сервис».
18.9. Журнал регистрации
Журнал регистрации предназначен для регистрации системных событий и действий пользователей. По умолчанию он отключен, так как его ведение требует некоторых дополнительных затрат при работе системы. Чтобы включить его, необходимо выбрать пункт меню
«Администрирование» – «Настройка журнала регистрации» и указать уровень важности событий, которые будут регистрироваться в журнале:
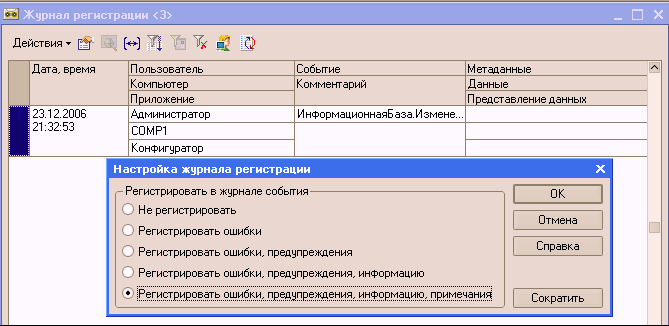
Просматривать «Журнал регистрации» можно также в режиме
«1С: Предприятие» через пункт меню
«Сервис».
18.10. Аутентификация средствами «1С: Предприятия»

Для выполнения аутентификации средствами «1С: Предприятия» пользователь, при начале работы с прикладным решением, должен выбрать (или ввести) имя пользователя и соответствующий этому имени пароль:
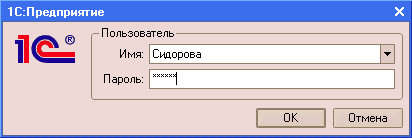
Если пароль, введенный пользователем, не соответствует тому, который хранится в информационной базе, доступ к прикладному решению будет закрыт:

18.11. Аутентификация средствами MS Windows
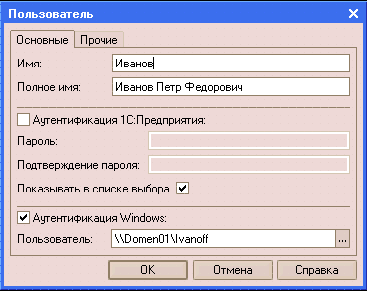
При выполнении аутентификации средствами MS Windows, от пользователя не требуется каких-либо действий по вводу имени и пароля. Система анализирует, от имени какого MS Windows-пользователя выполняется подключение к прикладному решению, и на основании этого определяет соответствующего пользователя
« 1С: Предприятия». При этом диалог аутентификации «1С: Предприятия» не отображается, если не указан специальный параметр командной строки. Аутентификацию средствами MS Windows имеет смысл использовать для NT-подобных операционных систем, например NT, 2000, XP.
Если для пользователя не указан ни один из видов аутентификации, – такому пользователю доступ к прикладному решению закрыт.
18.12. Загрузка и выгрузка информационной базы
Текущая информационная база может быть выгружена в файл на диске или загружена из файла. Эти операции могут использоваться, например, для создания архива информационной базы и восстановления какой-либо копии базы из архива. Также выгрузка и загрузка информационной базы используется для переноса базы из файлового варианта в клиент – серверный и обратно.
Архивную копию базы рекомендуется делать каждый день, но в каждом конкретном случае, периодичность архивирования определяется интенсивностью ввода и изменения данных. При использовании файлового варианта работы «1С: Предприятия 8.0» резервную копию можно сделать, просто скопировав файл информационной базы. В клиент-серверном варианте можно воспользоваться встроенными средствами MS SQL Server. Механизм выгрузки и загрузки позволяет переносить информационную базу между файловым и клиент-серверным вариантом.
Итак, в процессе работы с информационной базой, как в процессе разработки конфигурации, так и при эксплуатации пользователем уже готового решения, рекомендуется делать резервную копию всей ИБ.
За создание архива отвечает команда
«Администрирование» – «Выгрузить информационную базу …», которая позволяет создать файл с расширением «*.dt».
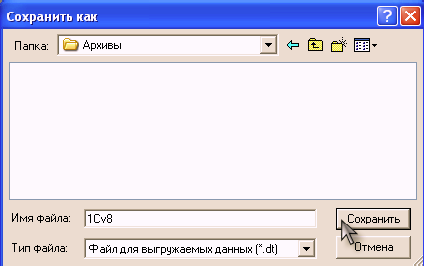
После завершение выгрузки на экран выдается сообщение:

При загрузке информационной базы (меню
«Администрирование» – «Загрузить информационную базу» ) система открывает стандартный диалог выбора файла:
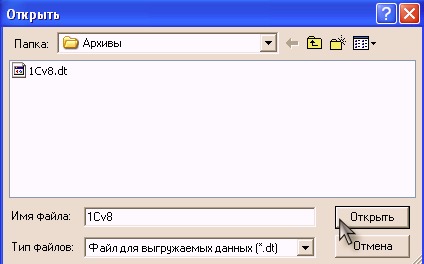
Следует учитывать, что при загрузке базы из файла, текущая информационная база будет полностью заменена загружаемой. Для продолжения загрузки следует нажать кнопку
«Да»:

По окончанию процесса загрузки на экран выводится сообщение:

В случае, когда выгрузка информационной базы используется для создания архивных копий, администратор может автоматизировать этот процесс, используя возможность запуска конфигуратора в пакетном режиме.
18.13. Тестирование и исправление информационной базы
При возникновении подозрений на наличие ошибок в данных, после критических ситуаций, например, отключения электричества, а также периодически для профилактики возникновения неполадок необходимо проводить проверку информационной базы.
Процедура тестирования и исправления информационной базы служит для диагностики и устранения ошибочных состояний информационных баз, имеющих различный формат хранения данных (файловый или клиент
- серверный). Вызывается процедура из меню
«Администрирование» – «Тестирование и исправление…»:
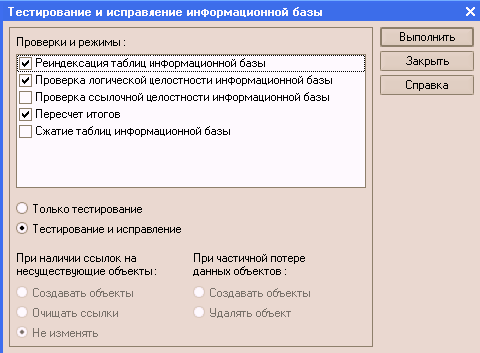
Процедура позволяет выбрать проверки и режимы, которые должны быть выполнены для текущей информационной базы. Для баз, использующих клиент
- серверный вариант, возможна проверка логической целостности данных и пересчет итогов. Для баз, использующий файловый вариант, в дополнение к этим проверкам, может быть выполнена реиндексация таблиц и сжатие информационной базы.
Имеется возможность выполнять только тестирование или тестирование с исправлением. Причем, возможен выбор нескольких вариантов исправления конфликтных ситуаций.
Перед проведением тестирования с исправлением рекомендуется сделать резервную выгрузку информационной базы, т.к. процедура тестирования с исправлением – операция необратимая.
Следует заметить, что тестирование и исправление информационной базы может выполняться только в монопольном режиме (т.е. работа пользователей с информационной базой в процессе тестирования и исправления невозможна).
18.14. Региональные установки информационной базы
Режим настройки региональных установок информационной базы позволяет управлять форматом отображения даты, времени, чисел, логических констант. Для вызова режима выберите пункт
«Администрирование» – «Региональные установки ИБ».
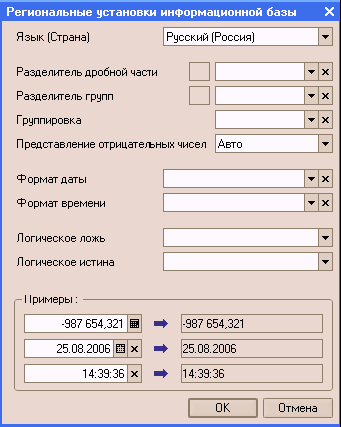
Если ни одно из свойств не установлено, то язык и форматы отображения чисел даты и времени будут определяться настройками операционной системы.
В нижней части диалога выводятся примеры отображения числе даты и времени с выбранными в диалоге установками.



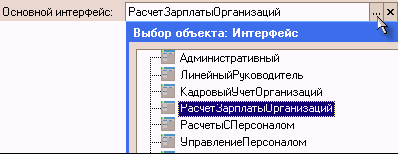

 .
.