Реферат: Архивация файлов
Утилиты сжимающие один или несколько файлов в один меньший, сопутствуют персональные компьютеры с самого начала их возникновения. Малый объем носителей информации и невысокая скорость передачи информации в сетях этому очень способствовали.
Несмотря на то, что со времени возникновения первых архиваторов места на дисках стало значительно больше, а скорости в Интернете возросли в тысячи раз, архиваторы не исчезли, а по прежнему остаются одними из самых используемых программ в арсенале любого пользователя компьютера.
Архиватор — компьютерная программа, которая осуществляет сжатие данных в один файл архива для более легкой передачи, или компактного их хранения. В качестве данных обычно выступают файлы и папки. Процесс создания архива называется архивацией или упаковкой (сжатием, компрессией), а обратный процесс — распаковкой или экстракцией.
Вот уже несколько лет лидером среди «альтернативных» архиваторов остается 7-Zip. По степени сжатия он является лучшим не только среди бесплатных программ, но и подавляющего большинства коммерческих продуктов. 7-Zip работает со всеми популярными форматами архивов, поддерживает шифрование, умеет создавать самораспаковывающиеся архивы и обладает многими другими удобными функциями.
К недостаткам 7-Zip можно отнести малое количество поддерживаемых форматов, (хотя тех, что есть хватает в 99 % случаев). Поэтому, если вам нужен более гибкий бесплатный архиватор — присмотритесь к IZArc. Это приложение умеет отрывать около 50 типов архивов включая многие редкие. Также он может архивировать и сохранять файлы в 12 различных форматах и обрабатывать многотомные ZIP-архивы.
Рядом с IZArc можно поставить и другой мультиформатный архиватор — TUGZip. Хотя количество поддерживаемых им форматов значительно меньше, чем у предыдущего, TUGZip имеет некоторые специальные возможности, например восстановление поврежденных архивов ZIP и SQX.
Если ни один из вышеуказанных архиваторов вам не понравился, то присмотритесь к еще одному — PeaZip. Этот небольшой, бесплатный архиватор с открытыми кодами, как и IZArc поддерживает множество форматов архивов, включая ACE, ARJ, CAB, DMG, ISO, LHA, RAR, и UDF. PeaZip работает как с 32, так и с 64-битнымы версиями Windows.
И наконец — программа для любителей минимализма. Universal Extractor нельзя назвать настоящим архиватором, ведь сжимать файлы он не умеет. Зато он является наилучшим распаковщиком. Огромное количество поддерживаемых форматов делает его лучшим в этом секторе. Если вам часто приходится распаковывать экзотические форматы — Universal Extractor может стать хорошим дополнением к одному из «полноценных» архиваторов.
Архивное копирование файлов - это сжатие файлов с целью уменьшения занимаемого пространства на машинном носителе информации (при этом размер файла уменьшается и с файлом нельзя работать). Процесс записи файлов в архивный файл называется архивированием, извлечение файлов из архива - разархивированием, а сам архивный файл - архивом.
Программы, которые служат для сжатия файлов называют архиваторами. Одновременно эти программы предназначены и для разархивации файлов. Наиболее распространены программы-архиваторы: ARJ, RAR, ZIP для DOS и WinRAR, WinZIP для Windows. Имена архивных файлов обычно имеют следующие расширения .zip, .rar, .arj.
Основные возможности архиваторов:
помещение файла в архив;
извлечение файла из архива;
просмотр содержания архива;
удаление файла из архива;
обновление файла в архиве;
оценить степень сжатия архивного файла;
выбрать способ (метод) архивации;
блокировка архива;
создание многотомного архива;
создание самораспаковывающегося (SFX) архива.
C помощью программы WinRAR можно создавать архивные файлы разных видов: обычный архив, саморазархивирующийся архив, многотомный архив, непрерывный.
Обычный архив создаётся по умолчанию. Расширение архивных файлов .rar
Саморазархивирующийся (самораспаковывающийся) архив создаётся путём установления флажка - создать SFX архив. Саморазархивирующийся архив имеет расширение .exe, т.е. представляет собой исполняемый файл, содержащий собственно архив и компактный разархиватор, который распаковывает архив и помещает извлечённые из него файлы в рабочий каталог.
Многотомный архив создаётся путём указания размера одного тома. Размер обычно зависит от цели создания такого архива, от того, где этот том должен уместиться. Тома многотомного архива имеют расширения: .part1.rar, .part2.rar, .part3.rar и т.д. Для разархивации многотомного архива необходимо все тома разместить в одной папке и начать разархивацию с файла с расширением .part1.rar.
Для запуска инструмента архивации данных выполните «Пуск» – «Все программы» – «Стандартные» – «Служебные» – «Архивация данных». Архивация файлов и папок может проводиться только администратором или оператором архива. Пользователи, не являющиеся членами группы «Пользователи» или «Опытные пользователи», могут архивировать только свои собственные файлы и папки или должны иметь не менее одного из следующих разрешений на доступ к архивируемым файлам и папкам: «Чтение», «Чтение и выполнение», «Изменение» или «Полный доступ».

Рис. 1. – Запуск мастера архивации
Можно переключится в расширенный режим, щелкнув соответствующую ссылку в окне мастера. Когда вы познакомитесь с работой программы архивации и восстановления, лучше будет убрать флажок «Запускать в режиме мастера», чтобы ускорить установку необходимых параметров и режимов. Пока же позволим мастеру задать нам несколько вопросов. Нажимаем кнопку «Далее», появится диалог с предложением выбрать тип операции, которую мы хотим осуществить.

Рис. 2. – Выбор режима работы мастера
Поскольку у нас пока нечего восстанавливать, выберем режим «Архивация». На следующем шаге необходимо указать объекты, для которых будет выполнена архивация. Мастер предложит на выбор:
· папки «Мои документы», «Избранное», рабочий стол и файлы cookie текущего пользователя
· те же объекты для всех пользователей
· всю информацию на компьютере
· возможность самостоятельно указать объекты, для которых будет выполнена архивация

Рис. 3. – Выбор файлов для архивации
Далее указываем, где необходимо сохранить архивные файлы. По умолчанию, мастер попытается сохранить их на диске А:, что, учитывая современные объемы данных, выглядит уже довольно нелепо(особенно учитывая ненадежность 3-х дюймовых дискет). Впрочем, вы вольны выбрать для хранения сменные носители (например, флэш-драйвы), локальные или сетевые диски. В отличие от Windows Vista, нет возможности сразу же сохранить архив, записав его на CD- или DVD-записываемый диск (тем более, что пишущий привод в современных системах уже не элемент роскоши, а скорее правило). Опять же - вы всегда сможете позже самостоятельно записать файл архива на CD или DVD носитель. На этом шаге вы можете указать имя архива – вероятно, есть смысл «обозвать» его чем-то осмысленным, чтобы не путаться (надеюсь, вы прониклись мыслью создавать архивы регулярно). Сохранять архив, конечно же, лучше хотя бы на другом физическом носителе, даже если он установлен в одной системе – это позволит в случае выхода из строя одного диска восстановить данные на другом. Итак, мастер архивации заканчивает работу.

Рис. 4. – Завершение работы мастера архивации
Взгляните на диалоговое окно - в вашем распоряжении еще есть кнопка «Дополнительно». Нажав на нее, можно указать тип создаваемого архива.
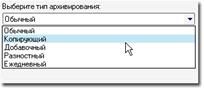
Рис. 5. – Выбор типа архивирования
Давайте разберемся, что это значит. После завершения операции обычного архивирования, система присваивает файлу метку, что он курсовые - 700 р. Комментарии:
|