Учебное пособие: Информационные технологии управления
Федеральное агентство по образованию
Государственное образовательное учреждение
высшего профессионального образования
Тульский государственный университет
Региональный центр повышения квалификации
и переподготовки руководящих работников
Кафедра "Финансы и менеджмент"
ИНФОРМАЦИОННЫЕ ТЕХНОЛОГИИ УПРАВЛЕНИЯ
(часть 3)
Учебное пособие
А.Н. Борисов
Тула 2006
О многом понемногу, чтобы не пугаться изобилия информации о вещах сложных и простых одновременно. Система проектирования и управления базами данных Access. Дополнительные возможности интегрированной среды Microsoft Office, например подготовка презентаций с помощью Power Point и другое. Локальные и глобальные вычислительные сети. Internet.
Предназначено для студентов экономических специальностей вузов, слушателей центров повышения квалификации и переподготовки кадров, руководителей и экономистов предприятий, организаций, фирм.
Библиогр.: 41 назв.
Печатается по решению редакционно-издательского совета Тульского государственного университета.
Рецензенты: д-р экон. наук, проф.В.Н. Бабанов;
д-р экон. наук, проф.В.И. Белоцерковский
© А.Н. Борисов,
2006
ISBN 5-7679-0811-7© Издательство ТулГУ, 2006
Содержание
Введение
Реляционные базы данных
Создание и работа с базой данных
Ms Power Point
Использование образца слайдов для создания стиля презентации
Создание текста и его форматирование
Создание таблиц
Создание и использование гиперссылок
Параметры показа слайдов
Создание произвольного показа
Основы работы с Microsoft Outlook
Настройка папки "Outlook сегодня"
Почта
Создание WEB-страниц в редакторе FrontPage
Шаблоны страниц
Создание страницы рамок
Основы работы в MS FrontPage
Организация навигации
Создание ссылки
Предварительный просмотр
Свойства страницы
Дополнительные возможности MS FrontPage
Меняющиеся кнопки
Бегущие строки
Добавление бегущей строки
Подготовка информационных материалов в Microsoft Office Publisher 2003
Запуск программы
Создание и заполнение форм с помощью Microsoft Office InfoPath 2003
Формы и шаблоны форм
Компьютерные сети
Сетевые возможности Windows
Глобальная сеть Internet
Подключение к Интернету
“Всемирная паутина" и другие службы Сети
Web, HTTP, HTML
Работа с обозревателем Internet Explorer
Окно программы Internet Explorer
Электронная почта
FTP
Основные Internet-технологии и информационные ресурсы
Средства электронной коммерции - виртуальные магазины, баннерные сети
Средства интерактивного общения - ICQ, чаты, форумы, доски объявлений
Список рекомендуемой литературы
Приложения
Введение
Управление - это воздействие на работу системы для достижения ею намеченной цели.
Системы могут быть техническими, биологическими, организационно-экономическими и т.д. Управление системами основывается на анализе и переработке информации.
Способы представления и обработки информации составляют суть информационных технологий. Учитывая, что объемы информации в современном мире удваиваются примерно каждые пять лет, способы обработки информации должны использовать мощные и эффективные средства представления и обработки информации. В качестве таковых сегодня выступают программно-технические комплексы на базе компьютеров для автоматизированной обработки цифровой, текстовой, графической, звуковой и видео информации.
Цель и задачи курса Информационные технологии управления - изучение средств представления и обработки информации.
Система проектирования и управления базами данных Access
Реляционные базы данных
База данных (банк данных) - это информация большого объема, отдельные "порции" которой похожи друг на друга по структуре, различаясь по содержанию, например телефонный справочник, каталог товаров и т.д. Рост объемов данных выдвигает проблему их эффективной организации и быстрого доступа к ним.
База данных, созданная с помощью Access, является реляционной базой данных. Это означает, что вся, хранящаяся в базе данных информация, представлена в виде одной или нескольких взаимосвязанных таблиц. Каждая таблица содержит информацию об одном объекте определенного типа. Объекты могут быть физическими (поставщики, покупатели, товары и т.д.) или логическими (поставки, покупки, заказы и т.д.).
Таблица содержит поля (столбцы), в которых хранятся различного рода данные об объекте (например, для таблицы Поставщики полями могут быть - наименование поставщика, адрес поставщика, телефон поставщика и др.; для таблицы Товары - наименование, цена и др.), и записи (строки), где собрана вся информация о конкретном значении объекта (например, о конкретном поставщике).
Для каждой таблицы должен быть определен первичный ключ (одно поле, имеющее для каждой записи уникальное значение или несколько полей, совокупное значение которых для каждой записи уникально).Т. е. первичный ключ - это однозначный идентификатор каждой записи таблицы. В частном случае - это просто порядковый номер № записи.
Для увеличения скорости доступа к данным отдельные поля таблицы (или их совокупность) могут быть объявлены индексами. Индексу соответствует внутренняя индексная таблица Access из двух столбцов, в левом из которых перечислены все возможные значения индексированного поля, а в правом - значения первичного ключа записей, содержащих данное значение индексированного поля. Например, чтобы отсортировать записи таблицы Поставщики в алфавитном порядке следования значений поля Наименование поставщика (когда это поле объявлено индексом), Access построит индексную таблицу, в левом столбце которой будут следовать конкретные наименования поставщиков в алфавитном порядке, а в правом - значения первичного ключа записей, содержащих эти наименования поставщиков. Таким образом, индексная таблица позволит увидеть исходную таблицу Поставщиков в отсортированном виде, не меняя порядка следования записей в самой таблице Поставщики.
Рассмотрим пример. Пусть идет речь о поставках товаров. Если всю информацию о поставках товаров хранить в одной таблице, то в ней наряду с полями, относящимися к товарам, должны были бы присутствовать поля, относящиеся к поставщикам. Если несколько товаров отпускается одним поставщиком, то многие записи хранили бы дублирующуюся информацию об одном и том же поставщике:
| Поставки | |||||||||
| № | Поставщик | Адрес | Телефон | С кем общаться | Др. поля П-ка | Наимен Товара | Количество | Цена | Др. поля Товара |
| 1 | П1 | А1 | Т1 | И1 | ... | Н1 | К1 | Ц1 | ... |
| 2 | П1 | А1 | Т1 | И1 | ... | Н2 | К2 | Ц2 | ... |
| 3 | П1 | А1 | Т1 | И1 | ... | Н3 | К3 | Ц3 | ... |
| 4 | П2 | А2 | Т2 | И2 | ... | Н4 | К4 | Ц4 | ... |
| 5 | П2 | А2 | Т2 | И2 | ... | Н5 | К5 | Ц5 | ... |
Такая организация базы данных имеет явные недостатки: повторный ввод информации об одном и том же поставщике с вероятностью появления ошибки; нерациональный расход памяти и увеличение времени поиска записей; при изменении информации о поставщике пришлось бы проверить и обновить все записи, содержащие информацию об этом поставщике.
Чтобы избежать этого используется процесс нормализации, который и обеспечивает преимущество реляционных баз данных, состоящее в том, что для каждого самостоятельного объекта (физического объекта поставщики и физического объекта товары) создается своя собственная таблица, т.е. в нашем примере - это таблица Товаров и таблица Поставщиков. В таблице Товаров поставщик указывается в виде ссылки (это поле называется внешним ключом) на номер записи в таблице Поставщиков. Преимущества такой модели базы данных налицо - централизованное хранение информации о поставщиках и как следствие меньшие затраты времени на ввод, на поиск, устойчивость к ошибкам ввода. Поля номеров записей в таблице Поставщиков и в таблице Товаров назначим первичными ключами этих таблиц. В дальнейшем выберем для них тип данных - Счетчик. С помощью ключей устанавливается связь (отношение, реляция) между этими таблицами. В данном случае это отношение "один ® ко ® многим" (один поставщик может поставлять много товаров):
| Поставщики | 1 ¥ | Товары | ||||||||||
| № П-ка | П-к | Адр | Тел | С кем | Др. П-ка |
один
|
№ Т-ра |
№ П-ка |
Наим Т-ра | К-во | Цена |
Др. Т-ра |
| 1 | П1 | А1 | Т1 | И1 | ... | ® | 1 | 1 | Н1 | К1 | Ц1 | ... |
| 2 | П2 | А2 | Т2 | И2 | ... | ко | 2 | 1 | Н2 | К2 | Ц2 | ... |
| ® | 3 | 1 | Н3 | К3 | Ц3 | ... | ||||||
| многим | 4 | 2 | Н4 | К4 | Ц4 | ... | ||||||
| 5 | 2 | Н5 | К5 | Ц5 | ... |
Но что делать, когда один поставщик предлагает много товаров, а один и тот же товар может поставляться несколькими поставщиками? Возникает связь "многие ® ко ® многим", которая в рамках двух таблиц не может быть однозначно развязана. Тогда приходится вводить третью таблицу (она называется таблицей пересечения), с помощью которой можно разбить связь "многие ® ко ® многим" на две связи "один ® ко ® многим". В нашем примере это таблица Предложения:
| Поставщики | 1 ¥ | Предложения | ¥1 | Товары | |||||||||||||
|
|
П-к | Адрес | Тел | С кем | Др | один | № Предл | №П-ка | № Т-ра | № зак | К-во | Цена |
|
один | № Т-ра | Наим. Т-ра | Др |
| 1 | П1 | А1 | Т1 | И1 | ... | ® | 1 | 1 | 1 | 1 | К1 | Ц1 | ... | ® | 1 | Н1 | ... |
| 2 | П2 | А2 | Т2 | И2 | ... | ко | 2 | 1 | 2 | К2 | Ц2 | ... | ко | 2 | Н2 | ... | |
| ® | 3 | 1 | 3 | 1 | К3 | Ц3 | ... | ® | 3 | Н3 | ... | ||||||
| многим | 4 | 2 | 4 | К4 | Ц4 | ... | многим | 4 | Н4 | ... | |||||||
| 5 | 2 | 5 | 2 | К5 | Ц5 | ... | 5 | Н5 | ... | ||||||||
| 6 | 2 | 1 | К6 | Ц6 | ... |
|
|||||||||||
| 7 | 1 | 4 | К7 | Ц7 |
|
Существуют 4 правила, которым надо следовать при нормализации:
1) каждое поле любой таблицы должно быть уникальным;
2) каждая таблица должна иметь первичный ключ;
3) для каждого значения первичного ключа должно быть одно и только одно значение любого поля и это значение должно относиться к объекту таблицы.Т. е. каждая таблица должна описывать определенный объект (физический или логический) и описывать его полностью (в какой-либо таблице не должны появляться атрибуты или свойства другого объекта);
4) должна иметься возможность изменить значение любого поля (не входящего в первичный ключ) и это не должно повлечь за собой необходимости изменения другого поля.
Кроме таблиц база данных Access может включать: запросы, формы, отчеты, страницы, макросы и модули.
Запрос позволяет получить нужные данные из одной или нескольких таблиц и сформировать из этих данных соответствующую запросу таблицу. Например, можно составить запрос на получение телефонов всех поставщиков в городе Туле.
Форма предназначена для ввода данных в таблицу и отображения их на экране. В зависимости от прав доступа пользователей к информации, хранящейся в таблице, для каждого пользователя может быть создана своя форма для ввода или просмотра информации таблицы. Форму можно распечатать. Формы позволяют запускать макросы и модули.
Отчет предназначен для создания документа, который впоследствии может быть распечатан или включен в состав документа другого приложения.
Страница доступа к данным - это опубликованная с помощью Access веб-страница, имеющая подключение к базе данных и предназначенная доля просмотра, добавления, изменения, обработки данных в базе данных, например через сеть Internet.
Макрос представляет собой последовательность макрокоманд, которая может быть выполнена в ответ на определенное событие, например, осуществить проверку значения некоторого поля при изменении его содержания. Из одного макроса можно запустить другой макрос или модуль.
Модуль - это программа на языке Microsoft Access Basic, которая может быть выполнена в ответ на те или иные изменения, происходящие в формах или отчетах.
Создание и работа с базой данных
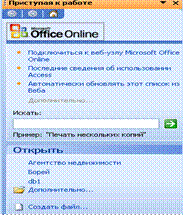
Запуск Microsoft Access выполняется командой Пуск\ Программы\ Microsoft Office\ Microsoft Access, либо двойным щелчком по его значку или значку файла базы данных, имеющего расширение. mdb. Баз данных может быть много, каждой из них соответствует свой файл.
Если не открывается существующая база данных, при запуске Access открывается диалоговое окно, в котором предлагается открыть существующую базу данных или создать новую. Если необходимая база данных отсутствует в меню Открыть, следует нажать кнопку Дополнительно и выбрать нужный файл в диалоговом окне Открытие файла базы данных. В этом случае в диалоговом окне обычно по умолчанию отображается содержимое папки Мои документы. Найдя в списке необходимую базу данных, нужно выделить файл и нажать кнопку Открыть или дважды щелкнуть по элементу списка. В главном окне Microsoft Access появится окно выбранной базы данных.
Для создания новой базы данных необходимо перейти на ссылку Создать файл.

Выбор параметра Новая база данных позволит создать пустую базу данных, в которую затем могут быть добавлены таблицы, формы, запросы, отчеты и другие объекты.
Выбор параметра Пустая страница доступа к данным позволит создать опубликованную с помощью Access веб-страницу, имеющую подключение к базе данных. С их помощью можно просматривать, добавлять, изменять и обрабатывать данные, хранящиеся в базе данных.
Для создания проекта Microsoft Access и его подключения к существующей базе данных Microsoft SQL Server нужно щелкнуть по команде Проект с имеющимися данными.
Для создания базы данных Microsoft SQL Server и подключения к ней базы данных Microsoft Access нужно щелкнуть по команде Проект с новыми данными.
Для создания базы данных, проекта или веб-страницы из имеющегося файла нужно щелкнуть по команде Из имеющегося файла.
Для создания базы данных по предлагаемым шаблонам в области задач Создание файла в списке Шаблоны можно найти конкретный шаблон, введя его название в строке поиска в сети, найти шаблоны, имеющиеся на компьютере (нажав На моем компьютере) или выбрать пункт Шаблоны на узле Office Online для обзора всех шаблонов, после выбора нужного нажать кнопку Загрузить.
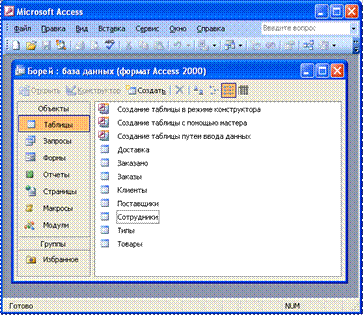
Одновременно можно работать только с одной базой данных, хотя Access предоставляет возможность импорта/ экспорта с другими базами данных. В процессе работы в окне Access могут быть открыты окна различных объектов базы данных.
Окно базы данных содержит перечень имеющихся в базе данных объектов: таблиц, запросов, форм, отчетов, страниц, макросов и модулей, списки которых высвечиваются после щелчка по соответствующей вкладке в левой части окна. Выбрав одну из вкладок и выделив один из соответствующих вкладке объектов, с помощью кнопки Конструктор можно перейти к просмотру и изменению выбранной таблицы, запроса, формы, отчета, страницы, макроса, модуля в режиме Конструктор, а по кнопке Открыть - к просмотру и изменению выбранной таблицы, запроса, формы в режиме Таблица. Нажатие кнопки Создать позволяет выбрать один из способов создания соответствующего выбранной вкладке объекта. Создание может осуществляться с помощью соответствующего Мастера или самостоятельно. Использование Мастеров существенно упрощает создание базы данных, однако не вскрывает всех возможностей Access.
Создание базы данных включает несколько этапов:
Этап I. Определение структуры базы данных, когда устанавливается, какие таблицы она должна включать и связи между таблицами, из каких полей состоит каждая таблица, какое поле является первичным ключом, каковы тип и размер каждого поля. Размер одного и того же поля во всех записях одинаков. Поэтому он должен быть достаточным для размещения содержимого поля в любой записи. В процессе работы можно дополнять таблицу новыми полями. Созданную таблицу необходимо сохранить, дав ей имя, уникальное в пределах создаваемой базы.
Создать новую таблицу и определить ее структуру можно, выбрав в окне базы данных на вкладке Таблицы один из вариантов:

либо нажав кнопку Создать ![]() (или выполнив команду меню
Вставка\ Таблица). В последнем случае, на экране появляется диалоговое
окно, в котором можно выбрать необходимый метод:
(или выполнив команду меню
Вставка\ Таблица). В последнем случае, на экране появляется диалоговое
окно, в котором можно выбрать необходимый метод:

При создании с помощью Мастера таблиц, пользователю предлагается выбрать категорию и образец таблицы, а также нужные образцы полей:
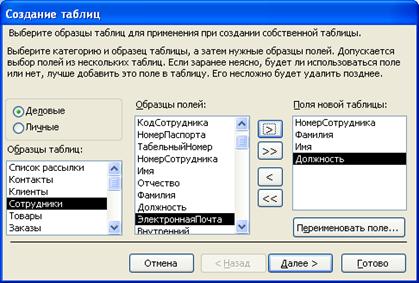
Далее с помощью мастера задается имя таблицы, ключевое поле и устанавливаются связи с другими таблицами базы данных.
При создании таблицы путем ввода данных, введите данные непосредственно в появляющуюся пустую таблицу. При сохранении таблицы Access проанализирует данные и автоматически присвоит каждому полю соответствующий тип данных и формат.
Определение структуры новой таблицы при ее создании в режиме Конструктора происходит в окне, имеющем следующий вид:
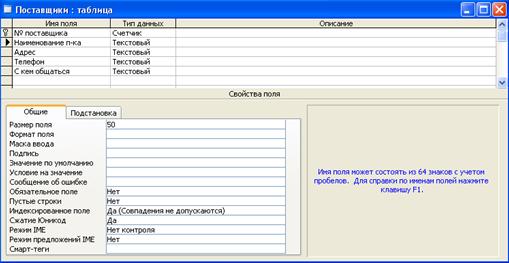
Здесь для каждого поля вводится его название, тип данных хранимых в поле (выбирается из раскрывающегося списка), описание, которое будет выводиться в строке состояния при выборе этого поля в режиме Таблица, свойства поля.
Различают следующие типы данных:
текстовый (алфавитно-цифровые данные до 255 символов),
Мемо - тексты до 65 536 символов,
числовой:
Байт - целые числа от 0 до 255 (занимает 1 байт),
Целое - целые числа от - 32 768 до +32 767 (занимает 2 байта),
Длинное целое - целые числа от - 2 147 483 648 до +2 147 483 647 (занимает 4 байта),
Одинарное с плавающей точкой (4 байта) - числа с точностью до 6 знаков в диапазоне от - 3,402823E38 до - 1,401298E-45 для отрицательных значений, от 1,401298E-45 до 3,402823E38 для положительных значений и 0.
Двойное с плавающей точкой (8 байт) - числа с точностью до 10 знаков от 1,79769313486232E308 до - 4,94065645841247E-324 для отрицательных значений, от 4,94065645841247E-324 до 1,79769313486232E308 для положительных значений и 0.
Код репликации (GUID - глобальные уникальные идентификаторы) - используется при репликации базы данных (процесс создания двух или нескольких копий (реплик) одной базы данных Access) для создания уникальных идентификаторов, обеспечивающих синхронизацию реплик (16-байтовое поле)
Действительное - для сохранения десятичных
значений в диапазоне от ![]() до
до ![]()
Дата/Время - дата и время, относящиеся к годам с 100 по 9999 (8 байт)
Денежный с 4 знаками после запятой (занимает 8 байт)
Счетчик - уникальное длинное целое, генерируемое Access при создании каждой новой записи,
Логический - логические данные (1 бит),
Поле объекта OLE - картинки, диаграммы и другие объекты из приложений Windows до 1 Гбайт,
Гиперссылка - сохраняет до 64 000 знаков
Мастер подстановок - создает поле, позволяющее выбрать значение из другой таблицы или из списка значений, используя поле со списком. При выборе данного параметра в списке типов данных запускается мастер для автоматического определения этого поля. Например, если в таблице Предложения определить поле № Поставщика мастером подстановок, то в нем можно будет выводить названия поставщиков из таблицы Поставщики. Например, если в таблице Предложения определить поле № Товара мастером подстановок, то в нем можно будет выводить названия товаров из таблицы Товары.
Свойства полей зависят от выбранного типа данных и включают:
размер поля - данная процедура используется для задания максимального числа символов, которые могут быть введены в текстовое поле, а также для указания диапазона и типа числовых данных, которые разрешается вводить в числовое поле.
формат поля:
для Текстового и Мемо типов данных пользователь может задать свой формат;
для типов Числовой, Денежный, Счетчик существует стандартный
набор форматов (основной 12345,678, денежный 1 234,56 р., евро 1 234,56€, фиксированный
1234,56, с разделителями разрядов 1 234,56, процентный 20%, экспоненциальный ![]() );
);
для типа Дата/Время существует стандартный набор форматов (полный 15.04.94 05: 30: 10 РМ, длинный формат даты Среда, 15 апреля 1994, средний формат даты 15-апр-94, краткий формат даты 15.04.94, длинный формат времени 05: 30: 10 РМ, средний формат времени 5: 30 РМ, краткий формат времени 17: 30);
для логического типа Да/Нет, Истина/Ложь, Вкл/Выкл;
число десятичных знаков;
маска ввода, которая будет видна при вводе данных в это поле, например для даты;
подпись поля - более описательное имя поля, которое будет выводится в формах и отчетах;
значение, которое выводится в поле по умолчанию;
условие на значение, например, <100 означает, что значение поля должно быть меньше 100;
сообщение об ошибке выводится на экран, когда вводимое значение не удовлетворяет условию на значение;
обязательное поле - определяет обязательность ввода данных
пустые строки - ввод пустой строки путем ввода пары прямых кавычек ("") означает "известно, что значение отсутствует".
индексированное поле определяет построение для поля индекса.
Чтобы определить выделенное поле в качестве первичного ключа
надо выполнить команду Правка/ Ключевое поле или щелкнуть по кнопке Ключевое
поле ![]() панели
инструментов.
панели
инструментов.
Сохранение новой таблицы выполняется по команде Файл/ Сохранить как.
Перед модификацией таблиц следует учесть, что Access автоматически не вносит изменения таблиц в использующие их другие объекты базы данных; нельзя менять тип данных для поля, используемого для связи таблиц; прежде чем открыть таблицу в режиме Конструктора для внесения изменений, надо закрыть все ссылающиеся на нее открытые объекты базы данных. Модификация может включать:
Удаление базы данных выполняемое в Проводнике Windows путем удаления файла базы данных с расширением. mdb;
Создание резервной копии таблицы с другим именем включает выделение таблицы в окне базы данных, выполнение команд Правка/ Копировать, Правка/ Вставить, ввод нового имени таблицы;
Удаление выделенной в окне базы данных таблицы командой Правка/ Удалить;
Переименование полей таблицы выполняется в режиме Конструктора редактированием имени поля; в режиме Таблицы - двойным щелчком по имени столбца и вводом нового имени
Вставка полей выполняется в режиме Конструктора путем установки курсора в строку следующего за вставляемым поля и выполнения команды Вставка/ Строки с последующим заполнением появившейся чистой строки атрибутами нового поля;
Копирование полей выполняется в режиме Конструктора и предполагает выделение строки копируемого поля (щелчком по области маркировки строки), копирование строки в буфер обмена командой Правка/ Копировать, перемещение курсора в строку, перед которой будет вставляться поле, выполнение команды Вставка/ Строки, перевод курсора в чистую строку и выполнение команды Правка/ Вставить;
Удаление полей в режиме Конструктора сводится к их выделению и нажатию клавиши Delete;
Перемещение полей в режиме Конструктора сводится к выделению поля и перетаскиванию его в новое место, которое будет выделено жирной межстрочной линией;
Изменение типа данных поля и его свойств выполняется в режиме Конструктора путем прямого редактирования, но с учетом ограничений на изменение типов;
Расщепление таблицы на две предполагает создание резервной копии таблицы с новым именем, удаление из обеих таблиц лишних полей, редактирование связей таблиц как это будет рассмотрено ниже;
Объединение таблиц выполняется путем сохранения результата запроса, включающего поля обеих таблиц, в виде таблицы;
Изменение ключевого поля таблицы включает выполнение команды Вид/ Индексы в режиме Конструктора, выделение строки первичного ключа, нажатие клавиши Delete, выделение строки поля, которое должно стать первичным ключом, щелчок по кнопке Ключевое поле, либо выполнением команды Ключевое поле панели инструментов;
Для обеспечения оптимальной производительности периодически после переопределения объектов базы данных выполняется Сжатие базы данных выбором в меню Сервис команды Служебные программы и подкоманды Сжать и восстановить базу данных.
Связи между таблицами для дальнейшего использования в
запросах, формах и отчетах устанавливается из окна базы данных по команде Сервис/
Схема данных с добавлением в схему необходимых таблиц и открытием
диалогового окна Схема данных или с помощью кнопки ![]() панели инструментов.
Чтобы установить связь между двумя таблицами, например Поставщики и Предложения,
надо в окне Схема данных щелкнуть по полю № Поставщика таблицы
Поставщики, перетащить и бросить его на поле № Поставщика (такое поле
называют внешним ключом) таблицы Предложения с последующей отметкой в
открывающемся диалоговом окне Связи флажка Обеспечение целостности
данных и нажатием кнопки Создать. При этом в окне Схема данных между
таблицами будет проведена линия с символом 1 со стороны таблицы Поставщики и
символом ¥со стороны
таблицы Предложения. Для удаления связи надо щелкнуть по ее линии и нажать
клавишу Delete. Для изменения существующей связи надо
дважды щелкнуть по ее линии, чтобы открыть диалоговое окно Связи. Для
сохранения установленных связей надо закрыть окно Схема данных и подтвердить
сохранение. Для нашей базы данных схема данных выглядит следующим образом:
панели инструментов.
Чтобы установить связь между двумя таблицами, например Поставщики и Предложения,
надо в окне Схема данных щелкнуть по полю № Поставщика таблицы
Поставщики, перетащить и бросить его на поле № Поставщика (такое поле
называют внешним ключом) таблицы Предложения с последующей отметкой в
открывающемся диалоговом окне Связи флажка Обеспечение целостности
данных и нажатием кнопки Создать. При этом в окне Схема данных между
таблицами будет проведена линия с символом 1 со стороны таблицы Поставщики и
символом ¥со стороны
таблицы Предложения. Для удаления связи надо щелкнуть по ее линии и нажать
клавишу Delete. Для изменения существующей связи надо
дважды щелкнуть по ее линии, чтобы открыть диалоговое окно Связи. Для
сохранения установленных связей надо закрыть окно Схема данных и подтвердить
сохранение. Для нашей базы данных схема данных выглядит следующим образом:
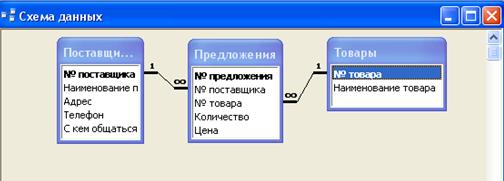
Этап II. Ввод
данных в таблицу выполняется в режиме Таблица, в который можно перейти с
помощью кнопки Вид ![]() панели инструментов, или по команде
Вид/ Режим Таблицы, или двойным щелчком по имени закрытой таблицы, или
выделив таблицу и нажав кнопку Открыть в окне базы данных. Данные таблиц
Поставщики, Товары и Заказано представлены в следующих окнах:
панели инструментов, или по команде
Вид/ Режим Таблицы, или двойным щелчком по имени закрытой таблицы, или
выделив таблицу и нажав кнопку Открыть в окне базы данных. Данные таблиц
Поставщики, Товары и Заказано представлены в следующих окнах:

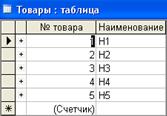
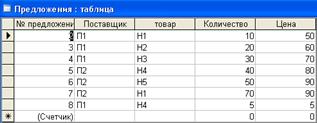
Работа с таблицей в режиме Таблица предусматривает:
Перемещение по таблице путем переноса курсора или с
помощью линеек прокрутки, или поля номера записи в нижней левой части окна таблицы
![]() ;
;
Изменение высоты строк или ширины столбцов путем перетаскивания мышью границ строк или столбцов в областях их маркировки, или команд Формат/ Высота строки, Формат/ Ширина столбца;
Изменение порядка расположения столбцов путем выделения столбца (щелчок в области маркировки) и перетаскивания его области маркировки в нужное место;
Вывод на экран только необходимых столбцов достигается выделением не нужных столбцов и выполнением команды Формат/ Скрыть столбцы с последующим восстановлением по команде Формат/ Отобразить столбцы, или столбец можно убрать, перетащив его правую границу влево до исчезновения столбца;
Фиксацию столбцов для их постоянного присутствия на экране путем выделения столбцов и выполнения команды Формат/ Закрепить столбцы, отмена производится командой Формат/ Освободить все столбцы;
Вывод/Удаление сетки, разделяющей столбцы и строки, выбор режима оформления таблицы - по команде Формат/ Режим таблицы;
Выбор шрифтов по команде Формат/ Шрифт;
Сохранение таблицы по команде Файл/ Сохранить;
Добавление новой записи по команде Вставка/ Новая запись, а после ввода Записи/ Сохранить запись;
Выделение и изменение данных выполняется как обычно в Word или Excel;
Копирование и вставку данных через Буфер обмена как обычно;
Удаление строк достигается их выделением в области маркировки и клавишей Delete;
Сортировку строк в порядке возрастания или убывания
данных в столбце, где установлен курсор, выполняется с помощью кнопок По
возрастанию или По убыванию панели инструментов![]() ;
;
Сортировку строк по нескольким полям по команде Записи/
Фильтр/ Изменить фильтр или кнопкой Изменить фильтр ![]() панели инструментов с
указанием имен полей, по которым производится фильтрация с учетом
дополнительных условий, налагаемых на значения этих полей;
панели инструментов с
указанием имен полей, по которым производится фильтрация с учетом
дополнительных условий, налагаемых на значения этих полей;
Предварительный просмотр таблицы перед печатью по
команде Файл/ Предварительный просмотр, либо по кнопке
Предварительный просмотр панели инструментов ![]() ;
;
Печать таблицы с помощью кнопки Печать панели инструментов или по команде Файл/ Печать.
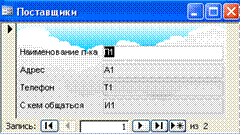
Для ввода данных в таблицу можно также использовать формы, которые упрощают как ввод, так и вывод отдельных блоков данных. Формы позволяют выводить на экран не все поля блока данных, благодаря чему существует возможность блокирования доступа к конфиденциальной информации.
Создать форму можно одним из ниже перечисленных способов:
Создание формы с помощью Автоформы. После выбора источника записей и макета формы (в столбец, ленточная или табличная) Автоформа создает форму, которая использует все поля источника записей и все поля из подчиненных источников записей.
Создание формы с помощью мастера. Мастер задает подробные вопросы об источниках записей, полях, макете, требуемых форматах и создает форму на основании полученных ответов.
Создание формы без помощи мастера (в режиме Конструктора).
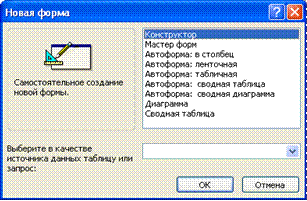
С помощью автоформ можно создавать формы, в которых выводятся все поля и записи базовой таблицы или запроса. Если выбранный источник записей имеет связанные таблицы или запросы, то в форме также будут присутствовать все поля и записи этих источников записей. Для создания автоформы нужно перейти на вкладку Формы в окне базы данных, нажать кнопку Создать на панели инструментов окна базы данных и выбрать в диалоговом запросе Новая форма один из следующих мастеров:
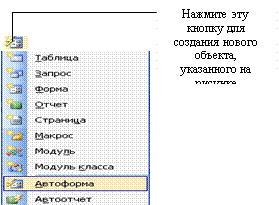
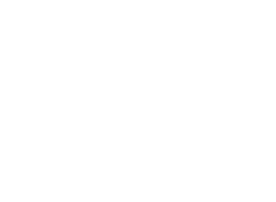
Автоформа: в столбец (каждое поле располагается на отдельной строке; подпись находится слева от поля).; Автоформа: ленточная (поля, образующие одну запись, расположены в одной строке; их подписи выводятся один раз в верхней части формы).; Автоформа: табличная (поля записей расположены в формате таблицы, где каждой записи соответствует одна строка, а каждому полю - один столбец; имена полей служат заголовками столбцов); Автоформа: сводная таблица (форма открывается в режиме сводной таблицы, имеется возможность добавлять поля путем их перетаскивания из списка полей в различные области макета); Автоформа: сводная диаграмма (форма открывается в режиме сводной диаграммы, имеется возможность добавлять поля путем их перетаскивания из списка полей в различные области макета).
В этом же окне выбирается таблица или запрос, для которой создается форма.
Access применяет к форме автоформат, который использовался последним. Если до этого формы с помощью мастера не создавались и не использовалась команда Автоформат в меню Формат, то будет применяться стандартный автоформат. Можно также создать автоформу в столбец, базирующуюся на открытом источнике записей или на источнике записей, выделенном в окне базы данных. Выберите команду Автоформа в меню Вставка или щелкните стрелку рядом с кнопкой Новый объект на панели инструментов и выберите команду Автоформа.
Если выбранный источник записей имеет связанные таблицы, автоформа добавит элемент управления "Подчиненная форма", выводящий связанные таблицы в виде таблиц и подтаблиц.
Процесс создания формы с помощью мастера и создания формы без помощи мастера (в режиме конструктора) подробно описан в соответствующих разделах справки по Microsoft Access.
Этап III. Поиск информации в таблицах осуществляется с помощью команды меню Правка/ Найти. Окно Заменить, которое можно вызвать либо щелчком по соответствующей вкладке в окне Поиск, либо командой Правка/ Заменить, действует аналогично вышеупомянутому окну, с тем отличием, что оно не просто находит необходимые данные, но и меняет их на информацию, введенную в соответствующее поле.
Использование Фильтров позволяет из всего множества записей в таблице выбрать лишь те, которые удовлетворяют заданным пользователем параметрам. Более подробную информацию по работе с фильтрами можно получить в соответствующих разделах справки Access.
Поиск информации в базе данных может осуществляться также на основании условий отбора, содержащихся в запросе. Примеры составления условий отбора см. в справочной системе Access. Эти условия применяются к содержимому определенных полей таблиц. В ряде случаев Access предлагает автоматическое создание запросов и пользователю не приходится самостоятельно их создавать.
Без использования мастеров создаются запросы: запрос на выборку; запрос с параметрами; перекрестный запрос; запросы на изменение (создание таблицы, удаление, добавление и обновление записей); запрос на автоподстановку значений.
Мастера используются для создания запросов: простой запрос на выборку, перекрестный запрос, запрос на поиск повторяющихся записей, запрос на поиск записей без подчиненных записей в других таблицах.
Для создания запроса, являющегося основой формы или отчета, попытайтесь использовать мастер форм, мастер отчетов. Мастера создают формы и отчеты для объектов, основанных на нескольких таблицах.
Чтобы упростить создание запросов, которые будут выполняться независимо или использоваться как базовые для нескольких форм или отчетов, пользуйтесь мастерами запросов. Мастера запросов автоматически выполняют основные действия в зависимости от ответов пользователя на поставленные вопросы. Если было создано несколько запросов, мастера можно также использовать для быстрого создания структуры запроса. Для настройки запроса переключитесь в режим Конструктора.
Для создания запросов на основе обычного фильтра, фильтра по выделенному фрагменту или поля "Фильтр для", сохраните фильтр как запрос.
Если ни один из перечисленных методов не удовлетворяет требованиям, запрос можно создать самостоятельно в режиме Конструктора.
Создание запросов для выделенной в окне базы данных или открытой таблицы выполняется с помощью кнопки Новый объект/ Запрос панели инструментов или кнопке Создать на вкладке Запросы базы данных. Создать запрос можно с помощью Мастера, либо самостоятельно (в режиме Конструктора).

Например, окно запроса на выборку дешевых товаров с ценой менее той, что введена при ответе на диалоговый запрос,

с выводом наименования поставщика, товара и цены в режиме Конструктора имеет следующий вид:

Результаты работы такого запроса, отсортированные по возрастанию цены, представлены следующей таблицей:
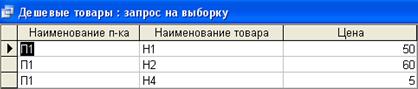
Этап IV. Формирование отчетов для печати в виде полноценных документов с использованием средств форматирования и дополнительной обработки данных. Существуют следующие варианты:
Создание отчета с помощью Автоотчета. После выбора источника записей и макета (в столбец, ленточный или табличный) Автоотчет создает отчет, который использует все поля источника записей и применяет последний использованный автоформат.
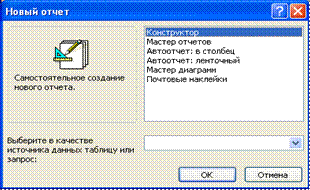
Создание отчета с помощью мастера. Мастер задает подробные вопросы об источниках записей, полях, макете, требуемых форматах и создает отчет на основании полученных ответов.
Создание отчета без помощи мастера - самостоятельное создание отчета в режиме Конструктора
Создание отчетов для выделенной в окне базы данных или открытой таблицы или запроса выполняется либо с помощью команды меню Вставка/ Отчет, либо кнопки Создать на вкладке Отчет базы данных. В появляющемся после этого диалоговом запросе Новый отчет можно выбрать один из предложенных вариантов создания отчета.
Простой отчет для приведенного выше запроса выглядит следующим образом:

В версии Microsoft Access 2003 появилась возможность расчета итогов и анализа данных с помощью сводных таблиц и сводных диаграмм. В ранних версиях Microsoft Access данной возможности не было, приходилось экспортировать данные в Microsoft Excel и проводить анализ там.

В режиме сводной таблицы имеется возможность просматривать исходные данные или сводные данные, упорядочивая поля в областях фильтра, строк, столбцов и данных. Пользователи могут выбирать и организовывать данные с различными уровнями детализации и задавать макет, перетаскивая поля и элементы, которые выбираются в раскрывающихся списках полей. Сводная диаграмма - это средство графического анализа данных из объекта в таблице или форме.
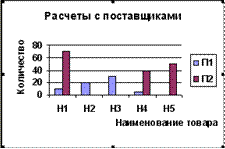
В режиме сводной диаграммы можно визуально представлять данные, выбрав тип диаграммы и упорядочивая поля в областях фильтра, рядов, категорий и данных. Пользователи могут просматривать данные с различными уровнями детализации и задавать макет, перетаскивая поля и элементы, которые выбираются в раскрывающихся списках полей. Для создания сводных таблиц и диаграмм следует нажать Формы/ Создать и выбрать создание сводной таблицы или сводной диаграммы.
Ms Power Point
Ms Power Point предназначен для создания и демонстрации пре з ен т а ций. Презентация - это набор художественно оформленных слайдов, включающих текст, рисунки, анимационные эффекты. В режиме демонстрации презентации слайды последовательно сменяют друг друга через заданные промежутки времени, давая красочное представление о теме, которой посвящена презентация.
Окно Power Point практически ничем не отличается от окон других приложений и содержит строку заголовка, строку меню (с командами Файл, Правка, Вид, Вставка, Формат, Сервис, Показ слайдов, Окно, Справка), панели инструментов, кнопки переключения видов представления, строку состояния, линейки прокрутки и др.
Возможны три способа создания презентаций:
1) поэтапное создание с помощью Мастера автосодержания, который выбирается при запуске Power Point, либо по команде Создать документ Office/ Общие/ Мастер автосодержания;
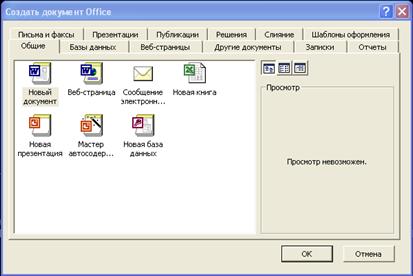
2) с помощью шаблона презентации, предоставляющего стандартный набор слайдов для различных ситуаций. В каждый шаблон входит формальный текст, который можно заменить собственным. Шаблон презентации выбирается при запуске Power Point, либо по команде Создать документ Office / Презентации (далее выбирается шаблон презентации, обеспечивающий цветовые схемы для слайдов и схемы размещения текста), либо по команде Создать документ Office / Шаблоны оформления (далее выбирается шаблон дизайна презентации, представляющий
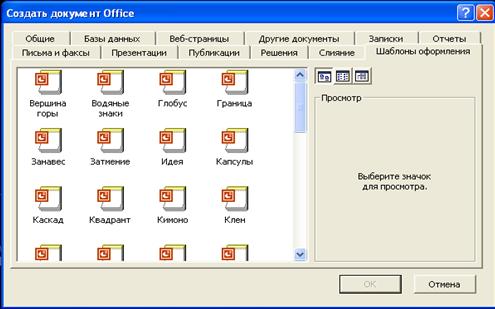
только цветовую схему и общий вид слайдов, а содержание каждого слайда Вы составляете сами);
3) создать самостоятельно после команды Файл/ Создать и выбора одного из четырех вариантов: Новая презентация, Из шаблона оформления, Из мастера автосодержания, Из имеющейся презентации.
Быстрое создание презентации
На Стандартной панели инструментов нажмите кнопку Создать![]() , а затем
выберите подходящий вариант.
, а затем
выберите подходящий вариант.
Введите заголовок презентации и другие сведения, которые требуется расположить на титульном слайде.
Текст можно ввести в области слайда или в области структуры.
Нажмите кнопку Создать слайд на панели инструментов Форматирование и выберите подходящий макет для создаваемого слайда (чтобы просмотреть все макеты, воспользуйтесь полосой прокрутки).
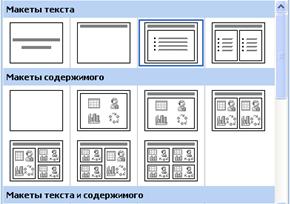
Добавьте на слайд требуемые объекты.
Повторяйте шаги 3 и 4 для всех новых слайдов.
Придайте презентации требуемый вид.
Закончив работу над презентацией, сохраните ее.
Режимы просмотра презентации
Существует три режима просмотра презентации:
1) режим сортировщика слайдов для изменения порядка
следования (пересортировки) слайдов в презентации (включается соответствующей
кнопкой в нижней части окна презентаций![]() , либо командой Вид/
Сортировщик слайдов). Пересортировка выполняется простым перетаскиванием
слайдов с помощью мыши;
, либо командой Вид/
Сортировщик слайдов). Пересортировка выполняется простым перетаскиванием
слайдов с помощью мыши;
2) показ слайдов выполняется с помощью кнопки ![]() или командой Вид/
Показ слайдов, либо командой Показ слайдов/Начать показ;
или командой Вид/
Показ слайдов, либо командой Показ слайдов/Начать показ;
3) обычный режим (включается соответствующей кнопкой в
нижней части окна презентаций ![]() , либо командой Вид/ Обычный).
В обычном режиме отображаются три области: область структуры, область слайда и
область заметок. Эти области позволяют одновременно работать над всеми
аспектами презентации. Размеры областей можно изменять, перетаскивая их границы.
, либо командой Вид/ Обычный).
В обычном режиме отображаются три области: область структуры, область слайда и
область заметок. Эти области позволяют одновременно работать над всеми
аспектами презентации. Размеры областей можно изменять, перетаскивая их границы.
В обычном режиме можно выбрать вкладку Слайды для
последовательного просмотра слайдов (включается соответствующей кнопкой в
нижней части окна презентаций ![]() ), а также вкладку Структура,
которая показывает общую текстовую структуру презентации (включается
соответствующей кнопкой в нижней части окна презентаций
), а также вкладку Структура,
которая показывает общую текстовую структуру презентации (включается
соответствующей кнопкой в нижней части окна презентаций![]() ). В этом режиме наиболее удобно
набирать и править текст презентации;
). В этом режиме наиболее удобно
набирать и править текст презентации;
В области структуры презентация изображается в сокращенном виде: только заголовки слайдов и содержащийся в слайдах текст. Структуру можно ввести в PowerPoint, создать с помощью мастера автосодержания или импортировать из другого приложения, такого как Microsoft Word.
Работа со структурой является наилучшим вариантом организации и развития презентации, так как в процессе работы на экране отображаются все заголовки и основной текст. Можно поменять местами пункты на слайде, переместить слайда целиком с одной позиции в другую и изменить заголовки и основной текст. Например, чтобы упорядочить слайды или пункты маркированного списка, выберите значок слайда или маркер, соответствующий тексту, который требуется переместить, и перетащите его в другую позицию.
При выборе текста в области структуры на панелях
инструментов Стандартная и Форматирование появляются кнопки для работы со
структурой. Они предназначены для быстрой организации презентации. Например,
кнопки Увеличить отступ ![]() и Уменьшить отступ
и Уменьшить отступ ![]() служат для
увеличения и уменьшения отступа маркера. Чтобы показать или скрыть
форматирование в области структуры, нажмите кнопку Отобразить форматирование
служат для
увеличения и уменьшения отступа маркера. Чтобы показать или скрыть
форматирование в области структуры, нажмите кнопку Отобразить форматирование
![]() . Кнопка Развернуть
все
. Кнопка Развернуть
все ![]() позволяет
вывести весь текст полностью или только заголовки слайдов.
позволяет
вывести весь текст полностью или только заголовки слайдов.
Для удобства все кнопки для работы со структурой можно вывести на отдельной панели инструментов. В меню Вид укажите на пункт Панели инструментов и выберите панель Структура.
В обычном режиме отображаются три области: область структуры, область слайда и область заметок. Эти области позволяют одновременно работать над всеми аспектами презентации. Размеры областей можно изменять, перетаскивая их границы.
Область структуры. Область структуры служит для организации и развертывания содержимого презентации. В ней можно вводить текст презентации и приводить в порядок пункты списка, абзацы и слайды.
Область слайда. В области слайда отображается текст каждого слайда с учетом форматирования. На отдельные слайды можно добавлять рисунки, фильмы, звуки, анимацию и гиперссылки.
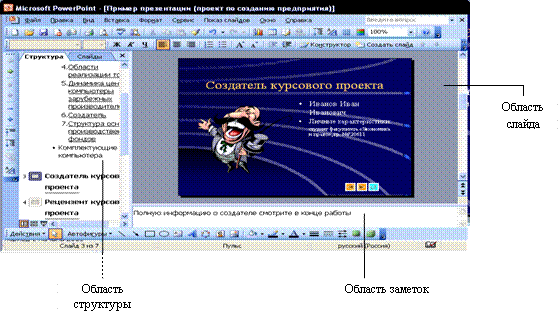
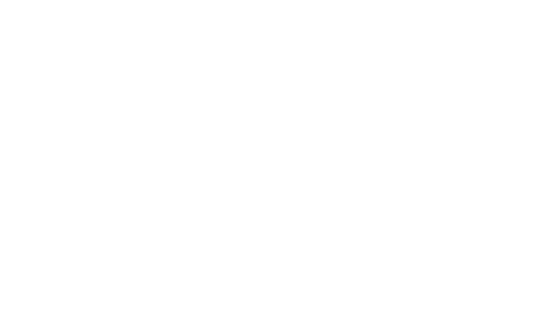
Область заметок. Область заметок служит для добавления заметок докладчика или сведений для аудитории. Если в заметках должен быть рисунок, добавлять заметки следует в режиме страниц заметок.
Эти три области также присутствуют при сохранении презентации как Web-страницы. Единственное отличие состоит в том, область структуры отображается как содержание, позволяющее перемещаться по презентации.
Этапы и способы формирования презентации.
Этапы:
Создание структуры презентации, т.е. определенной последовательности слайдов, созданных на основе автомакетов.
Пример структуры на основе автомакетов:
| № слайда | Используемый автомакет для слайда |
| 1. | Титульный слайд |
| 2. | Итоговый слайд |
| 3. | Маркированный список |
| 4. | Графика и текст |
| 5. | Диаграмма |
| 6. | Таблица |
Установка взаимосвязи между слайдами посредством создания управляющих кнопок, гиперссылок и других объектов, используемых в качестве объектов управления.
Создание стиля презентации (применение шаблона оформления, фона, колонтитулов).
Нанесение на слайды необходимой информации, и прочих объектов с использованием текстовых блоков, таблиц, диаграмм, автофигур и др.
Работа со слайдами. Настройка анимации.
Создание произвольных показов (если требуется).
Первый этап - создание структуры презентации
Структура презентации - это последовательность слайдов, расположенных в определенном порядке, задаваемом создателем, где каждый слайд имеет свою разметку, состоящую из заголовка, элементов текста с разными уровнями, а также может содержать зарезервированное место для других объектов.
На данном этапе требуется определить количество слайдов, которое будет использоваться в данной презентации, а также информацию, которую планируется на них разместить. После этого осуществляется разметка каждого конкретного слайда.
Существует несколько способов создания структуры презентации:
Импорт структуры из других приложений
Создание структуры на основе автомакетов
Создание презентации путем импорта структуры
При создании презентации путём импорта структуры рекомендуется использовать документ, использующий стили заголовков Microsoft Word. С такими стилями удобнее создавать слайды в PowerPoint. При этом в меню Файл выберите команду Открыть. В списке Тип файлов выберите пункт Все структуры. В списке Имя дважды щелкните требуемый документ. Импортированная структура будет открыта в PowerPoint. Каждый основной заголовок документа станет заголовком отдельного слайда, а каждый пункт структуры станет текстом слайда. Презентацию можно быстро создать на основе импортированного документа Word со стилями заголовков по следующей схеме: откройте документ в Word, укажите в меню Файл на команду Отправить и выберите пункт Microsoft PowerPoint. Каждый абзац, отформатированный в стиле "Заголовок 1", станет заголовком нового слайда; каждый абзац, отформатированный в стиле "Заголовок 2", будет преобразован в текст первого уровня и т.д.
Чтобы добавить структуру в уже имеющуюся презентацию, необходимо выбрать в области структуры слайд, после которого требуется вставить структуру. Далее в меню Вставка выбрать команду Слайды из структуры и перейдите в папку, содержащую документ, который следует использовать в качестве структуры.
Создание структуры на основе автомакетов
Данная операция осуществляется путем последовательного создания слайдов на основе макетов разметки слайдов, представленных в PowerPoint. В меню Вставка выбрать команду Создать слайд… Откроется окно Разметка слайда.
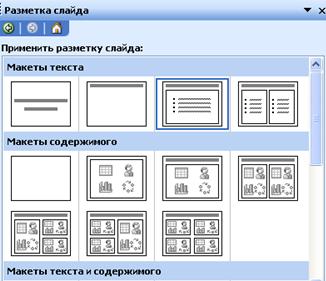
В данном окне представлены макеты разметки слайдов, которые можно полностью просмотреть, используя полосу прокрутки.
Макеты можно подразделить по следующим типам:
Титульный слайд
Слайд, содержащий текст
Слайд, содержащий диаграмму
Слайд, содержащий организационную диаграмму
Слайд, содержащий клип
Смешанный слайд
Чтобы изменить макет слайда применяется команда Разметка слайда в меню Формат и производится замена на другой макет.
Для создания нового слайда используйте команду Вставка/Создать
слайд или кнопку панели инструментов ![]() .
.
Копирование слайда из одной презентации в другую
Откройте слайд, после которого требуется вставить другой слайд.
В меню Вставка выберите команду Слайды из файлов.
Найдите и выберите презентацию, из которой требуется скопировать слайд.
Нажмите кнопку Показать.
Выберите один или несколько слайдов, которые требуется скопировать, и нажмите кнопку Вставить.
Чтобы скопировать презентацию полностью, нажмите кнопку Вставить все.
Дублирование слайдов в пределах презентации
Выберите слайды, которые требуется дублировать.
В меню Вставка выберите команду Дублировать слайд.
Слайды также можно дублировать нажатием комбинации клавиш CTRL+SHIFT+D.
Удаление слайда
Выберите слайд, который требуется удалить.
В меню Правка выберите команду Удалить слайд.
Чтобы удалить несколько слайдов одновременно, переключитесь в режим сортировщика слайдов. Выберите слайды, удерживая нажатой клавишу CTRL, и выполните команду Удалить слайд.
Просмотр слайдов
В Режиме слайдов ![]() возможно два способа:
возможно два способа:
для просмотра предыдущего слайда нажмите кнопку ![]() в правом
нижнем углу (на линейке прокрутки), для просмотра следующего слайда - кнопку
в правом
нижнем углу (на линейке прокрутки), для просмотра следующего слайда - кнопку ![]()
слева от слайда щелкните мышью по номеру слайда
Увеличение и уменьшение изображения слайда
Нажмите на стандартной панели инструментов стрелку рядом с
полем Масштаб ![]() и выберите подходящее увеличение. Чтобы
вывести слайд целиком, выберите вариант По месту.
и выберите подходящее увеличение. Чтобы
вывести слайд целиком, выберите вариант По месту.
Чтобы добавить однотипные объекты (заголовок, время, дату, колонтитулы, нумерацию слайдов и т.д.) на каждый слайд презентации, нет нужды делать это на каждом слайде индивидуально. Можно воспользоваться образцом слайдов по команде Вид/ Образец/ Образец слайдов, разместив далее на образце общие для всех слайдов объекты.
Одним из вышеуказанных способов создадим презентацию "Курсовой проект по созданию предприятия по производству компьютеров" из 9 слайдов. При этом каждому из слайдов будут соответствовать следующие макеты:
Титульный слайд
Графика и текст
Графика и текст
Графика и текст
Маркированный список
Маркированный список
Только заголовок
Текст и диаграмма
Только заголовок
Второй этап - создание стиля презентации
Стиль презентации - это совокупность параметров фона, его цветовой гаммы и способов заливки, применяемых колонтитулов, формата и размеров шрифтов.
Использование образца слайдов для создания стиля презентации
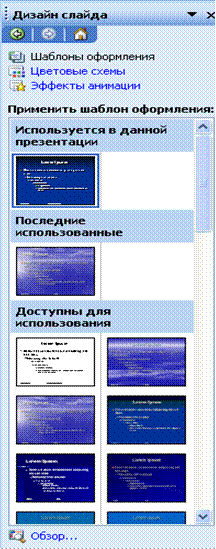
Для применения к презентации образца слайдов следует выбрать команду Оформление слайда в меню Формат. После этого откроется окно Дизайн слайда.
Выполните одно из следующих действий:
1) Для применения шаблона оформления ко всем слайдам (и образцу слайдов) выберите нужный шаблон.
2) Для применения шаблона к отдельному слайду выберите эскиз этого слайда в области Слайды. В области задач выберите шаблон и щелкните значок со стрелкой, а затем выберите команду Применить к выделенным слайдам.
3) Для применения шаблона одновременно к нескольким выбранным слайдам выберите их эскизы в области Слайды и в области задач выберите нужный шаблон.
4) Для применения нового шаблона к группе слайдов, использующих другой шаблон, выберите нужные слайды в области Слайды, в области задач выберите нужный шаблон, щелкните значок со стрелкой и выберите команду Применить к образцу.
Не все слайды выглядят так же, как образец слайдов. Например, в слайде допускается использование фона с другим цветом или тенью, в другом слайде можно убрать фоновый рисунок, такой как эмблема компании, в третьем - использовать заголовок или текст другого размера или цвета, или изменить колонтитул. Кроме того, в слайде можно использовать цветовую схему, отличающуюся от образца.
Изменение образца слайдов
Чтобы изменить Образец слайдов, укажите в меню Вид на команду Образец и выберите пункт Образец слайдов. Внесите требуемые изменения (например, измените шрифт, цвет и размер текста, знак маркера, добавьте рисунок или надпись. Убедитесь, что вы не изменили текст в поле надписи), Нажмите на панели инструментов Образец кнопку Закрыть представление мастера.
Для изменении фона слайда следует открыть меню Формат и выбрать команду Фон.
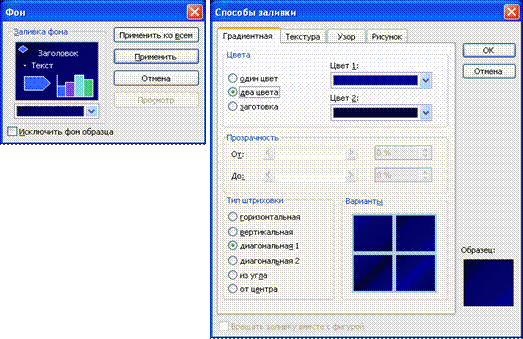
При этом можно выбрать цвет заливки, изменить способ заливки, применить текстуру и узор, а также использовать какой либо рисунок в качестве фонового, установив флажок Исключить фон образца и на вкладке рисунок выбрав рисунок из имеющихся. Заданные параметры будут применены к текущему слайду. Если нужно задать параметры для всех слайдов следует нажать кнопку Применить ко всем.
Для гармоничного и целесообразного использования цветов в презентации используются цветовые схемы. Цветовые схемы являются наборами из восьми гармонично подобранных цветов, которые можно использовать в презентации. Их также можно использовать в диаграммах, таблицах и для перекраски рисунков, добавленных на слайды. Каждый шаблон оформления содержит несколько цветовых схем. Чтобы сменить схему, выберите команду Оформление слайда в меню Формат, выберите Цветовые схемы.
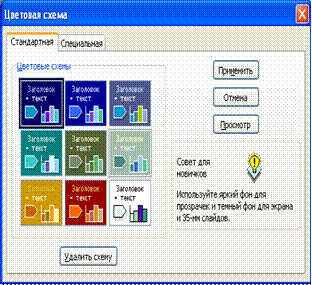
Затем выберите подходящую цветовую схему. После применения цветовой схемы цвета становятся доступными для всех объектов презентации. Все создаваемые объекты автоматически согласовываются с остальными объектами презентации. Чтобы изменить цвета в цветовой схеме, выберите команду Изменить цветовую схему и перейдите на вкладку Специальная. При изменении цвет также изменяется во всех объектах, использующих его в составе цветовой схемы. Чтобы сохранить изменения в новой схеме, нажмите кнопку Добавить как стандартную схему.
Применим в разрабатываемой презентации для третьего и четвертого слайдов тип штриховки "из угла". При этом будем использовать стандартную цветовую схему.
Третий этап - нанесение на слайды необходимой информации
Создание текста и его форматирование
Текст на слайдах презентации размещается в метках-заполнителях (штриховых прямоугольниках). Для размещения метки-заполнителя на слайде надо щелкнуть кнопку Надпись на панели инструментов Рисование и растянуть прямоугольник в нужном месте слайда. Далее ввести текст внутри метки-заполнителя. В дальнейшем метку-заполнитель с текстом можно перемещать по слайду путем буксировки за ее границу, а также изменять ее размеры после щелчка по границе буксировкой граничных маркеров. Внутри метки-заполнителя допускается работа с текстом по его редактированию и форматированию во многом аналогичная работе с Ms Word. На слайде можно создавать также текстовые эффекты с помощью WordArt по команде Добавить объект WordArt на панели инструментов Рисование.
Увеличение текста:
Выделите текст, который требуется изменить.
Нажмите кнопку Увеличить размер шрифта ![]()
Для уменьшения текста нажмите кнопку ![]()
Форматирование текста выполняется посредством вызова контекстного меню и использования команды Формат надписи…
Заполним заголовки слайдов и метки-заполнители текстовым содержанием. В меню Вставка выберем команду Дата/Время и поместим на Титульный слайд дату с параметром обновления.
Вставка рисунка осуществляется двойным нажатием левой кнопки мыши по зарезервированной области для рисунка и выбором из стандартных рисунков MS Office. Также можно импортировать рисунок из других источников и создавать их при помощи панели инструментов Рисование как и в текстовом редакторе Word.
Создание диаграммы
В Microsoft PowerPoint нажмите кнопку Добавление
диаграммы ![]() . Для замены образца данных
щелкните какую-либо ячейку таблицы данных и введите собственные данные.
. Для замены образца данных
щелкните какую-либо ячейку таблицы данных и введите собственные данные.
На восьмом слайде создадим диаграмму по каждой из известных моделей компьютеров и введем данные об их стоимости за 1,2,3 и 4 кварталы.
Импортированная электронная таблица или диаграмма Microsoft Excel может содержать до 4000 строк и 4000 столбцов, однако в диаграмме можно отобразить не более 255 рядов данных. Если установить флажок Заменять содержимое ячеек, импортированные данные заменят все содержимое таблицы.
Если при импорте электронной таблицы Microsoft Excel данные следует располагать, начиная с произвольной ячейки таблицы (а не с левой верхней), выделите эту ячейку. Выберите в меню Правка команду Импорт. Из списка в поле Папка выберите диск, папку или адрес Интернета, где содержится требуемый файл.
Чтобы открыть файл, созданный в другом приложении, выберите требуемый формат из списка в поле Тип файлов.
Можно также ввести расширение имени файла в поле Имя файла; например, для поиска файлов Microsoft Excel введите *. xls.
В списке папок дважды щелкайте папки, пока не будет открыта папка с требуемым файлом.
Дважды щелкните файл, который требуется импортировать.
Чтобы импортировать все содержимое листа, установите в группе Импорт переключатель в положение Лист целиком.
Чтобы импортировать часть содержимого, установите переключатель Диапазон и укажите требуемый диапазон данных.
Например, чтобы импортировать ячейки от A1 до B5, введите в поле Диапазон диапазон A1: B5. Если диапазон является именованным, вместо ссылки можно ввести имя диапазона.
Чтобы вернуться в PowerPoint, где можно переместить диаграмму и изменить ее размеры, щелкните вне диаграммы на слайде PowerPoint.
В составе PowerPoint имеются макеты слайдов, содержащие пустые рамки для диаграмм.
Для создания нового слайда на основе такого макета нажмите на панели инструментов Форматирование кнопку Создать слайд, а затем выберите один из макетов, содержащих пустую рамку для диаграммы.
Создание таблиц
В PowerPoint таблицы можно создавать двумя способами. Можно сделать простую таблицу (например, с одинаковым числом строк и столбцов). Для создания более сложной таблицы (например, содержащей ячейки разной высоты или с разным числом столбцов в разных строках) служит кнопка "Добавить таблицу". Для получения более мощных возможностей форматирования всегда можно добавить таблицу Word.
Создание простой таблицы
На стандартной панели инструментов нажмите кнопку Добавить таблицу.
Проведя указатель, выберите требуемое число строк и столбцов.
Введите в таблицу требуемый текст.
В комплекте PowerPoint имеется макет слайда, включающий пустую рамку для таблицы. Чтобы использовать этот макет, выберите в меню Формат команду Разметка слайда, затем выберите макет, содержащий таблицу.
Создание сложной таблицы.
Выполните одно из следующих действий.
Если панель инструментов Таблицы и границы не отображается,
нажмите на стандартной панели инструментов кнопку Таблицы и границы![]() .
.
Если панель инструментов Таблицы и границы отображается,
нажмите кнопку Нарисовать таблицу![]() . Указатель примет вид карандаша.
. Указатель примет вид карандаша.
Для определения внешних границ таблицы нарисуйте (перетаскиванием) ее из одного угла в противоположный. Затем так же разделите ее на столбцы и строки.
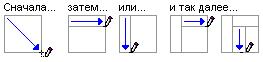
Чтобы удалить линию, нажмите кнопку Ластик ![]() и проведите им по линии.
и проведите им по линии.
![]()
По завершении рисования таблицы щелкните ее ячейку и начните ввод.
Добавление и редактирование таблицы Word
Таблицу Word можно создать следующим способом:
Откройте слайд, на который требуется добавить таблицу
В меню Вставка выберите команду Объект.
В диалоговом окне Вставка объекта выберите команду Создать новый.
В поле Тип объекта выберите пункт Документ Microsoft Word и нажмите кнопку OK.
Для создания нужной таблицы воспользуйтесь командами меню Таблица.
Для возврата в PowerPoint щелкните область вне таблицы.
Для того, чтобы изменить таблицу, дважды щелкните ее и внесите изменения с помощью инструментов и меню Word.
В презентацию "Курсовой проект по созданию предприятия…" на девятый слайд добавим таблицу Microsoft Word из 4-х столбцов и 9-ти строк описанным выше способом и заполним ее текстовым содержанием.
Создание и использование гиперссылок
В презентацию можно добавить гиперссылки и использовать их
для перехода в разные места, например, к произвольному показу, определенному
слайду в данной презентации, к совершенно другой презентации, документу
Microsoft Word или листу Microsoft Excel, адресу в интернете, локальной сети
или к редактированию сообщения для определенного адреса. Гиперссылку можно
представить любым объектом, включая текст, фигуры, таблицы, графики и рисунки. Чтобы
добавить гиперссылку, нажмите кнопку Добавить гиперссылку ![]() .
.
В Power Point также включены некоторые готовые к использованию управляющие кнопки (пункт Управляющие кнопки в меню Показ слайдов), которые можно добавить в презентацию, назначив соответствующую гиперссылку. На управляющих кнопках изображены значки, такие как стрелки влево и вправо. Они служат для создания интуитивно понятных обозначений для перехода к следующему, предыдущему, первому и последнему слайдам. Эти кнопки можно использовать в автоматической презентации в киоске или в презентации, которую планируется опубликовать в локальной сети компании или в Интернете. В PowerPoint также имеются управляющие кнопки для воспроизведения фильмов и звуков.

Текст, представляющий гиперссылку, подчеркнут и окрашен цветом, соответствующим цветовой схеме. После выбора гиперссылки и перехода к объекту, на который она указывает, цвет гиперссылки меняется, показывая, что она уже была открыта. Гиперссылки становятся активными во время показа слайдов (а не во время редактирования).
При наличии текста в фигуре тексту и фигуре можно назначить отдельные гиперссылки.
Управляющие кнопки предназначены для управления ходом показа слайдов и являются готовыми к использованию. Если на каждый слайд требуется поместить одни и те же управляющие кнопки, поместите их на образец слайдов.
В презентации преобразуем на 2-ом слайде названия заголовков слайдов 3-9 в гиперссылки на заголовки слайдов 3-9. Поместим на слайды 3-9 управляющие кнопки "Назад", "Далее" и "Возврат" посредством размещения их на образце слайдов.
Четвертый этап - анимация и способы смены слайдов .
При проведении показа слайдов на компьютере возможно использование визуального, звукового и анимационного оформления. При оформлении презентации очень важна умеренность. Используемое оформление, такое как анимация и смена слайдов, должно подчеркивать выступление докладчика, а не притягивать внимание слушателей непосредственно к оформлению. Смена слайдов - специальный эффект, используемый при отображении очередного слайда в ходе показа. Например, можно установить появление слайда из черного цвета или наплывом. Можно выбирать различные виды и скорости смены слайдов.
Сменой слайда называется способ появления слайда во время показа слайдов. Возможен выбор из большого числа способов и изменение скорости смены слайда. Изменением способа можно обозначать новый раздел презентации или выделять какой-либо слайд.
Анимацией называется звуковое и визуальное оформление, которое можно добавить к тексту или другому объекту, такому как диаграмма или рисунок. Если слушатели говорят на языке, который читается слева направо, можно использовать в анимированных слайдах появление пунктов слева.
Настройка анимации производится по команде меню Показ слайдов/Настройка анимации…
Для изменения анимации:
Откройте слайд, в котором требуется изменить анимацию.
Если область задач Настройка анимации не отображается на экране, в меню Показ слайдов выберите команду Настройка анимации.
В списке настроек анимации области задач Настройка анимации выберите анимированный объект, который требуется изменить.
Если в одном объекте было использовано несколько видов анимации, каждый из них будет внесен в список. Тем не менее, может потребоваться развернуть список элементов анимации, чтобы выяснить, какие из них были применены.
Нажмите кнопку ![]() и выполните одно или несколько
следующих действий.
и выполните одно или несколько
следующих действий.
Если во время показа слайдов требуется ввести текст или
объект в сопровождении определенного визуального эффекта, выберите команду Вход![]() , а затем - нужный
эффект.
, а затем - нужный
эффект.
Если требуется добавить определенный визуальный эффект в
текст или объект, находящиеся на самом слайде, выберите команду Выделение![]() , а затем - нужный
эффект.
, а затем - нужный
эффект.
Если требуется добавить эффект, вызывающий исчезновение
текста или объекта со слайда, выберите команду Выход![]() , а затем - нужный эффект.
, а затем - нужный эффект.
Если требуется добавить эффект, заставляющий объект
перемещаться в пределах слайда по определенному маршруту, выберите команду Пути
перемещения![]() , а затем - нужный эффект.
, а затем - нужный эффект.
Для удаления эффекта выберите нужный элемент анимации в
списке настроек анимации и нажмите кнопку ![]() .
.
На вкладке Порядок и время задаются объекты слайда, к которым применяется анимация и их последовательность воспроизведения. На вкладке Параметры эффектов выбирается эффект анимации, звук, состояние объекта после анимации и т.д.
Настроим показ слайдов в презентации (уголки вправо вниз и на титульном слайде переход автоматически после 00: 00 секунд) и анимацию созданных объектов.
Параметры показа слайдов
Существует три разных способа показа слайдов. Чтобы выбрать какой-либо способ, установите в соответствующее положение переключатель в диалоговом окне Настройка презентации (меню Показ слайдов).

Управляемый докладчиком (полный экран). Обычный способ проведения показа, управляемого докладчиком, когда слайды отображаются в полноэкранном режиме. Ведущий получает полный контроль над презентацией; он может проводить ее вручную или в автоматическом режиме, останавливать ее для записи замечаний или действий и даже записывать во время презентации речевое сопровождение. Этот режим удобен для показа презентации на большом экране, проведения собрания по сети или вещания презентации.
Управляемый пользователем (окно). В этом случае изображение презентации будет меньшего размера, например, при просмотре одним пользователем по сети компании или через Интернет. Презентация отображается в небольшом окне; имеются команды смены слайдов, а также команды редактирования, копирования и печати слайдов. В этом режиме перехода к другому слайду осуществляется с помощью полосы прокрутки или клавиш PAGE UP и PAGE DOWN. Параллельно может быть запущено другое приложение. Для удобства, а также просмотра других презентаций и документов Office можно вывести панель инструментов Web.
Автоматический (полный экран). В этом режиме презентация будет проводиться полностью автоматически. Это можно использовать на выставочном стенде или собрании. Для проведения автоматического показа слайдов на выставочном стенде, в киоске или в другом подобном месте можно запретить использование большинства меню и команд и включить режим циклического показа.
Пятый этап - произвольные показы
Произвольные показы позволяют создать презентацию внутри другой презентации. Вместо нескольких практически одинаковых презентаций, предназначенных для разных аудиторий, можно сгруппировать отличающиеся слайды, присвоить им групповое имя и переходить к ним во время показа слайдов.
Например, требуется провести презентацию для двух разных филиалов компании. Показ слайдов включает слайды с 1 по 10, идентичные для обоих филиалов, и по одному произвольному показу для каждого филиала. Во время показа сначала отображаются первые 10 слайдов, затем для первого филиала выполняется переход к произвольному показу "Филиал 1", а для второго филиала - к произвольному показу "Филиал 2".
Перейти к произвольному показу можно, воспользовавшись диалоговым окном Произвольный показ (меню Показ слайдов) или диалоговым окном Добавление гиперссылки (меню Вставка) для вставки гиперссылки на данную демонстрацию. Или во время презентации щелкните правой кнопкой мыши, выберите в контекстном меню команду Переход, затем пункт Произвольный показ, а затем выберите требуемый показ. Можно осуществить переход к произвольному показу во время просмотра презентации, предварительно создав на него гиперссылку на слайде, с которого требуется осуществить этот переход. Слайды, входящие в произвольный показ, должны быть частью текущей презентации. После создания произвольного показа его можно изменить, добавляя или удаляя из него слайды.
Презентацию можно настроить так, чтобы после запуска показа слайдов выполнялся только произвольный показ, даже если в презентации гораздо больше слайдов.
Создание произвольного показа
В меню Показ слайдов выберите пункт Произвольный показ и нажмите кнопку Создать. В группе Слайды презентации выделите слайды, которые требуется включить в произвольный показ, и нажмите кнопку Добавить.

Чтобы выделить несколько слайдов, нажмите клавишу CTRL и, удерживая ее, по очереди выберите требуемые слайды.
Для изменения порядка показа слайдов выделите нужный слайд и переместите его вверх или вниз по списку, используя клавиши со стрелками.
Введите имя в поле Имя произвольного показа и нажмите кнопку OK.
Для предварительного просмотра произвольного показа выберите его имя в диалоговом окне Произвольный показ и нажмите кнопку Показать.
Основы работы с M icrosoft Outlook
Общие сведения.
Microsoft Outlook предназначен для управления перепиской и личными сведениями, которая облегчает работу с сообщениям, встречами и контактами.
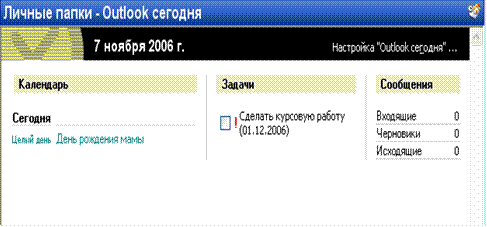
На странице Outlook сегодня приводится обзор текущего дня. На странице Outlook сегодня можно посмотреть краткую сводку назначенных встреч, список задач и число новых входящих сообщений. Имеется возможность задать открытие страницы Outlook сегодня при запуске Microsoft Outlook, а также изменить ее вид. Эта страница удобна для изучения обзора текущего дня и предстоящей недели.
Настройка папки "Outlook сегодня"
Для настройки папки "Outlook сегодня" следует:
В меню Перейти выберите команду Ярлыки.
В области переходов выберите "Outlook сегодня".
На странице Outlook сегодня нажмите кнопку Настройка "Outlook сегодня".
Выполните любое из следующих действий.

а) Изменение числа отображаемых встреч
введите в области Календарь необходимое число дней. Встречи, запланированные на этот интервал времени, будут отображаться на странице Outlook сегодня в группе Календарь.
нажмите кнопку Сохранить изменения.
б) Изменение фона и разметки
в области Стили выберите значение в списке Показать "Outlook сегодня" в этом стиле. На расположенном ниже рисунке отображается вид страницы Outlook сегодня.
нажмите кнопку Сохранить изменения.
в) Изменение списка отображаемых задач
в области Задачи выберите нужный параметр.
нажмите кнопку Сохранить изменения.
г) Изменение списка отображаемых почтовых папок
в области Сообщения нажмите кнопку Выбор папок.
установите флажки рядом с папками, которые должны отображаться на странице Outlook сегодня.
нажмите кнопку Сохранить изменения.
д) Сортировка списка задач
в области Задачи выберите значение в списке Отсортировать список задач по полю.
чтобы сортировать задачи по второму условию, выберите значение в списке затем по полю.
нажмите кнопку Сохранить изменения.
е) Использование "Outlook сегодня" в качестве страницы по умолчанию
в области Загрузка установите флажок При запуске открывать окно "Outlook сегодня".
нажмите кнопку Сохранить изменения.
Почта
В Outlook имеется широкий выбор способов оформления сообщений. Для этого могут использоваться почтовая бумага, картинки, шрифты и цвета. Бланки и темы - это наборы единообразных элементов оформления и цветовых схем, которые используются в сообщениях. В бланках и темах задаются шрифты, маркеры, цвет фона, горизонтальные линии, рисунки и другие элементы оформления, включаемые в исходящие сообщения (в меню Формат выберите Тема).
В Microsoft Outlook могут использоваться бланки из предварительно определенного списка, при необходимости они могут быть изменены. Кроме того, имеется возможность создавать новые шаблоны и загружать их из Интернета. Бланки Microsoft Outlook доступны, только если сообщения создаются в формате HTML.
Если в качестве редактора сообщения используется Microsoft Word, бланки и темы выбираются из списка. Список бланков Microsoft Word включает те же бланки, что и список Microsoft Outlook. В списке тем имеются дополнительные образцы, которых нет в списке бланков. Темы Microsoft Word могут использоваться в формате HTML. При создании или открытии сообщения, для редактирования которого используется Microsoft Word, доступна справка Microsoft Word по использованию тем.
При установке в Microsoft Word бланка, используемого по умолчанию, бланк по умолчанию устанавливается также в Microsoft Outlook и наоборот. Изменения, вносимые в бланк в Microsoft Outlook, отражаются в бланке в Microsoft Word.
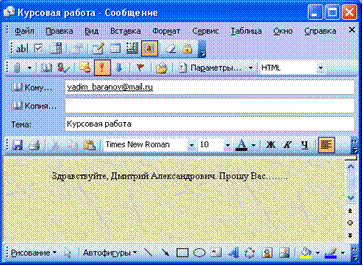
Если в отправляемые сообщения необходимо автоматически вставлять какой-либо текст, например образец ответа, в дополнение к бланку или теме используйте подпись.
Для создания сообщения необходимо выбрать меню Почта, а
затем нажать кнопку Создать (![]() ) на панели инструментов
Стандартная. Затем следует ввести адрес получателя, тему сообщения и его текст.
) на панели инструментов
Стандартная. Затем следует ввести адрес получателя, тему сообщения и его текст.
Календарь
Средство Календарь Microsoft Outlook является календарем и средством создания расписаний, полностью интегрированным с электронной почтой, контактами и другими средствами. Имеется возможность просмотра сведений для дней, недель и месяцев. Календарь позволяет выполнять следующие действия:
а) Создание встреч и событий. Записи добавляются в календарь Microsoft Outlook так же, как и в бумажный органайзер: щелкните любой интервал времени и введите сведения. Новые градиентные цвета позволяют быстро найти текущее число и время. Текущее время отображается только в режимах просмотра День и Рабочая неделя. Для напоминания о встречах, собраниях и событиях можно использовать звуковые сигналы и сообщения, а для быстрого распознавания элементов можно изменять их цвет.
б) Организация собраний. Для организации собрания достаточно выбрать время в календаре, создать встречу и пригласить на нее участников. Будет автоматически предложено самое ранее время, когда все участники будут свободны. Если приглашения на собрание рассылаются участникам по электронной почте, каждый адресат получит приглашение в папку Входящие. При открытии приглашения в Microsoft Outlook отображается уведомление, если собрание конфликтует с имеющимся элементом календаря. Приглашение может быть принято, принято под вопросом или отклонено нажатием одной кнопки. Приглашенные участники могут предложить более удобное для них время собрания, если это разрешено организатором. Открыв собрание, организатор может просмотреть список приглашенных, принявших и отклонивших приглашение, а также предложивших другое время.
в) Просмотр расписаний групп. Имеется возможность создавать календари, в которых отображаются расписания групп пользователей или ресурсов. Например, для ускорения планирования собраний с помощью этого средства можно просматривать расписания всех сотрудников отдела или расписания использования всех ресурсов здания, таких как конференц-залы.
г) Одновременный просмотр нескольких календарей. Можно просматривать одновременно несколько календарей, в том числе созданные вами календари и общие календари других пользователей. Например, можно одновременно просматривать рабочий календарь и календарь личных встреч.
Кроме того, можно копировать или перемещать встречи между отображаемыми календарями. Область переходов позволяет быстро сделать ваш календарь общим и открыть другие общие календари. Выданные хозяином календаря разрешения определяют возможность создавать или изменять разрешения данного календаря.
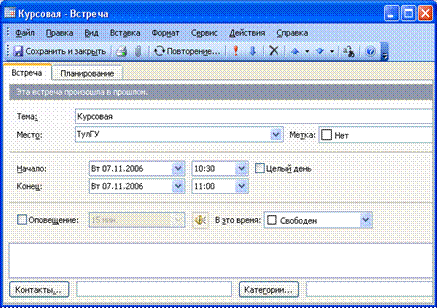
При планировании собраний имеется возможность просмотра сведений о занятости участников и выбора наиболее удобного времени. Также Outlook упрощает отслеживание ежегодных событий, например, отпусков и дней рождения.
Для создания встречи нужно выбрать Календарь, а затем нажать
кнопку Создать (![]() ). В появившемся окне необходимо
указать тему встречи, ее место, время проведения, а также степень занятости (свободен,
под вопросом, занят, нет на работе). Для сохранения встречи следует нажать
кнопку Сохранить и закрыть
). В появившемся окне необходимо
указать тему встречи, ее место, время проведения, а также степень занятости (свободен,
под вопросом, занят, нет на работе). Для сохранения встречи следует нажать
кнопку Сохранить и закрыть ![]()
Контакты.
Папка Контакты является почтовой адресной книгой и хранилищем сведений о людях и организациях, с которыми вы общаетесь. Используйте папку Контакты для хранения адресов электронной почты, почтовых адресов, номеров телефонов, картинок и любых других сведений, имеющих отношение к контактам, таких как дни рождения и годовщины.
Открыв контакт из списка контактных лиц, достаточно нажать кнопку или выбрать команду меню, чтобы отправить этому контактному лицу приглашение на собрание, сообщение электронной почты или задание. При наличии модема Microsoft Outlook может набирать номера телефонов контактных лиц. При этом в Microsoft Outlook может сохраняться время разговора, которое заносится в папку Дневник. Туда же можно занести заметки о разговоре. Для упрощения отслеживания операций, связанных с контактом, свяжите с ним любой элемент Microsoft Outlook или документ Microsoft Office.
При вводе имени или адреса контактного лица Microsoft Outlook разделяет эти имя или адрес на компоненты и помещает эти компоненты в отдельные поля. Сортировка, группировка и фильтрация контактов могут выполняться по любой части имени или адреса.
При сохранении сведений о контактном лице в файл в качестве имени этого файла могут использоваться имя, фамилия, название организации, краткое имя контактного лица или любое другое слово, которое поможет быстро находить этот контакт, например "поставщик провизии". Microsoft Outlook предлагает несколько вариантов имени файла, в котором сохраняется контакт, может быть выбрано и другое имя.
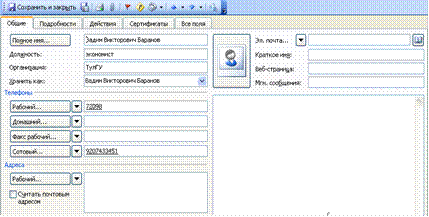
Для каждого контактного лица имеется возможность вводить до трех адресов. Один из них может быть указан как почтовый, после чего он может печататься на почтовых наклейках, конвертах и использоваться для создания писем нескольким адресатам.
Сертификат получателя (открытый ключ) можно сохранить в списке контактов для данного получателя. Для просмотра сохраненных сертификатов перейдите на вкладку Сертификаты карточки контакта. Когда адресат посылает вам письмо с электронной подписью, Outlook может проверить подпись с помощью сертификата. Сертификат можно также использовать для отправки адресату шифрованного электронного письма.
Для создания списка контактов нужно выбрать Контакты, а
затем нажать кнопку Создать (![]() ). В появившемся окне необходимо
ввести нужные данные, после чего нажать кнопку Сохранить и закрыть
). В появившемся окне необходимо
ввести нужные данные, после чего нажать кнопку Сохранить и закрыть ![]() .
.
Задачи
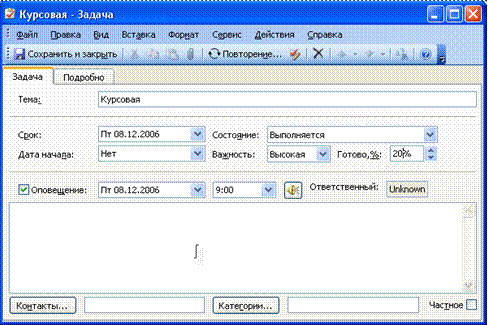
Задачи, назначаемые на рабочие дни, управляются с помощью
деловых и личных списков задач Microsoft Outlook. Outlook позволяет устанавливать
важность задач, включать выдачу напоминаний о сроке завершения и обновлять
сведения о ходе выполнения задачи. Кроме того, в Outlook выполняется
отслеживание повторяющихся задач. Outlook также может использоваться для
назначения задач другим пользователям и наблюдения за их выполнением. Для
создания задачи следует выбрать Задачи и сделать двойной щелчок левой кнопкой
мыши либо воспользоваться кнопкой Создать (![]() ). После задания необходимых
параметров нажать кнопку Сохранить и закрыть
). После задания необходимых
параметров нажать кнопку Сохранить и закрыть ![]() .
.
В Microsoft Outlook данные хранятся в папках, так же как
документы хранятся в проводнике Windows. Ярлыки позволяют быстро открывать
файлы. Ярлыки некоторых папок уже созданы на панели Outlook. При необходимости
могут добавляться новые папки и ярлыки. Для этого нужно выбрать в меню Перейти
кнопку Ярлыки либо щелкнуть кнопку ![]() в нижней части экрана.
в нижней части экрана.
Для изменения способа отображения данных в Microsoft Outlook используются представления. В Outlook имеется набор стандартных представлений, могут создаваться пользовательские представления. При создании представления можно указать, какие данные должны отображаться и какие - скрываться, изменить способ сортировки и формат данных.
Для этого нужно выбрать Контакты и указать нужный способ представления, выбрав его в Текущее представление.
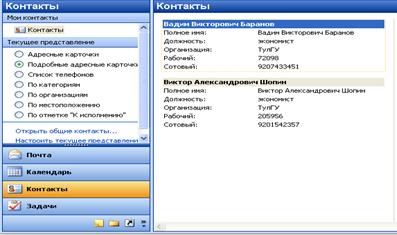
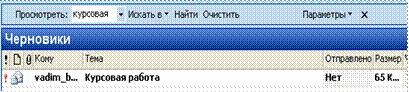
Чтобы быстро найти элемент, не просматривая списки элементов Microsoft Outlook, можно воспользоваться страницей "Поиск". Эта страница выглядит как типичная страница поиска в Интернете и позволяет выполнять поиск любых элементов Outlook, включая сообщения, встречи, контакты и задачи. Нажмите кнопку Расширенный поиск, если требуется искать элементы в нескольких папках или с использованием нескольких условий. Для этого в меню Сервис выберете Найти, а затем Найти или Расширенный поиск.
Создание WEB-страниц в редакторе FrontPage
Запуск редактора.
Запуск редактора производится следующим образом: Пуск / Программы / Microsoft FrontPage. В этом случае Редактор откроется с пустым экраном; чтобы открыть нужную страницу, используйте команду Открыть меню Файл и приступайте к редактированию.
При запуске Редактор откроет свое собственное окно, в верхней части которого, как в большинстве программ подобного класса, расположены меню и панели инструментов. Когда все панели инструментов видимы, Редактор выглядит так, как показано на рисунке.
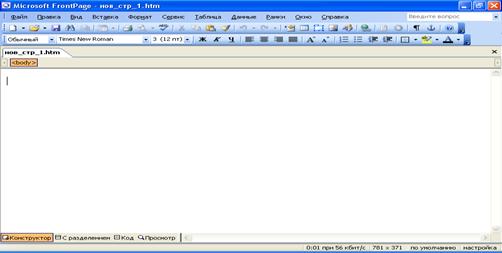
В зависимости от необходимого способа просмотра страниц и работы с ними можно использовать один из четырех режимов представления Страница.
Конструктор. Веб-страницы можно разрабатывать и редактировать по умолчанию в режиме Конструктор представления Страница.
Код. Позволяет самостоятельно просматривать, записывать и редактировать теги HTML. Используя средства оптимизации кода в Microsoft FrontPage, можно создать чистый код HTML, также упрощается процедура удаления ненужного кода.
С разделением. Проверять и редактировать содержимое веб-страницы можно в формате с разделением экрана, предоставляющем одновременный доступ к режимам Код и Конструктор.
Просмотр. Позволяет просматривать внешний вид страницы в веб-обозревателе, не сохраняя ее. Этот режим используется для проверки страницы перед сохранением после внесения небольших вызывающих сомнения изменений.
Использование шаблонов и мастеров.
Шаблоны сайтов. Шаблоны - это образцы сайтов или страниц, которые Frontpage предлагает заполнять по мере необходимости. Как и мастера, они создают структуру, которая может служить хорошей стартовой площадкой для разработки сайта или страницы. Однако мастера предлагают вам процесс заказного создания сайта или страницы, тогда как, выбрав шаблон, вы получите точную копию этого шаблона, с образцом текста, который вы сможете заменить своим собственным. Вы можете получить шаблон сайта в Проводнике Frontpage, выбрав пункт Создать в меню Файл и затем выбрав Другие шаблоны веб-узлов из появившегося подменю.
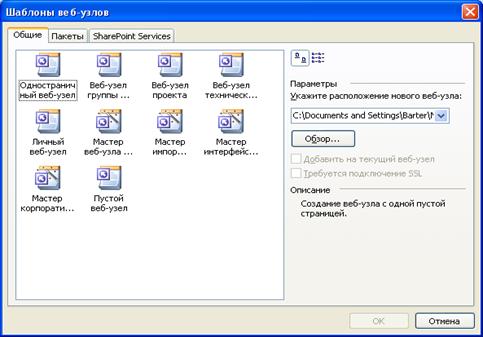
В окне диалога Шаблоны веб-узлов вы можете выбрать один из следующих шаблонов, чтобы использовать его в качестве основы для вашего сайта или страницы:
Одностраничный веб-узел. Помогает создать сайт с единственной страничкой.
Мастер корпоративного веб-узла. Шаблон для создания профессионально оформленного корпоративного веб-узла для Интернета.
Веб-узел технической поддержки. Создание веб-узла для служб технической поддержки (специально для производителей программного обеспечения).
Мастер веб-узла обсуждений. Позволяет создать "дискуссионную" группу со связями, заполненными таблицами и полнотекстовым поиском.
Пустой веб-узел. Когда вы хотите создать пустое рабочее поле, вы можете использовать этот "шаблон". В этом случае создается пустой сайт, без страниц, и вы можете сделать все остальное, добавляя содержимое в Проводнике и Редакторе Frontpage.
Мастер импорта веб-узла. Шаблон позволяет создать сайт, заполненный документами из директории локального компьютера или отделенной файловой системы.
Веб-узел проекта. Используйте этот шаблон для сайта, который будет служить как центральный информационный форум для какого-либо проекта.
Личный веб-узел. Выбирайте данный шаблон для создания личной странички, которая может содержать информацию о ваших интересах, любимых сайтах в Интернете, а также ваши фотографии.
Мастер интерфейса базы данных. Создание веб-узла, позволяющего подключиться к базе данных, а затем просматривать, обновлять, добавлять и удалять записи.
Веб-узел группы SharePoint. Создание веб-узла рабочей группы с календарем группы, библиотекой общих данных, списком задач, списком контактов и др.
Так, например, выбрав в качестве исходного шаблон Личный веб-узел, вы получите следующее:

Шаблоны страниц
Frontpage предложит вам огромное разнообразие шаблонов страниц, начиная с шаблона обычной страницы, который представляет собой каркас чистого листа, до довольно сложной трехстолбцовой страницы. Добавляя к уже существующему сайту страницы, созданные с помощью шаблонов, вы быстро и просто настроите свой Web-сайт.
Страницы с помощью шаблонов создаются в Редакторе.
1. Откройте сайт, в котором будет находиться новая страница, в Проводнике. (При желании можно пропустить этот шаг, т.к после того, как вы сохраните страницу, ее можно импортировать в любой из существующих сайтов).
2. В Редакторе выберите пункт Создать из меню Файл.
3. В окне Другие шаблоны страниц выберите нужный шаблон из предлагаемого списка и нажмите кнопку ОК.
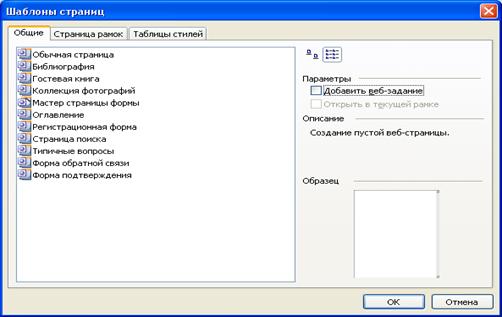
Вам предоставляется богатый выбор различных шаблонов страниц, которые вы сможете использовать в своем сайте. Шаблоны перечислены в списке в левой части диалогового окна Шаблоны страниц, а в правой части этого окна отображается описание текущего шаблона и его примерный вид.
Создание страницы рамок
В данной лекции рассматривается пример создания web-страницы кафедры ФиМ. Мы откажемся от использования шаблонов сайта и воспользуемся шаблоном страницы рамок.
Рамки позволяют разбивать страницы на прямоугольные области, в каждой из которых отображается своя собственная страница. Вы можете разместить один или несколько рамок на странице рамок. Это означает, что вы можете создать страницу, различные области которой отображают различное содержание. Изменение содержания в одной из рамок необязательно влечет за собой изменение содержания в другой, но при желании сможете сделать так, чтобы страница, получаемая по ссылке, находящейся в одной рамке, отображалась в области другой рамки.
Рамки весьма популярны у Web-дизайнеров, некоторые из них делят свои страницы на пять, шесть и даже более рамок (такая структура может существенно замедлить загрузку сайта!). Frontpage предлагает вам десять шаблонов рамок, каждый из которых содержит не более четырех рамок на каждой странице рамок.
Использование шаблонов рамок
1. Откройте в Проводнике сайт, в котором вы хотите создать новую страницу рамок.
2. В Редакторе выберите пункт Создать из меню Файл.
3. В появившемся диалоговом окне Шаблоны страниц выберите шаблон из вкладки Страница рамок, а затем нажмите кнопку ОК.
Вы сможете предварительно оценить выбранную вами страницу рамок, т.к его макет будет показан в правой части диалогового окна.
Предположим, вы остановили свой выбор на шаблоне Объявление и оглавление. На экране вы увидите следующее:
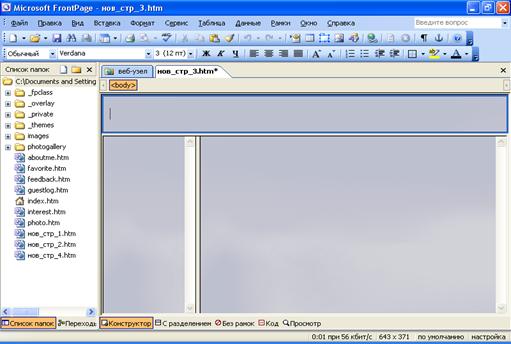
Примечание: После того, как вы выбрали понравившийся шаблон, не забудьте сохранить каждую из рамок, нажав Новая страница в появившейся прямоугольной области. Только после этого вы получите тот же результат, что и на рис. Обратите внимание, что каждую из рамок вы можете назвать так, как вам удобно, но всю страницу принято называть index.
Основы работы в MS FrontPage
Если Вы отказались от создания web-страницы с помощью мастера и решили использовать только шаблон рамок, вам следует ознакомиться с тем, как разместить текст, организовать навигацию (вставить гиперссылки), использовать мультимедиа-технологии.
Работа с текстом
Чтобы поместить на страницу текст, просто-напросто введите его с клавиатуры. Обратите внимание, что текст начинается с левого края текущей строки. В вашей власти расположить его каким-либо более интересным образом: сделать отступ, выровнять по правому краю или по центру. Можно изменить шрифт и кегль для текста, сделать его заголовком или изменить его свойства еще массой способов.
Все то, что вы введете, будет так же выглядеть в браузере. Чтобы начать новый абзац, нажмите клавишу <Enter>, как в Word.
Есть два способа изменения размера символов вашего текста:
Выделите участок текста, который вы хотите изменить. Это
может быть одно слово, строчка, абзац или целая страница (чтобы выделить
страницу целиком, нажмите <Ctrl>+<A>), затем щелкните на кнопке![]() изменения
размера шрифта на панели инструментов.
изменения
размера шрифта на панели инструментов.
Выделив участок текста, вы можете использовать команду Шрифт в меню Формат.
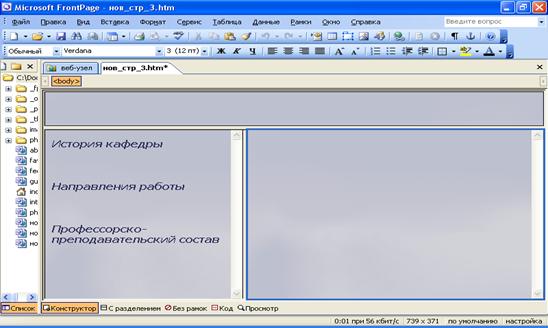
Для изменения шрифта выделите текст, который вы хотите изменить, и выберите нужный шрифт из раскрывающегося списка.
Для оформления текста вы можете использовать набор цветов, предлагаемый Frontpage, или комбинировать цвета по собственному вкусу. Для изменения цвета выделите нужный участок текста и нажмите кнопку Цвет текста.
В появившемся диалоговом окне выберите цвет из стандартного набора, нажмите кнопку ОК. Если вы хотите использовать дополнительные цвета, нажмите кнопку Дополнительные цвета, определите ваш цвет и затем щелкните мышью на кнопке ОК. Создавая комбинированный цвет, помните, что для коррекции цвета можно использовать указатель (ползунок) с правой стороны окна. Советуем при создании сайта придерживаться "безопасной" 216-цветной палитры.
Использование темы.
Темы представляют собой простой способ придать вашим Web-страницам вполне профессиональный вид, причем для этого вам вовсе не обязательно становиться профессионалом в графическом дизайне. Допустим, находясь в Проводнике, вы выбрали понравившуюся вам тему, которая использует в качестве подложки какое-нибудь специфическое изображение. Но, открывая страницы в Редакторе, вы вдруг обнаружили, что на какой-то одной конкретной странице такое изображение будет контрастировать с остальным содержимым. В этом случае вы сможете заменить подложку, не нарушая остальных элементов темы.
Итак, выберите в меню Формат пункт Тема, чтобы открыть окно Тема. Окно предоставляет возможность выбрать подходящую тему из числа используемых для данного сайта или создать новую.
Примечание: помните о том, что любые изменения вносимые вами, затронут только ту страницу, которая в данный момент открыта в Редакторе.
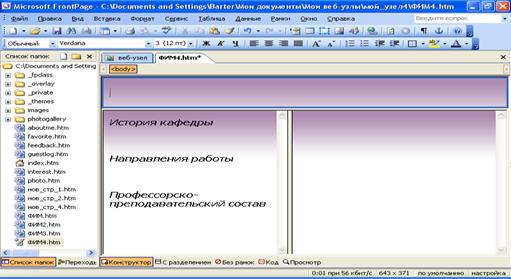
Организация навигации
Ссылка (она же гиперссылка) - это соединение между двумя точками. Посетители сайта могут, щелкнув по ссылке, "перепрыгнуть" туда, куда она ведет; место назначения ссылки представляется в виде URL (Uniform Resource Locator, Унифицированный указатель ресурса). Ссылки могут указывать на текст, изображения и другие файлы (например, на документы Microsoft Office), а также на закладки внутри документов. Например, вы может проставить ссылку с документа Microsoft Word на файл Excel. Когда вы щелкаете по такой ссылке, автоматически запускается программа Excel и открывает файл, на который указывает ссылка. Используя Frontpage, вы сможете очень просто связывать между собой HTML-страницы и файлы Office, создавая мощный и динамичный сайт.
Создание ссылки
Для того чтобы установить ссылку, выделите участок текста или изображение, с которого будет осуществляться переход, и нажмите комбинацию клавиш <Ctrl>+<K> или выберите пункт Гиперссылка из меню Вставка. Вы увидите диалоговое окно Добавление гиперссылки, показанное на рис.
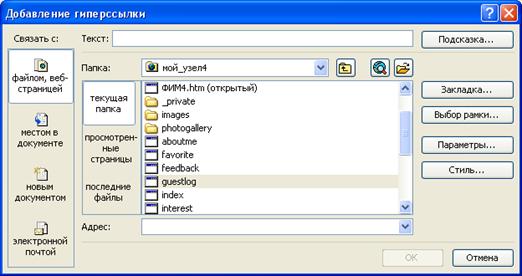
Вы можете устанавливать ссылки на объекты нескольких различных типов: на любой файл, находящийся на вашем компьютере, на e-mail адрес, помимо этого, вы можете указать, что целью перехода является определенная закладка или рамка, вы можете также создать новую страницу и установить ссылку на нее. Ниже описаны некоторые способы создания гиперссылок:
Ссылки на страницы сайта, открытого в данный момент в Проводнике. Если какой-либо сайт в данный момент открыт в проводнике Frontpage, то в диалоговом окне вы увидите перечень всех страниц этого сайта, и на любую из них можно установить гиперссылку.
Ссылки на URL. Вы можете ввести точный адрес (URL) страницы
в текстовом поле или же нажать на кнопку ![]() Интернет. По нажатию этой кнопки
запускается Web-браузер, установленный на вашем компьютере. Когда вы найдете
нужную страницу в Internet, адрес этой страницы будет автоматически помещен в
текстовое поле URL в диалоговом окне Добавить гиперссылку.
Интернет. По нажатию этой кнопки
запускается Web-браузер, установленный на вашем компьютере. Когда вы найдете
нужную страницу в Internet, адрес этой страницы будет автоматически помещен в
текстовое поле URL в диалоговом окне Добавить гиперссылку.
Ссылки на локальные файлы. Если вы хотите установить
гиперссылку на файл, находящийся на вашем компьютере, вы можете сделать это,
используя кнопку ![]() Поиск файла. В появившемся
диалоговом окне Связать с файлом вы можете указать нужный файл.
Поиск файла. В появившемся
диалоговом окне Связать с файлом вы можете указать нужный файл.
Ссылки на адрес e-mail. Если вы хотите создать ссылку, которая позволяла бы посетителям вашего сайта отправить письмо по какому-либо конкретному адресу, то в этом случае можно использовать в меню Связать с: вкладку Электронной почтой. Вы увидите появившееся диалоговое окно, изображенное на рис. Для того чтобы такая ссылка работала, вам достаточно просто ввести адрес получателя в текстовом поле.
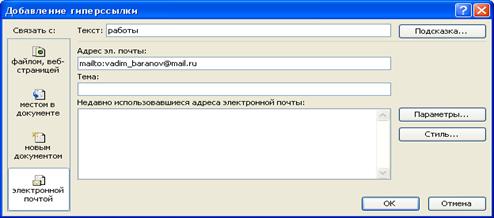
Если ваша web-страница имеет многорамочную структуру, то большое значение имеет то, где будет появляться информация, на которую вы установили ссылку - в соседней рамке, в новом окне. Для этого в диалоговом окне Добавить гиперссылку в опции Выбор рамки выберете нужное из предложенного: Страница по умолчанию, Та же рамка, Страница целиком, Новое окно, Родительская рамка.
Некоторые последовательности символов, которыми принято обозначать популярные протоколы Internet, автоматически распознаются Frontpage как части адресов, и на такие последовательности символов, набранные в тексте, ссылки будут проставлены без вашего участия. Например, вам достаточно набрать в тексте www.microsoft.com, и поскольку www - это стандартный префикс адресов в World Wide Web (Всемирной Паутине), Frontpage автоматически интерпретирует такую последовательность как URL и преобразует ее в ссылку вида http://www.microsoft.com/. Таким же образом вы сможете создавать ссылки и для других поддерживаемых протоколов, например, ссылки для отправки электронной почты и т.д.
Предварительный просмотр
Будем считать, что вы работаете над своим сайтом off-line, без подключения к серверу. Время от времени вам хочется посмотреть, как ваша страница будет выглядеть в реальности, как работают созданные вами гиперссылки. Переключитесь в режим предварительного просмотра; для этого надо просто перейти в Редакторе на вкладку Просмотр.
Когда Frontpage редактирует файл, то на самом деле редактируется его локальная копия, расположенная на вашем компьютере. Файл записывается локально до тех пор, пока вы реально не отправите его на ваш сервер Internet. То, что вы видите в режиме предварительного просмотра, - это в действительности локальный файл, представленный таким образом, как если бы он находился на сервере. Поскольку на самом деле вы к серверу не подключены, то некоторые активные элементы на ваших страницах могут не работать. Вкладка Просмотр очень удобна для просмотра сайта при отсутствии соединения с Internet, но чтобы увидеть сайт в реальных условиях, в особенности для тестирования, его необходимо смотреть в браузере, подключенном к Internet.
Свойства страницы
Чтобы установить в Редакторе свойства страницы, выберите команду Свойства в меню Файл. В диалоговом окне Свойства страницы, помимо общей информации, типа названия страницы, устанавливаются такие параметры, как фоновый рисунок и фоновый звук, цвет фона, стандартные цвета текста и гиперссылок, поля страницы, а также некоторые переменные, важные для оформления вашего сайта.
Для редактирования свойств, страница должна быть открыта в Конструкторе. В этом разделе мы подробно разберем каждый из этих параметров и начнем со вкладки Общие, показанной на рис.
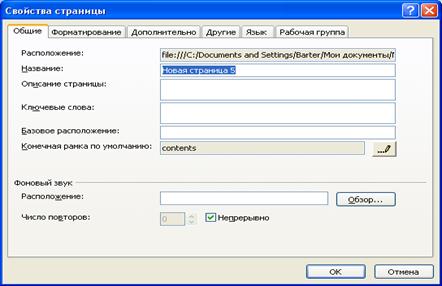
В текстовом поле Название можно ввести или
отредактировать название страницы; поле Базовое расположение
предназначено для задания необязательного базового URL страницы. Чтобы
установить для ссылок этой страницы целевой фрейм по умолчанию, введите его имя
в текстовом поле Конечная рама по умолчанию или нажмите кнопку Изменить
конечную рамку. ![]() . Откроется диалоговое окно Конечная
рамка.
. Откроется диалоговое окно Конечная
рамка.
В секции Фоновый звук можно изменить свойства фонового звука; детали этой процедуры будут описаны ниже в разделе "Звуки".
В секции Форматирование вашему вниманию предлагаются следующие опции:
Фоновый рисунок. Установив этот флажок, вы можете выбрать изображение, которым будет заполнен фон вашей страницы. Браузеры автоматически размножают этот рисунок, выкладывая им, как плиткой, задний план страницы (во всяком случае, большинство браузеров).
Сделать подложкой. Фоновый рисунок, который при скроллинге страницы остается неподвижен. Чтобы сделать фоновый рисунок статичным, установите флажок Сделать подложкой, затем нажмите кнопку Обзор и выберите нужный файл.
Цвет фона. Если вы не используете фоновых рисунков, то имейте в виду возможность изменения цвета фона страницы; чтобы задать цвет фона, отличный от установленного по умолчанию, выберите нужный цвет в раскрывающемся списке Фон. Выбирая цвет фона, удостоверьтесь, что текст и изображения будут хорошо на нем смотреться.
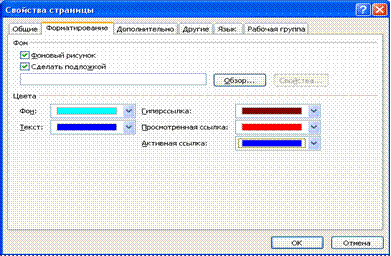
Цвет текста. Чтобы задать цвет, в который по умолчанию будет окрашен текст на вашей странице, воспользуйтесь раскрывающимся списком Текст. Стандартным является черный цвет, однако не бойтесь экспериментировать с любыми цветами, которые будут хорошо восприниматься на выбранном вами фоне. Явные установки цвета текста, сделанные в Конструкторе при форматировании, имеют преимущество перед цветом, установленным по умолчанию.
Цвет гиперссылки. В этом списке выберите цвет, которым будут выделены на странице все еще не посещенные гиперссылки.
Просмотренная ссылка. После перехода по гиперссылке она изменит свой цвет на заданный этим параметром; более того, все ссылки с тем же самым адресом назначения на всех страницах сайта также изменят свой цвет. Чтобы задать цвет просмотренных ссылок, выберите его в раскрывающемся списке Просмотренная ссылка.
По умолчанию обычным цветом ссылок является синий, а для посещенных ссылок установлен фиолетовый. Иногда полезно поменять оба этих цвета, чтобы они гармонично вписывались в основной цвет вашей страницы и ни в коем случае с ним не сливались.
Активная гиперссылка. Активной гиперссылка становится при нажатии на нее; чтобы выбрать цвет, в который будут окрашены активные ссылки, воспользуйтесь списком Активная гиперссылка.
Чтобы задать верхнее и левое, нижнее и правое поля страницы, перейдите на вкладку Дополнительно, установите соответствующий флажок и введите в текстовом поле нужное значение. Если вы захотите прижать текст или изображение к самому краю окна браузера, установите значения полей равными нулю.
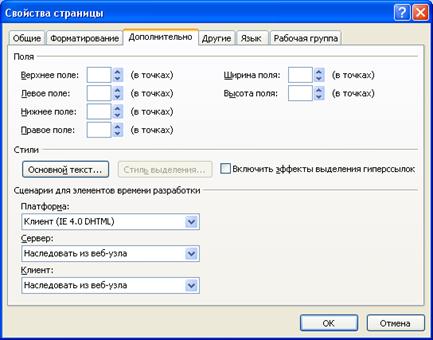
Дополнительные возможности MS FrontPage
Автоэскизы для предварительного просмотра.
Присутствие на странице графических изображений большого размера обычно не слишком радует посетителей страниц.
Используя команду Автоэскизы, вы можете заставить Frontpage автоматически создать уменьшенную копию какого-либо изображения и поместить ее на страницу, причем с этой копии будет проставлена гиперссылка, по которой можно достичь оригинала. Т
аким образом, когда посетитель заходит на вашу страницу, он видит уменьшенные копии изображений (см. рис), которые значительно быстрее передаются по каналу связи, и решает, какие из этих картинок он хочет увидеть в оригинале.
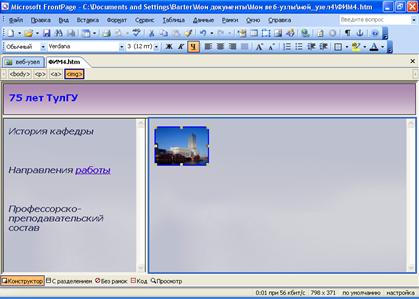
Чтобы создать миниатюру для предварительного просмотра, в представлении Страница нажмите в нижней части окна документа кнопку Конструктор.
Щелкните рисунок.
В панели инструментов Рисунки нажмите кнопку Автоэскизы.
![]() или
нажмите комбинацию клавиш <Ctrl>+<T>. Frontpage автоматически
создаст уменьшенную копию этого изображения и поместит ее на странице, причем с
него уже будет проставлена гиперссылка на оригинал. Как только вы дадите указание
создать миниатюру, уменьшенное изображение будет создано в памяти компьютера, и
в тот момент, когда вы решите сохранить страницу, вам будет предложено сохранить
также и миниатюру.
или
нажмите комбинацию клавиш <Ctrl>+<T>. Frontpage автоматически
создаст уменьшенную копию этого изображения и поместит ее на странице, причем с
него уже будет проставлена гиперссылка на оригинал. Как только вы дадите указание
создать миниатюру, уменьшенное изображение будет создано в памяти компьютера, и
в тот момент, когда вы решите сохранить страницу, вам будет предложено сохранить
также и миниатюру.
Если панель инструментов Рисунки скрыта, щелкните рисунок правой кнопкой и выберите в контекстном меню команду Показать панель инструментов рисунков.
Звуки.
Фоновые звуки придадут вашему сайту новое качество и сделают его более "мультимедийным". Фоновый звук включается в тот момент, когда посетитель заходит на сайт. Звук может воспроизводиться заданное число раз или непрерывно. Неумеренное использование фонового звука может раздражать, поэтому применяйте фоновые звуки в меру и к месту.
Frontpage поддерживает несколько типов звуковых файлов: оцифрованные звуки (файлы с расширением WAV) и MIDI последовательности (файлы MID), а также файлы в формате AIFF (расширения AIF, AIFC, AIFF) и AU (расширения AU, SND).
Вставка фонового звука и установка его свойств производится в диалоговом окне Свойства страницы. Чтобы вставить в страницу звук, проделайте следующее:
щелкните на странице правой кнопкой мыши и выберите в контекстном меню пункт Свойства страницы (или найдите Свойства в меню Файл); откроется показанное на рис. диалоговое окно Свойства страницы
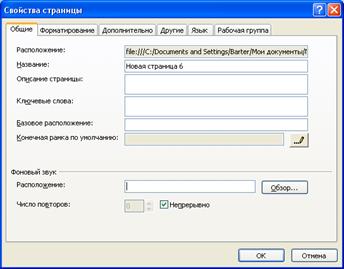
2) на вкладке Общие в секции Фоновы звук укажите путь к нужному звуковому файлу. Можно не вводить путь к файлу вручную, а выбрать файл, нажав кнопку Обзор
3) в строке Число повторов диалогового окна Свойства страницы задайте количество повторений звука. Если вы хотите, чтобы звук воспроизводился циклически, установите флажок Непрерывно.
4) выйдите из диалогового окна Свойства страницы, нажав кнопку ОК.
Меняющиеся кнопки
Чтобы создать полноценную меняющуюся кнопку, реагирующую на движения мыши и снабженную собственной гиперссылкой, вам понадобится только сделать несколько несложных установок. Для начала выберите в меню Вставка команду Меняющаяся кнопка. В это окно можно попасть и другим путем: щелкнув правой кнопкой мыши на существующей подвижной кнопке и выбрав в контекстном меню Свойства кнопки, или двойным щелчком на существующей кнопке, или выделив меняющуюся кнопку, нажать комбинацию клавиш <Alt>+<Enter>. Любое из этих действий приведет к открытию диалогового окна Меняющиеся кнопки, показанного на рис.
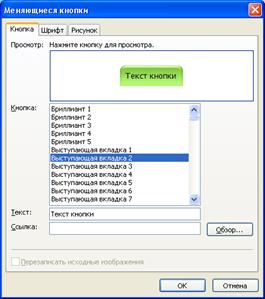
В окне Меняющиеся кнопки находится ряд стандартных опций, а также несколько экзотических, обеспечивающих дополнительные возможности, такие, как проигрывание звукового файла или использование изображения в качестве кнопки. В число стандартных опций входят следующие:
Текст. Большинство кнопок на Web-страницах снабжены текстом, поясняющим, чего следует ожидать при нажатии на них. Текст, который вы хотели бы разместить на кнопке, введите в текстовом поле Текст.
Ссылка.
Если с кнопкой должна быть связана гиперссылка, введите ее URL в этом текстовом поле или задайте URL, нажав кнопку Обзор. Имейте в виду, что в большинстве своем ваши посетители склонны предполагать, что с кнопкой связана гиперссылка, так что постарайтесь не обманывать их ожиданий.
На вкладках Шрифт и Рисунок окна Меняющиеся кнопки можно задать цвета кнопки, выбрать значения ширины и высоты вашей кнопки и т.п. Если в качестве кнопки вы используете изображение, то в этих полях следует проставить его размеры.
Бегущие строки
Бегущие строки привлекают к себе взгляд, заставляя посетителей уделять вашему сайту более пристальное внимание.
Однако с бегущими строками, как и со всеми другими сильнодействующими средствами, необходимо соблюдать чувство меры - избыток их может раздражать; тогда ваши посетители в лучшем случае будут их игнорировать.
Бегущие строки - это элементы HTML, позволяющие вставить в страницу движущийся текст; бегущие строки превращают статичные страницы в динамичные и живые. Чтобы поместить на страницу бегущую строку необходимо:
Добавление бегущей строки
В представлении Страница нажмите в нижней части окна документа кнопку Конструктор.
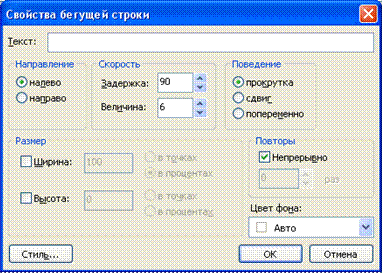
Щелкните место, куда следует вставить бегущую строку, а потом введите и выделите текст, который следует представить в виде бегущей строки.
В меню Вставка выберите команду Веб-компонент.
В группе Тип компонента нажмите кнопку Динамические эффекты.
В группе Выбор эффекта дважды щелкните значок Бегущая строка.
Задайте параметры бегущей строки:
в поле Текст введите текст бегущей строки;
в секции Направление укажите направление движения строки
в секции Скорость введите значения задержки и величины. Задержка определяет интервал в миллисекундах между последовательными перемещениями строки. Величина задает расстояние в пикселах между последовательными положениями строки, т.е. скорость движения строки можно повысить, увеличивая это число. Манипулируя двумя этими значениями, можно заставить "бегать" вашу строку с любой скоростью;
в секции Поведение выберите одну из следующих опций:
• Прокрутка. В этом случае строка движется по экрану в направлении, указанном в секции Направление. Текст появляется из-за границы области, отведенной бегущей строке, и исчезает за противоположным краем.
• Сдвиг. Этот вариант отличается от предыдущего тем, что строка, достигнув противоположного края, останавливается, и текст остается на экране.
• Попеременно. При этом значении параметра Поведение текст бегущей строки движется попеременно то в одну, то в другую сторону, никогда не исчезая с экрана.
в секции Размер устанавливается размер прямоугольной области, отведенной бегущей строке. Чтобы задать ширину, установите флажок Ширина. Если вы задаете ширину в пикселах, то введите нужное значение и выберете переключатель В точках; если ширина должна быть задана в процентах от ширины экрана, то введите ее значение и выберите переключатель В процентах. Чтобы задать размер области бегущей строки по вертикали, установите флажок Высота. Чтобы задать высоту в пикселах, введите число и выберите В точках либо, соответственно, В процентах, чтобы задать высоту строки в процентах от высоты окна браузера.
В секции Повторы задайте число "пробегов" строки или, если вы хотите, чтобы строка бежала постоянно, без конца, установите флажок Непрерывно.
7. Произведя все необходимые установки, нажмите кнопку ОК и выйдите из диалогового окна Свойства бегущей строки.
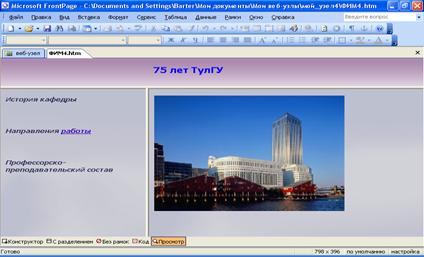
Чтобы изменить параметры бегущей строки, щелкните на ней правой кнопкой мыши и выберите в контекстном меню пункт Свойства бегущей строки, либо дважды щелкните левой кнопкой; при этом откроется уже знакомое вам диалоговое окно Свойства бегущей строки. Сделайте необходимые исправления и нажмите кнопку ОK.
Подготовка информационных материалов в Microsoft Office Publisher 2003
Microsoft Office Publisher 2003 представляет собой полноценное решение для подготовки и публикации информационных и маркетинговых материалов. Общение и взаимодействие с клиентами является существенным компонентом работы любой организации. Приложение Publisher 2003 поможет быстро и эффективно создать маркетинговые материалы профессионального качества. Теперь стало проще, чем когда-либо, самостоятельно проектировать, создавать и публиковать маркетинговые и информационные материалы высокого качества.
Microsoft Office Publisher 2003 представляет собой универсальную систему создания и публикации самых разнообразных материалов, предназначенных для печати на настольном принтере или в типографии, рассылки по электронной почте или размещения в Интернете. Выполняемые задачи:
Подготовка самых разнообразных бизнес-публикаций с использованием новых мастеров создания веб-узлов, например удобного построителя веб-узла и мастеров электронной почты, таких как мастеры создания бюллетеней для рассылки по электронной почте. А также создание публикаций для печати, включая брошюры, бюллетени, открытки, наклейки для компакт - и DVD-дисков и другие печатные материалы.
Создание собственных публикаций с использованием расширенного набора шаблонов, включая собственные наборы бланков, а также поздравительные открытки и приглашения профессионального качества.
Автоматическое создание публикации, в которой выполняется слияние картинок и текста из источника данных (например, из Excel 2003 или Microsoft Office Access 2003), с использованием функции слияния каталога, чтобы создать из электронной таблицы своего рода модуль для включения в сложный каталог.
Более эффективная работа с типографией для достижения более высокого качества печатных работ и печати более крупного тиража благодаря поддержке в приложении Publisher 2003 формата CMYK Composite Postscript.
Использование готовой работы с помощью публикации одного материала разными способами - печать на настольном принтере, печать в типографии, размещение в Интернете или отправка в виде сообщения электронной почты или вложения.
В приложении Publisher 2003 предоставляются все средства, необходимые для достижения результатов профессионального качества - начиная от профессионально разработанных шаблонов, которые можно настроить, используя цветовые схемы, шрифтовые схемы, различные параметры разметки или собственные дизайнерские идеи. Можно также начать с пустой публикации и реализовать свои творческие замыслы с помощью сложных типографских средств и средств разметки страниц.
Запуск программы
Для запуска Publisher 2003 выберете Пуск => Программы => Microsoft Office => Microsoft Office Publisher. Перед вами откроется следующее окно:

Создание новой публикации
Существует 4 способа создания публикаций:
1. Создание публикации с помощью мастера публикаций
А) В меню Файл выберите команду Создать.
Б) В области задач Новая публикация в группе Начать с макета выполните одно из следующих действий.
Чтобы создать публикацию, которую требуется распечатать, выберите вариант Публикации для печати. Затем в группе Публикации для печати выберите тип публикации, который требуется создать.
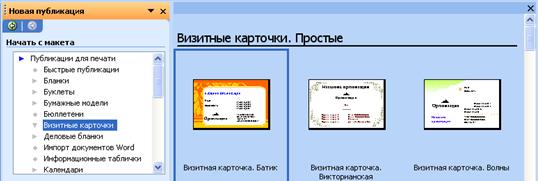
Чтобы создать веб-узел или публикацию, которую планируется отправить как сообщение электронной почты, выберите вариант Веб-узлы и электронная почта. Выберите вариант Веб-узлы или Эл. почта, а затем - нужный тип публикации.
В) В окне просмотра коллекции выберите нужный макет.
Г) Выберите один из следующих вариантов:
Чтобы изменить макет публикации, нажмите в области задач кнопку Макеты публикаций.
Чтобы изменить цветовую схему публикации, выберите в области задач команду Цветовые схемы.
Чтобы изменить шрифтовую схему публикации, выберите в области задач команду Шрифтовые схемы.
Чтобы изменить параметры содержимого страницы при создании веб-страницы, бюллетеня или каталога публикаций, выберите команду Содержимое страницы.
Измените или выберите любые дополнительные параметры в панели задач для созданного типа публикации.
Д) Замените в публикации текст место заполнителя и картинки на свои собственные или на другие объекты.
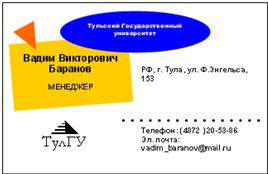
Е) В меню Файл выберите команду Сохранить как.
Ж) В поле Папка выберите папку, в которой необходимо сохранить новую публикацию.
З) В поле Имя файла введите имя файла для публикации.
И) В поле Тип файла выберите Файлы Publisher.
К) Нажмите кнопку Сохранить.
2) Создание публикации из набора макетов:
А) В меню Файл выберите команду Создать.
Б) В области задач Новая публикация в группе Начать с макета выберите команду Наборы макетов.
3) Создание новой публикации на основе уже существующей
А) В меню Файл выберите команду Создать.
Б) В области задач Новая публикация в группе Начать с макета выберите команду Из существующей публикации.
В) Щелкните публикацию, которую требуется использовать в качестве основы для новой публикации.
Г) Нажмите кнопку Создать.
Д) Внесите необходимые изменения.
4) Создание публикации с пустой страницы
А) В меню Файл выберите команду Создать.
Б) В области задач Создание публикации в группе Создать выполните одно из следующих действий.
Чтобы создать публикацию, которую требуется распечатать, выберите команду Пустая публикация.
Чтобы создать веб-страницу, выберите команду Пустая веб-страница.
В) Добавьте в публикацию текст, картинки и любые другие нужные объекты.
О работе с главными страницами
Главные страницы содержат элементы макета и разметки, которые планируется использовать в публикации на нескольких страницах. Применение главных страниц для работы с такими общими элементами придает публикации целостность и наглядность, а также позволяет создавать и обновлять эти элементы в одном месте, а не изменять их по отдельности на каждой странице, где они встречаются.
Главная страница может содержать все, что можно разместить на странице публикации, а также некоторые элементы (такие как верхний и нижний колонтитулы и направляющие разметки), которые настраиваются только на главной странице.
При создании новой публикации она по умолчанию имеет одну главную страницу. Тем не менее, в публикациях, содержащих более одной страницы, можно создавать несколько главных страниц. Например, первая страница главы обычно оформляется без верхнего колонтитула и номера страницы, но к ней применяются другие общие для всех страниц элементы разметки, такие как поля и направляющие. Посредством создания нескольких главных страниц формируется набор разметок, которые затем применяются к соответствующим страницам публикации.
Новая главная страница создается либо "с нуля", либо путем копирования из существующей главной страницы и изменения каких-либо ее элементов. Любую главную страницу можно создать либо как одностраничный, либо как двухстраничный образец. Возможно также преобразование одностраничного образца в двухстраничный и обратно.
Перемещение объекта на главную страницу со страницы публикации
Объекты, помещенные на главную страницу, отображаются на каждой странице публикации, имеющей отношение к главной.
Перейдите к странице, содержащей объект, который требуется переместить на главную страницу.
|

Выделите объект.
В меню Расположение выберите команду Переместить на главную страницу.
Примечание. Объект исчезнет со страницы публикации и переместится на соответствующую главную страницу.
|
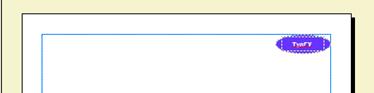
Создание таблицы
Для создания таблицы и ввода в нее текста необходимо:
На панели инструментов Объекты нажмите кнопку Добавить
таблицу ![]() .
.
Щелкните внутри публикации.
Появится диалоговое окно Создание таблицы.
Укажите нужные параметры и нажмите кнопку ОК.
Измените размеры таблицы.
Щелкните ячейку таблицы, в которую требуется добавить текст, и введите его.
Чтобы добавить текст в другую ячейку, щелкните ее.
Ячейки таблицы расширяются по мере ввода текста; чтобы зафиксировать размер таблицы, необходимо в меню Таблица снять флажок рядом с командой Увеличить по размеру текста.
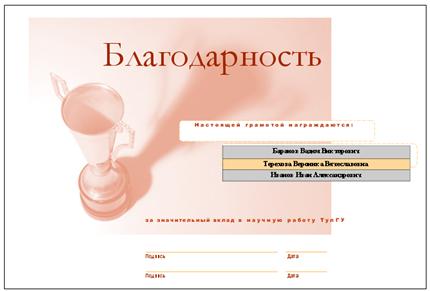
Преобразование в таблицу текста Microsoft Publisher
Если текст находится в таблице, выберите нужные ячейки.
Если текст находится в надписи, проверьте, что записи в каждой строке разделены знаками табуляции или запятыми, а в конце строки стоит знак абзаца.
Выделите текст.
Щелкните выделенный текст правой кнопкой мыши и выберите команду Копировать.
В меню Правка выберите команду Специальная вставка.
В списке Как выберите Новая таблица.
Выравнивание объектов
Текстовые поля, картинки, автофигуры и графические объекты можно располагать так, чтобы они выравнивались по линиям сетки или по меткам линейки. Кроме того, можно выравнивать объекты по отношению друг к другу, задавая положение объектов по отношению к другому объекту, группе объектов или полям.
Выравнивание объектов в ряд:
Выделите объекты, которые требуется выровнять.
В меню Расположение выберите команду Выровнять/распределить, затем выберите нужный параметр.
Чтобы выровнять объекты по центру страницы, выберите параметр Относительно направляющих полей, а затем По центру.
Выравнивание объекта по другому объекту, линиям сетки и делениям линейки:
Команда Привязать притягивает объекты к другим близлежащим объектам.
В меню Расположение выберите команду Привязать, затем выберите нужный параметр.
Выделите объект, который требуется переместить.
Вокруг объекта появятся маркеры выделения.
Поместите указатель мыши над объектом так, чтобы указатель превратился в значок перемещения.
Перетаскивайте объект, пока он не окажется привязанным к нужной направляющей, объекту или метке линейки.
Примечания
Если направляющие скрыты, объект все равно привяжется к направляющей.
Если все параметры команды Привязать включены, Microsoft Publisher сначала пытается привязать объекты к ближайшей направляющей. Если ее нет, производится привязка к ближайшему объекту. Если рядом нет объектов, производится привязка к ближайшему делению линейки.
Выравнивание объекта по отношению к полям страницы:
Выделите объект, который требуется переместить.
В меню Расположение выделите пункт Выровнять/распределить,
а затем выберите параметр Относительно направляющих полей ![]() .
.
Выберите другой параметр Выровнять/распределить.
Создание веб-узла
С помощью мастера
В меню Файл выберите команду Создать.
В области задач Новая публикация выберите пункт Веб-узлы и электронная почта, а затем щелкните Веб-узлы.
Выполните одно из следующих действий.
Чтобы создать веб-сайт с особыми свойствами, нажмите Удобный построитель веб-узлов.
Чтобы создать веб-узел, содержащий домашнюю страницу, страницу "О нас" и страницу "Наши координаты", выберите пункт Веб-узлы на трех страницах.
Чтобы создать веб-узел, содержащий страницы продаж продукции, выберите вариант Веб-узлы "Продажи".
Чтобы создать веб-узел, на страницах которого перечислены предлагаемые услуги, выберите пункт Веб-узлы "Услуги".
В правой области выберите макет публикации.
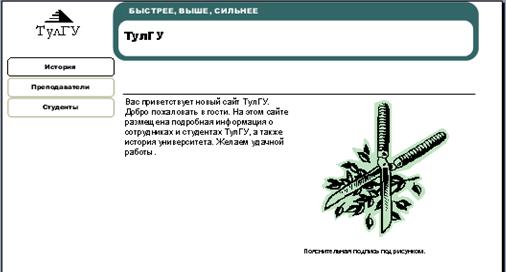
Создание веб-узла "С нуля"
В меню Файл выберите команду Создать.
В области задач Новая публикация в группе Новая выберите Пустая веб-страница.
![]() С использованием
существующего HTML-файла
С использованием
существующего HTML-файла
В меню Файл выберите команду Открыть.
В списке Папка укажите диск, папку или адрес в Интернете для открытия нужной папки.
В списке папок найдите и откройте папку, содержащую нужный файл.
Выберите файл.
Выделите нужную веб-страницу и нажмите кнопку Открыть.
Создание и заполнение форм с помощью Microsoft Office InfoPath 2003
Общие сведения о Microsoft Office InfoPath 2003.
InfoPath 2003 является новым приложением, входящим в состав системы Office, которое упрощает процесс сбора данных, позволяя группам и организациям легко создавать разнообразные динамические формы и работать с ними. Собранные данные могут включаться в самые различные бизнес-процессы, поскольку InfoPath 2003 поддерживает любую определяемую пользователем XML-схему и легко интегрируется с веб-службами XML. Благодаря этому InfoPath 2003 помогает подключать специалистов, работающих с данными, непосредственно к информационным ресурсам организации и предоставляет этим специалистам возможность работать с необходимыми для них данными, что позволяет существенно повысить эффективность деятельности организации.
InfoPath 2003 предоставляет эффективный и точный способ сбора данных, необходимых для принятия более обоснованных решений. Используйте приложение для выполнения следующих действий:
Создание разнообразных динамических форм, не прибегая к средствам программирования (или используя их в минимальном объеме), экономя тем самым драгоценное время и затраты на разработку.
Обеспечение соответствия собираемых данных критериям, применяемым организацией, что способствует повышению точности данных.
Сбор согласованных данных, отвечающих потребностям группы или организации.
InfoPath 2003 предоставляет группам и организациям более гибкие возможности, позволяющие оперативно реагировать на быстро меняющиеся условия коммерческой деятельности. Используйте это приложение для того, чтобы выполнять следующие действия.
Легко и быстро создавать и изменять формы, что позволяет оперативно реагировать на быстро меняющиеся требования бизнеса.
Работать с формами точно так же, как с документами. Например, формы можно сохранить на компьютере и работать с ними в автономном режиме без подключения к сети.
Использовать эффективные клиентские возможности, включая мощные средства форматирования текста, автозамену, поддержку таблиц и рисунков, а также проверку орфографии.
Фиксировать все важные сведений, вставляя в форму повторяющиеся разделы и дополнительные поля по мере ее заполнения.
Запуск программы
Для запуска InfoPath 2003 выберете Пуск => Программы => Microsoft Office => Microsoft Office InfoPath.
Рабочее пространство InfoPath
В зависимости от того заполняется или разрабатывается форма, рабочее пространство Microsoft Office InfoPath 2003 делится на две основные области - область формы и область задач. Область формы отображается с левой стороны экрана, а область задач - справа.
1) Область формы
Область формы представляет собой обширную открытую область, находящуюся в левой части рабочего пространства Microsoft InfoPath. Открытая форма отображается в этой области. В этой области пользователи вводят сведения в форму или разрабатывают форму. Также в этой области можно просматривать результаты выполненных при помощи меню, панели инструментов и области задач действий.
Примечание. При заполнении пользователем формы расположение шаблона формы отображается в нижней части области формы.
2) Область задач
По умолчанию область задач располагается справа от области формы, но ее положение и размер можно изменять, а также ее можно закрыть при необходимости. Области задач обычно содержат команды некоторых средств Microsoft InfoPath, например проверки орфографии, форматирования текста и вставки элементов управления, но они также могут включать текст инструкции, гиперссылки или галереи элементов, например картинок. Области задач также могут включать содержимое формы, например кнопки или каталоги данных. Области данных являются простым способом выполнения пользователями задач с формами в полном представлении.
Примечания. В зависимости от формы и от того заполняется она или разрабатывается, в разные моменты времени доступны разные области задач.
При разработке формы можно создать настраиваемые области задач, которые будут доступны пользователям при заполнении этой формы.
Формы и шаблоны форм
В Microsoft Office InfoPath 2003 заполнить или создать новую форму можно в режиме конструктора. При создании формы в режиме конструктора создается шаблон формы. Каждая форма Microsoft InfoPath основана на шаблоне.
Следующие операции можно выполнять при заполнении форм Microsoft InfoPath (файлов с расширением. xml):
Форматирование вводимого текста такое же, как в текстовом редакторе.
Вставка таблиц и списков, содержащих необходимое количество столбцов и строк.
Добавление необязательных разделов.
Немедленная проверка данных, которые могут содержать ошибки.
Сохранение формы на компьютере и работа в автономном режиме.
Шаблоны форм (файлы с расширением. xsn) определяют макет и функции, выполняемые формой, включая XML-схему, определяющую структуру данных при заполнении формы пользователем. При каждом заполнении формы пользователем форма ссылается на шаблон формы, на котором она основана, вне зависимости от того, установлен шаблон на локальном компьютере пользователя или он хранится в сети, например во внутренней сети организации или на сервере, на котором работает Windows SharePoint Services. При заполнении пользователями форм, основанных на шаблонах форм и хранящиеся в сети, доступ к шаблонам необходимо обеспечить, используя адрес URL. Этот адрес URL отображается в нижней части рабочего пространства пользователя.
Установленные на локальном компьютере пользователя шаблоны форм называются Формы, установленные пользователем. По умолчанию шаблоны этих форм являются доверенными, это означает, что они обладают наибольшими разрешениями и наибольшим доступом к файлам и параметрам на компьютере пользователя. Эти шаблоны отображают адрес унифицированного имени ресурса (URN) в нижней части рабочего пространства Microsoft InfoPath.
В следующем списке содержатся определяемые при разработке шаблона формы параметры:
Структура формы.
Виды элементов управления формы.
Правила проверки данных формы.
Представления, определяющие макет данных.
Включенное по умолчанию содержимое формы, которое могут или не могут изменять пользователи при заполнении формы.
Примечание. Все шаблоны форм составлены на основании нескольких характерных файлов форм. Эти файлы позволяют гарантировать корректные открытие, отображение и работу шаблона формы при заполнении пользователем формы, основанной на нем. При разработке формы можно использовать характерные файлы форм шаблонов. Например, извлекая файлы форм, можно вручную вносить изменения в файл определения формы (. xsf).
Переключение между режимами
Microsoft Office InfoPath 2003 имеет два отдельных режима, разработанных для двух задач - заполнения и разработки форм.
Чтобы переключиться между режимами, выполните одно из следующих действий.
Чтобы заполнить форму, выберите в меню Файл команду Заполнить форму.
Чтобы разработать форму, выберите в меню Файл команду Конструктор форм.
Примечание. InfoPath не переключает режимы, пока не будут использованы команды соответствующих областей задач для создания или открытия формы. При успешном переключении в режим конструктора в строке заголовка приложения появляется префикс (Конструктор).
Поиск и открытие формы
При заполнении формы можно открывать новые незаполненные формы, а также формы, сохраненные ранее. При разработке формы можно открывать установленные на компьютере или находящиеся в Интернете шаблоны форм, также можно использовать шаблоны форм, связанные с библиотеками форм.
1. Открытие формы для заполнения
Открытие новой формы:
В меню Файл выберите команду Заполнить форму.
В группе Открыть форму области задач Заполнение формы выберите ссылку С моего компьютера.
В поле Тип файлов диалогового окна Открытие выберите Шаблоны форм.
В раскрывающемся списке Папка выберите диск, папку или адрес в Интернете, где находится форма, которую требуется заполнить.
В списке папок дважды щелкните папку, содержащую форму, которую требуется открыть.
Щелкните значок формы и нажмите кнопку Открыть.
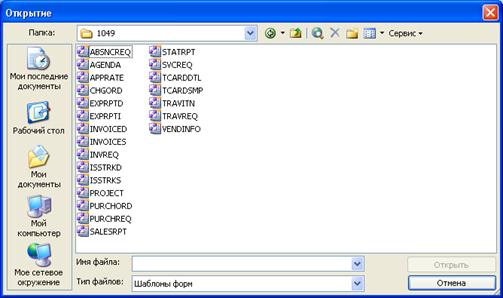
Открытие сохраненной формы
В меню Файл выберите команду Заполнить форму.
В группе Открыть форму области задач Заполнение формы выберите ссылку С моего компьютера.
В поле Тип файлов диалогового окна Открытие выберите Формы.
В раскрывающемся списке Папка выберите диск, папку или адрес в Интернете, где находится форма (файл с расширением. xml), которую требуется открыть.
Примечание. Чтобы открыть форму, находящуюся в библиотеке форм, нажмите кнопку Мое сетевое окружение и выберите из списка папок библиотеку форм.
В списке папок дважды щелкните папку, содержащую форму, которую требуется открыть.
Щелкните значок формы и нажмите кнопку Открыть.
2. Открытие формы в режиме конструктора
Открытие незаполненной формы
В меню Файл выберите команду Конструктор форм.
В группе Создать новую форму области задач Конструктор форм выберите ссылку Создать пустую форму.
Открытие учебной формы
В меню Файл выберите команду Конструктор форм.
В группе Создать новую форму области задач Конструктор форм выберите ссылку Настроить образец.
В диалоговом окне Настройка образца выберите форму, которую требуется настроить.
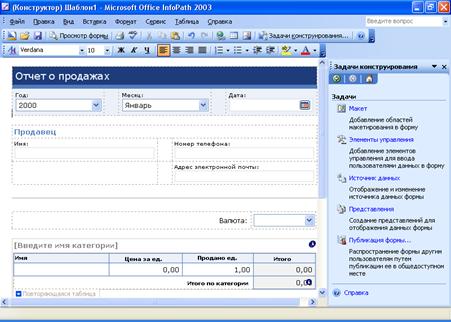
Открытие сохраненного шаблона формы
В меню Файл выберите команду Конструктор форм.
В группе Открыть форму в конструкторе области задач Конструктор форм выберите ссылку С моего компьютера.
В раскрывающемся списке Папка диалогового окна Открытие в режиме конструктора выберите диск, папку или адрес в Интернете, где находится шаблон (файл с расширением. xsn), который требуется открыть.
В списке папок дважды щелкните папку, содержащую шаблон формы.
Щелкните значок шаблона формы и нажмите кнопку Открыть.
Открытие шаблона формы библиотеки форм:
В меню Файл выберите команду Конструктор форм.
В группе Открыть форму в конструкторе области задач Конструктор форм выберите ссылку С узла SharePoint.
В диалоговом окне Открытие с узла SharePoint введите адрес узла SharePoint, содержащего библиотеку форм, которую требуется открыть, и нажмите кнопку Далее, а затем выберите необходимую библиотеку форм.
Образцы форм
Microsoft Office InfoPath 2003 предоставляет множество образцов форм, разработанных для удовлетворения различных деловых потребностей. Образцы форм могут быть заполнены как есть или настроены для конкретных целей. Например, в образец формы можно добавить или удалить элементы управления, изменить правила проверки данных либо добавить эмблему.
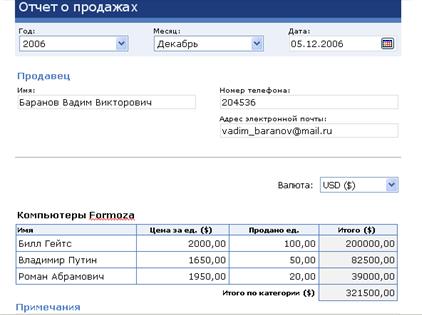
Образцы форм можно также использовать в качестве примеров для размещения или добавления компонентов в формы. Например, можно открыть образец формы отчета о расходах в режиме конструктора, чтобы лучше понять, как работает повторяющаяся таблица. Можно просмотреть свойства таблицы, используемые в ней типы элементов управления, а также с какими полями или группами связаны элементы управления. Это может помочь при создании и добавлении компонентов в собственные формы.
Для создания образца формы следует нажать Файл -> Заполнить форму -> Другие формы и выбрать необходимый образец.
Основные принципы работы с формами
1. Форматирование текста. Форматирование текста в InfopPath производится по аналогии с MS Word (применение различных видов начертания, изменение цвета текста, шрифта, выделение цветом, выравнивание и т.п.).
2. Автозавершение. В Microsoft Office InfoPath 2003 используется средство "Автозавершение", предоставляемое Internet Explorer, которое сохраняет предыдущие элементы, введенные в поля при заполнении формы. Если автозавершение включено для поля формы, то при вводе в поле нескольких первых знаков выводятся возможные совпадения на основе элементов, введенных ранее. Нужный элемент можно вставить либо продолжить ввод в поле, если ни один из предложенных вариантов не подходит .
3. Изменение параметров автозаполнения. При заполнении формы для сохранения и предложения только нужных данных можно настроить автозаполнение. Можно выбрать, использовать ли автозаполнение для веб-адресов, полей форм и паролей или не использовать его вовсе. Можно также удалить добавленные элементы автозаполнения. При разработке формы можно указать, включено или нет автозаполнение для текстового поля формы.
Для включения и отключения автозаполнения выполните следующие действия:
В меню Сервис выберите команду Параметры, а затем откройте вкладку Общие.
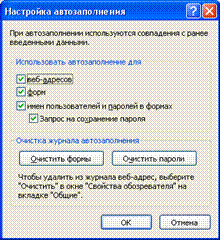
В группе Параметры системы нажмите кнопку Свойства обозревателя, а затем откройте вкладку Содержание.
В группе Личные данные нажмите кнопку Автозаполнение.
В группе Использовать автозаполнение для диалогового окна Настройка автозаполнения выберите нужные параметры автозаполнения.
Примечание. Чтобы отключить автозаполнение, снимите все флажки в группе Использовать автозаполнение для.
4. Добавление гиперссылки. В Microsoft Office InfoPath 2003 гиперссылка добавляется автоматически при вводе адреса веб-узла (например www.Microsoft.com), местоположения файла или адреса электронной почты во время заполнения или разработки формы. Однако при заполнении формы гиперссылки можно добавлять только в те поля, в которых их наличие допускается. Также можно сделать гиперссылкой текст или рисунок.
Примечание. Чтобы автоматически создать гиперссылку для текста с пробелами, заключите его в кавычки ("). Например, чтобы сделать весь текст "www.hyperlink text" гиперссылкой, введите "www.hyperlink text".
Для добавления гиперссылки при заполнении формы выполните следующие действия:
1. Щелкните мышью то место, куда требуется добавить гиперссылку или выберите текст или рисунок, который требуется сделать гиперссылкой.
2. На панели инструментов Стандартная нажмите кнопку Добавление гиперссылки. .
Примечание. При попытке добавить гиперссылку в недопустимую часть формы кнопка Добавление гиперссылки будет недоступна.
3. В поле Адрес диалогового окна Добавление гиперссылки введите адрес, с которым требуется связать гиперссылку.
4. В поле Текст введите текст, который требуется отображать для гиперссылки в форме.
5. Добавление рисунка. При заполнении формы рисунки можно вставлять в поля рисунка, а также в поля форматированного текста. При разработке формы для уменьшения объема ее файла рисунки добавляются в виде внедренных или связанных объектов. Кроме того, можно добавить элемент управления рисунка, который подобно элементу управления поля форматированного текста, позволяет добавлять рисунки в форму при ее заполнении.
Примечание. Рисунки можно также вставлять, используя коллекцию картинок (Microsoft).
Добавление рисунка при заполнении формы
Для добавления рисунка в поле рисунка необходимо:
1. Щелкнуть поле, содержащее значок рисунка ![]() .
.
2. В диалоговом окне Добавление рисунка выберите рисунок, который нужно вставить, и нажмите кнопку Вставить.
Для добавления рисунка в другую часть формы:
1. Выберите место в форме, куда необходимо вставить рисунок.
2. В меню Вставка выделите пункт Рисунок, а затем выберите команду Из файла.
Примечание. Пункт Рисунок может быть недоступен, если рисунок добавляется в не предназначенное для этого поле.
3. В диалоговом окне Добавление рисунка выберите рисунок, который нужно вставить, и нажмите кнопку Вставить.
6. Копирование и вставка раздела. При заполнении формы, поскольку шаблон формы задает структуру и размещение разделов в форме, скопированные разделы можно вставить только в поля форматированного текста или поверх подобных разделов.
При разработке формы необходимо быть осторожным при копировании и вставке разделов (в частности, при перемещении элементов управления из неповторяющегося раздела в повторяющийся), так как это может привести к проблемам, связанным с соответствующими полями или группами.
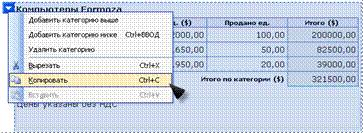
Укажите на раздел формы, а затем щелкните этот раздел, когда вокруг него появится пунктирная граница.
Нажмите кнопку контекстного меню ![]() в левом верхнем углу выделенного
раздела, а затем в контекстном меню выберите команду Копировать.
в левом верхнем углу выделенного
раздела, а затем в контекстном меню выберите команду Копировать.
Если раздел нужно скопировать в другую форму, откройте эту форму.
Выберите место, куда нужно вставить раздел.
На панели инструментов Стандартная нажмите кнопку Вставить
![]() .
.
Компьютерные сети
Общие сведения
Первоначальными посылками к созданию компьютерных сетей явились: необходимость быстрого обмена большими объемами информации между компьютерами (а не с помощью дискет) и необходимость совместного использования принтеров (исключая их перетаскивание) как сравнительно дорогих и не очень загруженных устройств в случае их индивидуального использования. В более общем случае сеть можно определить как объединение компьютеров для совместного использования ресурсов (дисковые накопители, файлы, базы данных, принтеры, коммуникационное и другое оборудование. Компьютеры в сети называются узлами. Если узлы находятся в непосредственной близости друг к другу (как правило, в одном здании), то сеть называется локальной. Если узлы рассредоточены шире (в пределах города, государства, мира), то сеть называется глобальной.
Существует пять типов сетевых подключений и подключений удаленного доступа. В следующей таблице показаны все типы подключений, описаны используемые ими способы связи и приведены примеры этих подключений.
| Тип подключения | Способ связи | Пример |
| Подключения удаленного доступа | Модем, ISDN, X.25 | Подключение к сети предприятия или к Интернету средствами удаленного доступа |
| Подключения по локальной сети | Ethernet, Token Ring, кабельный модем, DSL, FDDI, IP поверх ATM, IrDA, беспроводная связь, технологии глобальных сетей (T1, Frame Relay) | Обычный пользователь сети предприятия. Подключение к Интернету через кабельный модем или линию DSL. С помощью адаптеров Ethernet, IrDA, HPNA и беспроводных адаптеров можно построить домашнюю или небольшую офисную сеть. |
| Подключения виртуальной частной сети (VPN) | Виртуальная частная сеть (VPN) с использованием туннеля PPTP или L2TP в корпоративной сети или в Интернете | Безопасное подключение к корпоративной сети через Интернет |
| Прямые подключения | Последовательный кабель, инфракрасная связь, кабель DirectParallel | Синхронизация данных между карманным компьютером Windows CE и настольным компьютером |
| Входящие подключения | Подключения удаленного доступа, подключения VPN или прямые подключения | Вызов для установки связи с сервером удаленного доступа в домашней или небольшой офисной сети |
Существует два типа локальных сетей:
1) сети типа клиент/сервер используют выделенный компьютер - сервер, на котором сосредоточены файлы общего пользования и который предоставляет сервис печати для многих пользователей. Серверов может быть несколько и каждый из них может обслуживать свою группу пользователей или управлять определенными базами данных. Узлы (рабочие станции) называются клиентами. Клиенты имеют в своем распоряжении принтеры сервера и жесткие диски сервера.
сервер
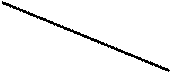
![]()
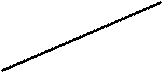
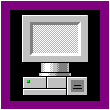
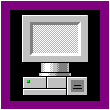
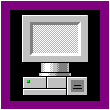
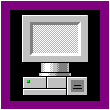
Клиент клиент клиент
В качестве клиентов могут использоваться как мощные, так и маломощные компьютеры. В качестве серверов устанавливают мощные компьютеры, оптимизированные для быстрого обслуживания запросов клиентов и высоконадежной защиты данных.
Серверы работают под управлением специализированных операционных систем, среди которых назовем (с ними работает Windows): Novell NetWare, Windows NT Server, IBM OS/2 LAN Server;
Рабочая станция Рабочая станция
![]()
![]()
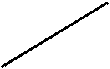
![]()
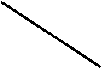
![]()
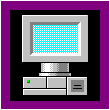
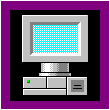
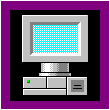
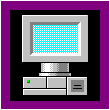
Рабочая станция Рабочая станция
2) одноранговые сети не используют серверы. Одновременно с обслуживанием пользователя любой достаточно мощный компьютер одноранговой сети может брать на себя функции сервера, открывая другим компьютерам сети доступ к своим устройствам и файлам. Windows поддерживает работу одноранговых сетей в качестве их операционной системы.
Топологии локальных сетей
Существует много схем соединения компьютеров в сеть. Эти схемы называют топологиями сети. Каждая топология имеет свои преимущества. Наиболее широко используются:
![]()
![]()
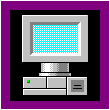
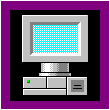
![]()
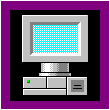
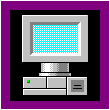
1) шинная топология, когда все компьютеры подключены к главному кабелю и в любой момент времени имеют равноправный доступ к нему. Ее преимущества: простота наращивания сети и наиболее дешевый вариант сети. Недостаток: при разрыве кабеля или подключении нового компьютера вся сеть не функционирует;
2) звездообразная топология, когда компьютеры соединяются через центральное устройство, называемое хабом. Преимущества: надежность, т.к при нарушении кабеля одного из компьютеров только он теряет связь с сетью, которая продолжает работать. Недостаток: необходимость хаба.
![]()
![]()
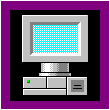
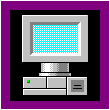
![]() ХАБ
ХАБ
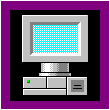
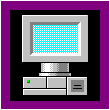
![]()
![]()
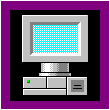
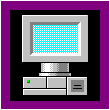
![]() Вход Выход
Вход Выход
Выход Вход
![]()
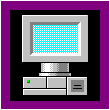
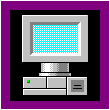
3) кольцевая топология, когда компьютеры соединяются друг с другом через порты данных Вход и Выход. Каждый компьютер посылает сигналы соседнему по сети компьютеру. Информация идет из порта Выход одного компьютера в порт Вход другого. Из-за сложностей с прокладкой кабеля чистую кольцевую топологию не используют. Вместо этого используется специальный центральный хаб, реализующий кольцевую топологию со звездообразной схемой прокладки кабеля и называемый устройством доступа к среде;
4) смешанная топология звезда-шина. Как и в случае совмещения звездообразной и кольцевой топологий в этих сетях для соединения узлов используется специальный хаб, называемый концентратором. Данные, посылаемые любым узлом сети, пересылаются через концентратор всем остальным узлам. Данный тип топологии широко применяется для построения больших сетей, а также в случаях, когда прокладка общей шины либо нежелательна, либо не практична.
Сетевое оборудование
В большинстве случаев, чтобы подключить компьютер к сети, в нем надо установить плату сетевого адаптера, которая обеспечивает связь компьютера с сетевым кабелем. Основной физической составляющей сети является кабельная система, которая реализуется с помощью коаксиальных кабелей, кабелей типа витых пар, оптоволоконных кабелей и др. Основные сведения о них приведены в таблице.
| Тип | Скорость | Описание | Концентратор | Открытая проводка |
| Ethernet на коаксиальном кабеле с разъемами | 2 Мбит/с | Сравнительно старая технология 10Base2 использует для соединения компьютеров коаксиальный кабель, отличный от используемого для кабельного телевидения. Все компьютеры подключаются последовательно. Каждый компьютер подключается к кабелю с помощью T-образного соединителя BNC, а на концах кабеля должны стоять 50-омные терминаторы. При добавлении в сеть компьютер подключается к одному из концов цепочки.10Base2 поддерживает скорость передачи данных до 2 Мбит/с. | Нет | Да |
| Ethernet на витой паре с разъемами RJ-45 | 10-100 Мбит/с | Наиболее распространенный на сегодняшний день тип сети. Используемая медная витая пара выглядит немного толще, чем обычный телефонный провод. Для подключения компьютеров используется концентратор, позволяющий расширять сеть посредством централизованного подключения компонентов. Данные, приходящие на один из портов концентратора, копируются на другие порты и становятся видны всем подключенным устройствам. | Да | Да |
| Телефонная линия | 1-10 Мбит/с | Сети данного типа используют существующие телефонные линии, но работают в другом частотном диапазоне, чтобы не создавать помех для обычных телефонных разговоров. Каждое телефонное гнездо RJ-11 становится портом сети, что устраняет потребность в концентраторе. Спецификация стандарта HomePNA (Home Phoneline Networking Alliance) 2.0 предусматривает скорость передачи данных до 10 Мбит/с. Это новая технология, поэтому для получения сведений о настройке и ограничениях рекомендуется ознакомиться с документацией изготовителя. | Нет | Телефонное гнездо |
| Линия электропередачи | 1-10 Мбит/с | Сети на базе линий электропередачи аналогичны сетям на базе телефонный линий, но используют для передачи данных между компьютерами электрическую проводку и розетки. Эта технология также не требует концентратора и может достигать скорости передачи данных в 10 Мбит/с. Это новая технология, поэтому для получения сведений о настройке и ограничениях рекомендуется ознакомиться с документацией изготовителя. | Да | До розетки электросети |
| Беспроводные сети | 1-10 Мбит/с | Беспроводные сети соединяют компьютеры без использования кабелей или других физических средств. Для передачи данных со скоростью до 10 Мбит/с используются специально выделенные радиочастоты. В настоящее время предлагаемые различными производителями аппаратные реализации беспроводной передачи данных значительно отличаются друг от друга. Некоторые беспроводные сети требуют наличия концентратора. В виду этого для получения сведений о настройке и ограничениях рекомендуется ознакомиться с документацией изготовителя. | По-разному | Нет |
Правила и поддерживающие их программы, с помощью которых компьютеры "разговаривают" в сети, называются сетевым протоколом. Протоколы позволяют находить компьютеры в сети, обмениваться информацией и поддерживать целостность передаваемых данных. Наиболее распространенным является протокол TCP/IP.
Сетевые возможности Windows
Прежде чем начать работу в сети, должны быть установлены сетевые компоненты Windows. Это входит в задачи профессионала высокого уровня, называемого сетевым администратором, и мы не будем их касаться.
Доступ к сети посредством Windows осуществляется с помощью значка Сетевое окружение на рабочем столе, либо с помощью Проводника. Чтобы войти в сеть, надо дважды щелкнуть по значку Сетевое окружение, и Вы увидите значки всех компьютеров и устройств в сети, доступ к которым Вам разрешен. Например, если Вы хотите воспользоваться принтером, подключенным к одному из компьютеров, то достаточно дважды щелкнуть по значку компьютера и выбрать нужный принтер. Можно получить доступ как к локальной сети, в которой Вы работаете, так и к другим отдельным сетям, подключенным к локальной, дважды щелкнув по значку Вся сеть. Чтобы войти в сеть с помощью Проводника, надо в дереве папок дважды щелкнуть по папке Сетевое окружение и Вы увидите список ресурсов сети.
Ресурсы сети могут включать не только компьютеры и подключенные к ним устройства (например, жесткие диски, принтеры), но также папки и файлы. Когда Вы работаете на компьютере, то Вы сами решаете к каким его устройства или папкам предоставить доступ другим пользователям сети. Чтобы предоставить общий доступ к принтеру :
Откройте компонент Принтеры и факсы.
Щелкните правой кнопкой принтер, который требуется сделать общим, и выберите команду Общий доступ.
Перечень параметров на вкладке Доступ варьируется в зависимости от того, включен ли на компьютере совместный доступ. Для получения инструкций о дальнейших действиях щелкните параметр, описывающий вкладку Доступ.
Чтобы открыть папку "Принтеры и факсы", нажмите кнопку Пуск, выберите команды Настройка и Панель управления, затем дважды щелкните значок Принтеры и факсы.
Общий доступ к принтеру также можно разрешить из папки "Принтеры и факсы". Для этого следует выделить принтер и щелкнуть ссылку Совместный доступ к принтеру в группе Задачи в левой части окна папки. Этот параметр доступен, только если включено представление папок в виде веб-страниц и принтер выделен.
Чтобы обеспечить общий доступ к файлам и папкам на компьютере :
Откройте папку Мои документы.
Выберите файл или папку, доступ к которым следует предоставить.
Перетащите этот файл или папку в папку Общие документы, указанную в списке Другие места.
Чтобы открыть общую папку на другом компьютере
Откройте окно Мой компьютер.
В списке Другие места щелкните ссылку Мое сетевое окружение. На экране появятся общие папки сети. Если этого не произойдет, сделайте следующее.
В окне Мое сетевое окружение дважды щелкните значок Вся сеть.
Дважды щелкните значок Сеть Microsoft Windows, а затем дважды щелкните сеть, к которой необходимо получить доступ.
Дважды щелкните компьютер, на котором находится общая папка.
Дважды щелкните значок папки, которую требуется открыть.
Если Ваша локальная сеть является сетью типа клиент/ сервер и работает под управлением сетевой операционной системы, например, Nowel Net Ware, то на Вашем персональном компьютере может быть установлена Windows и никаких проблем после соответствующей настройки не возникнет, т.е. Вы можете спокойно продолжать работу с Windows, не зная как пользователь, что такое Nowel Net Ware и даже не догадываясь о ее существовании.
Глобальная сеть Internet
Internet - глобальная компьютерная сеть, охватывающая весь мир. Ежегодно размер сети увеличивается на 7-10%. Internet образует как бы ядро, обеспечивающее связь различных информационных сетей, принадлежащих различным учреждениям во всем мире.
Если ранее сеть использовалась исключительно в качестве среды передачи файлов и сообщений электронной почты, то сегодня решаются более сложные задачи распределенного доступа к ресурсам. Созданы оболочки, поддерживающие функции сетевого поиска и доступа к распределенным информационным ресурсам, электронным архивам.
Internet, служившая когда-то исключительно исследовательским и учебным группам, чьи интересы простирались вплоть до доступа к суперкомпьютерам, стала популярной в деловом мире. Компании привлекает быстрота, дешевизна глобальной связи, удобство для проведения совместных работ, доступность программ, уникальная база данных сети Internet. Они рассматривают глобальную сеть как дополнение к своим собственным локальным сетям.
При низкой стоимости услуг (часто это только фиксированная ежемесячная плата за используемые линии или телефоны) пользователи могут получить доступ к коммерческим и некоммерческим информационным службам США, Канады, Австралии и многих европейских стран. В архивах свободного доступа сети Internet можно найти информацию практически по всем сферам человеческой деятельности, начиная с новых научных открытий до прогноза погоды.
Internet предоставляет уникальные возможности дешевой, надежной и конфиденциальной глобальной связи по всему миру. Это оказывается очень удобным для фирм, имеющим свои филиалы по всему миру, транснациональных корпораций и структур управления. Обычно, использование инфраструктуры Internet для международной связи обходится значительно дешевле прямой компьютерной связи через спутниковый канал или через телефон.
Электронная почта - самая распространенная услуга сети Internet. Посылка письма по электронной почте обходится значительно дешевле посылки обычного письма. Кроме того, сообщение, посланное по электронной почте, дойдет до адресата за несколько часов, в то время как обычное письмо может добираться до адресата несколько дней, а то и недель.
В настоящее время Internet испытывает период подъема во многом благодаря активной поддержке со стороны правительств большинства развитых стран и все более заметной "коммерциализации" сети (ожидается, что 80-90% средств будет поступать из частного сектора).
Подключение к Интернету
Чтобы создать подключение к Интернету
Откройте компонент Сетевые подключения.
В группе Типичные сетевые задачи щелкните ссылку Создать новое подключение и затем нажмите кнопку Далее.
Выберите вариант Подключить к Интернету и нажмите кнопку Далее.
Воспользуйтесь одним из следующих методов.
Если уже имеется учетная запись, назначенная поставщиком услуг Интернета, выберите вариант Установить подключение вручную и нажмите кнопку Далее.
Если поставщик услуг Интернета предоставил компакт-диск, выберите вариант Использовать компакт-диск поставщика услуг Интернета и нажмите кнопку Далее.
Если учетная запись Интернета еще не назначена, выберите вариант Выбрать из списка поставщиков услуг Интернета и нажмите кнопку Далее.
Для получения дальнейших указаний щелкните ссылку на выбранный в предыдущем пункте вариант.
Установить подключение вручную:
Если подключение к поставщику услуг Интернета производится с помощью обычного модема с быстродействием 28,8 Кбит/с или 56 Кбит/с или модема ISDN, выберите вариант Подключаться, используя удаленный доступ, нажмите кнопку Далее и следуйте указаниям мастера.
Если для подключения к поставщику услуг Интернета с помощью линии DSL или кабельного модема требуется предоставлять имя пользователя и пароль, выберите вариант Подключаться, используя высокоскоростное подключение с указанием имени пользователя и пароля, нажмите кнопку Далее и следуйте указаниям мастера.
Если подключение к поставщику услуг Интернета через линию DSL или кабельный модем всегда включено и не требует ввода имени пользователя и пароля, выберите вариант Подключаться, используя всегда включенное высокоскоростное подключение, нажмите кнопку Далее и затем кнопку Готово.
Использовать компакт-диск поставщика услуг Интернета:
Нажмите кнопку Далее, а затем кнопку Готово. Вставьте в дисковод компакт-диск, предоставленный поставщиком услуг Интернета, и следуйте дальнейшим указаниям мастера.
Выбрать поставщика услуг Интернета из списка:
Для создания учетной записи Интернета с помощью программы MSN Explorer выберите вариант Создать доступ к Интернету, используя проводник MSN (только США) и нажмите кнопку Готово. Следуйте указаниям программы MSN Explorer.
Для выбора поставщика услуг Интернета выберите вариант Выбрать другие ISP, нажмите кнопку Готово, а затем дважды щелкните ярлык Дополнительный список поставщиков услуг Интернета. В окне мастера подключения к Интернету установите переключатель в положение Создать новую учетную запись Интернета, нажмите кнопку Далее и следуйте указаниям мастера.
Примечания:
Чтобы открыть папку "Сетевые подключения", нажмите кнопку Пуск, выберите команды Настройка и Панель управления, затем дважды щелкните значок Сетевые подключения.
Если используемый модем DSL или кабельный модем всегда подключен к Интернету и поставщик услуг Интернета не требует каждый раз вводить имя пользователя и пароль, услуги мастера нового подключения не нужны. Для имеющегося широкополосного подключения не потребуется дополнительная настройка.
Перед созданием подключения к Интернету выясните у своего поставщика услуг Интернета необходимые параметры этого подключения. Для подключения к поставщику услуг Интернета могут потребоваться следующие параметры:
назначенный IP-адрес;
адреса DNS и имена доменов;
параметры POP3 для входящей электронной почты;
параметры SMTP для исходящей электронной почты.
Протоколы
Компьютеры, подключенные к Internet, могут иметь различную архитектуру и программное обеспечение. Совместимость достигается за счет использования коммуникационных протоколов, то есть, наборов правил, касающихся передачи информации по сетям. Работа Internet основана на использовании протокола TCP/IP (Transmission Control Protocol - Internet Protocol). На самом деле под названием TCP/IP скрывается целое семейство протоколов, решающих те или иные частные задачи. Перечислим основные из них:
Транспортные протоколы TCP и UDP (User Datagram Protocol) управляют процессом передачи данных между машинами;
Протоколы маршрутизации IP, ICMP (Internet Control Message Protocol), RIP (Routing Information Protocol) обрабатывают адресацию данных, обеспечивают их физическую передачу и отвечают за выбор наилучшего маршрута до адресата;
Протоколы поддержки сетевого адреса DNS (Domain Name System), ARP (Address Resolution Protocol) обеспечивают идентификацию машины в сети по ее уникальному адресу;
Шлюзовые протоколы EGP (Exterior Gateway Protocol), GCP (Gateway-to-gateway protocol), IGP (Interior Gateway Protocol) отвечают за передачу информации о маршрутизации данных и состоянии сети, а также обрабатывают данные для взаимодействия с локальными сетями;
Протоколы прикладных сервисов FTP (File Transmission Protocol), Telnet и др. - сетевые программы, обеспечивающие доступ к различным услугам и службам Сети - например, передаче файлов между компьютерами;
Протокол SMTP (Simple Mail Transfer Protocol) отвечает за передачу сообщений электронной почты.
IP-адреса .
Каждый компьютер, подключенный к Internet, имеет уникальный адрес, называемый IP-адресом. IP-адрес машины может быть постоянным или каждый раз назначаться сервером при соединении с Сетью, но всегда один IP соответствует одной машине. IP-адрес имеет длину 4 байта (по сетевой терминологии октета ) или 32 бита. При записи адреса октеты разделяют точками.
Примеры:
IP-адрес сервера НГАСУ: 62.76.97.33 IP-адрес сервера компании Microsoft: 204.146.46.133 IP-адрес сервера компании IBM: 207.68.137.53
Поскольку одним байтом можно представить числа от 0 до 255, теоретически получается более 4 миллиардов возможных адресов машин! На самом деле, некоторые комбинации битов зарезервированы и это число намного меньше. Так, адрес 127.0.0.1 используется только на локальной машине.
Любой IP-адрес состоит из 2 частей - адреса сети и адреса хоста ( хостами называют подключенные к Internet компьютеры и некоторые другие сетевые устройства).
В зависимости от того, какая часть IP выделена под адрес сети, различают сети (и IP-адреса) классов A, B и C (существуют также служебные классы D и E). Если символически представить IP в виде w. x. y. z, информацию о классах сетей можно объединить в таблицу:
| Класс сети | Октеты номера сети | Значения первого октета | Октеты номера хоста | Возможное число сетей | Возможное число хостов в сети |
| A | w | 1-126 | x. y. z | 126 | 16777214 |
| B | w. x | 128-191 | y. z | 16384 | 65534 |
| C | w. x. y | 192-223 | z | 2097151 | 254 |
Итак, по первому октету можно судить о классе сети, а всего возможно определенное число сетей каждого класса - например, при современной структуре IP может существовать не более 126 гигантских подсетей класса A, каждая из которых может объединить до 16,7 млн. компьютеров.
Чтобы отделить адрес сети от адреса хоста, используется маска подсети, также представляющая собой 32-битное число. По умолчанию сетям класса A соответствует маска 255.0.0.0, класса B - 255.255.0.0, а сетям класса C - 255.255.255.0.Т. е., в двоичном представлении маски, позиции, соответствующие адресу сети, закрыты единицами. Маска подсети может использоваться и для других целей, например, для логического разделения локальных сетей на подсети меньшего масштаба.
Доменные имена .
Доменное имя также представляет собой уникальный адрес компьютера в сети, но для удобства пользователей вместо цифр в нем используются слова, разделенные точками. Доменное имя состоит из нескольких иерархически расположенных доменов , а под доменом понимают просто поименованный набор хостов, объединенных по территориальному или организационному признаку.
Правила составления доменных имен менее жесткие, чем при назначении IP, но и здесь есть определенная структура. Так, доменное имя любого сервера может включать в себя следующие части:
www - префикс, указывающий на принадлежность сервера “Всемирной паутине" World Wide Web; необязателен, но широко распространен в доменных именах.
домен третьего уровня, содержащий, например, имя организации;
домен второго уровня - один из территориальных доменов какого-либо региона;
домен верхнего уровня - в нашем случае один из территориальных доменов России (чаще всего используется ru) или какой-либо другой страны.
Таким образом, если исключить префикс www, доменное имя записывается “снизу вверх", от более локального домена к более глобальному.
Другие примеры доменных имен:
http://www.minfin.ru/ - сервер Министерства финансов РФ http://online. rbc.ru/rsg/ - экономические игры он-лайн на сервере "РосБизнесКонсалтинг"
Домен верхнего уровня может обозначать не только территорию, но и принадлежность организации, владеющей хостом (в основном, но не всегда, для хостов, расположенных в США). Принятые сегодня домены верхнего уровня приведены в таблице:
| Имя домена |
Принадлежность хостов домена |
| COM | Коммерческие организации |
| EDU | Образовательные учреждения |
| GOV | Правительственные учреждения |
| INT | Международные организации |
| MIL | Военные учреждения |
| NET | Организации, управляющие Internet или входящие в его структуру |
| ORG | Прочие организации |
Те же сокращения могут применяться и в доменах более низких уровней для подчеркивания принадлежности организации, так, сервер правительства России в Сети имеет адрес http://www.gov.ru/. При некотором навыке работы с Сетью нетрудно научиться по доменному имени определять примерную принадлежность хоста.
Доменные имена преобразуются в понятные для компьютера IP-адреса при помощи системы DNS (Domain Name System), состоящей из иерархии DNS-серверов. На вершине иерархии стоят серверы корневой зоны с именами a. root_server.net, b. root_server.net и т.д., дублирующие информацию друг друга. Локальный сервер, получив от машины-клиента запрос на соединение с некоторым адресом, передает его локальному DNS-серверу, который выделит из запроса доменное имя и либо найдет соответствующий IP у себя в базе данных, либо обратится к одному из серверов корневой зоны. Последний вернет указатель на DNS-сервер известного ему домена, в который входит запрошенный адрес, и полностью устранится из процесса. Такие вложенные запросы могут повторяться, причем каждый раз локальный DNS-сервер будет обращаться к серверу имен все более низкого уровня. Только после окончания этого многоступенчатого процесса DNS-сервер вернет преобразованный адрес компьютеру, сделавшему запрос, и пользователь сможет, наконец, увидеть на своем мониторе, что же за информация расположена по введенному им адресу.
Доменные имена не только более понятны, чем IP-адреса, но и более универсальны, их проще переназначать и использовать повторно, а один хост, имеющий один IP-адрес, вполне может иметь несколько доменных имен. В Сети существуют службы, предоставляющие бесплатно или за плату доменные имена третьего или второго уровня.
“Всемирная паутина" и другие службы Сети
Сегодня для рядового пользователя слова “Internet" и “World Wide Web" (Web, WWW) - синонимы. На самом деле WWW - ведущий, но не единственный сервис всемирной Сети. Internet - не только “сеть сетей", но и объединение нескольких служб, каждая из которых определяется собственным протоколом прикладного уровня, отвечающим за тот или иной способ взаимодействия с пользователем. Протоколы прикладного уровня работают именно на “конечном этапе" взаимодействия с пользователем, преобразуя полученную с помощью сетевых протоколов TCP/IP информацию в нечто, пригодное для восприятия человеком.
Некоторые исторически предшествующие WWW, но до сих пор используемые сетевые службы (телеконференции UseNet, служба Gopher, электронные доски объявлений BBS) в этом пособии не затрагиваются, другие же (электронная почта, FTP) будут рассмотрены ниже.
Web, HTTP, HTML
Итак, World Wide Web - ведущий сервис Internet, постепенно вытесняющий или включающий в себя большинство других сетевых служб. Прикладной протокол, используемый в WWW, называется HTTP (Hypertext Transfer Protocol), что переводится как “протокол передачи гипертекста". Документы, составляющие содержание WWW, называются Web-страницами , а формат, с помощью которого подготавливаются Web-страницы, называется HTML (HyperText Markup Language) или “язык разметки гипертекста". Под гипертекстом же в простейшем случае понимается текст, позволяющий не только последовательное прочтение, но и гиперссылками связанный с другими текстами.
Формат HTML представляет собой набор команд, которые описывают структуру документа.php позволяет выделить в тексте отдельные логические части (заголовки, абзацы, списки и т.д.), поместить на Web-страницу отдельно подготовленную фотографию или картинку, организовать на странице ссылки для связи с другими документами, но не задает конкретные и точные атрибуты форматирования документа, как, например, Microsoft Word. Конкретный вид документа окончательно определяет только программа - обозреватель (браузер, например Internet Explorer, см. ниже) на Вашем компьютере. Необходимость именно такого подхода связана, опять же, с разнородностью аппаратного и программного обеспечения компьютеров, подключенных к Internet.
С точки зрения пользователя, Web-страница - это просто файл типа *. htm или *.php, находящийся где-то на сервере Internet или на жестком диске Вашей машины.
URL -адреса.
Поскольку любой компьютер в Internet имеет свой уникальный адрес, представимый в виде IP или в виде доменного имени, каждый файл, расположенный в какой-либо папке на таком компьютере, тоже имеет уникальный адрес, называемый URL (Uniform Resource Locator). Полный URL-адрес документа в Сети состоит из следующих частей:
префикс протокола, состоящий из имени протокола, двоеточия и двух символов “/". Основные префиксы протоколов, с которыми Вы столкнетесь, работая в WWW, приведены в таблице:
| Протокол | Пояснение |
| http:// | HTTP - основной протокол, обеспечивающий доступ к Web-страницам. |
| ftp: // | Протокол передачи файлов FTP, позволяющий при помощи программы FTP-клиента получить файлы с удаленного компьютера |
| mailto: | Доступ к электронной почте |
| file: // | Указывается вместо имени протокола при обращении к Web-странице, расположенной на локальной машине |
доменное имя компьютера или его IP-адрес вместо доменного имени;
номер порта , через который происходит взаимодействие с сервером. Перед номером порта ставится двоеточие. С точки зрения пользователя указание порта бывает полезно, например, для “принудительной" перекодировки документа. Так, адреса http://www.newmail.ru: 8100/ и http://www.newmail.ru: 8101/ адресуют один и тот же сервер, но в первом случае документ читается в кодировке KOI-8, а во втором - в кодировке Windows. Вообще же, номер порта включается в URL только при нестандартных настройках сервера;
имя файла на этом компьютере, которое может включать и путь от корневого каталога сервера. В записи пути по дереву каталогов сервера используется символ ‘/’, а не ‘\’, как принято в Dos и Windows. Заметим, что корневой каталог на сервере - совсем не обязательно “головной каталог диска", как на локальной машине, а при соединении с сервером мы получаем доступ не ко всем его папкам и файлам, а только к тем, которые на нем специальным образом “размещены” и открыты для просмотра через WWW.
закладка, позволяющая перейти в нужную часть документа. Имя закладки отделяется от имени файла символом #.
В целях совместимости имена файлов, размещаемых в Internet, обычно строятся по правилам DOS - то есть, состоят из латинских букв, цифр и символа подчеркивания и имеют длину не более 8 символов. С другой стороны, web-страницам принято давать расширение *.php, а не *. htm.
Следует также помнить, что URL может быть чувствителен к регистру символов, то есть, http://www.TNT.ru/ и http://www.tnt.ru/ - это не один и тот же адрес.
Весьма часто Вам встретятся URL-адреса, не содержащие имени html-файла, тем не менее, при вводе такого URL, мы все же попадаем на конкретную Web-страницу. Это означает, что документ имеет имя по умолчанию, которое может назначаться при администрировании сервера. Чаще всего это имя index.php, так что URL http://www.host.ru/ может означать совершенно то же самое, что http://www.host.ru/index.php. Префикс протокола http: //, используемого по умолчанию, при записи полного URL также обычно опускают.
Работа с обозревателем Internet Explorer
Обозреватель или браузер (browser) - это программа для просмотра документов на Web-серверах и доступа к различным службам Internet. Сегодня распространены 2 браузера - Internet Explorer фирмы Microsoft и Netscape Navigator фирмы Netscape.
В дальнейшем мы будем ориентироваться на работу с Internet Explorer (IE) версии 6.0, который в настоящее время является стандартом и входит в состав последних версий Microsoft Windows.
Окно программы I nternet Explorer
Запустить IE можно двойным щелчком по ярлыку “Internet Explorer” на Рабочем Столе Windows или найдя соответствующий ярлык в разделе “Программы” меню “Пуск". Окно браузера Internet Explorer имеет вид:
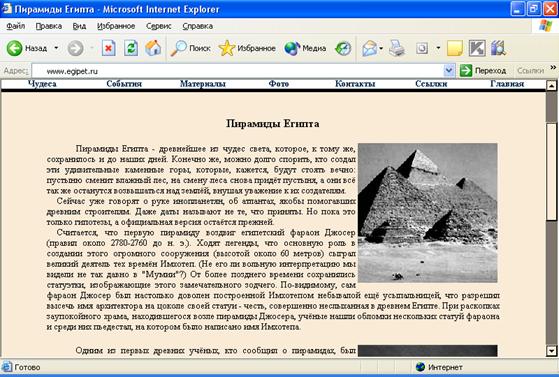
В верхней строке окна IE 6.0 - строке заголовка всегда выводится название текущего документа (или URL, если названия у документа нет). Ниже расположена строка меню, а под ней - панель инструментов , состоящая из двух частей - набора кнопок навигации и адресной строки , в которой выведен URL текущего документа. Основная часть окна является рабочей областью и служит для просмотра содержимого Web-страниц. Нижняя строка окна - строка состояния - служит для отображения текущего состояния программы. Так, при выборе пункта меню в строке состояния выводится краткая справка по этому пункту, в процессе загрузки Web - страницы сообщается о ее ходе, а при выборе ссылки на другую Web-страницу в строке состояния выводится ее URL.
Если кнопки навигации или адресная строка в Вашем браузере выключены, включить их можно, установив соответствующие флажки в меню Вид, подменю Панели инструментов. Помните также, что как и в других приложениях, панели инструментов в IE можно перетаскивать, взявшись за их левый край. Обычно кнопки панели инструментов подписаны. Позднее, когда Вы освоите их уверенно, и возникнет желание увеличить место под рабочую часть окна, можно отключить подписи к кнопкам. Для этого нужно обратиться к меню Вид, подменю Панели инструментов, пункту Настройка... и в выпадающем списке "Текст кнопки" выбрать пункт "без подписей к кнопкам". В этом же окне можно по своему усмотрению добавлять и удалять кнопки на панель инструментов браузера. Вернуть вид панелей по умолчанию позволяет кнопка "Сброс".
Очень часто в процессе работы с браузером возникает необходимость просматривать более чем одну страницу в разных окнах браузера - например, пока грузится одна страница, можно читать другую. Открыть новое окно браузера можно с помощью команды Файл/ Создать/ Окно.
Навигация по страницам .
После того, как Вы запустили браузер, в него автоматически загружается начальная (основная) страница. Эта страница может быть Вами назначена и располагаться как на Вашем компьютере, так и в локальной сети Вашего офиса или в Internet.
Листать текущую страницу, если она не помещается на экран, можно с помощью обычных для Windows средств - стандартных сочетаний клавиш или полос прокрутки. Полезно сразу же настроить удобный для себя размер шрифта - с помощью команды Вид/ Размер шрифта Вы можете выбрать один из пяти основных размеров - от очень мелкого до очень крупного. Если на странице есть шрифты разных размеров, все они изменятся пропорционально.
Существует 3 способа перехода на другую Web-страницу:
введя URL новой страницы в адресной строке браузера;
щелкнув по гиперссылке на текущей странице;
выбрав ссылку из “Избранного" или панели ссылок.
Для перехода первым способом достаточно щелкнуть “мышью” в адресной строке, ввести URL требуемой страницы, например, http://www.rambler.ru/, и нажать Enter. URL в адресной строке можно вводить и не целиком - как правило, браузер позволяет не набирать префикс http://Если адрес интересующей нас страницы недавно уже набирался, можно открыть список в адресной строке и выбрать страницу из списка.
Вернуться к странице, которую Вы просматривали до этого, можно с помощью кнопки Назад на панели инструментов. Кнопка Вперед активна только если до этого использовалась Назад и позволяет вернуться к странице, с которой мы ушли кнопкой возврата.
Еще дальше вернуться назад позволяет Журнал, содержащий ссылки для быстрого доступа к ранее посещенным страницам. Открыть окно журнала можно с помощью кнопки панели инструментов или командой Вид/ Панели обозревателя... В окне журнала есть функции упорядочения ссылок и поиска по ним. Управлять журналом можно на вкладке Общие окна Свойства обозревателя (меню Сервис). В частности, можно очистить журнал и указать количество дней, которое ссылки должны в нем храниться.
Кнопка Остановить панели инструментов прекращает загрузку страницы (ее можно нажать, например, если мы обнаружили, что материал страницы нам неинтересен).
Кнопка Обновить панели инструментов, напротив, начинает загрузку страницы заново. Это может понадобиться, если в процессе загрузки возникли сбои или проблемы со связью. Кроме того, браузер копирует посещенные страницы в особую папку для ускорения их последующего просмотра. При повторном посещении сохраненной страницы браузер не всегда верно определяет, что страница на сервере обновлялась, и загружает ее старую копию с жесткого диска. Нажатие кнопки Обновить позволяет убедиться, что загрузка ведется именно с сервера Internet, а не из папки временных файлов.
Если Вы заблудились в лабиринтах Internet, выручить вас может кнопка Домой, немедленно возвращающая на начальную страницу.
Гиперссылки .
Главное, что делает WWW “всемирной паутиной” - наличие на ее страницах гиперссылок. Поскольку многие из гипертекстовых документов включают в себя множество ссылок, каждый документ в Internet потенциально связан с каждым.
Гиперссылка состоит из "внутренней" части, то есть, URL адресуемого документа, и "внешней" части, видимой на экране и называемой якорем гиперссылки. Якорь гиперссылки может представлять собой слово или группу слов, картинку или часть картинки. Если подвести указатель “мыши" к ссылке, он примет форму ладони с вытянутым указательным пальцем - и это самый надежный способ ее определения.
Кроме того, практически всегда текстовые ссылки выделены другим цветом и очень часто подчеркнуты. Графические ссылки часто заключены в рамку того же цвета, которым выделяются текстовые ссылки. По умолчанию это синий цвет, но каждая Web-страница может использовать свое собственное оформление. Цвет ссылок, которые уже выбирались пользователем, обычно отличается от цвета не посещенных ссылок и выглядит более “бледным” (по умолчанию - фиолетовый).
Перемещаться по ссылкам можно и с помощью клавиатуры. Нажатие клавиши TAB переводит вас к следующей по тексту ссылке, а Shift+TAB - к предыдущей. Выбранная с клавиатуры ссылка заключается в пунктирную рамку. Когда все ссылки в документе пройдены, выделение возвращается в адресную строку.
Прочитать адрес документа, на который указывает ссылка, можно в строке состояния браузера. Если на вкладке Дополнительно окна Свойства обозревателя (меню Сервис) установлен флажок "Показывать краткие ссылки", браузер дает "подсказку", расшифровывая в строке состояния вид ссылки, на которую показывает курсор. Например, при включенном флажке в строке состояния будет написано "Отправка почты rom@cipo. yar.ru", а при выключенном - "mailto: rom@cipo. yar.ru".
Для перехода к документу, на который указывает ссылка, достаточно один раз щелкнуть по ней левой кнопкой “мыши" или нажать Enter, если ссылка выбрана с клавиатуры. Документ может открыться в том же окне или в новом окне браузера, это зависит от его HTML-кода. Для ссылок, которые по умолчанию открываются в текущем окне, пользователь может управлять процессом - достаточно вызвать контекстное меню ссылки, щелкнув на ней правой кнопкой мыши и выбрать один из пунктов Открыть или Открыть в новом окне.
Кроме ссылок на гипертекстовые документы, Вы столкнетесь и с другими их видами, поэтому следует обращать внимание на то, что написано о ссылке в строке состояния. Посмотрите и проверьте примеры ссылок на разные ресурсы:
|
Обычная ссылка, например, http://www.yahoo.ru/ |
Это обычная гипертекстовая ссылка. Щелчок по ней вызовет переход к новому документу (в данном случае - к главной странице поискового сайта Yahoo). |
|
Почтовая ссылка, например, mailto: gates@microsoft.com |
Это ссылка на почтовый адрес. Щелчок по ней приведет к запуску окна создания сообщения, которое можно отправить по указанному в ссылке адресу. Если же ни одна почтовая программа на машине не установлена, браузер сообщит об этом. |
|
FTP-ссылка, например, ftp: // ftp. nsk. su/ |
Это ссылка на FTP-сервер, содержащий файловые архивы. При щелчке по ней браузер перейдет в режим FTP-клиента и покажет содержимое головного каталога архива. При этом панели инструментов браузера изменятся. Если же на компьютере установлена внешняя программа поддержки FTP, она будет запущена. |
|
Ссылка на файл, например, file: // /F: \Internet\archives\inet2000. zip |
Это ссылка на архивный файл типа *. zip, находящийся на сервере. После щелчка по ней браузер обычно спрашивает в окне диалога, что следует сделать с архивом - открыть в текущем положении или сохранить на диске. Такие же вопросы задаются и о многих других типах файлов, в том числе об исполняемых программах *. exe |
| Ссылка на картинку, например, file: // /F: \Internet\ie. jpg | Это ссылка на картинку, которая откроется в новом окне. |
|
Ссылка с хитростью, например, file: // /F: \Internet\Основы работы в Internet. htm#tab21 |
Это внутренняя ссылка на закладку в документе. Но HTML-код ссылки таков, что браузер при щелчке по ней откроет в новом маленьком окне картинку. Поэтому не удивляйтесь, если при посещении некоторых страниц окна вдруг "вываливаются ниоткуда"... это один из рекламных приемов в Сети. |
По адресу гиперссылки в строке состояния можно судить и о том, имеем ли мы дело со ссылкой на другой документ (внешняя ссылка) или другую часть этого же документа (внутренняя ссылка, в которой всегда присутствует символ #). Так, прочитав в строке состояния "http://www.lgg.ru/about. htm" легко догадаться, что речь идет о первом случае, а если там написано “file: // d: /stud/internet.php#t205 (локально) ” - о втором.
С точки зрения расположения адресуемого ссылкой документа различают также абсолютные и относительные ссылки. Абсолютные ссылки, как правило, содержат полный URL документа, находящегося на другом сервере, а относительные ссылки (в том числе и внутренние), ссылаются на документ, опуская общую адресную часть. В этом случае считается, что адрес искомого документа указан относительно положения текущего документа в структуре каталогов сервера.
С точки зрения пользователя “визуальной единицей” в Internet является не страница, а узел (сайт ), то есть, набор страниц, обычно имеющих общее доменное имя и связанных общей концепцией и единым стилем оформления. В пределах сайта, как правило, используются относительные ссылки, что, кроме всего прочего, позволяет просматривать сайт на локальной машине, не внося в него каких-либо изменений.
“Избранное” и управление им .
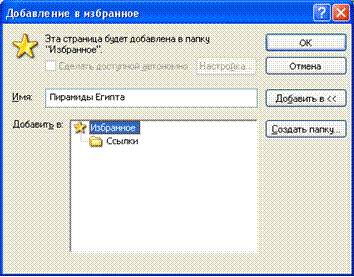
“Избранным" называется специальная папка на диске Вашего компьютера, в которую можно записывать адреса и названия часто используемых Вами Web-страниц. Для занесения текущей страницы в Избранное достаточно открыть меню Избранное и выбрать его первый пункт - Добавить в Избранное… Можно занести в Избранное и любую ссылку на текущей странице - достаточно правой кнопкой “мыши" вызвать на ней контекстное меню и обратиться к пункту Добавить в Избранное…. После этого в окне Добавление в Избранное Вас попросят ввести название ссылки (по умолчанию - заголовок документа). Здесь же, используя дерево каталогов, можно указать расположение ярлыка в Избранном - непосредственно в главной или в одной из вложенных папок (если дерево каталогов не видно, следует нажать кнопку Добавить в >>). Если ни одна из существующих папок Избранного не подходит - можно нажать кнопку Создать папку… и завести новую папку, куда будет помещена ссылка. Продуманная и вместе с тем не слишком громоздкая структура Избранного намного облегчает работу с браузером, особенно если Вы пользуетесь Internet часто. После внесения ссылки в Избранное, входя в меню и выбирая нужный ярлык, мы можем быстро переходить на Web-страницу, не вводя ее адреса.
Работать с Избранным можно и в отдельной панели браузера, открываемой кнопкой на панели инструментов.
Наконец, пункт Упорядочить Избранное… меню Избранное открывает типовое окно управления файлами, где можно создавать, переименовывать, удалять и перемещать вложенные в Избранное папки и ярлыки. Внеся необходимые изменения в структуру ярлыков, можно убрать окно кнопкой Закрыть.
Существуют альтернативные способы сохранения понравившейся ссылки для дальнейшего использования. Для этого достаточно нажать на ссылке левую кнопку мыши и, не отпуская ее, приемом “перетащил и оставил" переместить ссылку на Рабочий Стол Windows или в любую открытую папку. Там будет создан ярлык (файл типа *. url), которым можно управлять обычными средствами Windows. Можно копировать ярлыки и через Буфер Обмена Windows. Для этого достаточно выбрать в контекстном меню ссылки пункт Копировать ярлык, а затем пункт Вставить ярлык в контекстном меню Рабочего Стола или папки Windows.
Панель ссылок и выбор начальной страницы .
Если в списке Панели инструментов меню Вид установить флажок Ссылки, на экране появится дополнительная панель, состоящая из ярлыков. Эти ярлыки можно использовать для перехода к наиболее часто используемым страницам, таким как любимый поисковый или почтовый сервер, Ваша персональная страница и т.д. Удобна эта панель также для временного и оперативного сохранения ссылок. Если панель ссылок переполнена и не помещается в одну экранную строку, увидеть все ссылки можно, нажав на значок ">>", появляющийся в правой части панели.
Ссылки можно перетаскивать с панели ссылок и на нее приемом "перетащил и оставил", управлять ссылками можно, вызывая контекстное меню ярлычков. Ссылку из адресной строки можно перетащить, взявшись за значок Internet Explorer слева от адреса. В Избранном панели ссылок соответствует вложенная папка Ссылки.
Страница, автоматически загружаемая после запуска браузера, называется начальной страницей . По умолчанию в браузерах начальной выбрана страница фирмы-изготовителя браузера. Чтобы сделать начальной любую другую страницу, достаточно обратиться к меню Сервис, пункту Свойства обозревателя..., вкладке Общие и ввести адрес в поле ввода "Домашняя страница". Кнопка С текущей позволяет сделать начальной страницу, которая в этот момент открыта в браузере, кнопка С пустой делает начальной пустую страницу, а кнопка С исходной восстанавливает в качестве начальной русскоязычную страницу компании Microsoft.
И небольшой совет. При модемном (и вообще не слишком быстром) подключении лучше выбирать локально расположенную начальную страницу. В любом случае, не стоит выбирать в качестве начальной страницы сервер компании Microsoft или другой отдаленный и всегда перегруженный сервер.
Выбор кодировки и проблемы со шрифтами.
При загрузке русскоязычной страницы браузер не всегда правильно определяет ее кодировку, что приводит к “салату из символов” вместо текста. Связано это с тем, что в настоящее время широко распространены сразу несколько способов кодирования национальных алфавитов. Для англоязычных страниц проблемы кодировок не существует.
IE 6.0 поддерживает все основные русские кодировки, переключиться между которыми “принудительно” можно, выбрав кодировку из списка в меню Вид, подменю Кодировка. Кодировки, которые выбирались последними, видны в списке непосредственно, до остальных можно добраться, если раскрыть вложенный список Дополнительно. Установка флажка Автоматический выбор заставляет браузер принудительно выбирать для загружаемых страниц установленную в настоящий момент кодировку.
Кириллица (Windows) - кодировка от Microsoft, по умолчанию используемая для русского языка во всех приложениях под Windows;
Кириллица (KOI8-R) - кодировка KOI8-R, используемая для русского языка в операционной системе Unix;
Кириллица (DOS) - старая кодировка DOS, которая была фактическим стандартом до экспансии Windows;
Кириллица (ISO) - “универсальная” 16-битная кодировка, предлагаемая в настоящее время в качестве общемирового стандарта, но пока весьма ограниченно поддерживаемая.
Практически все русскоязычные страницы поддерживают хотя бы одну из этих кодировок. На многих страницах русскоязычного Интернета расположены ссылки, также позволяющие сменить кодировку. Наиболее часто эти ссылки представляют собой текст или изображения с сокращенными или полными названиями кодировок:
Windows: Win, Win-1251
DOS: Dos, IBM, DOS-866
KOI8-R: KOI, KOI-8, Unix
Mac: так обычно обозначается кодировка компьютеров “Macintosh"; в России они распространены мало;
Вторая проблема, возникающая при загрузке некоторых страниц - отсутствие на компьютере пользователя шрифтов, которые использовали разработчики страницы. Определить эту ситуацию можно по следующим признакам:
"неправильно" выведена только часть надписей, например, заголовки статей;
видны не "перепутанные" символы кириллицы, а дополнительные символы европейских шрифтов. Например, строка "Добрый вечер!" в KOI-8R прочитается как "дНАПШИ БЕВЕП!", а если не установлен шрифт кириллицы, то как "Aia? ue aa? a?!";
Решить проблему можно двумя способами:
установить средствами Windows необходимые шрифты;
отключить использование динамических шрифтов в Вашем браузере. В этом случае страница будет отображаться с использованием только 2 стандартных шрифтов - пропорционального и моноширинного. В IE 6.0 отключить динамические шрифты можно, нажав на закладке Общие окна Свойства обозревателя... кнопку Оформление и установив флажок Не учитывать шрифты, указанные на веб-страницах. Выбрать пропорциональный и моноширинный шрифты, используемые по умолчанию, можно, нажав кнопку Шрифты на этой же закладке окна Свойства обозревателя...
Работа с файлами в IE .
Понравившуюся Web-страницу можно распечатать, нажав кнопку Печать на панели инструментов или командой Файл/ Печать... Команда Файл/ Параметры страницы… позволяет выбрать размер бумаги и полей, колонтитулы печатного листа и т.д. Эти пункты меню стандартны для Windows и выводят стандартные окна диалога.
Открыть страницу, расположенную локально, то есть, на жестком диске Вашего компьютера, можно, обратившись к пункту Открыть… меню Файл и нажав на кнопку Обзор…. Появится стандартное окно открытия файла. IE умеет открывать не только Web-страницы, то есть, файлы типа *. htm или *.php, но и текстовые документы *. txt, рисунки и фото в форматах *. gif и *. jpg, и некоторые другие.
Если IE не может сам открыть файл, он откроет его назначенной для этого типа файлов программой. Если тип файла не зарегистрирован в Windows, IE предложит Вам самостоятельно выбрать программу, которой следует открыть файл.
Стандартен и способ сохранения локальной копии текущей Web-страницы - команда Файл/ Сохранить как…. В списке Тип файла предлагаются 3 основных возможности - сохранение Web-страницы полностью, сохранение только HTML-кода Web-страницы и сохранение в виде текстового файла. В первом и втором случае файл можно будет потом открыть для просмотра браузером или программой Microsoft Frontpage, или даже Microsoft Word 2003, в третьем случае - Блокнотом или любым другим текстовым редактором. В первом и втором случае сохранится не только текст, но и ссылки, формы ввода данных, скрытые программы на языке JavaScript, которые могут быть включены в текст страницы.
Кроме того, сохранение Web-страницы полностью обеспечивает и сохранение всей находящейся на ней графики, включая фоновые рисунки, кнопки, фотографии, клипы и т.д. Вся графика будет помещена во вложенную папку с названием вида Название_страницы. files. Например, если Вы назовете сохраняемую страницу "Путеводитель", в той же папке, куда сохранена страница, будет создана папка с именем "Путеводитель. files", содержащая всю графику. При этом IE 6.0 изменит при необходимости внутренние ссылки web-страницы так, чтобы сохраненная страница корректно открывалась для просмотра.
Сохранять страницу в формате "Веб-страница, только HTML" удобно, если страница не содержит графики или графика эта непринципиальна. В этом случае на место рисунков при загрузке сохраненной страницы будут выведены пустые рамки.
Иногда рисунки требуется сохранить отдельно. Для этого следует щелкнуть правой кнопкой мыши на рисунке и выбрать пункт меню Сохранить рисунок как… Имя, предлагаемое для рисунка по умолчанию, всегда соответствует его имени на Web-странице. Если рисунок загрузился не полностью, или вывод рисунков в браузере отключен, "оживить" его можно, выбрав из контекстного меню рисунка пункт Показать рисунок.
Сохранить фрагмент текста с Web-страницы можно, используя Буфер Обмена Windows. Для этого достаточно выделить фрагмент при нажатой левой клавише мыши, выбрать из контекстного меню фрагмента пункт Копировать, перейти в приложение, куда копируется текст (например, Microsoft Word или Блокнот) и выполнить в этом приложении команду Правка/ Вставить.
Поиск на текущей странице .
Не всегда легко найти на открытой странице нужный раздел или нужное слово. Помочь в этом может команда Правка/ Найти на этой странице..., открывающая простое окно поиска слов, почти такое же, как в программе Блокнот.
Ускорение загрузки страниц .
Если важно “содержание, а не форма", можно отключить на время вывод рисунков и проигрывание аудио - и видеозаписей со страниц, что существенно ускорит загрузку текста. Для этого достаточно отключить соответствующие флажки в списке закладки Дополнительно окна Свойства обозревателя… меню Сервис.
Поиск информации в Internet.
Существует во многом справедливое мнение, что уже сегодня в Internet “есть все" и проблема лишь в том, как найти нужную информацию. Сама открытая архитектура Сети способствует тому, что в ней отсутствует какая-либо централизация и ценнейшие для Вас данные, которые Вы безуспешно искали по всему свету, могут оказаться расположенными на сервере в одном городе с Вами. В этом разделе мы рассмотрим основные приемы целенаправленного поиска информации в Сети.
Можно выделить 2 взаимодополняющих подхода к сбору информации о ресурсах Internet - создание индексов и создание каталогов:
При первом способе мощные поисковые серверы непрерывно “обыскивают" Internet, создавая и пополняя базы данных, содержащие информацию о том, в каких документах Сети встречаются те или иные ключевые слова. Таким образом, реально поиск происходит не по серверам Internet, что было бы нереализуемо технически, а по базе данных поисковой машины, и отсутствие подходящей информации, найденной по запросу, еще не означает, что ее нет в Сети - можно попробовать воспользоваться другим поисковым средством или каталогом ресурсов. Базы данных поискового сервера пополняются не только автоматически. На любой крупной поисковой машине есть возможность проиндексировать свой сайт и добавить его в базу данных. Преимущество поискового сервера - простота работы с ним, недостаток - низкая степень отбора документов по запросу.
Во втором случае сервер организован как библиотечный каталог, содержащий иерархию разделов и подразделов, в которых хранятся ссылки на документы, соответствующие теме подраздела. Пополнение каталога обычно производится самими пользователями после проверки введенных ими данных администрацией сервера. Каталог ресурсов всегда лучше упорядочен и структурирован, но требуется время для поиска нужной категории, которую, к тому же, не всегда легко определить. Кроме того, объем каталога обычно меньше, чем количество сайтов, проиндексированное поисковой машиной.
Поисковые серверы .
При входе на главную страницу поискового сервера достаточно набрать в поле ввода свой запрос в виде набора ключевых слов и нажать Enter или кнопку начала поиска.
Запросы могут содержать любые слова, причем, не обязательно заботиться о падежах и склонениях - например, запросы “реферат по философии" и “философия реферат" вполне корректны.
Современные поисковые сервера достаточно хорошо понимают естественный язык, однако, на многих из них сохранены возможности расширенного или специального поиска, позволяющие искать слова по маске, объединять слова запроса логическими операциями “И", “ИЛИ", и т.д.
Язык запросов поисковой машины Яndex описан по адресу http://www.yandex.ru/info/syntax.php - изучите этот документ!
После завершения поиска в базе данных сервер выводит на экран первую порцию из 10 или более документов, содержащих ключевые слова. Кроме ссылки, обычно приведено несколько строк текста описания документа или просто его начало. Открывая ссылки в новом или этом же окне браузера, можно переходить к выбранным документам, а строка ссылок внизу страницы позволяет перейти к следующей порции документов. Эта строка выглядит примерно так: 1 2 3 4 5 6 7 8 9 след.
По отсутствию одной ссылки видно, что сейчас открыта вторая порция найденных документов.
Различные серверы сортируют найденные документы по разному - по дате создания, по посещаемости документа, по наличию в документе всех или части слов запроса (релевантности), некоторые серверы позволяют сузить область поиска, выбрав на главной странице категорию искомого документа - например, по запросу “банки” в категории “деловой мир" вряд ли будут найдены сведения о банках консервных.
Из популярных средств русскоязычного поиска можно назвать серверы Яndex, Апорт, Yahoo и Rambler, индексирующие десятки тысяч серверов и десятки миллионов документов. Из зарубежных серверов популярны Altavista, Excite, Hotbot, Lycos, WebCrawler, OpenText.
Наконец, в Internet немало страниц для метапоиска, позволяющих обратиться сразу к нескольким популярным поисковым серверам с одним и тем же запросом - посмотрите, например, страницы http://www.find.ru/ или http://www.rinet.ru/buki/.
Каталоги ресурсов .
При входе на главную страницу каталога мы попадаем в обширное меню или таблицу выбора категорий, каждая из которых может содержать вложенные подкатегории. Стандарта здесь нет, но все-таки структуры каталогов во многом похожи, везде можно найди разделы “бизнес" или “деловой мир”, “компьютеры", “программирование" или “Internet”, “юмор" или “хобби” и т.д. Перемещаясь по категориям, можно добраться до ссылок на конкретные документы, которые, так же как на поисковом сервере, выдаются порциями и сопровождаются краткой информацией.
Сегодня существует множество крупных каталогов с десятками тысяч ссылок, из отечественных каталогов можно назвать http://www.list.ru/, http://www.weblist.ru/, http://www.stars.ru/, http://www.au.ru/, http://www.ru/, http://www.ulitka.ru/, а из зарубежных - Yahoo, Magellan.
Часто в каталоге есть также форма для поиска по ключевым словам среди занесенных в него документов.
Правила поиска .
В качестве резюме попробуем дать несколько простых советов, касающихся поиска в Сети.
заранее четко определите тему поиска, ключевые слова и время, которое Вы готовы на этот поиск потратить; выберите поисковый сервер - ссылки на лучшие из них полезно хранить в Избранном;
не бойтесь естественного языка, но проверяйте правильность написания слов, например, при помощи Microsoft Word;
используйте большие буквы только в именах и названиях. Многие поисковые сервера правильно обработают запрос “реферат", но не “Реферат”;
не ставьте в запросах знаков препинания и избегайте “стоп-слов", таких как “что", “как", “и”, “зачем” и т.д. Запрос “что такое когнитивная психология” нисколько не информативнее, чем запрос “когнитивная психология”;
пользуйтесь языком запросов, если поисковая машина его поддерживает. Например, по запросу +Грозный - Иван будут, скорее всего, найдены ссылки о городе, а не о царе;
локализуйте поиск - найдя сервер подходящей организации, перейдите на его главную страницу и попытайтесь поискать там;
в процессе поиска не отвлекайтесь на посторонние ссылки, какими бы интересными они ни казались.
Электронная почта
Электронная почта или E-mail представляет собой один из старейших сервисов Internet, сущность которого заключается в возможности обмениваться письмами через компьютер. В каком-то смысле E-mail даже “шире" Internet, поскольку существует возможность отправлять письма и в сети, не связанные с Internet другими средствами. Современные почтовые сервисы позволяют вкладывать в электронные письма файлы различных форматов и таким образом быстро передавать практически любую информацию любому адресату, имеющему электронный почтовый адрес.
E-mail представляет собой систему “с промежуточным накоплением", то есть, будучи отправленным адресату, письмо пересылается от одного компьютера к другому, пока не достигнет места назначения. И наоборот, письма, пришедшие на Ваш почтовый адрес, хранятся на почтовом сервере провайдера или Вашей организации до тех пор, пока Вы не запустите программу - почтовый клиент, которая “скачает” почту на жесткий диск Вашего компьютера.
На Web-страницах часто можно видеть адреса E-mail в виде гиперссылок, позволяющих, если на Вашей машине настроена почтовая программа-клиент, вызвать окно создания письма простым щелчком по этой ссылке. Такая гиперссылка использует префикс прикладного протокола mailto:
Существует множество почтовых программ. Мы рассмотрим работу с программой Outlook Express (OE), входящей в состав последних версий Windows вместе с браузером IE 6.0, а также работу с бесплатными почтовыми службами, позволяющими отправлять сообщения прямо с Web-страницы в Internet.
Адреса электронной почты .
Адреса E-mail состоят из двух частей - имени пользователя и почтового домена. После имени пользователя ставится символ ‘@’, а почтовый домен строится по тем же правилам, что и домен WWW (исключая префикс www). Так, почтовый адрес Билла Гейтса - gates@microsoft.com. Естественно, что внутри почтового адреса не должно быть пробелов или других разделителей; регистр символов также имеет значение.
Вызов и настройка Outlook Express .
Программа Outlook Express вызывается из раздела Программы меню Пуск. Можно также вызвать ее кнопкой Почта панели инструментов IE или командой IE Сервис/ Почта и новости/ Чтение почты. Если почта на машине еще не настроена, первый запуск Outlook Express приведет к вызову Мастера подключения к Интернету, который предложит настроить компьютер для использования электронной почты. На первом шаге вводится имя отправителя почты, затем адрес электронной почты, на третьем шаге - доменные имена серверов входящих и исходящих сообщений (эту информацию следует получить у провайдера, администратора сети, или на сайте бесплатной почтовой службы), далее - логин и пароль для доступа к почтовому ящику.
Вся эта информация называется учетной записью или удостоверением пользователя. OE позволяет иметь сразу несколько учетных записей на одной машине. После запуска OE может предложить выбрать имя пользователя и ввести пароль, если на машине установлено несколько почтовых ящиков, либо сразу загрузит почтовый ящик по умолчанию. Управлять учетными записями электронной почты можно с помощью команды OE Файл/ Удостоверения/ Управление удостоверениями.
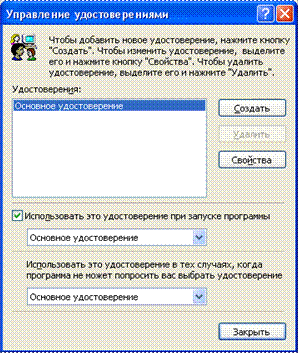
Кнопка "Использовать это удостоверение при запуске программы" позволяет автоматически загружать учетную запись, выбранную в списке слева, кнопка "Свойства" позволяет изменить имя существующей учетной записи и назначить для нее пароль, кнопки "Создать" и "Удалить" позволяют завести новые учетные записи и удалить все существующие, кроме главной. Создав новую учетную запись и переключившись на нее командой Файл/ Смена удостоверения..., мы должны будем при первом подключении ввести информацию о пользователе с помощью Мастера подключения к Internet.
После запуска OE осуществляется подключение к почтовому серверу, вход в учетную запись пользователя и загрузка новых сообщений в папку Входящие. Кроме папки Входящие программа OE использует другие стандартные папки и позволяет пользователю создавать собственные папки.
Окно Outlook Express.
Окно OE по умолчанию имеет следующий вид:
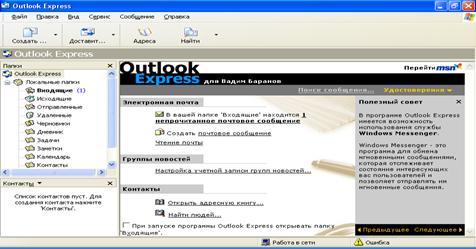
Рабочая область окна OE разбита на следующие части:
Окно Папки - предназначено для управления письмами. Поступающая корреспонденция помещается в папку Входящие.
Окно Контакты - предназначено для вывода информации о списке контактов пользователя.
Справа от этих окно расположено главное окно. При выборе слева одной из папок главное окно разбивается на 2 горизонтальные части для просмотра заголовков писем и их содержимого.
Настроить вид окна OE и включить или отключить его отдельные компоненты можно командой Вид/ Раскладка... .
Список заголовков писем состоит из нескольких столбцов - по умолчанию, для папки Входящие это столбцы: "!" (важность письма); столбец с изображением скрепки (вложение), который показывает, прикреплены ли к письму файлы; От (информация об отправителе); Тема (тема письма); Получено (дата и время получения). Ширину столбцов легко поменять, буксируя мышью их разделительные линии. Щелкая левой кнопкой мыши по заголовку столбца или командой Вид/ Сортировать, можно упорядочивать письма по данному столбцу в алфавитном или обратном порядке. Добавить и удалить столбцы, отображаемые для папки, а также поменять порядок их следования, можно командой Вид/ Столбцы... .
При щелчке мышью по заголовку письма в нижней половине главного окна OE выводится его содержимое, причем файлы известных OE форматов, такие как графические изображения, будут показаны непосредственно в тексте письма. Если выполнить двойной щелчок по заголовку письма, оно откроется в новом окне OE.
Создание нового письма .
По команде Сообщение/ Создать или нажав кнопку Создать сообщение на панели инструментов, мы попадаем в окно создания сообщения. В поле ввода Кому: следует набрать адрес E-mail получателя, в поле Копия: можно ввести адреса еще нескольких получателей, разделяя их символом ‘; ’. В поле Тема: указывается общий заголовок письма, который получатель увидит при просмотре входящей почты. Командой Сообщения/ Важность можно назначить важность сообщения.
Наконец, перейдя в основное поле окна, можно вводить текст письма. Существуют две основных возможности, выбор между которыми делается в меню Формат - отправлять письмо как обычный текст или в формате HTML. Во втором случае в письме можно использовать различные шрифты, цвета и начертания, а ниже поля Тема: появится стандартная панель для управления шрифтами. Пункты Стиль, Шрифт... и Абзац... меню Формат позволяют установить свойства текста по умолчанию.
Проверить набранный текст письма можно командой Сервис/ Правописание..., управление окном проверки почти такое же, как в Microsoft Word. Настроить проверку правописания можно из основного окна OE на вкладке Правописание окна Параметры... меню Сервис.
Перед отправкой писем имеет смысл заглянуть и на вкладку Отправка сообщений окна Параметры... OE, где можно настроить форматы обычного и HTML-текста для отправляемых сообщений. Нажав кнопку Выбор языка, можно выбрать кодировку для отправляемых писем. В России принято отправлять и получать письма в KOI-8R.
Отправить полностью набранное письмо можно командой Файл/ Отправить или соответствующей кнопкой панели инструментов. Если в основном окне OE на вкладке Отправка сообщений команды Параметры... меню Сервис установлен флажок Сразу отправлять сообщения, соединение с почтовым сервером произойдет немедленно, в противном случае письмо будет помещено в папку Исходящие, а отправлено только при выборе команды Сервис/ Доставить почту или при завершении работы с OE.
Ответ и пересылка .
Щелкнув по заголовку нужного письма в папке Входящие и нажав на панели инструментов кнопку Ответить (либо выбрав пункт Ответить отправителю меню Сообщение) мы получим окно создания сообщения с уже заполненным полем Кому. В поле Тема будет указана тема вида Re: тема письма отправителя. Таким образом, отвечать на письма можно и не вводя никакой информации, кроме текста ответа. Если на вкладке Отправка сообщений окна Параметры... из меню Сервис установлен флажок Включать в ответ текст исходного сообщения, присланное Вам письмо также скопируется в область ввода текста. Иногда это удобно, если Вы “по пунктам" хотите ответить на присланные Вам предложения.
Выделив в окне OE письмо и выбрав один из пунктов Переслать, Переслать как вложение меню Сообщение, можно переслать полученное Вами письмо одному или нескольким адресатам. Тема пересылаемого письма по умолчанию имеет вид Fw: тема письма отправителя.
Вложения .
В письмо можно вложить файлы любого формата, а их общий объем ограничен лишь настройками почтового сервера. Если в полученном Вами письме есть вложения, слева от его строки в таблице заголовков писем выведен символ скрепки. Двойной щелчок по ярлыку вложения приводит к предложению открыть файл связанной с этим типом файлов программой Windows, либо сохранить его на диске, а выбор пункта Сохранить как… из контекстного меню ярлыка вложения или пункта Сохранить вложения… меню Файл позволяет сохранить полученные файлы на жестком диске или дискете.
При отправке письма для вложения в него файла достаточно в окне создания сообщения выбрать один из пунктов Вложение файла..., Текст из файла из меню Вставка и найти вкладываемый файл с помощью стандартного окна открытия документа.
Сохранение почты .
Сохранить полученное письмо можно, выбрав в окне OE или письма пункт Сохранить как… меню Файл. При этом можно выбрать для сохраняемого файла формат *. eml, что полезно, если письмо предназначено для дальнейших пересылок или один из форматов *. txt, *.php если Вы хотите сохранить письмо как обычный текст.
Работа с папками .
По умолчанию для каждого пользователя OE создаются следующие папки:
Входящие - папка содержит полученные пользователем письма;
Исходящие - папка используется для промежуточного хранения написанных, но не отправленных писем;
Отправленные - папка содержит копии отправленных писем;
Удаленные - папка хранит удаленные пользователем письма (служит для писем аналогом Корзины Windows);
Черновики - папка для хранения писем, находящихся в процессе разработки.
Если на вкладке Общие окна Параметры... меню Сервис установлен флажок При запуске сразу открывать папку Входящие, она открывается автоматически и основное время пользователь работает с ней. В папку Исходящие сообщения попадают только если выключен флажок Сразу отправлять сообщения на вкладке Отправка сообщений окна Параметры... меню Сервис. Там же можно включить и выключить флажок Сохранять копию в папке Отправленные - последняя задействована только если этот флажок установлен.
Удалить ненужное письмо можно, выделив его заголовок и нажав клавишу Delete или командой Правка/ Удалить. Такие письма хранятся в папке Удаленные и только при удалении из нее стираются окончательно. В последнем случае OE попросит подтвердить удаление в окне диалога. Управлять папкой Удаленные можно с помощью флажка Очищать папку Удаленные перед выходом на вкладке Обслуживание окна Параметры... меню Сервис.
Выбрав в окне папок строку Локальные папки и обратившись в окне OE к подменю Создать меню Файл, пользователь с помощью вложенного пункта Папка... может создать собственные почтовые папки с любыми именами. Удалить ранее созданные папки можно так же, как письма - с помощью кнопки на панели инструментов или пункта меню Правка. Для этих же действий с папками предназначено подменю Папка меню Файл. Кроме того, пункты этого меню Сжать и Сжать все папки позволяют “упаковать” существующие папки, экономя место на жестком диске. Пункты Переместить в папку..., Скопировать в папку... контекстного меню заголовка письма или соответствующие пункты меню Правка окна OE позволяют перемещать письма между всеми существующими почтовыми папками.
Адресная книга .
При регулярной переписке имеет смысл создать адресную книгу. Для работы с ней достаточно в окне OE или в окне создания сообщения выбрать пункт Адресная книга... меню Сервис. Адресная книга откроется в новом окне.
Пункт Создать контакт... меню Файл этого окна позволяет занести в адресную книгу новую запись. При его выборе открывается окно Свойства с несколькими вкладками, позволяющими ввести довольно полную информацию о Вашем абоненте. Необходимый минимум информации - имя или фамилия и хотя бы один адрес E-mail, которые следует ввести в поля вкладки Имя и нажать ОК.
Если записей в адресной книге много, можно объединять их в группы. Создать группу и занести в нее новые или существующие записи позволяет команда Файл/ Создать группу... окна адресной книги. Выбрав группу в качестве получателя письма, мы отправляем письмо сразу всем ее участникам.
Чтобы написать письмо абоненту из адресной книги, в окне создания сообщения обратитесь к пункту Выбрать получателей… меню Сервис и, выбирая получателей в левой части окна, с помощью кнопок “Кому->" и “Копия->” заполните соответствующие поля в правой части окна.
Подпись .
Обратившись к вкладке Подписи окна Параметры... меню Сервис и нажав кнопку Создать, можно ввести текст или выбрать файл, которые будут автоматически добавляться к каждому отправляемому Вами письму. В простейшем случае это может подпись вида “Искренне Ваш, Иванов А.А. ".
Сортировка входящих писем .
КомандойСервис/ Правила для сообщений... / Почта... в окне OE можно создать собственные правила автоматической сортировки писем по папкам. При получении сообщения с заданными Вами условиями (значениями полей Кому, Копия, От, Тема, или словами, которые должны содержаться в сообщении) над письмом будут выполняться действия, отмеченные в поле выбора действий.
Бесплатные почтовые службы .
Даже не имея персонального почтового адреса по месту работы или дома, Вы легко можете получить его на Web-сайте бесплатной почтовой службы. Недостаток такого способа заключается в более медленной работе с почтой (особенно при больших объемах писем), но есть и преимущества - Ваш почтовый адрес короткий, не зависит от сетевого имени провайдера или организации и Вы можете пользоваться почтой с любой подключенной к Сети машине, даже если на ней нет никаких почтовых программ. Лучшие из бесплатных служб поддерживают все развитые возможности E-mail, в том числе, поддержку адресных книг и вложений, кроме того, все они довольно похожи по интерфейсу.
Мы рассмотрим старейшую и самую мощную отечественную службу http://www.mail.ru/, бесплатно предоставляющую адреса вида ваше_имя@mail.ru. Естественно, что “ваше_имя" должно быть уникальным, и если оно уже занято, Вам придется подобрать другое. Работа начинается с входа на сайт службы и поиска на нем ссылки “Регистрация”. Прочитав соглашение о предоставляемых услугах, Вы должны будете заполнить электронную форму, выбрав себе имя и пароль для доступа к почте, а также введя некоторые анкетные данные. После этого Ваш ящик готов к работе. Отныне, вводя в форму на головной странице сайта выбранные имя и пароль, Вы получаете доступ к почтовой службе. Подробную справку о работе почтовой службы обычно можно получить на ее же странице, обратившись к ссылке “Помощь" или “Вопросы и ответы". В качестве альтернативных можно рекомендовать российские серверы http://www.hotmail.ru/, http://www.hotbox.ru/, http://www.freemail.ru/, http://www.zmail.ru/, http://www.mailru.com/.
Безопасность при работе с почтой .
Если при просмотре обычных Web-страниц опасности для Вашего компьютера практически нет, то при работе с электронной почтой всегда есть вероятность получить неприятный сюрприз в виде компьютерного вируса - иногда для этого достаточно одного бездумного щелчка мышью. Кроме того, естественно Ваше желание защитить свою почту от посторонних. Рассмотрим основные правила для безопасной работы с сервисами E-mail.
Для защиты почтового ящика от несанкционированного доступа:
Не выбирайте слишком легкие пароли, такие как Ваше имя или год рождения. Злоумышленнику будет гораздо труднее проникнуть в ящик с паролем "gvt737e1", чем в ящик с паролем "123".
На чужой машине не забывайте завершать сеанс работы с почтой. Для этого на сервере бесплатной почтовой службы пользуйтесь кнопкой Выход или Завершение сеанса. Дело в том, что информация о сеансе связи некоторое время сохраняется, и человек, открывший после Вас на той же машине почтовую службу, может оказаться прямиком в Вашем ящике. В программе OE установите пароль на свое удостоверение и проследите, чтобы оно не было выбранным по умолчанию.
Используйте почтовые службы, поддерживающие безопасное подтверждение пароля или проверку подлинности пользователя. В этом случае потребуется дополнительная настройка почтовой программы, но уровень безопасности существенно повысится. Вызвать настройки безопасности из окна OE можно командой Сервис/ Учетные записи... / Почта, затем выбрать свою учетную запись и нажать кнопку Свойства. В окне свойств учетной записи на вкладке Серверы можно выполнить необходимые настройки. Естественно, почтовый сервер должен поддерживать выбираемые Вами настройки - об этом бывает сказано в документации.
Для защиты корреспонденции от вирусов:
Ни в коем случае не открывайте полученные по почте файлы без проверки их новейшим антивирусом. Если письмо с вложениями файлов получено из неизвестного источника, лучше всего удалить его, не читая. В случае использования бесплатной почтовой службы выбирайте те из них, которые поддерживают проверку входящей почты на вирусы (например, http://www.mail.ru/).
Для защиты от спама (спамом называют несанкционированную рассылку почты, предпринимаемую в рекламных или иных целях. Чем активнее Вы используете электронную почту, тем выше вероятность, что через некоторое время Вы начнете получать по E-mail сомнительные коммерческие предложения и описания достоинств абсолютно ненужных Вам товаров):
Старайтесь без необходимости не оставлять свой адрес E-mail на страницах Internet, где он может стать легкой добычей спамеров или сканирующих программ.
Используйте фильтрацию входящей почты для предотвращения повторного спама. В OE создать правила фильтрации писем можно командой Сервис/ Правила для сообщений/ Почта... Само создание правил выполняется в удобном и наглядном окне диалога.
Не отвечайте на спам, даже если Вам предлагают "отказаться от получения писем, щелкнув по этой ссылке". Как правило, получение ответа с какого-либо адреса приводит лишь к повышению его рейтинга в базе данных спамера.
Если спам приходит с одного и того же адреса, Вы можете зайти на сервер владельца домена и написать письмо администратору. Большинство из них лишают злостных спамеров их Логинов.
FTP
Как уже указывалось, FTP - сервис Internet для обмена файлами между компьютерами. Роль службы FTP в наши дни скорее вспомогательная и состоит в хранении больших объемов потенциально нужной информации. Многие компании кроме Web-сервера имеют FTP-сервер с тем же адресом, так что путь к нему отличается лишь названием протокола и префиксом.
Работать с FTP позволяют программы, называемые FTP-клиентами. В современные браузеры, в том числе, IE 6.0, и даже в файловые менеджеры (такие как Far Manager) эта возможность встроена.
Для обращения к FTP через браузер используется следующий формат адреса: ftp: // user: password@address/, где user и password - имя и пароль, под которыми администратор сети зарегистрировал Вас на Ftp-сервере, а address - адрес, который может включать в себя и префикс ftp. Если Вы не зарегистрированы на сервере, следует опустить имя, пароль и символ ‘@’, входя как анонимный пользователь. В этом случае не все возможности сервера будут доступны. Если при анонимном входе на сервер все-таки появится окно с запросом имени и пароля, следует ввести имя anonymous.
Войдя по адресу FTP мы видим обычно несколько папок. Доступная для анонимного пользователя папка называется PUB и в ней могут быть самые различные вложенные папки с информацией. Перемещение по структуре папок FTP-сервера ничем не отличается от перемещения по папкам локальной машины. Информация на FTP-серверах лежит обычно в zip - или arj-архивах. В каждой папке, как правило, есть файл с краткой информацией об архивах, содержащихся в ней - его можно скачать или просмотреть на экране браузера. Обычно этот файл называется files. bbs, descript. ion или readme. txt.
Для получения архива с ftp-сервера достаточно выполнить двойной щелчок по файлу архива и выбрать в появившемся окне Загрузка файла опцию Сохранить этот файл на диске. Флажок Всегда задавать этот вопрос, открывая подобные файлы должен быть установлен.
После нажатия кнопки ОК появляется стандартное окно Сохранение файла, где следует выбрать папку, в которую сохранится архив.

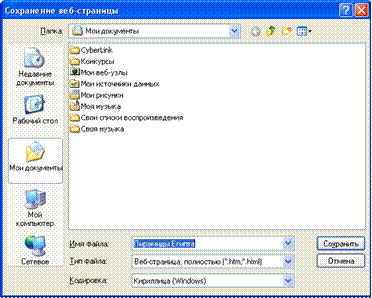
После выбора папки и нажатия ОК на экране появляется окно Выполнено, показывающее ход загрузки. Флажок Закрыть диалоговое окно после загрузки следует отключить, чтобы проверить целостность архива после завершения загрузки. Это можно сделать кнопкой Открыть, загружающей полученный архив в программу, связанную с его типом файлов.
Дело в том, что при загрузке больших архивов весьма вероятно преждевременное завершение процесса, вызванное обрывом связи (если это произошло, нажатие кнопки Открыть приведет к сообщению об ошибке). В таком случае бывает невозможно скачать архив повторно! Следует открыть в браузере панель Журнала (команда Вид/ Панели обозревателя/ Журнал), раскрыть вложенную в журнал папку Сегодня, найти ссылку на архив и удалить ее из Журнала (вызвать контекстное меню на ссылке и выбрать пункт Удалить). Желательно удалить и сам "недокачанный" архив с диска. После этого повторная загрузка архива будет выполняться в IE корректно. Все эти рекомендации относятся и к загрузке файлов с http-серверов.
Основные Internet-технологии и информационные ресурсы
Существует единственное полное описание Internet - это сам Internet. Любые попытки более-менее полно описать и классифицировать ресурсы Сети обречены на неуспех - тем не менее, все же есть смысл сказать несколько слов о том, "какими бывают сайты".
С поисковыми средствами и каталогами мы уже познакомились выше. Кроме обычных каталогов, популярны в Сети и различные конкурсы и рейтинги ресурсов, также часто служащие источником интересных ссылок. Периодически проводится конкурс некоммерческих проектов Золотой URL. В каталоге List.ru есть рейтинг TopList, Rambler - это не только поисковик, но и рейтинг-классификатор Rambler's Top100 Counter, а на Stars.ru рейтинг называется 1000Stars.
При названии "информационные ресурсы" нам представляется что-то вроде огромной библиотеки. И действительно, хотя с развитием графических интерфейсов Internet стал куда меньше похож на избу-читальню, разного рода библиотек в нем становится все больше. Нельзя не назвать старейшую и популярнейшую в сети библиотеку Максима Мошкова, содержащую огромный объем текстов - от фантастики до программирования. Ссылки на другие библиотеки можно поискать, например, по адресу http://www.simplex.ru/lit.php
Многие научные и коммерческие организации поддерживают интересные и содержательные информационные серверы - разброс здесь от Российской Академии Наук и энциклопедии Кирилла и Мефодия до каталога детских ресурсов.
Что касается последних новостей, прежде всего вспоминаются две большие ежедневные газеты Gazeta.ru и Vesti.ru и горячая лента политических новостей Polit.ru. Многие из ежедневных проектов объединены сегодня на странице http://www.ezhe.ru/
Популярный раздел сетевого чтива - обозрения, периодически составляемые с целью поведать миру о сетевых новинках... К известным и часто обновляемым обозрениям можно отнести Вечерний Internet А. Носика, Паравозов-News, Зачем он нужен, Internet? Б. Бердичевского.
Много в Сети серверов, которые можно назвать "информационно-развлекательными". Часто они имеют стабильный круг посетителей, привыкших ориентироваться в Сети и в мире с помощью данного сайта... Nikitad, Кулички, Infoart, Omen, Weekend, Городской Кот, Перекресток - у каждого из них свое неповторимое лицо.
Есть в Сети и тематические сервера, где собрана информация по какой-либо теме, разброс здесь также широк - Кулинар, Музеи в Internet, Киномания, Он и Она о любви, Русский театр, Философия в России, Электронный зоопарк, Автомобили в России - каждый найдет себе по вкусу.
Отдельно нужно сказать о службах занятости. Крупнейший в России сайт, посвященный вакансиям - http://www.joblist.ru/.
На многих страницах можно видеть форму с названием "Подписка на наши новости" или что-то вроде этого. Рассылка - очень популярный в Сети бесплатный вид услуг - введя в такую форму свой адрес электронной почты, Вы будете периодически получать по почте информацию о новинках сервера. Существуют и многочисленные тематические рассылки - многие из них объединены службой рассылок сервера "Городской Кот".
Ресурсы по бизнесу и экономике:
http://www.businesstest.ru -
все ли Вы знаете о своих возможностях, характере, комплексах, понимаете ли Вы других, умеете ли на них влиять, или сами подвержены влиянию, способны ли достигнуть тех целей, которые перед собой ставите? На все эти и многие другие вопросы Вы сами сможете дать себе ответ на сервере "Деловые тесты", созданном Национальным Деловым Партнерством "Альянс Медиа".
http://www.marketcenter.ru -
сайт системы межрегиональных маркетинговых центров, на котором в режиме гостевого (бесплатного) доступа можно получить справочную и аналитическую информацию о предприятиях, рынках, инвестиционных проектах, возможно также размещение информации о собственном предприятии.
http://fordpr. chat.ru -
принципы Форда - проблемы организации производства. Краткое изложение принципов Генри Форда по материалам книги, изданной в 1924 году.
http://www.devbusiness.ru -
методология, инструменты и программы обучения для развития Вашего бизнеса. Материалы проекта представлены следующими основными разделами: Галерея идей. Идеи для начала и развития бизнеса. Начинаете бизнес? Методологии, инструменты и литература для начинающих собственное дело. Развиваете бизнес? Методологии, инструменты и литература для профессионалов, развивающих свой бизнес.
Семинары. Расписание программ краткосрочного бизнес обучения для повышения квалификации ключевых сотрудников компаний. Бизнес - тесты. Интерактивные тесты в Internet для самопроверки Вашей квалификации.
http://catalog. mbt.ru -
каталог российских серверов и информационных ресурсов в области деловой информации. Приводятся сведения о серверах, ресурсах на них и фирмах-поставщиках информации. Имеется самостоятельный раздел информационных ресурсов, представленных в Российском Internet.
http://www.garant.ru -
правовая система "Гарант" - электронный банк информации, включающий в себя 80 000 текстов законов, постановлений, указов, правил и других федеральных документов.
http://www.consultant.ru -
комплекс справочно-информационных систем "КонсультантПлюс":
http://www.consultant.ru/go. phtml? Mode=Section&Section=Standard&Page=/Online/Systems/ -
консультации по бухгалтерскому учету и налогообложению на сервере системы "КонсультантПлюс"
http://www.consultant.ru/go. phtml? Mode=Section&Section=Online -
"КонсультантПлюсНалогиБухучет".
Доступ к системе открыт круглосуточно. Система включает 7000 необходимых бухгалтеру документов. Это Налоговый кодекс РФ (проект и принятые разделы), документы Президента РФ и Правительства РФ, законы, регламентирующие ведение бухучета и определяющие порядок исчисления и уплаты налогов, акты Минфина, МНС, Пенсионного фонда и др. В систему также входят документы по гражданскому и трудовому праву, Календарь бухгалтера и справочная информация. Система актуализируется ежедневно.
http://www.consultant.ru/go. phtml? Mode=Section&Section=Online -
"КонсультантПлюс: ВерсияПроф".
Доступ открыт: в будни с 20-00 до 24-00 (время московское), по выходным дням - с 00-00 субботы до 24-00 воскресенья. В универсальной правовой системе "КонсультантПлюс: ВерсияПроф" представлены все нормативные акты РФ, включая все ведомственные акты, зарегистрированные в Минюсте РФ. Значительную часть документов системы составляют правовые акты разъяснительного характера. Система актуализируется ежедневно.
http://potrebitel. forum.ru -
обзоры потребительских ресурсов World Wide Web и FidoNet. Основное внимание в обзорах уделяется специализированным ресурсам; отдельные страницы посвящены телефонии и провайдерам, законодательству, образованию, товарам и услугам.
http://www.rbc.ru -
информационно-аналитическое агентство "РосБизнесКонсалтинг" - оперативная информация о событиях в экономике и политике, финансовая информация (курсы валют, биржевые сводки и индексы), основные экономические показатели и другая деловая информация.
http://www.rbc.ru/infomart/ -
система "ИНФОМАРТ" агентства "РосБизнесКонсалтинг" предоставляет через Internet полный объем аналитической информации товарного рынка (информация платная, необходима подписка).
Мониторинг: новости потребительского рынка, более 100 сообщений ежедневно по 75 регионам России.
Анализ рынка: еженедельная статистика по 35.000 товаров, 94 товарным категориям, 27 показателям.
Медиа-анализ: еженедельная статистика рекламы и аудитории по 14 городам и 150 рекламодателям России.
Закупки: ценовые листы поставщиков товаров и оборудования, электронное оформление заказов.
Законы: ежедневная аналитика и обзоры законодательства, содержащая 101.000 документов база.
Кадры: более 15.000 резюме и вакансий, обучение, тестирование и проверка кадров.
На сайте можно просмотреть подробную презентацию системы.
http://www.finmarket.ru/ -
информационное агентство "Финмаркет" - новости бизнеса и финансов, курсы валют, фондовые индексы и другая экономическая и финансовая информация.
http://mfd.ru/ -
агентство "МФД-Инфоцентр" - финансовая и экономическая информация: курсы валют, котировки ценных бумаг и другая биржевая информация, аналитические материалы по различным рынкам.
http://www.finam.ru/ -
инвестиционная компания "Финанс-Аналитик" - курсы валют, котировки ценных бумаг, фондовые индексы, обзоры рынков, макроэкономический анализ, прогнозы, профили компаний и другая финансово - экономическая информация.
http://www.gks.ru/ -
официальный сайт Госкомстата Российской Федерации.
http://www.cbr.ru/ -
официальный сайт Центрального Банка Российской Федерации.
http://www.sbrf.ru/ -
официальный сайт Сберегательного Банка Российской Федерации.
http://www.akm.ru -
AK&M - информационно-аналитическое агентство. Интерактивная информационная система AK&M Online News; базы данных предприятий, банков, финансовых компаний AK&M-List; печатный бюллетень "Отрасли российской экономики"; справочник "Кто есть кто на рынке ценных бумаг"; система фондовых индексов и др.
http://www.1c.ru -
одна из наиболее распространенных в России систем компьютерной поддержки управления предприятием - информация о компании 1С и ее партнерах, а также о производимом программном обеспечении.
http://online. rbc.ru/rsg/ -
экономические игры он-лайн на сервере "РосБизнесКонсалтинг" - Вы можете принять участие в торговле акциями и валютой на бирже в реальном времени. Котировки ценных бумаг и валюты реальные, с задержкой по времени в один час от биржевых.
http://www.manager.ru -
классификаторы, каталоги, обзоры. Учеба - программы курсов по маркетингу и PR. Статьи - оригинальные материалы, ссылки на тематические публикации. Работа - предложение труда и спрос на труд. РусМБА - российская ассоциация выпускников бизнес-школ. Форум - вэб-конференции, пока только о рекламе.
http://www.manager.ru/catalogues/advertising/tutor04. htm -
пособие для начинающих рекламистов (из серии: "Как стать профессионалом за 15 минут").
http://www.marketing. spb.ru/ -
один из наиболее содержательных и интересных Internet-ресурсов, посвященных маркетингу. На сайте представлены следующие материалы: статьи по маркетингу, маркетинговые исследования, программное обеспечение, библиография по маркетингу, конференции маркетологов, маркетинговая периодика, маркетинговые агентства, базы данных, консультации, обучение, общение.
http://www.job.ru
http://www.resume.ru -
все для поиска работы через Internet - размещение собственного резюме, базы данных вакансий с возможностью поиска по различным критериям, консультации специалистов по подбору персонала, ссылки на сайты агентств, информация о специализированных курсах, тренингах и других формах повышения квалификации.
Средства электронной коммерции - виртуальные магазины, баннерные сети
В недалеком прошлом единственными "бизнесменами в Сети" были провайдеры, предоставляющие время в Сети и хостинг - то есть, размещение информации заказчика на Web-серверах. Сегодня Internet становится все более коммерческим. Многочисленные виртуальные магазины, где, используя номер кредитной карточки, можно заказать товары от компакт-диска до автомобиля, рекламные и информационные странички фирм и компаний, и даже виртуальные аукционы растут как на дрожжах.
Один из самых популярных в России серверов - сервер РосБизнесКонсалтинга, содержащий самую свежую деловую информацию.
Рекламная картинка в Сети называется баннером . Ни один крупный сайт без баннеров не обходится - часто их можно видеть даже раньше, чем содержимое страницы. Как правило, баннер является и ссылкой на страницу рекламодателя. Системы обмена баннерами между web-страницами называются баннерными сетями. Из российских баннерных служб известны сайты http://www.reklama.ru/, http://www.linkexchange.ru/. Доходы от баннерной рекламы начисляются по числу "кликов" - переходов с какого-либо сервера на страницу рекламодателя. Популярные некоммерческие проекты зачастую оплачивают хостинг включением в баннерную сеть.
Владельцу скромной домашней странички заработать на баннерной рекламе неизмеримо сложнее. Часто по Сети прокатываются волны информации о том, что та или иная компания платит за клики, и кто-то, нажимая на баннеры, получил уже сотни долларов. Чаще всего такая информация - спланированные рекламные акции.
Средства интерактивного общения - ICQ, чаты, форумы, доски объявлений
Для огромного количества людей Сеть - это прежде всего общение, а затем уже информация или бизнес. Найти новых друзей, обменяться мнениями по интересующей Вас теме, просто поговорить в реальном времени с собеседниками из любой точки света - все это стало реальностью благодаря Internet.
Для многих знакомство с интерактивным общением начинается с чата (от англ. chat - разговор, болтовня) - обновляемой в реальном времени страницы в Сети, где Вы можете пообщаться со всеми, кто в данный момент ей пользуется, независимо от их местоположения и других факторов. Существуют тысячи и тысячи чатов со всевозможными техническими решениями, дизайном и правилами поведения. Как правило, для входа в чат требуется указать только псевдоним (nickname, "ник"), под которым Вас будут видеть собеседники, и иногда пароль - если на чате есть возможность регистрации для постоянных посетителей. После этого достаточно нажать кнопку входа в чат - и все реплики, которые Вы наберете в поле ввода и отправите в чат нажатием Enter, станут видимы собеседникам.
В чатах существуют неписаные правила поведения, за несоблюдение которых Вас могут в лучшем случае игнорировать, в худшем - отключить на Вашей машине возможность использования этого чата. Несколько советов:
при входе в чат здоровайтесь - но не обижайтесь, если на Ваше приветствие никто не отвечает. Во многих чатах есть постоянный круг посетителей, общающихся друг с другом, и никто не спешит разговаривать с новичками;
общайтесь, а не ждите, пока начнут общаться с Вами - совет, применимый не только для чата;
не спорьте с администратором чата, если тот делает Вам предупреждение - во-первых, "администратор всегда прав", во-вторых, есть и другие чаты;
не флудите - то есть, не повторяйте одно сообщение много раз подряд; это очень раздражает, сильно замедляет работу чата и часто наказывается отключением;
помните, что "по другую сторону" тоже люди - анонимность не означает, что можно говорить, все, что угодно;
не спешите спрашивать у других посетителей "как мне поменять цвет?" или "как отправить приватное сообщение?". Во многих чатах есть ссылки "правила" или "информация", содержащие ответы на обычные вопросы новичков;
Средством общения номер один в Сети становится программа ICQ (читается ай-си-кью, в обиходе именуется "аська"), свободно распространяемая компанией Mirabilis. На начало 2001 года ICQ имела более 100 миллионов зарегестрированных номеров пользователей. По сути дела, ICQ - это "пейджер для Internet", позволяющий обмениваться текстовыми сообщениями, файлами, адресами Web-страниц, создавать комнаты-чаты на несколько собеседников. ICQ покажет, "на линии" ли сейчас Ваш абонент, напомнит Вам о его близком дне рождения, проверит, не пришло ли сообщение по электронной почте, и многое другое.
Каждый пользователь ICQ имеет уникальный номер, называемый UIN и пароль для доступа к ICQ. Скачав установочную программу ICQ и выполнив ее, Вы можете ввести существующие номер и пароль или зарегистрироваться заново, если пользуетесь программой в первый раз. ICQ позволяет непосредственно общаться только с теми пользователями, которых Вы внесли в свой контакт-лист. Соответственно, они могут внести в контакт-лист Вас. ICQ имеет множество настроек и режимов работы - можно, например, разрешать или запрещать другим пользователям добавлять Вас в свои контакт-листы без Вашего ведома, принимать или не принимать сообщения от незнакомых пользователей и т.д. Настроив ICQ по своему вкусу, Вы обретете незаменимого помощника, особенно если пользуетесь Интернетом часто.
Есть множество клубов пользователей ICQ и посвященных ей сайтов, где можно получить подробную информацию - это, например, http://www.icq.ru/, http://icq. land.ru/
Существует в Сети и множество средств обмена объявлениями - от электронных версий газет, таких как "Доска объявлений", до существующих только в Internet обсуждений и голосований.
Электронная доска объявлений очень похожа на обычную. Вы видите список объявлений, располагаемых по мере поступления - от самых новых к самым старым. Вверху или внизу списка есть форма ввода, заполнив которую, можно вывесить свое объявление. Посмотрите, например, объявления на городском сервере.
Доска объявлений с возможностью отвечать на них называется форумом. В форуме обычно выводится только список заголовков объявлений, а для перехода к тексту нужно щелкнуть по заголовку. Вместе с текстом становятся доступны и кнопки для ответа на сообщение. Оно будет прикреплено так, что в списке его заголовок окажется правее и ниже заголовка исходного объявления. Удобные бесплатные Web-форумы можно получить на сайте http://www.webboard. land.ru/. Кстати говоря, на этом же сервере по адресу http://chat. land.ru/ можно бесплатно получить и использовать готовый чат для Вашей страницы.
На многих страницах для "обратной связи" используются гостевые книги (guestbook), в которых посетители страницы могут высказывать свои мнения или пожелания. Гостевая книга поддерживается специальной программой, установленной на сервере, где размещена страница. Но можно воспользоваться и готовым решением - сервер http://www.guestbook.ru/. Из альтернатив стоит упомянуть http://www.guestbook. list.ru/ и http://www.guestbook.net.ru/.
На многих сайтах есть и голосования, с помощью которых пользователи могут ответить на какой-либо вопрос или просто выразить свое мнение о странице. Удобный сервис для создания голосований предоставляется на http://www.voter.ru/ и voter. land.ru.
Список рекомендуемой литературы
1. Кошелев В.Е. ACCESS 2003: Практическое руководство. Изд.: Бином. - 2005. - 464 с.
2. Минько Р.В. MICROSOFT OFFICE POWER POINT 2003: Просто как дважды два. Изд.: Эксмо-Пресс. - 2005. - 208 с.
3. Берлинер Э.М., Глазырина И.Б., Глазырин Б.Э. OFFICE 2003: 5 книг в одной. Изд.: Бином. - 2005. - 480 с.
4. Моркес Д. MICROSOFT ACCESS 2003. Эффективный самоучитель: Перевод с чешского. Изд.: Наука и техника. - 2006. - 343 с.
5. Microsoft. Учебные проекты с использованием MICROSOFT OFFICE: Учебное пособие. Изд.: Бином. - 2006. - 230 с.
6. Спека М.В. MS Power Point 2003. Самоучитель. Изд.: Вильямс. - 2004. - 369 с.
7. Microsoft. Microsoft Outlook 2003: Шаг за шагом: Перевод с английского. Изд.: ЭКОМ. - 2004. - 351 с.
8. Дайманти, Мэттьюз, Симонс. Microsoft Office Outlook 2003. Изд.: НТ Пресс. - 2005. - 240 с.
9. Спека М.В. Microsoft Front Page 2003. Русская версия: Практическое пособие: Пер. с англ. - М.: СП ЭКОМ, 2005 - 384 с.
10. Меженный О.А. Microsoft Office 2003: Word, Excel, Access, PowerPoint, Outlook, Publisher: Лаконично, доступно, эффективно! Изд.: К, М, СПб: Диалектика /ИД Вильямс. - 2005. - 368 с.
11. Шпак Ю.А. Microsoft Office 2003. Русская версия. Изд.: Юниор. - 2004. - 768 с.
12. Макамис Д. Microsoft Office InfoPath 2003. Пер. с англ. Кралечкина Д.Ю. Изд.: АСТ /Астрель. - 2006. - 390 с.
13. Шапошников И. Самоучитель. Интернет. Быстрый старт. Изд.: БХВ-Петербург. - 2004. - 272 с.
14. Денисов А. Самоучитель Интернет. Изд.: Питер. - 2004. - 368 с.
15. Леонтьев. Corel Draw 12. Основы работы с векторной и растровой графикой. Изд.: Солон-Пресс. - 2005. - 320 с.
16. Шахов М., Данилова Т., Гурский Ю. PHOTOSHOP CS и цифровая фотография. Изд.: Питер. - 2005. - 335 с.
17. Базылев Г.В. PHOTOSHOP CS. Изд.: Вильямс. - 2006. - 606 с.
Приложения
Методические указания по выполнению контрольно-курсовой работы. Цель и задачи курсовой работы (КР): КР является завершающим этапом изучения дисциплины "Информационные технологии управления". Основная цель КР заключается в закреплении навыков самостоятельного использования теоретического материала и приобретении опыта создания информационно-управленческих задач в различных прикладных областях. КР предполагает выполнение основных стадий разработки задачи. Результатом курсовой работы является работоспособная программа, разработанная в СУБД Access, реализующая заданную проблемную тематику с последующим анализом содержащейся в базе данных информации с помощью сводных таблиц. Тема КР. Тема КР - "Разработка и анализ информации базы данных (название автоматизируемой прикладной области) с помощью сводных таблиц" для прикладной области (из ниже приведенного перечня), соответствующей порядковому номеру студента в алфавитном списке группы:
| 1. Кинотеатр | 16. Трамвайное депо |
| 2. Автобусное движение | 17. Комиссионный магазин |
| 3. Аптекоуправление | 18. Типография |
| 4. Аэропорт | 19. Гостинница |
| 5. Библиотека | 20. Снабжение |
| 6. Больница | 21. Мебельный магазин |
| 7. Диагностический центр | 22. Театр |
| 8. Телефонный справочник | 23. Телеателье |
| 9. Деканат | 24. Телестудия |
| 10. Детская поликлиника | 25. Бюро путешествий |
| 11.Ж. - д. Транспорт | 26. Университет |
| 12. Авторемонтная мастерская | 27. ГАИ |
| 13. Отдел кадров | 28. Стадион |
| 14. Книгохранилище | 29. Справочник предприятий |
| 15. Военкомат | 30. Гараж |
Содержание КР
А) Творческий анализ прикладной области с целью выбора задачи автоматизации. Постановка задачи с определением ее цели и назначения. Представление структуры задачи нормализованным комплексом взаимосвязанных таблиц.
Б) Реализация задачи с помощью СУБД Access путем:
создания таблиц в режиме Конструктор;
установления связей между таблицами;
заполнения таблиц в режиме Таблица пятью записями;
создания формы для заполнения или просмотра каждой таблицы;
заполнения таблиц с помощью форм следующими пятью записями;
создания трех запросов для выборки необходимой информации;
создания трех отчетов;
создание сводной таблицы и двух ее модификаций с соответствующими диаграммами;
формулировки трех организационно - экономических выводов и предложений на основе каждой из диаграмм.
В) Оформление записки к КР выполняется средствами Ms Word и СУБД Access в следующем составе:
Титульный лист (см. Приложение 1);
Задание к КР (см. Приложение 2);
Содержание;
Постановка задачи с графическим представлением связей нормализованного комплекса таблиц;
Описание реализации задачи с представлением описания полей таблиц и самих заполненных таблиц, примеров форм, описания запросов и результатов выборок по ним, примеров отчетов;
Анализ информации путем создания сводной таблицы и двух ее модификаций с соответствующими диаграммами. Формулировка трех организационно - экономических выводов и предложений на основе каждой из диаграмм;
Список использованной литературы:
Объем пояснительной записки
Пояснительная записка к КР не должна превышать 15 страниц формата А4.
Форма сдачи КР
а) Записка к КР в бумажной форме;
б) Копия записки в виде файла с именем КР_Группа_№____ФИО. zip (содержит архив файла КР_Группа_№_____ФИО. doc) на 3.5’’ дискете, подписанной карандашом именем файла;
в) Файл базы данных на той же дискете.
| Операционная система, программное обеспечение ПК | |
|
Билет № 1 Понятие операционной системы. Расположение операционной системы в общей структуре компьютера Операционная система - совокупность программных ... Открыть нужный диск и переходя из папки Program Files в папку Microsoft Office и далее необходимо найти пиктограмму Microsoft Word (обычно в папке Microsoft Office). 7. Сохранить форму, выбрав из меню Файл команду Сохранить как, и в открывшемся окне выбрать режим сохранения "в текущей базе данных", затем щелчок по кнопке ОК. |
Раздел: Рефераты по информатике, программированию Тип: шпаргалка |
| Создание презентаций в программе Power Point | |
|
Этапы работы с презентацией Компьютерные презентации применяются в рекламе, при выступлениях на конференциях и совещаниях, они также используются в ... К слайду презентации Основные элементы окна в качестве иллюстрации добавим изображение, созданное нами для слайда Окна папки. Скопируйте изображение окна Мой компьютер со слайда Окна папки с помощью команды меню Правка - Копировать и поместите его на слайд Основные элементы окна. |
Раздел: Рефераты по информатике, программированию Тип: учебное пособие |
| Разработка системы дистанционного обучения для НИПК | |
|
ФЕДЕРАЛЬНОЕ АГЕНТСТВО ПО ОБРАЗОВАНИЮ Новомосковский институт (филиал) Государственного образовательного учреждения высшего профессионального ... Нажмем ссылку Гипоксия, из нижнего меню выберем ссылку Добавить страницу с вопросами здесь. [10] Появиться окно (рисунок 28), в котором надо нажать на кнопку Обзор и найти ранее сохраненное изображение на сервере, затем нажимаем кнопку Загрузить: |
Раздел: Рефераты по информатике, программированию Тип: дипломная работа |
| Ответы на билеты по Информатике (1 курс, 2 семестр) | |
|
MS POWER POINT. Назначение программы и способы создания презентации. Программа Power Point является одним из наиболее популярных пакетов подготовки ... Для создания презентации с помощью шаблонов, в начальном окне РР надо установить переключатель Шаблон презентации и ОК. Настройка осуществляется в окне, открывающемся по команде Показ слайдов = Настройка презентации. |
Раздел: Рефераты по информатике, программированию Тип: реферат |
| Дизайн презентаций | |
|
Министерство образования и науки Российской Федерации Федеральное агентство по образованию Государственное образовательное учреждение высшего ... Цветовую схему можно применить к одному слайду, нескольким выбранным слайдам или ко всем слайдам, а также к заметкам (Страницы заметок - распечатанные страницы с авторскими ... Если длительность звукового файла недостаточна для непрерывного воспроизведения при показе слайда, щелкните значок звука , нажмите правую кнопку мыши, выберите команду Изменить ... |
Раздел: Рефераты по информатике, программированию Тип: курсовая работа |