Курсовая работа: Операционный система Windows ХР
ФГОУ СПО «Лысьвенский политехнический колледж»
КУРСОВОЙ ПРОЕКТ
ПО ТЕХНИЧЕСКОМУ ОБСЛУЖИВАНИЮ СРЕДСТВ ВЫЧИСЛИТЕЛЬНОЙ ТЕХНИКИ
ТЕМА: «ОПЕРАЦИОННАЯ СИСТЕМА WINDOWS XP»
КП.230106.48.09.12 ПЗ
Преподаватель
Студент
2009
Содержание
Введение
1 Описание системы Windows ХР
1.1 Описание Windows ХР
1.2 Настройка Windows ХР
1.3 Защита системы
1.4 Восстановление системы
1.5 Быстродействие системы
1.6 Процессы в Windows XP
1.7 Управление пользователями
1.8 Версии Windows XP
2 Файловая система
3 BIOS
4 Установка Windows XP
Заключение
Список используемых источников
Введение
В настоящее время нельзя представить жизнь и деятельность современного человека без использования персонального компьютера. А операционная система является необходимой компонентой любого компьютера и представляет собой набор программ, предназначенных для управления компьютером, хранения информации и организации работы всех подключенных к нему устройств. В настоящее время Windows – самая распространенная система для персональных компьютеров. Среди достоинств, определяющих популярность Windows, можно выделить удобный , интуитивно понятный, графический интерфейс, параллельную работу множества программ и автоматическую настройку нового оборудования. Под общим названием Windows объединяются несколько операционных систем, которые хотя и похожи друг на друга, но обладают различными возможностями и предназначены для разных целей. Все системы семейства Windows построены на одних и тех же принципах, и программы, написанные для Windows, работают во всех этих системах. Windows ХР прочно вошла в нашу жизнь. Устойчивость операционной системы взяла верх, и многие предпочли обновить свое оборудование для полного перехода на ХР, что несомненно оправдывало затраты. Теперь пользователь получает стабильную, надежную систему, способную удовлетворить разнообразные вкусы. XP - eXPerience - опыт. Так сотрудники фирмы Microsoft расшифровывают эту аббревиатуру.
Итак, 25 октября 2001 года официально была представлена мировой общественности новая операционная система Windows XP. Её выхода ждали долго, особенно в самой корпорации Microsoft. Она должна была заменить на прилавках Windows 2000, которая так и не снискала большой популярности.
Можно с уверенностью сказать, что наконец-то разработчики Microsoft сделали эту систему действительно качественно. Многие, особенно в России (где, кстати, WinXP появилась задолго до презентации) полностью перешли на эту систему. Так как она этого вполне заслуживает. Windows XP построена на усовершенствованном ядре Windows 2000 и имеет новый, ясный, простой и привлекательный интерфейс, названный в корпорации Microsoft "Luna", который упрощает работу с компьютером.
В данном курсовом проекте рассмотрены основные понятия системы Windows XР. Я считаю эту тему актуальной, так как многие пользователи используют на своих ПК операционную систему Windows XP, и данную информацию можно использовать как методическое пособие по Windows XP. Прочитав данный проект, возможно, вы найдете полезную для себя информацию, вы узнаете о том, какие существуют версии системы, как устанавливать Windows XP на ПК, какую лучше использовать файловую систему, как увеличить быстродействие компьютера, как настроить и защитить свой компьютер.
1.1 Описание Windows ХР
Ещё до официального выхода WinXP, многие производитель компьютеров объявили о своей готовности к поставкам систем с новой версией Windows. Они надеялись, что пользователи, которых привлечет эта система, кинутся обновлять свою компьютерную технику. И, надо сказать, что делали это вполне резонно. По продажам WinXP уже обогнала своих предшественников WinMe и Win2k.
Так что же это за система? Реализованная в версии 2000 идея о слиянии в одном ядре возможностей и простоты версии Win9x и надежности Windows NT получила более яркое воплощение. Таким образом, Microsoft создала стимул для перехода пользователей Win9x на более надежную систему.
Windows XP разрабатывалось Microsoft как универсальная операционная система, которая, как уже было сказано выше, сoчетает простоту интерфейса Win9x и надежность WinNT. WinXP выпущена в трех версиях: XP Home Edition, XP Professional и XP 64-Bit Edition.
Внешний вид изменился, немного, но изменился. Например, кнопка «Пуск» теперь больше обычной и при нажимании появляется «двухстворчатое» меню. Слева располагаются наиболее часто используемые программы, а справа «полный» список всего остального.
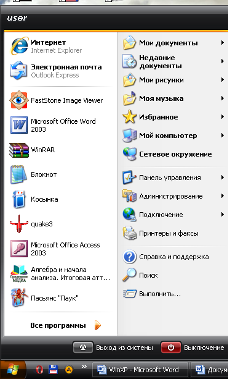
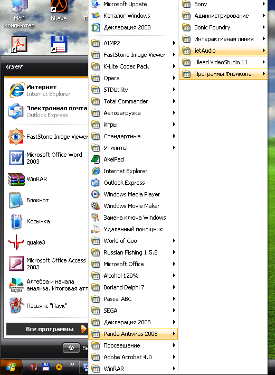
Рисунок 1.1.1 Меню Пуск WinXP
Весь вид системы можно полностью поменять одним нажатием кнопки, путем определения какой-либо темы (Экран-свойства-Темы). Появилась новая функция группировки приложений по типу на панели задач в одну кнопку, нажав по которой можно получить доступ ко всем приложениям данного типа. И ещё одна функция – большое количество иконок в системном трее можно также убрать, чтобы они не занимали много места на панели задач все убирается и появляется после нажатия на стрелку. Чтобы определить, какие иконки будут постоянно видны, ибо, наоборот, спрятаны необходимо зайти в свойство панели задач, поставить галочку «Скрывать неиспользуемые значки» и нажать кнопку «Настроить».
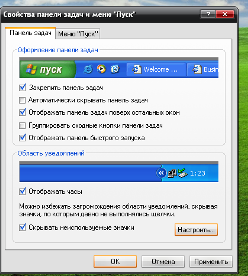
Рисунок 1.1.2 Свойства панели задач WinXP
Вид панели управления также изменился. Теперь все сгруппировано по категориям. И уже внутри категорий находятся необходимые функции. Это ещё более делает систему дружественной пользователю, но для тех, кто не любит перемен, все можно вернуть к привычному интерфейсу нажав «Переключение к классическому виду». Меню завершения работы стала полупрозрачной и более округлой.
Система позволяет записывать компакт диски без привлечения посторонних программ, нажатием одной кнопки файл может легко быть записан на диск. Встроен архиватор, типа Zip, что может некоторых серьёзно порадовать.
В систему WindowsXP входит новый обозреватель Интернета Internet Explorer версии 6.0, а также почтовая программа Outlook Express 6 версии. Версия Direct X – 8. В систему также входит Windows Media player 8-ой версии.
В Windows XP появилась служба терминалов Remote Assistance. Которая позволяет дистанционно подключаться к компьютеру. Таким образом можно получить доступ к любым документам и файлам на удаленной машине. Это сделано для того, чтобы «помочь пользователям, у которых возникли проблемы с ОС и не могут решить её самостоятельно. Для этого они в он-лайн обращаются к Microsoft или к более опытному пользователю, которые, подключившись, могут использовать компьютер как локальный.
И еще очень полезное нововведение. Довольно часто причиной сбоя системы является какой-либо свежеустановленный драйвер, который правда, не совсем подходит. В новой операционной системе этому может препятствовать так называемый откат драйвера (Rollback Driver). Его работа заключается в следующем: XP не удаляет старый драйвер, а сохраняет его, и в случае если новый драйвер не работает, то его всегда можно откатить назад. А во-вторых XP может вообще воспрепятствовать установке подозрительного драйвера. Служба защиты драйверов просто отказывается устанавливать драйвер, который ей кажется несовместимым.
1.2 Настройка Windows ХР
В XP присутствует утилита "Настройки системы" (System Configuration Utility, SCU). Вы можете ее вызвать указав MSCONGIF в строке запуска программ Пуск->Выполнить или msconfig.exe. Утилита позволяет удобно управлять запускаемыми приложениями.
В утилите присутствует несколько закладок, позволяющих пользователям выборочно и временно изменять параметры запуска. Первые две закладки, SYSTEM.INI и WIN.INI добавлены из соображений совместимости с предыдущими версиями Windows, вряд ли они когда-нибудь вам вообще понадобятся.
Закладка BOOT.INI позволяет управлять загрузкой Windows XP. Сам файл BOOT.INI показывается в текстовом режиме, в нем вы можете указать конкретные строчки для изменения. Но вряд ли у вас получится здесь что-либо ускорить, не испортив систему.
Закладка Службы (Services) позволяет включать и отключать загрузку служб в XP, но для этого существует более подходящий путь, который мы обсудим далее.
В закладке Автозагрузка (Startup) вы найдете список всех программ, которые будут запускаться при загрузке Windows XP. Здесь вы можете отключить некоторые программы, если сочтете их не слишком нужными. К примеру, это Microsoft Office TSR, Quicken Agent, агенты RealPlayer и Winamp, да и прочая ерунда. Вся прелесть SCU состоит в том, что отключение загрузки какой-либо программы не удаляет код, вы можете отключить компонент, а затем перегрузиться и проверить работоспособность программ и железа. Если будут наблюдаться какие-либо неполадки, вы можете включить компонент обратно и перезагрузиться.
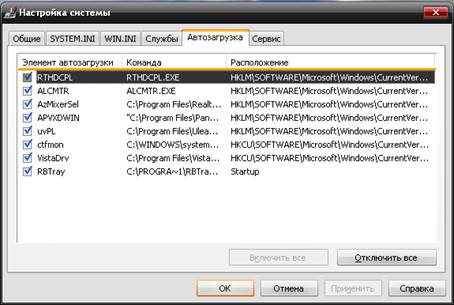
Рисунок 1.2.1 Настройка системы
Экспериментируя с SCU, вы можете ощутимо увеличить производительность системы и убрать все лишнее. Как только вы найдете запускаемую при старте Windows программу бесполезной, вы можете удалить ее из списка загрузки в списке SCU. Некоторые программы можно также удалить через группу Пуск->Программы->Автозагрузка (Start Menu -> Startup).
Если программа загружается через реестр, ее можно убрать с помощью REGEDIT. Естественно, перед этим вам следует сделать резервную копию реестра. Чаще всего такие программы находятся в ветке
HKLM\SOFTWARE\Microsoft\Windows\CurrentVersion\Run
. Вы можете убрать программу из автозагрузки просто удалив соответствующую строчку
1.3 Защита системы
Для обеспечения безопасности компьютера необходимо организовать защиту отдельных файлов и папок и принять меры к физической защите самого компьютера. Если на компьютере имеются конфиденциальные сведения, они должны храниться в безопасном месте.
Другими способами защиты компьютера являются его блокировка на время отсутствия пользователя на рабочем месте и настройка экранной заставки, защищенной паролем. Нажав одновременно клавиши CTRL, ALT и DEL, а затем кнопку Блокировка, можно предотвратить несанкционированный доступ пользователей к компьютеру. Разблокировать его сможет только владелец и члены группы администраторов компьютера. (Для разблокирования компьютера нужно нажать одновременно клавиши CTRL, ALT и DEL, ввести пароль, а затем нажать кнопку ОК.) Можно также настроить заставку таким образом, чтобы она открывалась и автоматически блокировала компьютер после того, как он простаивал в течение определенного времени.
Защита файлов с помощью пароля экранной заставки
1. На панели управления откройте компонент Экран.
2. На вкладке Заставка в списке Заставка выберите нужную экранную заставку.
3. Установите флажок Защита паролем.
Если включено быстрое переключение пользователей, установите флажок При продолжении открыть окно приветствия.

Рисунок 1.3.1 Защита файлов с помощью пароля экранной заставки
Примечания
· Чтобы открыть компонент «Экран», нажмите кнопку Пуск, выберите команду Панель управления, щелкните категорию Оформление и темы, затем щелкните значок Экран.
· Если установить флажок Защита паролем, то при активизации экранной заставки компьютер будет блокироваться. Чтобы разблокировать компьютер и продолжить работу, необходимо ввести пароль.
· Пароль заставки совпадает с паролем пользователя, вошедшего в систему на данном компьютере. Если при входе в систему пароль не использовался, пароль заставки установить нельзя.
Изменить заставку на входе в систему:
Выбираем Пуск/Выполнить, набираем "regedt32" и нажимаем "OK". Находим в системном реестре следующий ключ: HKEY_USERS\DEFAULT\ Control Panel\Desktop. И меняем строковый параметр "SCRNSAVE.EXE" с "logon.scr" на путь и имя к той заставке, которая вам больше по вкусу. Главное, чтобы путь был указан правильно, а если файл заставки находится в каталоге %SystemRoot%\System32, то путь можно вообще не указывать, достаточно одного имени файла.
Отменить экран заставки при загрузке:
Данное действие поможет, правда совсем немного уменьшить время загрузки вашей ОС. Не забывайте только, что в результате вы также не будете видеть и всякие сообщения системы о процессе загрузки (chkdsk, convert ... ), хотя, если проблем у вас нет, можно проделывать это смело. Все, что нам нужно, это отредактировать файл BOOT.INI, добавив в него параметр "/noguiboot" сразу после "/fastdetect".
После рестарта системы заставка
возникать больше не будет, и на медленных компьютерах это может сэкономить вам несколько
секунд. Соответственно, чтобы вернуть все на свои места, надо в том же BOOT.INI
удалить вышеуказанный параметр. Или в разделе
HKCU\Software\Policies\Microsoft\Windows\Control Panel\Desktop присвойте параметру "ScreenSaveActive" =dword:0
1.4 Восстановление системы
Сбои могут быть самыми различными: точечными и обширными, серьезными и просто неприятными, но наиболее опасными из них являются те, которые не дают системе загрузиться — для их ликвидации нужно заблаговременно позаботиться о восстановление системы после возможного отказа , нужно будет заранее предпринять некоторые шаги. Список наиболее часто встречающихся причин сбоев в работе ОС.
• Повреждение, удаление, замена на несовместимые версии важных системных файлов, в т.ч. и кустов реестра. Большая часть таких файлов находится в папке %SystemRoot%\system32, реестр в %SystemRoot%\system32\config.
• Установка несовместимых служб и драйверов. Это один из бичей всех NT-систем. Для уменьшения этой проблемы ввели цифровую подпись драйверов, подтверждающую, что они прошли тестирование в WHQL (Windows Hardware Quality Lab) на корректность работы и совместимость с ОС.
• Изменение критических для работоспособности системы параметров на недопустимые значения. Основная часть таких данных хранится в ветви HKLM\SYSTEM\Current-ControlSet. Для повышения отказоустойчивости они дублируются — ключи HKLM\SYSTEM\ControlSetnnn, где nnn — номер. CurrentControlSet является лишь ссылкой на один из этих ключей.
• Повреждения файловой системы: разрушение структуры каталогов, главной загрузочной записи (MBR), загрузочного сектора (Boot Sector) и т.д. NTFS очень чувствительна к подобным сбоям: если есть неисправимая ошибка, ОС просто не загрузится и покажет "синий экран смерти". С другой стороны, NTFS — журналируемая, самовосстанавливающаяся ФС.
• Физическое повреждение жесткого диска. Это аппаратная проблема— его нужно просто заменить.
• Неверно установленные права на системные папки: %SystemRoot%, %UserProfile%, %ProgramFiles%. В случае неправильно заданных прав на каталог %SystemRoot% система вообще может не загрузиться.
Теперь посмотрим, какие средства нам предоставляет ОС для защиты от этих напастей и ликвидации их последствий. Эти средства делятся на две категории: автоматически используемые ОС и нуждающиеся в ручном управлении.
1.4.1 Способ состоит в резервном копировании всех основных системных файлов: в Properties системного жёсткого диска, открываем вкладку Tools и нажимаем на кнопку Backup now... (это же можно проделать через Start -> Programs -> Accessories -> System Tools -> Backup). В открывшемся окне выбираем вкладку Backup и отмечаем галочкой System state, после чего нажимаем кнопку "Start Backup".
Способ этот хорош всем, кроме одного - созданный "резервирующий" файл (*.bkf) будет иметь размер примерно 200 MB, да и восстановить (вернее, исправить возникшие в ее работе ошибки) можно только при работающей системе, так этот способ всего лишь позволяет, восстанавливая системные файлы, не потерять все свои настройки, а значит, кроме прочего, и не переустанавливать заново инсталлирование программы.
Для уменьшения размера создаваемого при резервировании файла до 15-30 MB можно сохранить только содержимое папки \ system32\ config (полный список файлов реестра можно узнать, если заглянуть реестр: HKEY_LOCAL_MACHINE\System\CotnrolSet\Control\HiveList\ ), причем для этой цели совсем не обязательно проводить все те манипуляции, о которых рассказывалось выше - можно просто скопировать требующиеся для восстановления файлы в другое место, а при возникновении проблем с реестром загрузиться с любой загрузочной дискеты (хотя бы для DOS) и перезаписать сбойный реестр его резервной копией.
Всё это, конечно, прекрасно, но Windows XP может быть установлена не только на FAT, но и NTFS-раздел, и в этом случае обычная дискета не поможет - NTFS-раздел из DOS не виден. Естественно, и в этом случае выход есть, но для решения этой проблемы нужно будет воспользоваться утилитами сторонних
разработчиков - например, воспользоваться программой NTFSDOS Pro, позволяющей производить чтение/запись файлов, размещенных на NTFS-разделе, из-под DOS. Кстати, на сайте разработчика NTFSDOS Pro есть подобная утилита и для работы с NTFS-разделами из-под Windows 9*.
А если NFSDOS (или какой-нибудь другой подобной утилиты) нет? - Сама Microsoft предусмотрела лишь один способ - загрузку с загрузочного компакт-диска Windows XP: в процессе загрузки системы будет предложено два варианта - установить систему заново или восстановить ее с помощью Recovery Сonsole. В случае, если выбрать Recovery Сonsole, поступит предложение ввести пароль Администратора, после чего - если введенный пароль окажется правильным - загрузится интерфейс командной строки. Список всех допустимых команд выводится командой "help", а наиболее важные для них следующие:
перезапись реестра – copy
вывод на экран списка системных служб и драйверов – listsvc
отключение определенной службы - disable (включение - "enable"),
восстановление загрузочных файлов – fixboot
восстановление Master Boot Record - fixmbr
Кстати, загрузить Recovery Соnsole совсем необязательно с CD - ее можно установить на жёсткий диск, и тогда при загрузке можно будет выбирать, загружать ли систему полностью или загружаться в Recovery Console.
Для установки Recovery Console нужно из командной строки в директории i386 дистрибутива Windows XP набрать - >winnt32.exe /cmdcons Учитывая, что набор команд в Recovery Соnsole является очень ограниченным, имеет смысл поставить жесткий диск с неработающей системой на другой компьютер, работающий под управлением Windows XP или 2000, и попытаться спокойно разобраться в причинах краха системы - если и не разберетесь, то уж все данные с NTFS-разделов сможете перенести без проблем.
1.4.2 Системная дискета
Если вы думаете, что здесь речь пойдет о системной дискете MS-DOS, то ошибаетесь — подобная дискета бесполезна при использовании NTFS, так как нужен специальный драйвер NTFSDOS. Нет, я говорю о другом. Дело в том, что есть небольшая хитрость, которая позволяет делать интересные вещи.
Когда вы форматируете дискету в NT, то на ней создается загрузочный сектор, причем не стандартный для DOS, который загружает файл io.sys, а NT-шный, загружающий ntldr. Что это нам дает? А то, что мы вправе скопировать на дискету системные файлы (которые нужны для загрузки ОС) из корня системного диска: ntldr, NTDETECT.COM, boot.ini, а также Bootfont.bin (для русской версии NT) и (если захотите) bootsect.dos и подобные ему (загрузочные сектора других ОС). В результате при загрузке с дискеты мы запустим любую ОС, находящуюся на винчестере, прописанную в boot.ini на дискете и имеющую файл с загрузочным сектором на винчестере или дискете (если это не NT). Нюанс: если вы не копировали на дискету файлы с загрузочными секторами, то будут использоваться файлы с жесткого диска, если же вы их собираетесь использовать с дискеты, то в boot.ini дискеты нужно будет заменить в соответствующих строках букву диска (как правило C:) на букву дискеты (А: в большинстве случаев).
Зачем нам это нужно? Затем, что подобная дискета спасает от ряда проблем с MBR, загрузочным сектором и системными файлами — все это используется с дискеты.
1.4.3 Верификация драйверов
Это средство программиста/сисадмина. Если вы имеете неподписанный драйвер, в корректности работы которого сомневаетесь, или сами создали драйвер, то лучше всего будет запустить утилиту verifier.exe . Диспетчер проверки драйверов позволяет тестировать драйверы на типичные ошибки, а также выделять им отдельный пул памяти и следить за ним, что уменьшает
вероятность сбоя при небольшом понижении быстродействия.
Работать с этой программой несложно, но нужны знания аппаратной части компьютера, архитектуры ОС и опыт системного программирования, иначе названия параметров вам ничего не будут говорить. Думаю, вы редко будете пользоваться данным средством, однако знайте, что оно есть.
1.4.4 Настройка системы
Если в сообщении об ошибке упоминается файл или служба, то файл или служба может отображаться на одной из вкладок утилиты "Настройка системы". Если такие файлы или службы отображаются, отключите их.
Чтобы отключить файл или службу с помощью утилиты "Настройка системы"
1. Нажмите кнопку Пуск и выберите команду Выполнить.
2. В поле Открыть введите msconfig
3. Нажмите кнопку OK.
4. Попытайтесь найти упоминавшиеся в сообщении об ошибке файл или службу в окне утилиты "Настройка системы".
a. Выберите вкладку SYSTEM.INI, WIN.INI, Автозагрузка или Службы и, если требуется, разверните категорию (например, [386enh] на вкладке SYSTEM.INI).
b. Если имеется элемент со ссылкой на упоминавшиеся в сообщении об ошибке файл или службу, снимите флажок этого элемента.
5. Нажмите кнопку OK и в ответ на приглашение перезагрузите компьютер.
После отключения элемента в утилите "Настройка системы" неполадки устранены?
Если после изменения оборудования, программного обеспечения или параметров настройки компьютер остался в нерабочем состоянии, можно с помощью программы "Восстановление системы" отменить все внесенные изменения. Это может привести к устранению неполадок.
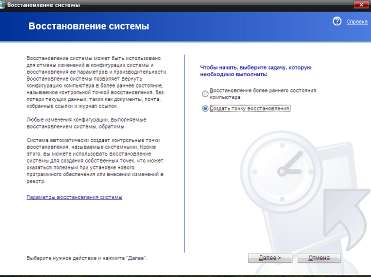
Рисунок 1.4.1 Восстановление системы
1.5 Быстродействие системы
Операционная система Windows никогда не работает с максимальной скоростью при настройках по умолчанию. Частично это связано с большим количеством оборудования, на которое устанавливается данная система. Microsoft сбалансировала производительность с легкостью в использовании и совместимостью с любым оборудованием. Windows XP выдвигает несколько предположений о том, как она будет использоваться. Графический интерфейс системы обладает своеобразной теплотой и дружественностью, но эффекты типа теней и исчезающего меню замедляют систему. Инструменты по обеспечению отказоустойчивости типа "Восстановления системы" (System Restore) облегчают восстановление после аварий, но они также съедают дисковое пространство, а их работа в фоновом режиме потребляет часть мощности процессора. Windows XP запускает большое количество служб, которые могут понадобиться, и могут оказаться совершенно бесполезными, в зависимости от рода вашей деятельности на компьютере. Снятие лишних служб помогает ускорить запуск системы и немного разгрузить процессор для других приложений. К тому же многие приложения типа "Microsoft Office" загружают свои фоновые приложения, которые также съедают системную память и процессор. Если вы потратите несколько минут на снятие лишних фоновых приложений и служб, а также отключите некоторые графические украшательства, то вы сможете заметно улучшить игровую и офисную производительность вашей Windows XP. Даже сама XP помогает оптимизировать файловую систему в зависимости от ваших нужд, к тому же Microsoft поставляет несколько утилит для оптимизации системы. Большинство оптимизаций потребуют редактирование реестра или внесение изменений в жизненно важные части системы, так что вам потребуются административные привилегии. Перед работой вы должны отключить антивирусные средства и программы по обеспечению безопасности, а также выполнить резервирование всех жизненно важных данных. Windows XP прекрасно настраивается! Честно :-) И помните, что только эксперимент поможет вам выбрать оптимальное соотношение между графическими украшениями и производительностью.
Отключить нажатие CTRL+ATL+DEL сразу после загрузки Windows. Панель управления -> Администрирование -> Локальная политика безопасности -> Локальные политики -> Параметры безопасности : пункт «Интерактивный вход в систему: не требовать нажатия CTRL + ALT + DELETE» щелкнуть на нем два раза и выбрать пункт «Включен».
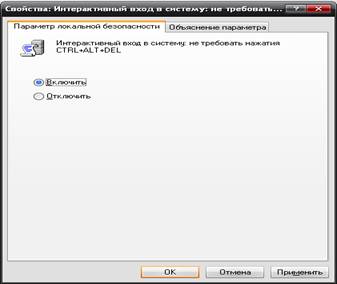
Рисунок 1.5.1 Параметры безопасности
Можно немного увеличить скорость работы, отключить систему POSIX (никогда не используется).
HKLM\SYSTEM\CurrentControlSet\Control\Session Manager\Subsystems
= удалить в нём строки Optional и POSIX.
Раскрытие меню. Заходим в HKCU\ControlPanel\Desktop ключ "MenuShowDelay". Этот ключ устанавливает задержку раскрывающихся меню. По умолчанию она равна 400 миллисекундам. Можно уменьшить до 50-100.
Анимация окон. Заходим в HKCU\ControlPanel\Desktop\WindowsMetrics ключ "MinAnimate". Если поставить его в 1, то анимация окон исчезнет, и они будут раскрываться мгновенно.
Утилита MSCongif. Пишем в командной строке "msconfig" В закладке Startup список автозагрузочных программ. В разделе Service список системных служб.
Отредактировать по желанию, но не отключите нужные службы.
Убрать дебаггер. Заходим в HKLM\Software\Microsoft\WindowsNT\CurrentVersion\AeDebug ключ "Auto" меняем значение на 0. После в System Properties- Advanced. Жмем Error Reporting и выбираем Disable error reporting. Ставим галочку в But notify me, when critical errors.
Ускорить выключение Windows. Заходим в HKLM\System\CurrentControlSet\Control ключ "WaitToKillServiceTimeout". По умолчанию 20000. Значит, что система будет ожидать 20 секунд, перед тем, как признать зависшие программы зависшими. Ставим на 5000. Ниже ставить не советую, а то система начнет убивать работающие программы.
Для совместимости со старыми приложениями Windows XP создает в разделе с NTFS специальную таблицу, содержащую все имена файлов и папок в формате MS-DOS: 8 . 3.Для увеличения производительности такую функцию следует отключить. Делается это через реестр:
HKLM\System\CurrentControlSet\Control\FileSystem
параметр NtfsDisable8dot3NameCreation = установить его значение в 1.
Встроенная оптимизация Windows XP
Самое интересное, что оптимизация в Windows XP производится постоянно. По мере того, как вы запускаете приложения, Windows наблюдает за вашим поведением и записывает динамический файл layout.ini. Каждые три дня, после того, как система сочтет компьютер бездействующим, она изменяет физическое местоположение некоторых программ на жестком диске для оптимизации их времени запуска и выполнения. XP также ускоряет процесс загрузки системы и оптимизирует запуск программ с помощью предсказаний. Windows наблюдает за кодом и программами, которые запускаются сразу после загрузки, и создает список, позволяющий предсказать запрашиваемые данные во время загрузки. Точно также при запуске отдельных программ, Windows следит за используемыми программой компонентами и файлами. В следующий запуск приложения Windows предсказывает список файлов, которые потребуются программе. Предсказания используются и в ядре Windows XP, и в планировщике задач. Ядро следит за страницами, к которым обращается данный процесс сразу же после его создания. Далее служба создает ряд инструкций предсказания. Когда процесс будет создан в следующий раз, ядро выполнит инструкции предсказания, ускорив выполнение процесса. Оптимизация диска и ускорение запуска приложений/загрузки тесно работают вместе. Списки, записанные при запуске приложения и при загрузке системы, используются при выполнении оптимизации файловой системы для более быстрого доступа к программам.
Ускорение графики, убрать иконки и обои, чистый рабочий стол - это самый лучший рабочий стол. Никогда не ставьте обои! Более странного поступка трудно себе представить. Системной памяти и процессору наверняка найдется лучшее применение, чем играться с красивым фоном и сортировать сотни иконок. Как и в предыдущих версиях Windows, чрезмерное количество иконок и обои поедают напрочь системную память. Особенно тяжелым бременем на систему ложится анимированный рабочий стол. С другой стороны, удар по производительности не слишком велик, если ваша система оснащена более 256 Мб памяти и нормальным процессором (где-то 1000 МГц или быстрее). Если же у вас 64 Мб памяти и Pentium 2, то здесь придется серьезно экономить отключая все, что только возможно. Снизьте количество эффектов Благодаря новому виду и GNOME-подобной поддержке скинов, Windows XP выглядит красивее любой предыдущей версии Windows. Переход между меню анимирован, диалоги и курсор имеют тень, экранные шрифты настраиваются под максимальную читаемость и т.д. Все эти визуальные утехи могут снижать реакцию интерфейса на пользователя. XP запускает несколько тестов для автоконфигурации своего пользовательского интерфейса чтобы сохранить как удобство, так и красоту, но вы легко можете все исправить. Если исчезающие меню вам больше досаждают, нежели нравятся, а тени под окнами диалогов вам безразличны, то вы можете убрать все лишнее. Некоторые настройки выполняются через закладку Оформление (Appearance) в свойствах дисплея, которые вы можете вызвать, нажав правую клавишу мыши на любой свободной части экрана и выбрав Свойства (Properties). Нажмите клавишу Эффекты (Effects) и вы сможете настроить переходы в меню, тени и шрифт, включая новую технологию улучшения читаемости шрифта Microsoft ClearType. По нашему мнению, ClearType хорош для ноутбуков и ЖК мониторов, но на ЭЛТ текст выглядит слишком жирно и смазано. Учтите, что даже на ЖК мониторе не всем нравится ClearType, так что выбирайте по своему вкусу. Вы можете и дальше настраивать производительность графического интерфейса через Свойства системы (System Properties). Откройте свойства через Панель управления (Control Panel) или нажмите правой клавишей мыши на значок System и выберите там Properties (Свойства). Далее перейдите к закладке Дополнительно (Advanced) и нажмите Параметры (Settings) в панели Производительность (Performance). Здесь вы можете указать как максимальную производительность, так и максимальную красивость, равно как выбрать необходимые параметры самому.
Перейдите к закладке Дополнительно (Advanced) в Параметрах быстродействия (Performance Options) и убедитесь, что распределение ресурсов процессора и памяти выставлено на оптимизацию работы программ – вам нужно указывать приоритет фоновых служб и кэша если только ваш компьютер выполняет роль сервера.
Здесь вы также можете указать размер и местоположение файла подкачки. Но Windows XP обычно сама прекрасно выбирает этот размер. Мы попытались вручную изменять его, но прироста производительности в синтетических или игровых тестах это не дало.
Быстрое переключение между пользователями
Такая функция доступна в XP Home Edition и Professional, если компьютер не входит в домен. Быстрое переключение позволяет пользователям одного компьютера быстро переключаться между учетными записями без завершения сеанса. Прекрасная функция, если вашим компьютером пользуется мама, папа и всякие сестры-братья, однако такое переключение колоссально (!) отъедает доступную память.
Если в систему вошло более одного пользователя, то настройки каждого пользователя, равно как и запущенные программы сохраняются в памяти при переключении к другому пользователю.
Windows XP автоматически отключает быстрое переключение между пользователями, если компьютер оснащен 64 Мб памяти или меньше. Для максимальной производительности убедитесь, что в одно время в систему заходит только один пользователь. Вы также можете отключить эту функцию, зайдите в Панель управления\Учетные записи пользователей (Control Panel\User Accounts) нажмите кнопку "Change the way users log on or off": и уберите галочку с пункта "Use Fast User Switching".
Автоматическое обновление
Вы всегда должны ставить на Windows последние исправления, версии DirectX, патчи совместимости и другие обновления (!). Но по умолчанию XP будет сама делать это за вас, разве что для этого потребуется запуск небольшой программы в фоне, которая будет проверять обновления.
Если вы сами следите за обновлениями, то можете сказать XP более вас по этому вопросу не беспокоить. Перейдите в закладку Автоматическое обновление (Automatic Updates) в Свойствах системы (System Properties). Здесь вы можете указать Windows определять и скачивать обновления автоматически, или сообщать вам об этом, или вообще отключить определение.
Восстановление системных файлов
Полезная функция, если ваш компьютер не используется исключительно для ресурсоемких задач типа игр. Так что лучше оставить ее включенной. При этом компьютер периодически создает слепки критичных системных файлов (файлы реестра, COM+ база данных, профили пользователей и т.д.) и сохраняет их как "точку отката". Если какое-либо приложение "снесет" вашу систему, или что-то важное будет испорчено, вы можете обратить компьютер в предыдущее состояние - в точку отката.
Точки отката автоматически создаются службой "Восстановления системы" (System Restore) при возникновении некоторых ситуаций типа установки нового приложения, обновления Windows, установки неподписанного драйвера и т.д. Вы можете и вручную создавать точки отката через интерфейс Восстановления системы (System Restore), который можно вызвать пройдя путь: Пуск\Программы\Стандартные\Служебные\Восстановление системы (Start\Programs\Accessories\System Tools\System Restore).
Восстановление системных файлов опирается на фоновую службу, которая минимально сказывается на быстродействии и записывает снимки, отнимающие часть дискового пространства. Вы можете вручную отвести максимальный объем дискового пространства для данной службы. Вы также можете полностью отключить службу для всех дисков.
Отключить можно пометив бокс "Turn off System Restore"
Поскольку служба восстановления системных файлов может влиять на результаты тестовых программ, ее обычно отключают перед тестированием, что нам и приходится часто делать.
Регулярно производите дефрагментацию. DOS и не-NT версии Windows мало заботились об оптимизации своих файловых систем. Когда вы устанавливаете и удаляете программы, то в различных областях дискового пространства создаются "дыры". В результате свободное место представляет собой не сплошной блок, оно разбросанно по всему диску. При заполнении свободного пространства файлы также оказываются разбросанными по нескольким секторам, что сильно снижает производительность – при обращении к файлу диску приходится читать не один последовательный участок, а несколько произвольно разбросанных.
В NT-версиях Windows, использующих файловую систему NTFS, применяются особые меры для сохранения целостности дискового пространства – но фрагментация все равно происходит. Поэтому вы должны регулярно дефрагментировать ваш жесткий диск, причем регулярность зависит от характера вашей деятельности на компьютере.
Если вы часто устанавливаете и удаляете программы, или вы постоянно создаете, перемещаете или удаляете файлы, то вы должны выполнять дефрагментацию раз в неделю. Если же вы долгое время используете одни и те же приложения, при этом вы не слишком часто перемещаете файлы, то вы можете увеличить промежуток между дефрагментациями до одного месяца.
Если вы достаточно часто выполняете дефрагментацию, то вы не заметите ощутимого прироста в производительности после дефрагментации. Это совершенно нормально. Если же прирост явно ощутим, то вы слишком долго не выполняли дефрагментацию
Снятие ненужных служб
В Windows XP фоновые программы снижают производительность пользовательских программ и игр. Поскольку для фоновых служб требуется память, то соответственно увеличиваются обращения к файлу подкачки, при этом процессор также не остается в стороне.
Вы можете посмотреть на список фоновых служб с помощью Диспетчера задач (Task Manager), который вызывается нажатием клавиш Ctrl+Alt+Delete. В отличие от Windows 9x, XP различает пользовательские приложения и системные службы. Нажмите на закладку Процессы (Processes) для просмотра системных служб и фоновых приложений. Отсюда вы также можете завершить работу каких-либо процессов, если они зависнут.
Вы сразу же можете узнать некоторые процессы по имени. Если у вас работает фоновая антивирусная программа, вы увидите ее в списке процессов. Здесь вы найдете различные процессы, от конфигурирующих вашу мышь (EM_EXEC.EXE) до оболочки Windows Explorer (EXPLORER.EXE). Если вы привыкли к 9x, то часть процессов будут вам незнакомы: SERVICES.EXE, WINLOGON.EXE, SYSTEM и т.д.
1.6 Процессы в Windows XP
Процессы
Процессом обычно называют экземпляр выполняемой программы.
На первый взгляд кажется, что программа и процесс понятия практически одинаковые, они фундаментально отличаются друг от друга. Программа представляет собой статический набор команд, а процесс это набор ресурсов и данных, использующихся при выполнении программы. Процесс в Windows состоит из следующих компонентов:
- Структура данных, содержащая всю информацию о процессе, в том числе список открытых дескрипторов различных системных ресурсов, уникальный идентификатор процесса, различную статистическую информацию и т.д.;
- Адресное пространство - диапазон адресов виртуальной памяти, которым может пользоваться процесс;
- Исполняемая программа и данные, проецируемые на виртуальное адресное пространство процесса.
Потоки
Процессы инертны. Отвечают же за исполнение кода, содержащегося в адресном пространстве процесса, потоки. Поток (thread) - некая сущность внутри процесса, получающая процессорное время для выполнения. В каждом процессе есть минимум один поток. Этот первичный поток создается системой автоматически при создании процесса. Далее этот поток может породить другие потоки, те в свою очередь новые и т.д. Таким образом, один процесс может владеть несколькими потоками, и тогда они одновременно исполняют код в адресном пространстве процесса. Каждый поток имеет:
- Уникальный идентификатор потока;
- Содержимое набора регистров процессора, отражающих состояние процессора;
- Два стека, один из которых используется потоком при выполнении в режиме ядра, а другой - в пользовательском режиме;
- Закрытую область памяти, называемую локальной памятью потока (thread local storage, TLS) и используемую подсистемами, run-time библиотеками и DLL.
Планирование потоков
Чтобы все потоки работали, операционная система отводит каждому из них определенное процессорное время. Тем самым создается иллюзия одновременного выполнения потоков (разумеется, для многопроцессорных компьютеров возможен истинный параллелизм). В Windows реализована система вытесняющего планирования на основе приоритетов, в которой всегда выполняется поток с наибольшим приоритетом, готовый к выполнению. Выбранный для выполнения поток работает в течение некоторого периода, называемого квантом. Квант определяет, сколько времени будет выполняться поток, пока операционная система не прервет его. По окончании кванта операционная система проверяет, готов ли к выполнению другой поток с таким же (или большим) уровнем приоритета. Если таких потоков не оказалось, текущему потоку выделяется еще один квант. Однако поток может не полностью использовать свой квант. Как только другой поток с более высоким приоритетом готов к выполнению, текущий поток вытесняется, даже если его квант еще не истек.
Квант не измеряется в каких бы то ни было единицах времени, а выражается целым числом. Для каждого потока хранится текущее значение его кванта. Когда потоку выделяется квант процессорного времени, это значит, что его квант устанавливается в начальное значение. Оно зависит от операционной системы. Например, для Win2000 Professional начальное значение кванта равно 6, а для Win2000 Server - 36. Это значение можно изменить, вызвав Control Panel - > System -> Advanced -> Performance options. Значение "Applications" - как для Win2000 Professional; "Background Services" - как для Win2000 Server.
Или напрямую в ключе реестра HKLM Win32PrioritySeparation.
Всякий раз, когда возникает прерывание от таймера, из кванта потока вычитается 3, и так до тех пор, пока он не достигнет нуля. Частота срабатывания таймера зависит от аппаратной платформы. Например, для большинства однопроцессорных x86 систем он составляет 10мс, а на большинстве многопроцессорных x86 систем - 15мс.
В любом случае операционная система должна определить, какой поток выполнять следующим. Выбрав новый поток, операционная система переключает контекст. Эта операция заключается в сохранении параметров выполняемого потока (регистры процессора, указатели на стек ядра и пользовательский стек, указатель на адресное пространство, в котором выполняется поток и др.), и загрузке аналогичных параметров для другого потока, после чего начинается выполнение нового потока.
Планирование в Windows осуществляется на уровне потоков, а не процессов. Это кажется понятным, так как сами процессы не выполняются, а лишь предоставляют ресурсы и контекст для выполнения потоков. Поэтому при планировании потоков, система не обращает внимания на то, какому процессу они принадлежат. Например, если процесс А имеет 10 готовых к выполнению потоков, а процесс Б - два, и все 12 потоков имеют одинаковый приоритет, каждый из потоков получит 1/12 процессорного времени.
Приоритеты
В Windows существует 32 уровня приоритета, от 0 до 31. Они группируются так: 31 - 16 уровни реального времени; 15 - 1 динамические уровни; 0 - системный уровень, зарезервированный для потока обнуления страниц (zero-page thread).
При создании процесса, ему назначается один из шести классов приоритетов:
Real time class (значение 24),
High class (значение 13),
Above normal class (значение 10),
Normal class (значение 8),
Below normal class (значение 6),
и Idle class (значение 4).
В Windows NT/2000/XP можно посмотреть приоритет процесса в Task Manager.
Приоритет каждого потока (базовый приоритет потока) складывается из приоритета его процесса и относительного приоритета самого потока. Есть семь относительных приоритетов потоков:
Normal: такой же как и у процесса;
Above normal: +1 к приоритету процесса;
Below normal: -1;
Highest: +2;
Lowest: -2;
Time critical: устанавливает базовый приоритет потока для Real time класса в 31, для остальных классов в 15.
Idle: устанавливает базовый приоритет потока для Real time класса в 16, для остальных классов в 1.
В следующей таблице показаны приоритеты процесса, относительный и базовый приоритеты потока.
Таблица 1.6.1 Приоритеты процесса
| Приоритет потока | Класс процесса | Класс процесса | |||||
| Idle class | Below normal class | Normal class | Above normal class | High class | Real time class | ||
| 1 | Idle | Idle | Idle | Idle | Idle | ||
| 2 | Lowest | ||||||
| 3 | Below ... | ||||||
| 4 | Idle class | Normal | Lowest | ||||
| 5 | Above ... | Below ... | |||||
| 6 | Below normal class | Highest | Normal | Lowest | |||
| 7 | Above ... | Below ... | |||||
| 8 | Normal class | Highest | Normal | Lowest | |||
| 9 | Above ... | Below ... | |||||
| 10 | Above normal class | Highest | Normal | ||||
| 11 | Above ... | Lowest | |||||
| 12 | Highest | Below ... | |||||
| 13 | High class | Normal | |||||
| 14 | Above ... | ||||||
| 15 | Highest | ||||||
| 15 | Time critical | Time critical | Time critical | Time critical | Time critical | ||
| 16 | Idle | ||||||
| 17 | |||||||
| 18 | |||||||
| 19 | |||||||
| 20 | |||||||
| 21 | |||||||
| 22 | Lowest | ||||||
| 23 | Below ... | ||||||
| 24 | Real time class | Normal | |||||
| 25 | Above ... | ||||||
| 26 | Highest | ||||||
| 27 | |||||||
| 28 | |||||||
| 29 | |||||||
| 30 | |||||||
| 31 | Time critical |
Привязка к процессорам
Если операционная система выполняется на машине, где установлено более одного процессора, то по умолчанию, поток выполняется на любом доступном процессоре. Однако в некоторых случаях, набор процессоров, на которых поток может работать, может быть ограничен. Это явление называется привязкой к процессорам (processor affinity). Можно изменить привязку к процессорам программно, через Win32-функции планирования.
Память
Каждому процессу в Win32 доступно линейное 4-гигабайтное (2^32 = 4 294 967 296) виртуальное адресное пространство. Обычно верхняя половина этого пространства резервируется за операционной системой, а вторая половина доступна процессу.
Виртуальное адресное пространство процесса доступно всем потокам этого процесса. Иными словами, все потоки одного процесса выполняются в едином адресном пространстве.
С другой стороны, механизм виртуальной памяти позволяет изолировать процессы друг от друга. Потоки одного процесса не могут ссылаться на адресное пространство другого процесса.
Виртуальная память может вовсе не соответствовать структуре физической памяти. Диспетчер памяти транслирует виртуальные адреса на физические, по которым реально хранятся данные. Поскольку далеко не всякий компьютер в состоянии выделить по 4 Гбайт физической памяти на каждый процесс, используется механизм подкачки (swapping). Когда оперативной памяти не хватает, операционная система перемещает часть содержимого памяти на диск, в файл (swap file или page file), освобождая, таким образом, физическую память для других процессов. Когда поток обращается к странице виртуальной памяти, записанной на диск, диспетчер виртуальной памяти загружает эту информацию с диска обратно в память.
Создание процессов
Создание Win32 процесса осуществляется вызовом одной из таких функций, как CreateProcess, CreateProcessAsUser (для Win NT/2000) и CreateProcessWithLogonW (начиная с Win2000) и происходит в несколько этапов:
- Открывается файл образа (EXE), который будет выполняться в процессе. Если исполняемый файл не является Win32 приложением, то ищется образ поддержки (support image) для запуска этой программы. Например, если исполняется файл с расширением .bat, запускается cmd.exe и т.п.
- Создается объект Win32 "процесс".
- Создается первичный поток (стек, контекст и объект "поток").
- Подсистема Win32 уведомляется о создании нового процесса и потока.
- Начинается выполнение первичного потока.
- В контексте нового процесса и потока инициализируется адресное пространство (например, загружаются требуемые DLL) и начинается выполнение программы.
Завершение процессов
Процесс завершается если:
- Входная функция первичного потока возвратила управление.
- Один из потоков процесса вызвал функцию ExitProcess.
- Поток другого процесса вызвал функцию TerminateProcess.
Когда процесс завершается, все User- и GDI-объекты, созданные процессом, уничтожаются, объекты ядра закрываются (если их не использует другой процесс), адресное пространство процесса уничтожается.
Создание потоков
Первичный поток создается автоматически при создании процесса. Остальные потоки создаются функциями CreateThread и CreateRemoteThread (только в Win NT/2000/XP).
Завершение потоков
Поток завершается если
- Функция потока возвращает управление.
- Поток самоуничтожается, вызвав ExitThread.
- Другой поток данного или стороннего процесса вызывает TerminateThread.
- Завершается процесс, содержащий данный поток.
Объекты ядра
Эти объекты используются системой и пользовательскими приложениями для управления множеством самых разных ресурсов: процессами, потоками, файлами и т.д. Windows позволяет создавать и оперировать с несколькими типами таких объектов.
Объект ядра это, по сути, структура, созданная ядром и доступная только ему. В пользовательское приложение передается только описатель (handle) объекта, а управлять объектом ядра можно с помощью функций Win32 API.
Wait функции
Как можно приостановить работу потока? Существует много способов. Вот некоторые из них.
Функция Sleep() приостанавливает работу потока на заданное число миллисекунд. Если в качестве аргумента вы укажите 0 ms, то произойдет следующее. Поток откажется от своего кванта процессорного времени, однако тут же появится в списке потоков готовых к выполнению. Иными словами произойдет намеренное переключение потоков. (Вернее сказать, попытка переключения. Ведь следующим для выполнения потоком вполне может стать тот же самый.)
Функция WaitForSingleObject() приостанавливает выполнение потока до тех пор, пока не произойдет одно из двух событий:
- истечет таймаут ожидания;
- ожидаемый объект перейдет в сигнальное (signaled) состояние.
По возвращаемому значению можно понять, какое из двух событий произошло. Ожидать с помощью wait-функций можно большинство объектов ядра, например, объект "процесс" или "поток", чтобы определить, когда они завершат свою работу.
Функции WaitForMultipleObjects передается сразу массив объектов. Можно ожидать срабатывания сразу всех объектов или какого-то одного из них.
Синхронизация потоков
Работая параллельно, потоки совместно используют адресное пространство процесса. Также все они имеют доступ к описателям (handles) открытых в процессе объектов. А что делать, если несколько потоков одновременно обращаются к одному ресурсу или необходимо как-то упорядочить работу потоков? Для этого используют объекты синхронизации и соответствующие механизмы.
Мьютексы
Мьютексы (Mutex) это объекты ядра, которые создаются функцией CreateMutex(). Мьютекс бывает в двух состояниях - занятом и свободном. Мьютексом хорошо защищать единичный ресурс от одновременного обращения к нему разными потоками.
Семафоры
Семафор (Semaphore) создается функцией CreateSemaphore(). Он очень похож на мьютекс, только в отличие от него у семафора есть счетчик. Семафор открыт если счетчик больше 0 и закрыт, если счетчик равен 0. Семафором обычно "огораживают" наборы равнозначных ресурсов (элементов), например очередь, список и т.п.
События
События (Event), также как и мьютексы имеют два состояния - установленное и сброшенное. События бывают со сбросом вручную и с автосбросом. Когда поток дождался (wait-функция вернула управление) события с автосбросом, такое событие автоматически сбрасывается. В противном случае событие нужно сбрасывать вручную, вызвав функцию ResetEvent(). Допустим, сразу несколько потоков ожидают одного и того же события, и событие сработало. Если это было событие с автосбросом, то оно позволит работать только одному потоку (ведь сразу же после возврата из его wait-функции событие сбросится автоматически!), а остальные потоки останутся ждать. Если же это было событие со сбросом вручную, то все потоки получат управление, а событие так и останется в установленном состоянии, пока какой-нибудь поток не вызовет ResetEvent().
Функция PulseEvent() устанавливает событие и тут же переводит его обратно в сброшенное состояние; ее вызов равнозначен последовательному вызову SetEvent() и ResetEvent(). Если PulseEvent вызывается для события со сбросом в ручную, то все потоки, ожидающие этот объект, получают управление. При вызове PulseEvent для события с автосбросом пробуждается только один из ждущих потоков. А если ни один из потоков не ждет объект-событие, вызов функции не дает никакого эффекта.
Ожидаемые таймеры
Пожалуй, ожидаемые таймеры - самый изощренный объект ядра для синхронизации. Появились они, начиная с Windows 98. Таймеры создаются функцией CreateWaitableTimer и бывают, также как и события, с автосбросом и без него. Затем таймер надо настроить функцией SetWaitableTimer. Таймер переходит в сигнальное состояние, когда истекает его таймаут. Отменить "тиканье" таймера можно функцией CancelWaitableTimer. Примечательно, что можно указать callback функцию при установке таймера. Она будет выполняться, когда срабатывает таймер.
Критические секции. Синхронизация в пользовательском режиме
Критическая секция гарантирует вам, что куски кода программы, огороженные ей, не будут выполняться одновременно. Строго говоря, критическая секция не является объектом ядра. Она представляет собой структуру, содержащую несколько флагов и какой-то (не важно) объект ядра. При входе в критическую секцию сначала проверяются флаги, и если выясняется, что она уже занята другим потоком, то выполняется обычная wait-функция. Критическая секция примечательна тем, что для проверки, занята она или нет, программа не переходит в режим ядра (не выполняется wait-функция) а лишь проверяются флаги. Из-за этого считается, что синхронизация с помощью критических секций наиболее быстрая. Такую синхронизацию называют "синхронизация в пользовательском режиме".
Синхронизация процессов
Описатели объектов ядра зависимы от конкретного процесса (process specific). Проще говоря, handle объекта, полученный в одном процессе, не имеет смысла в другом. Однако существуют способы работы с одними и теми же объектами ядра из разных процессов.
Во-первых, это наследование описателя. При создании объекта можно указать будет ли его описатель наследоваться дочерними (порожденными этим процессом) процессами.
Во-вторых, дублирование описателя. Функция DuplicateHandle дублирует описатель объекта одного процесса в другой, т.е. по сути, берет запись в таблице описателей одного процесса и создает ее копию в таблице другого.
И, наконец, именование объекта ядра. При создании объекта ядра для синхронизации (мьютекса, семафора, ожидаемого таймера или события) можно задать его имя. Оно должно быть уникальным в системе. Тогда другой процесс может открыть этот объект ядра, указав в функции Open…(OpenMutex, OpenSemaphore, OpenWaitableTimer, OpenEvent) это имя.
Поэтому, синхронизировать потоки внутри разных процессов можно точно также как и в пределах одного. Нужно только правильно передать описатель синхронизирующего объекта от одного процесса к другому любым из перечисленных выше способов.
Взаимодействие между процессами
Потоки одного процесса не имеют доступа к адресному пространству другого процесса. Однако существуют механизмы для передачи данных между процессами.
Разделяемая память
Как уже говорилось, система виртуальной памяти в Win32 использует файл подкачки - swap file (или файл размещения - page file), имея возможность преобразования страниц оперативной памяти в страницы файла на диске и наоборот. Система может проецировать на оперативную память не только файл размещения, но и любой другой файл. Приложения могут использовать эту возможность. Это может использоваться для обеспечения более быстрого доступа к файлам, а также для совместного использования памяти.
Такие объекты называются проекциями файлов (на оперативную память) (file-mapping object). Для создания проекции файла сначала вызывается функция CreateFileMapping(). Ей передается дескриптор (уже открытого) файла или указывается, что нужно использовать page file операционной системы. Кроме этого, в параметрах ей передается флаг защиты, максимальный размер проекции и имя объекта. Затем вызывается функция MapViewOfFile(). Она отображает представление файла (view of a file) в адресное пространство процесса. По окончании работы вызывается функция UnmapViewOfFile(). Она освобождает память и записывает данные в файл (если это не файл подкачки). Чтобы записать данные на диск немедленно, используется функция FlushViewOfFile(). Проекция файла, как и другие объекты ядра, может использоваться другими процессами через наследование, дублирование дескриптора или по имени.
Прочие механизмы (сокеты, pipe)
Кроме разделяемой памяти, в Windows есть и другие способы передачи информации между процессами, например, каналы, поименованные каналы и сокеты. Все они имеют сходный принцип и представляют собой своеобразный канал или соединение, "трубу", соединяющую процессы. Программа, имея один конец такого соединения, может читать и/или писать в него данные, обмениваясь, таким образом, информацией с программой на другом конце.
Каналы используются для пересылки данных в одном направлении между дочерним и родительским процессами или между двумя дочерними процессами. Операции чтения/записи в канал похожи на подобные операции при работе с файлами.
Поименованные каналы используются для двустороннего обмена данными между процессом-сервером и одним или несколькими процессами-клиентами. Как и анонимные каналы, они используют файлоподобный интерфейс, но, в отличие от первых, пригодны также для обмена данными по сети.
Сокет - это абстрактный объект для обозначения одного из концов сетевого соединения, в том числе и через Internet. Сокеты Windows бывают двух типов: сокеты дейтаграмм и сокеты потоков. Интерфейс Windows Sockets (WinSock) основан на BSD-версии сокетов, но в нем имеются также расширения, специфические для Windows.
Сообщения в Windows (оконные сообщения)
Говоря о Windows нельзя не упомянуть о таких понятиях как windows (окна), messages (сообщения), message queue (очередь сообщений) и т.д.
Window - это (прямоугольная) область экрана в которой приложение отображает информацию (если оно видимо, конечно) и получает информацию от пользователя. Окна принадлежат потокам. Поток, создавший окно считается владельцем этого окна. Поток может быть владельцем нескольких окон.
Окна управляются сообщениями. Все события, происходящие с окном, сопровождаются посылкой ему сообщений: создание и уничтожение окна, ввод с клавиатуры, перемещение мыши, перерисовка и перемещение окна и т.д. Сообщения окну могут посылаться как самой системой, так и пользовательскими приложениями. Каждому окну приписана функция, называемая оконной процедурой (window procedure), которая и вызывается при обработке сообщения.
Сообщения можно посылать не только окну, но и самому потоку. Каждый поток, владеющий окном, имеет очередь сообщений. Как правило, поток, владеющий окнами, только тем и занимается, что обрабатывает сообщения, посылаемые его окнам.
Если описатели объектов ядра процессо-зависимы, то описатели окон уникальны в пределах Deskop. Поэтому одному процессу не составляет никакого труда получить и использовать описатель окна принадлежащему потоку другого процесса.
Посылка же сообщений из одного приложения другому есть не что иное, как один из способов межпроцессного общения.
1.7 Управление пользователями
Как управлять пользователями, которым можно заходить на компьютер:
Как любая NT, XP имеет механизм идентификации пользователей, и каждого пользователя можно ограничить в правах. На этих пользователях и их правах строится вся модель безопасности XP, как на локальной машине, так и в сети. Нельзя защитить что-либо паролем, можно определить какие пользователи имеют право использовать тот или иной ресурс. Пользователей на одной машине может быть множество, и чтобы было проще ими управлять, пользователи разбиты на группы. Управление пользователями и группами осуществляется с помощью апплета Users Accounts в Control Panel или «Пуск — Выполнить» запустить команду control userpasswords. После установки системы образуется только два пользователя, один с правами администратора, который вы создали в процессе установки XP, и Guest, которые показаны в окне (на самом деле есть ещё несколько пользователей, например пользователь Administrator, но его не показывает в списке, и чтобы залогиниться им придётся идти на некоторые ухищрения). Если вы обладаете правами администратора, то можете добавить или удалить пользователя в этом окне, можете поменять пароль пользователя или пиктограмму соответствующую пользователю, поменять метод, который используется для входа в систему. Для этого надо выбрать пункт Change the way users log on and off. По умолчанию стоит Use the Welcome screen что означает, что для входа кликнуть по иконке из списка и ввести пароль. Если убрать галочку с этого пункта, то будет использоваться метод входа с окном, в котором предлагается ввести имя пользователя и пароль. Вы не можете использовать Welcome Screen если компьютер входит в домейн. Классический вход может быть двух видов, с требованием нажать Crtl+Alt+Del, и без него. Чтобы это изменить, наберите в командной строке control userapasswords2. Откроется окно, на второй закладке этого окна, Advanced, ставим или снимаем галочку в чекбоксе Require Users To Press Ctrl+Alt+Delete check box, расположенном в разделе Secure Logon. На той же закладке можно нажать кнопку Advanced в разделе Advanced User Management, и запустить апплет Local Users and Groups (ещё его можно запустить через Control Panel - Administrative Tools - Computer Management - Local Users and Groups ). Вы апплете, в котором сможете добавить или удалить пользователей, отредактировать уже существующих, поменять им группу, и т.д... Кроме этого, некоторые настройки для пользователей, такие как время жизни пароля, конкретные права для различных групп, и некоторые другие настраиваются из апплета Local Security Setings из Administrative Tools.
Есть возможность отключить необходимость в вводе пароля. Для этого запускаем control userpasswords2, и снимаем галочку c users must enter a user name and password to use this computer. После этого пользователь выбранный в разделе Users for this computer: будет логиниться на компьютер сразу.
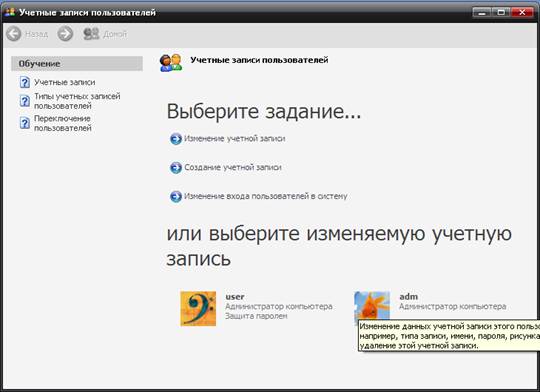
Рисунок 1.7.1 Учетные записи пользователей
Как выставить права пользователям, работающим на компьютере:
В Windows XP каждому пользователю можно выставить определенные права – что делать разрешается, а что - нет, причем, если пользователей много, их можно распределить по группам, присвоив каждой группе определенные права. Управление пользователями и группами производится через апплет Users Accounts, находящийся в Контрольной панели. Сразу после инсталляции WinXP в этом апплете можно будет увидеть двух пользователей - того, кто был создан в процессе установки (с правами администратора) и второго - гостя (Guest), по умолчанию отключенного. Вообще-то сразу же после установки появляются еще несколько пользователей (например, знакомый еще со времен NT пользователь по имени Administrator), но они не показаны в списке - таков общий принцип построения Windows XP: операционная система предназначена для всех, другими словами - и для чайников тоже, поэтому до "лишнего" можно добраться только после некоторых дополнительных манипуляций. В общем-то, это правильно - меньше дров будет наломано... В случае, если вы обладаете правами администратора, апплет Users Accounts даст возможность добавлять или удалять пользователей, менять пользователю пароль или соответствующую ему картинку-пиктограмму, а также изменять метод входа в систему. По умолчанию при входе в систему показывается экран Welcome screen с пиктограммами и именами пользователей, но, если выбрать пункт "Change the way users log on and off" и убрать в появившемся окне галку с пункта "Use the Welcome screen", вход в систему будет происходить по NT-шному - через окно, в котором предлагается ввести имя пользователя и пароль.
Возможность редактирования уже существующих пользователей:
Чтобы получить доступ к контролю над пользователями, который можно назвать "полным", придется заглянуть в апплет Computer Management (Start /Administrative Tools /Computer Management) и кликнуть по плюсику, раскрывающему Local Users and Groups...
Но и это не все хитрости: есть еще апплет Local Security Setings (он там же, в Administrative Tools), с помощью которого можно, например, изменить время жизни паролей и выставить конкретные права каждой имеющейся группе пользователей.
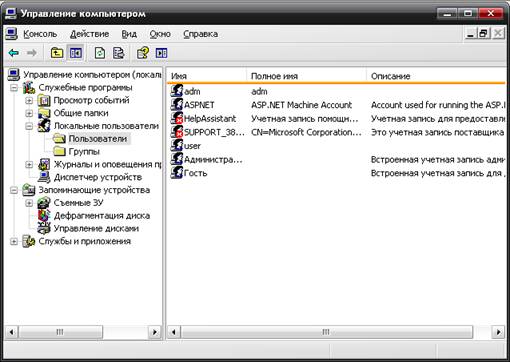
Рисунок 1.7.2 Изменение записей пользователей
1.8 Версии Windows XP
Microsoft выпустила три новые версии XP: XP Home Edition, XP Professional и XP 64-Bit Edition. XP home, предназначенная для домашнего использования и малого бизнеса, по сути является модификацией Windows 9x/ Операционная система XP Professional предназначена для пользователей Windows 2000 или Windows NT. Хотя XP Home Edition и XP Professional базируются на одном и том же ядре, ориентированная на применение в сфере бизнеса XP Pro обладает более расширенной функциональностью по сравнению с домашней системой. Но требования и для XP Pro, и для XP Home примерно похожи.
Таблица 1.8.1 Сравнительная характеристика Win XP Home и Win XP Pro
| Возможности и средства |
Windows XP Home Edition |
Windows XP Professional |
| Все возможности системы Windows XP Home Edition | ||
|
· Новый интерфейс пользователя — поиск необходимых средств становится более простым и быстрым. · Надежная платформа — стабильная работа компьютера поддерживается даже в самых сложных условиях. · Проигрыватель Windows Media для Windows XP — полнофункциональное средство, обеспечивающее поиск, воспроизведение, упорядочивание и хранение цифрового мультимедиа-материала. · Мастер установки сети — помогает легко подключать и совместно использовать компьютеры и устройства, применяемые в домашних условиях. · Служба сообщений Windows Messenger — эффективное средство связи и совместной работы, поддерживающее передачу немедленных сообщений, проведение голосовых и видеоконференций, а также совместное использование приложений. · Центр справки и поддержки — упрощает решение текущих проблем и помогает своевременно получать необходимую техническую поддержку. |
+ | + |
| Обеспечение доступа к корпоративной сети пользователей, находящихся вне офиса | ||
| Эффективные средства поддержки переносных компьютеров (включая технологии ClearType и DualView, а также усовершенствованное управление электропитанием) — находясь в дороге, пользователь может выполнить такой же объем работ, как в офисе. | + | + |
| Беспроводное подключение — автоматическая беспроводная конфигурация сети с использованием стандарта 802.1x. | + | + |
| Удаленный доступ к компьютеру — можно подключаться в удаленном режиме к ПК, работающему под управлением Windows XP Professional, с любого другого ПК, на котором установлена операционная система Windows. Таким образом можно работать со всеми приложениями и данными, находясь вне офиса. | - | + |
| Автономные файлы и папки — доступ к файлам и папкам, хранящимся на общем сетевом диске даже во время отключения компьютера от сервера. | - | + |
| Быстрый отклик системы и способность одновременно работать над выполнением нескольких задач | ||
| Быстрый запуск и усовершенствованное управление электропитанием — ускоряют загрузку системы и переход из спящего режима в рабочий. | + | + |
| Многозадачность — несколько приложений могут выполняться одновременно. | + | + |
| Масштабируемая поддержка процессора — вплоть до поддержки двусторонней многопроцессорной обработки. | - | + |
| Защита данных и обеспечение конфиденциальности | ||
| Брандмауэр интернет-подключений — автоматически защищает подключенный к Интернету ПК от несанкционированного доступа. | + | + |
| Поддержка технологии безопасности Internet Explorer 6 — контроль использования личной информации при посещении веб-сайтов. | + | + |
| Шифрованная файловая система — защита важных данных, содержащихся в файлах, хранящихся на диске, на котором используется файловая система NTFS. | - | + |
| Управление доступом — запрещение доступа к избранным файлам, приложениям или другим ресурсам. | - | + |
| Возможность работы с серверами Microsoft Windows Server и системами управления предприятиями | ||
| Централизованное администрирование — подключение систем, работающих под управлением Windows XP Professional, к домену Windows Server открывает доступ к многообразным эффективным средствам управления и обеспечения безопасности. | - | + |
| Групповая политика — упрощает администрирование групп пользователей и компьютеров. | - | + |
| Установка и поддержка программного обеспечения — автоматическая установка, настройка, восстановление и удаление приложений. | - | + |
| Перемещаемые профили пользователей — доступ ко всем своим документам и настройкам независимо от компьютера, используемого для входа в систему. | - | + |
| Служба удаленной установки — поддержка удаленной установки операционной системы на компьютеры, подключенные к сети. | - | + |
| Эффективное взаимодействие с пользователями, находящимися в других странах | ||
| Отображение текста на разных языках (технология Single Worldwide Binary) — можно вводить текст на любом языке и запускать версию приложений Win32 для любого языка, используя соответствующую версию операционной системы Windows XP. | + | + |
| Многоязычный пользовательский интерфейс — можно менять язык пользовательского интерфейса, чтобы работать с локализованными диалоговыми окнами, меню, файлами справки, словарями, средствами проверки правописания и т.д. | - | + |
Обзор операционной системы Windows XP 64-bit Edition
Корпорация Microsoft разработала свою первую 64-разрядную клиентскую операционную систему Windows® XP 64-Bit Edition, стараясь удовлетворить профессиональные потребности пользователей специализированных технических рабочих станций. Для продуктивной работы подобных станций требуется больший объем памяти и более высокое быстродействие, например, при выполнении вычислений, использующих переменные с плавающей точкой, необходимых в таких областях, как создание спецэффектов для кинофильмов и трехмерной анимации, а также разработка технических и научных приложений.
Обеспечение высокого быстродействия для специализированных технических приложений.
Преимущества, обеспечиваемые 64-разрядной операционной системой, проявляются в таких областях, как автомобиле— и самолетостроение, предоставляя инженерам необходимое быстродействие для создания более сложных моделей. Благодаря таким системам инженеры могут использовать программные симуляторы для анализа эффектов воздушных потоков, напряжения и нагрева, воздействующих на материалы, из которых изготавливается автомобиль или самолет, а затем изучать полученные результаты с целью усовершенствования конструкции.
Кроме того, характеристики 64-разрядной операционной системы гарантируют значительную экономию времени, необходимого для цифрового представления трехмерных моделей, создателям цифровых мультимедийных материалов, включая разработчиков трехмерной анимации и игр и компьютерных художников.
Возможности по обработке информации, предоставляемые 64-разрядной операционной системой, обеспечивают высокую скорость сложных вычислений также в финансовых приложениях, необходимых для анализа тенденций рынка, динамики цен и осуществления продаж в режиме реального времени.
Операционная система Windows XP 64-Bit Edition устанавливается на компьютеры с процессорами Intel® ItaniumTM в качестве платформы для пользователей рабочих станций, практически исчерпавших возможности памяти 32-разрядных систем. Основное различие между 32-разрядной и 64-разрядной операционными системами состоит в особенностях обработки данных: на компьютерах с Windows XP поддерживается использование значительно большего объем а системной памяти. В Windows XP 64-Bit Edition обеспечена поддержка до 16 гигабайт ОЗУ и до 8 терабайт виртуальной памяти. Поддержка физической памяти будет расти по мере расширения возможностей оборудования. Доступ к данным, хранящимся в памяти, осуществляется в тысячи раз быстрее, чем к информации, хранящейся на жестком диске, что обеспечивает огромные преимущества по быстродействию для приложений, разработанных с расчетом на больший объем системной памяти. Кроме того, одной из целей разработки операционной системы Windows XP 64-Bit Edition было использование преимуществ процессора Itanium в области вычислений, содержащих переменные с плавающей точкой.
Благодаря операционной системе Windows XP 64-Bit Edition один и тот же компьютер может быть использован для разработки как технических, так и бизнес-приложений. Таким образом, пользователям технических рабочих станций не придется поддерживать отдельную рабочую станцию для высококлассных бизнес-приложений. Большинство 32-разрядных приложений, совместимых с Windows, будут выполняться в подсистеме операционной системы Windows XP 64-Bit Edition без каких-либо изменений. Например, конструкторы смогут создавать модели и предоставлять их в общий доступ для использования другими сотрудниками компании, копируя их в документ Word для финансового отдела или добавляя на слайды PowerPoint для группы маркетинга.
Системы, работающие под управлением Windows XP 64-Bit Edition, можно интегрировать в существующие сети Windows и управлять ими параллельно с 32-разрядными системами с помощью тех же средств администрирования. Это упрощает задачу сотрудников отдела информационных технологий и значительно снижает затраты на поддержку и администрирование систем.
2 Файловая система
Файловая система NTFS является "своей" файловой системой для Windows NT, а как известно WinXP, является своеобразным продолжением этой линейки ОС. Но если вы собираетесь использовать на одном компьютере несколько операционных систем таких, как Windows 9x и Windows XP, то загрузочный том нельзя форматировать в NTFS, так как линейки Windows 95(98) "понимают" только FAT, и дисков, отформатированных в NTFS для этих ОС просто не существует. Файлы находящиеся на дисках NTFS можно увидеть, только используя программы сторонних производителей. Если же во время установки вы не отформатировали раздел в NTFS, то это можно сделать и после неё. В командной строке WindowsXP необходимо набрать "Convert (имя диска)/FS:NTFS" без кавычек.
Таблица 2.1 Сравнительная характеристика файловых систем FAT и NTFS
| Ограничения | NTFS | FAT и FAT 32 |
| Размеры тома | Минимальный размер тома составляет приблизительно 10 Мб. | FAT поддерживает различные размеры томов - от объема дискет и до 4 Гб. |
| На практике рекомендуется создавать тома, размеры которых не превышают 2 Тб. | FAT 32 поддерживает тома объемом от 2 Гб. до 2 Тб. Работая под управлением Windows XP для FAT 32 можно отформатировать тома, размер которых не превышает 32 Гб. | |
| С помощью NTFS нельзя форматировать дискеты. | Не поддерживаются диски размеры которых меньше 512 Мб. | |
| Размеры файлов | Теоретически размер файла может составлять 16 экзабайт. | FAT поддерживает файлы размером не более 2 Гб. FAT 32 поддерживает файлы размером не более 4 Гб. |
NTFS обладает характеристиками защищенности, поддерживая контроль доступа к данным и привилегии владельца, играющие исключительно важную роль в обеспечении целостности важных данных. Папки и файлы NTFS могут иметь назначенные им права доступа вне зависимости от того, являются ли они разделяемыми или нет.
NTFS - единственная файловая система в Windows, которая позволяет назначать права доступа к различным файлам. Устанавливая пользователям определенные разрешения для файлов и каталогов, пользователь может защищать конфиденциальную информацию от несанкционированного доступа. Разрешения пользователя на доступ к объектам файловой системы работают по принципу дополнения. Это значит, что действующие разрешения, то есть те разрешения, которые пользователь реально имеет в отношении конкретного каталога или файла, образуются из всех прямых или косвенных разрешений, назначенных пользователю для данного объекта с помощью логической функции "Или". Например, если пользователь имеет правоназначенное разрешение для каталога на чтение, а косвенно через членство в группах ему дано право на запись, то в результате пользователь сможет читать информацию в файлах каталога и записывать в них данные.
Для назначения пользователю или группе разрешения на доступ к определенному к файлу необходимо:
1. Указать файл мышью и нажать правую кнопку. Выбрать пункт Properties (Свойства) контекстного меню. В появившемся окне свойств файла перейти на вкладку Security (Безопасность). По умолчанию данной вкладки там нет, чтобы она появилась необходимо в свойствах папки убрать галочку Simple File Sharing (использовать простой общий доступ к файлам).
2. В группе Name (Имя) показан список пользователей и групп, которым уже предоставлены разрешения для этого файла. Для того, чтобы добавить или удалить пользователей или новые группы, нажать кнопку Add/Remove (Добавить/Удалить) Появится окно диалога Select Users, Groups (Выбрать пользователей, группы).В поле Enter the object names to select (Введите имена выбираемых объектов) написать имя пользователя, кнопка Check Names (Проверить имена) позволяет проверить правильность написания имени.
3. В группе Permissions (Разрешения) устанавливаются разрешения. Присутствуют указатели Deny (запретить) и Allow (Разрешить). Устанавливаются флажки для следующих параметров: Full Control (полный контроль) - пользователь получает неограниченный доступ к файлу, Modify (Изменение) - пользователь может изменять файл, Read & execute (Чтение и выполнение), Read (Чтение) - пользователь может только читать файл, Write (Запись) - пользователь может записывать в файл.
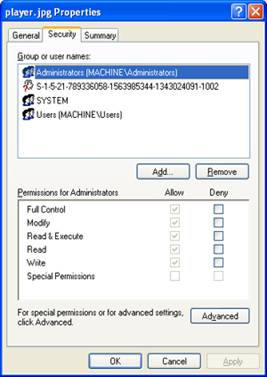
Для более тонкой настройки разрешений необходимо нажать кнопку Advanced. Появляется диалоговое окно Advanced Security Settings for (Дополнительные параметры безопасности). Здесь можно дополнительно указать дополнительные разрешения, настроить политику аудита, изменить (просмотреть) информацию о владельце файла и добавить / удалить пользователей, могущих получить доступ к файлу.
Следующее, очень полезное свойство файловой системы NTFS - это возможность введения квот. Это свойство, как правило необходимо системным администраторам, больших компаний, где работают большое количество пользователей, у которых нет привычки следить за актуальностью информации, и которые хранят ненужные файлы, тем самым занимая дисковое пространство. Так как администратор не может проследить за всем этим, он может ввести квоту на использование диска определенному пользователю. После установки квот пользователь может хранить на томе ограниченный объем данных, в то время как на этом диске может оставаться свободное пространство. Если пользователь превысит выданную ему квоту, в журнал событий будет внесена соответствующая запись. Чтобы включить квоты на диске нужно прежде всего, чтобы он был в формате NTFS, затем в свойствах папки Tools-Folder Options-View убрать флажок Simple File Sharing. Это нужно для того, чтобы в свойствах диска появилась вкладка Quota. В ней необходимо установить флажок на Enable quota managment (Активизировать управление квотами). Это будет установлена мягкое квотирование, которое выдаст предупреждение, что пользователь, если так случится, превысил квоту, но право на запись у него будет. Чтобы в случае превышения квоты пользователю было отказано в доступе к этому тому необходимо установить флажок на Deny disk space to users exceeding quota limit (Запретить запись на диск пользователям, превысившим размер дискового пространства). На этой же вкладке можно установить размер выделяемой квоты (Limit disk space to) и порог, превышение которого вызывает запись предупреждения в журнале событий (Set Warning level to) - Установить порог выдачи сообщения. Эти параметры устанавливаются по умолчанию для всех пользователей. В окне же Quota Entries можно изменить параметры квоты, задаваемой для конкретного пользователя. Для этого следует выделить конфигурируемую учетную запись с помощью контекстного меню выбрать свойства и сконфигурировать квоту.
И ещё одно нововведение NTFS - точки монтирования. Пользователь может определить различные, не связанные с собой папки и даже диски в системе как один диск или папка. Это имеет большую важность для определения в одном месте разнородной информации, находящейся в системе. Файлы и папки таким образом созданные имеют уникальный идентификационный номер, что гарантирует их правильное нахождение в системе, даже если папка или файл был перенесен.
3 BIOS
При включении ПК автоматически запускается находящаяся в BIOS программа загрузки BOOT-ROUTINE. Эта программа вызывает подпрограмму самопроверки POST (Power-On Self Test), проверяющую процессор, микросхемы ROM, оперативную память, вспомогательные элементы материнской платы, жесткий диск и другую основную периферию.
Далее программа загрузки разыскивает другие BIOS-чипы, которые могут быть встроены, к примеру, в платы расширения. SCSI- контроллеры при этом будут запускать свои собственные тестовые программы.
После этого BIOS берется уже конкретно за платы расширения и расстановку и проверку распределения ресурсов (IRQ, DMA, I/O).
Далее с загрузочных секторов жесткого диска в дело вступает начальный загрузчик, BOOTSTRAP LOADER, - программа, знающая файловую структуру носителя данных. Начальный загрузчик вызывает загрузку загрузочных программ операционной системы.
Этот стандартный алгоритм значительно дополнился и модернизировался с внедрением PnP-технологии и новой PCI-шины, а позже с появлением операционных систем, разработанных с учетом внедрения новейших технологий.
В зависимости от версии BIOS:
LOAD SETUP DEFAULTS, LOAD FAIL-SAFE, ORIGINAL или AUTO CONFIGURATION WITH POWER-ON DEFAULTS
- включение этих "безопасных" режимов имеет смысл только тогда, когда система либо вообще не запускается, либо при определенных конфигурациях зависает, сбоит, т.п. При включении таких режимов BIOS переводит систему в самое "консервативное" состояние, отключит внутреннюю и внешнюю кэш-память, переведет видео-кэш в значение "Disabled", задаст максимально возможные режимы ожидания (Waitstates) и т.п. В результате такого выбора увеличивается вероятность включения системы и ее дальнейшей настройки.
Above 1 MB Memory Test
- при установке опции в "Enabled" в процессе тестирования ОЗУ проверяется область памяти свыше 1 Мб (область памяти XMS - Extended Memory Specification). На это расходуется дополнительное время в процессе загрузки, тем более такой тест является излишним, так как драйвер-менеджер памяти HIMEM.SYS сам осуществляет проверку оперативной памяти и предпочтительнее использовать именно этот тест, так как он работает в реальном рабочем окружении. При запрете опции расширенная память не тестируется, а только инициализируется.
BIOS Update
- (обновление BIOS). Процессоры семейства P6 (Pentium Pro, Pentium II, Celeron, Xeon), а ныне и процессоры следующих поколений имеют особый механизм, называемый "программируемым микрокодом", который позволяет исправить некоторые виды ошибок, допущенных при разработке и/или изготовлении процессоров, за счет изменения микрокода. Обновления микрокода хранятся в BIOS и загружаются в процессор в процессе выполнения инструкций BIOS. Именно поэтому BIOS для материнских плат с указанными выше процессорами необходимо регулярно обновлять. Может принимать значения:
"Enabled" - разрешено,
"Disabled" - запрещено.
В "AMI BIOS" была встречена аналогичная опция под названием "CPU MicroCode Updation".
Опция может называться "Pentium II Microcode" или "Microcode Update".
В процессоры 6-го поколения, начиная с первого Pentium Pro, было встроено новое средство, которое позволяет исправлять многие ошибки процессоров, изменяя микропрограмму в самом процессоре. Это средство называется "перепрограммируемой микропрограммой". Модификации микропрограмм постоянно находятся в системной ROM BIOS (их объем составляет до двух килобайт) и загружаются в процессор системой BIOS во время выполнения POST-теста.
Чтобы можно было установить новую модификацию микропрограммы, BIOS системной платы должен содержать подпрограммы поддержки модификации микропрограмм, т.е. API (Application Program Interface - программный интерфейс приложений) обновления микрокода. Фактически все BIOS плат для Pentium Pro и Pentium II такие подпрограммы имеют. С помощью программы модификации процессора ("Processor Update Utility") фирмы "Intel", поставляемой обычно с т.н. "боксированными" процессорами, можно также определить, присутствует ли необходимый код в BIOS, сравнить номер версии процессора с номером версии микропрограммы модификации, загруженной в текущий момент, или установить новую микропрограмму модификации, если это необходимо. Указанная программа определяет используемый процессор во время выполнения POST (с помощью инструкции CPUID) и ищет соответствующее ему обновление в своей базе. Если найдена более новая версия микрокода, утилита локально перепрошивает блок данных в BIOS, не затрагивая остальные участки. Естественно, что для выполнения перепрошивки предварительно нужно разрешить перезапись флэш-памяти соответствующей перемычкой или опцией в "BIOS Setup" (см. отдельно). Несколько слов о термине "Stepping" (см. также "CPUID Instruction"). Чем выше Stepping процессора, тем меньше процессор содержит ошибок. Первый символ Stepping - это имя модели (k - ядро Katmai, c - Coppermine), второй символ указывает на серьезные изменения микрокода процессора (для процессоров Pentium III это буквы A, B или С), а последний - на незначительные изменения.
Boot From LAN First
- при установке опции в "Enabled" BIOS предпримет попытку первоначальной загрузки из сетевого загрузочного модуля, прежде чем пытаться загрузиться с локального носителя. Понятно, что данная опция по сути дает разрешение на использование удаленной загрузки.
Boot Sequence
- (последовательность начальной загрузки системы). Определяется последовательность опроса различных накопителей для загрузки операционной системы, можно сказать, поиска загрузочных файлов на устройствах в последовательности, указанной пользователем. Понятно, что, если в качестве первичного загрузочного устройства установлен жесткий диск, и обычно система с него и загружается, то выбор следующих носителей не имеет никакого значения.
Все эти устройства обозначаются либо буквами для физических жестких дисков и обычных дисководов, либо названием устройства, например, "CDROM" для накопителей CD-ROM. Поддерживаются устройства LS-120, Iomega ZIP, ATAPI CD-ROM, IDE- и SCSI-диски. Может принимать значения:
"A,C" - такой выбор оправдан только для случая загрузки с дискеты и встречался в старых моделях ПК,
"A,C,SCSI",
"A,SCSI,C",
"C only",
"C,A",
"C,A,SCSI",
"C,CDROM,A",
"CDROM,C,A",
"D,A,SCSI" (предназначено при использовании минимум двух IDE-жестких дисков),
"E,A,SCSI" (аналогично для 3-х дисков),
"F,A,SCSI" (аналогично для 4-х дисков),
"LS/ZIP,C",
"SCSI,A,C",
"SCSI,C,A".
Теперь заглянем в не такое уж и далекое прошлое. Очень непривычный вариант загрузки в свое время предлагал "Phoenix BIOS" с опцией "System Load". Опция имела два параметра:
"Standard" - ОС могла быть загружена (по умолчанию) либо с флоппика, либо с жесткого диска,
"Diskette Lock" - только с жесткого диска. Понятно, что это было давненько.
Один из ветеранов - опция "Boot devices". В ней явным образом указывалась не последовательность загрузочных устройств, а ...дисковод-загрузчик.
Ну а в более современных версиях BIOS опция "Boot Sequence" трансформировалась в несколько самостоятельных опций, естественно с большей возможностью отбора и большей гибкостью. Это выглядит следующим образом, например, у "AMI BIOS":
"First Boot Device"
"Second Boot Device"
"Third Boot Device"
"Boot Other Device" (или "Fourh Boot Device")
Параметры могут принимать следующие значения: "Floppy", "HDD-0", "HDD-1", "HDD-2", "HDD-3", "LAN" (или "Network"), "SCSI", "LS/ZIP", "CD-ROM", "Enable", "Disabled". Конечно, не все перечисленные устройства могут быть первичными загрузочными, перечислен весь перечень устройств для всех четырех опций.
А один из вариантов "AMI BIOS" содержит те же опции, но со значениями "Floppy", "Floptical" (RS 120), "CD ROM", "SCSI Device", "Network", "IDE0", "IDE1", "IDE2", а опция "Try Other Boot Devices" через значение "Yes" дает возможность не дополнительного выбора варианта загрузки, а по сути, определяет, поддерживает ли BIOS загрузку системы со второго или третьего загрузочного устройства, если система не была найдена на первом.
Более современный вариант "AMI BIOS" выглядит совсем необычно: "Disabled", "1st IDE-HDD", "2nd IDE-HDD", "3rd IDE-HDD", "4th IDE-HDD", "Floppy", "ARMD-FDD", "ARMD-HDD", "ATAPI CDROM", "SCSI" (только в качестве первого или второго загрузочного устройства), "NETWORK" и "I2O" (Intelligent Input Output) (последние два параметра только в качестве первого загрузочного устройства). Об ARMD (ATAPI Removable Media Disks) смотри подробнее в разделе "Peripherals & Resources", а также чуть ниже в опции "Support Removable Disks under BIOS as Fixed Disks".
Необходимо также отметить, что не всегда рекомендуется значение "Network" указывать в качестве первого загрузочного устройства. При этом могут возникнуть проблемы "арбитража" между сетевым адаптером и другим устройством в процессе загрузки системы.
Другое возможное название опции - "System Boot Sequence".
Необходимо еще отметить следующее. Все перечисленные варианты опций не охватывают всех возможных нюансов загрузки, предлагаемых различными версиями BIOS. Поэтому пользователь должен быть всегда готов к встрече с нестандартной ситуацией. Подтверждение тому - BIOS материнских плат от "ABIT" (BE6 и BP6), которые содержали дополнительный (extra) IDE-контроллер. Тогда в "BIOS Setup" указание на SCSI заменяется на "SCSI/EXT". Но самое главное это то, что система может быть загружена с IDE-диска на третьем или четвертом каналах IDE-интерфейса, ну и естественно со SCSI-диска и первых двух IDE-каналов. Правда, ситуация "усложняется" тем, что пользователю придется дополнительно повозиться с опцией
x Boot Sequence EXT Means
- (последовательность загрузки с дополнительных устройств) со значениями "IDE", "SCSI". Для того, чтобы грузиться с 3-го или 4-го IDE-каналов, надо в основной опции выбрать расширение "SCSI/EXT", а затем в дополнительной - значение "IDE".
В дополнение ко всему вышесказанному! Правда, это касается некоторых старых системных плат. Если система не может найти загрузочной области на "первом" устройстве, хотя она присутствует на последующих (или следующем), система может прекратить загрузку с выводом сообщения "No Operating System Found". Понятно, что в этом случае надо исправить последовательность загрузки в "Boot Sequence".
Дополнительно смотрите ниже опцию "HDD Sequence SCSI/IDE First".
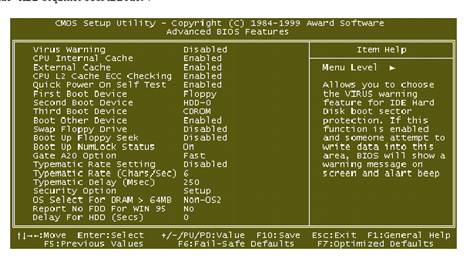
Рисунок 3.1 CMOS Setup Utility
Boot Up Floppy Seek
- (поиск дисковода при загрузке компьютера). Так можно перевести название этой функции. Но смысл функции значительно шире, поскольку BIOS проверяет, есть ли дисковод для дискет, и идет ли речь при этом о 40- или 80-тидорожечном дисководе. Производится также проверка первоначального позиционирования головок (поиск нулевой дорожки), т.е. в итоге обеспечивается функционально достаточная проверка работоспособности дисководов гибких дисков при проведении теста самотестирования системы.
Поскольку все современные дисководы имеют 80 дорожек (с 1993 года дисководы на 40 дорожек не выпускаются; они поддерживали формат в 360 КБ), то выполнение этой функции является необязательным. Необходимо заметить, что BIOS не может определить разницу между 720K, 1.2M, 1.44M или 2.88M типами дисководов, т.к. все они имеют 80 дорожек. Имеет смысл установить эту опцию в "Disabled" (иначе - "Enabled"), что позволит сократить общее время тестирования ПК после его включения. Разрешение опции имеет смысл только в случае, когда загрузка системы производится с дискеты, да и то...
Другое название опции - "Floppy Drive Seek At Boot".
"Phoenix BIOS" содержит подобную опцию под названием "Fast Boot". Речь в ней идет о возможности пропустить проверку флоппи-дисковода. Уже из наименования опции становится понятным, какой смысл вкладывается в значения "Disabled"/"Enabled".
Подобную задачу решает и опция "Phoenix BIOS" под названием "Floppy Check".
Boot Up Numlock Status
- опция, определяющая, в каком режиме после включения компьютера ("Num Lock After Boot") должна работать дополнительная цифровая клавиатура (Numeric Keyboard). Разрешение этого параметра включает индикатор "Num Lock", и цифровая клавиатура становится "генератором" кодов цифр и знаков. В противном случае генерируются коды стрелок, <INS>, <DEL> и т.д., т.е. цифровая клавиатура функционирует в режиме управления курсором. Может принимать значения:
"On" (иногда "Enabled" или "Yes") - включено,
"Off" (иногда "Disabled" или "No") - отключено.
В некоторых версиях BIOS может появиться и значение "Auto", оно и будет устанавливаться по умолчанию.
Другие названия опции: "System Boot Up Numlock Status", "System Boot Up Num Lock". "AMI BIOS" предлагает свое название - "Boot Up Num-Lock", хотя ясно, что полет фантазии для данной функции весьма ограничен. Подтверждение тому - опции "Numlock" и "Num Lock (n/a)". Одним же из самых "старинных и красивых" вариантов была опция "Numlock enabled at boot".
Режим работы в любой момент времени меняется кнопкой <NumLock>.
Дополнительная информация представлена в разделе Keyboard.
Boot Up System Speed - опция выбора тактовой частоты процессора при загрузке. Значение "Low" переводит процессор в режим работы с половинной тактовой частотой и без использования внутренней кэш-памяти. Правда, в некоторых случаях тактовая частота системы может быть установлена на уровне AT-шины, т.е. около 8 МГц. Естественно, что изначально понижается пропускная способность системной и локальных шин, работы памяти и видеоканала, т.п. Такой режим может потребоваться при работе со старыми программами или платами расширения, а также при возможных проблемах при запуске системы. По умолчанию всегда устанавливается значение "High". Несмотря на кажущуюся архаичность данной опции, Вы ее найдете в самых современных системах.
Опция может носить название "System Boot Up CPU Speed". Тот же "AMI BIOS" мог предложить возможность смены тактовой частоты процессора с помощью набора клавиш - <CTRL>+<ALT>+<+> (или <->).
Boot Virus Detection - (определение вируса в загрузочном секторе). Смысл этого параметра отличается от "Virus Warning" и заключается он в следующем. Если этот параметр запрещен ("Disabled"), то до загрузки операционной системы BIOS переписывает загрузочный сектор во флэш-память и сохраняет его там. Но при этом никаких последствий для системы и пользователя не возникает. При установке параметра в "Enabled" BIOS не будет загружать систему с жесткого диска, если содержимое boot-сектора будет отличаться от сохраненного в памяти. При этом система выводит сообщение, и пользователю далее предоставляется возможность либо загрузить систему с жесткого диска, либо с дискеты.
Опция может носить название "BootSector Virus Detection".
CPUID Instruction - не совсем ясная опция. С одной стороны, в процессе проведения POST-теста на одном из его этапов выполняется команда CPUID для получения т.н. "CPU Vendor String" и параметров Family/Model/Stepping. Т.е. речь идет об идентификации процессора. Естественно, что этот этап POST никак не связан с присутствием в BIOS рассматриваемой опции.
С другой стороны, можно было встретить и такое разъяснение. При установке значения "Enabled" программы могут распознавать действующий процессор, например, 486-й, как процессор следующего поколения.
Cyrix 6x86 / MII CPU ID - если в системе установлен соответствующий названию опции процессор, необходимо опцию разрешить ("Enabled"). В данном случае поддержка процессоров Cyrix осуществляется через BIOS, хотя можно встретить и более традиционный вариант - установку перемычек на системной плате.
Daylight Saving - во включенном состоянии ("Enabled") эта опция позволяет автоматически добавлять или вычитать один час при весеннем или осеннем переводе времени (последнее воскресенье апреля и аналогично в октябре). Этот параметр можно отключить, если установлена "Windows 9x" (или выше), самостоятельно регулирующая этот процесс.
Delay IDE Initial - (задержка инициализации IDE-устройства). В данном параметре устанавливается интервал времени (в секундах), в течение которого IDE-устройство не будет опрашиваться BIOS после включения питания. Ненулевое значение параметра рекомендуется устанавливать только в случае применения старых жестких дисков. Не все старые приводы способны были достичь номинальной скорости вращения за время, которое при включении ПК проходит до начала тестирования жесткого диска. При этом неверно могли быть определены параметры диска или даже пройти его инициализация. Продолжения загрузки системы при этом далее могло и не быть. Опция была введена первоначально в "AMI BIOS" для использования старых накопителей и позднее была оставлена для совместимости.
В различных версиях BIOS могут встретиться абсолютно идентичные функции: "Hard Disk Pre-Delay", "Delay For HDD (Secs)" и "Delay IDE Initial (Sec)". Хотя при этом могут несколько варьироваться значения параметров: от "0" до "15", от "0" до "30", от "1" до "15" и "Disabled". Возможен также и такой подбор значений: 3, 6, 9, 12, 15, 21, 30 и "Disabled" (по умолчанию). "Disabled" означает, что задержка не устанавливается для всех дисков в системе.
Есть еще одна интересная опция с названием "Delay for SCSI/HDD (Secs)". Все сказанное выше справедливо и для SCSI- дисков. Только речь здесь идет уже о PCI SCSI BIOS и о правильном определении параметров диска через BIOS SCSI-контроллера. Для этого и задается задержка от 0 до 60 сек.
Deturbo Mode - при разрешении этого параметра сигнал FLUSH# процессора становится активным, и никакие данные после этого не кэшируются в свой внутренний кэш процессорами архитектуры Pentium Pro (Pentium II, Celeron и т.п.). Разрешение этого параметра ("Enabled") следует использовать только при необходимости сознательно замедлить работу компьютера. "Disabled" устанавливается по умолчанию.
Опция "AMI BIOS", "Boot Speed", аналогична предыдущим и предлагает следующие значения: "Deturbo" и "Turbo" (по умолчанию). Стоит напомнить, что снижение скоростных характеристик может понадобиться и для старых карт расширения.
Опции могут носить название "Turbo Switch", "Turbo Switch Function" и "Turbo/Deturbo Switch", хотя в некоторых случаях речь может идти только о разрешении работы переключателя <TURBO>. А в некоторых случаях, что естественно связано с реализацией чипсета и маркой процессора, возможно также периодически приостанавливать конвейер процессора. Некоторые из этих опций уже изъяты "из обращения".
Drive A, Drive B - с помощью данных опций пользователь устанавливает спецификацию, формат, можно сказать, стандарт применяемых в системе флоппи-дисководов. Не имеет значения, присутствует второй "флоппик" в ПК или нет, процедуры инсталляции и установки параметров дисководов в "BIOS Setup" попросту стандартизованы, поскольку предложить еще что-либо по данной теме вряд ли возможно. Несколько обобщая возможные варианты параметров установки, имеем следующее:
"None" (или "Disabled", или "Not Installed") - дисковод отсутствует либо запрещен доступ к нему,
"360K, 5.25 in" - 5-1/4 - дюймовый стандарт дисковода, емкостью в 360 КБ,
"1.2M, 5.25 in" - 5-1/4 - дюймовый AT-стандарт высокой плотности, емкостью 1,2 МБ,
"720K, 3.5 in" - 3-1/2 - дюймовый стандарт, емкостью 720 КБ,
"1.44M, 3.5 in" - аналогично для емкости 1,44 МБ,
"2.88M, 3.5 in" - аналогично для емкости 2,88 МБ.
Опции, предназначенные для флоппи-дисководов, также могут носить разные наименования, хотя возможности здесь явно ограничены: "Floppy Drive A:/B:", "Diskette A:/B:", "Legacy Diskette A:/B:".
Flash BIOS Protection - включение опции запрещает доступ к Flash BIOS вирусам и... неопытным пользователям. При этом не может быть произведено обновление содержимого Flash BIOS. Для обновления функцию надо отключить. На некоторых материнских платах функция реализована не в виде опции "BIOS Setup", а в виде перемычки, либо не реализована вовсе. Желательно функцию включить. Может принимать значения:
"Enabled" - защита установлена,
"Disabled" - доступ разрешен.
Естественно, что такая же функция присутствует и в "Phoenix BIOS". Только в "Flash Write" (это видно по названию) все наоборот: "Disabled" делает невозможной перезапись BIOS, "Enabled" допускает такую операцию. В любом случае более серьезного отношения к себе потребует документация на материнскую плату и знание самого процесса обновления Flash, если в этом будет необходимость.
Естественно, что после перезаписи BIOS защита должна быть установлена снова.
Несколько слов о необходимости перепрошивки BIOS! В связи с чем может возникнуть потребность решать такую задачу? Как правило, это связано с правильным распознаванием новых процессоров, поддержкой нового оборудования, т.п. Зачастую производители системных плат, выпуская новый продукт, заведомо идут на некоторое сокращение пользовательских установок "BIOS Setup", лишая конечного пользователя возможности полноценно настраивать систему. Позднее, а это происходит не всегда, такой производитель все же подготавливает обновления BIOS, размещая их на своем сайте.
Что касается оборудования, то достаточно вспомнить о различных ограничениях и поддержке жестких дисков большой емкости, о поддержке различных устройств в качестве загрузочных и т.д. Достаточно также вспомнить о полноценной поддержке стандарта ACPI со стороны BIOS и о многом другом. Все эти вопросы значительно полнее рассматриваются в литературе, посвященной модернизации BIOS, поэтому большей детализации здесь не требуется.
Floppy 3 Mode - еще одна, не так уж и редко встречающаяся, опция по установке параметров флоппи-дисководов. Во включенном состоянии ("Enabled") опция позволяет системе, как это не тривиально, поддерживать 3,5-дюймовые дисководы с возможностью читать дискеты емкостью 1,2 МБ. Хитрость в том, что этот режим является японским стандартом для флоппи-дисководов и естественно не применяется, за исключением некоторых стран Юго-Восточной Азии и собственно Японии, во всем остальном мире. А по техническим параметрам совместное использование опции и таких "японских" дисководов позволяет достичь скорости передачи в 1 Мб/сек. Так что эта совместимость "в наших условиях" имеет мало смысла.
Опция может называться и "Floppy 3 Mode Support".
Halt On - сразу после включения ПК, во время теста самопроверки POST, при нахождении какой-либо аппаратной ошибки система прекращает загрузку и выводит наименование устройства, вызвавшего сбой. Будет ли произведена остановка, и в каких случаях это произойдет, как раз и определяет параметр опции "Halt On". Возможными параметрами являются:
"No Errors" - POST никогда не прерывает работу, какая бы нефатальная для системы ошибка не была обнаружена (нарушение работы устройства или даже его отсутствие),
"All Errors" - остановка работы при возникновении любой критической, тем более фатальной, ошибки. Интегрированная опция,
"All, But Keyboard" - остановка при любой критической ошибке, кроме ошибки клавиатуры,
"All, But Diskette" - аналогично, только с игнорированием ошибок дисководов,
"All, But Disk/Key" - игнорирование ошибок клавиатуры и дисководов.
"Phoenix BIOS" содержит аналогичную опцию под названиями "Error Halt", "POST Error Halt" или "POST Errors", правда, с заметно ограниченными возможностями: "Halt On All Errors" (также "Enabled") и "No Halt On Any Errors" (также "Disabled").
HDD Sequence SCSI/IDE First - в представленной уже опции "Boot Sequence" (или аналогичной) пользователь может выбрать в качестве загрузочного любое мыслимое и немыслимое устройство. Но так было не всегда. И это касается также SCSI- и IDE-дисководов. При размещении устройств IDE и SCSI в одной и той же системе загрузочным устройством мог быть основной (master) жесткий диск на первичном канале IDE. Обычно загрузка с диска SCSI при смешанной конфигурации была невозможна. Но это, прежде всего, было связано с возможностями системной платы. В современных материнских платах возможность загрузки с дисководов SCSI предусмотрена.
В BIOS материнской платы ASUS P/I-P55T2P4 (1996 г.) был предусмотрен параметр "HDD Sequence SCSI/IDE First". Аналогичные опции появились затем в BIOS системных плат других производителей. Благодаря такой возможности стало вполне реальным помещать загрузочную запись для операционной системы не только на диск IDE, но и на диск SCSI. А это позволяет загружать несколько ОС, не используя специальных программных средств. Возможными значениями параметра являются: "SCSI", "IDE".
Аналогичную задачу решает опция "First Hard Disk Drive". Абсолютно идентичны и ее значения.
Keyboard - (клавиатура). Значение "Installed" не вызывает вопросов. Если установить "Not-installed", эта опция укажет BIOS на отмену пpовеpки клавиатуpы во вpемя стаpтового теста, что позволяет пеpезапускать ПК с отключенной клавиатуpой без выдачи сообщения об ошибке теста клавиатуpы. Это может оказаться необходимым при работе файл-сервера, сервера печати, в т.ч. из соображений безопасности.
Аналогичную задачу решает опция "System Keyboard" (AMI BIOS) с параметрами "Present" (по умолчанию) и "Absent".
LAN Remote Boot - эта опция "Phoenix BIOS" заметно отличается от приведенной выше "Boot From LAN First", поскольку речь идет не о порядке подключения загрузочных модулей или разрешении удаленной загрузки. Данная опция предназначена для установки режима такой загрузки и носит протокольный характер. Функция удаленной загрузки может использоваться, с одной стороны, в специальных сетевых средах, когда ни флоппи-дисковод, ни жесткий диск не установлены в системе или опциально отключены. С другой стороны, удаленная загрузка может функционировать в локальном компьютере и при наличии других средств загрузки операционной системы. При удаленной загрузке могут быть реализованы два различных протокола загрузки: BootP и LSA. Отсюда и возможные значения:
"BootP" - "BootP" сетевой BIOS активизирован и операционная система может быть загружена с сервера посредством BootP-протокола,
"LSA" - аналогично для LSA-протокола,
"Disabled" - удаленная загрузка невозможна. Сетевой BIOS не активизирован.
Через "BIOS Setup" можно также включить поддержку "Intel Boot Agent", что позволит загрузить ПК по сети с использованием протоколов PXE и RPL. Так что возможны и другие вариации подобных опций.
Language Support - опция по установке языка интерфейса "BIOS Setup". Возможных значений, как правило, пять: "English (US)" (по умолчанию), "Francais", "Italiano", "Deutsch", "Espanol". Данная опция предложена "Phoenix BIOS". Он же предлагает и опцию "Language". "AMI BIOS" представил опцию "Change Language Setting".
Memory Test - (тест памяти). Эта старенькая опция "Phoenix BIOS" (почти аналог "Quick Power On Self Test") позволяла пропустить ("Disabled") тест памяти при проведении POST-теста. Тест памяти, как нетрудно догадаться, проводился при выборе значения "Enabled".
Memory Test Tick Sound - опция, позволяющая сопровождать тест памяти периодическими звуковыми сигналами. Рекомендуется устанавливать в "Enabled" для озвучивания пpоцесса загpузки, косвенной оценки объема инсталлированной памяти и дополнительного подтверждения, в частности, правильности установок "CPU clock speed/Turbo switch". Последнее может удивить пользователя! А дело в том, что по высоте тона (будем считать, что каждый наделен музыкальным слухом) можно, опять-таки несколько субъективно, оценить быстродействие загружаемой системы. На это как раз и влияют определенные опции "BIOS Setup", о них уже сказано выше, а также положение переключателя <TURBO>.
Данная опция в новых системах практически уже не встречается.
Numeric Processor Test - (тест цифрового пpоцессоpа). Речь в данной опции идет о проверке математического сопроцессора (FPU - Floating Point Unit). Хотя эта опция и устарела, но тем не менее парк стареньких ПК еще не исчез бесследно. Устанавливается в "Disabled", если сопроцессор отсутствует (386SX, 386DX, 486SX, 486SLC, 486DLC, более низкие модели). Пpи отключении этого теста сопpоцессоp, если он даже и пpисутствует в системе, не pаспознается и считается отсутствующим.
Option ROM Scan - (сканирование необязательного (опциального) ПЗУ). ельное" ПЗУ - это фрагмент BIOS, который может располагаться на платах адаптеров и вызываться через системный BIOS для инициализации платы. Сканирование такого необязательного ПЗУ применяется в основном только к контроллеру SCSI. Параметр опции включает ("Enabled") или отключает ("Disabled") выполнение инициализации ПЗУ. Инициализация ПЗУ включает в себя сканирование шины SCSI на предмет наличия устройств, содержащих дополнительный BIOS. Но речь может идти и о системной загрузке через сеть. Тогда поиск дополнительного BIOS будет вестись и на специализированных сетевых картах расширения.
Следующая опция, "Delay on Option ROMs", решает еще одну задачу. Если опция включена, BIOS будет делать краткую задержку в конце каждого сканирования необязательного ПЗУ. Задержка предоставляет аппаратуре платы некоторое время, чтобы она пришла в устойчивое состояние после инициализации. Задержка несколько замедляет начальную загрузку, но ее имеет смысл включать, если во время начальной загрузки инициализация оборудования выполняется неустойчиво.
Еще одну дополнительную опцию предложил "AMI BIOS". В опции "Display Mode at Add-On ROM Init" также речь идет об инициализации дополнительного BIOS, но уже о том, в какой форме процесс инициализации "Add-On ROM" будет отображаться на системном мониторе во время проведения POST. Значения опции: "Force BIOS" ("принудительный вывод на дисплей процесса инициализации") и "Keep Current" ("сохранение текущего состояния" - не совсем ясный момент).
Overclock Warning Message - при установке опции в "Enabled" в процессе самотестирования системы выводится соответствующее сообщение, если процессор разогнан. Столь замечательная опция принадлежит "AMI BIOS".
Quick Power On Self Test - (быстрый тест компьютера после включения питания). Разрешение этого параметра приводит к некоторому сокращению времени, затрачиваемого на начальное самотестирование компьютера (POST), особенно при значительных объемах оперативной памяти. Следует только учесть, что память, например, в этом случае не тестируется, а только проверяется ее размер. Сокращение времени тестирования происходит также за счет пропуска некоторых пунктов проверки (например, упрощенно фиксируется готовность жесткого диска, без специальной паузы ожидания на "разгон" двигателя).
Если при работе ПК возникают какие-либо проблемы, то лучше при его включении осуществлять полный тест. Хотя надо отметить, что часто встречающиеся рекомендации по сокращению времени загрузки ПК не дают особенного эффекта, а вот проблем перед пользователями ставят достаточно. Поэтому к советам специалистов необходимо подходить дифференцировано, т.е. решать в каждом конкретном случае "свою" маленькую проблему. Но однозначно, если система работает длительное время стабильно и без сбоев, то опцию имеет смысл все же включить. Возможные проблемы, связанные уже с функционированием операционной системы, должны рассматриваться отдельно и не в связи с состоянием данной опции. Может принимать значения:
"Enabled" - разрешено,
"Disabled" - запрещено (по умолчанию).
"AMI BIOS" может содержать аналогичную опцию под названием "Quick Boot" или "Quick Boot Mode". "Phoenix BIOS" предложил опцию "Fast Boot" со значениями "Auto" (разрешение "быстрого" теста) и "Disabled".
Напоследок несколько слов о самом тесте, хотя эта тема будет рассматриваться отдельно. Во время выполнения POST-теста проверяются все системные компоненты и устройства. Проверяются регистры чипсета, инициализируется и тестируется основная память, видеоканал, идентифицируется центральный процессор, идентифицируются устройства IDE-интерфейса, порты, в том числе такая стандартная периферия, как клавиатура и мышь, т.п. При всем этом составляются контрольные суммы (см. следующий раздел) конфигурации системы, которые могут затем сверяться со значениями, хранящимися в памяти, и иногда быть поводом для беспокойства. Включение вышеприведенной опции не затрагивает большинства подтестов и поэтому не должно вызывать тревоги при стабильной работе системы.
RTC Y2K H/W Roll Over - при установке опции в "Enabled" происходит тестирование системы на проблему 2000 года. "Disabled" устанавливается по умолчанию. Несмотря на характер проблематики, опции такого рода встречаются довольно редко. Проверка на правильность отображения через CMOS RTC 2000-го года стала встраиваться в системы в 98-м году и не получила массового распространения. Причина заключалась и в том, что на уровне BIOS весьма непросто оказалось реализовать полноценную диагностику, ведь требовалась проверка не только "новогодней ночи", а и многих других дат (например, 29 февраля).
Scan User Flash Area - (просмотр пользовательской области памяти). 4 КБ пользовательской области Flash-памяти, расположенной в области адресов FFFF8000h-FFFF8FFFh, стандартно предназначены для вывода на экран монитора в процессе POST-теста т.н. OEM-логотипа. Эта область памяти является перенастраиваемой. С помощью специальных утилит в эту область можно записать собственный логотип, а также при желании пользовательские бинарные файлы, которые могут быть запущены во время загрузки. Включение опции ("Enabled") позволяет BIOS просматривать Flash-память для поиска таких файлов и их запуска во время POST. "Disabled" устанавливается по умолчанию, при этом исполняемые коды пропускаются.
Данная опция характерна для "Phoenix BIOS" и "AMI BIOS".
Setup Prompt - эта опция "AMI BIOS" позволяет выводить/не выводить на экран сообщение "Press F1 to enter SETUP" для доступа к "BIOS Setup" в процессе старта системы. "Enabled" устанавливается по умолчанию, а "Disabled" косвенно может служить в качестве защитной функции. "Phoenix BIOS" содержит такую же опцию, но с выводом сообщения "Press F2 to enter SETUP".
Но надо отметить, что на протяжении многих лет огромные армии пользователей ПК общались с системой через другую и естественно более привычную опцию "AMI BIOS" - "Hit "Del" Message Display", отключение которой не позволяло вывести на экран монитора сообщение о том, с помощью какой клавиши возможен доступ к "BIOS Setup".
Small Logo (EPA) Show - данной пцией пользователь решает проблему, выводить на экран в процессе загрузки логотип или нет ("Enabled" и "Disabled" соответственно). EPA (Environmental Protection Agency) - это "Агенство по защите окружающей среды"). С его деятельностью связана реализация программ по энергосберегающим технологиям (подробнее об этом в разделе "ACPI").
Summary Screen - опция "Phoenix BIOS", позволяющая выводить ("Enabled") или не выводить ("Disabled") на экран монитора системные (диагностические) сообщения в процессе загрузки системы.
Аналогичная опция "AMI BIOS" называется "Boot-time Diagnostic Screen". По умолчанию ("Disabled") BIOS отображает только графический логотип вместо более полезных сообщений о начальной загрузке. Для отображения всех информационных сообщений опцию надо включить.
С приведенными выше солидаризируется еще одна опция "Phoenix BIOS" под наименованием "Quiet Boot" ("спокойная загрузка"). Для нее "Disabled" означает полноценный вывод на экран всей процедуры начального тестирования (POST-сообщения), а "Enabled" ведет к показу только т.н. "OEM logo". Правда, при этом с помощью специального набора клавиш (он указывается в документации) можно все-таки вывести и более нужную информацию.
Но надо отдать должное "Phoenix BIOS". Еще в далекие начальные 90-е годы предвестником "Quiet Boot" была опция "Silent Boot" ("тихая загрузка"). Установка "Enabled" полностью скрывала все стартовые сообщения, и экран монитора оставался "пустым" (blank) в продолжение всей загрузки.
Support Removable Disks under BIOS as Fixed Disks - данную и столь "длинную" опцию можно рассматривать как дополнение к опции "Boot Sequence", но ее самостоятельность налицо, поскольку речь идет о SCSI-интерфейсе. Опция позволяет использовать съемные медиа-устройства SCSI, такие как, например, CD-ROM, без инсталляции дополнительных драйверов. Возможные значения опции:
"Boot Only" (значение по умолчанию) - только выбранное съемное медиа-устройство назначается как загрузочное устройство и рассматривается как жесткий диск (см. дополнительно опцию "Primary Master ARMD Emulated as" в разделе, посвященном периферии),
"All Disks" - все съемные устройства поддерживаются SCSI BIOS и рассматриваются как жесткие диски,
"Disabled" - ни одно из устройств не воспринимается системой как жесткий диск из-за отсутствия поддержки SCSI BIOS и поэтому каждое из них нуждается в инсталляции соответствующих драйверов для функционирования в среде операционной системы. Возможна ситуация, когда съемное загрузочное устройство должно быть временно изъято из системы. В этом случае должна быть обеспечена поддержка оставшихся устройств со стороны ОС, после чего также выбирается значение "Disabled".
Данная опция будет проигнорирована при блокировке SCSI Host-адаптера.
Swap Floppy Drive - (перестановка дисководов). Опция, позволяющая "поменять местами" дисководы A: и B: и сделать загрузочным дисковод B: (или наоборот). Опция имеет смысл только при наличии двух дисководов в компьютере и необходимости сделать загрузочным дисковод 5.25", хотя можно предположить наличие двух трехдюймовых дисководов. При этом дисководы меняются местами только логически, а не физически. Это означает, что никаких "механических" действий (переподключение дисководов) пользователь не производит. Стоит упомянуть, хотя это будет обидно для читателя, что загрузочным может быть только дисковод A:. Может принимать значения:
"Enabled" - разрешено,
"Disabled" - запрещено (по умолчанию).
Опция может иметь название "Floppy Drive Swap" или "Onboard FDC Swap A&B" со значениями "No Swap" и "Swap AB".
Краткая справка! Шлейф для подсоединения дисководов имеет несколько перекрученных (twisted) проводников, по которым передаются сигналы "Активизация двигателя A(B)", "Выбор дисковода A(B)". Данная опция и позволяет как раз контроллеру флоппи-дисководов управлять этими сигналами, тем самым освободив пользователя от необходимости возиться со шлейфом.
USB Keyboard Support Via - (поддержка USB-клавиатуры через ...). Таких методов два: либо поддержка USB-клавиатуры операционной системой на уровне драйверов, либо аппаратное определение через BIOS. Если есть необходимость работы в операционной системе, не поддерживающей USB-шину, то необходимо включить поддержку такой клавиатуры через BIOS. Естественно, что предварительно должна быть включена общая поддержка интерфейса. Может принимать значения:
"OS" - речь идет, например, о "Windows 98",
"BIOS" - такая установка необходима для той же "MS-DOS" или "UNIX".
Понятно, что включение поддержки USB-клавиатуры через BIOS, при работе с "Windows Me", никак не может ухудшить ситуацию.
"Phoenix BIOS" содержит почти аналогичную опцию, точнее даже две. К тому же они носят более расширенный характер, так как речь может идти и о "мыши". Но есть одно существенное отличие. Данные опции предназначены для поддержки функционирования на USB-шине "обычных", т.е. стандартных устройств. Их подключение может осуществляться через специальные переходники, поэтому ничего странного во всем этом, и с аппаратной стороны, и в самих этих опциях нет. "USB BIOS Legacy Support" через "Enabled"/"Disabled" разрешает/запрещает поддержку клавиатуры (или мыши) напрямую через BIOS. Вторая опция ("USB Legacy Support") разрешает/запрещает распознавание периферии операционной системой.
USB Mouse Support Via - метод поддержки USB-мыши. Опция абсолютно аналогична вышеприведенной. Идентичны и ее параметры: "OS", "BIOS".
Video - установка типа видеоадаптера для первичного системного монитора. Хотя вторичный монитор поддерживается и некоторыми ОС, установки в "BIOS Setup" для него отсутствуют. По умолчанию устанавливается "EGA/VGA". Возможны варианты:
"Mono" (Monochrome) - для монохромных видеоадаптеров,
"Hercules" - также для монохромных видеоадаптеров,
"MDA" - для монохромных видеоадаптеров, поддерживающих только текст,
"CGA 80" (Color Graphics Adapter) - для режима 80 колонок,
"CGA 40" (Color Graphics Adapter) - для режима 40 колонок,
"EGA/VGA" (Enhanced Graphics Adapter/Video Graphics Array) - для EGA-, VGA-, SVGA- и PGA-адаптеров мониторов. Последний параметр может называться и "VGA/PGA/EGA".
Опция может иметь название и "Primary Display", а для выбора значений могут быть предложены "VGA/EGA", "CGA40x25", "CGA80x25", "Mono" и "Absent" (или "Not-installed"). Вариант с отсутствующим дисплеем ("Absent") также может найти применение, как ни странно, например, в специализированных технологических системах. Во всяком случае, автор с такой ситуацией сталкивался.
Опция может также называться "Video Display" или даже "Video Card".
И еще! В "BIOS Setup" такой тип адаптера также может встретится, а в литературе так уж точно - XGA (eXtended Graphics Array). Такие видеоадаптеры начали выпускаться "IBM" в 1990-м г. для компьютеров с шиной MCA, они поддерживали режим "Bus Master", отличались повышенным разрешением, высококачественной графикой и производительностью.
Необходимо вспомнить и о применении жидкокристаллических дисплеев. Опция может называться "LCD&CRT", а значения параметра могут быть следующие:
"LCD" (Liquid Crystal Display) - жидкокристаллический дисплей,
"CRT" (Cathode Ray Tube) - дисплей с электронно-лучевой трубкой,
"AUTO" - автоматическое определение устройства. Это же значение не требует от пользователя дополнительных действий при смене монитора на другой тип,
"LCD&CRT" - объединенный параметр, который также устраивает оба типа устройсв.
Virus Check Reminder - (напоминание о проверке системы на вирус). Суть данной опции в напоминании пользователю о необходимости антивирусной проверки системы, ее проведении и установке некоторых временных характеристик. Это означает, что на экран монитора в процессе загрузки выводится напоминание, совпадающее с названием опции. Выводится в виде вопроса, на который необходимо ответить. Сама же проверка на вирусы осуществляется с помощью встроенных программных средств. Для ответа возможны два варианта: "Yes" или "No". Если выбрать "No", вопрос-напоминание появится при следующей загрузке. Если выбрать "Yes", то будет произведена антивирусная проверка. Ну а временные характеристики - это и есть значения самой опции. Напоминание о проверке будет выводиться только в те дни, для которых производится дополнительная конфигурация. Конфигурационные значения опции могут быть следующие:
"Disabled" - функция "напоминания" отключена,
"Daily" - напоминание выводится каждый день в течение первой загрузки системы,
"Weekly" - то же самое, только раз в неделю,
"Monthly" - напоминание выводится только один раз в месяц, во время первой загрузки в текущем месяце.
Virus Warning - (предупреждение о вирусе). Разрешение этого параметра ("Enabled") запрещает любую запись в загрузочный сектор жесткого диска (master boot record, или MBR, - главная загрузочная запись) или таблицу разделов (partition table). При попытке изменения этих областей BIOS останавливает систему с выводом на экран монитора соответствующего сообщения, а также подачей звукового сигнала. При этом пользователь может либо pазpешить запись, либо запpетить ее.
Wait for <F1> If Any Error - если опция включена, BIOS будет ожидать нажатия клавиши <F1> для продолжения загрузки в случае какой-либо неисправности, определенной на стадии тестирования POST, но только в случае нефатальной ошибки. При этом может быть задан перечень аварийных событий, требующих подтверждения пользователя. Если установлено в "Disabled", система выводит пpедупреждение и пpодолжает загpузку без ожидания нажатия клавиши. Рекомендуется устанавливать в "Enabled" (или "Yes"). "Disabled" (или "No") может быть рекомендовано для серверных систем, работающих с отсоединенной клавиатурой.
Как видим, данная опция "AMI BIOS" по содержанию и своим действиям очень близка "эвардовской" "Halt On".
Weitek Coprocessor - (сопpоцессоp Weitek). Если он имеется в системе, следует установить "Enabled". Интересно, что производительность этого сопроцессора в 2-3 раза превышала производительность стандартных интеловских. Сопроцессор Weitek использует (скорее, использовал) некотоpую часть системного ОЗУ, поэтому память из этой области должна была быть отобpажена где-нибудь в дpугих адpесах. Одна из "древних" опций "AMI BIOS". В свое время сопроцессор "Weitek" применялся в системах на 386-х процессорах.
4) Установка Windows XP
Желательно, ещё перед началом инсталляции проверить конфигурацию оборудования с целью выяснить соответствует ли оно минимальным требованиям. Как сообщает Microsoft, рекомендуемыми требованиями для новейшей системы являются следующими:
· процессор, тактовая частота которого должна быть не меньше 300 МГц. Могут использоваться процессоры семейства Intel Pentium/Celeron и AMD K6/Athlon/Duron или другие совместимые процессоры. Минимальный показатель частоты: 233МГц.
· Не менее 128 МБ оперативной памяти (хотя допускается использование 64 МБ, правда, обещанной производительности вы не увидите).
· Как минимум 1,5 Гб на жестком диске. (Для сравнения: Win2k PRO занимает 700 МБ, WinNT 4 занимает 300 МБ, установленная Win95 OSR2 занимает 100 МБ).
· Видеокарта и монитор SVGA с разрешением не менее 800x600 точек.
· Соответственно, CD-ROM и мышь.
Как обычно, программа установки предлагает несколько типов установки: обновление текущей версии Windows, либо так называемая чистая установка. В первом случае до системы Windows XP Professional можно обновить Win98, Win2kPro, WinNT, WinXP Home. Метод обновления считается самым быстрым, надежными, простым и доступным для большинства пользователей. Действительно, обновив систему, не придется заново устанавливать все программы, настраивать, конфигурировать. Но следует отметить, что вместе с настройками и программами в новую систему может "прийти" огромное количество мусора в реестре и в системных файлах, что наверняка скажется на работе и стабильности системы. Тем более, никто не может гарантировать работу установленных программ в Windows XP. Многие придется все равно переустанавливать. Так что этот метод не совсем подходит тем, кому важна скорость и стабильность работы.
Другой метод установки - это наиболее надежный метод - чистая установка. При таком виде установки можно надеяться на системную стабильность в будущем. Программы, которые будут установлены в новой ОС будут работать, как и должны, то есть с максимальной стабильностью. Дистрибутив Windows XP является загрузочным, поэтому проблем с установкой быть не должно. Единственно, что требует внимания - это установка ядра. Как правило, современные материнские платы имеют стандартный интерфейс ACPI. Для Windows XP оптимальным вариантом считается ядро "Компьютер с ACPI. (Узнать, какое ядро установлено, можно выбрав в диспетчере устройств пункт "Компьютер"). Если ядро не будет таковым, то могут возникнуть многочисленные проблемы с управлением питанием. Чтобы этого не произошло, необходимо включить в BIOS материнской платы соответствующие функции ACPI.
Итак, мы имеем: новый компьютер и CD с Windows XP. Включите компьютер и вставьте инсталляционный диск с ОС в CD- или DVD-ROM. В случае необходимости, перезагрузите компьютер и зайдите в BIOS (setup), нажав кнопку “DEL”, для изменения опций загрузки вашего ПК (нас интересует параметр «загрузка с компакт-диска»).
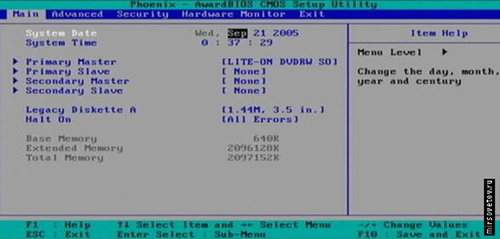
Рисунок 4.1 Меню BIOS
Для изменения параметров выбираем вкладку Advanced – Advanced BIOS Features.
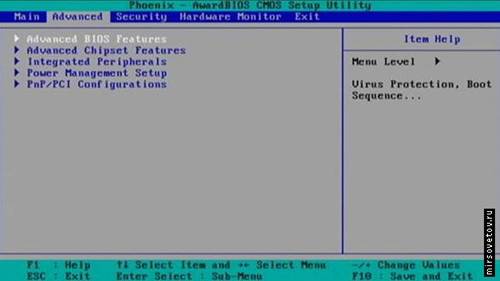
Рисунок 4.2 Вкладка «Advanced»
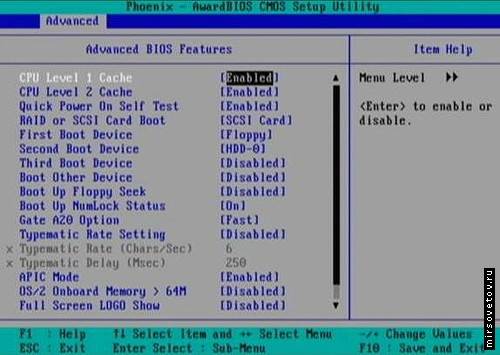
Рисунок 4.3 Изменение параметров
Все настройки BIOS всегда стоят по умолчанию, поэтому изменять ничего не нужно. Нас интересует только одна строка – First Boot Device. Выберите в столбце справа, в этой же строке, [CD-ROM].
Затем выходите из BIOS, нажав клавишу F10. В сплывающем окне система спросит вас, действительно ли вы хотите сохранить изменения и выйти из меню. Нажмите клавишу Y.
Теперь ваш компьютер снова перезагрузится и, согласно нашим изменениям, начнет загрузку с компакт-диска.

Рисунок 4.4. Начало установки
Программа установки Windows XP сама подготовит ваш ПК к инсталляции ОС, но перед этим непременно предложит вам прочитать лицензионное соглашение, чтобы удостовериться, что вы принимаете все правила использования приобретенного продукта. После того, как вы подтвердите это нажатием клавиши на клавиатуре, установочная программа скопирует необходимую информацию для загрузки ОС с CD на жесткий диск. После копирования вам будет предложено выбрать и отформатировать раздел жесткого диска, на который будет установлена ОС, поскольку жесткий диск обязательно должен содержать хотя бы один отформатированный раздел. После того, как вы выберете раздел для инсталлирования, программа продолжит копирование файлов. По завершению этой операции ваш компьютер автоматически перезагрузится.
Установка Windows XP. Шаг второй
После перезагрузки вам будет предложено ввести серийный номер – Serial Number. Он должен быть указан на коробке с диском.
После того, как вы введете «ключ», появится диалоговое окно с выбором установки. Здесь тоже все по умолчанию, поэтому нажимаем «Далее» (“Next”). Теперь на экране появится окно с параметрами установки.

Рисунок 4.5 Настройка параметров
Установите параметры языка. Вам будет предложено выбрать основной и дополнительные языки.
Нажмите кнопку Дополнительные параметры. Откроется окно настроек, в котором будет два поля. Первое содержит путь и имя папки с файлами для установки Windows XP (значение этого поля должно стоять по умолчанию с компакт-диска). Во втором поле указывается папка, в которую будет установлена система (тоже по умолчанию, но если вы захотите переименовать папку, сможете это сделать здесь). Специальные возможности на установку не влияют, поэтому жмем Далее.
В следующем окне вы должны будете указать свои персональные данные, - Имя (“Name”) и Организация (“Company”). Поле Имя заполняется в обязательном порядке, а вот Организацию указывать необязательно, поэтому идем Далее.
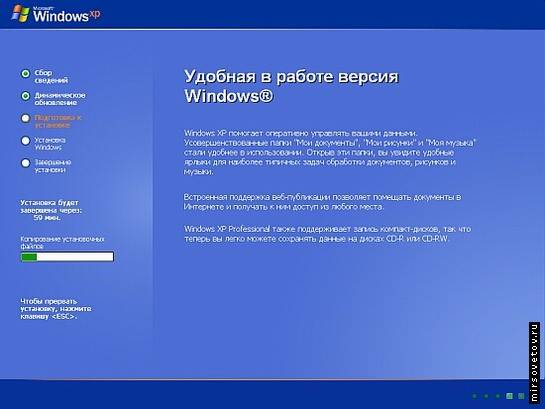
Рисунок 4.6 Установка Win XP
Следующее диалоговое окно предложит вам выбрать место своего проживания (“Location”). От этого зависят форма записи даты, времени, изображение некоторых значков (например, значок валюты), а также многие значения, которые в соответствии со страной проживания, устанавливаются по умолчанию (как, например, язык). Помимо этого, большинство программ, написанные под Windows XP, подстраиваются под параметры, указанные при установке, для более удобной работы. Имейте это в виду! Поэтому выбираем из списка страну Россия и нажимаем кнопку Далее. Теперь установка Windows XP продолжится в автоматическом режиме и не потребует вашего участия. В зависимости от вашего скорости работы вашего ПК установка может занять от 20 до 50 минут. Причем, в течение этого времени еще несколько раз появится окно, сообщающее о необходимой перезагрузке компьютера. Вам не обязательно все это время сидеть перед монитором и скучать, вы можете спокойно заняться своими делами, - компьютер сам перезагрузится через 15 секунд, а после перезагрузки сам продолжит установку.
Установка Windows XP. Шаг третий
После установки Windows XP и очередной перезагрузки компьютера установочная программа произведет автоматическую настройку системы в зависимости от особенностей оборудования вашего ПК. Она сама определит его состав и установит необходимые драйверы. На протяжении всего этого процесса, на экране будут высвечиваться соответствующие диалоговые окошки, сообщающие о действиях программы. После завершения этого этапа компьютер снова будет перезагружен (либо автоматически через 15 сек, либо после того, как вы нажмете любую клавишу).
Операционная система Windows XP установлена и готова к использованию.
Заключение
В данной курсовой работе рассмотрел основные понятия об Windows XP, описал основы работы с системой, так и возможности по настройке, рекомендуемые только для опытных пользователей. Также описаны компоненты, входящие в состав различных версий Windows, описаны методы повышения быстродействия системы и ее восстановления после сбоев. Рассмотрел методы управления пользователями и версии операционных систем Windows XP. Подробно описал BIOS, как его настроить, расписал его компоненты, рассмотрел файловые системы и сравнил их для каждой операционной системы. Также описал об установке Windows XP.
Данную информацию можно использовать как методическое пособие по Windows XP. Прочитав данный проект вы найдете полезную для себя информацию
Список используемых источников
1) Г. С. Сергеев, К.А. Погосянц – Windows XP, М: Технолоджи-3000 2007.;
2) В.В Якусевич - Справочник по BIOS Setup, М.: ИНФРА-М, 2005 г.;
3) Г.А Саитов – Настройка Windows XP, М.: Инфра-М, 2006 г.;
4) А. Г Колесников – Персональный компьютер, М.: Форум Инфра-М, 2006 г..
Интернет ресурсы:
1) onlyxp.narod.ru
2) microsoft.com
3) winxpsmuch.ru
| Техническая диагностика средств вычислительной техники | |
|
ГОУ СПО Астраханский колледж вычислительной техники М.В. Васильев преподаватель специальных дисциплин Астраханского колледжа вычислительной техники ... В некоторых компьютерах, где установлен ROM BIOS фирмы Phoenix Technologies Ltd, имеется встроенная программа тестирования периферийных устройств компьютера - ROM Diagnostics ... Современные версии PnP BIOS и соответствующие им диски позволяют не указывать тип IDE диска, если выбрать в SetUp опцию AUTO, для автоматической установки его типа во время POST ... |
Раздел: Рефераты по информатике, программированию Тип: учебное пособие |
| Организация локальной сети для агентства недвижимости | |
|
Введение Непременным атрибутом офиса любой современной компании являются компьютеры. При наличии нескольких компьютеров практически всегда их ... 4. Маленький корпус для такого компьютера противопоказан, так как это может привести к перегреву, особенно при использовании производительного процессора и нескольких жестких ... В результате запустится программа установки, с помощью которой можно сформировать разделы и начать инсталляцию в BIOS опция Boot Sequence должна иметь значение - А, С. Или же можно ... |
Раздел: Рефераты по информатике, программированию Тип: дипломная работа |
| Организация безопасности сети предприятия с использованием ... | |
|
Организация безопасности сети предприятия с использованием операционной системы Linux Вступление Компьютерная сеть - это система разделенного ... Windows XP sp2 eng; Потоки 1-2 и 4-5 представляют введение данных и исходные потоки сетевой программы, которая работает на нашем локальном компьютере. |
Раздел: Рефераты по информатике, программированию Тип: дипломная работа |
| Работа и устройство процессоров | |
|
Проектная работа на тему: Работа и устройство процессоров Что такое процессор. Производители "Мозгом" персонального компьютера является микропроцессор ... Для корректной работы более современных версий процессоров Athlon XP требуется другое напряжение питания, а также поддержка BIOS и соответствующий набор микросхем. Но если компьютер просто не загружает Windows, выводится только заставка BIOS или он пищит (в случае отказа / отсутствия процессора компьютер не пищит), то причина в другом. |
Раздел: Рефераты по информатике, программированию Тип: лабораторная работа |
| Основы работы на ПК | |
|
Старостин Вячеслав Олегович 18.10.2010 Устройство компьютеров. Все микрокомпьютеры состоят, по крайней мере, из трех частей: Системный блок - это ... Для выполнения остальных (внешних) команд пользователя командный процессор ищет на дисках программу с соответствующим именем, и, если находит ее, то загружает в память и передает ... Программа Windows Update показывает примерное время загрузки, а также выводит сообщение, если выбранное обновление уже установлено на компьютере пользователя. |
Раздел: Рефераты по информатике, программированию Тип: реферат |