Курсовая работа: Особенности работы с файловым менеджером Free Commander
ГОСУДАРСТВЕННОЕ ОБРАЗОВАТЕЛЬНОЕ УЧРЕЖДЕНИЕ
ВЫСШЕГО ПРОФЕССИОНАЛЬНОГО ОБРАЗОВАНИЯ
«Мордовский государственный педагогический институт имени М.Е. Евсевьева»
ФИЗИКО-МАТЕМАТИЧЕСКИЙ ФАКУЛЬТЕТ
КАФЕДРА ИНФОРМАТИКИ И ВТ
КУРСОВАЯ РАБОТА
по информатике
Особенности работы с файловым менеджером Free Commander
Автор курсовой работы:
А.В. Подсеваткин, студент 3 курса 301 группы
Руководитель: В.И. Сафонов,
канд. физ.-мат. наук, доцент
Саранск 2009
Содержание
Введение
1. Понятие о файловых менеджерах
1.1 Назначение и особенности использования файловых менеджеров
1.2 Особенности использования свободно-распространяемых программных средств
2. Основы работы с файловым менеджером Free Commander
2.1 Основные возможности Free Commander
2.1.1 Инсталляция Free Commander
2.1.2 Пользовательский интерфейс Free Commander
2.1.3 Выбор дисков и отображение путей
2.2 Основные команды меню Free Commander
2.3 Практикум по освоению работы с файловым менеджером Free Commander
Заключение
Список использованных источников
Приложения
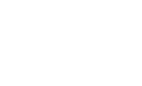
Введение
Решением правительства Российской Федерации в марте 2008 года, все средние школы России получили базовые пакеты лицензионного собственнического и открытого программного обеспечения для обучения компьютерной грамотности, основам информатики и новым информационным технологиям с операционными системами Windows и Linux.
В трёх регионах России в 2008 году развёрнуты эксперименты по внедрению и использованию в средних школах базовых пакетов программ для кабинетов информатики и вычислительной техники и начата подготовка учителей и преподавателей информатики технологии работы с открытым программным обеспечением в среде Windows и Linux. В связи с этим, актуальным представляется освоение подобного программного обеспечение и использование его в учебном процессе.
Одним из распространенных видов программного обеспечения являются файловые менеджеры, которые также представлены в перечне свободно-распространяемого обеспечения.
Файловые менеджеры позволяют, в частности, выполнять следующие основные операции с файловой структурой относятся:
– навигация по файловой структуре;
– запуск программ и открытие документов;
– создание папок;
– копирование файлов и папок;
– перемещение файлов и папок;
– удаление файлов и папок;
– переименование файлов и папок;
– создание ярлыков.
Актуальность исследования определяется тем, что сейчас, когда компьютер стал незаменим атрибутом современной жизни, нужен удобный инструмент для работы с файловой структурой, которым может быть и является Free Commander.
Проблема исследования – изучение возможностей файлового менеджера Free Commander.
Объект исследования – файловый менеджер Free Commander.
Предмет исследования – интерфейс файлового менеджера Free Commander и способы управления файловой системой компьютера с его помощью.
Цель исследования – составление описания интерфейса и разработка комплекса упражнений для освоения работы с файловым менеджером Free Commander.
Исходя из поставленной цели, необходимо решить следующие задачи:
– изучить назначение и особенности использования файловых менеджеров;
– рассмотреть особенности использования свободно-распространяемых программных средств;
– рассмотреть основные возможности файлового менеджера Free Commander и составить описание порядка работы с ним;
– разработать систему заданий для обучения работе с файловым менеджером Free Commander.
1. Понятие о файловых менеджерах
Файловый менеджер (англ. file manager) – компьютерная программа, предоставляющая интерфейс пользователя для работы с файловой системой и файлами. Файловый менеджер позволяет выполнять наиболее частые операции над файлами – создание, открытие/проигрывание/просмотр, редактирование, перемещение, переименование, копирование, удаление, изменение атрибутов и свойств, поиск файлов и назначение прав. Помимо основных функций, многие файловые менеджеры включают ряд дополнительных возможностей, например, таких как работа с сетью (через FTP, NFS и т. п.), резервное копирование, управление принтерами и пр.
Файловые менеджеры обеспечивают более удобный и наглядный способ общения с ПК по сравнению с операционной системой (ОС). Одна из самых известных первых программных оболочек называлась Norton Commander. Ее разработал американский программист Питер Нортон. Файловый менеджер наглядно показывал на экране всю файловую структуру компьютера: диски, каталоги и файлы. С такой программой не надо было набирать сложные команды MS-DOS в командной строке. Файлы можно было копировать, перемещать, разыскивать, удалять, сортировать, изменять, запускать, пользуясь всего лишь несколькими клавишами.
В настоящее время в операционной системе Windows имеются средства визуальной работы с файловой системы: программа Проводник, отображение объектов непосредственно в папках и т.п. Однако, несмотря на это, файловые менеджеры продолжают пользоваться большой популярностью. Практика показывает, что это действительно удобное средство для большого круга пользователей.
Выделяют различные типы файловых менеджеров:
1) навигационные и пространственные – иногда поддерживается переключение между этими режимами;
2) двупанельные – в общем случае имеют две равноценных панели для списка файлов, дерева каталогов и т. п.
Таким образом, файловые менеджеры – специальные программы, предназначенные для облегчения общения пользователя с командами операционной системы. Это программы, запускаемые под управлением ОС, занимающие промежуточное положение между ОС и прикладными программами и служащие для интеграции прикладных пакетов. Наиболее распространенные файловые менеджеры: Norton Commander, Volkov Commander, FAR Manager, Widnows3.1, Windows (Total) Commander и др.
1.2 Особенности использования свободно-распространяемых программных средств
Свободное программное обеспечение – широкий спектр программных решений, в которых права пользователя («свободы») на неограниченные установку, запуск, а также свободное использование, изучение, распространение и изменение (совершенствование) программ защищены юридически авторскими правами при помощи свободных лицензий.
В соответствии с современным законодательством большинства стран, программный продукт и его исходный код охраняется авторским правом, которое даёт авторам и правообладателю (чаще всего правообладателем является организация-наниматель автора служебных произведений), власть над изменением, распространением, способом использования и поведением программы, включая случаи, когда исходный код опубликован. Сила власти авторских прав в современном обществе настолько велика, что даже изучение или попытки исправления ошибок программ путём дизассемблирования могут преследоваться уголовным правом.
Чтобы избавить пользователей программ от проблем, вызванных перекосом законодательства об охране результатов интеллектуальной деятельности в сторону правообладателя, авторы и правообладатели могут передать пользователям права на четыре вышеперечисленные свободы действий. Это достигается путём выпуска исходного кода программного обеспечения на условиях одной из особого рода лицензий, называемых свободными лицензиями. Несмотря на то, что по условиям свободных лицензий выданные пользователям разрешения правообладатель отозвать не может, свои права, гарантированные законодательством, авторы сохраняют.
Свободное ПО легко коммерциализируется – существует множество бизнес-моделей, где исключена необходимость оплаты копий программы. Например, высокую популярность имеет бизнес-модель, когда предприниматель может заработать за счёт предоставления услуг технической поддержки. Правообладателю свободного кода может быть интересен другой вариант – реализация программных продуктов на условиях коммерческой лицензии, в случае, если клиенту необходимо интегрировать свободный код в собственническое ПО, но он не желает раскрытия своих разработок.
Для того, чтобы сохранить модель научного сотрудничества между разработчиками, необходимо было обеспечить, чтобы исходные тексты программ, написанных разработчиками, оставались доступными для чтения и критики всему научному сообществу с сохранением авторства произведений. Для этого Ричард Столлман, фотография которого представлена на рисунке 1, сформулировал понятие свободное программное обеспечение, в котором отразились принципы открытой разработки программ в научном сообществе, сложившемся в американских университетах в 1970-е годы.
Столлман явно сформулировал принципы, они же – критерии свободного программного обеспечения. Эти критерии оговаривают те права, которые авторы свободных программ передаёт любому пользователю:
1) программу можно свободно использовать с любой целью («нулевая свобода»);
2) можно изучать, как программа работает, и адаптировать её для своих целей («первая свобода»). Условием этого является доступность исходного текста программы;
3) можно свободно распространять копии программы – в помощь товарищу («вторая свобода»);
4) программу можно свободно улучшать и публиковать свою улучшенную версию – с тем, чтобы принести пользу всему сообществу («третья свобода»). Условием этой третьей свободы является доступность исходного текста программы и возможность внесения в них модификаций и исправлений.
Возможность исправления ошибок и улучшения программ – самая важная особенность свободного и открытого программного обеспечения, что просто невозможно для пользователей закрытых частных программ даже при обнаружении в них ошибок и дефектов, количество которых, как правило, неизвестно никому.
Только удовлетворяющая всем четырём перечисленным принципам программа может считаться свободной программой, то есть гарантированно открытой и доступной для модернизации и исправления ошибок и дефектов, и не имеющая ограничений на использование и распространение. Нужно подчеркнуть, что эти принципы оговаривают только доступность исходного текста программ для всеобщего использования, критики и улучшения, и права пользователя, получившего двоичный или исходный код программы, но никак не оговаривают связанные с распространением программ денежные отношения, в том числе не предполагают и бесплатности. В англоязычных текстах здесь часто возникает путаница, поскольку слово «free» по-английски означает не только «свободное», но и «бесплатное» и нередко употребляется по отношению к бесплатному программному обеспечению, которое распространяется без взимания платы за использование, но которое недоступно для изменения сообществом, потому что его исходные тексты не опубликованы. Такое бесплатное ПО вовсе не является свободным. Наоборот, свободное ПО вполне можно распространять (и распространяют), взимая при этом плату, однако, соблюдая при этом критерии свободы: каждому пользователю предоставляется право получить исходные тексты программ без дополнительной платы (за исключением цены носителя), изменять их и распространять далее. Всякое программное обеспечение, пользователям которого не предоставляется такого права, является несвободным – независимо от любых других условий.
2. Основы работы с файловым менеджером Free Commander
2.1 Основные возможности Free Commander
Free Commander это легкая в использовании альтернатива стандартному Проводнику Windows. Программа поможет с повседневной работой в Windows. Здесь можно найти все необходимые функции для управления данными. Для использования Free Commander достаточно скопировать установочную папку на внешний носитель и работать с этой программой на любом компьютере.
Основные возможности FreeCommander:
– двупанельная технология (горизонтально и вертикально);
– опциональное дерево папок для каждой панели;
– встроенный файловый просмотрщик для просмотра файлов в шестнадцатеричном, двоичном, текстовом или в формате изображения;
– просмотрщик файлов работает внутри архивов;
– встроенное управление архивами (zip (чтение, запись), cab (чтение, запись), rar (чтение));
– удобный доступ к системным папкам, панели управления, рабочему столу и главному меню;
– копирование, перемещение, удаление, переименование файлов и папок;
– вычисление размера папки;
– сравнение/синхронизация папок;
– изменение даты и атрибутов файла;
– поиск файлов (также внутри архивов);
– файловые фильтры для отображения;
– командная строка;
– мультиязычная поддержка и др.
Все указанное призвано упростить работу пользователя в плане управления файловой системой. Рассмотрим основы работы с данным файловым менеджером.
2.1.1 Инсталляция FreeCommander
Free Commander – это 32-bit приложение, которое загружается во всех версиях Windows, начиная с Windows 95 / Windows NT (начиная с версии 4.0) и во всех последующих версиях Windows.
Во время установки не подвергаются изменению системные файлы и никак не затрагивается системный реестр. Все файлы менеджера FreeCommander копируются в тот каталог, который выбран для установки. Опционально можно создать группу "FreeCommander" для более простого запуска FreeCommander из меню "Пуск". Дополнительно, при инсталляции, можно создать иконку на рабочем столе и в панели быстрого запуска. Для инсталляции Free Commander следует начать установку и просто следовать инструкциям.
Вместе с программным обеспечением устанавливается и деинсталлятор, с помощью которого можете удалить FreeCommander, используя пункт Панели Управления Windows ("Установка/Удаление программ").
2.1.2 Пользовательский интерфейс FreeCommander
Рассмотрим пользовательский интерфейс Free Commander, представленный на рисунке 2.
Рассмотрим составные элементы интерфейса FreeCommander.
1. Строка Меню. Содержит команды FreeCommander. С помощью меню можно исполнить практически все доступные FreeCommander команды.
2. Панель инструментов. Кнопки инструментальной панели обеспечивают доступ к самым важным функциям программы одним щелчком мыши. Краткий обзор всех кнопок панели доступен здесь. Кнопки, которые необходимо вывести на инструментальные панели, могут быть легко настроены через меню Параметры.
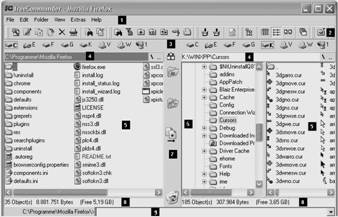
Рисунок 2 – Интерфейс FreeCommander
Кроме того, настройки можно выполнить с использованием контекстного меню, представленного на рисунке 3.
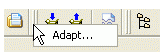
Рисунок 3 – Контекстное меню Параметры
Для упрощения работы с менеджером имеется возможность подключить русскоязычный интерфейс.
2.1.3 Выбор дисков и отображение путей
Каждая панель имеет собственный выбор диска. Режим визуального отображения может быть переключен между набором значков каждого диска или поля со списком, которое позволяет выбирать диск. Этот режим визуального отображения может быть изменен через пункт меню Параметры. Когда указатель мыши находится над иконкой выбираемого диска можно вызвать его контекстное меню правой кнопкой мыши. Если задержать указатель мыши над иконкой диска, то можно получить подсказку о количестве занятого и свободного места на этом диске. Через клавиатуру диски выбираются с помощью Alt+F1 (левая панель) и Alt+F2 (правая панель). Если диск выбирается курсорными клавишами, то нужно нажать Enter для подтверждения. Есть и более простой метод: нужно нажать Shift+<Имя диска> (например - Shift+C) для быстрого вызова диска.
Командная строка будет всегда показывать текущий путь текущего файла. Щелкнув по этому заголовку правой кнопкой мыши, можно получить контекстное меню, показанное на рисунке 4, где устанавливаются фильтры или изменяется порядок сортировки в панели. Также можно копировать текущий путь в буфер обмена.
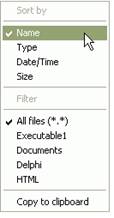
Рисунок 4 – Контекстное меню командной строки
Нажатие на символ ('\'), находящийся в правой части панели показа путей, позволяет переместиться в корневой каталог, ('..') на уровень вверх. Панель – это главное рабочее пространство FreeCommander. Как пара Проводников, расположенных рядом. Можно изменить внешний вид, открывать контекстные меню, показать свойства и атрибуты файлов/каталогов – также, как и в Проводнике. Но некоторые функции отличаются от Проводника.
Основные функции Панели
1. Панели взаимодействуют при файловых операциях. Это означает, что операции по копированию и перемещению файлов влияют на обе панели.
2. Можно легко перемещаться между панелями клавишей Табуляция.
3. Отображение на обеих панелях может быть разное, но если возникает необходимость расположить на обеих один и тот же каталог, то это легко сделать с помощью горячих клавиш Alt+Left / Alt+Right
4. Каждая панель имеет свою собственную историю, открываемую по Alt+Down. Это дает возможность быстро переместиться по каталогам, которые были не давно открыты.
5. Alt+G открывает диалог для перехода к нужному каталогу. Он отобразится на активной панели.
6. Перед тем как выбрать Копировать, Переместить, Просмотр... необходимо подвести курсор хотя бы к одному элементу на активной панели.
7. Можно задать стиль Windows Explorer или NC для работы с файлами и каталогами.
Рассмотрим назначение некоторых функциональных клавиш.
· F3 – показать выбранный файл в Окне просмотра.
· F4 – открыть Редактор для просмотра файла.
· F5 – копировать выбранные файлы/каталоги на противоположную панель.
· F6 – перемещать выбранные файлы/каталоги на противоположную панель.
· F7 – создать новый каталог.
· F8 – удалить выбранные файлы/каталоги (с диалогом подтверждения, конечно).
· Ctrl+T –отобразить Дерево на активной панели.
Двойной щелчок левой кнопкой мыши на свободном пространстве панели позволяет подняться на один уровень в иерархии каталогов.
Если нужно оперативно найти файл/каталог, то достаточно просто начать набирать его имя. При этом в левой нижней части панели откроется срока быстрого поиска. В ней будет видно, что именно набирается. На той же панели курсор будет перемещаться по подходящим файлам, названия которых начинаются с уже набранных символов. Если в каталоге нет ни одного файла с нужным названием, то будет воспроизведен звук.
Пока строка поиска отображается на экране, можно переходить к следующему имени файла, начинающемуся с уже набранных символов, с помощью клавиши «Стрелка вниз». Если нажать на ESC, то строка поиска исчезает и поиск прекращается. Все это можно настроить в меню Параметры.
Есть возможность показать древовидную структуру каталога нажав Ctrl+T. Этот режим можно выбрать для каждой панели. Можно переключаться между древовидным и обычным показом по Shift-TAB-key.
Есть возможность изменить расположение Разделителя с помощью клавиатурного сокращения Ctrl+H или с помощью контекстного меню. По умолчанию Разделитель показывается в минимальном виде – без каких-либо иконок. Это можно изменить через меню Параметры – включить отображение иконок. Тогда Разделитель станет шире.
Можно включить отображение следующих функций:
·
![]() – сравнить
каталоги. При щелчке правой кнопкой мыши появится контекстное меню фильтров;
– сравнить
каталоги. При щелчке правой кнопкой мыши появится контекстное меню фильтров;
·
![]() – показать
избранное (каталоги);
– показать
избранное (каталоги);
·
![]() – копировать
выбранное. Иконка всегда будет показывать направление копирования;
– копировать
выбранное. Иконка всегда будет показывать направление копирования;
·
![]() – переместить
выбранное. Иконка всегда будет показывать направление перемещения;
– переместить
выбранное. Иконка всегда будет показывать направление перемещения;
·
![]() – Корзина.
Можно перемещать объекты с помощью Drag&Drop. Щелчок правой клавишей мыши
вызовет контекстное меню Корзины.
– Корзина.
Можно перемещать объекты с помощью Drag&Drop. Щелчок правой клавишей мыши
вызовет контекстное меню Корзины.
Строка статуса показывает информацию о выделенных элементах соответствующей панели: количество объектов, размер файла, и - если файл был отмечен - дата последнего изменения и атрибуты файла. Если нужно увидеть размер всех файлов на панели, то достаточно перевести курсор на «..». Формат показа может быть изменен через меню Параметры.
2.2 Основные команды меню FreeCommander
Рассмотрим основные команды меню Free Commander.
Ко многим функциям меню FreeCommander можно добраться альтернативными способами: с помощью горячих клавиш и панели инструментов в верхней части менеджера. Например, для вызова файла справки нужно выбрать следующие команды: Файл – Редактировать – Каталог – Просмотр – Разное – Справка.
1. Meню «Файл». В этом меню собраны наиболее часто используемые в FreeCommander операции.
 Просмотр (F3) – выводит на экран выбранный файл с помощью
встроенных средств просмотра.
Просмотр (F3) – выводит на экран выбранный файл с помощью
встроенных средств просмотра.
 Редактировать
(F4) – открыть выбранный файл в редакторе, присвоенном
в меню Параметры.
Редактировать
(F4) – открыть выбранный файл в редакторе, присвоенном
в меню Параметры.
 Копировать (F5)
– копировать выбранные файлы и/или каталоги с
активной панели в выбранный каталог на неактивной панели. См. диалог настроек в
меню Параметры.
Копировать (F5)
– копировать выбранные файлы и/или каталоги с
активной панели в выбранный каталог на неактивной панели. См. диалог настроек в
меню Параметры.
 Переместить
(F6) – переместить выбранные файлы и/или каталоги с
активной панели в выбранный каталог на неактивной панели. См. диалог настроек в
меню Параметры.
Переместить
(F6) – переместить выбранные файлы и/или каталоги с
активной панели в выбранный каталог на неактивной панели. См. диалог настроек в
меню Параметры.
 Удалить (F8) – удалить выбранные файлы и каталоги на активной
панели и переместить их в корзину. Если возникает необходимость удалить
полностью (без возможности восстановления), то нужно использовать сочетание клавиш
Shift-Del.
Удалить (F8) – удалить выбранные файлы и каталоги на активной
панели и переместить их в корзину. Если возникает необходимость удалить
полностью (без возможности восстановления), то нужно использовать сочетание клавиш
Shift-Del.
 Уничтожить
(Shift+Ctrl+F8) – самый
безопасный способ удалить файлы/каталоги полностью, но он занимает много
времени. Восстановить файлы, удаленные с помощью этой команды, невозможно.
Уничтожить
(Shift+Ctrl+F8) – самый
безопасный способ удалить файлы/каталоги полностью, но он занимает много
времени. Восстановить файлы, удаленные с помощью этой команды, невозможно.
 Переименовать
(F2) – переименовать выбранный файл. Если выбрано
несколько файлов, то выделение будет снято и будет переименован только первый. Если файл
отказывается переименовываться, следует проверить, не заблокирован ли он
какой-либо программой. Это наиболее типичная причина отказа.
Переименовать
(F2) – переименовать выбранный файл. Если выбрано
несколько файлов, то выделение будет снято и будет переименован только первый. Если файл
отказывается переименовываться, следует проверить, не заблокирован ли он
какой-либо программой. Это наиболее типичная причина отказа.
![]() Сравнить файлы (Ctrl+Alt+V) – этот
пункт меню активен, если определена внешняя программа сравнения файлов в меню Параметры.
Для сравнения выбираются два файла, после чего вызывается соответствующий пункт
меню или сочетание клавиш.
Сравнить файлы (Ctrl+Alt+V) – этот
пункт меню активен, если определена внешняя программа сравнения файлов в меню Параметры.
Для сравнения выбираются два файла, после чего вызывается соответствующий пункт
меню или сочетание клавиш.
 Упаковать (Alt+F5) – упаковать в архив выбранные файлы/каталоги.
Упаковать (Alt+F5) – упаковать в архив выбранные файлы/каталоги.
 Распаковать (Alt+F6) – извлечь файлы из архива. FreeCommander поддерживает распаковку
нескольких типов архивов. Хотя FreeCommander пока ограничивается работой с ZIP
и CAB, но для распаковки курсовые - 700 р.
Распаковать (Alt+F6) – извлечь файлы из архива. FreeCommander поддерживает распаковку
нескольких типов архивов. Хотя FreeCommander пока ограничивается работой с ZIP
и CAB, но для распаковки курсовые - 700 р.
Работы, похожие на Курсовая работа: Особенности работы с файловым менеджером Free Commander
|