Контрольная работа: Работа с электронными таблицами Microsoft Excel
КУРСОВАЯ РАБОТА
ПО ДИСЦИПЛИНЕ
«ИНФОРМАТИКА»
Одесса 2010
ПЛАН
Введение
1. Создание таблиц и внедрение объектов в таблицу
1.1 Постановка задачи
1.2 Основная часть
1.3 Полученные результаты
2. Ввод необходимых данных и вычисление налога
2.1 Постановка задачи
2.2 Основная часть
2.3 Полученные результаты
3. Построение диаграмм и работа с ними
3.1 Постановка задачи
3.2 Основная часть
3.3 Полученные результаты
4. Работа с базами данных Excel
4.1 Постановка задачи
4.2 Основная часть
4.3 Полученные результаты
Список использованной литературы
ВВЕДЕНИЕ
OpenOffice.org (OOo) - свободный пакет офисных программ, разработанный с целью заменить известный набор программ Microsoft Office как на уровне форматов, так и на уровне интерфейса пользователя. С помощью OpenOffice.org вы сможете без проблем загружать документы MS-Office (Word, Excel, Powerpoint), редактировать их и хранить как в оригинальном формате, так и в формате OpenOffice.org.Пакет OpenOffice.org может быть рекомендован всем кому нужна мощная программа из высоким требованиям к безопасности, функциональности, гибкости и совместимости, для использования в бизнесе, государственных учреждениях, образовании и частном секторе. Одной из полезных особенностей пакета является возможность использовать его без инсталляции, что позволяет запускать программу, например из флешки.
В состав OpenOffice.org входят следующие программы:
- OpenOffice.org Writer (программа для работы с текстовыми документами и визуальный редактор HTML, аналог Microsoft Word);
- OpenOffice.org Calc (программа для работы с электронными таблицами, аналог Microsoft Excel);
- OpenOffice.org Draw (программа для создания и редактирования векторных графических изображений);
- OpenOffice.org Impress (программа подготовки небольших презентаций, аналог Microsoft PowerPoint);
- OpenOffice.org Base (система управления базами данных - СУБД);
- OpenOffice.org Math (редактор математических формул);
- Система записи макрокоманд (макросов);
- Средство ускорения запуска (с помощью предварительной загрузки).
Офисные программы, входящие в пакет OpenOffice, включают в себя приложения, сопоставимые (с некоторыми оговорками) по возможностям с аналогичными приложениями из пакета Microsoft Office Одно из крайне положительных качеств – возможность работы всех этих приложений с соответствующими документами форматов MS Office. Очень удачное и совершенно бесплатное решение, который может позволить себе абсолютно каждый. OpenOffice полностью русифицирован, так что никаких проблем в работе возникнуть не может по части локализации.
Офисный пакет OpenOffice.org может свободно устанавливаться и использоваться в школах, офисах, вузах, домашних компьютерах, государственных, бюджетных и коммерческих организациях и учреждениях.
С помощью программы Microsoft Excel мы можем легко сделать расчет, также занести данные в таблицу, построить диаграмму и т.д. В этой работе, я постаралась, как можно ярче продемонстрировать все эти и многие другие возможности Microsoft Excel, которые помогают нам намного облегчить работу с документами и другими файлами. (Информация написана про OpenOffice, которым мы пользовались на практических занятиях, а вся работа сделана в Microsoft Excel, так как не получилось скачать на компьютер выше указанную программу)
1. СОЗДАНИЕ ТАБЛИЦ И ВНЕДРЕНИЕ ОБЪЕКТОВ В ТАБЛИЦУ
1.1 Постановка задачи
Создать в Excel рабочую книгу с именем, группой и фамилией студента, выполняющего работу. Рабочая книга должна содержать листы:
- Титульный лист
- Расчет налога
- Построение диаграммы
- Базы данных
На листе «Титульный лист» внедрить объекты приложения Microsoft World с информацией об авторе рабочей книги (вставка рисунков, текста и объектов World Art).
1.2 Основная часть
Запустить Microsoft Excel: кнопка Пуск – Программы – Microsoft Excel.
В Excel сохранить рабочую книгу в файле ИД091_Кучмий: в меню Файл – Сохранить как ... ; выбрать рабочую папку, в поле Имя файла ввести ИД091_Кучмий, в поле Тип файла выбрать xls и нажать кнопку Сохранить.
Теперь нужно переименовать внизу таблицы – Лист1, Лист2, Лист3: Двойной щелчок мыши – Ввод нового названия – ENTER. Или: Щелчок правой кнопкой мыши – Переименовать – Щелчок мыши по любой ячейки. Теперь добавляем еще один лист: Клацаем по правой кнопкой мыши – Добавить – Лист1 – ОК. Переименовываем его тоже (выше указанным образом). Нам необходимо вставить рисунок: В меню Вставка – Рисунок – Из файла – Перед нами окно «Мои рисунки» - Выбираем картинку – Нажимаем Вставить. Рисунок подгоняем под нужный нам размер. Делаем это с помощью наведения курсора и левой кнопки мыши, растягивая или сужая выбранную картинку. Далее вставляем WordArt: Меню Вставка – Рисунок – Объект WordArt – Выбираем нужный стиль – Вводим свой текст – Нажимаем ОК. Располагаем объекты WordArt выше рисунков, перетягивая их левой кнопкой мыши. В низу под рисунками вводим текст.
1.3 Полученные результаты
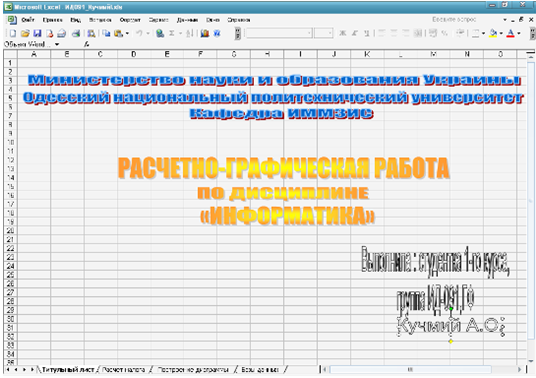
2. Ввод необходимых данных и вычисление налога
2.1 Постановка задачи
Допустим вы работник некоторой фирмы реализующей товары. Создайте таблицу товаров. Для этого введите 20 наименований товара, их количество, цену закупки и цену продажи. Посчитайте выручку от продажи по каждому товару. Посчитайте полученную прибыль по каждому товару. Найдите суммарную выручку по всем товарам и суммарную прибыль по всем товарам.
Создайте таблицу работников вашей фирмы. Для этого введите 20 фамилий работников, их должность, зарплату. Подсчитайте суммарную зарплату по всей фирме.
Полученные данные используйте для подсчета акцизного сбора с выручки.
2.2 Основная часть
Ввести заголовок таблицы. Далее нажать кнопку на панели задач Объединить и поместить в центре. Меняем цвет шрифта заголовка: Нажимаем правую кнопку мыши – Шрифт – Цвет текста – ОК. Создаем таблицу. Заполняем шапку таблицы. Регулируем столбцы, для того, что бы полностью поместилось название – увеличиваем ширину или уменьшаем. Для этого: Клацаем мышкой сверху по столбцу – Нацеливаем курсор – Растягиваем или сужаем столбец, зажимая правую кнопку мыши. Заполняем таблицу. Нумеруем строки в графе №: Печатаем – 1 – 2 – Выделяем первые две ячейки – Нацеливаем курсор в правый нижний угол - Зажимаем левую кнопку мыши и тянем ее в низ, сколько требуется. Далее вводим придуманные наименования товаров, их количество, цену закупки и продажи. Потом подсчитываем выручку, для этого: В ячейки ставим равно – Умножаем H3*J3 - То есть количество на цену продажи – Затем нажимаем кнопку ENTER. Далее, для экономии времени нацеливаем курсор мыши в угол ячейки и тянем его в низ, и все остальные значения просчитываются по этой же формуле. Потом считаем общею сумму всей выручки: Выделяем полностью столбец, захватывая одну свободную ячейку для полученного ответа – На панели инструментов находим кнопочку АВТОСУММА – Клацаем мышкой по ней. Далее узнаем прибыль: Вводим в ячейку знак равно - K3-H3*I3 ENTER. То есть, отнимаем от выручки цену закупки количества товаров. Узнав прибыль одного наименования товара, мы протягиваем (как говорилось выше) мышкой остальные и узнаем прибыль всех указанных товаров. Далее используя кнопку АВТОСУММА узнаем всю прибыль.
Для вычисления НДС необходимо воспользоваться формулой D = С/1(В) * В, где С – сумма с НДС, А - сумма без НДС, В – ставка налога, D – сумма НДС.
Для начала находим сумму с НДС по формуле : С = А*1,В. Отсюда
С = K3*1,2. Далее Выделяем ячейку – тянем курсор вниз – получаем результат для каждого товара.
Далее по формуле вычисляем НДС. D = M3/120*20.
2.3 Полученные результаты
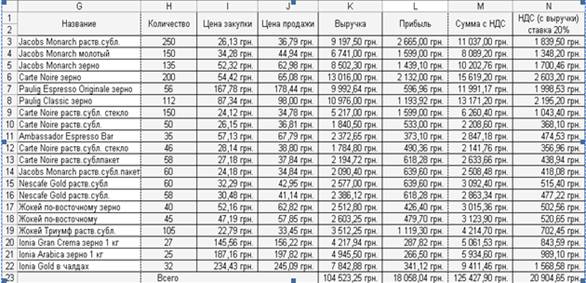
3. Построение диаграмм и работа с ними
3.1 Постановка задачи
Пусть известна информация о прошлых значениях контролируемой величины. На листе «Построение диаграммы» необходимо внедрить диаграмму, представляющую эти изменения. График должен содержать заголовок, легенду, подписи к осям. Количество отснятых фотопленок за последние 12 месяцев.
3.2 Основная часть
Создаем таблицу. Вводим данные. И ссылаясь на введенные данные, создаем диаграмму: Меню Вставка – Диаграмма – Появляется окно, в котором мы выбираем Гисторамма – Далее – Выбираем ряды в строках и указываем диапазон, нажимаем далее – Добавить легенду, размещение справа – Далее – Помещаем диаграмму в имеющемся листе – ГОТОВО. Потом передвигаем диаграмму, устанавливая ее в нужном месте. Теперь форматируем - меняем формат области диаграммы, формат заголовка диаграммы, формат рядов данных, формат оси, формат названия оси, формат названия оси. Для этого клацаем правой кнопкой мыши, выбираем нужный вариант и нажимаем ОК.
3.3 Полученные результаты
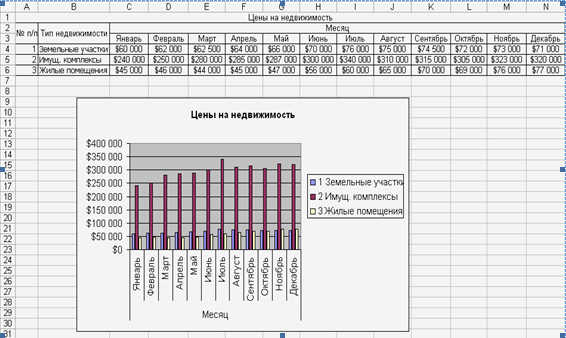
4. Работа с базами данных Excel
4.1 Постановка задачи
На листе «Базы данных» создать список из не белее 10 записей.
Структура одной записи «Заработная плата»
Ф.И.О. - Цех – Зарплата в месяц – зарплата 1 кв.
Сортировать: Ф.И.О. в алфавитном порядке;
Поиск: рабочих одного цеха;
Фильтрация: зарплаты от 100 до 200 грн.
Выполнить следующие операции над списком: сортировать одного или нескольких полей записи по условию, поиск по критерию, отфильтровать автофильтром и расширенным фильтром из списка только те записи, которые удовлетворяют условию фильтрации, добавлять и удалять записи.
4.2 Основная часть
Создаем таблицу. Вводим данные. С веденными данными используем расширенный фильтр и автофильтр.
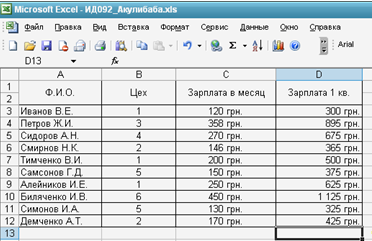
1)Для сортировки данных выполняем следующие действия : Выделяем область таблицы с данными - Меню - Данные – Сортировка – Выбираем необходимый столбец (А) - Сортировать по возрастанию - ОК.
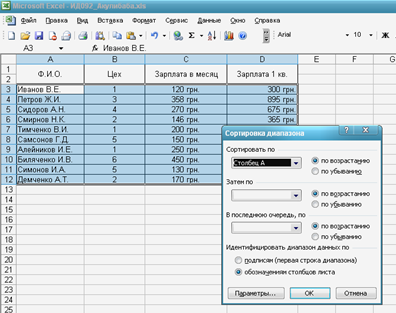
2) Чтобы выполнить поиск одного Цеха, необходимо воспользоваться Автофильтром. Для этого выполняем следующие действия : Выделяем таблицу вместе с названиями столбцов - Меню -Данные – Фильтр – Автофильтр(ячейки с названиями становятся списками с кнопками разворачивания) – Выбираем нужное значение (1).


3) Чтобы выполнить фильтрацию, необходимо осуществить следующие действия : Выделяем необходимый столбец (Зарплата в месяц) - Меню -Данные – Фильтр – Автофильтр(ячейка с названием становится списком с кнопкой разворачивания) – Выбираем условие(>100 и<200) - Ок.

4.3 Полученные результаты
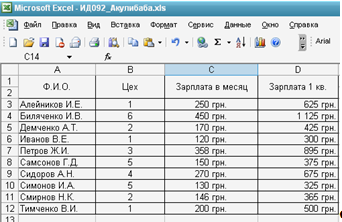
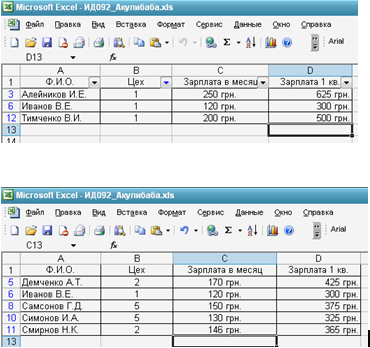
Список использованной литературы
1. Болутов А.В «Информатика»
2. Иванов К.А «Microsoft Office»
3. Клосикр Р.П. «OpenOffice»
4. Селеков О.В. «Компьютер – это не сложно»
| Исследование, анализ и оценка возможностей и особенностей табличных ... | |
|
Оглавление Введение 1. Понятие электронных таблиц и табличных процессоров 1.1 Основные элементы электронной таблицы 1.2 Типы данных, используемых в ... OpenOffice.org Calc, Microsoft Excel 2007, Zoho Sheet, EditGrid; Контекстные меню программы, которые появляются при нажатии правой кнопки мыши, связаны с определенными объектами программы, такими как ячейки таблицы, заголовки строк, столбцов или ... |
Раздел: Рефераты по информатике, программированию Тип: дипломная работа |
| Основы работы на ПК | |
|
Старостин Вячеслав Олегович 18.10.2010 Устройство компьютеров. Все микрокомпьютеры состоят, по крайней мере, из трех частей: Системный блок - это ... Чтобы просмотреть список, нажмите клавиши ALT+СТРЕЛКА ВНИЗ, или укажите ячейку с помощью правой кнопки мыши, а затем выберите команду Выбор из списка в контекстном меню. При использовании перетаскивания, а также команд Вырезать, Копировать и Вставить, Microsoft Excel полностью копирует ячейку, включая формулы и возвращаемые ими значения, примечания ... |
Раздел: Рефераты по информатике, программированию Тип: реферат |
| Базовые навыки для работы в Excel | |
|
ФЕДЕРАЛЬНОЕ АГЕНТСТВО ПО ОБРАЗОВАНИЮ Нижегородский государственный университет им. Н.И. Лобачевского В. Г. Киселев Практикум Рекомендовано ... Нажать кнопку Пуск и в перечне Программы выбрать название Microsoft Excel; Нажмите левую кнопку мыши и, не отпуская ее, перенесите угол диаграммы в правый нижний угол ячейки I38. |
Раздел: Рефераты по информатике, программированию Тип: учебное пособие |
| Операционная система, программное обеспечение ПК | |
|
Билет № 1 Понятие операционной системы. Расположение операционной системы в общей структуре компьютера Операционная система - совокупность программных ... Наш мастер диаграмм предложил первую ячейку столбца значений в качестве заголовка диаграммы, а содержимое первого столбца диапазона включил в легенду. Добавить целую строку в конец таблицы с сохранением формата ячеек можно, если нажать клавишу [Tab], когда курсор стоит на нижней правой кнопке таблицы. |
Раздел: Рефераты по информатике, программированию Тип: шпаргалка |
| Персональный компьютер | |
|
Введение У персонального компьютера есть два важных преимущества по сравнению со всеми другими видами компьютеров: он имеет относительно простое ... Для запуска электронных таблиц Excel можно щелкнуть левой кнопкой мыши на кнопке "Пуск", далее выбрать "Программы" и "Microsoft Excel". Далее, удерживая нажатой левую кнопку мыши, перетащить курсор в ячейку, которая будет задавать положение нижнего правого угла области. |
Раздел: Рефераты по информатике, программированию Тип: реферат |