Лабораторная работа: Работа с табличным процессором Microsoft Excel, создание базы данных в Microsoft Access, презентаций в Microsoft Power Point
Филиал Государственного образовательного учреждения
Высшего профессионального образования - Всероссийского заочного финансово-экономического института в г.Туле
ОТЧЕТ ПО ЛАБОРАТОРНЫМ РАБОТАМ
по дисциплине «Информатика»
Выполнил: студент 2 курса
Факультет: МиМ
Специальность: МО
Шерко О.В.
Проверил: Сундукова Т.О.
Тула – 2011 год
Создание списков, свободных таблиц и диаграмм в среде табличного процессора Microsoft Excel 2003
Цель работы: ознакомление с возможностями работы табличного процессора со списком данных, приобретение навыков создания списков (базы данных) пользователя, свободных таблиц и диаграмм.
Задание №1. Создать список СправочникРегионов, используя данные нижеприведенной таблицы.
Выполнение:
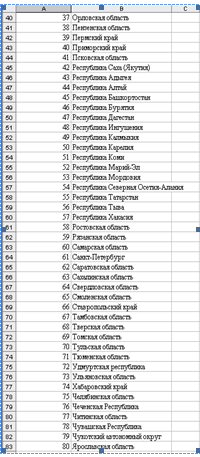
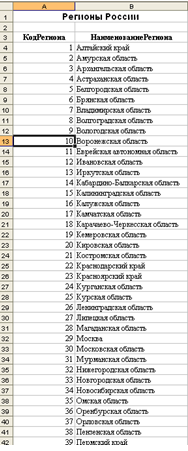
Рисунок 1
Используя данный список регионов, перепишем их в столбец А и В. Получим:
Задание №2. Создать список из двадцати кредитных организаций.
Выполнение:
С помощью сети Интернет, найди данные кредитные организации и данные, представленные на рисунке. Далее:
· присвоим листу имя СправочникРегионов;
· в ячейках А1:G1 создадим поля списка, как показано на рис.2;выб
· Для связи двух таблиц СправочникРегионов и КредитныеОрганизации используем функцию ВПР: в ячейку G2 введем формулу =ВПР(B2;СправочникРегионов;2;1);
· Скопируем эту формулу вниз до ячейки G21.
Получим (см. рис.2):
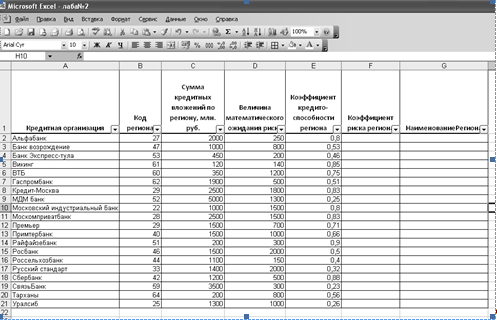
Рисунок 2
Задание №3.Используйте функцию ВПР для связи двух таблиц.
Выполнение:
· Для связи двух таблиц СправочникРегионов и КредитныеОрганизации используем функцию ВПР: в ячейку G2 введем формулу =ВПР(B2;СправочникРегионов;2;1);
· Скопируем эту формулу вниз до ячейки G21.
Получим данные, как на рис.3
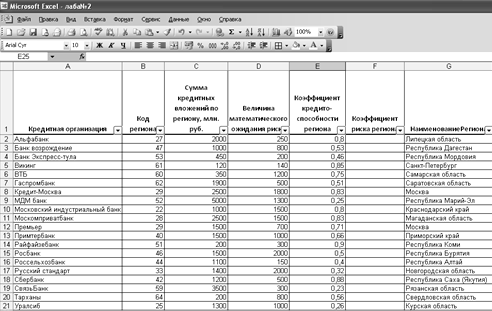
Рисунок 3
Задание №4. Рассчитайте коэффициент риска региона по формуле:
коэффициент риска региона = Сумма кредитных вложений по региону / (Величина математического ожидания риска*Коэффициент кредитоспособности региона).
таблица диаграмма презентация процессор
Выполнение:
· Введем формулу в ячейку F1 коэффициент риска региона = Сумма кредитных вложений по региону / (Величина математического ожидания риска*Коэффициент кредитоспособности региона);
· Скопируем эту формулу вниз до ячейки F21.
Получим:
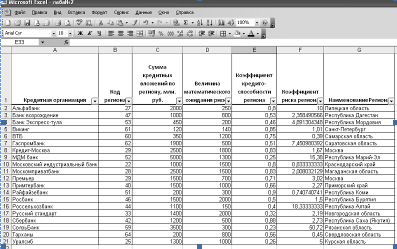
Рисунок 4
Задание №5. Расположить кредитные организации в алфавитном порядке,
Выполнение:
· Выделим столбец А4
· Выберем в строке меню команды Данные\Сорттировка;
· В окне сортировка диапазона в поле Сортировать по выберем Кредитная организация и установим флажок по возрастанию.
Получим
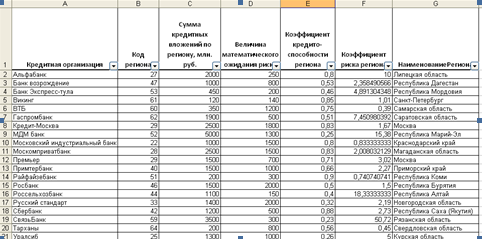
Рисунок 5
Задание №6. Отберите записи с использованием Автофильтра, в которых в поле Сумма кредитных вложений по региону больше 1200 млн руб. и меньше 2500 млн руб.
Выполнение:
· активизируем любую ячейку в списке;
· в строке меню команды Данные\Фильтр\Автофильтр;
· используя кнопку автофильтра, в поле Сумма кредитных вложений по региону, выберем условие отбора - больше 1200 и меньше 2500;
Получим:

Рисунок 6
Задание №7. Подведите итоги для каждого региона по кредитным вложениям.
Выполнение:
· активизируем любую ячейку списка;
· выберем в строке меню команды Данные\Итоги;
· в окне Промежуточные итоги зададим параметры, как на рис.7;

Рисунок 7
Получим:
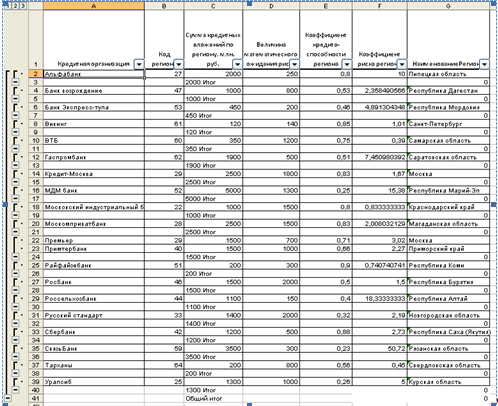
Рисунок 8
Задание №8. Создайте сводную таблицу, состоящую из кредитных организаций, кода региона, кредитных вложений.
Выполнение:
· активизируем любую ячейку списка;
· выберем в строке меню команды Данные\Сводная таблица;
· в окне Мастер сводных таблиц и диаграмм шаг1 нажмем кнопку Далее;
· в окне Мастер сводных таблиц и диаграмм шаг 2 нажмем кнопку Далее;
· в окне Мастер сводных таблиц и диаграмм шаг 2 нажмем кнопку Макет;
· в окне Мастер сводных таблиц и диаграмм шаг 2 - Макет перетащим поля как на рис.9
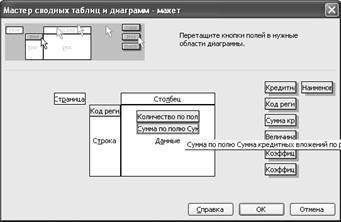
Рисунок 9
· нажмем кнопку Ок и Готово
Получим:
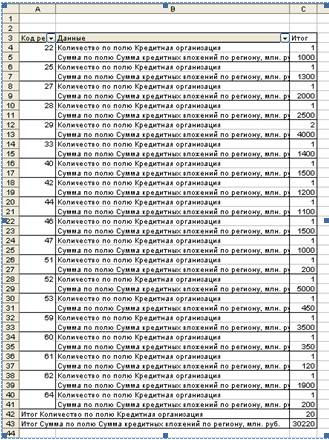
Рисунок 10
Вывод: я изучила возможности работы табличного процессора со списком данных, приобрела навыки создания списков пользователя, свободных таблиц и диаграмм.
Лабораторная работа №3
Технология создания базы данных в среде СУБД Microsoft Access 2003
Цель работы: приобретение навыков создания базы данных в среде СУБД Microsoft Access.
Задание №1. Создать базу данных Фонотека.
Выполнение:
· Проектирование структуры базы данных:
Для создания базы данных необходимо определить ее назначение. Допустим, существует домашняя фонотека. В фонотеке находятся кассеты с записями. Каждая кассета имеет свое название: Название альбома, Исполнитель, Стиль, Носитель.
Задание №2. Создайте Таблицу Альбомы с полями: Название альбома, Исполнитель, Стиль, Носитель. Поле Название альбома – ключевое поле,
Выполнение:
· Нажимаем кнопку Создать на панели инструментов таблицу в режиме Конструктор ;
· Далее заполняем таблицу как написано в задании;
· Нажимаем кнопку Сохранить -Фонотека
· для чего выберем Создать, заполним ее поля. Получим:
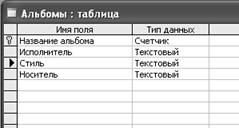
Рисунок 11
·
аналогично
создадим таблицу Стили с полем: Стиль. Поле Стиль сделаем
ключевым, нажав на кнопку ![]()
· При создании поля Стиль в таблице Альбомы выберем вкладку Подстановка, тип элемента управления – Поле со списком, источник строк – Стили.
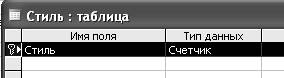
Рисунок 12
· аналогично создам таблицу Носители с полем: Носитель
· на вкладке Подстановка, тип элемента управления – Поле со списком, источник строк – Носители.
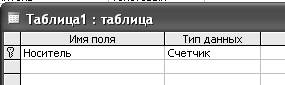
Рисунок 13
Задание №3. Создайте связи в соответствии со схемой данных (рис.12) в методичке.
Выполнение:
· закрываем все открытые таблицы;
· выбираем Сервис\Схема данных;
· в окне Добавление таблицы на вкладке Таблицы (выбираем первую таблицу; нажимаем на клавишу Shift и, удерживая ее нажатой, выбираем последнюю таблицу в списке таблиц) и нажимаем на кнопку Добавить;
· нажимаем кнопку Закрыть;
· располагаем таблицы в окне Схема данных, как на рисунке 12 методички;
· выбираем в таблице Носитель поле Носитель (установив курсор мыши на это поле, нажимаем левую кнопку мыши и, не отпуская ее, перетаскиваем на одноименное поле таблицы Альбомы);
· в окне Изменение связей устанавливаем флажки как показано на рисунке 14;
Получим схему данных, как на рисунке 15:

Рисунок 14
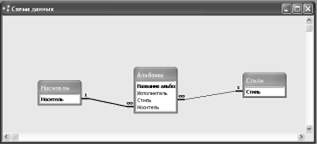
Рисунок 15
Задание №4. Заполните таблицу Стили данными: Кантри, Блюз, Романс, Джаз и т.д.
Выполнение:
· в окне Фонотека выбираем таблицу Стили и заполняем ее, как в задании. Получим:

Рисунок 16
Задание №4. Заполните таблицу Носители данными: Аудиокассета, CD, DVD, Флэш-карта, Пластинка и т.д.
Выполнение:
· аналогично заполняем таблицу Носители. Получим:

Рисунок 17
Задание №5. Создайте форму для заполнения таблицы Альбомы.
Выполнение:
· в окне Фонотека выбираем объект Форма и нажимаем кнопку Создать;
· в окне Новая форма выделяем вариант Автоформа: в столбец;
· в поле со списком, находящимся в нижней части диалогового окна Новая форма, выбираем таблицу Альбомы;
· нажимаем Ок;
· сохраняем форму под именем Фонотека;
Получим:
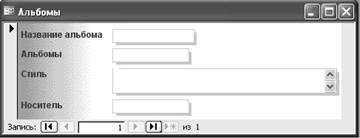
Рисунок 18
Задание №6. Заполните таблицу Альбомы данными из домашней фонотеки.
Заполнив любыми данными, получим:

Рисунок 19
Задание №7. Создайте три разнообразных запроса.
Выполнение:
· в окне Фонотека выбираем объект Запросы и нажимаем кнопку Создать;
· в окне Новый запрос выбираем режим Конструктор и нажимаем Ок;
· в окне Добавление таблицы выделяем весь список таблиц и нажимаем кнопку Добавить;
· перемещаем выбранные поля;
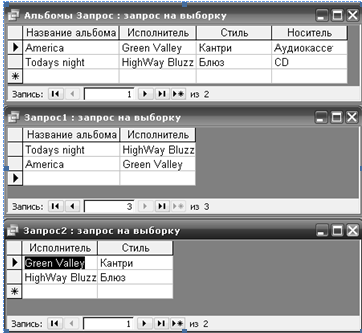
Задание №8. Создайте кнопочную форму для работы с базой данных.
Выполнение:
· в окне Фонотека выбираем объект Форма и нажимаем кнопку Создать;
· в окне Новая форма выбираем Конструктор и в списке -Альбомы Запрос и нажимаем Ок;
· сохраняем форму под именем Альбомы1;
· перемещаем с панели Альбомы запрос все элементы: Название альбома, Исполнитель, Стили и Носители;
· с Панели элементов перемещаем кнопку;
· в окне Создание кнопок выбираем категории: Переходы по записям, действия: Предыдущая запись;
· в следующем окне выбираем рисунок для нее, нажимаем кнопку Далее и Готово;
· аналогично создаем вторую кнопку - Следующая;
· Закрываем и сохраняем;
Получим: если нажать на кнопки – будет переход по записям (вперед-назад)

Вывод: я изучила основы работы с программой Microsoft Access, научилась создавать базы данных, таблицы, формы (кнопочные формы) и запросы
Лабораторная работа №5
Создание презентации в среде Microsoft Power Point 2003
Цель работы: приобретение навыков подготовки и демонстрации презентаций в среде Microsoft Power Point 2003.
Выполнение:
· открываем программу Microsoft Power Point;
· на панели Форматирование нажимаем кнопку Создать слайд;
· для вставки анимации (движущихся объектов) выбираем Показ слайдов/настройка анимации и настраиваем эффекты.
Получим:
Слайд 1

Слайд 2

Слайд 3

Слайд 4

Слайд 5
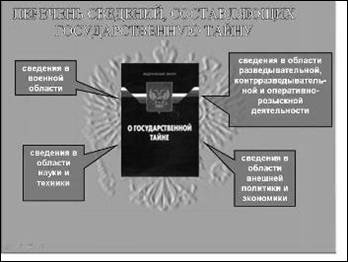
Слайд 6
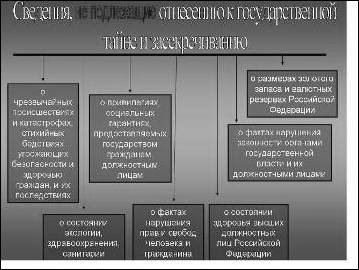
Слайд 7

Слайд 8

Слайд 9
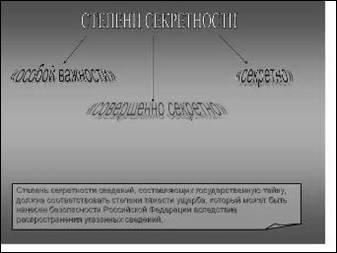
Слайд 10

Слайд 11

Вывод: я изучила программу Microsoft Power Point, приобрела навыки создания презентаций с эффектами анимации и другие возможности этой программы.
| Сканеры: виды, устройство, принципы работы | |
|
Содержание Введение 1. Новейшие технологии сканирования 1.1 E.D.I.T. - новая технология сканирования пленок 1.2 Уникальная технология TwinPlate ... По горизонтали отдельные ячейки накопления отделены стоп каналами (выделены на рисунке красным цветом). После определения границ оригинала в окне предварительного просмотра, а также задания необходимых настроек можно нажать на значок "Принять", начав, таким образом, процесс ... |
Раздел: Рефераты по информатике, программированию Тип: курсовая работа |
| Проектирование информационных систем с использованием ERWin, BPWin | |
|
ВВЕДЕНИЕ Процесс проектирования ИС подразумевает выполнение целого комплекса взаимоувязанных между собой специализированных инженерных и ... С целью увеличения размеров графической области диаграммы окно журнала чаще всего убирают с экрана, что можно выполнить с помощью кнопки закрытия этого окна в верхнем левом его ... 6. Нажмите кнопку Package Body (Содержит код реализации операций класса.) панели инструментов, поместите на диаграмму тело пакета и введите его имя, "Заказ предмета". |
Раздел: Рефераты по информатике, программированию Тип: дипломная работа |
| Програмирование на Visual Basic | |
|
... ПРОГРАММИРОВАНИЯ НА VISUAL BASIC 4 В СРЕДЕ WINDOWS 1. 1. ЭКРАННЫЕ ЭЛЕМЕНТЫ После запуска Visual Basic на экране появляются следующие окна (рис 1 1) ... 1. Щелкните мышью на нужном элементе окна шаблонов (стрелка превращается в"+"), перенесите указатель в верхний левый угол формы, нажав и не отпуская кнопку мыши переместите ... Щелчок мыши по кнопке "New" открывает окно проектирования таблицы для ввода имен полей и задания их свойств (рис. |
Раздел: Рефераты по кибернетике Тип: реферат |
| Разработка системы оперативно-диспетчерского контроля и управления ... | |
|
ПОЯСНИТЕЛЬНАЯ ЗАПИСКА к дипломному проекту Тема: Разработка системы оперативно-диспетчерского контроля и управления насосной станции канал им ... В диалоговом окне "Add new Driver" выбрать один из отображенных драйверов, в данном случае "SIMATIC S7 Protocol Suite", и нажать на кнопку "Open". В левой части окна WinCC Explorer нужно щелкнуть правой кнопкой мыши на редакторе Tag Logging и во всплывающем меню выбрать пункт "Open" - откроется диалоговое окно показанное на ... |
Раздел: Промышленность, производство Тип: дипломная работа |
| Операционная система, программное обеспечение ПК | |
|
Билет № 1 Понятие операционной системы. Расположение операционной системы в общей структуре компьютера Операционная система - совокупность программных ... Когда будут указаны все ячейки или диапазоны для суммирования, щелкаем кнопку ОК, чтобы закрыть диалоговое окно Аргументы функции и внести СУММ в текущую ячейку. Для вставки отдельной ячейки выделите ячейку и нажмите кнопку Добавить таблицу на панели инструментов. |
Раздел: Рефераты по информатике, программированию Тип: шпаргалка |