Курсовая работа: Построение чертежа детали в среде Компас-3D V8
Федеральное агентство образования и науки
Рязанский государственный радиотехнический университет
Кафедра НГЧ
Курсовая работа на тему:
Построение чертежа детали в среде Компас-3D V8
Выполнил: ст. группы 622
Лилеев Константин Вадимович
Проверил:
Маркин Валерий Иванович
Рязань 2007 г.
Содержание
Введение
Часть 1. Теория
Графическое окно программы Компас
Создание нового рисунка и выбор шаблона
Системы координат
Способы ввода координат
Слои
Основные типы графических объектов Компас
Нанесение штриховки
Нанесение текста
Нанесение размеров
Печать подготовленного чертежа
Часть 2. Практика. Построение чертежа детали.
Задание лимитов и начальных настроек чертежа.
Создание рамки и штампа чертежа
Вычерчивание контуров детали
Вычерчивание сечений детали
Нанесение на сечения штриховки
Простановка размеров
Вывод чертежа валика на печать
Построение объемного вида детали
Заключение
чертеж компас программа графический
Введение
Машинная графика становится все более доступным и популярным средством общения человека с ЭВМ. В настоящее время создано немало систем машинной графики, графических редакторов и пакетов прикладных графических программ, позволяющих успешно использовать средства машинной графики практически во всех сферах человеческой деятельности.
Наиболее широко применяемым средством при проектировании аппаратуры является отечественный пакет КОМПАС-3D V8
Система КОМПАС-3D V8 предназначена для выполнения учебных проектно-конструкторских работ в различных отраслях деятельности. Она может успешно использоваться студентами машиностроительных, приборостроительных, архитектурных, строительных ВУЗов и техникумов при выполнении домашних заданий, курсовых и дипломных работ.
КОМПАС-3D V8 разработан специально для операционной среды MS Windows и в полной мере использует все ее возможности и преимущества для предоставления пользователю максимального комфорта и удобства в работе.
Данный пакет включает в себя средства, позволяющие пользователю создавать разного рода чертежи, описания к ним и многое другое необходимое как студенту ВУЗа, так и опытному конструктору или архитектору.
Результаты работы в среде КОМПАС-3D V8 могут быть выданы на принтер, плоттер, фотошаблон. Кроме того, КОМПАС предоставляет пользователю ряд дополнительных сервисных возможностей, которые значительно облегчают получение твердых копий чертежей и фрагментов. Это реалистичный предварительный просмотр перед печатью, удобная компоновка на поле вывода, печать только заданной части документа.
Нужно особо отметить, что система автоматически разбивает печатаемое изображение на несколько листов в том случае, если устройство вывода имеет размер поля печати меньшее, чем размер документа. Последующая склейка отдельных листов позволяет получить готовый документ большого формата.
Часть 1. Теория
Графическое окно программы КОМПАС-3D V8
После загрузки программы на экране появятся два окна: окно КОМПАС-3D и окно «Новый документ», в котором следует указать параметры нового документа. В окне «Новый документ» можно выбрать параметры листа, рамки или загрузить в программу какой-либо из представленных шаблонов.
После выполнения этих процедур нужно нажать кнопку ОК.
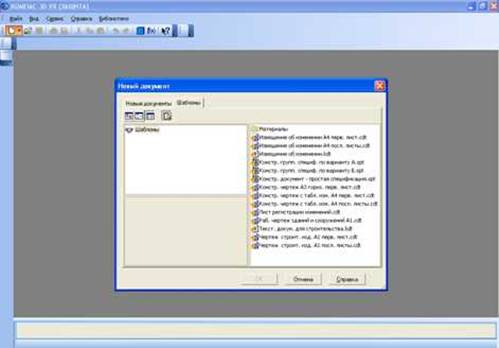
Рис.1
Затем вы попадете в основное окно КОМПАС, которое содержит основные элементы интерфейса и область, где выполняется черчение.
Основные, на мой взгляд, элементы интерфейса обозначены на рис. 2:
1. Графическая область (область построений).
2. Графический указатель мыши (курсор).
3. Главное меню программы.
4. Панели инструментов.
5. Строка состояния, которая включает в себя текущие координаты курсора, длину, угол и стиль объекта.
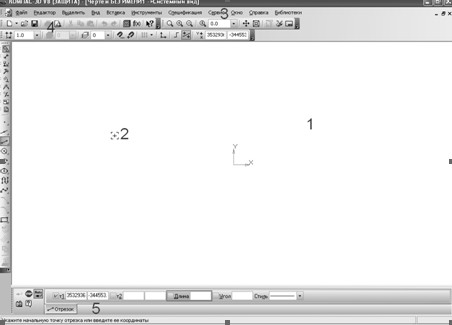
Рис.2
Создание нового рисунка
Существует несколько способов создания нового рисунка в программе КОМПАС:
1.
Можно просто два
раза щёлкнуть левой кнопкой мышки (ЛКМ) на запускающем ярлыке КОМПАС-3D V8.На экране появится окно Компас, затем следует щелкнуть
мышбю по кнопке Создать ![]() на панеле инструментов. При этом
откроется новое диалоговое окно Выбор шаблона (рис. 3):
на панеле инструментов. При этом
откроется новое диалоговое окно Выбор шаблона (рис. 3):
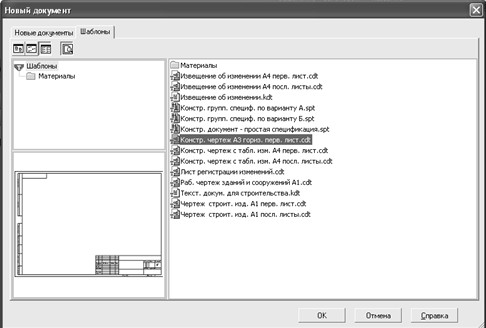
Рис.3
2. Другой способ. Разница состоит лишь в том, что диалоговое окно Выбор шаблона вызывается из главного меню программы Файл \ Создать.
Настройка области черчения.
Графическая зона программы, где вычерчивается объект, представляет собой бесконечное пространство. Поэтому удобно чертить в выделенной прямоугольной зоне этого пространства. Размеры сторон этого прямоугольника называются лимитами чертежа.
Чтобы задать лимиты чертежа, необходимо:
1) Войдем в систему, если программное окно занимает не весь рабочий стол, щелкнуть левой кнопкой мыши один раз на кнопку «Развернуть» ( в правом верхнем углу экрана).
Этой командой мы будем пользоваться, когда необходимо переключить окно в полноэкранный режим.
2) На экране появиться
знак  ,
который нужно переместить в нижний левый угол,
,
который нужно переместить в нижний левый угол,
используем кнопку
«Сдвинуть» ![]() и
переместим знак.
и
переместим знак.
3)Примечание.
Чтобы завершить любую
команду, нужно нажать кнопку «Создать объект» ![]() , иначе «Прервать команду»
, иначе «Прервать команду» ![]() .
.
Вывод сетки.
Когда вы работаете с графическим документом или с эскизом операции, очень часто бывает удобным включить изображение сетки на экране и назначить привязку к ее узлам. При этом курсор, перемещаемый мышью, начнет двигаться не плавно, а дискретно по узлам сетки, то есть с определенным шагом. Такой режим работы можно сравнить с вычерчиванием изображения на листе миллиметровой бумаги.
Сетка не является частью документа и предназначена только для удобства работы. Точки сетки никогда не выводятся на бумагу при печати документа.
КОМПАС-3D предоставляет самые широкие возможности отображения и настройки сетки. Сетка может по-разному выглядеть в разных окнах. Возможна установка различных шагов сетки по ее осям, отрисовка сетки с узлами, а также назначение повернутой относительно текущей системы координат и непрямоугольной (искаженной) сетки. Кроме того, изображение сетки на экране не связано жестко с установкой привязки по этой сетке.
Включение и выключение изображения сетки:
Чтобы включить
изображение сетки в активном окне, нажмите кнопку Сетка ![]() на панели Текущее
состояние. Кнопка останется нажатой.
на панели Текущее
состояние. Кнопка останется нажатой.
Другим способом включения сетки является нажатие комбинации клавиш <Ctrl>+<G>.
Изображение сетки в окне
будет включено до тех пор, пока вы повторно не нажмете клавиши
<Ctrl>+<G> или не отожмете кнопку Сетка ![]() .
.
Следует заметить, что изображение сетки на экране еще не говорит о том, что перемещение и привязка курсора выполняется по ее точкам. Включение нужного варианта привязки выполняется отдельно (см. тему Привязка по сетке).
Справедливо и обратное замечание: изображение сетки в окне может быть выключено, однако на установленную привязку по сетке это не влияет.
Если вы работаете с одним и тем же документом в нескольких окнах одновременно, то в каждом из этих окон сетка может иметь различные параметры (шаг, угол наклона, тип изображения и т.д.).
Команда Настроить параметры сетки позволяет настроить параметры сетки (шаг, угол наклона осей и т.д.) в текущем окне.
После вызова команды на экране появляется диалог настройки параметров сетки.
Установите нужные параметры сетки и нажмите кнопку ОК для подтверждения настроек.
Изображение сетки в активном окне будет немедленно перерисовано в соответствии с заданными параметрами.
Другим способом изменения параметров сетки в активном окне является выбор раздела Сетка в диалоге настройки параметров текущего окна. Этот диалог вызывается командой Сервис – Параметры.
Системы координат
В КОМПАС-3D используются правые декартовы системы координат.
Начало абсолютной системы координат в чертежах расположено в левом нижнем углу габаритной рамки (даже если показ рамки отключен при настройке оформления чертежа), а ее оси параллельны сторонам рамки.
Начало абсолютной системы координат во фрагментах не связано ни с какими видимыми объектами (за неимением таковых в новом фрагменте), а изображение осей направлено вертикально и горизонтально.
В абсолютной системе координат задается положение систем координат всех видов с номерами, отличными от нуля (созданных пользователем видов).
В каждом файле модели (в том числе в новом, только что созданном) существует система координат и определяемые ею проекционные плоскости. Название этих объектов отображается вверху Дерева построения.
Изображение системы координат модели показывается посередине окна в виде трех ортогональных отрезков красного, синего и зеленого цветов. Общее начало отрезков - это начало координат модели, точка с координатами 0, 0, 0.
Чтобы увидеть изображение проекционных плоскостей, нужно выделить их в Дереве построения.
Плоскости показываются на экране условно – в виде прямоугольников, лежащих в этих плоскостях. По умолчанию прямоугольники расположены так, что их центры совмещены с началом координат - такое отображение позволяет пользователю увидеть размещение плоскостей в пространстве. Иногда для понимания расположения плоскости требуется, чтобы символизирующий ее прямоугольник был больше (меньше) или находился в другом месте плоскости. Вы можете изменить размер и положение этого прямоугольника, перетаскивая мышью его характерные точки (они появляются, когда плоскость выделена).
Плоскости проекций и систему координат невозможно удалить из файла модели. Их можно переименовать, а также отключить их показ в окне модели.
В левом нижнем углу окна модели отображается еще один символ системы координат. Он состоит из трех объемных стрелок красного, зеленого и синего цветов, показывающих положительные направления осей X, Y, Z соответственно. При повороте модели он поворачивается - так же, как и значок, расположенный в начале координат, но, в отличие от последнего, не сдвигается при перемещении модели и не может быть отключен.
Способы ввода координат
Ввод координат из командной строки.
Координаты точек объектов в командной строке можно вводить в декартовой и полярной системе координат.
1. Абсолютные декартовы координаты.
Значения их по осям Х и Y записываются в командной строке через запятую (разделителем между целой и дробной частью является точка).
2. Абсолютные полярные координаты
Определяются расстоянием от начала декартовой системы координат до рассматриваемой точки (радиус) и величиной угла от оси X декартовой системы координат. В качестве разделителя между значением радиуса и угла используется открывающаяся угловая скобка <.
Ввод координат на экране монитора.
В этом случае координаты точек считываются программой прямо с экрана монитора. Для этого достаточно установить указатель курсора в нужном месте экрана и щелкнуть ЛКМ.
Слои
Если вам приходилось создавать на кульмане чертежи или схемы с большим количеством элементов (линий, размеров, обозначений и т.д.), то вы наверняка знакомы с применением калек для компоновки подобных конструкторских документов. В этом случае конструктор размещает различные блоки графической информации как бы на разных логических (в смысле выделения этого блока как отдельной единицы) и физических (в смысле размещения блока на отдельном бумажном носителе) уровнях.
При использовании такого разбиения резко упрощается решение компоновочных задач, редактирование отдельных элементов изображения, и, в конечном счете, уменьшается вероятность ошибок и возрастает продуктивность труда конструктора. На каждом этапе разработки документа (чертежа) используются только те блоки информации, которые необходимы в данный момент.
Естественно, что было бы нелогичным лишить пользователя таких возможностей при переходе к компьютерному проектированию и конструированию с использованием КОМПАС-3D. Поэтому в системе предусмотрено использование слоев для эффективной разработки сложных чертежей с большой плотностью информации (сборочные чертежи, включающие большое количество деталей и узлов, строительные чертежи и схемы, планировки, электрические схемы и т.п.).
КОМПАС-3D предоставляет возможность использовать в работе до 2 147 483 647 слоев, что более чем достаточно для работы с чертежом практически любой насыщенности и сложности.
Слой может находиться в одном из следующих состояний:
-активный или фоновый;
-видимый или погашенный.
Один из слоев текущий.
Текущий слой всегда один и только один. В нем можно выполнять любые операции по вводу, редактированию и удалению элементов. Все вновь создаваемые объекты заносятся именно в этот, текущий, слой.
Элементы текущего слоя отрисовываются на экране реальными стилями линий, точек и штриховок, которые назначены в диалогах настройки системы. В этом смысле изображение текущего слоя совпадает с изображением вида или фрагмента, в котором присутствует только один слой. Можно сказать, что текущий слой - это та калька, которая находится поверх всех остальных и на которой в данный момент рисует конструктор.
Активными могут быть сразу несколько слоев. Элементы таких слоев доступны для выполнения операций редактирования и удаления. Все объекты, принадлежащие активному слою, изображаются на экране одним цветом, установленным для данного слоя в диалоге настройки его параметров. Активные слои можно сравнить с кальками, в которые не вносится ничего нового, а производятся лишь исправления ранее нарисованных элементов и перемещения самих калек на кульмане.
В том случае, если формирование объектов слоя завершено, и он нужен лишь в качестве "подложки" для размещения изображения других слоев, можно объявить его фоновым. Элементы фоновых слоев вида доступны только для выполнения операций привязки к точкам или элементам. Эти слои нельзя перемещать, а их содержимое недоступно для редактирования. Все элементы фоновых слоев вида изображаются на экране одинаковым стилем, который можно настраивать. Фоновые слои подобны калькам, закрепленным для базирования по ним новых элементов чертежа или схемы.
Активные и фоновые слои ведут себя описанным образом, если они видимые.
Если же содержимое какого-либо слоя не должно отрисовываться на экране, следует объявить его погашенным (невидимым). Элементы таких слоев не будут отображаться на экране и станут полностью недоступными для любых операций. Образно говоря, вы можете снять ненужные сейчас кальки с кульмана.
Создание групп слоев
![]() Чтобы создать
группу, следует указать место в Дереве листов, видов и слоев и нажать кнопку
Создать группу. Эта кнопка доступна, если при выборе способа группирования
слоев в документе активизирован вариант Группировать слои.
Чтобы создать
группу, следует указать место в Дереве листов, видов и слоев и нажать кнопку
Создать группу. Эта кнопка доступна, если при выборе способа группирования
слоев в документе активизирован вариант Группировать слои.
![]() Пиктограмма
новой группы появится в указанном месте. В поле названия группы будет
находиться текстовый курсор. Вы можете изменить умолчательное имя. После
нажатия <Enter> или щелчка мышью вне названия группы, она будет
зафиксирована.
Пиктограмма
новой группы появится в указанном месте. В поле названия группы будет
находиться текстовый курсор. Вы можете изменить умолчательное имя. После
нажатия <Enter> или щелчка мышью вне названия группы, она будет
зафиксирована.
Изменить название уже существующей группы можно, воспользовавшись стандартными способами Windows.
Чтобы поместить в группу нужные объекты, выделите в Дереве листов, видов и слоев вид, фильтр или ранее созданную группу. В Списке листов, видов и слоев будут показаны подчиненные элементы выделенного объекта. Воспользуйтесь стандартным механизмом Drag&Drop Windows и перетащите нужные слои на значок созданной группы. При таком перемещении слои с прежнего места не удаляются. Вы можете переместить сразу несколько объектов, предварительно выделив их.
Если новая группа создается как подчиненный объект вида или существующей группы и в этом виде или группе выделены слои, то эти слои автоматически будут включены в создаваемую группу.
![]() При попытке
поместить объект в недопустимое место, рядом с курсором будет находиться
предупреждающий значок.
При попытке
поместить объект в недопустимое место, рядом с курсором будет находиться
предупреждающий значок.
![]() Чтобы удалить
группу, следует активизировать ее в Дереве листов, видов и слоев и нажать
кнопку Удалить.
Чтобы удалить
группу, следует активизировать ее в Дереве листов, видов и слоев и нажать
кнопку Удалить.
Мендежер документа предназначен для работы с объектами, составляющими стуруктуру документа: листами, видами и слоями. Основные действия, выполняемые с помощью Менеджера документа:
- изменение свойств листов, видов и слоев,
- создание листов и слоев,
- удаление листов, видов и слоев,
- выбор текущего вида и слоя,
- группирование слоев.
Описание элементов управления
Чтобы открыть
диалоговое окно Менеджер документа (рис. 4), в меню Вставка выбирается пункт
Слой. Другой способ – это щелчок ЛКМ на кнопке ![]() панели инструментов Слои.
панели инструментов Слои.
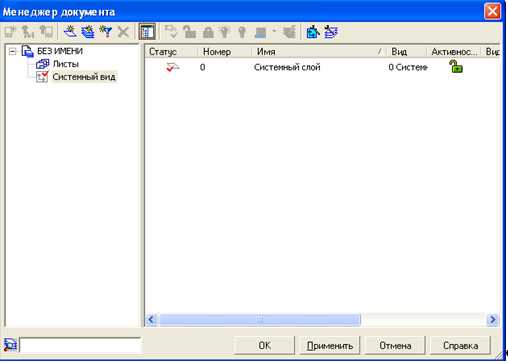
Рис.4
Основные типы графических объектов КОМПАС
1. Точка.
2. Вспомогательная прямая.
3. Отрезок.
4. Окружность.
5. Дуга.
6. Эллипс.
7. Непрерывный ввод обйектов.
8. Кривая Безье.
9. Фаска.
10. Скругление.
11. Прямоугольник.
12. Собрать контур и т. д.
Для того, чтобы нарисовать на поле чертежа все указанные графические объекты, необходимо выбрать в главном меню пункт Геометрия и далее нужный объект, или щёлкнуть на соответствующей кнопке на панели инструментов (рис. 5).
![]()
Рисунок 5.
Точки.
Позволяет построить произвольно расположенную точку.
![]() Для вызова команды нажмите кнопку
Точка на инструментальной панели Геометрия.
Для вызова команды нажмите кнопку
Точка на инструментальной панели Геометрия.
Задайте положение точки.
Совет. Для точного позиционирования курсора воспользуйтесь привязками или меню геометрического калькулятора для поля т на Панели свойств.
![]() Для выхода из команды нажмите
кнопку Прервать команду на Панели специального управления или клавишу
<Esc>.
Для выхода из команды нажмите
кнопку Прервать команду на Панели специального управления или клавишу
<Esc>.
Точки по кривой. Позволяет построить нескольких точек, равномерно расположенных на какой-либо кривой.
![]() Для вызова команды нажмите кнопку
Точки по кривой на инструментальной панели Геометрия.
Для вызова команды нажмите кнопку
Точки по кривой на инструментальной панели Геометрия.
В поле Количество участков на Панели свойств введите количество участков, на которые проставленные точки должны разбить кривую. Затем укажите курсором кривую для простановки точек.
Если кривая не замкнута, точки будут построены сразу после ее указания. Первая точка будет совпадать с начальной точкой кривой, последняя - с конечной.
Если кривая замкнута, то после ее указания требуется задать положение первой точки на ней (определить точку т1).
Если указанная точка не принадлежит выбранной кривой, то положение первой точки будет определяться проекцией указанной точки на кривую.

Рис.6
![]() Для выхода из команды нажмите
кнопку Прервать команду на Панели специального управления или клавишу
<Esc>.
Для выхода из команды нажмите
кнопку Прервать команду на Панели специального управления или клавишу
<Esc>.
Точки пересечений двух кривых. Позволяет построить точки в местах пересечений кривых.
![]() Для вызова команды нажмите кнопку
Точки пересечений двух кривых на инструментальной панели Геометрия.
Для вызова команды нажмите кнопку
Точки пересечений двух кривых на инструментальной панели Геометрия.
Укажите курсором кривую для поиска пересечений. Затем последовательно указывайте пересекающиеся с ней кривые.
После указания каждой последующей кривой автоматически создаются точки в местах ее пересечения с первой кривой.
![]() Чтобы указать
другую кривую для поиска пересечений, нажмите кнопку Выбор объекта на Панели
специального управления, а затем укажите нужные кривые.
Чтобы указать
другую кривую для поиска пересечений, нажмите кнопку Выбор объекта на Панели
специального управления, а затем укажите нужные кривые.

Рис.7
![]() Для выхода из команды
нажмите кнопку Прервать команду на Панели специального управления или клавишу
<Esc>.
Для выхода из команды
нажмите кнопку Прервать команду на Панели специального управления или клавишу
<Esc>.
Вспомогательная прямая. Позволяет построить произвольно расположенную прямую.
![]() Для вызова команды нажмите кнопку
Вспомогательная прямая на инструментальной панели Геометрия.
Для вызова команды нажмите кнопку
Вспомогательная прямая на инструментальной панели Геометрия.
Укажите положение первой (т1), а затем второй (т2) точек, через которые должна проходить прямая.
Совет. Для точного позиционирования курсора воспользуйтесь привязками или меню геометрического калькулятора в полях т1 и т2 на Панели свойств.
Угол наклона прямой (угол между прямой и осью абсцисс текущей системы координат) будет определен автоматически.
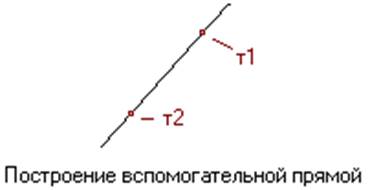
Рис.8
![]() Для выхода из команды
нажмите кнопку Прервать команду на Панели специального управления или клавишу
<Esc>.
Для выхода из команды
нажмите кнопку Прервать команду на Панели специального управления или клавишу
<Esc>.
Отрезок. Позволяет построить произвольно расположенный отрезок.
![]() Для вызова команды нажмите кнопку
Отрезок на инструментальной панели Геометрия.
Для вызова команды нажмите кнопку
Отрезок на инструментальной панели Геометрия.
Доступно два основных способа построения произвольного отрезка:
-задание начальной и конечной точек отрезка,
-задание начальной точки, длины и угла наклона отрезка.
Если известны начальная (т1) и конечная (т2) точки отрезка, укажите их. При этом длина и угол наклона отрезка будут определены автоматически.
Если известны начальная точка отрезка, его длина и угол наклона, задайте их любым способом и в любом порядке. Например, вы можете указать курсором положение точки т1, ввести длину в поле на Панели свойств и задать курсором угол наклона отрезка. При этом конечная точка отрезка будет определена автоматически.

Рис.9
![]() Для выхода из
команды нажмите кнопку Прервать команду на Панели специального управления или
клавишу <Esc>.
Для выхода из
команды нажмите кнопку Прервать команду на Панели специального управления или
клавишу <Esc>.
Окружность. Позволяет построить произвольную окружность.
![]() Для вызова команды нажмите кнопку
Окружность на инструментальной панели Геометрия.
Для вызова команды нажмите кнопку
Окружность на инструментальной панели Геометрия.
Укажите центр окружности.
Затем укажите точку, лежащую на окружности.
Совет. Для точного позиционирования курсора воспользуйтесь привязками или меню геометрического калькулятора в полях Центр и т на Панели свойств.
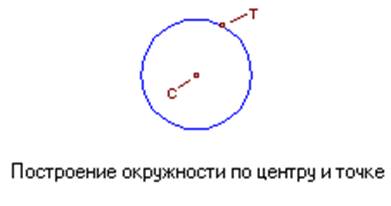
Рис.10
Построение окружности по центру и точке
Выбор стиля линии
![]() Группа переключателей Оси на
Панели свойств управляет отрисовкой осей симметрии окружности.
Группа переключателей Оси на
Панели свойств управляет отрисовкой осей симметрии окружности.
![]() Для выхода из
команды нажмите кнопку Прервать команду на Панели специального управления или
клавишу <Esc>.
Для выхода из
команды нажмите кнопку Прервать команду на Панели специального управления или
клавишу <Esc>.
Дуга. Позволяет построить одну или несколько произвольных дуг окружности.
![]() Для вызова команды нажмите кнопку
Дуга на инструментальной панели Геометрия.
Для вызова команды нажмите кнопку
Дуга на инструментальной панели Геометрия.
Укажите центральную, а затем начальную и конечную точки дуги.
Совет. Для точного позиционирования курсора воспользуйтесь привязками.
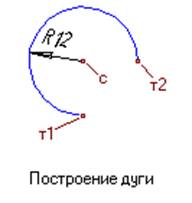
Рис.11
![]() Группа переключателей
Направление на Панели свойств управляет направлением построения дуги.
Группа переключателей
Направление на Панели свойств управляет направлением построения дуги.
Чтобы построить несколько дуг, имеющих одинаковый центр и величину радиуса, сделайте следующее. Укажите точку центра. Введите нужное значение радиуса в поле Строки параметров и зафиксируйте его, а затем нажмите кнопку Запомнить состояние Панели специального управления. После этого последовательно создавайте дуги, указывая их начальные и конечные точки.
Эллипс. Позволяет построить произвольный эллипс.
![]() Для вызова команды нажмите кнопку
Эллипс на инструментальной панели Геометрия.
Для вызова команды нажмите кнопку
Эллипс на инструментальной панели Геометрия.
Укажите центральную точку эллипса и конечную точку первой полуоси т1.
Укажите конечную точку второй полуоси эллипса т2.
Совет. Для точного позиционирования курсора воспользуйтесь привязками или меню геометрического калькулятора в полях Центр, т1 и т2 на Панели свойств.
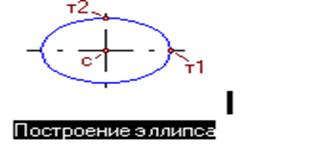
Рис.12
![]() Группа переключателей Оси на
Панели свойств управляет отрисовкой осей симметрии эллипса.
Группа переключателей Оси на
Панели свойств управляет отрисовкой осей симметрии эллипса.
Кривая Безье. Позволяет построить кривую Безье (кривая Безье – частный случай NURBS-кривой).
![]() Для вызова команды нажмите кнопку
Кривая Безье на инструментальной панели Геометрия.
Для вызова команды нажмите кнопку
Кривая Безье на инструментальной панели Геометрия.
Последовательно указывайте точки, через которые должна пройти кривая Безье.
Совет. Для точного позиционирования курсора воспользуйтесь привязками или меню геометрического калькулятора для поля т на Панели свойств.
![]() Группа переключателей Режим
позволяет указать, требуется замыкать кривую или нет.
Группа переключателей Режим
позволяет указать, требуется замыкать кривую или нет.
![]() Для фиксации
созданной кривой Безье нажмите кнопку Создать объект на Панели специального
управления.
Для фиксации
созданной кривой Безье нажмите кнопку Создать объект на Панели специального
управления.
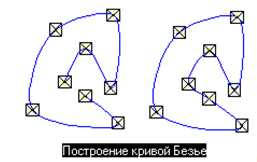
Рис.13
Вы можете изменить кривую, не выходя из команды. Для этого нажмите кнопку Редактировать точки на Панели специального управления. Система перейдет в режим редактирования характерных точек объекта. Внесите необходимые изменения, после чего отожмите кнопку.
Фаска. Позволяет построить отрезок, соединяющий две пересекающиеся кривые.
![]() Для вызова команды нажмите кнопку
Фаска на инструментальной панели Геометрия.
Для вызова команды нажмите кнопку
Фаска на инструментальной панели Геометрия.
![]() С помощью переключателя из группы
Тип выберите способ задания параметров фаски.
С помощью переключателя из группы
Тип выберите способ задания параметров фаски.
Введите параметры фаски в поля Панели свойств.
Укажите первый и второй объекты, между которыми нужно построить фаску.
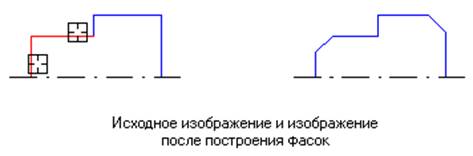
Рис.14
Скругление. Позволяет построить скругление дугой окружности между двумя пересекающимися объектами.
![]() Для вызова команды нажмите кнопку
Скругление на инструментальной панели Геометрия.
Для вызова команды нажмите кнопку
Скругление на инструментальной панели Геометрия.
В поле Радиус на Панели свойств введите или выберите из списка значение радиуса скругления.
Укажите два объекта, между которыми нужно построить скругление.
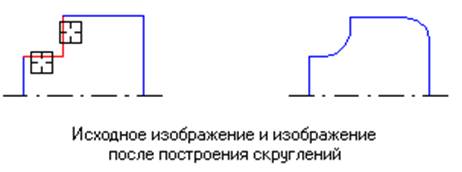
Рис.15
Прямоугольник. Позволяет построить произвольный прямоугольник.
![]() Для вызова команды нажмите кнопку
Прямоугольник на инструментальной панели Геометрия.
Для вызова команды нажмите кнопку
Прямоугольник на инструментальной панели Геометрия.
Доступно два способа построения прямоугольника:
-задание противоположных вершин прямоугольника,
-задание вершины, высоты и ширины прямоугольника.
Если известно положение вершин прямоугольника (точки т1 и т2), укажите их. При этом высота и ширина прямоугольника будут определены автоматически.
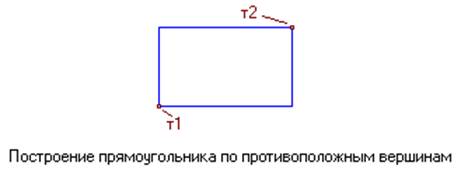
Рис.16
Если известны вершина, высота и ширина прямоугольника, задайте их любым способом и в любом порядке. Например, вы можете указать курсором положение вершины, ввести высоту в поле Панели свойств и задать курсором ширину прямоугольника. При этом координаты вершины, противолежащей указанной, будут определены автоматически.
![]() Группа переключателей Оси на
Панели свойств управляет отрисовкой осей симметрии прямоугольника.
Группа переключателей Оси на
Панели свойств управляет отрисовкой осей симметрии прямоугольника.
За один вызов команды можно построить произвольное количество прямоугольников.
Собрать контур. Позволяет сформировать контур, последовательно обходя пересекающиеся между собой геометрические объекты.
![]() Для вызова команды нажмите кнопку
Собрать контур на инструментальной панели Геометрия.
Для вызова команды нажмите кнопку
Собрать контур на инструментальной панели Геометрия.
Укажите точку вблизи геометрического объекта, с которого требуется начать обход контура.
На экране появится фантомное изображение первого участка контура (поверх базового элемента), а также стрелка, указывающая предложенное системой направление дальнейшего движения.
Оно определяется следующим образом. Из указанной точки строится вектор, направленный к объекту и лежащий на перпендикуляре к нему, опущенном из этой точки. Обход контура начинается в правую сторону от полученного вектора (см. рисунок).
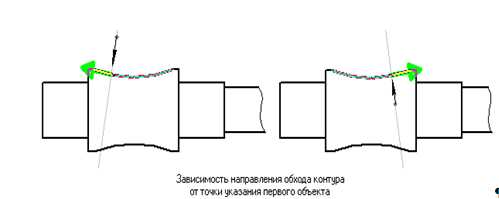
Рис.17
Для задания дальнейшего направления щелкайте мышью на нужных объектах.
![]() Выбор направления обхода и
перемещение по сегментам контура возможны с помощью кнопок на Панели
специального управления, а также клавиатурных комбинаций.
Выбор направления обхода и
перемещение по сегментам контура возможны с помощью кнопок на Панели
специального управления, а также клавиатурных комбинаций.
![]() Группа переключателей Способ
прохода узлов позволяет указать, каким образом проходить неветвящиеся узлы
контура - узлы, в которых направление дальнейшего движения всего одно (то есть
в узле нет разветвлений). По умолчанию используется автоматическая обработка
таких узлов (без запроса на выбор дальнейшего движения).
Группа переключателей Способ
прохода узлов позволяет указать, каким образом проходить неветвящиеся узлы
контура - узлы, в которых направление дальнейшего движения всего одно (то есть
в узле нет разветвлений). По умолчанию используется автоматическая обработка
таких узлов (без запроса на выбор дальнейшего движения).
![]() Группа переключателей Режим
позволяет указать, требуется ли оставлять или удалять исходные объекты после
выполнения операции.
Группа переключателей Режим
позволяет указать, требуется ли оставлять или удалять исходные объекты после
выполнения операции.
![]() Чтобы отказаться от продолжения
обхода и начать формирование контура заново, нажмите кнопку Повторный выбор
объекта, а затем укажите нужный объект.
Чтобы отказаться от продолжения
обхода и начать формирование контура заново, нажмите кнопку Повторный выбор
объекта, а затем укажите нужный объект.
При указании участка, замыкающего контур (т.е. участка, конечная точка которого совпадает с начальной точкой первого участка), происходит автоматическая фиксация контура.
![]() Чтобы зафиксировать разомкнутый
контур, нажмите кнопку Создать объект на Панели специального управления.
Чтобы зафиксировать разомкнутый
контур, нажмите кнопку Создать объект на Панели специального управления.
За один вызов команды можно сформировать произвольное количество контуров.
Нанесение штриховки
Штриховка – это заполнение трафаретом области, ограниченной замкнутым контуром.
Чтобы заштриховать замкнутый контур чертежа, выполняются следующие действия:
Открыть меню Инструменты и
в нём выбирать пункт Штриховка (другой способ – нажатие кнопки Штриховка ![]() на панели
инструментов). После этого в строке состояния появляется меню настройки
штриховки рис. 18.
на панели
инструментов). После этого в строке состояния появляется меню настройки
штриховки рис. 18.

Рис. 18.
Если перед этим были выделены какие-либо объекты, то на экране появляется запрос на использование их в качестве границы штриховки. Для подтверждения нажмите кнопку Да, и система сразу же построит штриховку (если это возможно).
Укажите точку внутри области, которую нужно заштриховать. Система автоматически определит ближайшие возможные границы, внутри которых указана точка.
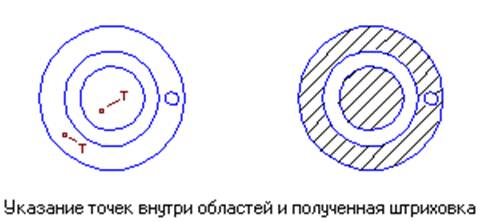
Рис.19
Также можно настроить стиль, цвет, шаг и угол штриховки, как это показано на рис. 18.
Нанесение текста
Нанесение однострочного текста.
Однострочный текст в Auto CAD можно ввести, открыв меню Инструменты \ Ввод текста
или нажав на кнопку Ввод текста ![]() на панели инструментов (рис. 20). Далее
просто настраиваем параметры в командной строке.
на панели инструментов (рис. 20). Далее
просто настраиваем параметры в командной строке.

Рисунок 20.
Пользователи, имеющие некоторый опыт работы в популярном текстовом редакторе MS Word для Windows (или другом текстовом процессоре для этой операционной системы), найдут в КОМПАС-3D много знакомых возможностей обработки текста и смогут без труда освоить систему.
Так, сразу после создания на экране отображается пунктирная рамка - граница поля ввода текста и текстовый курсор. Вы можете вводить текст с клавиатуры или переносить текстовые фрагменты через буфер Windows.
Ввод специальных символов.
Вместе с текстом в чертежах очень часто вводятся символы, такие как диаметр, градус, плюс-минус и др. Для того, чтобы их ввести, нужно просто щёлкнуть ПКМ в окне ввода текста, выбрать пункт Вставить символ и в новом окне Символ выбрать соответственно нужный символ (рис. 21).
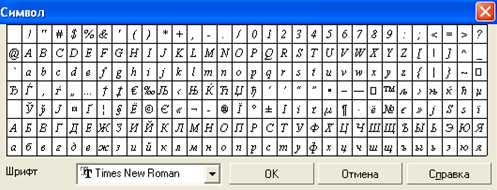
Рисунок 21.
Нанесение размеров
Компас позволяет наносить следующие основные типы стандартных размеров:
Ø Линейные размеры могут размещаться с горизонтальным, вертикальным или параллельным направлением размерных линий.
Ø Радиальные размеры позволяют указать значения радиусов и диаметров дуг или кругов. Существует также возможность нанесения центровых линий и маркера центра.
Ø Угловые размеры позволяют указать значение углов между двумя отрезками или тремя точками.
Для простановки размеров,
необходимо открыть пункт Размеры ![]() и выбрать в нём тип нужного (рис.
22).
и выбрать в нём тип нужного (рис.
22).
![]()
Рисунок 22.
При простановке линейных размеров указывают: начало первой выносной линии, начало второй выносной линии и расстояние от размерной линии до контура детали.
При простановке радиальных размеров указывается измеряемая дуга или круг, после чего Компас автоматически вычерчивает размер от центра выбранной фигуры.
При простановке угловых размеров указываются две линии, ограничивающие измеряемый угол.
Печать подготовленного чертежа
Для того чтобы вывести на печать полностью подготовленный чертёж из пространства модели, необходимо:
1.
Открыть
выпадающее меню Файл и выбрать в нём Печать или щёлкнуть мышью на кнопке Печать
![]() стандартной
панели инструментов. Появится диалоговое окно Печать документа (рис. 23).
стандартной
панели инструментов. Появится диалоговое окно Печать документа (рис. 23).

Рис. 23
2.
|
|
Ø В разделе Устройство выбирается принтер или плоттер из выпадающего списка Имя.
Ø В разделе Формат листа выбирается из выпадающего списка размер и тип листа, используемые печатающим устройством.
Ø В разделе Печатаемая область указывается область рисунка, выводимая на печать.
Ø В разделе Масштаб вывода выбирается необходимый масштаб из раскрывающегося списка Масштаб или это значение задаётся кнопкой Подогнать. Количество копий чертежа выбирается из выпадающего списка Количество копий.
3. Далее нужно щёлкнуть ЛКМ на кнопке Предварительный просмотр для просмотра размещения печатаемого чертежа на листе бумаги. Если необходимо скорректировать его положение, пользуются разделом Смещение от начала (начало в печатаемой области), в которой задаются новые координаты начала печатаемой области по осям X и Y.
4. Для выхода из диалогового окна и начала печати нажимается кнопка <Ok>.
Часть 2. Практика
Построение чертежа детали
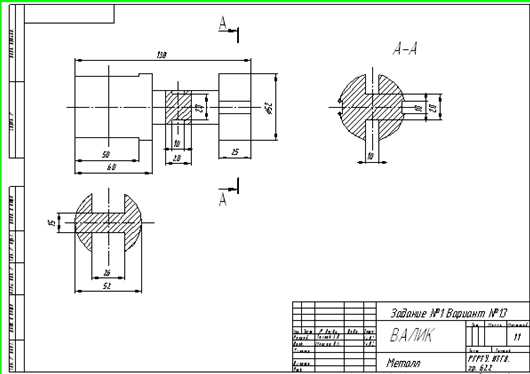
Рис.24
Алгоритм построения чертежа валика в среде Компас 3D 8.
Задание лимитов и начальных настроек чертежа.
Создание нового чертежа в программе Компас начинается с задания лимитов и начальных настроек чертежа:
1. Первым делом я выставил лимиты чертежа Шаблоны\Констр. Чертеж А3 гориз.перв.лист, соответствующие формату А3.
2. Я сразу сохранил чертежа на жёсткий диск, присвоив ему имя Валик.cdw (для того, чтобы в процессе работы производить сохранение чертежа одним щелчком мыши на кнопке Сохранить).
Создание рамки и основной надписи чертежа
Поскольку в среде Компас занесены все стандарты ГОСТ РФ, то в пункте 1 я выполнил основную задачу по созданию рамки, осталось только вписать нужные данные в штамп.
После этого я создал новый слой Текст и заполнил штамп текстом.
Рамка и основная надпись готовы!
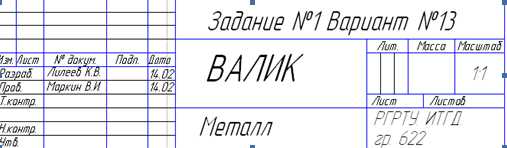
Рис.25
Вычерчивание детали
Начертить саму детали можно тремя способами: разбить очертания детали на примитивы (прямоугольники, квадраты, линии, круги, дуги и т. д.), начертить эти самые примитивы с нужными размерами и в конечном счёте составить деталь из этих элементов; начертить контур детали при помощи идущих друг за другом отрезков, причём следующий отрезок начинается от конца предыдущего (используется команды Отрезок); и наконец, если деталь симметрична, то можно построить половину вида, а затем просто зеркально его отобразить, получив тем самым интересующий нас вид.
Самым простым способом, на мой взгляд, является третий. Им я и воспользовался.
Я начертил вспомагательные линии, относительно которых будут проводиться дальнейшие построения.
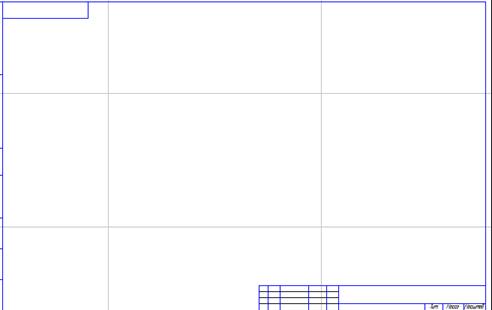
Рис.26
Дальше можно приступать к вычерчиванию самой детали:
1. Сперва я начертил половину вида, привязанную к осевой линии.
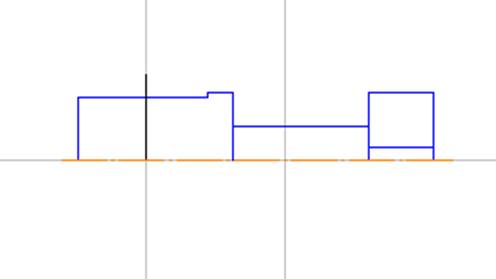
Рис.27
2. Дальше с помощью команды Зеркало отобразил половину вида относительно осевой линии, причём исходный объект был сохранён на старом месте.
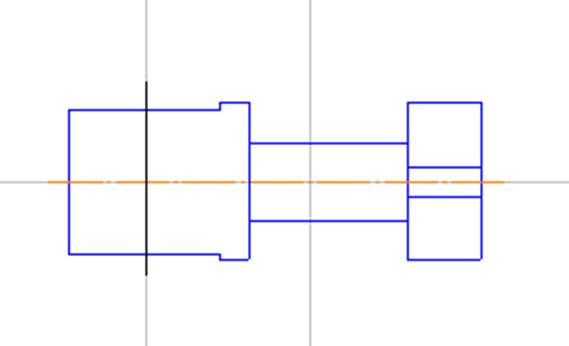
Рис.28
3. После этого я достроил недостающие объекты детали с помощью команды Отрезок.
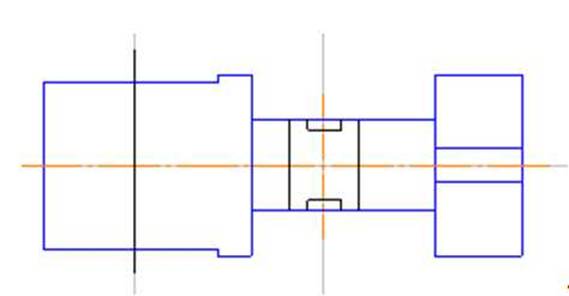
Рис.29
Вычерчивание сечений детали
Сечения я вычерчивал на всё тех же осевых линиях, естественно создав предварительно слои Вынесенные сечения и Наложенное сечение (тип линий – сплошная, вес линий – 1 мм.).
Сечение прямоугольной формы я строил следующим образом:
1. Начертил окружность с центром в точке пересечения осевых линий и заданным радиусом.
2. На заданном расстоянии от центра построил по паре прямых, параллельных осям OX и OY.
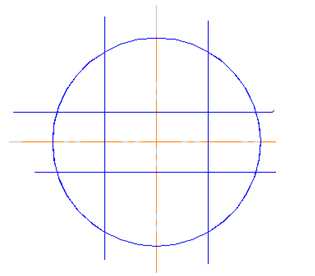
Рис.30
3. С помощью команды Усечь кривую я отделил ненужные части объектов и удалил их.
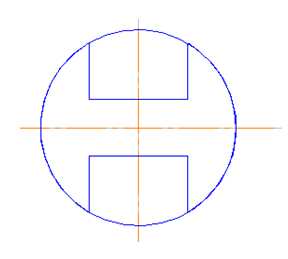
Рис.31
Второе вынесенное сечение я начертил используя такой же метод.
1. Сначала построил окружность с центром в точке пересечения осевых линий и заданным радиусом.
2. Достроил по 4 параллельные линии OX и OY.
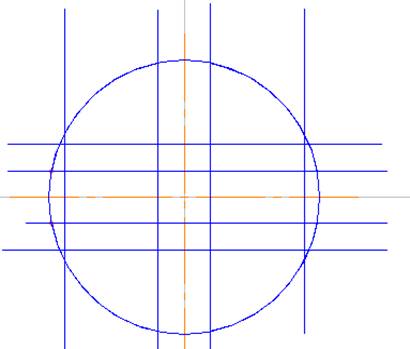
Рис.32
1. С помощью команды Усечь кривую я отделил ненужные части объектов и удалил их.
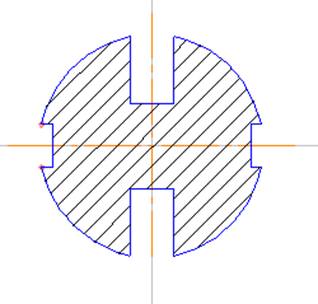
Рис.33
Для наложенного сечения я создал слой Наложенное сечение (тип линий – сплошная, вес линий – 0.5 мм.) и начертил его с помощью двух параллельных отрезков.
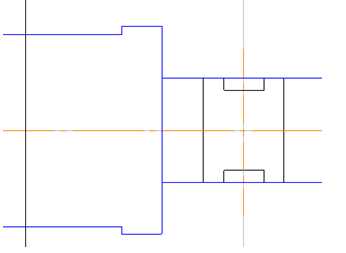
Рис.34
После всего этого поставил: штрихи, обозначающие секущую плоскость; стрелки, обозначающие направление взгляда и обозначил сечения большими буквами А.
Нанесение на сечения детали штриховки
Штриховку сечений я выполнял с помощью диалогового окна Штриховка (Инструменты\ Штриховка…). Для этого:
1. Я вызвал диалоговое окно Штриховка.
2. На появившейся понели настроек я выбрал стиль и цвет штриховки (а также можно задать шаг и угол) .
3. Далее после щелчка на кнопке Указание точек выбрал области, которые нужно заштриховать.
4. После предварительного просмотра результата подтвердил завершение выполнения команды.
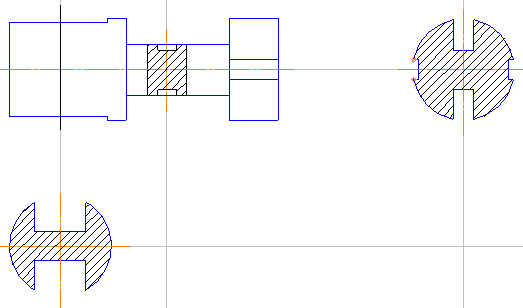
Рис.35
Простановка размеров
Простановка размеров ничем особенным не отличается. Все размеры – параллельные. При их простановке, при помощи мыши, указываются: начальная точка первой выносной линии, начальная точка второй выносной линии и расстояние от размерной линии до контура детали.
Единственное, что тут достойно внимания, так это простановка специальных символов; таких как: диаметр и квадрат.
Чтобы поставить знак диаметра пред размерным числом, необходимо:
1. Указать начальную точку первой выносной линии.
2. Указать начальную точка второй выносной линии.
3. В окне встроенного текстового редактора щёлкнуть ПКМ на чистой области и из выпадающего меню выбрать Символ \ Диаметр.
4. Нажать кнопку <Ok>.
5. Указать расстояние от размерной линии до контура детали.
Вывод чертежа валика на печать
Распечатка чертежа валика выполняется из диалогового меню Предварительный просмотр (Файл \ Предварительный просмотр).
Порядок:
1. Нажимается кнопка Предварительный просмотр на панели задач.
2. Выбирается документ для вывода на печать (если у вас открыто их несколько).
3. Далее настраивается масштаб и положение относительно листа.
4. Нажимается кнопка <Ok>.
Для второго листа последовательность операций такая же.
Построение объемного вида детали
Система КОМПАС-3D 8 рассчитана как для создания чертежей детали, так и для создания объемных фигур. Для того, чтобы построить 3D вид детали нужно открыть новый документ, выбрать меню Деталь. Появится уже знакомое окно, за исключением некоторых изменений. Например, вы увидите новое окно слева- Дерево построения. С него мы и будем начинать нашу дальнейшую работу.
В Дереве построения я выбрал плоскость в которой буду работать-XY.
Затем нажатием кнопки
Эскиз ![]() ,
создаю заготовку из которой и будет составляться моя деталь. Теперь я вычертил
еще не готовый вид слева детали(это круг). Затем операцией выдавливания
,
создаю заготовку из которой и будет составляться моя деталь. Теперь я вычертил
еще не готовый вид слева детали(это круг). Затем операцией выдавливания ![]() достраиваю его
до цилиндра.
достраиваю его
до цилиндра.
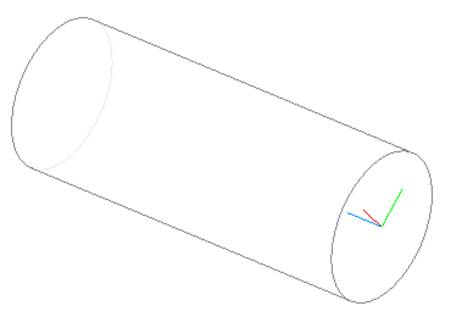
Рис.36
Теперь у нас есть
заготовка. Затем я щелкаю мышью по плоскости круга и опять выбираю операцию
Эскиз. Это для того, чтобы выстроить углубления в валике. На круге я рисую
прямоугольники нужных мне размеров и снова применяю операцию вырезать выдавливанием
![]() (эта
операция очень часто фигурирует при выполнении 3D вида детали).
(эта
операция очень часто фигурирует при выполнении 3D вида детали).
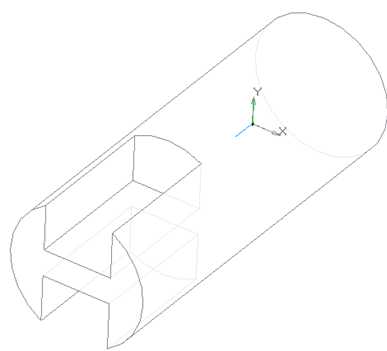
Рис.37
С другой стороны моя деталь так же имеет пазы, поэтому применяя те же операции, что и в предыдущем случае, вырезаю из нее лишние части…
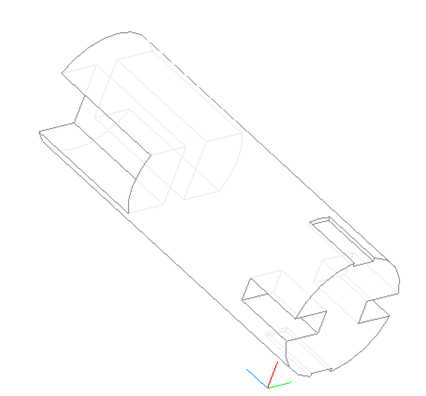
Рис.38
Теперь осталось вырезать середину, но это очень сложно в исполнении. Поэтому я прибегнул к упрощению. Я разделил мою деталь на две. Была отделена часть детали от основной, как это показано не рис.39.
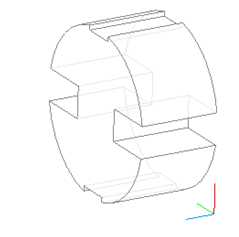
Рис.39
Оставшаяся часть детали
имеет с отрезанной стороны в основании круг. Опять же операциями Вырезать
выдавливание ![]() приводим нашу фигуру к нужному
виду. Получилось следующее
приводим нашу фигуру к нужному
виду. Получилось следующее
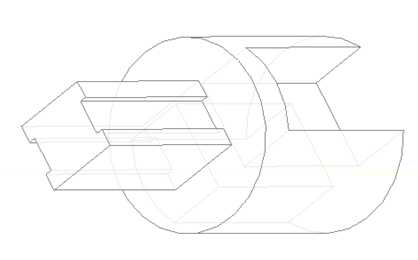
Рис.40
Теперь осталось соединить
части детали рис.39 и рис.40 в одну. Это можно сделать с помощью Сборки детали.
Для этого я открыл новый документ КОМПАС Сборка. Здесь операцией Добавить из
файла ![]() я
скрепил обе части детали в одно целое рис.42 и рис.42.
я
скрепил обе части детали в одно целое рис.42 и рис.42.
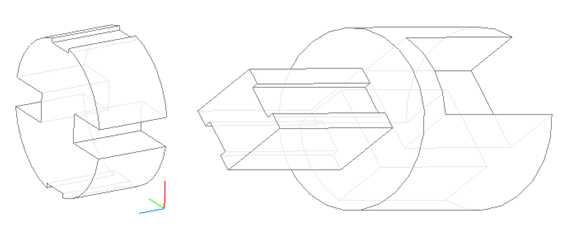
Рис.41
Вот что в конечном итоге у меня получилось.
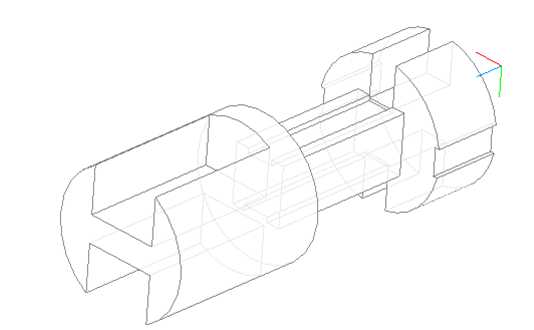
Рис.42
Заключение
И в самом заключении хочу сказать, что работать в программе КОМПАС-3D 8, несмотря на все возникающие изначально проблемы, достаточно просто. Немаловажным показателем доступности программы является то, что я смог освоить её буквально за неделю.
Поскольку раньше я никогда не работал с программой КОМПАС , то можно сказать , что он стал моей первой «серьёзной» программой, основанной на векторной графике.
По поводу своих ощущений могу сказать , что было приятно работать в среде КОМПАС, особенно учитывая, что это отечественная программа . Это было очень интересно и увлекательно.
Список используемой литературы
1. Орехов В.В. КОМПАС-3D 5.1 метод. указ. к лаб. работе. Рязань, 2003.
2. Потемкин А. Твердотельное моделирование в системе КОМПАС-3D. Санкт-Петербург, 2004.
3. Ванюшина Т.В., Маркин В.И. Выполнение чертежей в системе КОМПАС-3D LT 5.1, методическое указание к практическим занятиям. Рязань, 2005.
4. Красильникова Г.А. Автоматизация инженерно-графических работ. Санкт-Петербург, 2000.
5. Н. Н. Полещук, В. А. Савельева. Самоучитель КОМПАС-3D 8. Санкт – Петербург: «БХВ – Петербург», 2004.
| Средства автоматизации проектных, конструкторско-технологических и ... | |
|
Введение Система КОМПАС-ЗD позволяет автоматизировать проектно-конструкторские работы в различных отраслях деятельности, создавать трехмерные ... При вызове какакой-либо команды здесь появляются элементы управления: координаты характерных точек, длины отрезков, углы проведения линий, радиусы окружностей и т. д. По умолчанию ... Команды вычитания элементов сгруппированы по типу "Вырезать.", и для вызова этих команд надо нажать соответствующую кнопку на Инструментальной панели. |
Раздел: Рефераты по информатике, программированию Тип: курсовая работа |
| Основы работы на ПК | |
|
Старостин Вячеслав Олегович 18.10.2010 Устройство компьютеров. Все микрокомпьютеры состоят, по крайней мере, из трех частей: Системный блок - это ... Нажмите кнопку Пуск, выберите команду Настройка, а затем выберите Панель задач и меню "Пуск". Чтобы открыть диалоговое окно Организатор, выберите команду Макрос в меню Сервис, а затем - команду Макросы и нажмите кнопку Организатор. |
Раздел: Рефераты по информатике, программированию Тип: реферат |
| Система математических расчетов MATLAB | |
|
ГОСУДАРСТВЕННЫЙ ИНЖЕНЕРНЫЙ УНИВЕРСИТЕТ АРМЕНИИ MATLAB УЧЕБНОЕ ПОСОБИЕ Гаспарян Олег Николаевич Д.т.н, с.н.с 2005 СОДЕРЖАНИЕ Система математических ... Если при выполнении М-файла появляется сообщение об ошибке, то нужно подвести курсор к данному сообщению и нажать клавишу Enter. Нажать дважды на кнопку More в нижней части ИПК. В результате откроется окно c тремя панелями (см. рисунок), а сама надпись заменится на Less. |
Раздел: Рефераты по информатике, программированию Тип: учебное пособие |
| Разработка системы оперативно-диспетчерского контроля и управления ... | |
|
ПОЯСНИТЕЛЬНАЯ ЗАПИСКА к дипломному проекту Тема: Разработка системы оперативно-диспетчерского контроля и управления насосной станции канал им ... В диалоговом окне "Toolbars" (Панели инструментов) отметить, какие панели/палитры должны отображаться, и затем щелкните на кнопке "OK". "System Wizard" можно также запустить, нажав на кнопку панели инструментов редактора Alarm Logging. |
Раздел: Промышленность, производство Тип: дипломная работа |
| Информационные технологии управления | |
|
Федеральное агентство по образованию Государственное образовательное учреждение высшего профессионального образования Тульский государственный ... Ввод данных в таблицу выполняется в режиме Таблица, в который можно перейти с помощью кнопки Вид панели инструментов, или по команде Вид/ Режим Таблицы, или двойным щелчком по ... Сортировку строк в порядке возрастания или убывания данных в столбце, где установлен курсор, выполняется с помощью кнопок По возрастанию или По убыванию панели инструментов; |
Раздел: Рефераты по информатике, программированию Тип: учебное пособие |