Дипломная работа: Моделирование электрических схем при помощи средств программного пакета Micro-Cap 8
Содержание
Введение
1. Анализ переходных процессов (Transient Analysis)
1.1 Задание параметров моделирования (Transient Analysis Limits)
1.2 Меню режимов расчета переходных процессов
2. Расчет частотных характеристик (AC Analysis)
2.1 Задание параметров моделирования (AC Analysis Limits)
3. Расчет передаточных функций по постоянному току (DC Analysis)
3.1 Задание параметров моделирования (DC Analysis Limits)
4. Многовариантный анализ (Stepping)
5. Расчет режима по постоянному току (Dynamic DC)
6. Расчет режима по переменному току (Dynamic AC)
7. Расчет малосигнальных передаточных функций (Transfer Fuction)
8. Расчет чувствительности по постоянному току (Sensitivity)
9. Расчет нелинейных искажений (Distortion)
10. Вывод графиков характеристик в режиме Probe
11. Просмотр и обработка результатов моделирования
Заключение
Библиографический список
ВВЕДЕНИЕ
Согласно заданию на проект необходимо исследовать моделирование электрических схем при помощи программного пакета Micro-Cap 8.
MicroCAP-8 — это универсальный пакет программ схемотехнического анализа, предназначенный для решения широкого круга задач. Характерной особенностью этого пакета, впрочем, как и всех программ семейства, является наличие удобного и дружественного графического интерфейса, что делает его особенно привлекательным для непрофессиональной студенческой аудитории. Несмотря на достаточно скромные требования к программно-аппаратным средствам ПК, его возможности достаточно велики. С его помощью можно анализировать не только аналоговые, но и цифровые устройства. Возможно также и смешанное моделирования аналого-цифровых электронных устройств, реализуемое в полной мере опытным пользователем пакета, способным в нестандартной ситуации создавать собственные макромодели, облегчающие имитационное моделирование без потери существенной информации о поведении системы.
От младших представителей своего семейства MicroCAP-8 отличается более совершенными моделями электронных компонентов разных уровней (LEVEL) сложности, а также наличием модели магнитного сердечника. Это приближает его по возможностям схемотехнического моделирования к интегрированным пакетам DESIGNLAB, ORCAD, PCAD2002 — профессиональным средствам анализа и проектирования электронных устройств, требующим больших компьютерных ресурсов и достаточно сложных в использовании.
Пакеты программ схемотехнического моделирования и проектирования семейства Micro-Cap (Microcomputer Circuit Analysis Program – «Программа анализа схем на микрокомпьютерах») фирмы Spectrum Software относятся к наиболее популярным системам автоматизированного проектирования (САПР) электронных устройств. Последние версии Micro-Cap (далее МС), обладая большими сервисными возможностями, позволяют выполнять графический ввод и редактирование проектируемой схемы, проводить анализ характеристик аналоговых, цифровых и смешаных аналого-цифровых устройств. С помощью МС можно осуществить анализ электрических схем по постоянному току, рассчитать переходные процессы и частотные характеристики проектируемых схем, провести оптимизацию параметров схемы. Программы МС имеют средства синтеза пассивных и активных аналоговых фильтров, средства моделирования функциональных схем аналоговых и цифровых устройств, обладают возможностями построения 3-мерных графиков результатов моделирования и многое другое.
программа схемотехнический моделирование частотный
1. Анализ переходных процессов (Transient Analysis)
1.1 Задание параметров моделирования (Transient Analysis Limits)
После перехода в режим
анализа программа МС проверяет правильность составления схемы и при отсутствии
ошибок открывает окно задания параметров моделирования Transient Analysis Limits (рис. 1). В режиме анализа это окно можно открыть
нажатием клавиши F9 или пиктограммы
![]() . Окно Transient Analysis Limits содержит следующие разделы.
. Окно Transient Analysis Limits содержит следующие разделы.
Команды:
Run – начало моделирования (пиктограмма ![]() или клавиша F2). Моделирование может быть
остановлено (прекращено) в любой момент времени нажатием на пиктограмму
или клавиша F2). Моделирование может быть
остановлено (прекращено) в любой момент времени нажатием на пиктограмму ![]() или клавишу Esc. Последовательные нажатия на
пиктограмму
или клавишу Esc. Последовательные нажатия на
пиктограмму ![]() прерывают
и затем продолжают моделирование;
прерывают
и затем продолжают моделирование;
Add – добавление еще одной строки спецификации вывода результатов моделирования. При наличии большого количества строк, не умещающихся на экране, появляется линейка прокрутки;
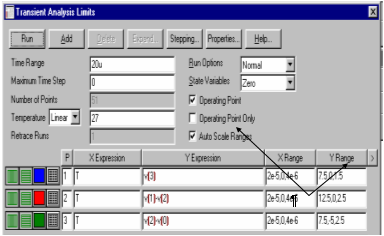
Рис. 1 Строки спецификации вывода результатов
Delete – удаление выделенной строки спецификации вывода результатов;
Expand – открытие дополнительного окна для ввода текста большого размера при расположении курсора в одной из граф, содержащих выражение (например, Y Expression);
Stepping – открытие диалогового окна задания вариации параметров при моделировании. Properties – открытие диалогового окна изменения параметров режима анализа, имеющего несколько закладок, в том числе:
- Plot – управление выводом графиков на экран и на принтер;
- Scales and Formats – выбор масштабов по осям координат;
- Colors, Fonts and lines – выбор цвета объектов, параметров шрифта и типа линий;
- Save Curves – выбор одной или нескольких переменных для сохранения в *.usr файлах источника User Source (раздел 3.3.4);
- Tool Bar – нанесение пиктограмм команд на панель инструментов окна Transient Analysis;
Help – вызов системы помощи в режиме Transient Analysis.
Числовые параметры:
Time Range – спецификация конечного и начального времени расчета переходных процессов, определяемая форматом Tmax[, Tmin]. Параметр [Tmin] можно не указывать, тогда по умолчанию Tmin=0;
Maximum Time Step – максимальный шаг интегрирования, определяющий точность расчетов переходных процессов. По умолчанию он определяется из выражения (Tmax – Tmin)/50;
Number of Points – количество отчетов вычисленной функции, выводимых в виде таблицы в текстовый выходной файл *.tno (по умолчанию принимается равным 51);
Temperature – диапазон изменения температуры компонентов схемы в градусах Цельсия, заданный в режиме Linear или Log по формату High[,Low[,Step]]. Если параметр Step (шаг) опущен, то анализ выполняется при минимальном (Low) и максимальном (High) значениях температуры. Если не указаны оба параметра Low и Step, то расчет схемы производится при температуре компонентов, равной High. При выборе режима List указывается список температур, разделяемых запятыми.
Вывод результатов моделирования:
Слева от каждой строки
спецификации вывода результатов моделирования расположена группа кнопок ![]() , определяющих
характер вывода данных, задаваемых в той же строке. С помощью первых двух
кнопок (Log/Linear Scale) осуществляется переключение между логарифмической и
линейной шкалой по осям X и Y. Третья кнопка (Color) позволяет менять цвет графиков, а
при нажатии четвертой кнопки (Numeric Output) в
текстовый выходной файл с расширением .tno заносится таблица отчетов вычисленной функции.
, определяющих
характер вывода данных, задаваемых в той же строке. С помощью первых двух
кнопок (Log/Linear Scale) осуществляется переключение между логарифмической и
линейной шкалой по осям X и Y. Третья кнопка (Color) позволяет менять цвет графиков, а
при нажатии четвертой кнопки (Numeric Output) в
текстовый выходной файл с расширением .tno заносится таблица отчетов вычисленной функции.
В графе P (Plot Group) указывается номер графического окна, в котором должна быть построена функция моделирования. Функции, помеченные одним и тем же номером, выводятся в одном окне.
Выражения:
X Expression – имя переменной, откладываемой по оси X (T - время, F - частота, H - напряженность магнитного поля и др.);
Y Expression – имя переменной, откладываемой по оси Y. Это могут быть простые переменные [V(3) – напряжение в узле, V(R1)- падение напряжение на резисторе, I(2,1) – ток ветви, I(R1) – ток через резистор и т.п.] или математические выражения, например, V(2)-V(3) – разность потенциалов между узлами 2 и 3 схемы;
X (Y) Range – максимальное и минимальное значения переменной X (Y) на графике по формату High[,Low]. Если минимальное значение равно нулю, то его можно не указывать. Для автоматического выбора диапазона переменных X(Y) в соответствующей графе Range указывается Auto.
Щелчок курсором по одной из панелей P, X (Y) Expression, X (Y) Range открывает всплывающие окна для выбора параметров графиков. Если курсор установлен в одной из граф строки спецификации, то после щелчка правой кнопки мыши так же открывается всплывающее меню выбора параметров построения графиков.
Опции:
Run Options – управление выдачей результатов расчета:
- Normal – результаты расчетов не сохраняются,
- Save – сохранение результатов расчетов в бинарном файле <имя схемы>.tsa,
- Retrieve – считывание последних результатов расчета из файла <имя схемы>.tsa, созданного ранее;
State Variables – установка начальных условий:
- Zero – установка нулевых начальных условий для потенциалов всех аналоговых узлов и токов через индуктивности, а цифровым узлам присваивается неопределенное логическое состояние «Х»;
- Read – чтение начальных условий из файла <имя схемы>.top, созданного с помощью редактора State Variables Editor;
- Leave – установка начальных условий, полученных при окончании расчета предыдущего варианта;
-
Retrace – установка начальных условий при
многократном анализе переходных процессов в последовательности временных
интервалов. При первом запуске рассчитывается переходной процесс в интервале
времени, заданном форматом спецификации Time Range. При последующих запусках режима Transient с помощью клавиши F2 или кнопки Run (![]() ) построение графиков начинается с
момента времени, соответствующего окончанию предыдущего цикла анализа;
) построение графиков начинается с
момента времени, соответствующего окончанию предыдущего цикла анализа;
Operation Point – выполнение расчета по постоянному току перед началом каждого расчета переходных процессов;
Operation Point Only – расчет только режима по постоянному току (расчет переходных процессов не производится);
Auto Scale Ranges – включение автоматического масштабирования по осям X и Y для каждого нового варианта расчетов. Если эта опция выключена, то принимаются во внимание установки, заданные в графах X (Y) Range.
В режиме Transient Analysis на панели инструментов программы MC8 становится доступной кнопка ![]() (команда Animate), которая позволяет замедлить вывод
графиков. Режим анимации может быть полезен не только для демонстрации динамики
переходных процессов во времени, но и при построении зависимостей различных
величин между собой (годографов или «фазовых портретов» схемы).
(команда Animate), которая позволяет замедлить вывод
графиков. Режим анимации может быть полезен не только для демонстрации динамики
переходных процессов во времени, но и при построении зависимостей различных
величин между собой (годографов или «фазовых портретов» схемы).
1.2 Меню режимов расчета переходных процессов
После задания параметров моделирования и щелчка курсором по кнопке Run программа МС переходит в режим расчета переходных процессов. Открывается окно анализа, а в строке заголовка появляется надпись “Transient Analysis”. Меняется и состав меню команд, а в строке инструментов появляются соответствующие им пиктограммы. В частности, появляется новый раздел меню Transient, команды которого приведены в табл. 1.
Таблица 1
Команда |
Назначение |
|
|
|
Run (F2) | Выполнение моделирования |
|
|
Limits (F9) | Задание параметров моделирования |
|
|
Stepping (F11) | Многовариантный анализ |
|
|
Optimize (Ctrl+F11) | Параметрическая оптимизация |
|
|
Analysis Window (F4) | Открытие графического окна результатов моделирования |
| Watch (Ctrl+W) | Одновременный просмотр схемы, результатов моделирования и текстовых выражений в трех окнах | |
| Breakpoint (Alt+F9) | Введение точек останова моделирования | |
| 3D Windows | Трехмерная графика | |
| Performance Windows | Окно расширенного анализа (параметрическая зависимость) | |
|
|
Numeric Output (F5) | Вывод на экран численных результатов моделирования в табличной форме |
|
|
State Variables Editor (F12) | Вызов редактора значений переменных |
| FFT Windows | Открытие окна спектрального анализа | |
| Reduce Data Points | Открытие окна сокращения объема информации, выводимой на графиках | |
| E[it Analysis (F3) | Завершение режима анализа |
При выполнении анализа в окне Transient Analysis строятся графики переходных процессов, заданных для анализа величин (напряжений в узлах схемы, падений напряжений на двухполюсных элементах, токов в ветвях схемы и т.п.). На рис. 2 показан результат моделирования переходных процессов в пассивной линейной цепи второго порядка, электрическая схема которой приведена в правом окне.
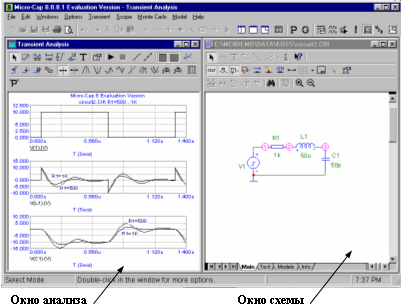
Рис. 2
В окно анализа выведены следующие графики:
V(1) – импульсный сигнал, вырабатываемый генератором V1;
V(L1) – падение напряжения на индуктивности L1;
V(C1) – падение напряжения на конденсаторе C1.
Следует обратить внимание, что графики V(L1) и V(C1) построены для двух значений сопротивления резистора R1 (0,5 кОм и 1 кОм), для чего использовался режим многовариантного анализа (команда Stepping), рассмотренный в разделе.
На рис. 2 показаны два
открытых окна программы МС8, расположенных по горизонтали. Строка заголовка
активного окна окрашивается в темно-синий цвет. Для активизации окна достаточно
щелкнуть по нему мышью, а для того чтобы развернуть активное окно на весь экран
(на рис. 2 это окно Transient Analysis), необходимо щелкнуть курсором по
пиктограмме ![]() .
Пиктограмма
.
Пиктограмма ![]() позволяет
разместить на экране окно анализа поверх окна схем.
позволяет
разместить на экране окно анализа поверх окна схем.
В случае большого
количества графиков в окне анализа каждый из них можно выделить щелчком курсора
и вывести в отдельное окно для детального просмотра, воспользовавшись кнопкой ![]() на панели
инструментов (команда Thumb Nail Plot в меню Scope). Признаком выделенного графика является
подчеркивание имени моделируемой функции. На рис. 2 в окне анализа выделен
график функции V(1).
на панели
инструментов (команда Thumb Nail Plot в меню Scope). Признаком выделенного графика является
подчеркивание имени моделируемой функции. На рис. 2 в окне анализа выделен
график функции V(1).
При включенной опции Auto Scale Ranges программа МС8 производит автоматическое
масштабирование графиков после полного завершения расчетов. Поэтому при анализе
медленно протекающих процессов, диапазон изменения которых заранее не известен,
текущие результаты могут быть не видны на экране. В этом случае для удобства
контроля за процессом моделирования следует воспользоваться командой Print Values (пиктограмма ![]() ). При нажатой кнопке
). При нажатой кнопке ![]() в нижней части
графиков справа от обозначения каждой переменной выводятся их текущие численные
значения. Поскольку моделирование в режиме Print Values значительно замедляется, то после просмотра наиболее
интересного фрагмента данных этот режим можно отключить повторным нажатием
кнопки
в нижней части
графиков справа от обозначения каждой переменной выводятся их текущие численные
значения. Поскольку моделирование в режиме Print Values значительно замедляется, то после просмотра наиболее
интересного фрагмента данных этот режим можно отключить повторным нажатием
кнопки ![]() .
Для ввода пиктограммы
.
Для ввода пиктограммы ![]() в строку инструментов необходимо
воспользоваться закладкой Tool Bar в диалоговом
окне Properties (см. раздел 1.1).
в строку инструментов необходимо
воспользоваться закладкой Tool Bar в диалоговом
окне Properties (см. раздел 1.1).
Если после завершения расчета переходных процессов необходимо изменить параметры моделирования, то с помощью команды Limits (F9) вызывается окно Transient Analysis Limits, рассмотренное в предыдущем разделе, и повторно запускается режим анализа.
Окно редактора State Variables Editor (F12) содержит три колонки, в которых располагаются значения узловых потенциалов (Node Voltages), токов через катушки индуктивности (Inductor Currents) и логических состояний цифровых узлов (Node Levels). В начальный момент времени указанные переменные полагаются равными нулю или состоянию неопределенности (Х) для логических переменных. После окончания моделирования в этом окне указываются конечные значения переменных и момент времени, при котором эти значения рассчитаны. При необходимости значения переменных можно редактировать, обнулять (кнопка Clear), запоминать в файл <имя схемы>.top (Write), в текстовый файл <имя схемы>.svv (Print) или в виде директивы в текстовом окне (.IC), а также считать в окно переменные из файла <имя схемы>.top (Read).
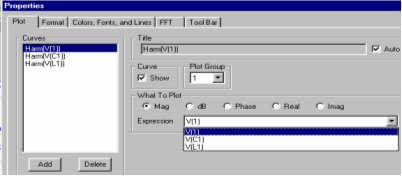
Рис. 3
Команда FFT Windows вызывает диалоговое окно спектрального анализа полученных в результате моделирования периодических процессов (рис. 3). В программе MC8 режим расчета спектров выгодно отличается от режима DSP (Digital Signal Processing) предыдущей версии программы MC7. Прежде всего, режим FFT позволяет рассчитать не только амплитудный (Mag), но и фазовый (Phase) спектр сигналов, а также получить действительную (Real) и мнимую (Imag) части спектра. Программа позволяет вывести в отдельное окно анализа одновременно несколько спектральных функций, определив для них отдельные графические окна (Plot Group) с соответствующим оформлением графиков (закладка Colors, Fonts and Lines).
На рис. 4 показаны одновременно выведенные на экран три рабочих окна: окно схем и два окна анализа (временной и спектральный анализ). Спектры сигналов V(1) и V(L1) представлены в виде набора гармоник, характерном для дискретного преобразования Фурье, а спектр сигнала V(C1) – в виде огибающей гармоник. В качестве модели сигнала V(1) используется меандр, поэтому четные гармоники спектров равны нулю. В спектре сигнала V(L1) отсутствует постоянная составляющая, поскольку функция V(L1) симметрична относительно оси времени.
Закладка FFT окна Properties (рис. 3) позволяет определить границы интервала времени, принимаемого для расчета спектра (Upper Time Limit, Lower Time Limit) и количество отсчетов сигнала (Number of Points), используемых в дискретном преобразовании Фурье. Причем в программе MC8 максимальное количество отсчетов увеличено до 220.
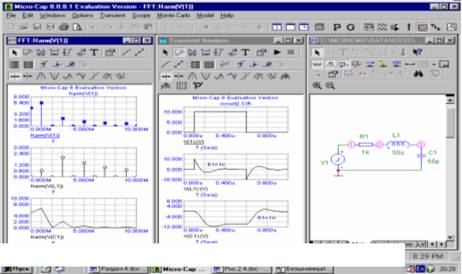
Рис. 4
Параметрическая оптимизация (команда Optimize) позволяет, изменяя значения компонентов схемы в процессе проведения оптимизации, получить характеристики схемы с параметрами, максимально близкими к заданным значениям. Использование режима параметрической оптимизации рассмотрено в [1].
Для анализа полученных в процессе моделирования графиков характеристик схемы можно воспользоваться различными средствами (инструментами), имеющимися в программе МС. Включение одного из имеющихся режимов измерения (управления электронным курсором) осуществляется нажатием на соответствующую пиктограмму в меню инструментов. Набор инструментов можно менять, если двойным щелчком курсора в поле графиков открыть диалоговое окно Properties и обратиться к закладке Tool Bar. Способы обработки результатов моделирования описаны в разделе 6.
2. Расчет частотных характеристик (AC Analysis)
Для проведения анализа частотных характеристик схемы необходимо к ее входу подключить источник синусоидального (SIN), импульсного (PULSE) сигнала или сигнала USER, параметры которого задаются пользователем (раздел 3.3). В этом случае в режиме AC программа МС8 вместо указанных источников подключает на вход схемы гармоническое возмущение с переменной частотой. В процессе расчета частотных характеристик комплексная амплитуда этого сигнала полагается равной 1 В, начальная фаза – равной нулю, а частота меняется в пределах, заданных в меню AC Analysis Limits.
В режиме AC сначала рассчитывается режим схемы по постоянному току, затем линеаризуются все нелинейные компоненты (пассивные компоненты с нелинейными параметрами, диоды, транзисторы, нелинейные управляемые источники) и выполняется расчет комплексных величин узловых потенциалов и токов ветвей. Цифровые компоненты при линеаризации заменяются их входными и выходными комплексными сопротивлениями, а передача сигналов через них не рассматривается.
Как правило, при расчете частотных характеристик используется один источник, воздействие которого приложено ко входу схемы. Если же источников несколько, то отклики от каждого сигнала будут складываться как комплексные величины.
2.1 Задание параметров моделирования (AC Analysis Limits)
После проверки правильности составления схемы и при отсутствии ошибок программа открывает окно задания параметров моделирования AC Analysis Limits, которое по своей структуре аналогично окну Transient Analysis Limits (рис. 5). Тем не менее, имеются и отличия, связанные с особенностями моделирования в режиме AC Analysis.
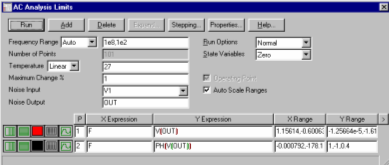
Рис. 5
Команды:
Состав команд (Run, Add, Delete, Expand, Stepping, Properties и Help) и их назначение аналогичны командам раздела 1.1.
Числовые параметры:
Frequency Rang – спецификация конечной и начальной частоты расчета частотных характеристик, определяемая форматом Fmax, Fmin. Если частота Fmin не указана, то расчет не производится. Отрицательные значения частоты не допускаются. Значения частот, на которых производится расчет характеристик, зависит от параметров, установленных в соседнем разделе «Опции»: Auto, Linear, Log и List (на рис. 5 установлена опция Auto). В режимах Auto и Log значение Fmin должно быть больше нуля.
Number of Point – количество точек по частоте (Nf), в которых производится расчет частотных характеристик. В режиме Auto количество точек определяется параметром Maximum Chang. При линейном законе изменения частоты (Linear) шаг приращения частоты ΔF равен
ΔF = Fk+1 – Fk = (Fmax - Fmin)/(Nf -1).
Если принят логарифмический масштаб (Log), то отношение соседних частотных точек определяется выражением:
Fk+1/Fk =( Fmax / Fmin)/( Nf -1).
В режиме List (список) параметр Number of Point во внимание не принимается, а список частотных точек указывается в спецификации Frequency Rang.
Temperature - диапазон изменения температуры в градусах Цельсия.
Maximum Change, % - максимально допустимое приращение величины первой спектральной функции на интервале шага по частоте в процентах от полной шкалы значений функции. Данный параметр используется при расчете шага приращения частоты в режиме Auto. Если график функции в процессе моделирования изменяется быстрее, то шаг приращения частоты автоматически уменьшается.
Noise Input – имя источника, генерирующего шум.
Noise Output – имя узлов (формат <имя первого узла>[,<имя второго узла>]), относительно которых вычисляется спектральная плотность выходного шума схемы. Если имя второго узла не определено, то выходной шум вычисляется относительно нулевого узла («земли»).
Последние два параметра используются при расчете уровня внутреннего шума схемы. В математических моделях компонентов, принятых в программе MC8, учитываются тепловые, дробовые и низкочастотные фликкер-шумы. При расчете выходного шума спектральные плотности шума от отдельных источников суммируются. Для построения графиков спектральной плотности шума на входе и выходе схемы достаточно ввести в графу Y Expression соответствующего графического окна имя переменной в виде INOISE или ONOISE. При этом графики других переменных нельзя одновременно выводить на экран. Если переменные INOISE или ONOISE не указаны, то при проведении частотного анализа в режиме AC параметры Noise Input и Noise Output игнорируются.
Вывод результатов моделирования:
К группе из четырех
кнопок ![]() ,
определяющих характер вывода данных и рассмотренных в разделе 1.1, добавляется
пятая кнопка, при нажатии на которую вызываются следующие команды:
,
определяющих характер вывода данных и рассмотренных в разделе 1.1, добавляется
пятая кнопка, при нажатии на которую вызываются следующие команды:
![]() Rectangular – вывод графиков в декартовой
системе координат;
Rectangular – вывод графиков в декартовой
системе координат;
![]() Polar – вывод графиков в полярной системе
координат;
Polar – вывод графиков в полярной системе
координат;
![]() Smith chart plot – вывод графиков на круговой диаграмме Смита.
Smith chart plot – вывод графиков на круговой диаграмме Смита.
В графе P (Plot Group) указывается номер графического окна, в котором должна быть построена заданная функция.
Выражения:
Выражения X(Y) Expression и X(Y) Range имеют то же назначение, что и в режиме Transient Analysis. В качестве имени переменной по оси X в случае анализа частотных характеристик определяют F (частота), а при расчете импульсной характеристики схемы с помощью преобразования Фурье (FFT) по оси X откладывается переменная T (время). Для переменной Y Expression это может быть простая переменная V(1) или V(OUT) (при построении графика амплитудно-частотной характеристики), функция ph(V(1)) – при вычислении фазово-частотной характеристики и другие выражения.
Опции:
В окне AC Analysis Limits отсутствует опция Operation Point Only. В отличие от предыдущей версии в MC8 исключен раздел Frequency Step (шаг изменения частоты), а опции Auto, Linear, Log и List перенесены в раздел числовых параметров Frequency Rang.
На рис. 6 показаны
результаты расчета программой МС8 амплитудно-частотных (АЧХ) и фазово-частотных
характеристик (ФЧХ) простейшей частотно-зависимой цепи. Выбрана логарифмическая
шкала по оси X и линейная шкала по оси Y обоих графиков. На графике АЧХ с
помощью электронного курсора отмечены точки максимального подъема частотной
характеристики и спада АЧХ до уровня 0,707. Так же, как и при временном анализе
в режиме AC Analysis меняется состав меню и состав
пиктограмм (команд) в строке инструментов. Команды раздела меню AC ничем не отличаются (за исключением FFT Windows) от команд, рассмотренных в разделе 1.2 (табл. 2).
Сохраняются и правила применения кнопок ![]() (Print Values),
(Print Values), ![]() (Animate),
(Animate), ![]() (Thumb Nail Plot),
(Thumb Nail Plot), ![]() (Stepping) и др. Команда FFT Windows используется для рассчета импульсной характеристики
схемы.
(Stepping) и др. Команда FFT Windows используется для рассчета импульсной характеристики
схемы.
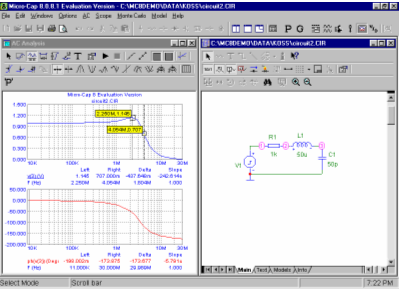
Рис. 6
3. Расчет передаточных функций по постоянному току (DC Analysis)
В режиме DC рассчитываются передаточные характеристики схемы по постоянному току. Ко входам цепи программа МС подключает один или два независимых источника постоянного напряжения или тока. В качестве выходного сигнала может рассматриваться разность узловых потенциалов или ток через ветвь, в которую включен резистор. При расчете передаточных функций программа МС “закорачивает” индуктивности и исключает из схемы все конденсаторы. Далее рассчитывается режим по постоянному току при нескольких значениях входных сигналов.
Возможность подключения в режиме DC к схеме двух источников позволяет рассчитать не только передаточную функцию анализируемого устройства, но построить и семейство характеристик (например, семейство статических выходных характеристик транзистора).
3.1 Задание параметров моделирования (DC Analysis Limits)
После перехода в режим DC программа МС открывает окно задания параметров моделирования DC Analysis Limits (рис. 7), имеющее следующие разделы.
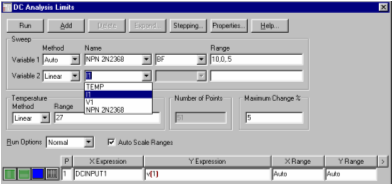
Рис. 7
Команды:
Окно содержит те же команды (Run, Add, Delete и др.), что и в режимах анализа временных и частотных характеристик.
Числовые параметры:
Строка Variable 1 предназначена для задания первой варьируемой переменной и содержит несколько граф.
В графе Method выбирается метод варьирования первой переменной:
- Auto – автоматический;
- Linear – линейный (задается в графе Range по формату Final[,Initial[,Step]]). Если не указан шаг (Step) варьируемой переменной, то он устанавливается по умолчанию равным 1/50 диапазона задаваемой переменной. Если не задавать начальное значение параметра, то по умолчанию ему будет присвоено нулевое значение;
- Log – логарифмический масштаб переменной;
- List – в виде списка значений переменной, разделяемых запятой.
В графе Name выбирается имя варьируемой переменной, причем в качестве таковой могут быть заданы не только источники напряжения и тока, но и температура или имя одного из компонентов, имеющих математические модели (например, диода или транзистора). При выборе такого компонента в расположенном справа окне выбирается варьируемый параметр его математической модели (на рис. 6 это параметр BF – коэффициент усиления тока транзистора).
Строка Variable 2 позволяет задать вторую варьируемую переменную. Если она отсутствует, то в графе Method выбирается None.
Temperature – диапазон изменения температуры в градусах Цельсия. Как и при других видах анализа, можно выбрать линейную (Linear) или логарифмическую (Log) шкалу изменения температуры, а также указать список (List) температур. В случае использования температуры в качестве одной из варьируемой переменной она обозначается как переменная TEMP при моделировании.
Number of Points – количество точек характеристики, выводимой в табличной форме.
Maximum change, % - максимально допустимое приращение графика первой функции на одном шаге варьируемой переменной (в процентах от полной шкалы). Используется при автоматическом (Auto) варьировании первой переменной. Если график функции меняется быстрее заданного приращения, то шаг приращения первой переменной автоматически уменьшается.
Опции:
Run Options – управление выдачей результатов расчетов:
- Normal – результаты расчетов не сохраняются;
- Save – сохранение результатов расчета в бинарном файле <имя схемы>.dsa;
- Retrieve – считывание последних результатов расчета из созданного ранее файла <имя схемы>.dsa.
Auto Scale Ranges – автоматическое масштабирование по осям X и Y для каждого нового варианта расчетов.
Остальные разделы окна DC Analysis Limits аналогичны разделам рассмотренных выше окон задания параметров в режимах анализа Transient и AC. На рис. 8 в окне анализа показан пример расчета семейства выходных статических характеристик транзистора – зависимости тока коллектора (Ic[Q1]) от приложенного к транзистору напряжения (Vce[Q1]) при варьировании тока базы (I1). В окне схем изображена схема подключения независимых источников напряжения и тока к транзистору Q1 при моделировании передаточных функций. В соответствии с рис. 7 напряжение питания V1 (V1=Vce[Q1]) меняется при моделировании от 0 до 5 В, а базовый ток I1 при построении графиков варьируется с шагом 0,5 мА в диапазоне 0…5 мА. Моделирование проведено при температуре транзистора 27 С0.
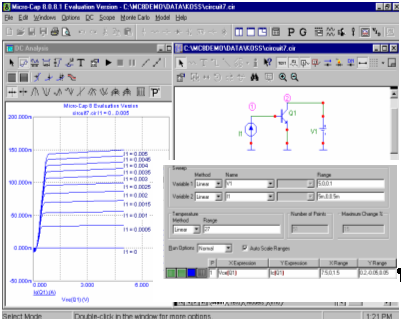
Рис. 8
Для наглядности на этом же рисунке приведен фрагмент окна задания параметров моделирования, значения которых и определяют вид семейства выходных характеристик транзистора.
4. Многовариантный анализ (Stepping)
Во всех трех видах
анализа Transient, AC и DC
предусмотрена возможность многовариантного анализа характеристик схем.
Диалоговое окно Stepping, имеющее
20 закладок и позволяющее задать вариации от одного до двадцати параметров
схемы, можно вызвать или из окна задания параметров моделирования, или щелкнув
курсором по пиктограмме ![]() . Окно Stepping (рис. 9) содержит следующие разделы.
. Окно Stepping (рис. 9) содержит следующие разделы.
Step What – строка выбора имени компонента и его варьируемого параметра. Содержание строки зависит от выбранного на панели Parameter Type типа параметра: Component, Model или Symbolic.
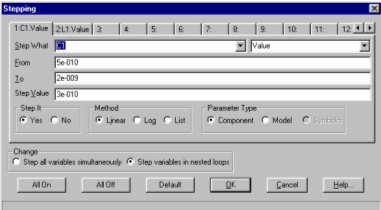
Рис. 9
Parameter Type – тип варьируемого параметра:
Component – в качестве варьируемого компонента
схемы указывается его имя, выбираемое из списка, открываемого кнопкой ![]() в первой
строке Step What (например, R1, R2, C1, L1, D1, Q1, V1 и
т.п.). Если в этом списке выбрать простой компонент, имеющий единственный
параметр (резистор, конденсатор и т.д.), то справа на первой строке появляется
стандартное имя Value (величина).
Если же выбранный компонент имеет модель или макромодель (транзистор,
операционный усилитель и др.), то справа на первой строке нужно выбрать имя ее
параметра из списка, открываемого кнопкой
в первой
строке Step What (например, R1, R2, C1, L1, D1, Q1, V1 и
т.п.). Если в этом списке выбрать простой компонент, имеющий единственный
параметр (резистор, конденсатор и т.д.), то справа на первой строке появляется
стандартное имя Value (величина).
Если же выбранный компонент имеет модель или макромодель (транзистор,
операционный усилитель и др.), то справа на первой строке нужно выбрать имя ее
параметра из списка, открываемого кнопкой ![]() ;
;
Model – в качестве варьируемой величины
указывается параметр модели компонента. Имя модели и соответствующий параметр
выбираются из списков, открываемых кнопкой ![]() . Следует иметь в виду, что по
данному способу варьируются параметры всех компонентов, имеющих выбранную
модель;
. Следует иметь в виду, что по
данному способу варьируются параметры всех компонентов, имеющих выбранную
модель;
Symbolic – изменяемый параметр выбирается из списка параметров, определенных по директиве .define.
Следующие три строки определяют:
From – начальное значение выбранного параметра. При использовании логарифмической шкалы оно должно быть больше нуля;
To – конечное значение параметра. При выборе логарифмической шкалы оно также должно быть больше нуля;
Step value – величина шага параметра. При линейной шкале она прибавляется к текущему значению, а при логарифмической шкале умножается на текущее значение параметра.
Последние две строки недоступны, если используется списочный (List) способ задания значений параметров.
Method – характер изменения варьируемого параметра:
- Linear – линейная шкала;
- Log – логарифмическая шкала;
- List – список значений.
Step It – включение (Yes) или выключение (No) режима вариации параметров.
Change – метод изменения нескольких параметров:
- Step all variables - одновременное изменение всех варьируемых параметров (количества вариаций всех параметров должны быть равны между собой);
- Step variables in nested loops - поочередное (вложенное) изменение варьируемых параметров (во внешнем цикле изменяется переменная, указанная на 1-й закладке).
Перед выполнением вариации параметров схемы рекомендуется убедиться, что моделирование выполняется без ошибок при номинальном значении параметров, т.е. схема задана правильно. Далее, вызвав окно Stepping, необходимо задать требуемые параметры варьирования, включить режим Stepping и, щелкнув по кнопке «OK», перейти в окно выбранного режима анализа. Для построения графиков исследуемых характеристик достаточно снова запустить режим анализа с помощью клавиши F2 или кнопки Run.
Пример многовариантного
расчета частотных характеристик (АЧХ и ФЧХ) резонансного контура при вариации
емкости конденсатора приведен на рис. 10. Варьируемые значения емкости
конденсатора С1, соответствующие различным кривым семейства характеристик,
введены в первое графическое окно анализа (АЧХ) с помощью команды Label Branches из меню режима электронной лупы Scope. При последующем детальном анализе
одной из кривых семейства можно воспользоваться диалоговым окном Go to Branch, вызываемым пиктограммой ![]() . Например, для измерения
резонансной частоты параллельного контура при значениях емкости конденсатора
С1, соответствующих 25 пф и 100 пф, для левого курсора величина С1 принята
равной 2,5Е-11 (25 пф), а для правого курсора – 1Е-10 (100 пф). Далее,
используя пиктограмму
. Например, для измерения
резонансной частоты параллельного контура при значениях емкости конденсатора
С1, соответствующих 25 пф и 100 пф, для левого курсора величина С1 принята
равной 2,5Е-11 (25 пф), а для правого курсора – 1Е-10 (100 пф). Далее,
используя пиктограмму ![]() (Peak), находим максимумы исследуемых графиков. В
результате измерений (рис. 10) определены значения резонансной частоты контура:
2,28 МГц (С1=100 пф) и 4,459 МГц (С1=25 пф).
(Peak), находим максимумы исследуемых графиков. В
результате измерений (рис. 10) определены значения резонансной частоты контура:
2,28 МГц (С1=100 пф) и 4,459 МГц (С1=25 пф).
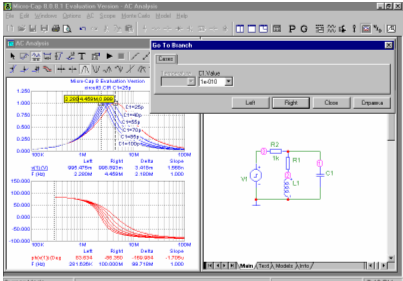
Рис. 10
В программе MC8 имеются некоторые ограничения в использовании режима многовариантного анализа. В частности, недоступен статистический анализ по методу Монте-Карло при вариации параметров в режиме Stepping. Полный список ограничений вариации параметров приведен в HELP.
5. Расчет режима по постоянному току (Dynamic DC)
Режим Dynamic DC позволяет произвести анализ электрической схемы по постоянному току и отобразить результаты расчетов на чертеже схемы. Если предварительно на закладке Options команды Options>Preferences включен параметр Circuit Show Slider, то на схеме у изображений батарей и простых компонентов (резисторы, конденсаторы и индуктивности) размещаются движковые регуляторы. При их перемещении с помощью курсора изменяются и номинальные значения данных компонентов с отображением новых значений на схеме. Очевидно, что при изменении сопротивлений резисторов будут меняться и параметры схемы. Минимальные и максимальные значения величин компонентов определяются с помощью атрибутов SLIDER_MIN и SLIDER_MAX в окне задания параметров компонентов (см. разд. 3.1).
На рис. 11, а приведена схема транзисторного усилителя. После исполнения команды Analysis>Dynamic DC на чертеже схемы появляются изображения движковых регуляторов (рис. 11, б), а в окно схем вводится диалоговое окно для задания параметров моделирования.
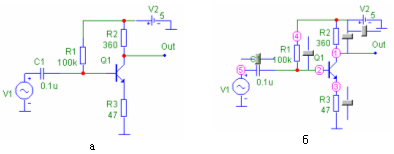
Рис. 11
Программа МС8 производит расчет узловых потенциалов, токов ветвей и мощности. Объем выводимой на схему информации определяется нажатием в диалоговом окне соответствующих пиктограмм, назначение которых приводится ниже.
![]() - номер узла;
- номер узла;
![]() - напряжение аналоговых
узлов или логические состояния цифровых узлов - Voltages;
- напряжение аналоговых
узлов или логические состояния цифровых узлов - Voltages;
![]() - токи ветвей - Currents;
- токи ветвей - Currents;
![]() - мощности, рассеиваемые в
ветвях - Power Temps;
- мощности, рассеиваемые в
ветвях - Power Temps;
![]() - состояние p-n переходов (LIN –
линейный режим, ON- переход открыт,
OFF – переход закрыт, SAT – переход в режиме насыщения) - Condition.
- состояние p-n переходов (LIN –
линейный режим, ON- переход открыт,
OFF – переход закрыт, SAT – переход в режиме насыщения) - Condition.
При выборе опции Place Text в окне схем появляется надпись, содержащая названия выведенных параметров схемы.
Следует отметить, что при использовании этих пиктограмм в режиме анализа переходных процессов (если не выбрана опция Operation Point Only) на схеме отображаются не значения режима по постоянному току, а значения переходных процессов в последний момент времени. Если же проводился анализ схемы в режимах AC или DC, то при использовании данных пиктограмм на схеме отображаются значения режима по постоянному току, рассчитанного последним.
6. Расчет режима по переменному току (Dynamic AC)
В отличие от более ранних версий в программе MC8 предусмотрен режим Dynamic AC, при котором производится расчет схемы по переменному току, т.е. вычисляются комплексные амплитуды напряжений в узлах и токов в ветвях схемы, а также рассчитывается не только активная, но и реактивная составляющая мощности.
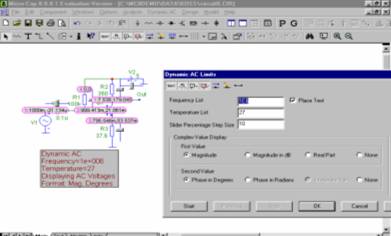
Рис. 12
На рис. 12 показано окно
схем после исполнения команды Analysis> Dynamic AC. Как видно из рисунка, при нажатой пиктограмме ![]() указываются
амплитуды (Magnitude) и фазы (Phase) гармонического колебания в различных узлах схемы в
соответствии с форматом First Value, Second Value. Используя опции Magnitude, Magnitude in dB или Real Part для первой
величины (First Value), а также опции Phase in Degrees или Phase in Radians для второй величины (Second Value), можно менять размерность значений выводимых
параметров. Для отмены отображения на схеме одной из величин достаточно выбрать
опцию None. Частота гармонического колебания,
при которой проводится анализ схемы в режиме Dynamic AC, указывается в окне Frequency List. На рис. 12 Frequency List
=1E6, т.е. расчет схемы по переменному
току производился на частоте 1 МГц.
указываются
амплитуды (Magnitude) и фазы (Phase) гармонического колебания в различных узлах схемы в
соответствии с форматом First Value, Second Value. Используя опции Magnitude, Magnitude in dB или Real Part для первой
величины (First Value), а также опции Phase in Degrees или Phase in Radians для второй величины (Second Value), можно менять размерность значений выводимых
параметров. Для отмены отображения на схеме одной из величин достаточно выбрать
опцию None. Частота гармонического колебания,
при которой проводится анализ схемы в режиме Dynamic AC, указывается в окне Frequency List. На рис. 12 Frequency List
=1E6, т.е. расчет схемы по переменному
току производился на частоте 1 МГц.
7. Расчет малосигнальных передаточных функций (Transfer Fuction)
Режим Transfer Fuction выполняет расчет малосигнальных передаточных функций в режиме по постоянному току, которые рассчитываются после линеаризации схемы в окрестностях рабочей точки. В качестве выходного выражения (Output Expression) может использоваться любая переменная или функция, имеющая смысл при анализе схемы по постоянному току. Например, это разность потенциалов между узлами A и B – V(A,B), падение напряжения на резисторе R – V(R) или ток, протекающий через резистор, - I(R) и др. Входное воздействие может вырабатывать источник (Sourse) напряжения или тока. Если обозначить выходную и входную переменные как Vout и Vin, то результатом расчета является передаточная функция (Transfer Function), равная dVout/dVin.
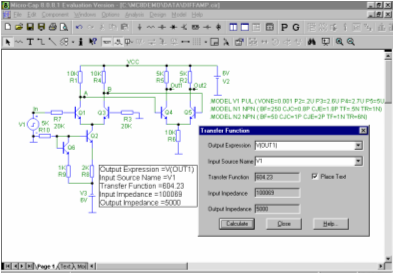
Рис. 13
В качестве примера на
рис. 13 показано окно схем программы MC8 в режиме Transfer
Fuction. Диалоговое окно позволяет задать
выходную переменную из списка, открываемого кнопкой ![]() , выбрать имя источника входной
переменной (Input Source Name) и, нажав на панель Calculate, произвести расчет схемы. Помимо
расчета передаточной функции (Transfer Function)
программа MC8 вычисляет и выводит на строках Input (Output) Impedance значения входного и выходного сопротивлений схемы. При выборе опции Place Text результаты расчета помещаются в виде текста
непосредственно в окно схем (рис. 13).
, выбрать имя источника входной
переменной (Input Source Name) и, нажав на панель Calculate, произвести расчет схемы. Помимо
расчета передаточной функции (Transfer Function)
программа MC8 вычисляет и выводит на строках Input (Output) Impedance значения входного и выходного сопротивлений схемы. При выборе опции Place Text результаты расчета помещаются в виде текста
непосредственно в окно схем (рис. 13).
8. Расчет чувствительности по постоянному току (Sensitivity)
Расчет чувствительности производится после линеаризации схемы в окрестностях рабочей точки. При этом рассчитывается чувствительность одной или нескольких выходных переменных к изменению выбранного параметра схемы. После выбора команды Analysis>Sensinivity в окне схем появляется диалоговое окно для задания параметров моделирования (рис. 14).
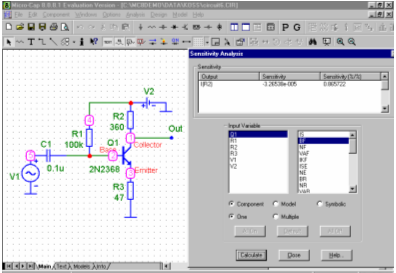
Рис. 14
В графе Output указываются одно или несколько выражений для выходных переменных. В примере (рис. 14) в качестве выходной переменной определен ток, протекающий через нагрузочный резистор R2 – I(R2). Тип входных переменных определяется кнопками Component, Model и Symbolic. При выборе опции Component в окне Input Variable предлагается выбрать один компонент из списка используемых в схеме компонентов, влияющих на результаты расчета. Если выбирается простой компонент (например, резистор), то в окне справа появляется надпись Value (величина). Т.е. в качестве входного параметра будет использована величина выбранного компонента. Если же выбирается компонент, имеющий сложную математическую модель, то в правом окне появляется список параметров модели компонента, которые и могут быть использованы в качестве входного параметра. При анализе схемы усилителя (рис. 14) входным параметром определен коэффициент усиления тока (BF) транзистора Q1.
При выборе переменной типа Model в окне Input Variable появляется список моделей компонентов, используемых в схеме, а справа – список параметров, присущих выбранной модели. Причем, если в схеме использованы однотипные компоненты, имеющие одинаковые модели (например, несколько однотипных транзисторов в схеме дифференциального усилителя, приведенного на рис. 13), то выбранный параметр будет определен как входной для всех этих компонентов. В режиме Model можно выбрать один входной параметр (опция One) или несколько (опция Multiple). Для задания всех параметров модели в качестве входных используется кнопка All On.
Расчет чувствительности производится после нажатия на панель Calculate в соответствии с выражением dVout/dVin, где Vout – выходная переменная, а Vin – входной параметр. Результаты расчета (значения вычисленной чувствительности для каждой выходной переменной) помещаются в графу Sensinivity. В графе Sensinivity %/% размещается отношение приращения выходной переменной в процентах к изменению входного параметра в процентах.
9. Расчет нелинейных искажений (Distortion)
В программе MC8 имеется режим расчета нелинейных искажений. Для проведения моделирования ко входу схемы необходимо подключить источник синусоидального напряжения или тока (например, Sine Source). При выполнении команды Analysis> Distortion открывается диалоговое окно, показанное на рис. 15. Структура окна аналогична рассмотренным ранее окнам задания параметров моделирования и отличается в первую очередь перечнем числовых параметров:
Fundamental Frequency – основная (опорная) частота гармонического колебания, генерируемого входным источником;
Input Source Name – имя входного источника сигнала;
Input Source Amplitude – амплитуда входного гармонического колебания;
Output Expression – выходное выражение, для которого производится расчет нелинейных искажений;
Simulation Cycles – количество периодов гармонического колебания, которое используется при расчете нелинейных искажений;
Maximum Time Step – максимальный шаг времени, определяющий точность расчета.
Назначение остальных параметров и опций диалогового окна были рассмотрены в предыдущих разделах ( см. разд. 1 … 3).
В процессе анализа в режиме Distortion программа MC8 выполняет расчет и построение выходной функции Output Expression, а затем переходит к вычислению и анализу спектра этой функции. На рис. 15 в первом графическом окне задано выражение HARM[V(1)], которое является оператором расчета гармоник сигнала V(1), т.е. спектра S, который для периодического сигнала имеет линейчатую структуру [1].
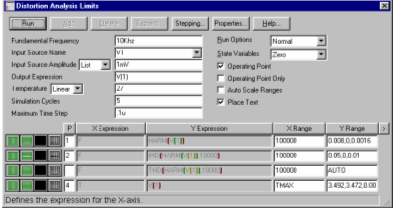
Рис. 15
Далее следуют операторы:
IHD(HARM[V(1)],10000) – коэффициент нелинейных искажений отдельных составляющих спектра S в процентах относительно уровня составляющей на частоте F. Задается по формату IHD(S,F), где S – спектр сигнала, а F – частота, указанная в графе Fundamental Frequency диалогового окна;
THD(HARM[V(1)],10000) – коэффициент нелинейных искажений спектра S, в процентах относительно уровня составляющей на частоте F. Формат задания оператора – THD(S,F).
В последней строке выражений, задаваемых по оси Y (Y Expression), указана анализируемая функция, определенная в графе Output Expression. Приведенные выше выражения являются предопределенными и недоступными для редактирования в режиме Distortion и пользователю предлагается лишь указать номер графического окна (в графе P) для вывода указанных графиков.
На рис. 16 показан пример расчета нелинейных искажений сигнала на выходе транзисторного усилителя. В качестве входного сигнала (генератор V1) задано гармоническое колебание с частотой 10 кГц и амплидудой 1 мВ. На первом графике окна моделирования представлен спектр выходного периодического сигнала, снимаемого с коллектора транзистора Q1. Второй график показывает распределение амплитуд гармоник выходного сигнала, возникающих из-за нелинейных искажений, присущих данному усилителю. На третьем графике изображен один период выходного сигнала усилителя V(1), снимаемого с коллектора транзистора Q1.
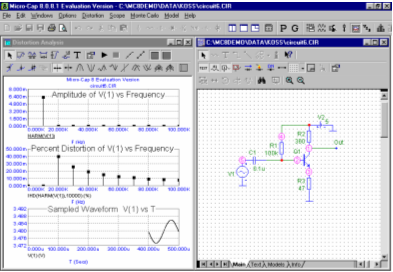
Рис. 16
Следует помнить, что программа MC8 позволяет вычислить коэффициент нелинейных искажений, а анализ этих искажений (так же, как и анализ других результатов моделирования, полученных с помощью MC8) пользователю необходимо провести самостоятельно с использованием имеющихся в MC8 инструментов.
10. Вывод графиков характеристик в режиме Probe
Программа МС8 производит построение графиков в режимах Transient, AC и DC непосредственно в процессе моделирования. При решении простых задач построение и отображение на экране дисплея графиков происходит практически мгновенно. При анализе достаточно сложных схем процесс построения графиков может занимать продолжительное время. В случае изменения задания на моделирование, т.е. для построения графиков других переменных, необходимо до начала расчетов перечислить имена этих переменных и задать их масштабы. Далее программа MC8 по команде Run повторит моделирование, затрачивая на это определенное время.
Режим Probe позволяет не только упростить процесс моделирования, но и придать ему определенную динамику. В режиме Probe программа МС8 создает файл данных, в который заносятся потенциалы всех узлов схемы, что и позволяет по завершению моделирования оперативно построить график любой переменной. Схемотехническое моделирование в режиме Probe производится в следующем порядке.
После построения (или вызова в рабочее окно) схемы в меню Analysis выбирается один из видов анализа (Transient, AC или DC) и заполняются все графы окна Analysis Limits. Далее в меню Analysis выбирается режим Probe с тем же видом анализа: Probe Transient, Probe AC или Probe DC. При этом экран делится на две части – окно схемы и окно графиков (рис. 17). Меняется и содержание меню команд, появляются новые разделы меню: Probe, Vertical и Horizontal.
Для выполнения
моделирования в меню команды Probe
выбирается строка New run (или пиктограмма ![]() в строке инструментов). Затем в
разделах Vertical и Horizontal необходимо выбрать тип переменных
(напряжение, ток, заряд, время и т.д.), откладываемых по осям Y и X, а на схеме щелчком курсора указать узел схемы, вывод
компонента или сам компонент. В результате в графическом окне немедленно
вычерчивается график соответствующей характеристики. Для очистки окна графиков
и выполнения нового моделирования достаточно щелкнуть курсором по пиктограмме
в строке инструментов). Затем в
разделах Vertical и Horizontal необходимо выбрать тип переменных
(напряжение, ток, заряд, время и т.д.), откладываемых по осям Y и X, а на схеме щелчком курсора указать узел схемы, вывод
компонента или сам компонент. В результате в графическом окне немедленно
вычерчивается график соответствующей характеристики. Для очистки окна графиков
и выполнения нового моделирования достаточно щелкнуть курсором по пиктограмме ![]() .
.
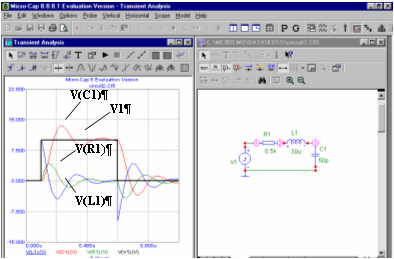
Рис. 17
На рис. 17 показаны полученные в режиме Probe Transient графики изменения падения напряжения на резисторе V(R1), индуктивности V(L1) и конденсаторе V(C1), а также график входного воздействия, вырабатываемого генератором импульсного сигнала V1. При построении этих графиков (в одном графическом окне) в исследуемой схеме (рис. 17) с помощью курсора последовательно были выбраны следующие компоненты: R1, L1, C1 и V1.
Программа МС в режиме Probe позволяет построить графики и других зависимостей, нехарактерных для выбранного режима анализа. Тип переменных, откладываемых при моделировании по оси Y и X, можно предварительно указать в разделах меню Vertical и Horizontal. Если, например, при исследовании схемы (рис. 17) в режиме Probe Transient по оси Y будем откладывать напряжение, а по оси X – ток, то при выборе на схеме компонента L1 можно получить диаграмму (годограф), показывающую взаимосвязь между током I(L1) и напряжением.
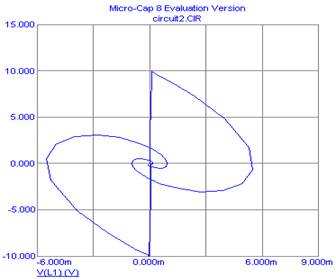
Рис. 18
V(L1) во время переходного процесса. Годограф (рис. 18) построен на интервале времени 0…1 мкс, заданном для анализа переходных процессов в режиме Transient.
Если в режиме Probe нужная часть схемы не видна, то окно схемы можно открыть полностью. После выбора нужного компонента или узла окно схемы минимизируется и вновь появляется окно графиков с нанесенной новой характеристикой.
11. Просмотр и обработка результатов моделирования
После завершения моделирования полученные графики характеристик схемы могут быть подвергнуты дальнейшей обработке. Дополнительная обработка заключается в изменении характера оформления графиков и нанесении необходимой текстовой информации, в измерении параметров полученных сигналов и определении координат особых точек графиков и т.д. Средства отображения, просмотра, обработки сигналов и нанесения надписей на графики сгруппированы в виде команд в отдельные разделы меню. Большинство команд доступны для пользователя в виде пиктограмм, которые можно ввести в окно результатов моделирования, воспользовавшись закладкой Tool Bar в диалоговом окне Properties. Ниже рассматриваются некоторые режимы обработки графиков.
Графики функций строятся
в графических окнах, и активным является то окно, в котором щелчком курсора
выбрано имя одного из графиков (помечается подчеркиванием). Масштаб выделенных
графиков можно менять с помощью команд Windows>Zoom-In (Zoom-Out) (пиктограммы
![]() ) или произвести
автоматическое масштабирование графиков так, чтобы они заняли все окно (команда
Scope>Auto Scale или клавиша F6). Выделенные графики можно панорамировать, т.е. перемещать окно графика
без изменения масштаба изображения с помощью клавиатуры (Ctrl+<клавиша стрелок>) или с
помощью мыши (щелчок и буксировка правой кнопкой мыши). Восстановление всех
графиков в масштабе, указанном в окне Analysis Limits,
осуществляется выбором команды Scope>Restore Limit Scales или комбинацией клавиш Ctrl+Home.
) или произвести
автоматическое масштабирование графиков так, чтобы они заняли все окно (команда
Scope>Auto Scale или клавиша F6). Выделенные графики можно панорамировать, т.е. перемещать окно графика
без изменения масштаба изображения с помощью клавиатуры (Ctrl+<клавиша стрелок>) или с
помощью мыши (щелчок и буксировка правой кнопкой мыши). Восстановление всех
графиков в масштабе, указанном в окне Analysis Limits,
осуществляется выбором команды Scope>Restore Limit Scales или комбинацией клавиш Ctrl+Home.
Окно Properties вызывается двойным щелчком курсора в
поле графиков, а также с помощью пиктограммы ![]() или клавиши F10. Окно содержит разделы (закладки)
редактирования и оформления графиков (цвет и толщина линий, размер и стиль
шрифта и др.).
или клавиши F10. Окно содержит разделы (закладки)
редактирования и оформления графиков (цвет и толщина линий, размер и стиль
шрифта и др.).
Команды, сгруппированные в разделе Options>Mode, позволяют реализовать следующие операции:
![]() Scale (F7) –
вывод в графическое окно части графика, заключенного курсором мыши в рамку;
Scale (F7) –
вывод в графическое окно части графика, заключенного курсором мыши в рамку;
![]() Cursor (F8) –
режим электронного курсора для считывания координат одной или двух точек на
графике, имя переменной которого подчеркнуто;
Cursor (F8) –
режим электронного курсора для считывания координат одной или двух точек на
графике, имя переменной которого подчеркнуто;
![]() Point Tag – нанесение на график значений координат X, Y выбранной точки;
Point Tag – нанесение на график значений координат X, Y выбранной точки;
![]() Horizontal Tag – нанесение расстояния по горизонтали между двумя
выбранными точками графика;
Horizontal Tag – нанесение расстояния по горизонтали между двумя
выбранными точками графика;
![]() Vertical Tag - нанесение расстояния по вертикали между двумя
выбранными точками графика;
Vertical Tag - нанесение расстояния по вертикали между двумя
выбранными точками графика;
![]() Text – ввод текста с привязкой к графикам в абсолютных и
относительных координатах.
Text – ввод текста с привязкой к графикам в абсолютных и
относительных координатах.
В режиме электронного
курсора (![]() ) в окне графиков появляются изображения двух вертикальных пунктирных
линий, перемещаемых в определенные точки графиков буксировкой правой и левой
кнопками мыши. Курсоры привязываются к графикам, имена которых выбраны щелчком
курсора. Ниже каждого графического окна размещается таблица значений переменных
(включая независимую переменную, откладываемую по оси X). В колонках таблицы располагается информация:
) в окне графиков появляются изображения двух вертикальных пунктирных
линий, перемещаемых в определенные точки графиков буксировкой правой и левой
кнопками мыши. Курсоры привязываются к графикам, имена которых выбраны щелчком
курсора. Ниже каждого графического окна размещается таблица значений переменных
(включая независимую переменную, откладываемую по оси X). В колонках таблицы располагается информация:
- имя переменной;
- Left – значение переменной, помеченной левым курсором;
- Right – значение переменной, помеченной правым курсором;
- Delta – разность значений координат курсора;
- Slope – тангенс угла наклона прямой, соединяющей два курсора.
Перемещение левого курсора между несколькими графиками в режиме Stepping выполняется нажатием клавиш ↑‚ ↓, а правого курсора – комбинацией клавиш Shift +↑‚ (↓).
Большинство команд управления электронным курсором и оформления графиков располагаются в меню Scope. Команды группы View меняют характер отображения информации в графических окнах:
![]() Data Point – отображение на графиках расчетных точек;
Data Point – отображение на графиках расчетных точек;
![]() Tokens – нанесение на графики специальных знаков для
облегчения их распознавания;
Tokens – нанесение на графики специальных знаков для
облегчения их распознавания;
![]() Ruler – нанесение
разметки координатных осей вместо изображения сетки;
Ruler – нанесение
разметки координатных осей вместо изображения сетки;
![]() Plus Mark – замена
изображения сетки знаками «+»;
Plus Mark – замена
изображения сетки знаками «+»;
![]() Horizontal Axis Grids – нанесение сетки по горизонтальной оси;
Horizontal Axis Grids – нанесение сетки по горизонтальной оси;
![]() Vertical Axis Grids – нанесение сетки по вертикальной оси;
Vertical Axis Grids – нанесение сетки по вертикальной оси;
![]() Minor Log Grids – нанесение мелкой логарифмической сетки на всех осях
координат, размеченных в логарифмическом масштабе;
Minor Log Grids – нанесение мелкой логарифмической сетки на всех осях
координат, размеченных в логарифмическом масштабе;
![]() Baseline – нанесение
нулевой сетки на выбранный график;
Baseline – нанесение
нулевой сетки на выбранный график;
![]() Horizontal Cursor – проведение горизонтальной линии через точку
пересечения электронного курсора с графиком.
Horizontal Cursor – проведение горизонтальной линии через точку
пересечения электронного курсора с графиком.
Команды группы Trackers управляют изображением координат на графиках в режиме электронного курсора (Cursor Mode):
Cursor (Ctrl+Shift+C) – включение/выключение координат точки пересечения вертикальных курсоров с графиком;
Cursor: Branch Info – к координатам точки пересечения курсора с графиком добавляется значение параметров, при которых этот график получен (в режимеStepping);
Intercept (Ctrl+I) – включение/выключение индикации координат точек пересечения вертикальных курсоров с графиком на осях координат;
Mouse (Ctrl+M) – включение/выключение координат курсора мыши.
Команды из раздела Cursor Functions перемещают курсор к характерным точкам выбранного графика в режиме Cursor Mode:
![]() Next Simulation Data Point – перемещение
курсора к следующей расчетной точке графика (при нажатии на пиктограмму);
Next Simulation Data Point – перемещение
курсора к следующей расчетной точке графика (при нажатии на пиктограмму);
![]() Next Interpolation Data Point – перемещение
курсора к следующей интерполированной точке графика;
Next Interpolation Data Point – перемещение
курсора к следующей интерполированной точке графика;
![]() Peak – перемещение
курсора к следующему пику, расположенному слева или справа от текущего
положения курсора;
Peak – перемещение
курсора к следующему пику, расположенному слева или справа от текущего
положения курсора;
![]() Valley – перемещение курсора к следующей впадине,
расположенной слева или справа от текущего положения курсора;
Valley – перемещение курсора к следующей впадине,
расположенной слева или справа от текущего положения курсора;
![]() High – перемещение курсора к наиболее высокой точке
графика;
High – перемещение курсора к наиболее высокой точке
графика;
![]() Low – перемещение курсора к наиболее низкой точке
графика;
Low – перемещение курсора к наиболее низкой точке
графика;
![]() Inflection – перемещение курсора к следующей
точке перегиба;
Inflection – перемещение курсора к следующей
точке перегиба;
![]() Global High – перемещение курсора к наиболее высокой точке
семейства графиков (например, в режиме Stepping);
Global High – перемещение курсора к наиболее высокой точке
семейства графиков (например, в режиме Stepping);
![]() Global Low – перемещение курсора к наиболее низкой точке
семейства графиков;
Global Low – перемещение курсора к наиболее низкой точке
семейства графиков;
![]() Top (Alt+Home) – активизация графика,
расположенного сверху;
Top (Alt+Home) – активизация графика,
расположенного сверху;
![]() Bottom (Alt+End) – активизация графика,
расположенного снизу.
Bottom (Alt+End) – активизация графика,
расположенного снизу.
Перемещение курсоров влево или вправо при выполнении перечисленных выше команд выполняется нажатием клавиш ←‚ → (для левого курсора) или комбинацией клавиш Shift+←‚ (→) для правого курсора.
Остальные команды меню Scope не имеют четкого деления на разделы, но не менее полезны при анализе графиков:
Label Branches – вывод параметров графиков в графическое окно при многовариантном анализе;
Label Time (Frequency) Point – вывод на график функции метки с заданным временем (частотой) в режиме Transient (AC);
![]() Animate Options – открытие диалогового окна для задания параметров
анимации;
Animate Options – открытие диалогового окна для задания параметров
анимации;
Normalize at Cursor (Minimum or Maximum) – нормирование выбранного графика путем деления всех его ординат Y на значение ординаты Y точки графика, отмеченного курсором или деление ординат Y на минимальное (максимальное) значение функции;
![]() Go to X (Shift+Ctrl+X) – перемещение выбранного электронного курсора в точку с
заданной координатой по оси X;
Go to X (Shift+Ctrl+X) – перемещение выбранного электронного курсора в точку с
заданной координатой по оси X;
![]() Go to Y (Shift+Ctrl+Y) – перемещение выбранного электронного курсора в ближайшую
точку с заданной координатой по оси Y;
Go to Y (Shift+Ctrl+Y) – перемещение выбранного электронного курсора в ближайшую
точку с заданной координатой по оси Y;
![]() Go to Performance – открытие диалогового окна для
выбора специальных функций, которые используются для указания и измерения
некоторых характеристик построенных графиков;
Go to Performance – открытие диалогового окна для
выбора специальных функций, которые используются для указания и измерения
некоторых характеристик построенных графиков;
![]() Go to Branch – переход к указанной реализации многовариантного
анализа;
Go to Branch – переход к указанной реализации многовариантного
анализа;
Tag Left Cursor – нанесение на график координат левого курсора;
Tag Right Cursor – нанесение на график координат правого курсора;
Tag Horizontal – нанесение на график размерных линий между точками графика, отмеченными левым и правым курсорами и указания расстояния между ними по горизонтали;
Tag Vertical - нанесение на график размерных линий между точками графика, отмеченными левым и правым курсорами и указания расстояния между ними по вертикали;
Align Cursors – синхронное перемещение курсора и считывание координат всех графиков, расположенных во всех графических окнах;
Keep Cursors on Same Branch – перемещение левого и правого курсоров по одному и тому же графику результатов многовариантного анализа;
Same Y Scales – построение всех графиков в одном графическом окне с общей осью Y для этих графиков;
![]() Thumb Nail Plot – вывод изображения выбранных графиков в отдельном
окне в мелком масштабе.
Thumb Nail Plot – вывод изображения выбранных графиков в отдельном
окне в мелком масштабе.
Среди приведенных выше команд особый
интерес представляет команда Go to Performance (![]() ), при вызове которой
открывается диалоговое окно, показанное на рис. 19.
), при вызове которой
открывается диалоговое окно, показанное на рис. 19.
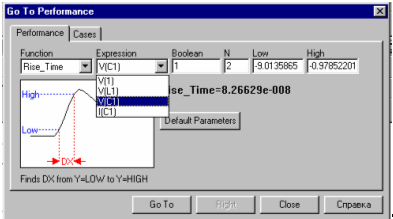
Рис. 19
На закладке Performance имеется группа специальных функций (Function), перечень которых (более двадцати
наименований) открывается левой кнопкой ![]() . Правая кнопка
. Правая кнопка ![]() открывает список
выражений (Expression), заданных при моделировании схемы в
одном из режимов анализа. На рис. 19 в качестве такого выражения выбрано
напряжение на конденсаторе V(C1), заданное при анализе переходных
процессов в схеме рис. 2. Анализирующей функцией в рассматриваемом примере
является функция Rise_Time, позволяющая измерить длительность (DX) положительного фронта импульса по
уровням Low и High. Уровни можно задать вручную или выбрать стандартные
(при подобных измерениях), воспользовавшись клавишей Default Parameters. После нажатия на кнопку Go To результат измерений появляется в окне (см. рис. 19). Функции
раздела Performance позволяют достаточно просто
осуществить и другие измерения (определить точки максимума или минимума,
вычислить разности координат по осям X и Y между двумя точками графика и т.д.).
Причем каждая функция измерения характеристик графиков снабжена диаграммой,
поясняющей процесс измерения, и поэтому не требует дополнительных коментариев.
открывает список
выражений (Expression), заданных при моделировании схемы в
одном из режимов анализа. На рис. 19 в качестве такого выражения выбрано
напряжение на конденсаторе V(C1), заданное при анализе переходных
процессов в схеме рис. 2. Анализирующей функцией в рассматриваемом примере
является функция Rise_Time, позволяющая измерить длительность (DX) положительного фронта импульса по
уровням Low и High. Уровни можно задать вручную или выбрать стандартные
(при подобных измерениях), воспользовавшись клавишей Default Parameters. После нажатия на кнопку Go To результат измерений появляется в окне (см. рис. 19). Функции
раздела Performance позволяют достаточно просто
осуществить и другие измерения (определить точки максимума или минимума,
вычислить разности координат по осям X и Y между двумя точками графика и т.д.).
Причем каждая функция измерения характеристик графиков снабжена диаграммой,
поясняющей процесс измерения, и поэтому не требует дополнительных коментариев.
ЗАКЛЮЧЕНИЕ
Программа Micro-Cap 8 поставляется с большим количеством примеров, размещенных в меню Help и в каталоге MC8\DATA. Эти примеры, доступные и в демонстрационной версии MC8 DEMO, полезно просмотреть в процессе освоения программы и использовать в качестве справочного материала при составлении собственных схем.
Рассмотренные выше методы схемотехнического проектирования и моделирования в основном касаются вопросов анализа аналоговых электронных схем. Программа MC8 (как и предыдущие версии) позволяет моделировать не только аналоговые, но и цифровые устройства (включая смешенные аналого-цифровые схемы). Некоторые рассмотренные выше режимы анализа (например, расчет переходных процессов или передаточных функций по постоянному току) вполне применимы к цифровым устройствам. Однако схемотехническое моделирование цифровых устройств имеет определенную специфику и требует специального рассмотрения.
Перечисленные достоинства делают пакет программ MicroCAP-7 весьма привлекательным для моделирования электронных устройств средней степени сложности. Удобство в работе, нетребовательность к ресурсам компьютера и способность анализировать электронные устройства с достаточно большим количеством компонентов позволяют успешно использовать этот пакет в учебном процессе. В данной работе рассмотрены лишь основные сведения, необходимые для начала работы с пакетом и анализа большинства электронных схем, изучаемых в специальных дисциплинах и используемых при курсовом и дипломном проектировании. В случае необходимости дополнительные (и более подробные) сведения могут быть получены из встроенной подсказки системы (вызывается клавишей <F1> или через меню HELP/Contens).
Другие возможности программы MC8 (построение трехмерных графиков, анимация, подготовка файлов для переноса схемы на печатную плату) так же полезны не только для инженерной практики, но и при использовании пакета в учебном процессе.
Библиографический список
1. Разевиг В.Д. Схемотехническое моделирование с помощью Micro-Cap 7. - М.: Горячая линия-Телеком, 2003. 368 с.
2. Кардашев Г.А. Виртуальная электроника. Компьютерное моделирование аналоговых устройств. – М.: Горячая линия-Телеком, 2002. 260 с.
3. Кардашев Г.А. Цифровая электроника на персональном компьютере. - М.: Горячая линия-Телеком, 2003. 311 с.
4. Разевиг В.Д. Система моделирования Micro-Cap 6. – М.: Горячая линия-Телеком, 2001. — 344 с., ил.
5. Разевиг В.Д. Система сквозного проектирования электронных устройств Design Lab 8.0. – Москва, «Солон», 1999. 004 Р-17 /2003 – 1 аб/ 2000 – 11 аб, 5 чз
6. Micro-Cap 7.0 Electronic Circuit Analysis Program Reference Manual Copyright 1982-2001 by Spectrum Software 1021 South Wolfe Road Sunnyvale, CA 94086
| Визуальное моделирование электронных схем | |
|
Введение В 70-х гг. XX в. стали интенсивно разрабатываться программы анализа электронных схем с помощью ЭВМ. Наибольшую известность с некоторых пор ... Результаты моделирования, представленные в текстовом виде в файле *.out (текстовое описание схемы, директивы моделирования, параметры математических моделей компонентов, карта ... 4.2 Моделирование схемы по переменному току (AC Sweep) |
Раздел: Рефераты по коммуникации и связи Тип: курсовая работа |
| Выполнение моделирования в программном пакете MicroCAP-7 | |
|
Содержание Введение 1. Расчет передаточных функций по постоянному току (DC -Alt+3) Арсенид-галлиевый полевой транзистор (GaAsFET) 1.1 Задание ... Properties - открытие диалогового окна задания параметров вывода результатов моделирования (окон графиков, текстовых надписей, толщины и цвета линий и др.) После завершения расчетов по командам Analysis/AC, DC на схеме отображаются значения режима по постоянному току, рассчитанного последним. |
Раздел: Рефераты по информатике, программированию Тип: реферат |
| Обучающая программа Графика программированию в графическом режиме на ... | |
|
СОДЕРЖАНИЕ ВВЕДЕНИЕ.. 7 1. НАЗНАЧЕНИЕ ОБУЧАЮЩЕЙ ПРОГРАММЫ.. 9 1.1. Обзор существующих обучающих средств и методов.. Изучая эти разделы студент последовательно узнает как задать графический режим, как узнать его параметры, изменить, временно выйти из режима, научиться управлять курсором и полем ... Возвращает параметры активного окна просмотра в переменной |
Раздел: Рефераты по информатике, программированию Тип: реферат |
| Windows ХР | |
|
Министерство образования и науки Украины Управление образования и науки Донецкой облгосадминистрации Краматорское высшее профессиональное училище ... Используемая в этом типе мониторов технология была разработана много лет назад и первоначально создавалась в качестве специального инструментария для измерения переменного тока, т ... Название команды, заканчивающееся многоточием, говорит о том что ее выполнения будет выведено диалоговое окно, в котором можно будет определить дополнительные параметры или ввести ... |
Раздел: Рефераты по информатике, программированию Тип: дипломная работа |
| Технический словарь | |
|
A.........................................................................................2 B ... моделирование (трехмерного объекта в машинной графике) всплывающее меню (появляющееся на экране дисплея в текущем положении курсора и исчезающее после выбора команды) |
Раздел: Топики по английскому языку Тип: топик |