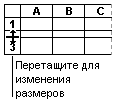Реферат: Excel и Access
Как и для арифметических выражений, мы хотим дать формальное определение. Сначала определим простейшие логические выражения, или атомы.
Определение 1. Пусть х – атрибут, Т – арифметическое выражение. Тогда выражения х=Т, х<>Т, х<Т и х>Т являются атомами.
Теперь можно формально определить логические выражения. Мы будем обозначать их большими латинскими буквами.
Определение 2.
Всякий атом есть логическое выражение.
Если Х и У - логические выражения, то выражения (Х AND У), (Х OR У) и (NOT Х) тоже являются логическими.
Вот примеры арифметических выражений: (NOT х = 7), (х = 2+2, AND у > 2*(х+3)).
Замечание 1. На практике при записи формул можно во многих случаях опускать скобки, что мы и будем делать без особых оговорок.
Теперь переходим к значениям выражений. Значениями арифметических выражений являются числа, а значениями логических выражений – Истина и Ложь.
Если мы знаем значения всех атрибутов, входящих в выражение, то мы можем вычислить и значение самого выражения. Скажем, если значение х и у есть, соответственно, 7 и 8, то значением выражения (х+2*у) есть 23. Значением атома х=(х+2*у) будет Ложь, потому что на самом деле 7 не равно 23.
Ну, а как вычислять значений логических выражений, не являющихся атомами?
Для этого служат так называемые таблицы истинности. Они позволяют вычислить значение логического выражения, если известны значения его подвыражений. Вот например таблица истинности для операции AND.
|
Х |
У |
Х AND У |
|
Истина |
Истина |
Истина |
|
Истина |
Ложь |
Ложь |
|
Ложь |
Истина |
Ложь |
|
Ложь |
Ложь |
Ложь |
Она показывает, как, зная значения выражений Х и У, вычислить значение выражения (Х AND У).
А вот таблицы истинности для OR и NOT:
|
Х |
У |
Х OR У |
|
Истина |
Истина |
Истина |
|
Истина |
Ложь |
Истина |
|
Ложь |
Истина |
Истина |
|
Ложь |
Ложь |
Ложь |
|
Х |
NOT Х |
|
Истина |
Ложь |
|
Ложь |
Истина |
Зная значения атомов, вы можете с помощью этих таблиц вычислить значение любого выражения, построив для него свою таблицу истинности. В качестве примера построим такую таблицу для выражения NOT (Х OR У)
|
Х |
У |
Х OR У |
NOT(Х OR У) |
|
Истина |
Истина |
Истина |
Ложь |
|
Истина |
Ложь |
Истина |
Ложь |
|
Ложь |
Истина |
Истина |
Ложь |
|
Ложь |
Ложь |
Ложь |
Истина |
Замечание 2. С подобными конструкциями мы встречаемся в естественных языках, например в русском. Там аналогами логических выражений являются повествовательные предложения, аналогами атомов – простые повествовательные предложения, а аналогами логических операций – слова И, ИЛИ, НЕТ и др. Конечно, аналогия здесь далеко не полная, но все же она позволяет понять основные идеи алгебры логики.
В самом деле, когда истинно предложение “На улице потемнело ИЛИ у меня устали глаза”? Когда истинно хотя бы одно из предложений “На улице потемнело” или “у меня устали глаза”. Таким образом, в данном случае ИЛИ действует аналогично операции OR (правда, в других фразах ИЛИ может употребляться в другом смысле). Точно так же союз И можно считать аналогом операции AND. Например, фраза “Вдруг заиграла музыка И в зал вошла она” истинна если и только истинны обе ее составные части: “вдруг заиграла музыка” и “в зал вошла она”. НЕ или НЕТ часто выступает аналогом операции NOT. Скажем предложение “я НЕ знаю этого человека” истинно в точности в тех случаях, когда ложна фраза “я знаю этого человека”. Вообще, язык алгебры логики можно рассматривать как попытку формализовать естественный язык.
Замечание 3. Выше мы говорили о классической, двузначной логике, когда имеется всего два значения истинности ДА и НЕТ (употребляются еще и другие обозначения, скажем ИСТИНА и ЛОЖЬ или TRUE и FALSE). Кроме двузначной логики в принципе можно рассматривать и другие логики, например трехзначную, в которой кроме ДА и НЕТ есть еще и третье значение – НЕИЗВЕСТНО (в Access оно обозначается как Null). На самом деле в Access реализована некая мешанина из двузначной и трехзначной логики. Оговоримся сразу, что мы не рекомендуем учителю выходить за рамки классической логики. Тем не менее, для полного понимания работы Access нам придется коснуться и трехзначной логики.
Наличие в Access трехзначной логики связано с тем, что в таблицах Access допускаются пустые клетки (так называемые Null-значения). Например, таблица ЗНАКОМЫЕ может выглядеть так:
|
Фамилия |
Имя |
Отчество |
|
Иванов |
Петр |
(Отчество Иванова мы не знаем.)
Спрашивается, как должна такая БД отвечать на запрос “Верно ли, что у Петра Иванова отчество – Сергеевич?” Ясно, что ни ДА, ни НЕТ тут не подходит. Необходимо ввести третье значение.
Надо сказать, что попытки ввести в БД Null-значения и трехзначную логику многим авторам представляются неуместными. Вот что говорит по этому поводу известный специалист в области БД К.Дейт в своей последней монографии. “Автор данной книги разделяет мнение многих других авторов о том, что null-значения и трехзначная логика являются ошибочными понятиями и им нет места в число формальных системах, подобных реляционной модели.” ([4], стр. 544).
На наш взгляд, забивать школьнику голову трехзначной логикой и Null-значениями при изучении Access не стоит. Дай Бог ему разобраться с обычной, двузначной логикой.
Мы рекомендуем ограничиться случаем, когда таблицы не имеют пустых клеток. Можно даже установить значение ДА параметра Свойства поля/Обязательное поле. В этом случае Access будет сам следить, чтобы все клетки были заполнены. Тогда пользователь гарантирован ото всех неприятностей, связанных с Null-значениями.
Замечание 4. Обычно логику определяют как науку о правильных рассуждениях ([1, 3, 5, 9]). На наш взгляд, это не совсем верно. В вычислительной науке и, в особенности, в теории баз данных на первый план выходит другой аспект. Здесь логика используется как формальная модель естественного языка. На это, конечно, можно возразить, что язык и мышление тесно связаны. Но ведь мышление отнюдь не сводится к дедуктивным (т.е. основанным на доказательствах) методам.
Пусть логическое выражение Х не содержит атрибутов, кроме х1, х2, … , хк. Придав этим атрибутам некоторые значения, мы, тем самым, придаем числовые значения всем арифметическим выражениям, входящим в Х. Выполнив соответствующие сравнения, мы узнаем значения всех атомов, входящих в Х. Далее, с помощью таблиц истинности, мы можем вычислить и значение выражения Х.
Теперь пусть у нас есть кортеж К с атрибутами х1, х2, … , хк. Он сопоставляет каждому из этих атрибутов некоторое число. Следовательно, он обращает выражение Х либо в ИСТИНУ, либо в ЛОЖЬ.
Итак, мы доказали следующее утверждение.
Теорема 1. Пусть Х логическое выражение, не содержащее атрибутов, кроме х1, х2, …, хк, а К - кортеж с атрибутами х1, х2, … , хк. Тогда выражение Х либо истинно, либо ложно.
В первом случае мы говорим, что выражение Х ИСТИННО на кортеже К, а во втором – что оно ЛОЖНО.
Таким образом, логическое выражение можно трактовать как функцию, перерабатывающую кортеж в одно из двух значений ИСТИНА или ЛОЖЬ.
Т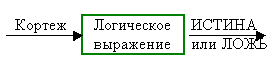
еорема
1 позволяет
использовать
логические
выражения в
качестве фильтров.
Каждое такое
выражение будет
выбирать из
таблицы те
кортежи, на
которых оно
истинно.
Как задать фильтр?
Теперь переходим к процедурной части. Чтобы посмотреть фильтр (если он есть), нужно открыть соответствующую таблицу в режиме конструктора и выполнить команду “Свойства” меню Вид или контекстного меню. Откроется окно “Свойства таблицы”, в котором есть строка “Фильтр”.
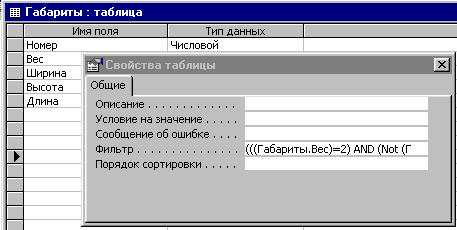
Установив курсор в поле Фильтр, вы можете распахнуть его с помощью комбинации Shift+F2.
Е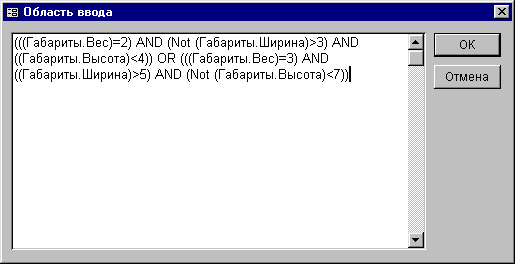
сли
фильтра еще
нет, то вы можете
создать его
прямо в этом
окне. Там же
можно и корректировать
его.
Однако, это не единственный способ задания фильтра. Вы можете воспользоваться также специальным окном “Фильтр”, вызываемым командой Записи Фильтр Расширенный фильтр.
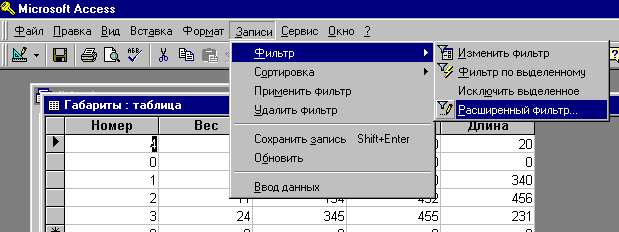

В окне “Фильтр” находится бланк QBE.
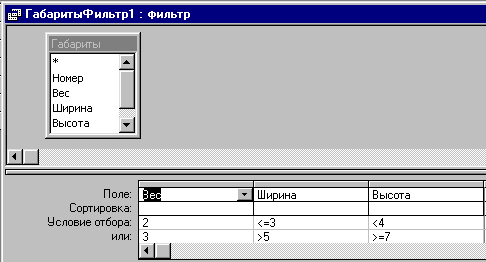
Окно фильтра состоит из двух частей. В верхней части находится схема отношения (прямоугольник, содержащий имя таблицы и перечень атрибутов). В нижней части находится бланк запроса QBE. Он содержит строку ПОЛЕ, в которой указываются атрибуты, по которым идет фильтрация, либо сортировка. Ниже располагается строка СОРТИРОВКА, в которой для некоторых атрибутов указывается порядок сортировки (по убыванию, или по возрастанию). Еще ниже располагается строка УСЛОВИЕ ОТБОРА и строки ИЛИ (из них обычно видна только одна).
На наш взгляд, сортировку стоит объяснять отдельно, и мы пока не будем ее рассматривать. Отметим также, что сортировка несколько выходит за рамки классической реляционной модели, поскольку там отношение мыслится как множество (т.е. неупорядоченный набор) кортежей. Впрочем, тот, кто прилежно изучал информатику, знает, что любая хорошая модель проще, чем соответствующая реальность.
Этот бланк удобно применять, если фильтр имеет некоторый специальный вид, о котором мы сейчас поговорим. Это так называемая дизъюнктивная нормальная форма (сокращенно – ДНФ). Она заслуживает внимание не только в связи с изучением Access, и поэтом мы уделим ей особое внимание.
Вот примеры выражений в ДНФ (мы будем для краткости называть их ДНФ-выражениями).
(Вес = 2 AND NOT (Высота >3) AND Ширина <4) OR (Вес = 3 AND Высота >5 AND NOT (Ширина <7)) OR (Вес >4 AND Высота >6 AND Ширина <8)
(Возраст >80 AND NOT (Зарплата <100)) OR (NOT (Возраст >80) AND Зарплата <100)
А вот примеры выражений не в ДНФ.
NOT ((Возраст >80 AND NOT (Зарплата <100)) OR (NOT (Возраст >80) AND Зарплата <100))
(Возраст >80 OR NOT (Зарплата <100)) AND (NOT (Возраст >80) AND Зарплата <100)
Формально ДНФ- выражения определяются так.
Определение 3. AND-выражением назовем всякое логическое выражение вида (Х1 AND Х2 AND … AND Хк), где Х1, Х2, … , Хк – либо атомы, либо их отрицания. ДНФ-выражением назовем всякую дизъюнкцию AND-выражений.
Напомним, что у нас все атомы имеют вид х Т, где где х – атрибут, Т – арифметическое выражение, а - один из символов сравнения. Поэтому всякое ДНФ-выражение имеет вид
( 11 х1 11 Т11 AND 12 х2 12 Т12 AND …) OR
( 21 х1 21 Т21 AND 22 х2 22 Т22 AND …) OR …
где где хi – атрибуты, Тij – арифметические выражения, а ij - символы сравнения.
На бланке QBE этот фильтр будет выглядеть так.
|
Поле |
х1 |
х2 |
… |
|
Условие отбора |
11 11 Т11 |
12 12 Т12 |
… |
|
Или |
21 21 Т21 |
22 22 Т22 |
… |
| … | … | … |
Например, фильтр
(Вес = 2 AND NOT (Высота >3) AND Ширина <4) OR (Вес = 3 AND Высота >5 AND NOT (Ширина <7)) OR (Вес >4 AND Высота >6 AND Ширина <8)
на бланке QBE будет выглядеть так.
|
Поле |
Вес |
Высота |
Ширина |
|
Условие отбора |
= 2 |
NOT >3 |
<4 |
|
Или |
= 3 |
>5 |
NOT <7 |
|
>4 |
>6 |
<8 |
Кстати, отметим, что знак равенства на бланке QBE можно опускать.
Конечно, приведенное выше описание записи фильтра на бланке QBE несколько громоздко, и, возможно, будет понятно не каждому школьнику. Но все же, мы считаем, что его надо привести. Мы считаем, что каждый школьник (а тем более – учитель) имеет право знать точное определение, поэтому оно должно присутствовать в учебнике.
Для сравнения можно привести изложение того же материала в учебнике Шафрина. Говоря о запросах, он так поясняет бланк QBE. “Условные выражения, набранные в разных столбцах строки Условие отбора …по умолчанию соединяются между собой знаком AND. Например, если соседние столбцы имеют имена Балл и Код, и вы набираете в них =5 и 18, то тем самым вы сформулировали логическое выражение Балл =5 AND Код 18.
Условные выражения, набранные в соседних строках одного и того же столбца, соединяются между собой знаком OR. Например, если столбец имеет имя Балл и набрали в строке Условие отбора: =8, а в строке Или: =12, то тем самым вы сформулировали логическое выражение Балл =5 OR Балл =12.” ( Ш , стр. 614).
Это, конечно, верно. Но отсюда нельзя понять, как записать на бланке, скажем, выражение Балл =5 OR Код 18. Мы считаем, что примеры должны не заменять точных определений, а дополнять их. (Правда, еще раз подчеркнем, что мы не претендуем на формализацию Access в полном объеме. Мы предлагаем формально описать лишь некоторый его фрагмент).
Итак, бланк QBE ориентирован на запись ДНФ-выражений. Но ведь фильтры могут задаваться любыми логическими выражениями, в том числе и не являющимися ДНФ-выражениями! И тут у любознательного ученика может возникнуть вопрос: а почему так сделано? Как быть, если фильтр не является ДНФ-выражением? Это что, недосмотр разработчиков, или тут есть какой-то резон?
К сожалению, “пользовательская” информатика (видимо вслед за разработчиками программного продукта), очень не любит отвечать на подобные вопросы. А зря. Мы считаем, что школьная информатика должна не только отвечать на эти вопросы, но и стимулировать их появление у учащихся.
Оказывается, резон есть. Дело в том, что всякое логическое выражение эквивалентно некоторому ДНФ-выражению. И мы это сейчас докажем. А заодно дадим и алгоритм сведения произвольного логического выражения к ДНФ-выраженнию.
Сведение произвольного логического выражения к ДНФ-выраженнию.
Определение 4. Пусть Х и У – логические выражения с одинаковыми наборами атомов. Скажем, что Х и У равносильны, если они принимают одинаковые значения для любого набора значений входящих в них атомов.
Символически эквивалентность выражений Х и У обозначается как Х У.
Лемма 1. Пусть Х и У – произвольные логические выражения. Тогда NOT(Х OR У) (NOT Х) AND (NOT У)
Доказательство. Мы только что построили таблицу истинности для NOT(Х OR У). Постройте такую же таблицу для (NOT Х) AND (NOT У) и сравните обе таблицы.
Лемма 2. Пусть Х и У – произвольные логические выражения. Тогда NOT(Х AND У) (NOT Х) OR (NOT У).
Доказательство: аналогично доказательству леммы 1.
Лемма 3. Пусть Х, У и Z– произвольные логические выражения. Тогда Х AND (У OR Z) (Х AND У) OR (Х AND Z).
Доказательство: постройте таблицы истинности для обоих выражений.
Теорема 2. Всякое логическое выражение эквивалентно некоторому ДНФ-выражению.
Эскиз доказательства. Идея доказательства очень проста. Сначала мы с помощью лемм 1 и 2 загоняем все NOT внутрь AND и OR, а потом, с помощью леммы 3 – все AND внутрь OR. Формальное описание этой процедуры довольно громоздко, и поэтому мы ограничимся примером. Пусть Х, У и Z– произвольные атомы. Тогда Х AND NOT(У AND Z) Х AND (NOT У OR NOT Z) (Х AND NOT У) OR (Х AND NOT Z).
Заключение.
Итак, мы убедились, что фильтр – это просто логическое выражение, а фильтрование – выбор кортежей, на которых это выражение истинно. Фильтр записывается на бланке QBE. Этот бланк приспособлен для записи ДНФ-выражений. Такой выбор не случаен: любое логическое выражение эквивалентно некоторому ДНФ-выражению. Таковы, на наш взгляд, основные идеи, лежащие в основе реализации фильтра в Access.
Отметим, кстати, что в Access существуют еще и другие конструкции, идейно очень близкие к фильтру, но оформленные, порою, совершенно по-другому. В частности, это ЗАПРОСЫ НА УДАЛЕНИЕ (см. [6]), а также УСЛОВИЯ НА ЗНАЧЕНИЕ, задаваемые либо в СВОЙСТВАХ ТАБЛИЦЫ, либо в СВОЙСТВАХ ПОЛЯ. Соотношение фильтра, условия на значение и ЗАПРОСА НА УДАЛЕНИЯ можно пояснить так. Каждое из них задается логическим выражением, которое мы будем называть “законом”. ФИЛЬТР позволяет скрыть все “незаконные” кортежи, УСЛОВИЯ НА ЗНАЧЕНИЕ – не допустить появления в таблице “незаконных” кортежей, а ЗАПРОС НА УДАЛЕНИЯ – удалить все “незаконные” кортежи из таблицы.
.
Общие сведения
Microsoft Excel - табличный процессор, программа для создания и обработки электронных таблиц (Электронная таблица - таблица, используемая для размещения в ячейках данных для последующей обработки с помощью формул, описывающих зависимости между значениями этих ячеек).
Microsoft Excel
позволяет
работать с
таблицами в
двух режимах:
-
обычный
- наиболее удобный
для выполнения
большинства
операций.
-
разметка
страниц
- удобен для
окончательного
форматирования
таблицы перед
распечаткой.
Границы между
страницами
в этом режиме
отображаются
синими пунктирными
линиями. Границы
таблицы - сплошной
синей линией,
перетягивая
которую, можно
изменять размеры
таблицы.
Для
перехода между
режимами Обычный
и Разметка
страниц
используются
соответствующие
пункты меню
Вид.
Рабочая книга, ячейки
Файл Microsoft Excel называется рабочей книгой. Рабочая книга состоит из рабочих листов, имена которых (Лист1, Лист2, …) выведены на ярлыках в нижней части окна рабочей книги (рис.2). Щелкая по ярлыкам, можно переходить от листа к листу внутри рабочей книги. Для прокручивания ярлыков используются кнопки слева от горизонтальной координатной линейки:
Рабочий лист представляет собой таблицу, состоящую из 256 столбцов и 65536 строк. Столбцы именуются латинскими буквами, а строки – цифрами.
Каждая ячейка (Ячейка - минимальный элемент электронной таблицы, над которым можно выполнять те или иные операции.) таблицы имеет адрес, который состоит из имени строки и имени столбца. Например, если ячейка находится в столбце F и строке 7, то она имеет адрес F7. Диапазон ячеек - две или более ячеек листа. Ячейки диапазона могут быть как смежными, так и несмежными.
Форматирование строк, столбцов и ячеек
Для
изменения
ширины столбца
перемещайте
правую границу
заголовка
столбца до тех
пор, пока его
ширина не достигнет
необходимого
размера. Отображаемая
ширина столбца
говорит о среднем
числе символов
0-9 стандартного
шрифта, помещающихся
в ячейке.
Чтобы
изменить ширину
столбца вручную,
выделите столбец,
выберите команду
Столбец
в меню Формат,
затем — команду
Ширина
и введите необходимую
ширину.
Чтобы
столбцы имели
одинаковую
ширину, выделите
ячейку в одном
из столбцов,
нажмите кнопку
Копировать
на панели
инструментов
Стандартная
и затем выделите
столбец, ширина
которого изменяется.
В меню Правка
выберите команду
Специальная
вставка
и затем выберите
Ширины
столбцов.
Д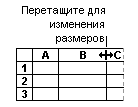

ля
изменения
высоты строки
перемещайте
с помощью мыши
нижнюю границу
заголовка
строки до тех
пор, пока высота
строки не достигнет
необходимого
размера.
Чтобы
подобрать
высоту строки
в соответствии
с содержимым,
поместите
указатель на
нижнюю границу
заголовка и
дважды нажмите
кнопку мыши.
Чтобы
изменить высоту
нескольких
строк, выделите
строки, которые
необходимо
изменить, а
затем переместите
нижнюю границу
заголовка
строки. Чтобы
изменить высоту
всех строк на
листе, нажмите
кнопку Выделить
все,
а затем переместите
нижнюю границу
заголовка любой
строки.
Управление отображением строк и столбцов
Для скрытия строки или столбца проделайте следующие действия:
выберите строки или столбцы, которые нужно скрыть;
в меню Формат установите указатель на пункт Строка или Столбец и выберите команду Скрыть.
Для
отображения
скрытых строк
выделите ячейки
в строках над
и под скрытыми
строками. Чтобы
вывести на
экран скрытые
столбцы, выделите
ячейки в столбцах
слева и справа
от скрытых
столбцов. В
меню Формат
установите
указатель на
пункт Строка
или Столбец
и выберите
команду Показать.
Если первая
строка или
столбец листа
являются скрытыми,
выберите команду
Перейти
в меню Правка.
В поле Ссылка
введите A1
и нажмите кнопку
OK.
Установите
указатель на
пункт Строка
или Столбец
в меню Формат
и выберите
команду Показать.
Форматы ячеек
Чтобы изменить формат ячейки или диапазона ячеек выделите их, затем нажмите правую кнопку мыши, в открывшемся меню выберите пункт “Формат ячеек”. Существует множество форматов ячеек, также можно создавать свои, используя встроенный в Excel язык форматов ячеек.
Для копирования форматов одних ячеек на другие проделайте следующие действия:
выделите ячейку или диапазон ячеек, формат которых необходимо скопировать;
на панели инструментов Стандартная нажмите кнопку Формат по образцу;
выделите ячейку или диапазон ячеек, в который необходимо скопировать формат.
Форматирование ячеек
Для отображения нескольких строк текста внутри ячейки проделайте следующие действия:
выделите ячейки, формат которых необходимо изменить;
в меню Формат выберите команду Ячейки, а затем откройте вкладку Выравнивание;
в поле Отображение установите флажок переносить по словам.
Для начала новой строки текста с определенного места на панели формул (рис1) (или в ячейке, если редактирование производится в ячейке) выберите место, где строка должна прерваться, а затем нажмите клавиши ALT+ENTER.
Для использования рамок в ячейках проделайте следующие действия:
выделите ячейки, в которые необходимо добавить рамку;
чтобы использовать последний выбранный цвет, нажмите кнопку Границы на панели инструментов Форматирование;
для использования другого типа рамки нажмите стрелку рядом с кнопкой Границы и выберите требуемый тип рамки.
Для затенения фона ячеек цветом проделайте следующие действия:
выделите ячейки, которые необходимо затенить;
чтобы использовать последний выбранный цвет, выберите мышью элемент Цвет заливки на панели инструментов Форматирование;
для использования другого цвета нажмите стрелку рядом с кнопкой Цвет заливки, а затем выберите необходимый цвет.
Для затенения ячеек узором проделайте следующие действия:
выделите ячейки, которые необходимо затенить;
в меню Формат выберите команду Ячейки, а затем перейдите к вкладке Вид;
для использования цвета фона с узором выберите необходимый цвет в поле Заливка ячеек;
нажмите стрелку рядом с полем Узор, а затем выберите необходимый узор и цвет.
Для удаления границ проделайте следующие действия:
выделите ячейки, границы которых требуется удалить;
на панели инструментов Форматирование щелкните стрелку рядом с кнопкой Границы и нажмите на открывшейся панели кнопку.

Для удаления затенения проделайте следующие действия:
выделите ячейки, для которых необходимо удалить затенение;
на панели инструментов Форматирование, щелкните стрелку рядом с кнопкой Цвет заливки, и выберите Нет заливки.
Объединение ячеек
В
объединенную
ячейку Microsoft
Excel помещает
только данные
верхнего левого
угла из выделенного
диапазона. Для
включения в
объединенную
ячейку всех
данных диапазона
скопируйте
все данные в
верхнюю левую
ячейку внутри
диапазона.
Проделайте
следующие
действия:
выделите ячейки, которые необходимо объединить;
для объединения ячеек и выравнивания по центру содержимого ячеек нажмите кнопку Объединить и поместить в центре
 на
панели инструментов
Форматирование;
на
панели инструментов
Форматирование;
чтобы объединить все выделенные ячейки в строке или столбце, в меню Формат выберите команду Ячейки, затем перейдите к вкладке Выравнивание и установите флажок объединение ячеек.
Для разбивки объединенной ячейки на несколько ячеек проделайте слеующие действия:
выберите объединенную ячейку;
в меню Формат выберите команду Ячейки, а затем откройте вкладку Выравнивание;
cнимите флажок объединение ячеек.
В ячейках, в которых по умолчанию установлен общий формат, текст выровнен по левому краю, а числа, даты, время - по правому. При изменении выравнивания тип данных не меняется. Для центрирования данных или выравнивания по левому или правому краю проделайте следующие действия:
выделите ячейки, формат которых необходимо изменить;
нажмите соответствующую кнопку на панели инструментов Форматирование (По левому краю, По центру, По правому краю ).
Для
центрирования
текста, занимающего
несколько
столбцов, например,
названия столбцов,
в строке выделенные
ячейки можно
объединить,
и центрировать
текст в полученной
объеденной
ячейке.
Для
восстановления
выравнивания,
установленного
по умолчанию,
выделите ячейки,
в меню Формат
выберите команду
Ячейки,
а затем перейдите
к вкладке
Выравнивание.
В поле Горизонтальное
установите
флажок Обычное.
Для сдвига текста от левого края ячейки проделайте следующие действия:
выделите ячейки, содержащие текст, который необходимо сдвинуть;
на панели инструментов Форматирование выберите кнопку Увеличить отступ;
для уменьшения сдвига или его отмены нажмите кнопку Уменьшить отступ.
Для вращения текста в ячейке проделайте следующие действия:
выделите ячейки, внутри которых необходимо перевернуть текст;
в меню Формат выберите команду Ячейки, а затем перейдите к вкладке Выравнивание;
в поле Ориентация выберите градус поворота либо переместите индикатор на необходимый угол;
для отображения текста вертикально сверху вниз в поле Ориентация выберите поле с вертикальным Текстом.
Для выравнивания данных наверху, в центре и внизу ячейки проделайте следующие действия:
выделите ячейки, формат которых необходимо изменить;
в меню Формат выберите команду Ячейки, а затем перейдите к вкладке Выравнивание;
в поле Вертикальное выберите необходимый параметр.
В
объединенной
ячейке текст
можно выровнять
при помощи
кнопок По
левому краю,
По
центру
или По
правому краю
на панели
инструментов
Форматирование.
Для внесения
других изменений
в форматирование
текста, включая
выравнивание
по вертикали,
используйте
параметры
вкладки Выравнивание
(команда Ячейки
в меню Формат).

Выделение элементов таблицы
Одна из ячеек таблицы всегда является активной. Активная ячейка выделяется рамкой. Чтобы сделать ячейку активной, необходимо клавишами управления курсором подвести рамку к этой ячейке или щелкнуть в ней мышью.
Для выделения нескольких смежных ячеек необходимо установить указатель мыши в одну из ячеек, нажать левую кнопку мыши и, не отпуская ее, растянуть выделение на всю область. Для выделения нескольких несмежных групп ячеек следует выделить одну группу, нажать клавишу Ctrl и, не отпуская ее, выделить другие ячейки.
Чтобы выделить целый столбец или строку таблицы, необходимо щелкнуть мышью на его имени. Для выделения нескольких столбцов или строк следует щелкнуть на имени первого столбца или строки и растянуть выделение на всю область.
Для выделения нескольких листов необходимо нажать клавишу Ctrl и, не отпуская ее, щелкать на ярлыках листов.

Рис.1
Заполнение ячеек
Для ввода данных в ячейку необходимо сделать ее активной и ввести данные с клавиатуры. Данные появятся в ячейке и в строке редактирования (рис.8). Для завершения ввода следует нажать Enter или одну из клавиш управления курсором. Процесс ввода данных закончится и активной станет соседняя ячейка.
Чтобы отредактировать данные в ячейке, необходимо:
сделать ячейку активной и нажать клавишу F2 или дважды щелкнуть в ячейке мышью;
в ячейке появится текстовый курсор, который можно передвигать клавишами управления курсором;
отредактировать данные;
выйти из режима редактирования клавишей Enter.
Перед выполнением любой команды Microsoft Excel следует завершить работу с ячейкой, т. е. выйти из режима ввода или редактирования.
Формулы в Excel, формат ячеек.
Возможность использования формул (Формула - cовокупность значений, ссылок на другие ячейки, именованных объектов, функций и операторов, позволяющая получить новое значение. Формулы в Excel всегда начинаются со знака равенства (=).) и функций является одним из важнейших свойств программы обработки электронных таблиц. Это, в частности, позволяет проводить статистический анализ числовых значений в таблице.
Текст формулы, которая вводится в ячейку таблицы, должен начинаться со знака равенства (=), чтобы программа Excel могла отличить формулу от текста. После знака равенства в ячейку записывается математическое выражение, содержащее аргументы, арифметические операции и функции.
В качества аргументов в формуле обычно используются числа и адреса ячеек. Для обозначения арифметических операций могут использоваться следующие символы: + (сложение); - (вычитание); * (умножение); / (деление).
Формула может содержать ссылки на ячейки, которые расположены на другом рабочем листе или даже в таблице другого файла. Однажды введенная формула может быть в любое время модифицирована. Встроенный Менеджер формул помогает пользователю найти ошибку или неправильную ссылку в большой таблице.
Кроме этого, программа Excel позволяет работать со сложными формулами, содержащими несколько операций. Для наглядности можно включить текстовый режим, тогда программа Excel будет выводить в ячейку не результат вычисления формулы, а собственно формулу.
Ввод формул.
Программа Excel интерпретирует вводимые данные либо как текст (выравнивается по левому краю), либо как числовое значение (выравнивается по правому краю). Для ввода формулы необходимо ввести алгебраическое выражение, которому должен предшествовать знак равенства (=).
Предположим, что в ячейке А1 таблицы находится число 100, а в ячейке В1 - число 20. Чтобы разделить первое число на второе и результат поместить в ячейку С1, в ячейку С1 следует ввести соответствующую формулу (=А1/В1) и нажать [Enter].
Ввод формул можно существенно упростить, используя маленький трюк. После ввода знака равенства следует просто щелкнуть мышью по первой ячейке, затем ввести операцию деления и щелкнуть по второй ячейке.
Сложные формулы.
Сложная формула – это та, которая содержит 2 и более действий (см пример Прайс1.xls.)
Редактирование формул.
Чтобы начать редактировать содержимое ячейки, нужно сначала промаркировать эту ячейку. На следующем шаге необходимо включить режим редактирования, нажав клавишу [F2] или выполнив двойной щелчок мышью. В режиме редактирования в верхней части экрана (под строкой пиктографического меню) активизируется наборная строка, в которой видна сама формула, а не результат ее вычисления.
Операторы
Все математические функции описываются в программах с помощью специальных символов, называемых операторами. Полный список операторов дан в таблице.
Оператор Функция Пример
Арифметические операторы
- 10 -
+ сложение =A1+1
- вычитание =4-С4
* умножение =A3*X123
/ деление =D3/Q6
% процент =10%
Операторы связи
: диапазон =СУММ(A1:C10)
; объединение =СУММ(A1;A2;A6)
Текстовый оператор соединения
& соединение текстов
Текстовый оператор соединения преднозначен для того, чтобы при создании образца документа не вносить, например, каждый раз вручную, даты - программа сама будет обращаться к ячейке, в которой проставили дату.
Абсолютная и относительная адресация
Каждая ячейка имеет уникальное имя (идентификатор), которое составляется из номеров столбца и строки, на пересечении которых располагается ячейка. Нумерация столбцов обычно осуществляется с помощью латинских букв (поскольку их всего 26, а столбцов значительно больше, то далее идёт такая нумерация — AA, AB, ..., AZ, BA, BB, BC, ...), а строк — с помощью десятичных чисел, начиная с единицы. Таким образом, возможны имена (или адреса) ячеек B2, C265, AD11 и т.д.
В
формулах при
обращении к
ячейкам используется
два способа
адресации
–
абсолютная
(Абсолютная
ссылка
- часть формулы,
являющаяся
адресом ячейки,
и ссылающаяся
на данную ячейку
независимо
от местоположения
ячейки с формулой.
Примерами
абсолютных
ссылок на ячейки
являются: $A$1,
$B$1.
Возможны и
смешанные
ссылки на ячейки.
Абсолютные
ссылки на строки
задаются как
A$1,
B$1.
Абсолютные
ссылки на столбцы
задаются как
$A1,
$B1.
В отличие от
относительных
ссылок абсолютные
ссылки не обновляются
автоматически
при копировании
формул в другие
строки и столбцы.)
и относительнаяадресации.
При
использовании
относительной
адресации
(Относительная
ссылка
- cсылка
на ячейку в
формуле, например
A1,
которая обновляется
автоматически
при копировании
формулы в другую
ячейку или
диапазон ячеек.
После копирования
и вставки формулы
взаимное расположение
ссылаемой
ячейки и формулы
сохраняется
прежним. Например,
если в ячейке
A3
записана формула
«=A1+A2»,
после копирования
ее в ячейку B3,
эта формула
примет вид
«=B1+B2».)
копирование,
перемещение
формулы,
вставка или
удаление строки
(столбца) с
изменением
местоположения
формулы
приводят к
перестраиванию
формулы относительно
её нового
местоположения.
В силу этого
сохраняется
правильность
расчётов при
любых указанных
выше действиями
над ячейками
с
формулами.
В
некоторых же
случаях необходимо,
чтобы при изменении
местоположения
формулы адрес
ячейки
(или ячеек),
используемой
в формуле,
не изменялся.
В таких случаях
используется
абсолютная
адресация.
Примеры
Пример относительной адресации: если в ячейке I3 записана формула «=СУММ(H3;H4;I4)», после копирования ее в ячейку N4, эта формула примет вид «=СУММ(M4;M5;N5)».
Примеры абсолютной адресации (в Microsoft Excel): $A$10; $B$5:$D$12; $M10; K$12 (в предпоследнем примере фиксирован только столбец, а строка может изменяться, в последнем — фиксирована строка, столбец может изменяться).
Применение формул, работу с ячейками, использование разных форматов ячеек на практике, также продемонстрируем на примере.
Пример на дискете: пример Прайс 1.xls
В столбце С приведенной таблицы указано время (в часах), затраченное на выполнение работы, в столбце D - стоимость одного часа работы, а в столбце Е - промежуточная сумма, которую надо заплатить за эту работу.
Умножьте время/ч на цену за час, чтобы получить промежуточные суммы за
1) Настройку клавиатуры.
2) Обслуживание машин.
3) Настройку формуляров.
Поместите их в ячейки
1) E2: C2*D2 (формат ячейки D2 – денежный, C2 – собственный #"ч ")
2) E3: C3*D3 (формат ячейки D3 – денежный, C3 - собственный #"ч ")
3) E4: C4*D4 (формат ячейки D4 – денежный, C4 - собственный #"ч ")
соответственно.
В ячейке Е8 (формат ячейки – денежный) нужно вычислить общую стоимость всех работ, не учитывая НДС . Для этого туда надо записать следующую формулу: =Е2+Е3+Е4. Полученную сумму умножьте на НДС (ячейка D9, формат ячейки - процентный), чтобы вычислить налог на добавленную стоимость, а затем прибавьте к полученному произведению общую сумму без НДС, чтобы вычислить сумму с НДС, поместите результат в ячейку E9: D9*E8+E8. Строки, столбцы, ячейки отформатированы в соответствии с главой – Форматирование строк, столбцов и ячеек. Столбец F и строка 10 – скрыты.
ЗАКЛЮЧЕНИЕ
Современную жизнь представить без современной техники просто невозможно.
Ни одна фирма не обходится без помощи компьютеров. Хранение данных, написание документов, составление графиков, таблиц, расписаний, создание презентаций во всем в этом нам помогает компьютер, и помогает успешно.
Мы вкратце рассмотрели программный пакет Microsoft Office, с помощью которого можно достичь всего вышеперечисленного, в частности одни из его программ: Excel и Access .
От того, насколько профессионально будет выполнена ваша работа, будет зависеть успех вашей фирмы.
| ... технологии создания и обработки баз данных с помощью MS Access XP | |
|
Информационные технологии создания и обработки баз данных с помощью MS Access XP МЕТОДИЧЕСКИЕ УКАЗАНИЯ по курсу "Информатика" В методических указаниях ... Для этого необходимо открыть таблицу в режиме таблицы и в поле, по которому надо сделать фильтр, выделить значение поля или его часть и выбрать команду Записи/Фильтр/Фильтр по ... Для сохранения подготовленного фильтра нужно выполнить Записи/Фильтр/Изменить фильтр и нажать кнопку Сохранить как запрос на панели инструментов. |
Раздел: Рефераты по информатике, программированию Тип: учебное пособие |
| Технический словарь | |
|
A.........................................................................................2 B ... 2. формат записи "ложь" (значение логического выражения или переменной) |
Раздел: Топики по английскому языку Тип: топик |
| Access для юристов | |
|
Содержание Введение Основные понятия базы данных Реляционная модель Иерархическая модель Сетевая модель Практические примеры Вопросы для самопроверки ... Запросы позволяют вычислять итоговые значения и выводить их а компактном формате, подобном формату электронной таблицы, а также выполнять вычисления над группами записей. З. Добавить в бланк запроса строку "Обновление", используя команду Обновление из меню Запрос. |
Раздел: Остальные рефераты Тип: учебное пособие |
| Ответы на билеты по Информатике (1 курс, 2 семестр) | |
|
MS POWER POINT. Назначение программы и способы создания презентации. Программа Power Point является одним из наиболее популярных пакетов подготовки ... Автоформа: табличная. Поля записей расположены в формате таблицы, где каждой записи соответствует одна строка, а каждому полю один столбец. Щелкните столбец, слева от которого требуется добавить новый столбец, и выберите в меню Вставка команду Столбец. |
Раздел: Рефераты по информатике, программированию Тип: реферат ry-18-1.php">Рефераты по информатике, программированию Тип: реферат |
| Готовимся к экзамену по информатике | |
|
ИНФОРМАТИКА Готовимся к экзамену по информатике Е.А. Еремин, В.И. Чернатынский, А.П. Шестаков, г. Пермь БИЛЕТ № 1 1. Информация. Свойства информации ... ОЗУ, "увидев" на шине обращенный к нему запрос на чтение информации, извлекает содержимое необходимой ячейки и помещает его на шину данных (разумеется, реальный процесс значительно ... Здесь <ЛВ> - это логическое выражение, < Серия 1> - описание последовательности действий, которые должны выполняться, когда <ЛВ> принимает значение ИСТИНА, < Серия 2> - описание ... |
Раздел: Рефераты по информатике, программированию Тип: шпаргалка |