Реферат: Обработка данных таблицы в Excel
Альметьевский нефтяной институт
Кафедра информатики
КУРСОВАЯ РАБОТА
на тему:
«ОБРАБОТКА ДАННЫХ ТАБЛИЦЫ В EXCEL»
студента: Сабитова Т. Р.
группа: 31 – 61
Научный руководитель:
Иванов А. Ф.
Альметьевск-2002
СОДЕРЖАНИЕ
1. ВВЕДЕНИЕ
2. ОСНОВНАЯ ЧАСТЬ
2.1. Создание списков
2.2. Ввод списка данных
2.3. Поиск элемента в списке
2.4. Редактирование списков
2.5. Автоматический фильтр
2.6. Комбинированная фильтрация
2.7. Сортировка списков
3. ЗАКЛЮЧЕНИЕ
4. СПИСОК ЛИТЕРАТУРЫ
5. ПРИЛОЖЕНИЯ
ВВЕДЕНИЕ
История развития программ обработки электронных таблиц насчитывает немногим более десяти лет, но налицо значительный прогресс в области разработки такого программного обеспечения. Программный продукт, претендующий на звание самой мощной и производительной программы обработки электронных таблиц из имеющихся сегодня на рынке, действительно намного превзошел прежний уровень возможностей.
Рассмотрим основные компоненты Excel 97. Как и раньше, основной программой является вычислительный модуль, с помощью которого выполняется обработка текстовых и числовых данных. В данной версии программы у этого модуля появилось много интересных функций: контроль допустимости вводимых значений, обнаружение и исправление наиболее распространенных ошибок, вычисление полей в свободных таблицах. Новая панель формул и возможность уменьшить диалоговое окно до раздела поля ввода существенно упрощают ввод и редактирование формул.
Для создания презентационной графики используется модуль диаграмм, который позволяет на основе числовых значений, обработанных с помощью вычислительного модуля, строить диаграммы различных типов. Появились новые типы диаграмм. Теперь рядом с диаграммой можно расположить и таблицу с исходными данными. Немаловажным является то, что стал возможным предварительный просмотр диаграммы на любом этапе ее создания.
В Excel 97, как и в предыдущей версии программы, можно создавать макросы и предложения с помощью Visual Basic for Applications (VBA ). Язык Visual Basic for Applications теперь доступен во всех программах пакета, что позволяет на его основе более гибкие приложения. Одно из главных достоинств этого языка заключается в том, что созданные средствами Excel 97 VBA – макросы можно без особых проблем использовать в других программах фирмы Microsoft.
Excel 97 располагает мощными средствами коллективной работы, которые ориентированы в первую очередь на совместную работу нескольких приложений пакета в сетевой среде. Высокая степень совместимости приложений, включенных в пакет Microsoft Office 97, обусловлена поддержкой технологии связывания и внедрения OLE 2.0 . Примером применения этой технологии может служить внедрение Excel – таблиц или PowerPoint – презентаций в документ, созданный средствами Word 97. При использовании этой технологии между объектами устанавливается динамическая связь. Двойной щелчок на объекте, вставленном в документ, приводит к запуску приложения, в котором он был создан.
Списки позволяют эффективно работать с большими однородными наборами данных.
Списком будем называть упорядоченный набор данных, имеющих одинаковую структуру. Например, списком является телефонный справочник, в котором приведены фамилии абонентов и номера их телефонов. Каждый элемент списка занимает одну строку, в которой данные распределяются по нескольким полям (столбцам). В программе Excel 97 списки являются специальным видом таблиц, для которых имеются операции для их обработки. Списки могут рассматриваться как внутренние базы данных, в которых записями являются строки таблицы, а полями - столбцы.
В программе Excel 97 разработчики из фирмы Microsoft значительно упростили работу со списками. Так называемые автоматические фильтры позволяют отобразить только те части списка, которые нужны для выполнения определенной задачи.
В данной курсовой работе наиболее подробно описаны все возможности и свойства обработки данных таблиц: создание и удаление пользовательских списков автозаполнения, сортировка базы данных, работа с формой базы данных и многое другое. Рассмотрен случай обработки данных на примере телефонного справочника.
ОСНОВНАЯ ЧАСТЬ
9.1. Создание списков.
С технической точки зрения списки представляют собой обычные таблицы, для которых в программе Excel имеются дополнительные операции обработки. Сначала нужно хорошо продумать названия отдельных полей в списке. Например, в качестве полей для списка товаров можно было бы выбрать следующие: номер артикула, название товара, цену и наличие на складе (запас). Названия полей используются программой Excel для поиска элементов в списке и его обработки. Эти названия соответствуют названиям столбцов в таблице.
В первой строке рабочего листа введите названия отдельных полей списка. Следите за тем, чтобы между ними не оставалось свободных столбцов. Эту строку программа Excel использует в качестве строки заголовков списка. Начиная со следующей строки введите свои данные.
9.2. Ввод списка данных.
После вызова директивы Форма из меню Данные открывается диалоговое окно, в котором программа спрашивает, можно ли рассматривать первую строку в качестве заголовка списка. Здесь нужно ответить утвердительно, щелкнув по кнопке OK.
После этого откроется диалоговое окно для ввода данных, в котором каждому полю списка соответствует поле ввода. Как только все поля ввода будут заполнены данными, щелкните по командной кнопке Добавить, чтобы внести введенный элемент данных в список. Затем можно начать ввод следующего элемента данных и т.д., пока не будут введены все элементы списка. В заключение закройте окно щелчком по командной кнопке Закрыть.
Каждый новый список следует создавать на отдельном рабочем листе. Программа Excel может обрабатывать только один список на одном рабочем листе.
9.3. Поиск элемента в списке.
После вызова директивы Форма из меню Данные в диалоговом окне появляется первый элемент списка. Щелкните по командной кнопке Критерии, чтобы войти в режим поиска. Вид диалогового окна изменится; кнопка Критерии превратится в кнопку Форма. Введите значения полей искомого элемента в поля ввода, расположенные в левой части окна. Введенные значения будут служить критериями поиска. Можно заполнить не все поля ввода, тогда будет производиться поиск элементов, соответствующие поля которых совпадают с заполненными полями. При вводе старайтесь не нарушать порядок следования полей.
Теперь щелкните по командной кнопке Далее. Программа Excel начинает просматривать весь список, начиная с первого элемента, чтобы найти элемент, который удовлетворяет критерию поиска. Если программа находит соответствующий элемент, он появляется в диалоговом окне. Если нужно найти еще один элемент, удовлетворяющий условию поиска, снова щелкните по командной кнопке Далее.
Если поиск лучше вести в обратном направлении, щелкните по командной кнопке Назад. При поиске можно комбинировать различные критерии друг с другом. Например, можно ввести поиск элементов, у которых значение некоторого поля больше заданного числа, а значение другого поля совпадает с заданной цепочкой символов.
Если критерием поиска служит текстовая строка, то для маскирования текстовых позиций можно использовать символы "?" и "*". Вопросительный знак позволяет игнорировать ту текстовую позицию, которую он занимает. Например, строке поиска "М???ер" будут удовлетворять слова "Мюллер", "Мастер" и т. д. Звездочка позволяет игнорировать все следующие после нее символы. Например, строке поиска "Ми*" будут удовлетворять любые слова, которые начинаются с сочетания "Ми".
В числовых критериях поиска можно использовать логические операторы. Например, условие "<100" означает, что нужно найти все элементы списка, содержимое указанного поля которых меньше, чем 100.
Если ни один элемент, удовлетворяющий критерию поиска, не найден, выдается звуковой сигнал. Когда используется несколько критериев поиска, программа находит только те элементы, которые удовлетворяют всем указанным условиям.
9.4. Редактирование списков.
Вызовите директиву Форма из меню Данные. Если Вам известно, где расположены заданные элементы, то в диалоговом окне этой директивы следует воспользоваться линейкой прокрутки. В противном случае найдите нужный элемент с помощью некоторого критерия, а затем вернитесь в режим ввода данных, щелкнув по командной кнопке Форма. Измените значения данных прямо в полях ввода. Если по какой-то причине надо отменить изменение, то щелкните по командной кнопке Вернуть. Однако, кнопка Вернуть функционирует до тех пор, пока не был сделан переход к другому элементу списка. Если был сделан переход к другому элементу или произошло переключение в режим поиска, то программа Excel запоминает содержимое полей ввода в таблице.
Если нужно удалить элементы данных, щелкните по командной кнопке Удалить. После этого откроется диалоговое окно, в котором нужно подтвердить удаление. При утвердительном ответе элемент удаляется из списка, а все последующие элементы сдвигаются на одну строку вверх.
9.5. Автоматический фильтр.
Откройте в меню Данные подменю Фильтр и включите в нем опцию Автофильтр. В таблице рядом с названиями полей появятся маленькие пиктограммы со стрелками. Щелкните по одной из этих стрелок, и на экране появится меню с перечнем значений данного поля.
Выберите одно значение из этого перечня. В списке останутся только те элементы, у которых значение данного поля совпадает с выбранным. Кроме того, пиктограмма со стрелкой и элементы списка будут изображены другим цветом. Поэтому признаку можно определить, что список был профильтрован по указанному полю. Слева в столбце с номерами строк будут видны прежние номера элементов, которые они имели в исходном списке.
Если необходимо вернуться к исходному полному списку, то нужно выбрать опцию Все в перечне значений поля, по которому выполнялась фильтрация.
9.6. Комбинированная фильтрация.
Выберите поле (столбец), по которому будет проводиться фильтрация списка. Щелкните по стрелке автофильтра в выбранном столбце, после чего на экране появится меню с перечнем значений данного поля. Вызовите в этом меню директиву Условие.
После этого появится диалоговое окно Пользовательский автофильтр, в котором можно проводить фильтрацию по двум критериям. Щелкните по пиктограмме со стрелкой, расположенной слева от первого поля ввода, тогда откроется меню, включающее шесть логических операторов ("равно", "меньше", "больше" и т.д.). Выберите в этом меню нужную логическую операцию, например, "больше или равно" (>=). В первом поле ввода укажите некоторое число или выберите его из меню, расположенного справа. Пусть, например, введено число 20. Теперь в правом поле записано первое условие фильтрации >=20.
Повторите те же действия для второго поля ввода. Пусть, например, там было указано условие <=50. Включите селекторную кнопку И, если нужно, чтобы выполнялись оба условия, или кнопку ИЛИ, если достаточно, чтобы выполнялось одно из условий фильтрации. По умолчанию включена первая из этих кнопок. Щелкните по командной кнопке OK, тогда в таблице появятся только те элементы, которые удовлетворяют комбинированному логическому условию. В данном примере, если оставить включенной кнопку И, на экране останутся те элементы списка, у которых значение указанного поля расположено в диапазоне от 20 до 50.
9.7. Сортировка списков.
Вызовите директиву Сортировка из меню Данные. Откроется диалоговое окно этой директивы. В группе полей Сортировка по этого окна необходимо указать критерии сортировки. По умолчанию программа предлагает в первом поле одно из значений этого поля в качестве критерия. В следующих полях можно дополнительно указать значения, по которым будут сортироваться элементы, имеющие одинаковые значения в предшествующем поле.
Пара селекторных кнопок по возрастанию и по убыванию, которые расположены рядом с каждым полем, позволяет проводить сортировке либо в возрастающей, либо в убывающей последовательности. Щелкните по командной кнопке OK, тогда программа Excel выполнит сортировку списка в соответствии с указанными критериями
ЗАКЛЮЧЕНИЕ
В процессе написания курсовой работы были изучены все способы обработки таблиц, уяснена и запомнена наиболее важная информация.
Ø Для создания нового пользовательского списка нужно:
· Выбрать в меню Сервис команду Параметры.
· В диалоговом окне Параметры выбрать вкладку Списки.
· Выбрать в поле Списки элемент НОВЫЙ СПИСОК.
· Ввести в поле Элементы списка пользовательский список, нажимая после ввода элемента клавишу Enter.
· Щелкнуть кнопку Добавить.
· Щелкнуть кнопку ОК.
Ø Для того чтобы отсортировать строки в списке, нужно:
· Выделить строки, которые необходимо переупорядочить.
· Выбрать в меню Данные команду Сортировка.
· В диалоговом окне Сортировка выбрать в группе Идентифицировать поля по нужный флажок опции.
· Выбрать в раскрывающемся списке поля Сортировать по столбец, по которому нужно отсортировать данные.
· Выбрать в поле Сортировать по порядок сортировки.
· Указать дополнительные столбцы сортировки в одном или обоих полях Затем.
· Щелкнуть кнопку ОК.
Ø Для того чтобы вызвать окно формы базы данных нужно:
· Выделить одну ячейку списка.
· Выбрать в меню Данные команду Форма.
Ø Для фильтрации списка при помощи автофильтра нужно:
· Выделить одну из ячеек.
· Выбрать Данные команду Фильтр.
· В подменю выбрать пункт Автофильтр.
· Открыть раскрывающийся список в том столбце, по которому нужно фильтровать данные.
· Выбрать нужный элемент списка.
· Если выбран элемент Условие, выполнить в диалоговом окне Пользовательский автофильтр следующие действия:
- выбрать в левом верхнем раскрывающемся списке оператор сравнения;
- ввести с клавиатуры или выбрать в правом верхнем раскрывающемся списке значение, которое нужно использовать вместе с оператором сравнения;
- для определения двух критериев установить один из флажков опции: И или ИЛИ;
- задать второй критерий фильтрации в нижних раскрывающихся списках;
- щелкнуть кнопку ОК.
Ø Для поиска текста или чисел нужно:
· Выделить область поиска на рабочем листе.
· Выбрать в меню Правка команду Найти.
· Ввести в поле Найти образец поиска.
· При необходимости установить флажки проверки Учитывать регистр и Ячейка целиком.
· Выбрать в раскрывающемся списке Просматривать: направление поиска.
· Выбрать в раскрывающемся списке Область поиска нужный пункт.
· Щелкнуть кнопку Найти далее.
· Для поиска следующих ячеек повторять последнее действие.
· Для завершения поиска щелкнуть Закрыть.
Были получены более широкие навыки работы с программой Excel.
СПИСОК ЛИТЕРАТУРЫ
1. Н. Х. Гафиятова, А. Л. Сидорова, Х.А. Файзуллина – Создание электронных таблиц в программе Excel.
2. В. Пасько – Excel 97.
3. А. Колесников - Excel 97 для пользователя.
ПРИЛОЖЕНИЯ
 |
Рассмотрим целостную обработку данных таблицы на примере.
Упражнение 1.
Создать пользовательский список: №, Ф.И.О., Улица, Дом, Кв., Тел. Ввести этот список в первую строку рабочего листа, используя автозаполнение.
1. Открыть меню Сервис.
2. Выбрать команду Параметры.
3. Выбрать вкладку Списки.
4. Выбрать в списке Списки элемент НОВЫЙ СПИСОК.
5. Ввести в поле Элементы списка первый элемент - № и нажать клавишу Enter.
6. Аналогично ввести остальные элементы списка.
7. Щелкнуть кнопку Добавить. Созданный пользовательский список появится в поле Списки.
8. Щелкнуть кнопку ОК.
9. Ввести в ячейку А1 первый элемент списка №.
10.
 |
Протащить маркер заполнения до ячейки F1. Созданный пользовательский список появится в первой строке таблицы:
Упражнение 2.
Изменить в созданном пользовательском списке элемент Тел. на Телефон.
1. Открыть меню Сервис.
2. Выбрать команду Параметры.
3. Выбрать вкладку Списки.
4. Выбрать в списке Списки созданный пользовательский список. Он появится в поле Элементы списка.
5. Заменить Тел. На элемент Телефон.
6. Щелкнуть кнопку Добавить. Отредактированный список появится в поле Списки.
7.
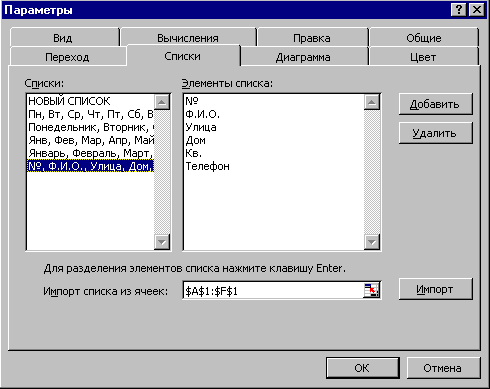 |
Щелкнуть ОК.
Упражнение 3.
Отсортировать базу данных в алфавитном порядке по столбцу Улица, а затем по столбцу Дом и по столбцу Кв.
1. Выделить любую ячейку.
2. Выбрать в меню Данные команду Сортировка. Появится диалоговое окно Сортировка.
3. Установить в группе Идентифицировать поля по флажок опции подписям.
4. Выбрать в раскрывающемся списке поля Сортировать по столбец, по которому нужно сортировать данные, - Улица.
5. Установить в поле Сортировать по флажок опции По возрастанию для сортировки по алфавиту.
6. Выбрать в раскрывающемся списке поля Затем по дополнительный столбец – Дом.
7. Установить в этом поле флажок опции По возрастанию.
8. Выбрать в раскрывающемся списке поля В последнюю очередь, по элемент – Кв.
9. Установить в этом поле флажок опции По возрастанию.
10.
 |
Щелкнуть ОК.
Упражнение 4.
Отсортировать базу данных по столбцу Дом в порядке возрастания.
1.
|
2. Щелкнуть кнопку .
Упражнение 5.
Поместить столбцы № и Ф.И.О. за столбцом Телефон. Отсортировать столбцы базы данных базы данных в соответствии с пользовательским списком в порядке возрастания, затем убывания.
1. Выделить ячейки А1:В30.
2. Перенести блок ячеек А1:В30 за столбец Телефон.
3. Выделить ячейки С1:H30.
4. Перенести блок ячеек С1:H30 по адресу А1:G30.
5.
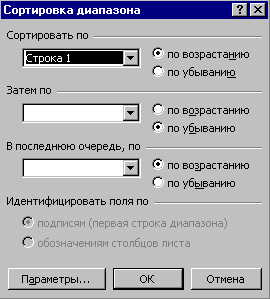 |
 |
||
Выбрать в меню Данные команду Сортировка. Появится диалоговое окно Сортировка.
6. Щелкнуть кнопку Параметры...Появится окно Параметры сортировки.
7. Выбрать в раскрывающемся списке Сортировка по первому ключу: пользовательский порядок сортировки: №, Ф.И.О., Улица, Дом, Кв., Телефон.
8. Установить в поле Сортировать флажок опции столбцы диапазона.
9. Щелкнуть кнопку ОК в окне Параметры сортировки.
10. Выбрать в раскрывающемся списке поля Сортировать по Строка 1.
11. Выбрать в поле Сортировать по возрастанию.
12. Щелкнуть кнопку ОК в окне Сортировка диапазона.
13. Обратить внимание, как упорядочилась база данных.
14. Выбрать в поле Сортировать по убыванию.
15. Обратить внимание, как изменился порядок базы данных.
Упражнение 6.
Добавить новую запись в базу данных, содержащую следующие поля: 30, Скоморовская И. Н., Чкалова, 13, 56, 36-71-39.
1. Выбрать в меню Данные команду Форма.
2. Щелкнуть в диалоговом окне Адреса и телефоны кнопку Добавить. Появится запись.
3. Щелкнуть левой кнопкой мыши в поле № и ввести значение – 30.
4. Аналогичным образом ввести остальные поля новой записи.
5. Нажать клавишу Enter для добавления записи в базу данных.
6.
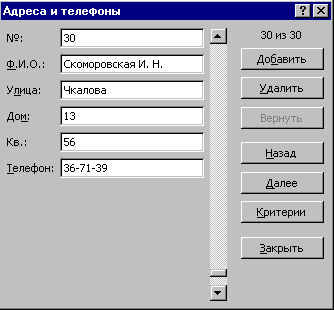 |
Щелкнуть кнопку Закрыть и убедится, что новая запись добавлена в конец базы данных.
Упражнение 7.
Найти все записи, номер которых не меньше 23, а фамилия начинается с буквы С.
1. Вызвать диалоговое окно формы.
2. Щелкнуть кнопку Критерии.
3. Ввести в поле № критерий поиска: >=23.
4. Ввести в поле Ф.И.О. шаблон: С*.
5. Щелкнуть кнопку Далее. В диалоговом окне выведена первая запись, удовлетворяющая введенным критериям. В правом верхнем углу диалогового окна Адреса и телефоны отобразится порядковый номер найденной записи в списке.
6. Повторяйте предыдущее действие до тех пор, пока не будет выведена последняя запись, удовлетворяющая критериям. После щелчка по кнопке Далее будет слышен звуковой сигнал, и содержимое окна формы не будет меняться.
7.
 |
Прейдите к первой записи, удовлетворяющей введенным критериям, используя кнопку Назад.
Упражнение 8.
Заменить в записи о Ветрове А.Р. номер телефона с 58-81-17 на 58-77-11.
1. Найти запись о Ветрове А.Р., используя поиск по критерию.
2. Щелкнуть левой кнопкой мыши в поле Тел.
3. Удалить номер телефона и ввести новый – 58-77-11.
4. Закрыть окно формы, щелкнув Закрыть.
Упражнение 9.
Вывести на экран список лиц, которые живут на улице Ватутина и фамилии которых начинаются на букву С или Ф.
1. Выделить дну из ячеек списка.
2. Выбрать в меню Данные команду Фильтр.
3. В подменю выбрать пункт Автофильтр.
4. Открыть раскрывающийся список в столбце Ф.И.О.
5. Выбрать элемент Условие. Появится диалоговое окно Пользовательский автофильтр.
6. Выбрать в левом верхнем раскрывающемся списке оператор равно.
7. Ввести в левом верхнем раскрывающемся списке шаблон С* для отбора записей о лицах, фамилии которых начинаются с буквы С.
8. Выбрать флажок опции ИЛИ.
9. Выбрать в левом нижнем раскрывающемся списке оператор равно.
10. Ввести в правом нижнем раскрывающемся списке шаблон Ф* для отбора записей о лицах, фамилии которых начинаются с буквы Ф.
11. Щелкнуть кнопку ОК. В результате будет выведен отфильтрованный список, содержащий записи только о людях, фамилии которых удовлетворяют критерию.
12. Открыть раскрывающийся список в столбце Улица.
13.
 |
Выбрать элемент Ватутина. В результате должно остаться две записи.
Упражнение 10.
Найти ячейку с содержимым «50-19-61».
1. Выделить первую ячейку рабочего листа.
2. Выбрать в меню Правка команду Найти. Появится диалоговое окно Найти.
3. Ввести в поле Что: образец поиска: 50-19-61.
4. Установить флажок проверки Ячейка целиком.
5. Выбрать в раскрывающемся списке Просматривать элемент По строкам.
6.
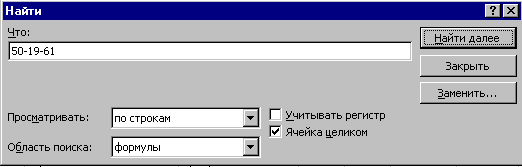 |
Щелкнуть кнопку Найти далее. Ячейка, содержимое которой удовлетворяет шаблону, будет выделена.
7. Щелкнуть кнопку Закрыть.
Упражнение 11.
Заменить во всей таблицу улицу Маяковского на улицу Пушкина.
1. Выделить первую ячейку рабочего листа.
2. Открыть меню Правка.
3. Выбрать команду Заменить. Появится диалоговое окно Заменить.
4. Ввести в поле Что: слово, которое нужно заменить: Маяковского.
5. Ввести в поле Заменить на: на новое название улицы: Пушкина.
6. Установить флажок проверки Ячейка целиком.
7. Выбрать в раскрывающемся списке Просматривать направление поиска: По строкам.
8.
 |
Щелкнуть кнопку Заменить всё.
| Програмирование на Visual Basic | |
|
... ПРОГРАММИРОВАНИЯ НА VISUAL BASIC 4 В СРЕДЕ WINDOWS 1. 1. ЭКРАННЫЕ ЭЛЕМЕНТЫ После запуска Visual Basic на экране появляются следующие окна (рис 1 1) ... Для ввода текста необходимых программ щелкните мышью на кнопке View Code окна "проекты" (окно Piojektl mak) Откроется окно FORM1 (имя проектируемой формы по умолчанию Formi ... Первая группа значений (0-5) описывает номер и тип кнопок, отображаемых в диалоговом окне; вторая группа (16, 32, 48, 64) описывает стиль пиктограммы (иконки); третья группа (0 ... |
Раздел: Рефераты по кибернетике Тип: реферат |
| Операционная система, программное обеспечение ПК | |
|
Билет № 1 Понятие операционной системы. Расположение операционной системы в общей структуре компьютера Операционная система - совокупность программных ... Когда будут указаны все ячейки или диапазоны для суммирования, щелкаем кнопку ОК, чтобы закрыть диалоговое окно Аргументы функции и внести СУММ в текущую ячейку. Проще всего произвести такую сортировку, выбрав одну из ячеек и щелкнув на кнопке Сортировка по возрастанию или Сортировка по убыванию на панели инструментов. |
Раздел: Рефераты по информатике, программированию Тип: шпаргалка |
| Персональный компьютер | |
|
Введение У персонального компьютера есть два важных преимущества по сравнению со всеми другими видами компьютеров: он имеет относительно простое ... После ввода требуемой информации в диалоговом окне необходимо нажать на кнопку "Найти" в окне поиска. Для запуска электронных таблиц Excel можно щелкнуть левой кнопкой мыши на кнопке "Пуск", далее выбрать "Программы" и "Microsoft Excel". |
Раздел: Рефераты по информатике, программированию Тип: реферат |
| Использование Excel | |
|
... Российской Федерации Казанский государственный технический университет им. А.Н. Туполева (КАИ) Табличный редактор Microsoft Excel Учебное пособие Кроме того, Excel содержит новый редактор диалоговых окон, новый редактор меню и новый отладчик. В окне Поиск решения, в поле Установить целевую ячейку записать адрес ячейки где записано уравнение f(x), в поле Равной: | Значению ввести значение a, в поле Изменяя ячейки ввести ... |
Раздел: Рефераты по информатике, программированию Тип: реферат |
| Access | |
|
Введение в Мы рассмотрим возможности Access и типы задач, которые можно решать с помощью этой СУБД. В частности: Access - система управления базами ... Для поиска следующего значения нужно щелкнуть на кнопке Найти далее На протяжении всего процесса поиска диалоговое окно остается открытым. Иногда необходимо отсортировать записи в определенной последовательности Кнопки сортировки панели инструментов позволяют сортировать столбцы по возрастанию или по убыванию Сначала ... |
Раздел: Рефераты по информатике Тип: реферат |