Реферат: Особенности профессионального оформления документов в MS Word 2000
Текстовый процессор MS Word 2000.
Особенности профессионального оформления документов
Текстовый редактор Word для Windows – мощное средство для профессиональной подготовки документов, но эффективное использование всего многообразия его функций. Редактор Word позволяет создавать огромное количество специальных эффектов. Для придания тексту читабельного вида обычно используют не больше трех шрифтов и для текстовых выделений, подписей, заголовков изменяют начертание или кегль шрифта. Оформление документа должно соответствовать его содержанию. Текст воспринимается лучше, если на странице остается немного свободного места, поля по краям страницы, свободное пространство между колонками текста и перед заголовками. На удобочитаемость текста в большой степени влияет также правильный выбор гарнитуры, начертания и размера шрифта, расстояния между строками текста, отбивок, абзацных отступов и т.д.
1. Оформление текста с помощью таблицы
Таблицы Word являются исключительно мощным средством для расположения текста в строках и колонках. На рис. 1 показано, как таблица Word выглядит на экране.
|
Форматирование абзаца |
Сочетание клавиш |
Комментарий |
| Увеличение левого отступа абзаца | CTRL + M | Отступ перемещается к следующей позиции табуляции |
| Уменьшение левого отступа абзаца | CTRL + SHIFT + M | Отступ перемещается к предыдущей позиции табуляции |
рис.1 Вид таблицы Word на экране
Использование таблиц вместо символов табуляции обладает многими преимуществами. Например, если фрагмент текста не помещается на одной строке, Word автоматически создает новую и увеличивает высоту ячеек (создать таблицу на рис. 1 с использованием символов табуляции было бы довольно сложно). Кроме того, при работе с таблицами вы можете легко переставить строки и столбцы, а также привлечь внимание к некоторым элементам таблицы с помощью обрамления и фоновых заливок.
1.1. Вставка таблицы в документ.
Чтобы создать таблицу в том месте, где находится курсор, достаточно нажать кнопку «Вставить таблицу» на стандартной панели инструментов и перетащить выделение на соответствующее количество квадратов, посредством которых Word обозначает число строк и столбцов в таблице:
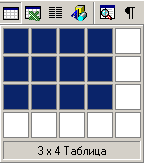
Новая таблица состоит из строк и столбцов с пустыми ячейками, отмеченных на экране пунктирными линиями сетки. Если их не видно, включите опцию «Сетка» в меню «Таблица». Хотя сетка и не появляется в печатной копии документа, можно добавить элементам таблицы обрамление и заливку, которые будут напечатаны.
Совет: Если в момент создания таблицы вы еще не знаете, сколько строк вам понадобится, просто создайте таблицу из одной строки. Можно очень легко добавить к концу таблицы новые строки во время ввода текста (однако с колонками дело обстоит чуть сложнее, так что постарайтесь указать их реальное количество).
1.2. Ввод текста в таблицу
Чтобы ввести текст в ячейку таблицы, щелкните на ячейке и наберите его точно также, как в обычном абзаце. Для редактирования и форматирования текста в ячейках таблицы применяются стандартные приемы Word.
Чтобы переместить курсор в другую ячейку, щелкните на ячейке и воспользуйтесь клавишами со стрелками. Есть и другой способ перейти к следующей ячейке (в порядок строк таблицы) и выделить ее содержимое-клавиша «ТАВ». Перемещение к предыдущей ячейке осуществляется сочетанием клавиш «SHIFT+TAB». Когда курсор находится в последней ячейке таблицы, нажатие клавиши «ТАВ» добавляет к таблице новую строку.
Совет: Чтобы вставить символ табуляции в ячейку таблицы, нажмите «CTRL+TAB». Существует и некоторая странность - при вставке позиции табуляции по разделителю текст перемещается к ней медленно, даже не приходится вставлять символ табуляции в ячейку.
1.3. Вставка и удаление строк, столбцов и ячеек
Перед тем, как вставлять и удалять строки, столбцы или группы ячеек необходимо предварительно выделить соответствующую часть таблицы.
Добавление целых строк или столбцов в таблице происходит так:
1. Чтобы вставить новые строки в определенном месте таблицы, выделите строки, находящиеся непосредственно под этим местом; количество выделяемых рядов должно быть равно количеству вставляемых строк. Аналогично, для вставки столбцов выделите справа от места вставки столько столбцов, сколько вы собираетесь вставить.
2. Нажмите кнопку «Вставить строки» или «Вставить столбцы» на стандартной панели инструментов.
![]()
Для вставки в таблицу используется всего одна кнопка стандартной панели инструментов. Когда в таблице выделены строки, столбцы или ячейки, название кнопки меняется соответственно на «Вставить строки», Вставить столбцы» или «Вставить ячейки». Когда курсор просто находится в ячейке, кнопка называется «Вставить строки». За пределами таблицы она получает название «Вставить таблицу» и применяется для создания в документе новых таблиц.
Чтобы удалить из таблицы строки, столбцы или ячейки, достаточно выделить их и выполнить команду «Удалить строки», «Удалить столбцы» или «Удалить ячейки» в меню «Таблица». Чтобы удалить содержимое строк, столбцов или ячеек, но оставить сами ячейки, выделите строки, столбцы или ячейки и нажмите клавишу «DEL».
1.4. Регулировка размера ячеек
Ширина столбца в таблице изменяется перетаскиванием линий сетки. Для регулировки ширины одной или нескольких ячеек столбца (а не всего столбца) выделите ячейки перед перетаскиванием. В одном столбце могут находиться ячейки разной ширины.
Совет: Можно заставить Word автоматически изменять ширину одного или нескольких столбцов по ширине находящегося в них текста. Для этого выделите столбец и сделайте двойной щелчок на крайней правой линии сетки в выделенном фрагменте.
Обратите внимание - при перетаскивании крайней левой линии сетки изменяется отступ, отделяющий выделенные строки таблицы от левого поля документа.
Word автоматически перетаскивает высоту строки таблицы под высоту содержащегося в них текста. Однако можно назначить строке минимальное или точное значение высоты командой «Высота и ширина ячейки» в меню «Таблица». Все ячейки в одной строке всегда имеют одинаковую высоту.
1.5. Перемещение и копирование строк,
столбцов и ячеек
Чтобы
переместить на новое место в таблице целые строки или столбцы, выделите их и
мышью перетащите на новое место. Строки или колонки пропадают на своем бывшем
месте и появляются на новом. Чтобы строки и столбцы копировались, а не
перемещались, удерживайте нажатой во время перетаскивания клавишу «CTRL». При выделении строк таблицы необходимо включать в
выделение маркеры конца строк ![]() , в противном случае перемещается
или копируется только содержимое ячеек.
, в противном случае перемещается
или копируется только содержимое ячеек.
Чтобы переместить содержимое ячеек таблицы, выделите ячейки и перетащите их в другое место. Word удаляет содержимое выделенных ячеек (оставляя их пустыми) и вставляет его в принимающие ячейки, уничтожая то, что в них было раньше. Чтобы скопировать содержимое ячейки, удерживайте при перетаскивании клавишу «CTRL». Обратите внимание на то, что для перемещения или копирования содержимого ячеек не следует включать в выделенный фрагмент целые столбцы. В выделенный фрагмент могут входить все ячейки строки, но маркеры концов строк должны оставаться вне выделения.
1.6. Использование команд меню Таблица
Выше была описана работа с таблицами посредством стандартной панели инструментов, мыши и контекстных меню. Обычно эти интерактивные методы оказываются самыми быстрыми и удобными. Меню «Таблица» открывает альтернативные возможности для вставки и изменения таблиц; кроме того, оно позволяет выполнять некоторые дополнительные операции, которые невозможны при использовании интерактивных приемов. В таблице указано назначение команд меню:
Команды меню «Таблица» и их действия
|
Команды меню «Таблица» |
Описание |
|
Нарисовать таблицу |
Создание новой таблицы путем ее рисования |
|
Добавить |
Добавление таблицы, строк, столбцов или ячеек |
|
Удалить |
Удаление таблицы, выделенных столбцов, строк или ячеек, в которых находится курсор |
|
Выделить |
Выделение строки, столбца, ячеек или таблицы целиком |
|
Объединить ячейки |
Объединение нескольких выделенных ячеек в одну, при этом все данные также объединяются |
|
Разбить ячейки |
Разбиение выделенных ячеек на заданное число строк и столбцов |
|
Разбить таблицу |
Разбиение таблицы на две |
|
Автоформат |
Автоматическое форматирование таблицы. В списке представлены различные стили оформления таблицы |
|
Автоподбор |
Автоматическая настройка ширины и высоты столбцов |
|
Заголовки |
Использование выделенной строки в качестве заголовка таблицы, который при печати будет выводиться на каждой странице, если таблица располагается на нескольких листах. |
|
Преобразовать |
Преобразование таблицы в текст или наоборот |
|
Сортировка |
Упорядочение данных в выделенных строках или списке по алфавиту, величине или дате. |
|
Формула |
Выполнение математических операций в формуле |
|
Отображать сетку |
Команда позволяет включать и отключать отображение сетки из точечных линий |
|
Свойства таблицы |
Задание различных параметров таблицы |
Таблицы Word это удобный инструмент для создания и редактирования небольших и несложных списков. Они позволяют вводить данные, форматировать их по своему усмотрению. Имеется возможность задания формул в ячейках, а также сортировка информации. При желании пользователь может конвертировать таблицу Word в текст. Все эти методы позволяют успешно работать с документами, состоящими из группы записей. Однако для более сложных работ, связанных с таблицами для баз данных необходимо использовать соответствующие средства типа Excel или Access.
2. Копирование форматов по образцу
Команда «Формат
по образцу» ![]() на панели инструментов «Стандартная»
позволяет производить копирование форматирования выделенного объекта или
текста. Это форматирование будет затем применено к объекту или тексту, который
будет выбран. Для применения форматирования к нескольким объектам следует
дважды щелкнуть кнопку, а затем последовательно щелкнуть все объекты,
подлежащие форматированию. После того как все объекты будут отформатированы,
следует нажать клавишу «ESC» или кнопку для отключения режима Формат по
образцу.
на панели инструментов «Стандартная»
позволяет производить копирование форматирования выделенного объекта или
текста. Это форматирование будет затем применено к объекту или тексту, который
будет выбран. Для применения форматирования к нескольким объектам следует
дважды щелкнуть кнопку, а затем последовательно щелкнуть все объекты,
подлежащие форматированию. После того как все объекты будут отформатированы,
следует нажать клавишу «ESC» или кнопку для отключения режима Формат по
образцу.
3. Стилевое форматирование документа.
В длинных документах большинство абзацев форматируется одинаково. Точнее говоря, обычно существует несколько вариантов оформления абзаца, которые многократно используются внутри документа.
Форматировать абзац вручную при каждом изменении текста неудобно, особенно если учесть, что, вероятнее всего, уже существует абзац, отформатированный так, как нужно. Программа Word решает эту проблему, позволяя производить форматирование по образцу, а также путем применения наперед заданных стилей форматирования.
Стиль форматирования — это совокупность всех параметров оформления, определяющих формат абзаца.
3.1 Изменение стиля
Для того чтобы изменить стиль необходимо выбрать команду «Стиль» в меню «Формат», после чего, в появившемся окне в поле «Стили» выберите стиль и нажмите кнопку «Изменить», а для изменения атрибутов стиля нажмите кнопку «Формат».
Совет: Чтобы
применять модифицированный стиль в новых документах, основанных на текущем
шаблоне, установите флажок «Добавить в шаблон». Модифицированный стиль будет
курсовые - 700 р.
Работы, похожие на Реферат: Особенности профессионального оформления документов в MS Word 2000
Основы работы на ПК
Старостин Вячеслав Олегович 18.10.2010 Устройство компьютеров. Все микрокомпьютеры состоят, по крайней мере, из трех частей: Системный блок - это ...
Чтобы изменить стиль текущего абзаца (или группы выделенных абзацев), укажите мышью абзац нужного вида в шаблоне и нажмите кнопку Применить - абзац в рабочем окне примет соответ ...
Для вставки номеров страниц используйте команду Номера страниц из меню Вставка либо кнопку Номер страницы на панели инструментов Колонтитулы.
Раздел: Рефераты по информатике, программированию
Тип: реферат
Информационные технологии управления
Федеральное агентство по образованию Государственное образовательное учреждение высшего профессионального образования Тульский государственный ...
Окно Power Point практически ничем не отличается от окон других приложений и содержит строку заголовка, строку меню (с командами Файл, Правка, Вид, Вставка, Формат, Сервис, Показ ...
Это может быть одно слово, строчка, абзац или целая страница (чтобы выделить страницу целиком, нажмите <Ctrl>+<A>), затем щелкните на кнопке изменения размера шрифта на панели ...
Раздел: Рефераты по информатике, программированию
Тип: учебное пособие
Работа с текстовым редактором Word
Работа с текстовым редактором Word Оглавление 1.Загрузка Word. Настройка параметров 1.1 Настройка Word 1.2 Запуск Word 3.Изучение меню Word 4. Панели ...
Положение на странице: форматирование абзацев, попадающих на границу между страницами, запрет висячих строк (контроль оторванных от абзаца строк) внизу и вверху страницы, не ...
Если выделена строка - вставляется/удаляется строка, а если столбец - то удаляется/вставляется столбец (используется меню таблица).
Раздел: Рефераты по информатике, программированию
Тип: контрольная работа
Тестовый редактор Word
ПЛАН: Введение Создание документа Word Использование шаблонов документов Использование мастеров Word Сохранение документа Закрытие документа Открытие ...
В диалоговом окне Изменение стиля щелкнуть на кнопке Формат, из появившегося меню можно выбрать необходимые атрибуты, которые нужно изменить (Шрифт, Абзац, Табуляция, Граница, Язык ...
Для того чтобы произвести вставку необходимо поместить курсор в текст в нужном месте. Выбрать меню Вставка = Разрыв, Номера страниц и т.д. На экране появится диалоговое окно, в ...
Раздел: Рефераты по информатике, программированию
Тип: контрольная работа
Word 9x
Введение. Текстовый процессор Word 97 представляет сегодня одно из наиболее мощных средств работы с текстовыми документами. За долгие годы своего ...
* Если абзацы или строки абзаца, которые должны располагаться рядом, попали на разные страницы, воспользуйтесь запретом разрыва страницы между абзацами или внутри абзаца.
Перед выбранным абзацем можно вставить принудительный разрыв страницы.
Раздел: Рефераты по информатике, программированию
Тип: реферат