Реферат: Word
Microsoft Word - мощный текстовой процессор, предназначенный для выполнения всех процессов обработки текста: от набора и верстки, до проверки орфографии, вставки в текст графики в стандарте *.pcx или *.bmp, распечатки текста. Он работает с многими шрифтами ,как с русским ,так и с любым из двадцати одного языка мира. В одно из многих полезных свойств Word входит автоматическая коррекция текста по границам, автоматический перенос слов и правка правописания слов, сохранение текста в определенный устанавливаемый промежуток времени, наличие мастеров текстов и шаблонов, позволяющих в считанные минуты создать деловое письмо, факс, автобиографию, расписание, календарь и многое другое. Word обеспечивает поиск заданного слова или фрагмента текста, замену его на указанный фрагмент, удаление, копирование во внутренний буфер или замену по шрифту, гарнитуре или размеру шрифта, а так же по надстрочным или по подстрочным символам. Наличие закладки в тексте позволяет быстро перейти к заложенному месту в тексте. Можно так же автоматически включать в текст дату, время создания, обратный адрес и имя написавшего текст. При помощи макрокоманд Word позволяет включать в текст базы данных или объекты графики, музыкальные модули в формате *.wav. Для ограничения доступа к документу можно установить пароль на текст, который Word будет спрашивать при загрузке текста для выполнения с ним каких-либо действий. Word позволяет открывать много окон для одновременной работы с несколькими текстами, а так же разбить одно активное окно по горизонтали на два и выровнять их.
Запуск и прекращение работы в процессоре.Запуск Word с помощью меню Пуск
Для того чтобы запустить MS Word, выполните следующие действия:
· Нажмите кнопку Пуск на панели задач, расположенной в нижней части экрана.
· Переместите указатель мыши на команду Программы. На экране появится меню Программы.
· Нажмите мышью пункт меню Microsoft Word.
После запуска MS Word автоматически открывает новый документ, основанный на шаблоне “Обычный”.
Запуск Word с одновременной загрузкой документа
Если вам нужно не просто запустить MS Word, но кроме этого открыть документ, вы можете использовать для этой цели Проводник Windows 95.
· Нажмите правой кнопкой мыши кнопку Пуск на панели задач.
· Из открывшегося меню выберите Проводник. На экране появится окно “Проводник”.
· Откройте папку, содержащую требуемый файл MS Word и дважды нажмите его наименование мышью.
· В качестве альтернативного способа вы можете воспользоваться меню Пуск. Откройте меню Пуск и выберите Документы. В списке, который появится при этом на экране, содержатся наименования документов, с которыми вы работали в последнее время. Нажмите мышью наименование требуемого документа
· Независимо от выбранного вами способа будет запущен MS Word (если он еще не был запущен к этому моменту), после чего будет открыт указанный документ. Если MS Word уже был запущен, результатом ваших действий явится открытие требуемого документа. Повторного запуска MS Word при этом не произойдет.
Запуск Word одновременно с запуском Windows 95
Если ваш рабочий день начинается с запуска MS Word, целесообразно переложить эту работу на Windows 95. Для этого необходимо разместить в разделе «Автозагрузка» меню «Программы» кнопки «Пуск» команду запуска MS Word. Данная процедура предполагает выполнение следующих действий:
1. Нажмите кнопку «Пуск», выберите раздел «Поиск Найти» команда «Файлы и папки».
2. Укажите для поиска имя исполняемого файла текстового процессора WINWORD.EXE.
3. Нажмите кнопку «Найти» и разыщите этот файла на диске С: вашего компьютера.
4. Щелкните правой кнопкой мышки на кнопке «Пуск» выберите команду «Открыть» из контекстного меню.
5. В появившемся окне двойным щелчком мышки на папке «Программы» откройте её.
6. Выберите, из появившегося в окне списка папок, папку «Автозагрузка» и откройте её.
7. Затем перетащите мышкой в это окно из окна «Поиска» значок файла WINWORD.EXE в открытое окно папки «Автозагрузка».
В результате в разделе «Автозагрузка» появиться команда запуска WORD-а, которая будет выполняться при запуске WINDOWS.
В WINDOWS 98 это сделать еще проще:
1. Нажмите кнопку «Пуск», выберите раздел «Поиск Найти» команда «Файлы и папки».
2. Укажите для поиска имя исполняемого файла текстового процессора WINWORD.EXE.
3. Нажмите кнопку «Найти» и разыщите этот файла на диске С: вашего компьютера.
4. Перетащите мышкой значок файла из окна поиска на кнопку «Пуск» и разместите в разделе «Автозагрузка» меню «Программы» кнопки «Пуск».
Запуск Word с помощью панели Microsoft Office.
Для запуска редактора необходимо щелкнуть мышкой на кнопке редактора в панели офиса.
Завершение работы в программе.
Для завершения текущего сеанса работы вам необходимо покинуть MS Word. Для этого вы можете воспользоваться одним из следующих способов:
· Выберите Файл | Выход
· Выберите Закрыть в системном меню главного окна MS Word
· Установите указатель мыши на пиктограмму системного меню в главном окне MS Word и дважды нажмите кнопку мыши
· Нажмите правой кнопкой мыши строку заголовка и выберите Закрыть из контекстного меню
· Нажмите кнопку Закрыть к строке заголовка главного окна
· Нажмите Alt+F4 на клавиатуре
Если в каком-либо из открытых окон содержится не сохраненная информация, MS Word предложит вам указать, как поступить с ней. Для этого на экране появится окно диалога.
Для продолжения операции выберите одну из опций:
| Кнопка | Назначение |
| Да | Сохраняет документ и выходит из MS Word. Если файлу еще не присвоено имя, MS Word откроет окно диалога “Сохранение документа” |
| Нет | Осуществляет выход из MS Word без сохранения документа |
| Отмена | Закрывает текущее окно диалога и возвращается в MS Word |
После запуска открывается главное окно редактора MS Word. Познакомимся с его элементами. На рис. показано главное окно содержащее пустой документ. Таким вы увидите главное окно, если запустите MS Word первым из приведенных способов.
Главное окно можно разделить на пять основных областей:
· Строка заголовка
· Строка меню
· Панели управления
· Рабочая область
· Строка состояния
Строка заголовка.
Строка заголовка помимо собственно заголовка содержит пиктограмму системного меню и кнопки управления окном:
Свернуть Сворачивает окно до минимального размера. Двойное нажатие возвращает к нормальному размеру окна
Восстановить Восстанавливает приложения до его предыдущего размера на том же самом месте экрана
Развернуть Восстанавливает приложения до его максимального размера. Всегда появляется на экране после нажатия кнопки Свернуть
Закрыть Закрывает документ или окно диалога
Строка меню.
Строка меню содержит команды основного меню. Все команды являются иерархическими. Это означает, что при выборе одной из таких команд на экране появляется ее ниспадающее меню.
Панели инструментов.
Панели инструментов предоставляют в ваше распоряжение удобное средство для быстрого выполнения команд и процедур. Для работы с панелями инструментов вам необходима мышь или аналогичное устройство позиционирования. Для того чтобы выполнить команду или процедуру, представленную на панели инструментов соответствующей кнопкой, вам достаточно нажать мышью эту кнопку. Панели инструментов доступны в любой момент, поскольку они располагаются поверх окон документа.
Ппод строкой меню располагаются панели инструментов: стандартная и “Форматирование”. Помимо этих двух панелей MS Word содержит большое число других панелей.
Строка состояния.
Строка состояния расположена в нижней части главного окна. В левой части строки состояния отображается информация о текущем документе:
| Элемент | Описание |
| Стр 64 | Номер текущей страницы |
| Разд 1 | Номер текущего раздела. Информация, отображаемая этим элементом имеет смысл только для больших документов, разбитых на разделы |
| 5/34 | Количество страниц от начала документа до текущей страницы (5) и общее число страниц в документе (34) |
| 7,2 см | Расстояние по вертикали между курсором и верхним краем страницы. Появляется, если текст, в котором находится курсор, является видимым |
| Ст 7 | Количество строк от начала страницы до курсора. Появляется, если текст, в котором находится курсор, является видимым |
| Кол 44 | Количество символов от левого поля до курсора, включая пробелы и символы табуляции. Появляется, если текст, в котором находится курсор, является видимым |
Кроме того, строка состояния содержит индикаторы режима работа, которые информируют, в каком из режимов вы работаете в настоящий момент. Черный цвет индикатора соответствует включенному состоянию, серый — выключенному.
| Индикатор | Назначение |
| ЗАП | Активен режим записи макрокоманд |
| ИСПР | Активен режим маркировки исправлений. Маркеры исправления помогают видеть, какие изменения были внесены в документ по сравнению с его последней версией |
| ВДЛ | Активна клавиша F8 (Расширить выделение). С помощью этого средства можно увеличить размер выделенного фрагмента текста. В этом случае каждое нажатие F8 будет расширять выделение (символ, слово, предложение и т.д.). Для сужения области выделения используется Shift+F8, для отмены действия F8 – Esc. |
| ЗАМ | Активен режим замены символов. При переходе в режим вставки индикатор отображается серым цветом. Переключение между режимами осуществляется с помощью клавиши Insert |
Включение/выключение режимов осуществляется соответствующими командами. Кроме того, для переключения конкретного режима вы можете дважды нажать мышью соответствующий ему индикатор.
| Индикатор | Назначение |
| ЗАП | Активен режим записи макрокоманд |
| ИСПР | Активен режим маркировки исправлений. Маркеры исправления помогают видеть, какие изменения были внесены в документ по сравнению с его последней версией |
| ВДЛ | Активна клавиша F8 (Расширить выделение). С помощью этого средства можно увеличить размер выделенного фрагмента текста. В этом случае каждое нажатие F8 будет расширять выделение (символ, слово, предложение и т.д.). Для сужения области выделения используется Shift+F8, для отмены действия F8 – Esc. |
| ЗАМ | Активен режим замены символов. При переходе в режим вставки индикатор отображается серым цветом. Переключение между режимами осуществляется с помощью клавиши Insert |
Включение/выключение режимов осуществляется соответствующими командами. Кроме того, для переключения конкретного режима вы можете дважды нажать мышью соответствующий ему индикатор.
При получении справки о назначении кнопок панелей управление содержимое строки состояния заменяется кратким описанием действия, выполняемого кнопкой, для которой на экране отображается всплывающая подсказка.
Рабочая область.
Основной областью является рабочая область MS Word, в которой могут быть одновременно открыты окна для нескольких документов.
Линейки.
Линейки (горизонтальная и вертикальная) позволяют вам визуально оценить текущее положения курсора в тексте. Однако в MS Word линейки выполняют дополнительные, возможно, более важные функции.
Горизонтальная линейка позволяет визуально изменять:
· Отступы абзацев
· Поля на странице
· Ширину колонок и столбцов таблиц
· Устанавливать с помощью мыши позиции табуляции
При перемещении курсора маркеры отступов и позиции табуляции на горизонтальной линейке отражают установки для того абзаца, в котором находится курсор.
Вертикальная линейка отображается вдоль левого поля страницы.
С ее помощью вы можете быстро регулировать верхние и нижние поля страницы, а также высоту строк в таблице.
Вы можете по своему усмотрению отображать линейки на экране или удалить их, освободив тем самым больше места для документа.
Кнопки режимов просмотра.
В левой части горизонтальной полосы прокрутки располагаются кнопки режима просмотра:
Обычный режим — этот режим просмотра принят по умолчанию. Режим позволяет видеть элементы форматирование текста, но при этом упрощается разметка страницы, что позволяет быстро вводить, редактировать и просматривать текст.
Режим электронного документа — новая функция редактора Word 97 — изменяет разметку страницы, упрощая процесс чтения документа. Например, текст изображается символами большего размера, длина строк устанавливается равной размеру окна. Вид текста в этом режиме не соответствует тому, как он будет выглядеть в напечатанном виде. По умолчанию в режиме электронного документа автоматически открывается область переменного размера — так называемая схема документа, — в которой изображается структура документа. Используйте схему документа для быстрого перемещения по документу и определения собственного положения в нем.
Режим разметки страницы. Позволяет увидеть документ в том виде, в котором он будет напечатан, и внести нужные уточнения в текст и форматирование
Режим структуры. Позволяет свернуть документ, чтобы увидеть только основные заголовки или развернуть его, чтобы увидеть весь документ целиком, что упрощает перемещение и копирование текста, а также изменение структуры больших документов
Остальные элементы главного окна MS Word относятся к стандартным элементам интерфейса Windows 95.
Использование справочной системы редактора.Подобно большинству наиболее популярных программ, MS Word содержит развитую справочную систему. Справочная система MS Word аналогична большинству приложений, работающих под Windows 95. Освоившись со справочной системой MS Word, вы сможете без проблем получить нужную информацию при работе с другими приложениями Windows 95.
Справочная система MS Word построена достаточно гибко. Ниже перечислены основные возможности, предоставляемые в ваше распоряжение:
· Поиск справочной информации по содержанию и предметному указателю
· Расширенный поиск по произвольному слову или фразе. Различные режимы такого поиска позволяют оперативно находить требуемую информацию. Результатом поиска являются названия разделов справочной системы, содержащие указанные слова или фразы
· Просмотр полученной информации на экране, печать и копировать ее в документ для создания собственного справочника
· Ввод дополнительной справочной информации в виде комментариев. Это могут быть результаты вашего личного опыта работы с MS Word или просто полезные советы
· Получение контекстно-зависимой справки о назначении команд
· Получение ответов на вопросы типа “Что это?” об элементах главного окна MS Word и большинства окон диалога
· Использование «Помощника» для получения оперативных советов по производимым в данный момент времени операциям над текстом.
Вход в справочную систему.
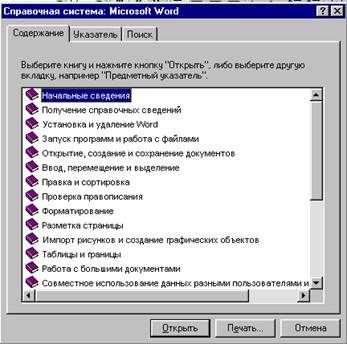 Для
того чтобы войти в справочную систему MS Word, выберите ? | Вызов справки или
дважды нажмите кнопку Справка на стандартной панели инструментов. В результате
на экране появится главное окно справочной системы. Нажатие клавиши F1 приведет
к открытию окна «Помощника», при условии, что в момент нажатия не была
выделена ни одна из команд или опций.
Для
того чтобы войти в справочную систему MS Word, выберите ? | Вызов справки или
дважды нажмите кнопку Справка на стандартной панели инструментов. В результате
на экране появится главное окно справочной системы. Нажатие клавиши F1 приведет
к открытию окна «Помощника», при условии, что в момент нажатия не была
выделена ни одна из команд или опций.
Главное окно справочной системы содержит три вкладки: “Содержание”, “Предметный указатель” и “Поиск”.
Содержание.
Первой вкладкой главного окна справочной системы является “Содержание”. Эта вкладка реализует наиболее традиционный подход к получению справочной информации.
Когда вы первый раз попадаете на вкладку “Содержание”, то видите перечень разделов, по которым может быть предоставлена справка. Перед наименованием каждого раздела отображается пиктограмма. В начальный момент все разделы закрыты, чему соответствует пиктограмма с закрытой книгой.
Для того чтобы открыть какой-либо из разделов, установите на него световой указатель и нажмите клавишу Enter. В качестве альтернативного способа вы можете дважды нажать мышью пиктограмму, соответствующую требуемому разделу. В результате вид пиктограммы изменится на открытую книгу. Повторное нажатие Enter при условии, что текущий раздел открыт, или двойное нажатие пиктограммы с открытой книгой закрывают раздел.
Открытый раздел может содержать внутри себя подразделы и темы. Теме соответствует пиктограмма со знаком вопроса. Для вывода на экран содержимого определенной темы дважды нажмите соответствующую ей пиктограмму или установите на нее световой указатель и нажмите клавишу Enter.
Для открытия и закрытия разделов, а также для просмотра конкретных тем может быть использована левая кнопка, расположенная в нижней части вкладки
Предметный указатель.
Для поиска справки по предметному указателю перейдите в главном окне справочной системы на вкладку “Предметный указатель”.
На этой вкладке вы видите поле ввода и окно просмотра. В окне просмотра находится список ключевых слов, упорядоченный по алфавиту. Для того чтобы найти нужную справочную информацию, вы должны ввести в поле ввода ключевое слово.
По мере ввода ключевого слова в окне просмотра появляются разделы, первые буквы названий которых совпадают с уже введенными. Например, при вводе ф в окне просмотра появятся слова, начинающиеся с буквы “ф”. Добавление второй и третий букв сужает поле поиска. Введя фор, в окне просмотра будет отображаться начальные слова списка, начинающиеся с “фор”. Вы можете пролистать список в окне просмотра с помощью полосы прокрутки, выделить нужный раздел, а затем нажать кнопку Вывести. На экране появится список найденных тем или текст справки.
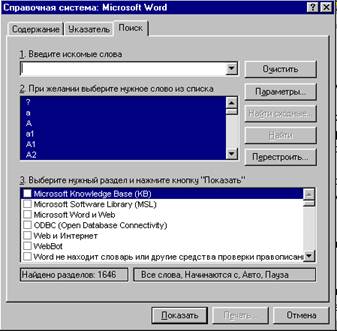 Поиск
Поиск
Возможности справочной системы Word для Windows позволяют находить справку по термину или фразе. При этом формируется база данных, содержащая вхождения термина во все Help-файлы. Это расширяет возможности получения справочной информации. Например, при поиске информации по слову “данные” с помощью вкладки “Предметный указатель” вы получите сообщение об отсутствии справочной информации, а при поиске по набору слов вы получите список разделов, в которых встречается слово “данные”.
Для того чтобы приступить к поиску по термину или фразе, перейдите на вкладку “Поиск”. Если вы сделали это в первый раз, вам будет предложено осуществить настройку поиска с помощью окна диалога.
После создания базы данных, содержащей термины и фразы, на экране появится вкладка “Поиск”.
Поиск будет осуществляться по одному или нескольким словам, введенным в верхнем поле ввода. Чтобы выполнить поиск сразу нескольких слов, введите их в верхнее поле через запятую.
Слово для поиска можно выбрать из перечня слов во втором поле ввода. Укажите на него, и оно появится в верхнем поле ввода.
Если слово содержит дефис, наличие дефиса является обязательным.
Параметры поиска.
Кнопка Параметры позволяет вам задать дополнительные параметры поиска и тем самым сузить (или, наоборот, расширить) список разделов, помещаемых в окно просмотра.
Для установки параметров поиска нажмите кнопку Параметры на вкладке “Поиск” в окне диалога справочной системы. В результате откроется окно диалога “Параметры поиска”.
В поле “Отображать слова” указывается один из режимов поиска слов:
· Начинающиеся с введенных символов
· Содержащие введенные символы
· Оканчивающиеся введенными символами
· В точности соответствующие введенным символам
· Имеющие тот же корень
Получение быстрой справки по элементам окна редактора.
Если вы хотите быстро получить справку по элементу окна редактора воспользуйтесь командой «Что это такое» из меню «Справка» или нажмите комбинацию клавиш Shift+F1. В результате указатель мышки измениться, к нему прибавиться знак вопроса. Если таким указателем щелкнуть на элементе окна то на экран будет выведена краткая подсказка о выполняемых этим элементом функциях.
Кроме того очень удобны краткие подсказки о действиях выполняемых той или иной кнопкой на панели инструментов, если на ней задержать указатель мышки на несколько секунд.
Создание и сохранение текстового документа.Создание нового документа
После запуска MS Word на экране появляется пустой документ под названием Документ 1. Это название указывает на то, что данный документ является первым созданным с момента запуска программы. При создании последующих документов Word присваивает им имена с возрастающими номерами: Документ 2, Документ 3 и т.д.
При создании нового документа MS Word строит его на основе одного из шаблонов. Шаблоны являются той основой, на основании которой строится новый документ. Шаблон определяет совокупность параметров, на основании которых будет осуществляться форматирование документа. К этим параметрам можно отнести начертание шрифта, величину полей, установки табуляторов и т.д. Кроме того, шаблоны могут содержать следующие элементы:
· Текст (например, верхние и/или нижние колонтитулы)
· Предопределенные стили (заголовки уровней, нормальный, основной текст и т.п.), а также созданные пользовательские стили
· Таблицы
· Рамки
· Графические изображения
· Специальные средства (макросы, кнопки и даже панели инструментов) и т.д.
В MS Word существуют шаблоны трех типов:
1. Шаблон “Обычный”, который предназначен для создания стандартных документов с параметрами, принятыми по умолчанию
2. Специальные шаблоны, входящие в комплект поставки MS Word (например, письма, факсы, и т.д.), а также созданные вами разнообразные пользовательские шаблоны
3. Шаблоны мастеров, которые в интерактивном режиме проводят через все стадии создания документа. Для этой цели используется последовательность окон диалога, с помощью которых на каждом этапе вы указываете конкретные характеристики документа. В качестве примера шаблона этого типа можно привести Мастер создания календаря.
В качестве шаблона по умолчанию для нового документа используется шаблон “Обычный”.
В состав поставки MS Word входят шаблоны для создания стандартных деловых писем, служебных записок, газетных листов и большого количества документов других типов. Использование специальных шаблонов позволяет придать документам единый стиль. В MS Word можно создать свои собственные шаблоны.
Создание пустого документа
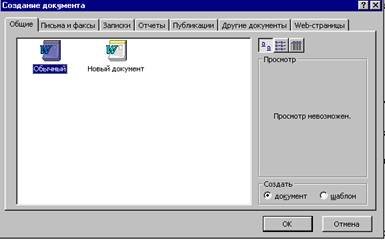 Для этого
используем шаблон «Обычный».
Для этого
используем шаблон «Обычный».
Выберите Файл | Создать. В результате на экране появится окно диалога “Создание документа”, представленное на рис. Выберите шаблон “Обычный”. Нажмите OK
В качестве альтернативного способа для создания нового документа, основанного на обычном шаблоне, вы можете нажать Ctrl+N на клавиатуре или кнопку Создать на стандартной панели инструментов. В результате сразу будет открыт новый документ, основанный на обычном шаблоне, без вывода на экран окна диалога “Создание документа”.
Создание нового документа на основе специального шаблона
При выборе команды Файл | Создать открывается окно диалога “Создание документа”, которое предоставляет все предопределенные и стандартные шаблоны, которые могут быть использованы при создании новых документов:
· “ Общие”
· “ Письма и факсы”
· “ Записки”
· “ Отчеты”
· “ Публикации”
· “ Другие документы”
· “ WEB - станицы”
Перечень доступных для работы шаблонов зависит от варианта установки редактора. Для того, чтобы воспользоваться любым из шаблонов достаточно щелкнуть на нем мышкой.
Создание документа с помощью мастера
В каждой вкладке окна диалога “Создание документа” помимо обычных шаблонов присутствуют, так называемые, шаблоны-мастера. Мастера шаг за шагом проводит через все стадии создания документа. Например, вместе с Мастером писем (или факсов) можно самостоятельно создать деловое письмо. Все, что требуется — это следовать инструкциям, появляющимся в окнах диалога. Кнопки, расположенные в нижней части каждого из окон диалога, позволяют вам перемещаться из текущего окна к следующему или возвратиться к предыдущему.
Открытие существующего документа
Основным средством открытия существующего документа MS Word является окно диалога “Открытие документа”.
Для открытия окна диалога “Открытие документа” можно воспользоваться одним из следующих способов:
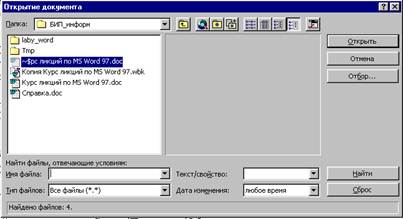
· Выберите команду Файл | Открыть
· Нажмите Ctrl+О на клавиатуре
· Нажмите кнопку Открыть на стандартной панели
инструментов
По умолчанию при открытии окно диалога “Открытие документа” содержит список документов MS Word. При первом открытии в окне отображается список документов, хранящихся в папке «Мои документы». Можно указать собственную папку, список документов из которой MS Word будет предлагать по умолчанию при открытии документа. Для этой цели предназначена вкладка “Расположение” из окна диалога “Параметры”, открываемого командой Сервис | Параметры. В окне “Открытие документа” можно осуществить поиск файла на диске, создать личную папку на диске, сменить диск и т.д.
Открытие недавно использовавшегося файла
MS Word помнит несколько последних документов, с которыми работал. Обычно они внесены в список меню Файл. Можно быстро открыть любой из них, выбрав его из списка документов.
Можно установить число файлов, названия которых будет появляться в списке меню Файл, через команду Сервис|Параметры|Общие.
Открытие файлов других форматов
MS Word позволяет открывать файлы, созданные в других форматах типа WordPerfect, Word для DOS, WordStar, Works, и других. Для этого используется обычный путь: Файл | Открыть, но в строке Тип файла нужно выбрать соответствующий тип или указать “Все файлы”, тогда в основном окне появится список всех файлов, из которых вам нужно выбрать требуемый файл.
Сохранение документа.
В редакторе Word предусмотрена возможность сохранения активного документа, то есть документа, с которым в настоящий момент ведется работа, вне зависимости от того, является ли он вновь созданным или нет. Существует возможность сохранения всех открытых документов одновременно. Кроме того, можно сохранить копию активного документа под другим именем и в другом месте.
Для выполнения этих действий необходимо обратиться к меню Файл и выбрать соответствующую команду:
· Сохранить – для сохранения документа. Откроется окно сохранения, в котором понадобиться выбрать диск, папку и указать имя сохраняемого файла. Если после сохранения вы не закрыли документ, а продолжили с ним работать, то повторное выполнение этой команды сохранит в файле документа внесенные в него изменения.
· SHIFT+ Сохранить все – сохраняет все открытые документы.
· Сохранить как – позволяет сохранить открытый документ под другим именем и в другом месте.
Автоматическое сохранение документов
MS Word может автоматически сохранять документы с определенным временным интервалом. При авто сохранении документ будет временно сохранен в специально созданном для этого файле и с именем отличным от имени файла. Сохраненные автоматически файлы будут внесены в папку TEMP. В случае, если файл уничтожится по техническим причинам, он сейчас же будет восстановлен, причем на своем месте, в своем каталоге, под прежним именем. Если обошлось без неприятностей, в конце сеанса работы все равно необходимо сохранить файл, как обычно, используя команду Файл | Сохранить или Файл | Сохранить как. Таким образом использование авто сохранения не освобождает от сохранения в процессе и в конце работы, зато подстрахует от потери информации.
Выберите Файл | Сохранить как в открывшемся окне диалога нажмите кнопку Параметры или выберите команду Сервис | Параметры | Сохранение.
Создание резервной копии
Работая в MS Word, каждый раз при сохранении документа можно создавать его резервную копию. При выборе этой установки, MS Word сохраняет предыдущую версию документа в качестве резервного файла и дает ему то же имя, что и у оригинала, но с расширением WBK.
· Выберите команду Файл | Сохранить как или нажмите F12 и нажмите кнопку Параметры, или выберите команду Сервис | Параметры | Сохранение.
· Установите флажок Всегда создавать резервную копию.
· Нажмите OK.
Если документ уничтожен по техническим причинам, то его резервная копия существует в том же самом каталоге, что и оригинал. Причем резервная копия будет создаваться во время каждого авто сохранения.
Защита сохраненного документа с помощью пароля
Для ограничения доступа к документу в редакторе Word используется парольная защита.
Назначения пароля
· Выберите команду Файл | Сохранить как или нажмите F12 и кнопку Параметры, или выберите команду Сервис | Параметры.
· Перейдите на вкладку “Сохранение”. В нижней части вкладки “Сохранение” находятся поля ввода: “Пароль для открытия файла”, “Пароль разрешения записи” и флажок Рекомендовать доступ только для чтения.
· Введите с клавиатуры задуманный пароль.
· Когда вы попытаетесь напечатать ваш пароль, то не увидите его, а в строке будут одни звездочки. Это сделано для того, чтобы стоящий рядом человек не мог прочесть введенный вами пароль на экране. Ваш пароль может содержать до 15 символов, включая буквы, цифры, значки и пробелы.
· Нажмите OK.
· Повторно введите пароль в окно диалога “Подтверждение пароля”, и снова нажмите OK.
· Нажмите OK на вкладке “Сохранение”
Завершение работы с документом
Закрытие документа
После того, как работа с документом закончена, и файл сохранен, необходимо закрыть документ. Если открыто сразу несколько документов, нужно закрыть каждый документ. Для этого выберите в меню Файл команду Закрыть, для закрытия текущего документа. Для закрытия всех открытых документов нажмите клавишу SHIFT и выберите команду Закрыть все.
Набор и редактирование текста. Быстрые клавиши.
Под редактированием подразумевается внесение каких-либо изменений в существующий документ. Перемещение в документе.
Для перемещения по документу MS Word можно использовать любое из следующих средств.
Полосы прокрутки, Команды меню, Оперативные клавиши.
Перемещение с помощью полос прокрутки.
Для прокрутки информации в вертикальном и горизонтальном направлениях предназначены вертикальная и горизонтальная полосы прокрутки, соответственно. Каждая из полос прокрутки содержит кнопки прокрутки, на которых изображены стрелки, и движок прокрутки.
Для перемещения текста достаточно щелкнуть мышкой на кнопке прокрутки или потащить за движок.
Перемещение с помощью клавишных команд.
В таблице приведены оперативные клавиши для перемещения курсора.
| Клавиша | Перемещает курсор |
| ¬® | На один знак влево или вправо |
| ¯ | На одну строку вверх или вниз |
| End | В конец строки |
| Home | В начало строки |
| PageUp | На экран вперед |
| PageDn | На экран назад |
| Ctrl+PageUp | В верхний край окна |
| Ctrl+PageDn | В нижний край окна |
| Ctrl+End | В конец документа |
| Ctrl+Home | В начало документа |
Перемещение с помощью окна диалога “Переход”
Для точного позиционирования в документе MS Word предусмотрено специальное окно диалога “Переход”.
Для открытия этого окна вы можете воспользоваться одним из следующих способов:
· Выберите команду Правка | Перейти
· Нажмите клавишу F5
Однако окно диалога “Переход” имеет смысл только в том случае, если пользователь точно знает, куда ему необходимо перейти (например, на страницу с определенным номером, к определенному разделу, к закладке с известным именем и т.д.
Основные приемы редактирования
Элементарные операции редактирования сводятся к вставке или удаления символа. Вставка символа осуществляется его непосредственным вводом с клавиатуры. Для удаления символа используются клавиши Delete и Backspace в зависимости от того, требуется удалить символ справа или слева от курсора. Более сложные операции предполагают работу с фрагментами документа. Однако прежде чем приступить к операциям с фрагментами, их необходимо выделить.
Выделение текста.
Для выделения текста можно использовать по своему усмотрению мышь или клавиатуру.
Выделение текста с помощью мыши.
Мышь удобна при выделении небольших фрагментов текста. С помощью мыши можно выделить фрагмент произвольного размера.
| Для выделения... | Выполните действие... |
| Слова | Дважды нажмите мышью требуемое слово |
| Строки | Установите указатель мыши напротив выделяемой строки слева от документа, вне его пределов. Указатель изменит вид на наклонную стрелку, указывающую на нужную строку. Нажмите кнопку мыши |
| Абзаца | Установите указатель мыши напротив любой строки выделяемого абзаца слева от документа, вне его пределов. Дважды нажмите кнопку мыши |
| Фрагмента произвольного размера | Установите указатель мыши в начале фрагмента. Нажмите кнопку мыши и, не отпуская ее, переместите указатель в конец фрагмента. Для завершения выделения отпустите кнопку мыши. В качестве фрагмента могут выступать единичный символ, слово, предложение и т.д. |
Выделенный фрагмент текста изменяет свою окраску на инверсную.
Выделение текста с помощью клавиатуры.
Текст выделяют с помощью клавиш перемещения курсора, удерживая нажатой клавишу SHIFT.
| Расширение выделения | Сочетание клавиш |
| На один символ вправо | SHIFT+СТРЕЛКА ВПРАВО |
| На один символ влево | SHIFT+СТРЕЛКА ВЛЕВО |
| До конца слова | CTRL+SHIFT+СТРЕЛКА ВПРАВО |
| До начала слова | CTRL+SHIFT+СТРЕЛКА ВЛЕВО |
| До конца строки | SHIFT+END |
| До начала слова | SHIFT+HOME |
| На одну строку вниз | SHIFT+СТРЕЛКА ВНИЗ |
| На одну строку вверх | SHIFT+СТРЕЛКА ВВЕРХ |
| До конца абзаца | CTRL+SHIFT+СТРЕЛКА ВНИЗ |
| До начала абзаца | CTRL+SHIFT+СТРЕЛКА ВВЕРХ |
| На один экран вниз | SHIFT+PAGE DOWN |
| На один экран вверх | SHIFT+PAGE UP |
| До конца документа | ALT+CTRL+PAGE DOWN |
| До начала документа | CTRL+SHIFT+HOME |
| Выделить весь документ | CTRL+A |
| Выделить вертикальный блок текста | CTRL+SHIFT+F8, а затем используйте клавиши перемещения курсора; для выхода из режима выделения нажмите клавишу ESC |
Удаление фрагмента документа.
Довольно часто при редактировании документа приходится удалять фрагмент текста. При этом кроме текста фрагмент может содержать другие объекты (например, рисунки, таблицы, карды и т.д.). В MS Word эта процедура выполняется достаточно просто.
Клавиши, используемые для удаления
| Для удаления... | Нажмите |
| Символа справа от курсора | Delete |
| Символа слева от курсора | Backspace |
| Следующее слово | Ctrl+Delete |
| Предыдущее слово | Ctrl+Backspace |
Для удаления фрагмента документа выделите его, воспользовавшись любым из известных вам способов, а затем нажмите клавишу Delete или Backspace.
Замена выделенного текста
Выделенный текст приходится не только удалять, но и заменять новым. Прежде, чем получить такую возможность, необходимо установить соответствующие параметры редактирования документа.
· Выберите команду Сервис | Параметры. На экране появится окно диалога “Параметры”.
· Перейдите на вкладку “Правка”.
· Установите флажок Заменять выделенный фрагмент при вводе.
· Нажмите OK.
Теперь, если в документе выделен фрагмент текста, выделенный текст будет заменен на вводимый текст (или вставляемый из буфера обмена). Это касается не только текста, но и других объектов (рисунков, кадров и т.п.).
Перемещение и копирование фрагмента документа
Наиболее простым способом перемещения и копирования фрагмента документа, содержащего текст и другие объекты, является способ называемый “перенести-и-оставить”. Этот способ предполагает выполнение следующей последовательности действий:
· Выделите требуемый фрагмент.
· Установите указатель мыши в пределах выделенного фрагмента.
· Нажмите кнопку мыши и, удерживая ее в нажатом состоянии, переместите фрагмент в требуемое место.
· Для завершения перемещения отпустите кнопку мыши.
Копирование фрагмента осуществляется аналогичным образом только с нажатой клавишей Ctrl.
Для копирования и перемещения текста вы можете воспользоваться буфером обмена. Буфер обмена является средством Windows и представляет собой область временного хранения информации. С его помощью можно:
· Вырезать фрагмент документа, содержащий текст и другие объекты, из одного места и вставить в другое место
· Перенести целый документ или его часть в другой документ
· Скопировать фрагмент в буфер, не удаляя его из документа, что позволяет многократно использовать в различных местах документа
Для работы с буфером обмена можно использовать команды меню Правка, команды контекстного меню, кнопки стандартной панели инструментов и клавишные команды
| Действие | Команда меню Правка | Команда контекстного меню | Клавишная команда |
| Удалить в буфер | Вырезать | Вырезать | Shift+Delete |
| Копировать в буфер | Копировать | Копировать | Ctrl+Insert |
| Вставить из буфера | Вставить | Вставить | Shift+Insert |
Отмена результатов редактирования
К сожалению, при редактировании никто не застрахован от ошибок. Для отмены результатов редактирования можно воспользоваться меню Правка командой Отменить на стандартной панели инструментов или оперативными клавишами.
Поиск и замена текста.Поиск.
Для поиска в MS Word предназначено окно “Найти”, которое открывается выбором команды Правка | Найти или нажатием Ctrl+F.
Ниже приведены опции этого окна диалога:
| Опция | Назначение |
|
||
| Найти | Определяет объект поиска. В это поле можно ввести данные непосредственно или вставить с помощью кнопок Формат и Специальный. Кроме того, кнопка раскрытия списка, расположенная в правой части поля, позволяет задать один из четырех последних использовавшихся критериев поиска |
|
||
| Направление | Определяет направление поиска. Вперед осуществляет поиск от текущего положения курсора (или начала выделенного блока) до конца документа (или выделенного блока), Назад — от текущего положения курсора (или конца выделенного блока) до начала документа (или выделенного блока). Опция Везде осуществляет поиск в пределах всего документа |
|
||
| Учитывать регистр | Выполняет поиск с учетом прописных и строчных букв в критерии, заданном в поле Что |
|
||
|
Только слово целиком | Выполняет поиск вхождений, являющихся самостоятельными словами | ||
|
Подстановочные знаки | Поиск подстановочных знаков, специальных символов и специальных операторов, введенных в поле Найти. Если флажок Подстановочные знаки снят, все подстановочные знаки и коды специальных символов обрабатываются как обычный текст. | ||
MS Word позволяет найти каждое вхождение символов с учетом прописных и строчных букв, являющихся целыми словами или частями слов. В качестве критерия поиска можно указать последовательность символов (не более 256 символов), отформатированных определенным образом, а также просто формат или стиль.
Замена.
Достаточно часто поиск является не самоцелью, а выполняется для того чтобы что-то заменить, исключить, исправить и т.д.
Окно диалога “Заменить” напоминает уже знакомое окно “Найти”. Новым является поле ввода Заменить на. В это поле следует внести слово или символы, которыми надо заменить найденное слово (или символы). Кнопка Заменить выполняет замену только одного вхождения фрагмента. Кроме того, в окне присутствует кнопка Заменить все, с помощью которой выполняется автоматически замена всех вхождений в документ найденного слова (или символов).
Поиск и замена формата и специальных символов с помощью клавиатуры
Инструмент поиска — замены позволяет осуществлять замену специальных символов. Такая необходимость может возникнуть, например, при импорте текстового файла. В этом случае каждая строка будет заканчиваться символом абзаца, что не позволит выровнять текст документа. Можно удалить эти символы вручную, но это займет много времени. Целесообразно воспользоваться инструментом поиска — замены. Для поиска и замены специальных символов в окне диалога “Заменить” предназначена кнопка «Специальный».
Кнопка «Формат» значительно расширяет возможности поиска. При нажатии соответствующей кнопки на экране появится раскрывающийся список. С его помощью вы можете определить элементы форматирования для текста, задаваемого в качестве критерия, или задать параметр форматирования не привязанный к определенному тексту. Например, вы можете найти все заголовки, выполненные определенным стилем, или абзацы с текстом, имеющие заданный отступ.
Проверка правописания, расстановка переносов, выбор языка.Автоматическая проверка орфографии.
Проверка орфографии в MS Word может осуществляться в процессе ввода текста. Для включения автоматической проверки орфографии следует воспользоваться вкладкой “Правописание” окна диалога “Параметры”.
· Выберите команду Сервис | Параметры, откроется окно диалога “Параметры”.
· Перейдите на вкладку “Правописание”.
· Установите флажок Автоматически проверять орфографию.
· Нажмите OK.
Теперь в процессе ввода текста MS Word будет автоматически выделять сомнительные слова, подчеркивая их волнистой линией.
Исправление ошибок.
Установите курсор на слове, подчеркнутом волнистой линией.
Нажмите правую кнопку мыши. При этом открывается контекстное меню проверки орфографии. Обычно MS Word предлагает слова для замены из встроенных словарей. Если подходит одно из предложенных MS Word слов, выберите его, тогда подчеркнутое слово будет заменено на указанное.
Если MS Word подчеркнул правильно написанное слово, то можно поступить следующим образом:
· Если вы часто используете данное слово или выражение, выберите Добавить, в результате чего MS Word внесет это слово в имеющийся словарь
· Если слово встречается несколько раз, но вы не хотите включать в его словарь, выберите Пропустить все
Проверка уже введенного текста
Всегда можете проверить орфографию уже введенного текста или его фрагмента, выполнив одно из следующих действий:
· Выберите команду Сервис | Орфография
· Нажмите кнопку Орфография на стандартной панели инструментов
· Нажмите F7 на клавиатуре
MS Word осуществляет проверку орфографии достаточно быстро. Проверка сводится к сравнению слов, присутствующих в документе, со словами из словаря MS Word. Встречая слово, которое отсутствует в словаре MS Word, автоматически открывает окно диалога “Правописание”.
Не исключено, что нераспознанное слово написано правильно, но его нет в словаре MS Word. В таком случае, если слово используется часто, его следует ввести в существующий словарь.
Словари пользователя
Как мы уже говорили, процесс проверки орфографии сводится к поиску слова в словаре. MS Word имеет основной словарь и вспомогательные.
Для того чтобы словарь мог быть использован в ходе проверки орфографии, его файл (имеющий расширение .dic) нужно переписать в папку C:\Program Files\Microsoft Office\Office и подключить. Это можно сделать с помощью вкладки “Правописание”.
· Выберите команду Сервис | Параметры. Откроется окно диалога “Параметры”.
· Перейдите на вкладку “Правописание”.
· Нажмите кнопку Вспомогательные словари. Откроется одноименное окно диалога.
· В списке вспомогательных словарей выберите нужные, установив флажки слева от их имен.
· Нажмите ОК.
Теперь при проверке орфографии кроме основного словаря будут использоваться подключенные вами вспомогательные словари.
Пользовательские словари можно пополнять и редактировать.
Проверка орфографии при работе с другими языками
Если при работе в MS Word с любым из иностранных языков вам потребуется проверить орфографию на этом языке, вы должны установить словарь соответствующего языка. Когда соответствующий словарь установлен, можно проверить орфографию текста.
Проверка текстов, написанных на других языках
· Выделите фрагмент текста, написанный на иностранном языке.
· Выберите команду Сервис | Язык, появится окно диалога “Язык”.
· Выберите из списка Пометить выделенный текст как язык, с которым вы работаете.
· Нажмите OK.
Перенос слов.
Перенос слов целесообразно выполнять на завершающей стадии редактирования. Благодаря переносу слов, можно получить более компактный текст. Если перенос не используется, то при выравнивании по ширине производится, так называемая, разгонка строк. Это портит внешний вид текста, поскольку некоторые из строк оказываются мало заполненными, и слова в них расположены с большим интервалом.
При переносе слова разбиваются по слогам, и в них вставляются скрытые символы мягкого переноса (так называемые, необязательные дефисы). Когда возникает необходимость переноса, один из символов мягкого переноса разбивает слово на части с учетом максимально возможного заполнения строки. Таким образом, использование переноса позволяет более плотно компоновать текст на странице. Разделение слов для переноса в документе может осуществляться автоматически или вручную.
Автоматический перенос слов
Действие установки режима автоматического переноса слов различается для нового и уже существующего документа. В режиме автоматического переноса для нового документа MS Word разделяет слова в тексте для переноса по мере их ввода. Если выполнить автоматический перенос для существующего документа, MS Word осуществит перенос слов, не позволяя осуществлять контроль за переносом отдельных слов.
Автоматический перенос слов
· Выберите команду Сервис | Расстановка переносов. На экране появится окно диалога “Расстановка переносов” (рис. 6.22).
· Установить флажок Автоматическая расстановка переносов.
· В поле Ширина зоны переноса слов отображается величину промежутка, оставляемого между окончанием последнего слова в строке и границей правого поля. В случае необходимости вы можете изменить предлагаемое значение, непосредственно введя его в поле или воспользовавшись кнопками изменения значения, расположенными в правой части поля.
Заданная величина обозначает максимальный пустой промежуток, который допускается у правого поля. Указанное значение будет использоваться при определении, следует ли переносить данное слово. Слова, попадающие в эту область будут разделены для переноса. Узкая зона уменьшит неровность правого края текста, широкая зона сократит число переносов.
· В поле Максимальное число последовательных переносов вы можете указать число последовательных строк, в которых можно разделить слова для переноса.
· Нажмите OK.
Запрещение автоматического переноса
· Выделите фрагмент текста.
· Выберите команду Формат | Абзац. Откроется окно диалога “Абзац”.
· Перейдите на вкладку “Положение на странице”.
· Установите флажок Запретить автоматический перенос слов.
· Нажмите OK.
Вставка неразрывного дефиса и символа мягкого переноса
Для того чтобы перенести только одно слов, не обязательно прибегать к помощи окна диалога “Расстановка переносов”. Можно самостоятельно вставить символ мягкого переноса. Для этого установите курсор в соответствующем месте слова и нажмите комбинацию клавиш: Ctrl+(-)дефис.
Возможна ситуация, когда надо запретить перенос сложного слова. В этом случае вместо обычного дефиса вы должны воспользоваться неразрывным дефисом. Вставка этого символа осуществляется с помощью комбинации клавиш: Ctrl+Shift+(-)дефис.
Если в тексте используются словосочетания, которые не принято разрывать при переносе, то следует воспользоваться вставкой неразрывного пробела.
Например, не принято разрывать следующие словосочетания: “см. стр. 56.” или “рис. 12”. Для того чтобы запретить разрыв слов, между ними следует поставить символ неразрывного пробела, который вводится нажатием комбинации клавиш Ctrl+Shift+Spacebar
Использование «Атотекста» и «Автозамены».АВТОЗАМЕНА — средство для автоматической коррекции опечаток, орфографических и грамматических ошибок, автоматической вставки в документ фрагментов текста, графики, таблиц и т.п.
Средство автозамены можно использовать для расшифровки аббревиатур. То есть вы можете печатать аббревиатуру, а средство автозамены каждый раз будет вводить ее расшифровку.
Окно диалога “Автозамена” представлено на рис. Это окно может быть путем выбора Сервис | Автозамена. Ниже приведен список опции диалога “Автозамена”:
| Опция | Назначение |
| Исправлять две прописные буквы в начале слова | При вводе двух прописных букв подряд в одном слове, вторая прописная буква заменяется на строчную |
| Делать первые буквы предложения прописными | Делает первую букву каждого предложения прописной |
| Устранять последствия случайного нажатия CapsLock | Если вы случайно начали вводить текст с нажатой клавишей CapsLock, MS Word заменяет текст набранный прописными буквами на строчные |
| Заменять при вводе | Автоматически исправляет текст в процессе ввода |
| Обычный текст | Заменяет введенный текст в любом формате на обычный |
| Форматированный текст | Заменяет обычный текст на форматированный |
| Заменить | Отображает имя элемента автозамены — (сокращение или слово, которое нужно автоматически заменять в процессе ввода). Слова, первоначально содержащиеся в этом списке, являются элементами автозамены по умолчанию |
| На | Отображает текст или графику, которыми следует заменить слово или сокращение, приведенное в поле Заменить |
АВТОТЕКСТ - средство для автоматической вставки в документ текстовых или графических элементов, которые могут неоднократно вставляться в документы, например, часто используемые почтовые адреса, стандартные пункты договора или наименования отпускаемых товаров. Каждый текстовый или графический элемент сохраняется в виде элемента автотекста и получает свое уникальное имя.
Предварительный просмотр и печать документа.Для печати документов требуется:
• установить принтер в среде Windows путем загрузки драйвера (можно установить сразу же несколько драйверов принтеров различных типов, например Epson, MannesmanTally, Star и т.д.);
• настроить опции печати.
Команда СЕРВИС, Параметры…, вкладка Печать (рис.2.6) обеспечивает задание режимов печати документов:
• Черновой — печать документа с минимальным форматированием;
• В обратном порядке — печать страниц в порядке убывания номеров;
• Обновлять поля — перед печатью все поля документа перевычисляются;
• Обновлять связи — перед печатью просматриваются ссылки на связанные объекты и обновляется содержимое объектов, вставленных в документ;
 |
• Графические объекты (графика, рисунки).
Рис.2.6
• Фоновая печать — возможность продолжения работы в Word во время печати документа. Можно задать объект печати:
• Коды полей (формульные выражения вместо результатов и значений);
• Примечания (на отдельных страницах в конце документа);
• Скрытый текст (весь текст, подготовленный как скрытый);
Команда ФАЙЛ, Параметры страницы, вкладка Размер бумаги задает формат и ориентацию печатной страницы. Перед выводом документа на печать документ просматривается с помощью команды ФАЙЛ, Предварительный просмотр. В режиме предварительного просмотра возможно также редактирование текста и изменение полей печатной страницы (см. Режимы работы с документами).
Команда ФАЙЛ, Печать вызывает диалоговое окно «Печать» (рис.2.7), в котором делаются установки для печати документа:
• Принтер — выбор принтера из списка установленных;
• Вывести на печать — выбор объекта печати: Документ, Сводка документа, Примечания, Стили, Элементы автотекста, Назначение клавиш;
• Копии— указывается число печатных копий;
• Страницы: Все, Текущая страница (где находится курсор). Выделение, Страницы (указываются через запятую или разделитель дефис);
 |
• Напечатать — Все страницы диапазона, Нечетные страницы, Четные страницы;
Рис. 2.7
• ОК — для начала печати документа или Отмена — для выхода из режима
печати.
С помощью кнопки <Печать> панели инструментов Файл осуществляется непосредственный запуск печати документа с ранее установленными параметрами диалогового окна «Печать».
Управление передается программе Диспетчер печати, (рис.2.8) которая формирует очередь печати документов, позволяет приостанавливать печать, удалять документы из очереди либо удалять всю очередь.
Для перехода к запущенному в работу Диспетчеру печати выполняется вызов из системного меню списка открытых задач – клавиша ПЕЧАТЬ .
Диспетчер печати имеет управляющее меню, содержащее команды: Принтер, документ, Вид, Справка (по работе с Диспетчером печати).
Изменение порядка печати документов выполняется путем перемещения значков документов вверх или вниз по очереди с помощью клавиш <Ctrl> + курсорные стрелки.
 |
Рис.2.8
Для отложения из очереди печати отдельного документа осуществляются его выбор и нажатие кнопки <Отложенная печать>; для отмены печати всех документов следует <Очистить очередь печати> .
Перед печатью документа осуществляется проверка правописания, просмотр образа печатного документа с помощью команды ФАЙЛ, Предварительный просмотр.
Форматирование символов.Шрифты.
Шрифт — это набор букв, цифр, специальных символов и знаков препинания, отображаемых определенным образом. В понятие шрифта входят:
· Тип шрифта
· Размер шрифта
· Начертание
· Цвет
· Специальные эффекты
Существует множество разнообразных шрифтов, предназначенных для самых различных целей. При обсуждении типа шрифта выделяют некоторые характерные особенности шрифтов:
· Наличие или отсутствие засечек (серифов) на концах знаков (литер)
· Величину внутреннего пространства (пуансона)
· Толщину штриха в изображении литеры и т.д.
По наличию серифов шрифты разделяются на серифные и бессерифные.
Серифные шрифты хорошо смотрятся в средних размерах, в мелких они сливаются и выглядят хуже бессерифных, в очень крупных – могут выглядеть просто неаккуратно. Однако благодаря серифам, при чтении таких шрифтов зрение меньше напрягается. К серифным шрифтам относятся такие распространенные типы шрифтов как Times, Bodoni, Shoolbook, Courier, Helvetica и т.д.
Бессерифные шрифты хорошо смотрятся как в очень мелких размерах (когда серифные сливаются и становятся нечитабельными), так и в больших размерах шрифта, отлично подходящих для заголовков.
Часто при одном размере, шрифт смотрится более мелким за счет пространства внутри литеры, называемого пуансоном. Эту характеристику важно учитывать особенно при использовании шрифтов малых размеров, так как некоторые шрифты могут выглядеть неразборчиво. Зачастую крупный размер с большим пуансоном выглядит слишком светлым и не акцентирует внимания.
Рисунок литеры зависит от соотношения основных и соединительных штрихов буквы. Правила определенного написания букв пришли к нам из времен рукописных книг. Выделяют шрифты, имеющие равномерную толщину штриха во всей литере, такой шрифт называют рубленым (Arial, Omega CE) и неравномерную толщину — с утолщенным основным штрихом.
Большинство шрифтов являются пропорциональными, то есть каждая буква занимает столько места, сколько нужно для ее написания. Существуют моноширинные шрифты, ширина всех букв в которых одинакова, как у машинописного шрифта. Равноширинные шрифты, например, Courier, используются при отображении исходных текстов компьютерных программ. Тексты, напечатанные пропорциональным шрифтом, являются более привычными и легкими для восприятия.
Наиболее распространенными шрифтами в нашей стране являются Times ET, Times New Roman Cyr, Schoolbook, Optima, Arial Cyr, Courier New Cyr, и т.д.
Очень важной характеристикой шрифта является размер, который обычно выражается в пунктах или point. Один пункт соответствует 0,375 мм (американская единица — Pica Point соответствует приблизительно 0,35 мм).
Для основного текста обычно выбирают размер 9, 10, для заголовков — более крупные размеры (12 и выше), для сносок и примечаний – 8.
Установка основных параметров шрифта.
Процесс форматирования сводится к установке требуемых параметров для символов. Можно осуществить форматирование ранее введенного текста или выполнить требуемые установки, после чего вводимый текст будет форматироваться требуемым образом.
Основные параметры шрифта (тип, размер и начертание) назначаются с помощью меню команды Формат, панели инструментов “Форматирование”, клавишных команд и контекстного меню.
Использование окна диалога “Шрифт”.
Наиболее полный набор инструментов для работы со шрифтами предоставляет в ваше распоряжение окно диалога “Шрифт”. С помощью этого окна можно выбрать требуемый тип шрифта и установить для него все параметры, доступные в MS Word:
· Размер
· Начертание
· Цвет
· Подчеркивание
· Специальные эффекты
· Межсимвольные промежутки
· Смещение
· Кернинг (подрезка)
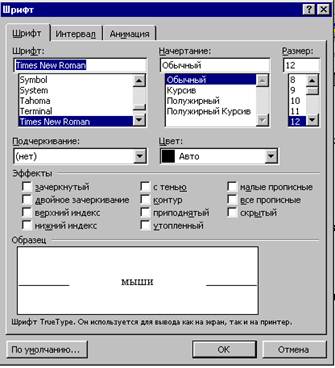 В
процессе работы эти параметры можно изменять и дополнять с помощью , клавишных
команд, контекстных меню и кнопок панелей инструментов.
В
процессе работы эти параметры можно изменять и дополнять с помощью , клавишных
команд, контекстных меню и кнопок панелей инструментов.
Для открытия окна диалога “Шрифт” выполняются следующие действия:
· Выберите команду Формат | Шрифт
· Нажмите правой копкой мыши рабочую область документа. На экране появится контекстное меню, из которого выберите команду Шрифт
· Нажмите комбинацию клавиш Ctrl+D.
Окно диалога содержит две вкладки: “Шрифт” и “Интервал”. Ниже приведено назначение опций вкладки “Шрифт”.
|
Опция |
Описание |
|
||
| Шрифт | Список шрифтов, установленных на вашем компьютере |
|
||
Начертание |
|
|||
| Обычный | Используется для основного текста |
|
||
| Курсив | Используется для выделения слов, заголовков |
|
||
| Полужирный | Используется для выделения слов, заголовков |
|
||
| Полужирный курсив | Комбинированный стиль, сочетающий оба предыдущих |
|
||
| Размер | Список допустимых размеров букв (от 8 до 72 пт) |
|
||
|
Подчеркивание |
|||
|
Нет | Текст отображается без подчеркивания | ||
|
Обычное | Подчеркивание сплошной линией | ||
|
Только слова | Подчеркнуты только слова, интервалы между словами остаются не подчеркнутыми | ||
|
Двойное | Подчеркивание двойной линией | ||
|
Пунктирное | Подчеркивание пунктирной линией | ||
|
Опция |
Описание |
||
|
Цвет | Содержит список допустимых цветов (Авто, Черный, Красный, Желтый и т.д.) | ||
|
Эффекты |
|||
|
Зачеркивание | Текст перечеркнут сплошной линией, используется при редактировании | ||
|
Верхний индекс | Текст приподнят над базовой линией | ||
|
Нижний индекс | Текст опущен ниже уровня базовой линии | ||
|
Скрытый | Текст не появляется при печати | ||
|
Малые прописные | Текст отображается прописными буквами, имеющими размер строчных. | ||
|
Все прописные | Текст отображается только прописными буквами | ||
По умолчанию - Нажатие этой кнопки приводит к тому, что все параметры, установленные в окне диалога “Шрифт” будут по умолчанию использоваться для всех документов, создаваемых на основе текущего шаблона
При работе в окне диалога “Шрифт” установленные параметры шрифта отображаются в разделе “Образец”. Таким образом можно подбирать параметры, не покидая окна диалога.
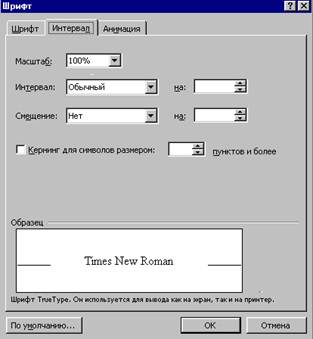 Вкладка
“Интервал” окна диалога “Шрифт”.
Вкладка
“Интервал” окна диалога “Шрифт”.
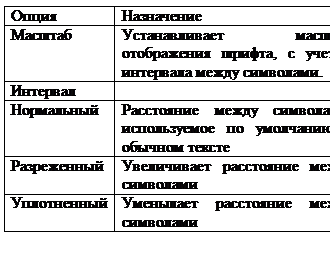 Окно
диалога “Шрифт” содержит еще одну вкладку “Интервал”, с помощью которой можно
установить межсимвольные интервалы и смещение относительно базовой линии вверх
или вниз.
Окно
диалога “Шрифт” содержит еще одну вкладку “Интервал”, с помощью которой можно
установить межсимвольные интервалы и смещение относительно базовой линии вверх
или вниз.
| Смещение | |
| Нет | Отсутствует смещение символов относительно базовой линии |
| Вверх | Символы приподняты над базовой линией |
| Вниз | Символы опущены ниже базовой линии |
| Кернинг для символов размером | При установленном флажке расстояние между некоторыми символами в словах увеличивается что делает слова более читабельными. Используется только со шрифтами TrueType и Adobe Type Manager |
| Больше установленного размера пунктов и более | Задает минимальный размер шрифта для кернинга |
Выравнивание расстояния между символами.
При выполнении верстки, особенно со шрифтами больших размеров, сочетание некоторых букв создает впечатление неравномерности межсимвольного интервала. Такие сочетания имею малопривлекательный вид. Однако межсимвольный интервал можно выровнять. Для коррекции таких сочетаний используется кернинг, что означает — подрезка.
При установке флажка Кернинг для символов размером осуществляется автоматическое изменение расстояние между символами для шрифтов, размер которых равен или превышает значение, указанное в поле Пунктов и более.
Используя вкладку “Интервал”, можно изменить расстояние между символами, а также вертикальное положение символов. Кроме того, с помощью кнопки По умолчанию можно сделать так, что все параметры, установленные на вкладке “Интервал” будут по умолчанию использоваться для всех документов, создаваемых на основе текущего шаблона.
Форматирование шрифта с помощью клавиатуры
C помощью клавиатуры можно выполнить большую часть действий форматированию шрифта.
| Комбинация клавиш | Назначение |
| Ctrl+B | Устанавливает полужирное начертание |
| Ctrl+I | Устанавливает курсив |
| Ctrl+U | Устанавливает обычное подчеркивание |
| Ctrl+Shift+W | Устанавливает подчеркивание только слов |
| Ctrl+Shift+D | Устанавливает двойное подчеркивание |
| Комбинация клавиш | Назначение |
| Ctrl+Shift+K | Отображает малые прописные |
| Ctrl+Shift+A | Отображает все прописные |
| Ctrl+Shift+H | Устанавливает скрытый текст |
| CtrL+Shift+= | Устанавливает верхний индекс |
| Ctrl+= | Устанавливает нижний индекс |
| Ctrl+Shift+Z | Отменяет форматирования |
| Shift+F3 | Изменяет регистр |
| Ctrl+Shift+F | Изменяет шрифт |
| Ctrl+Shift+P | Изменяет размер шрифта |
| Ctrl+Shift+> | Увеличивает размер шрифта до следующего размера из списка |
| Ctrl+Shift+< | Уменьшает размер шрифта до предыдущего размера из списка |
| Ctrl+] | Увеличивает размер шрифта с шагом в 1 пункт |
| Ctrl+[ | Уменьшает размер шрифта с шагом в 1 пункт |
| Ctrl+Shift+* | Отображает/прячет непечатаемые символы |
| Ctrl+Shift+Q | Устанавливает шрифт Symbol |
Использование панели инструментов “Форматирование”
Для форматирования в MS Word существует специально предназначенная для этих целей панель инструментов “Форматирование”. С помощью кнопок этой панели можно выбрать тип и размер шрифта, установить начертание (полужирный, курсив, подчеркивание) и выделение цветом.
Изменение регистра букв.
MS Word дает возможность быстро изменять регистр букв в тексте без повторного ввода. Для этих целей используется команда Формат | Регистр. В результате ее выбора открывается окно диалога “Регистр”, которое содержит следующие опции:
| Опция | Изменяет написание на... |
| Как в предложениях | Первая буква первого слова выделенного фрагмента — прописная, остальные — строчные. |
| Все строчные | Все буквы во фрагменте текста — строчные |
| Все прописные | Все буквы фрагмента текста — прописные |
| Как в заголовках | Первые буквы всех слов — прописные, остальные — строчные. |
| Изменить регистр | Замена букв верхнего регистра, буквами нижнего регистра и наоборот |
Для изменения регистра букв в тексте выполните следующие действия:
· Выделите фрагмент текста, в котором нужно изменить регистр букв.
· Выберите команду Формат | Регистр.
· Выберите нужную опцию, а затем нажмите кнопку ОК.
Для изменения регистр букв можно воспользоваться комбинацией клавиш Shift+F3. Эта комбинация клавиш осуществляет циклическое переключение:
· Первая буква каждого слова прописная, остальные — строчные
· Все буквы прописные
· Все буквы строчные
Списки
В оформлении различных документов есть свои особенности, и правила оформления, иногда требуют наличия в документах списков. Принято выделять два типа списков:
· Маркированные списки (или как их еще иногда называют списки-бюллетени) используются при перечислении или выделении отдельных фрагментов текста. Для выделения фрагментов текста используются так называемые пульки или любые другие оригинальны элементы шрифта.
· Нумерованные списки полезны в тех случаях, когда нужно определить порядок изложения. Они позволяют составить пронумерованный список каких-либо действий или вещей.
Для создания писков используется меню Формат команда Список или две кнопки маркированный и нумерованный список на панели инструментов.
Создание и удаление буквицы.
Команда Буквица из меню Формат позволяет вам оформить текст выделением первой буквы главы (раздела или части). Обычно, буквица создается для первой буквы абзаца, однако но можно создать такой эффект для нескольких первых букв или для всего первого слова.
Команда «Формат по образцу» (панель «Стандартная»)
Копирование форматов символов.
Копирование форматирования
выделенного объекта или текста. Это форматирование будет затем применено к
объекту или тексту, который будет выбран. Для применения форматирования к нескольким
объектам следует дважды щелкнуть кнопку ![]() ,
а затем последовательно щелкнуть все объекты, подлежащие форматированию. После
того как все объекты будут отформатированы, следует нажать клавишу ESC или
кнопку для отключения режима Формат по образцу.
,
а затем последовательно щелкнуть все объекты, подлежащие форматированию. После
того как все объекты будут отформатированы, следует нажать клавишу ESC или
кнопку для отключения режима Формат по образцу.
Абзац — это фрагмент текста или графики, ограниченный символом абзаца. Символ абзаца (или маркер абзаца) — непечатаемый символ, который содержит все параметры форматирования соответствующего абзаца. С помощью форматирования абзаца устанавливается положения текста на экране, а, следовательно, и на листе.
При форматировании абзаца оперируют следующими понятиями:
Отступ – устанавливает расстояние текста абзаца (или только первой строки) от поля страницы:
- Для абзаца можно задать левый и/или правый отступы
- Для первой строки абзаца возможно задание отступа или выступа, которые задаются с помощью команды Формат | Абзац
Выравнивание текста – используется в зависимости от цели:
- По левому краю – в основном тексте обычных документов, при этом правый край документа не выравнивается и образует как бы ступеньки.
- По правому краю – в колонтитулах
- По центру – при оформлении заголовков
- По ширине – в основном тексте деловых писем и печатных изданий, левый и правый край документа абсолютно ровные.
Табуляция – применяется для создания фиксированного отступа в начале первой строки каждого абзаца, а так же позволяет оформить текст в несколько выровненных колонок.
Межстрочный интервал – позволяет установить расстояние между строками абзаца.
Кроме межстрочного интервала можно установить расстояние перед абзацем и после него.
Линии, рамки и штриховка – предназначены для создания дизайна абзаца.
Символ абзаца
При создании новых абзацев, на них распространяются все установленные параметры форматирования абзаца для данного стиля. Это происходит при каждом нажатии клавиши Enter. Дело в том, что клавиша Enter устанавливает символ абзаца, который, как уже говорилось, содержит все характеристики форматирования абзаца. При удалении символа абзаца, текст наследует все параметры предыдущего или последующего абзаца.
Команда Абзац из меню Формат или контекстного меню
 Для
установки нескольких параметров форматирования абзаца наиболее удобно использовать
окно диалога “Абзац”. Для открытия этого окна диалога выберите команду Абзац из
меню Формат или из контекстного меню, открываемого с помощью правой кнопки мыши.
Для
установки нескольких параметров форматирования абзаца наиболее удобно использовать
окно диалога “Абзац”. Для открытия этого окна диалога выберите команду Абзац из
меню Формат или из контекстного меню, открываемого с помощью правой кнопки мыши.
Окно диалога “Абзац” содержит две вкладки: “Отступы и интервалы”, “Положение на странице”. С помощью этого окна диалога можно установить доступные в MS Word элементы форматирования абзаца. Например, вкладка “Отступы и интервалы” позволяет установить следующие параметры формата абзаца:
· Правый и левый отступы
· Отступ и выступ первой строки абзаца
· Интервал между строками
· Интервал перед абзацем и после него
· Выравнивание по левому, правому краям, по центру или по ширине
Форматирование с помощью команды окна диалога “Абзац” сводится к заданию значений для выбранных параметров. При этом числовые значения могут быть непосредственно введены в соответствующие поля или выбраны с помощью кнопок, расположенных в правой части полей ввода.
Установка табуляции осуществляется в окне диалога “Табуляция”. Это окно открывается выбором команды Формат | Табуляция, также его можно открыть из окна диалога “Абзац”, нажав кнопку Табуляция.
Вкладка “Положение на странице” позволяет установить следующие параметры формата абзаца:
Разбивка на страницы:
· Запрет печати висячих строк (одиночных строк в начале и конце страницы).
· Запрет помещения разрыва страницы внутрь абзаца.
· Запрет помещения разрыва страницы между выделенным и следующим абзацем.
· Вставка принудительного разрыва страницы перед выделенным абзацем.
· Запрет отображения номеров строк для выделенного абзаца. Этот параметр не учитывается, если в документе или разделе нет номеров строк.
· Запрет автоматической расстановки переносов слов для выделенного абзаца.
Средства панели инструментов “Форматирование”
Панель инструментов “Форматирование” позволяет быстро изменить конкретный параметр формата абзаца. Для этого достаточно выделить требуемые абзацы и нажать мышью нужной кнопке на панели инструментов. Однако, панель инструментов “Форматирование” предоставляет более ограниченный набор средств по сравнению с окном диалога “Абзац”. С помощью соответствующих кнопок этой панели можно:
· Установить выравнивание (по правому или левому краям, по ширине, по центру)
· Создать фиксированные отступы
· Открыть панель инструментов “Обрамление”, с помощью которой можно создавать обрамления вокруг абзацев
![]()
Клавишные команды
С помощью клавишных команд можно быстро изменить некоторые из параметров формата абзаца. Возможности, предоставляемые вам при использовании клавишных команд, приведены в таблице:
| Комбинация клавиш | Функция |
| Ctrl+E | Выравнивает абзац по центру |
| Ctrl+J | Выравнивает абзац по ширине |
| Ctrl+L | Выравнивает абзац влево |
| Ctrl+R | Выравнивает абзац вправо |
| Ctrl+M | Устанавливает отступ слева |
| Ctrl+Shift+M | Отменяет отступ слева |
| Ctrl+T | Создает выступ |
| Ctrl+Shift+T | Отменяет выступ |
| Ctrl+Q | Отменяет форматирование абзаца, но не действует на элементы формата, определяемые стилем абзаца |
Табуляции
Обычно, в начале каждого абзаца устанавливается табуляция, таким образом обозначается “красная строка”. Кроме того, можно одновременно использовать сразу несколько установок табуляции. Данным средством иногда пользуются при табулированном представлении текста, не прибегая к помощи таблиц.
Для табуляции можно установить заполнитель. MS Word предлагает на выбор три возможных варианта заполнения: сплошной линией, пунктирной и составленной из точек. Практическим примером использования табуляции с заполнением является оглавление.
Символ табуляция относится к непечатаемым символам, и имеет вид направленной вправо стрелки. По умолчанию непечатаемые символы не отображаются на экране при наборе и редактировании текста. Для их отображения, в случае необходимости, нужно нажать кнопку Непечатаемые символы на стандартной панели инструментов или комбинацию клавиш Ctrl+Shift+*.
Для установки позиций табуляции используется окно диалога “Табуляция” или горизонтальная линейка.
 Установки
табуляции с помощью окна диалога “Табуляция”
Установки
табуляции с помощью окна диалога “Табуляция”
Окно диалога “Табуляция” представлено на рис. Это окно может быть использовано для установки нескольких символов табуляции различных видов. Кроме того, с его помощью можно изменить значение табуляции по умолчанию.
Установка табуляции.
- Выделите абзац или фрагмент текста, в котором нужно установить табуляцию, или поместите курсор в текст, откуда должен начаться фрагмент с новой табуляцией.
- Выберите команду Табуляция | Формат, появится окно диалога “Табуляция”.
- Введите значение для позиции табуляции в поле Позиция табуляции. Допускается ввод дробных значений, при этом необходимо учитывать вид десятичного разделителя (точка или запятая). Вид десятичного разделителя устанавливается в окне диалога “Свойства: язык и стандарты” Windows 95.
- При задании табуляции следует учитывать единицы измерения, установленные на вкладке “Общие” окна диалога “Параметры”.
- В разделе “Выравнивание” выберите требуемую опцию: По левому краю, По центру, По правому краю, По разделителю или С чертой.
- В разделе “Заполнитель”, выберите форму заполнения табуляции: без заполнения, с заполнением в виде точек, пунктира или сплошной линии.
- Нажмите кнопку Установить.
- Для установки дополнительных табуляций выполните пп. 3 — 6. После чего в списке Позиции табуляции будут представлены все установленные вами позиции табуляции.
- Нажмите OK
Использование горизонтальной линейки для установки табуляции
С помощью горизонтальной линейки можно установить любой из видов табуляции, кроме табуляций с заполнителем и с чертой. Если горизонтальная линейка отсутствует на экране, выберите команду Вид | Линейка.
Непосредственная установка табуляции осуществляется с помощью кнопки Тип табуляции, расположенной в левом конце горизонтальной линейки. Нажмите несколько раз эту кнопку до тех пор, пока значок типа табуляции на ней не примет требуемый вид:
| Значок на горизонтальной линейке | Выравнивание |
|
|
По левому краю |
|
|
По правому краю |
|
|
По центру |
|
|
По разделителю |
Установка табуляции с помощью линейки.
- Выделите абзац или фрагмент текста, для которого нужно установить табуляцию, или поместите курсор в этом фрагменте.
- Нажимайте кнопку Тип табуляции до тех пор, пока на линейке не появится символ требуемого типа табуляции.
- Установите указатель мыши в то место, в котором предполагается установить табуляцию, и нажмите кнопку мыши. На линейке появится символ табуляции, выбранного вами типа.
Для удаления позиций табуляции.
- Перемещение маркера табуляции за пределы рабочей области (на серое поле) приведет к удалению табуляции.
- Для того чтобы удалить все табуляторы, при помощи окна диалога “Табуляция”, нажмите кнопку Удалить все. Если требуется удалить конкретный табулятор, укажите его в списке Позиции табуляции и нажмите кнопку Удалить. Повторяя эту процедуру, можно удалить все ненужные табуляторы, не покидая окна диалога “Табуляция”. В конце нажмите кнопку ОК.
Повтор и копирование формата
В MS Word каждый раз при нажатии клавиши Enter автоматически формируется новый абзац с параметрами форматирования предыдущего абзаца. Для повторения форматирования можно использовать команду Правка | Повторить или клавишу F4. Однако, эти действия повторяют только последний из установленных форматов.
Копирование формата
можно осуществить с помощью кнопки ![]() Копировать
формат стандартной панели инструментов. При этом необходимо, чтобы при
копировании захватывался символ абзаца, содержащий всю информацию о параметрах
форматирования.
Копировать
формат стандартной панели инструментов. При этом необходимо, чтобы при
копировании захватывался символ абзаца, содержащий всю информацию о параметрах
форматирования.
Если необходимо скопировать формат в несколько мест, кнопку Копировать формат следует нажать дважды. Тогда, после выделения абзаца курсор по-прежнему будет иметь вид кисти, и можно будет копировать формат столько раз, сколько требуется. Для отмены действия кнопки Копировать формат, надо нажать клавишу Esc.
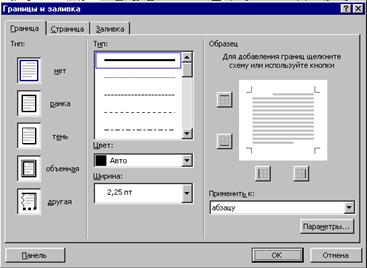 Обрамление
и заливка
Обрамление
и заливка
Меню Формат содержит еще несколько важных команд используемых для оформления текста, одну из которых мы также рассмотрим в этой главе. Это команда Обрамление и заливка, открывающая одноименное окно диалога “Границы и заливка абзаца”. С помощью этого окна можно поместить в рамку фрагмент текста, выделить элемент рамкой, тенью или линией и т.д.
Обрамление с помощью средств окна диалога “Границы и заливка”
Окно диалога “Границы и заливка” содержит ”, “Страница” и “Заливка”, соответственно. Ниже приведены назначение опций вкладки, “Граница”:
| Опции | Назначение |
| Нет | Удаляет элементы обрамления |
| Рамка | Создает обрамление |
| Тень | Создает обрамление в виде рамки с тенью |
| Объемная | Размещение вокруг выделенного фрагмента объемных прямоугольных границ. |
| Другая | Создание пользовательской границы для сторон, указанных в окне образца. Этот тип границы выбирается автоматически при нажатии любой из кнопок в окне образца |
| Тип | Содержит одиннадцать типов линий обрамления среди которых одинарная линия различной толщины, двойная пунктирная и точечная |
| Цвет | Задает цвет линии |
| Ширина | Выбор толщины линии границы. Для изменения отдельной линии границы выберите параметр Другая, задайте нужные тип, цвет и толщину линии, а затем укажите границы, которые следует изменить, используя кнопки на схеме. |
Для того чтобы установить обрамление абзаца выделите его мышкой и выберите меню Формат | Границы и заливка. Затем установите нужный вам вид рамки, ее цвет и толщину.
Назначение и использование вкладки “Заливка”.
Достаточно интересные эффекты при оформлении фрагмента документа можно получить с помощью вкладки “Заливка” окна диалога “Обрамление и заливка абзаца”. Ниже приведен перечень опций этой вкладки.
| Опция | Назначение |
| Нет | Удаляет заполнение у выделенных абзацев, ячеек таблицы или кадров |
| Узор | Применяет серое заполнение интенсивностью от 5 до 90 процентов или один из нескольких узоров, включая значения Нет и Сплошной. Нет применяет цвет, выбранный как цвет фона. Сплошной применяет цвет, выбранный для текста |
| Заливка | Устанавливает цвет точек и линий указанного узора заполнения. Авто означает цвет, используемый для текста (обычно черный) |
| Цвет фона | Устанавливает цвет фона выбранного узора. Авто означает цвет, используемый для фона (обычно белый.) |
| Образец | Показывает, как будет выглядеть документ, если к нему применить указанные параметры |
Определение размера и ориентации бумаги
При подготовке документа обычно требуется установить ориентацию и размер бумаги. В MS Word предусмотрено два типа ориентации бумаги – книжная и альбомная. Как правило, используется книжная ориентация, но возможны ситуации, когда приходится прибегать к альбомной ориентации и нестандартным размерам листа.
MS Word предлагает около десяти предопределенных размеров бумаги, включая letter (письмо), legal (юридический), конверты и т.д. В случае необходимости можно самостоятельно установить требуемые размеры страницы.
Для установки размера и ориентации страниц предназначена вкладка “Размер бумаги” окна диалога “Параметры страницы”. Для открытия этого окна диалога выберите Файл | Параметры страницы.
Вы можете указать, следует ли применять ли данные установки для всего документа или для его части. В зависимости от принятого решения, необходимо либо предварительно разбить его на разделы, либо выделить нужный фрагмент. После чего требуемый вариант выбирается из раскрывающегося списка Применить.
 Установка
размеров и ориентации листа.
Установка
размеров и ориентации листа.
- Выделите текст или фрагмент, предназначенный для установки размеров и ориентации листа.
- Выберите команду Файл | Параметры, откроется окно диалога “Параметры страницы”.
- Перейдите на вкладку “Размер бумаги”.
- В раскрывающемся списке Размер бумаги выберите требуемый размер листа. Если ни один из приведенных размеров не подходит, введите свои значения в поля Ширина и Высота.
- Установите нужную ориентацию страницы: Книжная или Альбомная.
- Из списка Применить выберите, к какому фрагменту следует применить установленные размер и ориентацию страницы.
- Нажмите OK.
Установка ширины полей
Обязательным элементом форматирования страницы являются поля. В данном контексте – это границы, окружающие текст с четырех сторон на странице. Поля могут быть пустыми, а могут содержать колонтитулы, номера страниц, сноски или даже текст и графику.
В обычном режиме поля не видны. На экране отображается только текстовая область страницы. В режиме разметки страница выглядит практически так, как она будет напечатана, вместе с полями и прочими элементами разметки. Для того чтобы видеть все элементы форматирования страницы, следует перейти в режим разметки страницы.
Ширину полей можно изменить как во всем документе, так и в отдельных его разделах. Можно даже изменить установку ширины полей по умолчанию. Для этого нужно внести изменения в шаблон “Обычный” или создать собственный шаблон.
Установить ширину полей в документе можно с помощью:
- Окна диалога “Параметры страницы”
- Горизонтальной линейки
Установка точных размеров полей.
С помощью окна диалога “Параметры страницы” можно:
- Установить точные размеры полей
- Создать разворот
- Установить поля для переплета
- Включить выбранные параметры в шаблон “Обычный” для дальнейшего использования по умолчанию
 При установке
размеров полей для всего документа курсор может находиться в любом месте документа.
При этом в документе должны отсутствовать выделенные фрагменты.
При установке
размеров полей для всего документа курсор может находиться в любом месте документа.
При этом в документе должны отсутствовать выделенные фрагменты.
Для задания размеров полей для фрагмента документа выполните одно из следующих действий:
- Если нужно установить размеры полей для части текста, выделите ее.
- Если нужно установить размеры полей для разделов документа, вставьте разрыв раздела.
- Если нужно установить размеры полей с определенного места до конца документа, поместите курсор в то место, откуда будут начинаться новые установки поля, и укажите, что новые размеры полей следует применять До конца.
Если поля применяются к выделенному фрагменту, то MS Word превращает выделенный текст в отдельный раздел, вставляя разрыв раздела до и после выделенного текста.
Если поля применяются от текущего положения курсора и далее, то MS Word вставляет разрыв раздела в том месте, где находится курсор.
- Выделите фрагмент текста, для которого вы хотите изменить размеры полей, или поместите курсор в требуемый раздел.
- Выберите команду Файл | Параметры страницы, или установите курсор в нерабочей области горизонтальной линейки и дважды нажмите кнопку мыши. Независимо от способа которым вы воспользуетесь, откроется окно диалога “Параметры страницы”.
- Перейдите на вкладку “Поля”.
- Установите нужные размеры полей.
- В списке Применить выберите, к каким частям документа вы хотите применить установленные размеры полей.
- Нажмите OK.
Создание разворотов и полей под переплет
На практике достаточно часто используется двусторонняя верстка, называемая иначе разворотом. Двусторонняя верстка, предполагает симметричное (то есть зеркальное) расположение полей. При этом равны размеры внешних полей четных и нечетных страниц, а также размеры внутренних полей. Для внутренних полей можно дополнительно предусмотреть место на переплет.
Для этой цели предназначен флажок Зеркальные поля в окне диалога “Параметры страницы”. Кроме перечисленных особенностей разворот позволяет создать разные колонтитулы для четных и нечетных страниц, симметрично разместив номера четных и нечетных страниц. Например, в нижнем колонтитуле информационного бюллетеня вы можете помещать номер страницы под внешними полями, а дату — под внутренними.
Дополнительные поля под переплет
Если предполагается переплетать документ, то необходимо предусмотреть дополнительное место на переплет.
Как правило для переплета достаточно 1,5 см. Это значение необходимо указать в поле Переплет. При этом поля в документе не изменятся, но ширина текстовой области уменьшится.
Установка ширины полей с помощью линеек.
Горизонтальная и вертикальная линейки позволяют быстро установить размеры полей в документе или отдельном разделе, не открывая окна диалога “Параметры страницы”. В обычном режиме на экране отображается только горизонтальная линейка, в режиме разметки страницы и предварительного просмотра на экране присутствуют обе линейки:
- Горизонтальная линейка, позволяющая выбрать ширину левого и правого (или внутреннего и внешнего) полей
- Вертикальная линейка, позволяющая установить ширину верхнего и нижнего полей
Каждая линейка имеет затененную и белую области. Затененная область обозначает поля, белая — текстовую область. Линия раздела между ними определяет положение границы полей. Передвигая мышью границы полей, можно изменить их ширину. Например, для уменьшения ширины левого поля, границу левого поля следует передвинуть вправо к левому краю страницы.
Действие установок полей, выполненные с помощью линейки, аналогично установкам, выполненным в окне диалога “Параметры страницы”. Поэтому прежде чем приступить к изменению ширины полей с помощью линейки, необходимо выделить требуемый фрагмент или установить курсор в пределах требуемого раздела. В противном случае установки, сделанные с помощью линеек, будут применены ко всему документу.
Колонтитулы
Колонтитулы — обычный элемент оформления документа, расположенный либо в верхнем поле страницы (верхний колонтитул), либо в нижнем поле (нижний колонтитул).
В колонтитул может быть вынесено название документа, название глав, нумерация страниц, имя автора, дата создания, сноски и т.п. Колонтитул так же может содержать графику (например, логотип фирмы).
При использовании двусторонней верстки, правый и левый колонтитулы обычно отличаются друг от друга содержащейся в них информацией. Например, левый колонтитул содержит название книги и нумерацию четных страниц, правый – заголовок текущей главы и нумерацию нечетных страниц.
Для работы с колонтитулами предназначена одноименная панель инструментов. Для открытия этой панели выберите команду Вид | Колонтитулы, Режим создания колонтитулов не позволяет одновременно работать с основным документом.
Создавать и редактировать колонтитулы можно в любом режиме. Однако, просмотреть, как колонтитулы будут выглядеть в готовом документе можно только в режиме разметки страницы или предварительного просмотра.
В MS Word также имеется возможность создавать отдельный колонтитул специально для первой страницы документа.
Форматирование и расположение колонтитулов
Колонтитулы должны отличаться от остального текста. Это достигается с помощью средств форматирования, имеющихся в Word. Практически любой вид форматирования, который применяется к обычному тексту, доступен при форматировании колонтитулов. Можно изменить шрифт, увеличить или уменьшить размер символов, вставить графику, нарисовать картинку, вставить таблицу, добавить строку или рамку, а также создать затенение, а также установить один или несколько табуляторов, изменить выравнивание или отступы, а также интервалы между строками или абзацами.
При оформлении колонтитулов можно пользоваться практически всеми командами меню, панелями инструментов, клавишными командами и линейками.
Изменение горизонтального расположения колонтитула
¨ Выберите команду Вид | Колонтитулы.
¨ Осуществите горизонтальное выравнивание, используя следующие средства:
Ø Можно использовать выравнивание табуляции по умолчанию (влево, по центру или вправо) или установить свою табуляцию с помощью линейки.
Ø Кнопки выравнивания панели инструментов “Форматирование”.
Ø Маркеры отступов на линейке.
¨ Для перемещения между разными колонтитулами используйте кнопки Перейти к предыдущему и Перейти к следующему.
¨ Можно изменять расположение колонтитулов внутри соответствующих полей (верхнего и нижнего). Эти параметры расположения устанавливаются с помощью окна диалога “Параметры страницы”.
Изменение вертикального расположения колонтитула
¨ Выберите команду Вид | Колонтитулы.
¨ Нажмите кнопку Параметры страницы.
¨ Перейдите на вкладку “Поля”.
¨ В разделе “От края до колонтитула” установите расстояние в поле Верхнего от верхнего края страницы для верхнего колонтитула и в поле Нижнего — от нижнего края страницы для нижнего колонтитула. Нажмите кнопку ОК.
¨ Для перемещения между колонтитулами используйте кнопки Перейти к предыдущему, Перейти к следующему и Верхний/нижний колонтитул.
¨ Для возвращения в документ нажмите кнопку Закрыть или дважды нажмите мышью область основного текста.
¨ Расстояние между текстом документа и колонтитулами можно менять, увеличивая или уменьшая верхнее или нижнее поле страницы. Для этой цели можно использовать окно диалога “Параметры страницы” или вертикальную линейку.
Изменение расстояния между текстом документа и колонтитулами.
¨ Выберите команду Вид | Колонтитулы.
¨ Установите указатель мыши на маркере верхней или нижней границы поля страницы на вертикальной линейке. Когда указатель мыши примет форму вертикальной двунаправленной стрелки, нажмите кнопку мыши и, не отпуская ее, переместите границу, изменяя тем самым расстояния между краем основного текста и соответствующим колонтитулом.
¨ Для перемещения между разными колонтитулами используйте кнопки Перейти к предыдущему, Перейти к следующему и Верхний/нижний колонтитул.
¨ Для возврата к тексту основного документа нажмите кнопку Закрыть или дважды нажмите мышью область основного текста.
 Создание разных колонтитулов для четных и нечетных
страниц
Создание разных колонтитулов для четных и нечетных
страниц
При двусторонней верстке с использованием разворота принято создавать разные колонтитулы для четных и нечетных страниц. Например, на левой странице разворота в верхнем колонтитуле будет размещено название документа, а на правой стороне – название раздела.
¨ Выберите команду Вид | Колонтитулы
¨ Нажмите кнопку Параметры страницы на панели инструментов “Колонтитулы”.
¨ Перейдите на вкладку “Макет”.
¨ В разделе “Различать колонтитулы” установите флажок Четных и нечетных страниц и нажмите кнопку ОК.
¨ Перейдите с помощью кнопок Перейти к предыдущему и Перейти к следующему к четному (или нечетному) колонтитулу и оформите колонтитул.
¨ Перейдите к нечетному (или четному) колонтитулу и оформите его.
¨ Для возвращения в документ дважды нажмите мышью на области основного текста.
Создание отдельного колонтитула для первой страницы документа или раздела
В некоторых случаях требуется оформить первую страницу документа иначе, чем прочие страницы. Поэтому и колонтитул первой страницы может отличаться от колонтитулов всех остальных четных и нечетных страниц. MS Word позволяет создавать отдельный колонтитул для первой страницы документа или раздела. Часто на первой странице в колонтитуле размещают логотип, торговую марку и т.д.
Пример. Создание отдельного колонтитула для первой страницы
¨ Выберите команду Вид | Колонтитулы.
¨ Нажмите кнопку Параметры страницы на панели инструментов “Колонтитулы”.
¨ Перейдите на вкладку “Макет”.
¨ В группе “Различать колонтитулы” установите флажок Первой страницы и нажмите кнопку ОК.
¨ Оформите колонтитул для первой страницы. Возможно вы захотите не помещать колонтитул на первую страницу, в этом случае оставьте область колонтитула пустой.
¨ Оформите колонтитулы для остальных страниц документа или раздела, используя для перемещения кнопки Перейти к следующему и Перейти к предыдущему.
¨ Для завершения работы над колонтитулами нажмите кнопку Закрыть.
Удаление колонтитулов
Колонтитулы являются частью документа. Связь между колонтитулами разных разделов поддерживается автоматически. Если изменить колонтитул в одном разделе, то автоматически меняются колонтитулы в остальных разделах. Этого можно избежать, разорвав связи между колонтитулами разных разделов с помощью кнопки Как в предыдущем разделе на панели инструментов “Колонтитулы”.
Колонтитул можно удалить, как и всякий другой элемент документа, с той разницей, что предварительно его следует отсоединить от прочих колонтитулов с помощью кнопки Как в предыдущем разделе, иначе будут удалены все колонтитулы.
¨ Поместите курсор в раздел, для которого требуется удалить колонтитул.
¨ Выберите команду Вид | Колонтитулы.
¨ Выделите колонтитул, подлежащий удалению.
¨ Отсоедините удаляемый колонтитул от других нажатием кнопки Как в предыдущем разделе
¨ Нажмите Backspace или Delete.
¨
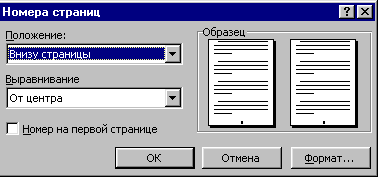 Для
возвращения в документ нажмите кнопку Закрыть.
Для
возвращения в документ нажмите кнопку Закрыть.
Вставка номеров страниц
Номера страниц удобно вставлять в ходе создания колонтитулов нажатием кнопки Номер страницы на панели инструментов “Колонтитулы”. Их можно размещать в любом месте колонтитула. Таким образом, вы можете поместить номер в верхней или нижней части страницы, выравнивать по центру или по любому краю страницы.
В качестве альтернативного способа вставки номера страниц вы можете воспользоваться командой Вставка | Номера страниц. С помощью окна диалога “Номера страниц” можно установить параметры номера страниц в колонтитуле: расположение, формат числа, начало нумерации.
Пример. Установка нумерации страниц
- Выберите команду Вставка | Номера страниц. На экране появится окно диалога “Номера страниц”, представленное на рис. 11.10.
- В списке Положение укажите место на странице (внизу или вверху страницы), где предполагаете располагать номера страниц.
- Откройте список Выравнивание установите способ выравнивания номеров страниц (слева, справа, от центра, внутри или снаружи).
- Чтобы изменить формат нумерации (1, 2, 3), нажмите кнопку Формат и добавьте номер главы или выберите другой формат.
- Нажмите кнопку ОК.
Установка начального номера страницы раздела
В MS Word по умолчанию применяется сквозная нумерация страниц ко всем разделам документа, но можно изменять начальные номера страниц каждого раздела.
Пример. Установка начального номера страницы раздела
- Поместите курсор в нужный раздел.
- Выберите команду Вставка | Номера страниц.
- Нажмите кнопку Формат.
- В разделе “Нумерация страниц” установите переключатель Начать с, в поле ввода укажите начальный номер страницы раздела и нажмите ОК.
- Для возвращения в документ нажмите кнопку ОК в окне диалога “Номера страниц”.
Удаление номеров страниц
Номера страниц можно удалить из всего документа или из определенных разделов. Но поскольку номера страниц помещаются в колонтитул, то для удаления номеров требуется активизировать колонтитул, выделить номер страницы, а затем удалить его. Если документ состоит из нескольких разделов, а нужно удалить номера страниц только в одном из них, необходимо разорвать связи с колонтитулами других разделов нажатием кнопки Как в предыдущем разделе. Если связи между разделами не были разорваны или в документе содержится только один раздел, то номера страниц удалятся из всего документа.
Вставка даты и времени.
Для автоматически обновляемых даты и времени MS Word предоставляет в ваше распоряжения несколько средств:
- Кнопки Дата и Время на панели инструментов “Колонтитулы”. В этом случае используется установленный по умолчанию формат даты и времени.
-
 Команда
Вставка | Дата и время. Именно этим средством мы воспользуемся для добавления в
колонтитул текущие дату и время.
Команда
Вставка | Дата и время. Именно этим средством мы воспользуемся для добавления в
колонтитул текущие дату и время.
- Команда Вставка | Поле позволяет выбрать наиболее приемлемые форматы даты и времени.
Разбивка документа на разделы
В MS Word разбивка на разделы осуществляется путем вставки символа разрыва раздела. В обычном режиме и в режиме разметки страницы этот символ представлен в виде двух пунктирных линий с надписью “Разрыв раздела”, но при печати эти линии не отображаются.
Символом раздела обозначается место, с которого начинается новый раздел в документе, который может иметь собственный формат. Например, вы можете установить новые параметры полей, изменить ориентацию страницы и определить новые колонтитулы.
Раздел, следующий за символом разрыва, может начинаться со следующей страницы, а также со следующей четной или нечетной страницы, что обычно характерно при делении на главы. Если главы начинаются с нечетной страницы и предыдущая глава также закончилась на нечетной странице, то следующая четная страница должна быть пропущена.
Вставка символов раздела осуществляется с помощью команды Вставка | Разрыв. В результате выполнения этой команды открывается окно диалога «Разрыв». Ниже приведен состав опций этого окна диалога:
| Опция | Назначение |
| Новую страницу | Вставка принудительного разрыва страницы в позицию курсора. |
| Новую колонку | Вставка принудительного разрыва колонки в позицию курсора. |
| Со следующей страницы | Вставляет маркер конца страницы над точкой вставки. Оставшийся текст помещается на следующей странице |
| На текущей странице | Новый раздел продолжается сразу за предыдущим без вставки маркера конца страницы между ними. Свободное место последней страницы предыдущего раздела заполняется текстом из нового раздела |
| С четной страницы | Новый раздел начинается на следующей нечетной странице. Если конец раздела попадает на нечетную страницу, то следующая четная страница останется пустой |
| С нечетной страницы | Новый раздел начинается на следующей четной странице. Если конец раздела попадает на четную страницу, то следующая нечетная страница останется пустой |
Для того чтобы новый раздел начинался со следующей страницы, нужно выбрать переключатель Со следующей страницы.
Пример. Вставка символа раздела
- Установите курсор в точку, с которой должен начаться новый раздел.
- Выберите команду Вставка | Разрыв, откроется окно диалога “Разрыв” (рис. 11.17.)
- Установите переключатель Со следующей страницы. Новый раздел будет начинаться с новой страницы.
- Нажмите OK.
Удаление маркеров разделов
Символ раздела подчиняется тому же правилу, что и символ абзаца, содержащий всю информацию о параметрах форматирования абзаца. При удалении символа абзаца, абзац принимает форматирование рядом стоящего абзаца. Аналогичное явление происходит при удалении символа раздела. При этом также удаляется формат раздела, предшествующего удаляемому символу. В этом случае предыдущий раздел сливается со следующим и приобретает присущие ему характеристики формата. Если это произошло случайно, воспользуйтесь для отмены командой Правка | Отменить или нажмите кнопку Отменить на стандартной панели инструментов.
Если требуется отменить разбиение для нескольких разделов, целесообразно воспользоваться инструментом поиска — замены, позволяющим быстро отыскать все символы разбиения на разделы.
Разбивка на страницы
Во время работы с документом, MS Word обрывает страницу по мере ее заполнения. Это автоматическая фоновая разбивка на страницы. Если установлена такая разбивка на страницы, MS Word определяет объем текста на странице и автоматически осуществляет разрыв страницы. Однако вы можете самостоятельно установить конец страницы.
Фоновая разбивка на страницы
По умолчанию разбивка на страницы производится в моменты пауз при наборе или редактировании. Это действие называется фоновой разбивкой на страницы.
По умолчанию MS Word переустанавливает разделители страниц каждый раз, когда вносятся изменения в документ. При этом MS Word вычисляет сколько текста можно поместить на страницу и вставляет фоновый разрыв страницы, который появляется в виде точечной линии в обычном режиме или как конец страницы в режиме разметки страницы. Отключение фоновой разбивки увеличивает скорость работы MS Word.
Пример. Установка и отключение фоновой разбивки по страницам
- Находясь в обычном режиме, выберите команду Сервис | Параметры.
- Перейдите на вкладку “Общие”.
- Установите флажок Фоновая разбивка на страницы для включения фоновой разбивки на страницы или удалите этот флажок для отключения ее.
- Нажмите кнопку ОК.
При автоматической разбивке на страницы поддерживается индикация номера страниц в активной строке состояний.
Вставка принудительного разрыва страницы
Можно вставить разрыв страницы вручную, если необходимо перервать страницу в определенном месте документа. Это особенно важно при создании макета, когда страница недостаточно насыщена или на странице не поместилась подпись к рисунку или таблице, что затрудняет чтение материала и т.д.
Маркер конца страницы, вставленный вручную, называют принудительным разрывом страницы. Страницы при вставке принудительного разрыва страницы перенумеровываются автоматически.
Удаление принудительного разрыва страницы
Если надобность в принудительном разрыве страницы отпала, символ принудительного разрыва страницы можно удалить.
Для его удаления нужно в выделить символ конца страницы и нажать Backspace или Delete.
Если вы вставили символ конца страницы при помощи флажка С новой страницы в окне диалога “Абзац
”, то удалить его можно, только убрав флажок.
Если вы установили в документе несколько символов принудительного разрыва страницы, то для их поиска целесообразно использовать инструмент поиска — замены. Он действует аналогично описанному выше поиску и замене символа разрыва раздела.
Использование стилей и шаблонов при оформлении документов.Стиль – это совокупность параметров форматирования, имеющая свое название.
С помощью стилей можно установить несколько параметров форматирования за один шаг. При этом для каждого из элементов оформления можно установить собственный стиль, который будет иметь уникальное наименование. В этом случае не придется при форматировании элементов устанавливать параметры с помощью команд меню Формат (Шрифт, Абзац и т.д.). Достаточно установить требуемые стили, а затем каждый раз просто выбирать из списка требуемый стиль.
Использование стилей позволяет повысить эффективность и ускорить выполнение вашей работы. Форматирование с помощью стилей сводится к выделению нужных фрагментов текста и выбору из списка требуемого стиля для данного фрагмента.
В MS Word стиль может быть применен как к целому абзацу, так и к нескольким символам. Принципиальное отличие заключается в том, что абзац, благодаря знаку конца абзаца, можно не выделять, достаточно установить в нем курсор, а стиль символов можно применить к фрагменту текста любой величины, но без знака абзаца, поэтому требуемый фрагмент обязательно должен быть выделен.
Самый простой способ установки стиля одного символа — это выделить его и нажать нужную кнопку панели инструментов: полужирный, курсив, подчеркивание, и выделенный символ будет оформлен соответствующим образом. Что касается стиля абзаца, то его название появляется в поле Стиль панели инструментов “Форматирование” при установке курсора в пределах абзаца.
В качестве основного стиля, установленного по умолчанию используется стиль “Нормальный”. Этот стиль применяется для основного текста любого документа и служит основой для создания других стилей.
Таким образом, форматируя абзацы соответственно представлению о том, как должен выглядеть тот или иной элемент текста, не забывая при этом дать название новому виду форматирования, можно создать различные стили для разных целей.
Собственно назначение стилей состоит в удобстве их применения. Дело в том, что при наличии различных стилей не приходиться тратить время на форматирование отдельных элементов текста, достаточно установить курсор в пределах абзаца, стиль которого требуется поменять, открыть список стилей стандартной панели инструментов и выбрать нужный вам стиль из предложенного списка. В результате фрагмент будет оформлен соответствующим образом.
Параметры форматирования можно узнать из специального справочного окна, а так же из окон диалога “Стиль”, “Изменение стиля”, “Создание стиля”, “Организатор”. Все перечисленные выше окна диалога содержат раздел “Описание”, в котором представлены все параметры формата.
Получение информации о параметрах форматирования.
- Выберите мышкой меню Справка команда Что это такое. Курсор примет впиктограммы (стрелки и знака вопроса).
- Установите курсор на интересующем вас фрагменте текста. Появится специальное окно, содержащее все параметры форматирования данного фрагмента.
Перемещая видоизмененный курсор по тексту можно получить все сведения о параметрах форматирования любого фрагмента текста.
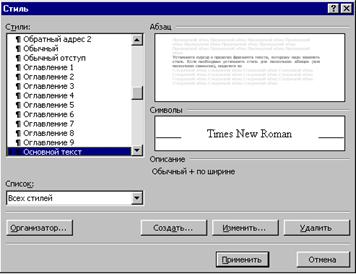 Установка
стилей с помощью окна диалога “Стиль”
Установка
стилей с помощью окна диалога “Стиль”
Наиболее широкие возможности по работе со стилями предоставляет окно диалога “Стиль”.
- Установите курсор в пределах фрагмента текста, которому надо изменить стиль. Если необходимо установить стиль для нескольких абзацев (или нескольких символов), выделите их
- Выберите команду Формат | Стиль. Откроется окно диалога “Стиль”.
- В списке Стиль выберите требуемый стиль. В поле “Образец абзаца” появится фрагмент документа с установленным стилем в уменьшенном виде, а поле “Образец символов” — пример выбранного стиля в применении символов к одному слову предложения. В нижнем разделе “Описание” отображается описание параметров форматирования используемого стиля.
- Если данные параметры вас устраивают, нажмите кнопку Применить, и стиль будет применен.
Назначение окна диалога “Стиль” значительно шире, чем просто установить выбранный стиль. С его помощью можно:
- Изменять существующие стили
- Создавать новые стили
- Удалять ставшие ненужными пользовательские стили
- Копировать требуемые стили из одного шаблона в другой
Установка стилей с помощью панели инструментов “Форматирование”
Установите курсор в пределах текста, для которого предполагается изменить стиль. В случае необходимости выделите в документе несколько абзацев или символов.
- Нажмите кнопку, расположенную в правой части поля Стиль, откроется список стилей, определенных для текущего документа.
- Выберите в списке нужный стиль.
Выделенный фрагмент сразу же будет отформатирован с использованием указанного вами стиля.
Копирование стилей
- Выделите фрагмент текста, стиль которого вы хотите скопировать.
- Нажмите кнопку Копировать формат, курсор примет вид кисти.
- Установите указатель мыши в начало фрагмента текста, для которого требуется скопировать формат. Нажмите левую кнопку мыши и, не отпуская ее, переместите указатель в конец фрагмента, после чего отпустите кнопку мыши. В результате фрагмент текста будет отформатирован выбранным стилем, указатель мыши примет нормальный вид.
- Если вам нужно скопировать стиль в несколько фрагментов текста, кнопку Копировать формат следует нажать дважды. В результате после копирования стиля курсор мыши не восстановит своей первоначальной формы, и вы можете продолжить копирование стиля в следующие фрагменты. Для завершения операции копирования нажмите кнопку Копировать формат еще раз или нажмите клавишу Esc.
Установка стилей с помощью клавишных команд
Для установки стиля можно использовать клавишные команды. В табл. 10.2 приведены клавишные команды, доступные при работе в MS Word.
Клавишные команды, предназначенные для работы со стилями
| Команда | Назначение |
| Ctrl+Shift+N | Устанавливает стиль “Нормальный” |
| Alt+Ctrl+1 | Устанавливает стиль “Заголовок 1” |
| Alt+Ctrl+2 | Устанавливает стиль “Заголовок 2” |
| Alt+Ctrl+3 | Устанавливает стиль “Заголовок 3” |
| Ctrl +Shift+S | Открывает список Стиль стандартной панели инструментов. Если панель отсутствует на экране, открывает окно диалога “Стиль” |
| Ctrl+Y или F4 | Устанавливает предыдущий стиль |
| Alt+Shift+ | Повышает уровень заголовка |
| Alt+Shift+ | Понижает уровень заголовка |
| Shift+Tab | Повышает уровень заголовка только в режиме Структуры |
| Tab | Понижает уровень заголовка в режиме просмотра структуры |
| Ctrl+Q | Восстанавливает исходный формат одного или нескольких абзацев |
| Ctrl+Spacebar | Удаляет установленные дополнительно параметры форматирования для символов |
Создание стилей
Проще всего создавать стиль, основываясь на одном из существующих стилей.
Для создания нового стиля предназначено окно диалога “Создание стиля”. Для открытия этого окна выберите команду Формат | Стиль и в окне диалога “Стиль” нажмите кнопку Создать.
Рассмотрим два способа создания нового стиля.
Создание стиля
Выберите команду Формат | Стиль. Откроется окно диалога “Стиль”.
Нажмите кнопку Создать. Откроется окно диалога “Создание стиля”.
¨ В поле Имя введите имя нового стиля, основываясь на приведенных ниже правилах:
Ø Имя стиля может содержать до 253 символов, включая любые символы, кроме:
- Обратной наклонной черты (\)
- Фигурных скобок ({})
- Точки с запятой (;)
Ø Запятые могут использоваться только в качестве символов, разделяющих несколько имен одного стиля.
¨ Поле Основан на стиле укажите один из стандартных или пользовательских стилей.
¨ В зависимости от того, создаете вы стиль абзаца или символа выберите из списка Стиль соответствующую опцию.
¨ Выберите из списка Стиль следующего абзаца требуемый стиль.
¨ Откройте меню Формат нажатием одноименной кнопки.
¨ Выберите параметры форматирования, которые вы собираетесь внести в создаваемый стиль (шрифт, формат абзаца, табуляция, обрамление и т.д.).
¨ Сделав требуемые установки, нажмите OK.
¨ В разделе “Описание” окна диалога “Создание стиля” проверьте установленные параметры стиля и нажмите Применить. MS Word отформатирует абзац, в котором установлен курсор, только что созданным стилем.
Альтернативный способ — создание стиля по образцу сводится к форматированию фрагмента текста с последующей установкой требуемых параметров форматирования в окне диалога “Создание стиля”. Рассмотрим создание стиля по образцу для абзаца, который должен обращать на себя внимание читателя.
Альтернативный способ создание стиля по образцу
- Выберите нужный абзац и отформатируйте его.
- Таким образом мы создали образец, на основании которого теперь создадим стиль.
- Выберите команду Формат | Стиль, нажмите кнопку Создать.
- В поле Имя введите: Выделение, в поле Основан на стиле выберите Нормальный, в поле Стиль выберите Абзаца, в поле Стиль следующего абзаца — Нормальный.
- Нажмите кнопку Формат, выберите параметры установленные ранее при форматировании образца. Нажмите OK.
- Проверьте установленные параметры в разделе “Описание” окна диалога “Создание стиля”. Если они вас удовлетворяют, нажмите OK.
- В разделе “Образец” окна диалога “Стиль” вы увидите все сделанные вами установки
- Нажмите кнопку Закрыть.
В результате в списке Стиль на панели инструментов “
Форматирование” появится новый стиль “Выделение”, предназначенный для абзацев текста, на который следует обратить внимание читателя.
Поиск и замена стилей
Найти и заменить стиль любого фрагмента текста можно с помощью механизма поиска — замены. В окне диалога “Найти” предусмотрено меню Формат, в котором присутствует опция Стиль. MS Word анализирует параметры форматирования, установленные в качестве условий поиска. Аналогично работает механизм замены.
Поиск и замена стилей
- Выберите команду Правка | Заменить
- В окне диалога “Заменить” нажмите кнопку Формат. На экране появится следующее меню.
- Выберите команду Стиль. Откроется окно диалога “Поиск стиля”.
- Выберите стиль, который требуется найти. В нижней части окна диалога появится описание искомого стиля. Нажмите OK. В окне диалога “Заменить”, ниже поля Найти, появится наименование выбранного стиля.
- Щелкните мышкой в поле Заменить на, нажмите кнопку Формат, выберите из списка опций Стиль.
- В окне диалога “Заменить стиль” выберите стиль, на который нужно поменять найденный стиль (например, “Заголовок 2”). Нажмите OK.
- В окне диалога “Заменить” нажмите кнопку Заменить.
MS Word последовательно будет предлагать вам для замены найденные фрагменты текста, оформленный стилем “Заголовок 1”. Ваша задача сводится к анализу целесообразности данной замены и нажатию кнопок Заменить и Найти далее.
Если вы уверены, что все фрагменты, оформленные стилем “Заголовок 1”, должны изменить свои параметры на “Заголовок 2”, нажмите кнопку Заменить все.
Библиотека стилей
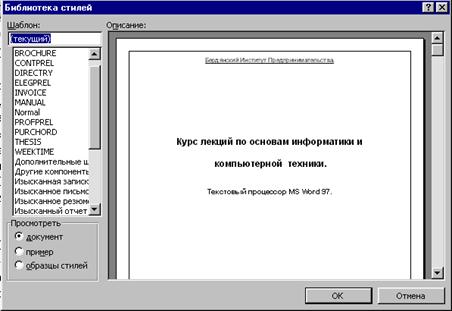
MS Word содержит ряд шаблонов (встроенных и, возможно, пользовательских), каждый из которых предоставляет в ваше распоряжение набор стилей для оформление документа. Для удобства использования стили, доступные во всех шаблонах, сведены в Библиотеку стилей, которая доступна через одноименное окно диалога. Данное средство предоставляет вам возможность не только выбрать, но и визуально оценить, как будет выглядеть документ, если вы воспользуетесь тем или иным шаблоном. Все это можно сделать, не покидая окна диалога “Библиотека стилей”. Открытие этого окна осуществляется с помощью команды Формат | Библиотека стилей.
В левой части окна диалога содержится список всех доступных шаблонов, среди которых можно выбрать наиболее приемлемый с вашей точки зрения. Верхнее поле содержит имя выбранного вами шаблона.
Ниже расположены три переключателя:
- При установке переключателя Документ в правом окне будет открыт активный документ. Перебирая различные варианты шаблонов, в этом окне вы сможете увидеть, как меняется ваш документ при изменении шаблона.
- При установке переключателя Пример в основном окне демонстрируется встроенный пример шаблона, если он предусмотрен. Однако не все встроенные шаблоны сопровождаются примерами. Если пример отсутствует, то в окне появляется, сообщение, отформатированное стилем основного текста шаблона, о том что пример отсутствует.
- Переключатель Образцы стилей действует аналогично переключателю Пример, то есть, если для шаблона предусмотрен пример, он отобразится в основном окне. Если шаблон не содержит образцов стиля, в окне появится сообщение, отформатированное стилем первой строки шаблона, о том, что образцы отсутствуют.
Любой из встроенных шаблонов можно применить к документу и увидеть образец измененного текста. Подобрав шаблон, следует нажать OK, в результате чего документ будет перенесены элементы формата выбранного шаблона. Сам же шаблон останется без изменений.
Авто формат.
Как следует из названия, автоформат может форматировать документ без вашего участия. Прибегнув к помощи этого средства, вы предлагаете MS Word самостоятельно решить проблемы, связанные с форматированием. MS Word производит анализ документа, идентифицирует отдельные элементы, а затем форматирует текст, применяя стили подключенного шаблона.
Автоформатирование можно производить как по мере ввода текста, так и после его ввода. При этом вы оставляете за собой право принять или отвергнуть форматирование произведенное с помощью автоформата. Кроме того, вы можете частично принять, а от части внесенных изменений — отказаться.
Автоформатирование в процессе ввода текста
Автоформатирование в процессе ввода, пожалуй одно из наиболее удачных средств, облегчающих создание документа.
- Выберите команду Сервис | Автозамена
- В окне диалога “Автозамена” перейдите на вкладку “Автоформат”.
- Установите переключатель При вводе.
- Выберите нужные вам опции из раздела “Применять при вводе”, установите флажки соответствующие нужным опциям.
- Нажмите OK.
Если вы решили использовать все предлагаемые средства автоформата, целиком положившись на автоматического помощника, все же следует выполнять ряд правил. Чтобы установить:
- Заголовок 1. Введите текст без отступов и табуляций, начиная с левого края строки, с прописной буквы, не используя знаков препинания. В конце быстро дважды нажмите клавишу Enter.
- Заголовок 2. Выполните действия, аналогичные установке Заголовка 1 и, кроме того, установите табуляцию (с помощью клавиши Tab или кнопки Увеличить отступ на панели инструментов “Форматирование”).
- Заголовок 3. В этом случае необходимо дважды нажать клавишу Tab или кнопку Увеличить отступ. Остальные действия аналогичны установке Заголовка 1.
- Для каждого следующего уровня заголовка меняется только количество нажатий клавиши Tab или кнопки Увеличить отступ (на один раз меньше порядкового номера уровня заголовка). Заголовки не могут следовать подряд, между ними должна располагаться хотя бы одна строка текста.
- Нумерованный список получается, если ввести 1. и пробел перед первым абзацем списка. Каждый абзац заканчивайте нажатием клавиши Enter. Для отключения нумерации нажмите Enter дважды.
- Маркированный список получается, если ввести * и пробел в начале строки первого абзаца. Каждый абзац заканчивайте нажатием клавиши Enter. Для выключения списка нажмите Enter дважды.
- Сплошная линия. Введите подряд три дефиса, нажмите Enter.
Авто форматирование уже введенного текста.
Для автоматического форматирования существующего текста необходимо на вкладке “Автоформат” окна диалога “Параметры” установить переключатель При выборе команды. Далее можно запустить процесс автоформатирования с помощью кнопки Автоформат стандартной панели инструментов или команды Формат | Автоформат.
При автоматическом форматировании документа, в зависимости от установок, сделанных на вкладке “Автоформат” (команда Сервис | Параметры), MS Word производит следующие изменения:
- К каждому абзацу применяется стиль
- Удаляются лишние маркеры абзацев
- Отступы, сделанные с помощью клавиши Tab, заменяются на отступы абзацев.
- Вместо звездочек (*), дефисов (-) или аналогичных символов, используемых для обозначения маркированных списков, вставляются символы бюллетеня.
- Символы (C), (R) и (TM) заменяются на символы из установленного шрифта: символ авторского права, символ зарегистрированного товарного знака и символ товарного знака ©, ® и™ ™.
С помощью кнопки Автоформат можно быстро отформатировать текст, и если вы не удовлетворены полученными результатами, можно отменить автоформатирование нажатием кнопки Отменить. В любом случае, вышеописанные замены, производимые с помощью кнопки Автоформат могут быть полезными.
Шаблоны и документы
По умолчанию все документы основаны на обычном шаблоне, который содержит определенный набор установок: стандартная настройка меню, клавиатуры, панелей инструментов, стандартные встроенные стили. Он не содержит макросов, элементов автотекста. Со временем, он может видоизменяться по мере ввода в него различных установок. Шаблон “Обычный” является общим шаблоном, так как он лежит в основе не только любого документа, но и любого шаблона. Создав документ, внеся в него установки форматирования, элементы автоматизации, вы в дальнейшем можете сделать его шаблоном. Создавая документы на основе созданного шаблона, вы получаете возможность использовать все сделанные ранее установки. Их не нужно делать выполнять, они успешно будут работать в документе также, как и в предыдущем документе, который вы сделали шаблоном.
Если вы собираетесь использовать созданный шаблон для какого-то определенного типа документов (например, только для создания определенных форм), то такой шаблон называется специальным. Как правило, специальные шаблоны имеют определенное форматирование текста, страницы, а также могут иметь элементы автоматизации, настройки меню, панелей.
При работе с шаблонами вы можете перенести из одного шаблона в другой шаблон или документ любые определенные в нем параметры. Эта возможность сэкономит время, затрачиваемое на разработку новых шаблонов и документов.
Для того чтобы предоставить возможность видоизменить специальный шаблон, а также созданные на его основе документы, в MS Word установлены следующие приоритеты:
- Специальный шаблон имеет приоритет над общим
- Документ имеет приоритет над специальным шаблоном
То есть установки в документе блокируют сделанные ранее установки в шаблоне, на основе которого создан документ, а установки специального шаблона блокируют установки шаблона “Обычный”. Это значит, что вы можете видоизменять шаблон, не опасаясь, что он в итоге примет установки шаблона “Обычный”.
Приступая к работе с шаблонами, мы рекомендуем вам набраться терпения и ознакомиться со всеми встроенными MS Word шаблонами. Если среди множества шаблонов вы найдете для себя полезный, сходный с требуемым документом, внесете в него некоторые изменения и дополнения. Вы все равно затратите меньше времени на доводку имеющегося шаблона, чем на создание нового.
Имейте в виду простое правило: делайте копию шаблона, давая ей другое имя, и работайте с ней, оставляя исходный шаблон неизменным. Он может вам еще пригодиться.
Обзор встроенных шаблонов
Как уже говорилось, Word содержит ряд встроенных шаблонов и мастеров для создания различных стандартных документов наиболее часто используемых в делопроизводстве.
Стандартные шаблоны MS Word
Шаблон Характеристика
Общие
Обычный Многоцелевой шаблон, предназначенный для документов разных типов
Письма и факсы
Факсы Содержит три вида факсов: Изысканный, Современный, Стандартный
Письма Три вида писем: Изысканное, Современное, Стандартное
Мастер писем Позволяет в диалоговом режиме создать несколько стандартных типов факсов
Мастер факсов Позволяет в диалоговом режиме создать несколько типов писем
Записки
Записки Содержит три вида шаблона записок: Изысканная, Современная, Стандартная
Мастер записок Позволяет в диалоговом режиме создавать несколько видов записок, для многостраничных записок устанавливает колонтитулы
Отчеты
Отчеты Создает три вида отчетов: Изысканный, Современный, Стандартный. Содержит все возможные виды форматирования
Другие документы
Мастер повесток дня Создает различные формы повесток дня
Мастер грамот Создает четыре вида наградных листов
Мастер календарей Создает календарь на год
Мастер резюме Создает три вида резюме (Изысканное, Современное, Стандартное)
Мастер таблиц Создает различные типы таблиц
Резюме Создает три типа резюме
Счет Создает счет, автоматически вычисляет сумму
Табель Создает недельный табель учета рабочего времени
Заказ Создает заказ, автоматически вычисляет сумму
Публикации
Брошюра Создает двухстороннюю, трехколоночную брошюру
Шаблон Характеристика
Заявление для печати Создает три типа заявлений для печати: Изысканное, Современное, Стандартное
Бюллетень Создает информационный бюллетень
Мастер бюллетеней Создает Классический или Современный бюллетень
Руководство Создает инструкции, руководство, документацию с содержанием и алфавитным списком
Справочник Создает адресные или телефонные справочники
Диссертация Шаблон для оформления диссертаций, со списком литературы, алфавитным указателем
Замена шаблона
Представьте себе ситуацию: вы создали служебную записку. В дальнейшем эта записка переросла в статью, а в последствии и в отчет вашей деятельности. Для каждого из этих документов существует специальный шаблон, позволяющий оформить документ так, как того требует его назначение. Таким образом вы можете изменить шаблон и получать новый документ. Сначала вы используете шаблон “Стандартная записка”, затем для статьи можно использовать шаблон “Брошюра”, преобразованный к требованиям издания, для которого предназначена статья. Далее, дополнив содержимое, можно воспользоваться шаблоном “Отчет”. При этом содержание документа может меняться незначительно, но благодаря оформлению вы получите три совершенно разных документа.
Пример. Замена шаблона
- Выберите команду Файл | Шаблоны. Откроется окно диалога “Шаблоны и надстройки”.
- Нажмите кнопку Присоединить, откроется окно диалога “Присоединение шаблона”.
- Выберите нужную папку, а в папке — название требуемого шаблона. Нажмите Открыть. Снова будет открыто окно диалога “Шаблоны и надстройки”.
- Установите флажок Автоматически обновлять стили документа. Нажмите OK
В активном документе используемые стили будут изменены на стили из присоединенного шаблона.
Изменение документа при изменении присоединенного к нему шаблона
В предыдущем примере вы увидели, как изменяется документ при замене шаблона, на котором он основан. Таким образом при замене присоединенного к документу шаблона, происходят следующие изменения:
- Если к документу присоединить другой шаблон, в документе станут доступными элементы из нового шаблона
- При внесении изменений в шаблон новые свойства приобретут только документы создаваемые на основе измененного шаблона
- На созданные ранее документы изменения в шаблоне, на котором они основаны, не влияют
- При замене шаблона в документе соответствующим образом будут изменены только то есть стили, названия которых в точности соответствуют существующим в новом шаблоне
Использование нескольких шаблонов одновременно
MS Word позволяет использовать несколько шаблонов одновременно. Такая необходимость может возникать, когда из одного шаблона вы хотите позаимствовать, например, форматирование страницы, из другого — стили, из третьего — оперативные клавиши или макросы. Как вы уже знаете, в таких случаях можно скопировать нужные элементы из разных шаблонов через окно диалога “Организатор”. В качестве альтернативного способа можно подключить нескольких шаблонов одновременно. Однако использование нескольких шаблонов имеет свои особенности.
При использовании нескольких шаблонов с одинаковыми имена стилей могут возникнуть проблемы, связанные с совпадающими именами. Если вы внесли изменения в стандартный стиль, который используете в текущем шаблоне, а в подключенном для копирования шаблоне оказался еще не измененный стиль, то автоматически измененные стили заменятся на прежние. Поэтому, при использовании нескольких шаблонов ваша задача усложняется необходимостью скопировать шаблон и заменить совпадающие имена стилей.
Пример. Одновременное использование нескольких шаблонов
- Выберите команду Файл | Шаблоны. Откроется окно диалога “Шаблоны и надстройки”.
- Нажмите кнопку Добавить. Откроется окно диалога “Добавление шаблона”.
- Выберите из списка нужные шаблоны (для выделения сразу нескольких файлов используйте клавиши Shift и Ctrl, как описано в предыдущем примере).
- Нажмите кнопку Открыть. Вы возвратитесь в окно диалога “Шаблоны и надстройки”. При этом добавленные шаблоны появятся в списке загруженных шаблонов.
- Нажмите OK.
Изменение шаблона
При работе с документом, построенным на основе какого-то шаблона, может возникнуть необходимость внести в шаблон изменения. Обычно это касается стилей и параметров форматирования страницы. При этом можно непосредственно видоизменять сам шаблон, а можно вносить изменения в документ, основанный на этом шаблоне, и затем сохранить внесенные изменения в шаблоне.
Внося изменения в шаблон, обязательно копируйте его, с тем, чтобы исходный шаблон не был поврежден.
- Выберите команду Файл | Открыть, откройте шаблон, который хотите изменить, и сохраните его под другим именем. Дальнейшие действия осуществляются с копией шаблона.
- Если в окне диалога “Открытие документа” отсутствует список шаблонов, выберите в поле Тип файла значение Шаблон документа.
- Внесите изменения в стили шаблона, подписи рисунков, формат страницы, макросы, элементы автотекста, панели инструментов, настройки меню и оперативные клавиши.
- С помощью окна диалога “Организатор” меню Сервис Шаблоны и надстройки можно скопировать из шаблона в другой шаблон любой элемент (стили, автотекст, панели, макросы), переходя на соответствующие вкладки окна диалога.
- Для копирования стилей перейдите на вкладку “Стили”.
- Нажмите кнопку Закрыть файл, она изменит название на Открыть файл. Нажмите ее, откроется окно диалога “Открытие файла”.
- В поле Тип файл” укажите Шаблоны документов, выберите из списка шаблонов требуемый файл и откройте его.
- Повторите эту процедуру для шаблона, в который необходимо скопировать элементы списка.
- Теперь, когда с обеих сторон окна диалога открыты нужные вам шаблоны, выделите элементы списка стилей, которые нужно скопировать, используя клавиши Shift или Ctrl.
- Нажмите кнопку Копировать. Если в шаблоне имеются одноименные стили, которые вы не хотите использовать, нажмите кнопку Удалить. При необходимости переименовать стиль используйте кнопку Переименовать.
- Закончив внесение изменений в стили выберите следующую вкладку. Действия в каждой вкладке аналогичны описанным выше.
- Для завершения внесения изменений в шаблон нажмите кнопку Закрыть.
- Сохраните шаблон.
Создание собственного шаблона.
Описанная выше процедура изменения шаблона через документ может расцениваться как создание шаблона, ведь вы изменили документ, созданный на базе шаблона, и сохранили его в качестве нового шаблона, таким образом появился новый шаблон. Безусловно, понятия изменение и создание шаблона взаимосвязаны.
Таким образом, условно можно предложить два способа создания шаблона:
- Изменить документ, созданный на основании какого-то шаблона, и сохранить его в качестве нового шаблона
- Создать документ, основанный изначально на шаблоне “Обычный”, внести в него все возможные установки (элементы шаблона) и сохранить в качестве нового шаблона
Последний способ безусловно чрезвычайно трудоемкий, но если среди имеющихся встроенных шаблонов вы не находите ничего, что соответствовало бы определенным требованиям, предъявляемым к нужному вам документу, другого выхода нет. Однако в этом способе есть некоторое осложнение опять же связанное с макросами и элементами автотекста. Дело в том, что если шаблон строится на обычном шаблоне, то макрос и автотекст записываются в шаблон “Обычный”, а созданный вами шаблон не будет содержать этих элементов. Для того чтобы обойти это ограничение, следует поступить по аналогии с предыдущим примером создания шаблона на основе документа.
Перед тем как создавать макрос или элемент автотекста следует сохранить шаблон, тогда он будет восприниматься MS Word как специальный. Затем можно создать макрос и элементы автотекста.
Использование WordArt оформления заголовков в документах рекламного характера.При помощи WordArt можно превратить обычный текст в графику. Можно придать тексту определенную форму, повернуть или растянуть буквы, сузить или расширить промежутки между символами, наклонить под определенным углом слова, использовать в тексте цвет, обрамление и затенение, создать отбрасываемые текстом тени. Комбинируя различные эффекты WordArt, можно создать оригинально оформленные приглашения, объявления и т.д.
WordArt это программа, использующая механизм OLE (Object Linking and Embedding связывание и внедрение объектов), являющаяся приложением MS Word.
Добавление и изменение фигурного текста
Для создания фигурного текста предназначена кнопка Добавить объект WordArt на панели инструментов Рисование. Вызвать, которую можно нажав кнопку Рисование на стандартной панели инструментов. Существует возможность добавить к тексту тень, наклонять, вращать и растягивать его, а также вписать в одну из стандартных форм. Поскольку фигурный текст является графическим объектом, для его изменения — например, добавления заливки рисунком — можно использовать кнопки панели рисования. Кнопка Добавить объект WordArt заменила отдельную программу WordArt, которая поставлялась с предыдущими версиями программ Microsoft: Office, Works, Publisher 95 и т. п.
Обратите внимание на то, что фигурный текст является графическим объектом, а не текстом. Фигурный текст не отображается на экране в режиме структуры. Также невозможно выполнить проверку орфографии фигурного текста.
Добавление фигурного текста.
1 На панели инструментов Рисование нажмите кнопку Добавить объект WordArt .
2 Выберите нужный текстовый эффект, а затем нажмите кнопку OK.
3 Введите текст, который необходимо отформатировать, в диалоговое окно Изменение текста WordArt, выберите необходимые параметры, а затем нажмите кнопку OK.
4 Для изменения фигурного текста используйте кнопки на панелях инструментов WordArt и Рисование.
Изменение фигурного текста
1 Дважды щелкните фигурный текст, который следует изменить.
2 Измените текст, внесите прочие изменения, а затем нажмите кнопку OK.
Добавление тени и объема к объекту WordArt.
Для добавления тени к графическому объекту используйте инструмент Тень на панели рисования. Для изменения положения или цвета тени выберите команду Настройка тени, а затем используйте инструменты на панели Настройка тени.
Для добавления объема к линиям, авто фигурам и полилиниям используйте инструмент Объем на панели рисования. Таким образом можно изменить глубину, угол поворота, угол наклона, направление освещения и текстуру поверхности объекта. Для изменения объема выберите команду Настройка объема, а затем используйте инструменты на панели Настройка объема.
К объекту можно добавить тень либо объем, но не оба эффекта сразу; при добавлении объема к объекту, который имеет тень, она исчезает.
Изменение заливки в объектах WordArt.
Используйте инструмент Цвет заливки на панели рисования для добавления к графическим объектам одноцветной, градиентной, узорной и текстурной заливки. Чтобы удалить заливку или создать прозрачный графический объект, щелкните стрелку рядом с полем Цвет заливки, а затем выберите параметр Нет заливки.
 Применение редактора формул.
Применение редактора формул.
Пользуясь редактором формул можно:
- Вводить математические символы и операторы, дроби, интегралы, корни, матрицы и т.д.
- Выбирать размер, расположение и формат различных элементов формулы
Большим достоинством является и то, что экранное изображение в точности воспроизводится при печати документа. Это значительно упрощает редактирование формул по сравнению с работой в символьных редакторах.
Созданная в редакторе формула помещается в документ MS Word в качестве объекта, аналогично рисункам, диаграммам и другим графическим элементам. При необходимости можно быстро открыть редактор формул и отредактировать формулу прямо в документе. Внести изменения в формулу без помощи редактора в документе невозможно, но можно переместить и изменить ее размер.
Открытие редактора формул
- Выделите в тексте место, предназначенное для вставки формулы.
- Выберите команду Вставка | Объект.
- В открывшемся окне диалога “Вставка перейдите на вкладку “Создание”.
- В списке Тип объекта выберите Microsoft Equation 3.0.
- Нажмите OK.
Вставка рисунков, звуковых и видео фрагментов в документы Word.В комплект поставки Word входит коллекция рисунков в составе Clip Gallery. Clip Gallery содержит большое количество профессионально выполненных рисунков, предназначенных для оформления документов: от географических карт до изображений людей и от зданий до театральных занавесов.
Найти нужный рисунок очень просто. Для этого выберите команду Рисунок в меню Вставка, команду Картинки, а затем — вкладку Clip Art или Pictures.
Также существует возможность вставки рисунков и отсканированных фотографий из других программ и файлов. Для вставки рисунка из другой программы необходимо выбрать команду Рисунок в меню Вставка, а затем — команду Из файла. При выделении рисунка на экране появляется панель инструментов Настройка изображения, которую можно использовать для обрезки изображения, добавления границ, а также регулировки яркости и контрастности. Для вставки отсканированной фотографии выберите команду Рисунок в меню Вставка, а затем — команду Со сканера. На экране появится рисунок в окне программы Microsoft Photo Editor, предназначенной для редактирования рисунков.
По умолчанию импортированные рисунки являются перемещаемыми, т. е. вставляются в графический слой, что позволяет задать их точное положение на странице и поместить впереди или позади текста и других объектов. Для преобразования перемещаемого рисунка во встроенный, т. е. рисунок, который вставляется непосредственно в позицию курсора и ведет себя как обычный текстовый символ, выделите рисунок, выберите команду Рисунок в меню Формат, а затем снимите флажок Поверх текста на вкладке Положение.
Вставка звуковых и видео фрагментов производиться аналогично вставке рисуков.
Редактирование рисунка
- Выделите рисунок, который необходимо отредактировать.
- На панели инструментов Рисование выберите необходимые параметры.
Для редактирования отсканированного рисунка можно использовать приложение Microsoft Photo Editor. Дополнительные сведения содержатся в справочной системе Photo Editor. Для установки приложения Microsoft Photo Editor необходимо запустить программу установки. Для получения дополнительных сведений нажмите кнопку.
Размещение текста и рисунков на странице
Для перемещения графических объектов ѕ включая поля, авто фигуры, картинки, фигурный текст, рисунки и импортированную графику ѕ во многих случаях достаточно просто перетащить их туда, куда необходимо. Однако существует возможность перемещения объекта в точно заданную позицию, а также "привязки" или прикрепления объекта к абзацу таким образом, чтобы при перемещении абзаца объект перемещался автоматически.
Текст располагается вокруг графического объекта любого размера и формы. При этом существует возможность задания определенных сторон поля или графики, вдоль которых требуется расположить текст, а также расстояние между полем или графикой и окружающим текстом.
Текст и графика разделяется на уровни. Например, существует возможность создания подложки, появляющейся на распечатанных страницах документа.
Графические объекты выравниваются между собой или относительно страницы, например, по верхнему или левому краю страницы. Графические объекты упорядочиваются (или распределяются) таким образом, чтобы они были равноудалены друг от друга или вертикально, или горизонтально, или относительно всей страницы.
Возможно перемещение графического объекта, составных выделенных фрагментов, или группы. Для перемещения графического объекта или их группы маленькими шагами необходимо его слегка "сдвигать".
Использование и диаграмм для оформления документов.Для построения диаграмм в документах Office предназначено приложение MS Graph 97.
При построении диаграммы вам необходимы данные, которые вы предполагаете представить в графическом виде. Фактически MS Graph строит диаграммы из собственной таблицы данных. В эту таблицу данных для могут быть введены одним из следующих способов:
- Выбраны из таблицы, содержащейся в документе MS Word.
- Введены в таблицу данных MS Graph непосредственно.
- Импортированы из MS Excel, Lotus 1-2-3 или из текстового файла.
- Считаны из существующей диаграммы MS Excel.
Основные типы диаграмм
MS Graph позволяет создавать четырнадцать различных типов диаграмм:
· Линейчатая (двух- и трехмерная)
· Гистограмма (двух- и трехмерная)
· С областями (двух- и трехмерная)
· График (двух- и трехмерная)
· Круговая (двух- и трехмерная)
· Кольцевая
· Радар
· XY-точечная
· Трехмерная поверхность
У каждого типа диаграммы, как у плоской, так и у объемной существуют несколько форматов. Всего в MS Graph насчитывается более восьмидесяти встроенных форматов диаграмм.
Элементы диаграмм.
Все диаграммы строятся на основании следующего набора основных элементов:
- Серии (ряды данных)
- Оси координат
- Деления
- Подписи делении
- Цена деления
- Легенда
- Заголовки
Ряд данных.
Набор связанных между собой элементов данных, соответствующий одному столбцу или одной строке таблицы данных. Каждому из рядов на диаграмме соответствует отдельный цвет и/или способ обозначения. Диаграммы всех видов, кроме круговой, могут содержать несколько рядов данных.
Ось
Линия, проходящая вдоль одной из сторон области построения и обеспечивающая возможность привязки точек диаграммы к числовым значениям, а также позволяющая сравнивать величины между собой. На большинстве диаграмм данные откладываются вдоль вертикальной оси (y), а категории — вдоль горизонтальной (x).
Деления и подписи делении.
Деления выглядят как небольшие засечки на осях, аналогично делениям на обычной линейке. Их подписи определяют категории данных, значения или ряды. Подписи делении содержатся в специально предназначенных для них ячейках таблицы данных.
Цена деления.
Расстояние между делениями на координатной оси. Цена деления определяет масштаб диаграммы. Под масштабом диаграммы понимается диапазон изменения величин по одной из осей, а также цена деления.
Легенда.
Область, позволяющая сопоставить каждому из рядов данных на диаграмме цвет и стиль оформления.
Заголовки в диаграммах.
Описательный текст, располагающийся вдоль осей или по центру в верхней части диаграммы.
Подпись данных.
Подпись данных содержит дополнительные сведения об элементе данных. Подпись может быть сопоставлена отдельной точке, ряду данных или всем элементам диаграммы.
Маркер данных.
Полоса, область, точка, сегмент или другой объект на диаграмме, соответствующий одному значению или величине из одной ячейки таблицы данных. Набор связанных элементов данных составляет ряд диаграммы.
Область диаграммы.
Вся диаграмма целиком вместе со всеми элементами.
Область построения
Для двухмерных диаграмм область построения ограничена осями и содержит ряды данных. Для трехмерных диаграмм это область, ограниченная осями и содержащая ряды данных, названия категорий, подписи делений и осей.
Сетка
Линии сетки проводятся через деления на осях диаграммы и облегчают работу с данными.
Планки погрешностей
Графические полосы, размер которых отражает возможные ошибки (или степень неопределенности) для каждой точки в ряду данных. Вертикальные планки погрешностей могут быть добавлены на двумерные заполненные диаграммы, гистограммы, линейчатые диаграммы, графики и пузырьковые диаграммы. Графики и пузырьковые диаграммы также могут быть снабжены горизонтальными планками погрешностей. Планки погрешностей могут быть выделены и отформатированы как группа объектов.
Стенки и основание
Области, ограничивающие диаграмму и создающие для нее объемный эффект. И стенки, и основание размещаются в области построения.
Создание диаграммы
- Если в качестве источника данных для создания диаграммы используется таблица в документе Word, выделите ее.
- В Microsoft Word выберите команду Объект в меню Вставка, а затем — вкладку Создание.
- Выберите Диаграмма Microsoft Graph 97 из списка Тип объекта.
- Для размещения объекта в графическом слое, где его можно позиционировать с помощью команд меню Действия на панели инструментов Рисование, установите флажок Поверх текста.
- Для размещения диаграммы в текущем абзаце как обычного текстового символа снимите флажок. Поверх текста.
- Нажмите кнопку OK.
- Для замены образца данных щелкните ячейку в таблице, а затем введите необходимые данные.
- Для возвращения в Word щелкните на документ Word вне области диаграммы.
При создании диаграммы путем выбора команды Объект в меню Вставка и последующем выборе типа объекта Диаграмма Microsoft Graph 97, Microsoft Graph отображает диаграмму, а также таблицу MS Graph, содержащую связанные с ней данные. Таблица MS Graph является образцом, показывающим, куда вводить подписи строк и столбцов и сами данные. После создания диаграммы можно ввести новые данные в таблицу MS Graph, импортировать данные из текстового файла или файла Lotus 1-2-3, импортировать лист или диаграмму Microsoft Excel или скопировать данные из другой программы.
Добавление данных к диаграмме.
Для добавления данных к диаграмме Microsoft Graph необходимо либо непосредственно ввести их в таблицу MS Graph, либо скопировать, а затем вставить в таблицу данные из другой программы. Например, после создания диаграммы Microsoft Graph из таблицы Word и добавления к таблице строк или столбцов данных появляется возможность скопировать эти строки или столбцы, а затем вставить их в таблицу MS Graph.
Добавление заголовка к диаграмме или оси.
- В текстовом процессоре Word дважды щелкните диаграмму, к которой необходимо добавить заголовок.
- Выберите команду Параметры диаграммы в меню Диаграмма, а затем — вкладку Заголовки.
- Для добавления заголовка к диаграмме введите необходимый текст в поле Название диаграммы.
- Для добавления одного или нескольких заголовков оси щелкните соответствующее окно для каждого заголовка, а затем введите необходимый текст.
- Для возврата в Word щелкните документ Word.
Изменение типа диаграммы.
Во многих плоских диаграммах существует возможность изменения типа диаграммы для всей диаграммы или отдельного ряда данных. В пузырьковых диаграммах изменяется тип только всей диаграммы. Во многих объемных диаграммах изменение типа влияет на всю диаграмму. Для отдельных рядов данных брусковых и столбчатых диаграмм можно выбрать конический, цилиндрический или пирамидальный тип.
- В Word дважды щелкните диаграмму, которую необходимо изменить.
- Если тип диаграммы следует изменить для отдельного ряда данных, выделите его.
- Если тип диаграммы следует изменить для всей диаграммы, ничего не выделяйте.
- Выберите команду Тип диаграммы в меню Диаграмма.
- Выберите необходимый тип диаграммы на вкладке Стандартные или Нестандартные.
- Для применения конического, цилиндрического или пирамидального типа к отдельному ряду данных брусковой и столбчатой диаграммы выберите Коническая, Цилиндрическая или Пирамидальная в списке Тип на вкладке Стандартные, а затем установите флажок Применить.
- Для возврата в Word щелкните документ Word.
Примечание. При снятии флажка Применить изменяется тип всей диаграммы, независимо от выделения отдельного ряда данных.
Изменение текста и данных на диаграмме
Значения и текст диаграммы связаны с таблицей, при помощи которой создавалась диаграмма. При изменении данных в таблице диаграмма обновляется.
При изменении на диаграмме текста подписей оси категорий, названий рядов данных, легенды и подписей значений они перестают быть связанными с ячейками соответствующей таблицы. Для изменения текста без потери связи с ячейками необходимо редактировать текст в таблице.
- В Word дважды щелкните диаграмму, которую необходимо изменить.
- При работе с диаграммой Microsoft Graph перейдите в соответствующую таблицу.
- Выделите ячейку, содержащую значение или текст, который необходимо изменить.
- Введите новый текст или значение.
- Нажмите клавишу ENTER.
- Для возврата в Word щелкните документ Word.
Изменение цветов, образцов, линий, заливок и границ диаграмм
Эта процедура используется для изменения цветов, применения текстур или узоров, а также изменения ширины линии или типа границы для маркеров данных; области диаграммы; области построения; линий сетки, осей и подписей делений на плоских и объемных диаграммах; планок погрешностей на плоских диаграммах; а также стенок и основания на объемных диаграммах.
- В Word дважды щелкните диаграмму.
- Дважды щелкните элемент диаграммы, который необходимо изменить.
- При необходимости выберите вкладку Вид, а затем выберите нужные параметры.
- Для определения эффекта заливки выберите команду Способы заливки, а затем задайте необходимые параметры на вкладках Градиентная, Текстура и Узор.
- Для возврата в Word щелкните документ Word.
Форматирование осей применяется также для подписей делений. Линии сетки форматируются независимо от осей.
Создание таблиц.Таблица может быть вставлена в произвольное место документа. Размер таблицы может превышать размер страницы, поэтому ее часть может размещаться на одной или нескольких последующих страницах. В таком случае можно определять заголовки для таблицы таким образом, что, если таблица будет размещена на нескольких страницах, в верхней части каждой страницы заголовки будут отображаться автоматически.
Для создания таблицы можно воспользоваться командой Таблица | Добавить таблицу или кнопкой Добавить таблицу на стандартной панели инструментов. При использовании команды меню можно определить ширину столбцов и формат в процессе вставки таблицы в текст.
Новым в редакторе Word 97 является возможность нарисовать сложную таблицу от руки. Для этого достаточно выбрать в меню Таблица команду нарисовать таблицу.
Прежде чем приступить непосредственно к созданию таблицы, вы должны иметь хотя бы приблизительное представление о том, сколько столбцов и строк должна иметь таблица. На этом этапе не обязательно точно указывать параметры таблицы. После создания всегда можно добавить и/или удалить столбцы и строки по своему усмотрению.
Создание таблицы с помощью команды Таблица | Добавить таблицу.
-
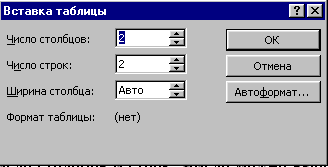 Установите
курсор в точку, в которой должен располагаться левый верхний угол таблицы.
Установите
курсор в точку, в которой должен располагаться левый верхний угол таблицы.
- Выберите команду Таблица | Добавить таблицу, в результате чего на экране появится окно диалога “Вставка таблицы”.
- Укажите требуемое число столбцов и строк. Число можно выбрать или напечатать в соответствующей строке ввода. На этом этапе достаточно задание приблизительных значений. В дальнейшем вы всегда сможете изменить число строк и столбцов в таблице.
- Если вы четкое представление о ширине столбцов, укажите требуемое значение в строке ввода “Ширина столбца”. Если не знаете, какую ширину должны иметь столбцы, оставьте значение по умолчанию. В соответствии с этим значением Word создаст таблицу на всю ширину документа и установит для всех столбцов одинаковую ширину. В дальнейшем вы сможете индивидуально настроить ширину каждого из столбцов в таблице.
- Выберите кнопку Автоформат, если хотите применить к создаваемой таблице один из стандартных форматов.
- Нажмите кнопку ОК. В результате определенная вами таблица появится в вашем документе. При этом курсор будет расположен в первой ячейке.
Может оказаться, что созданная вами таблица окажется невидимой. Такая ситуация возможна в том случае, если опция Сетка выключена. О действии этой опции вы узнаете в разделе “Отображение и маскирование линий сетки и маркеров конца ячеек и строк”.
Создание таблицы с помощью команды Таблица | Нарисовать таблицу.
Выберите место создания таблицы.
-
Если панель инструментов Таблицы и границы не отображена, нажмите
кнопку Таблицы и границы ![]() . После
этого появится панель инструментов и указатель мыши изменится на перо.
. После
этого появится панель инструментов и указатель мыши изменится на перо.
-
Если панель инструментов Таблицы и границы отображена, нажмите
кнопку Нарисовать таблицу ![]() .
Указатель мыши изменится на перо.
.
Указатель мыши изменится на перо.
- Чтобы определить внешние границы таблицы, переместите (проведите) указатель при нажатой кнопке мыши из одного угла таблицы в другой. Затем прорисуйте линии столбцов и строк.
-
Для удаления линии нажмите кнопку Ластик ![]() и сотрите линию.
и сотрите линию.
- После создания таблицы выберите мышкой ячейку и вставляйте текст или графику.
Ввод данных и перемещение по таблице.Если вы создали новую таблицу, курсор будет располагаться в первой ячейке, расположенной в левом верхнем углу таблицы. Для ввода данных в эту ячейку вы должны с помощью клавиатуры ввести требуемый текст или числа.
Поскольку ввод текста (или чисел) осуществляется в ячейку таблицы, вы можете ввести больше символов, чем может поместиться в одной строке. Word автоматически перенесет символы, которые не поместились в текущей строке, на следующую строку в той же ячейке. Количество строк в ячейке таблицы будет увеличено таким образом, чтобы в ней поместились все вводимые символы. Аналогичным образом Word реагирует на нажатие Enter. Курсор перемещается на расположенную ниже строку той же ячейки. В результате высота строки увеличивается.
Наиболее простой способ перемещения по ячейкам таблицы заключается в использовании мыши. Для того чтобы перейти в требуемую ячейку, достаточно установить на нее указатель мыши и нажать левую кнопку.
Если в своей работе вы предпочитаете пользоваться клавиатурой, для перемещения в следующую ячейку используется клавиша Tab. Для перехода к предыдущей ячейке нажмите Shift+Tab. Если клавиша Tab будет нажата в тот момент, когда курсор расположен в последней ячейке таблицы, Word вставит новую строку и переместит курсор в ее первую ячейку.
В таблице представлены клавиши для перемещения по таблице. Для того чтобы покинуть таблицу, вы должны с помощью мыши или клавиш-стрелок переместить курсор за пределы таблицы.
| Клавиша | Назначение |
| Tab | Перемещается курсор вправо на одну ячейку. Вставляет новую строку, если курсор расположен в последней ячейке |
| Shif+Tab | Перемещается курсор влево на одну ячейку |
| Alt+Home и Alt+End | Перемещает курсор в первую или последнюю ячейку строки, соответственно |
| Alt+PgUp и Alt+PgDn | Перемещает курсор в первую или последнюю строку столбца, соответственно |
На практике достаточно часто возникает необходимость изменить параметры таблицы, в которой содержатся данные. MS Word предоставляет в наше распоряжение широчайшие возможности по редактированию таблиц, включая вставку и удаление ячеек, строк и столбцов, перемещение и копирование ячеек, изменение высоты и ширины ячеек и многое другое.
Выбор ячеек
Прежде чем выполнить команду редактирования, вам необходимо выбрать строки, столбцы или ячейки, над которыми в дальнейшем будут выполняться действия. MS Word позволяет выбрать целиком одну или несколько строк и столбцов. Для отображения выбранных ячеек используется инверсное изображение.
Использование меню
Команды меню позволяют выбрать строки, столбцы, а также целиком всю таблицу.
· Установите курсор в ячейку, принадлежащую строке или столбцу, которую требуется выбрать. Если вы хотите выбрать целиком таблицу, курсор может быть установлен в любой из ячеек.
· Выберите меню Таблица. Затем, в зависимости от того, хотите ли вы выбрать сроку, столбец или целиком таблицу, выберите одну из команд: Выделить строку, Выделить столбец или Выделить таблицу.
Использование мыши
Если вы хотите выбрать с помощью мыши одну ячейку, установите указатель мыши между левой линией сетки, ограничивающей ячейку, и маркером конца ячейки. Указатель мыши примет форму стрелки, направленной слева направо. В заключение нажмите кнопку мыши. Если вы нажмете кнопку мыши дважды, выделенной окажется вся строка.
При выборе фрагмента таблицы с помощью мыши указатель мыши может также располагаться вне таблицы. В этом случае выделенный фрагмент зависит от положения курсора мыши.
Использование мыши для выбора фрагментов таблицы
| Дя выбора фрагмента таблицы | Выполните следующие действия |
| Символы | Установите указатель мыши перед первым символом, нажмите кнопку мыши и, не отпуская ее, переместите указатель мыши к последнему символу |
| Для выбора фрагмента таблицы | Выполните следующие действия |
| Ячейка | Установите указатель мыши между левой линией сетки, ограничивающей ячейку, и маркером конца ячейки. После чего нажмите кнопку мыши |
| Группа ячеек | Выберите первую ячейку или содержимое ячейки. Далее, не отпуская кнопку мыши, переместите указатель в последнюю ячейку |
| Строка | Выполните действия аналогичные выбору одной ячейки, но нажмите кнопку мыши не один, а два раза. Альтернативный способ: нажмите мышью пространство слева от выбираемой строки (вне таблицы); для выделения нескольких строк, не отпуская кнопку мыши, переместите указатель мыши на требуемое число строк вниз или вверх |
| Столбец | Нажмите мышью пространство сверху от выбираемого столбца (вне таблицы); для выделения нескольких столбцов, не отпуская кнопку мыши, переместите указатель мыши на требуемое число столбцов вправо или влево |
| Таблица | Выделите все строки или столбцы. Альтернативный способ: выделите первую строку, затем нажмите клавишу Shift и выделите последнюю строку |
Использование клавиатуры
Word предоставляет в ваше распоряжение несколько оперативных клавиш для выделения фрагментов таблицы.
| Комбинация клавиш | Выделение |
| Shift+ или | Символ за символом в текущей ячейке, далее саму ячейку |
| F8, или | Текущая ячейка вместе с расположенной выше или ниже. Для завершения выделения нажмите Esc |
| F8, или | Символ за символом в текущей ячейке, далее саму ячейку. Для завершения выделения нажмите Esc |
| Alt+5 (на цифровой части клавиатуры) | Таблица |
Когда вы осуществляете выбор с помощью клавиш-стрелок, вначале вы выбираете символы в ячейке. При выходе за границы ячейки вы начинаете выбирать сами ячейки.
Если вы с помощью Shift+ или F8, + выберете несколько смежных ячеек в строке (например, четыре ячейки), а затем несколько раз нажмете Shift+ , то продлите выбор на четыре ячейки в следующих строках.
Перемещение и копирование ячеек
После создания может потребоваться изменить расположение данных в таблице. Word предоставляет возможность перемещать и копировать ячейки в таблице вместе с содержащимся в них текстом.
Использование мыши для перемещения ячеек, строк и столбцов
Для того чтобы переместить или скопировать одну или несколько, ячеек, вместе, с их содержимым, выполните следующие действия:
- Выберите ячейки, строки или столбцы, которые вы предполагаете переместить или скопировать.
- Переместить указатель мыши в пределах выбранных ячеек так, чтобы он принял вид стрелки, направленной справа налево.
- Дальнейшие ваши действия зависят от того, хотите ли вы переметить или скопировать выделенные элемента. Для того чтобы переместить элементы таблицы, нажмите левую кнопку мыши. Если вам требуется скопировать элементы, нажмите клавишу Ctrl, после чего нажмите левую кнопку мыши. В зависимости от произведенных вами действий в строке состояния появится соответствующее сообщение.
- Переместить курсор в ячейку, расположенную левее и выше того места, в котором должны появиться перемещенные или скопированные ячейки.
- Отпустить кнопку мыши.
Использование команд меню Правка
При работе с таблицей действие команд Вырезать, Копировать и Вставить из меню Правка полностью аналогично работе с текстом. С помощью этих команд вы можете переместить или скопировать ячейки в пределах таблицы или скопировать таблицу в другое место. Данное средство позволяет перемещать и копировать одну или несколько ячеек или целиком всю таблицу.
Изменение ширины столбцов.
Перемещение границ ячеек и использование горизонтальной линейки
Для того чтобы изменить ширину столбца с помощью мыши, установите указатель мыши на правую границу столбца. В результате указатель примет вид вертикальной двойной линии со стрелками, направленными вправо и влево. При этом вид указателя не зависит от того, отображаются или спрятаны линии сетки. Нажмите кнопку мыши и переместите этот маркер столбца до установки требуемой ширины столбцы, после чего отпустите кнопку мыши.
| Действие | Результат |
| Перемещение границы без нажатия каких-либо дополнительных клавиш | Ширина всех столбцов справа будет изменена в соответствии с их первоначальной шириной |
| Перемещение границы при нажатой клавише Shift | Изменяется ширина только двух столбцов, расположенных слева и справа от перемещаемой границы |
| Перемещение границы при нажатой клавише Ctrl | Ширина всех столбцов справа будет изменена в соответствии с их первоначальной шириной |
| Перемещение границы при нажатых Shift+Ctrl | Ширина всех столбцов справа остается неизменной. Изменяется ширина столбца, расположенного слева от перемещаемой границы и соответственно ширина самой таблицы |
| Перемещение границы при нажатой клавише Alt | Отображается размер ширины изменяемых столбцов в см. |
Автоматическая настройка ширины столбцов таблицы
- Выберите столбцы, ширину которых вы предполагаете изменить. Если вы выберите столбцы не полностью (например, одну или более строк) Word изменит ширины столбцов только в указанных строках.
- Выберите Таблица | Высота и ширина ячейки. В окне диалога “
- Высота и ширина ячеек” перейдите на вкладку “Столбец”.
- Нажмите кнопку Автоподбор. В результате окно диалога будет закрыто, и столбцы таблицы будут выровнены в соответствии с их содержимым.
Изменение высоты строк
Для изменения ширины строк можно воспользоваться вертикальной линейкой или окном диалога “Высота и ширина ячеек”. Если требуется быстро настроить только одну строку, в этом случае предпочтительнее пользоваться линейкой. Для одновременной настройки нескольких строк целесообразно прибегнуть к средствам, предоставляемым окном диалога “Высота и ширина ячейки”. Данное средство имеет, еще одно преимущество — есть возможность задать для высоты строк точные значения, чего нельзя сделать с помощью линейки.
Изменение высоты строк с помощью окна диалога “Высота и ширина ячеек”
Для одновременного изменения высоты нескольких строк выполните следующие действия:
- Выберите строки, высоту которых вы хотите изменить.
- Выберите Таблица | Высота и ширина ячейки. В окне диалога “Высота и ширина ячеек” перейдите на вкладку “Строка”.
- Опция “Высота строки” позволяет вам установить следующие значения:
| Значение | Результат |
| Авто | Устанавливает высоту строк по самой высокой ячейке |
| Минимум | Задает минимальную высоту строки. Если содержимое ячейки превышает минимальную высоту, устанавливается высота, позволяющая вместить всю информацию |
| Точно | Задает фиксированную высоту ячейки. Если содержимое ячейки превышает фиксированную высоту, отображается только тот текст или часть графического объекта, которая помещается в указанном размере |
- На этом этапе необходимо выбрать одну из указанных опций.
- Если на предыдущем шаге выбрано значение Минимум или Точно, введите требуемую величину в строке Значение. Задать значение можно в пунктах или сантиметрах, указав после численного значения соответствующие единицы (пт или см).
- Если требуется отформатировать другие строки, перейдите с помощью кнопок Следующая или Предыдущая в требуемую строку. При этом в заголовке поля Высота строки будет отображаться номер текущей строки. Выполните действия шагов 2 — 3.
- Нажмите кнопку ОК.
Изменение высоты строк закончено, но прежде, чем перейти к следующему примеру давайте остановимся еще на одном очень полезном средстве, предоставляемом вкладкой “Строка” — флажке Разрешить перенос строки на следующую страницу. Если при установленном флажке (по умолчанию) содержимое ячейки не помещается на одной странице, MS Word разбивает строку и переносит не поместившиеся данные на следующую страницу.
Изменение высоты строк с помощью вертикальной линейки
Для того чтобы настроить высоту отдельных строк таблицы с помощью вертикальной линейки, вы должны находиться в режиме просмотра разметки страницы. Если вы находитесь в другом режиме, выберите Вид | Разметка страницы или воспользуйтесь кнопкой Режим разметки, расположенной слева от горизонтальной полосы прокрутки.
Каждой строке таблицы на вертикальной линейке соответствует горизонтальный маркер. Для установки требуемой высоты переместите маркер соответствующей строки.
Реакция MS Word на перемещения маркера зависит от того, каким образом и в каком направлении осуществляется перемещение. Если при перемещении не была нажата клавиша Ctrl, для строки устанавливается минимальное значение высоты. В этом случае MS Word будет автоматически увеличивать высоту строки так, чтобы в ней полностью отображалось ее содержимое. Если после изменения высоты вы добавите в строку текст или графическое изображение, в случае необходимости высота строки будет увеличена автоматически.
Для того чтобы установить фиксированное значение высоты строки, при перемещении маркера нажмите клавишу Ctrl. В этом случае часть текста или графического изображения, которые не поместятся в отведенную им высоту, будут урезаны. Для просмотра полного содержимого таблицы на экране или выводе на принтер вам придется увеличить высоту строки.
Настройка положения строк
Положение строки определяется выравнивание строк и отступом строки от левого поля страницы. Изменение вида выравнивания и установка левого отступа не влияет на расположение текста относительно строки. При задании левого отступа выделенные строки сдвигаются право так, как происходит при сдвиге абзаца.
 Выравнивание
строк и установка левого отступа
Выравнивание
строк и установка левого отступа
Для выравнивания строк относительно левого и правого полей страницы выполните следующие действия:
- Выберите строки, для которых вы хотите изменить выравнивание.
- Выберите команду Таблица | Высота и ширина ячейки. В окне диалога “Высота и ширина ячеек” перейдите на вкладку “Строка”.
- Выберите требуемый вид выравнивания с помощью опций: По левому краю, По центру или По правому краю.
- Заполните поле ввода Отступ слева, введя требуемое значение или выбрав его с помощью кнопок, расположенных в правой части строки.
- Нажмите кнопку ОК.
Изменение ориентации текста
Можно отображать текст в ячейках таблицы, расположенных вертикально, а не горизонтально. Для этого:
- Выделите ячейку таблицы.
- Выберите команду Направление текста в меню Формат.
- Выберите нужную ориентацию.
Вставка и удаление ячеек, строк и столбцов
После создания таблицы можно изменить ее структуру, добавляя и удаляя ячейки, строки и столбцы. Конкретный вид опций Вставить и Удалить из меню Таблица определяется тем, какие элементы таблицы (ячейки, строки или столбцы) были выбраны перед вызовом команды.
Вставка строк и столбцов
- Выберите строку или столбец в зависимости от того, хотите вы добавить строки или столбцы.
- Выберите из меню Таблица команду Вставить строки или Вставить столбцы.
При выборе Таблица | Вставить
строки новая строка будет вставлена выше текущей строки, а все строки,
расположенные ниже нее сдвинутся вниз. При вставке столбца новый столбец будет
курсовые - 700 р.
Работы, похожие на Реферат: Word
|