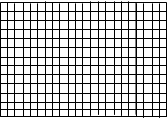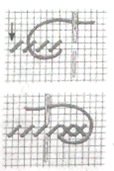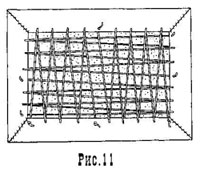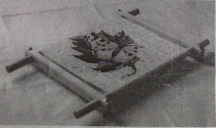Курсовая работа: Компьютерное сопровождение технологии вышивания крестиком
ОГЛАВЛЕНИЕ
Введение. 3
Глава I. Функциональные возможностиграфических редакторов в геометрическом моделировании объектов. 6
§ 1.1. Графический редактор Paint и его функциональные возможности.. 6
§ 1.2. Возможности рисования объектов с помощью текстового процессора Word 17
§1.3. Система автоматического проектирования АutoCAD и его функциональные возможности.. 19
Глава II. Основы и особенности технологии вышивания крестиком.. 24
§ 2.1. Создание рисунков средней сложности для вышивания с помощью графического редактора Paint. 24
§ 2.2. Рисунки повышенной сложности, создаваемые с помощью компьютерной технологии и используемые в процессе вышивания крестиком.. 26
§ 2.3. Технологические карты создания изделий на основе вышивания крестиком 28
Заключение. 34
Литература. 34
ВВЕДЕНИЕ
Компьютерная графика – эта та область информационных поколений, которую ученикам хочется реально увидеть, пробовать на деле, а не слушать разговоры о ней, какие бы они не были воспроизведены на высоком – методическом уровне. Поэтому большое значение имеют демонстрации на компьютере разнообразных продуктов компьютерной графики: красочных рисунков, схем, чертежей, диаграмм, образцов анимационной и трехмерной графики, желательно выполненные самими учащимися средней общеобразовательной школы. Следует обратить внимание учеников на то, что любимые многими из них компьютерные игры в большинстве имеют графический интерфейс, причем достаточно сложный. Благодаря существованию и развитию прикладных графических пакетов компьютерная графика стала доступна широкому всем старшеклассникам и студентам средних и высших учебных заведений.
Работа с компьютерной графикой – одна из самых популярных направлений использования персонального компьютера. Для сферы обучения средства компьютерной графики открывают принципиально новые возможности: в процессе анализа изображений учащиеся могут динамически управлять их содержанием, формой, размерами и цветом, добиваясь наибольшей наглядности.
Обучение компьютерной графики должно вестись на основе принципа политехничности, единства образования и воспитания, творческой деятельности учащихся на персональных компьютерах, сочетания практической работы школьников с развитием у них способности воспринимать и понимать произведения искусства.
Поскольку современная средняя общеобразовательная школа ориентирована на развитие творческих способностей учащихся в среде новых информационных технологий, изучаемых в общекультурной дисциплине «Информатика», то выбранную тему курсовой работы «Компьютерное сопровождение в технологии вышивания крестиком» следует считать актуальной.
Объектом курсового исследования служит практическое внедрение компьютерных технологий в проектирование и реализацию вышивания крестиком.
Предметом курсовой работы является выделение и реализация графической возможности компьютерных технологий в процессе вышивания крестиком.
Целью курсового исследования является достижение высокого уровня в проектировании и реализации процесса вышивания крестиком учащихся средней общеобразовательной школы при использовании ими функциональных возможностей графического редактора Paint.
Гипотеза курсовой работы сводится к тому, что выполнение проектной в области технологии вышивания крестиком учащимися сопровождающаяся компьютерными технологиями эффективно если:
1. В содержание обучения информационных технологий средней общеобразовательной школы будут введены изучение и освоение всех функциональных возможностей графического редактора Paint и текстового процессора Word.
2. Каждое занятие по школьным технологиям может иметь компьютерное сопровождение содержащее комплекс таких прикладных программ, графический редактор, текстовый процессор и систему базовых данных.
3. Освоение ручных технологий вышивания крестиком будет сопровождаться применением функциональной возможности графического редактора Paint или режима автофигур текстового процессора Word.
Задачами курсового проектирования выделяются:
1. Осуществление обзора научно-технической дидактической и методической литературы по компьютерным технологиям и вышиванию крестиком.
2. Освоение полного спектра функциональных возможностей графического редактора Paint и текстового процессора Word в связи с их возможностями сопровождение технологии вышивание крестиком.
3. Создание технологической карты по вышиванию крестиком с элементами графического компьютерного сопровождения.
Методами позволяющими решать поставленные задачи курсовой работы служат:
1. Теоретический анализ научно-технической и методической литературы по графическому редактору Paint, текстового процессора Word и технологии вышивания крестиком.
2. Проектирование технологического процесса вышивания крестиком с элементами графического компьютерного сопровождения.
3. Реализация технологической карты с элементами компьютерного сопровождения, описывающей процесс вышивания крестиком.
Практическая значимость выполненной курсовой работы состоит в том, что разработанная и реализованная методика технологии вышивки крестиком с компьютерным сопровождении может быть использована студентом, практикантом или учителем технологии в каждой средней общеобразовательной школе.
ГЛАВА I. ФУНКЦИОНАЛЬНЫЕ ВОЗМОЖНОСТИГРАФИЧЕСКИХ РЕДАКТОРОВ В ГЕОМЕТРИЧЕСКОМ МОДЕЛИРОВАНИИ ОБЪЕКТОВ
При составлении и изложении материала данной обзорной главы курсовой работы нами использовались такие литературные источники, как «Курс компьютерной технологии» О. Ефимовой [16], «Информатика» А.Н. Степановой [27] и «Узоры вышивок» [29].
§1.1. ГРАФИЧЕСКИЙ РЕДАКТОР PAINT И ЕГО ФУНКЦИОНАЛЬНЫЕ ВОЗМОЖНОСТИСистема Paint – простейший графический редактор, предназначенный для создания и редактирования растровых графических изображений в основном формате Windows (BMP) и форматах Интернета (GIF и JPEG). Он приемлем для создания простейших графических иллюстраций, в основном схем, диаграмм и графиков, которые можно встраивать в текстовые документы; в Paint можно создавать рекламу, буклеты, объявления, приглашения, поздравления и др.
Графический редактор Paint ориентирован на процесс «рисования» изображения и комбинирования готовых фрагментов, а не на обработку («доводку») готовых изображений, таких как отсканированные фотографии.
В вашем распоряжении различные средства и инструменты для «художественного» творчества – палитра цветов, кисть, аэрозольный баллончик, ластики для стирания, «карандаши» для рисования геометрических фигур (линий, прямоугольников, эллипсов, многоугольников). Редактор позволяет вводить тексты, и богатый набор шрифтов из комплекта Windows дают возможность выполнять на картинках эффектные надписи. Имеются и «ножницы» для вырезания фрагментов картинки, - вырезанный элемент можно переместить, скопировать, уменьшить, увеличить, развернуть. [20]
1.1.1. Основные функциональные возможности системы Paint
Как любая новая информационная технология графического редактора Paint обладает рядом функциональных возможностей, к которым относятся:
· Проведение прямых и кривых линий различной толщины и цвета.
· Использование кистей различной формы, ширины и цвета.
· Построение различных фигур - прямоугольников, многоугольников, овалов, эллипсов - закрашенных и не закрашенных.
· Помещение текста на рисунок.
· Использование преобразований - поворотов, отражений, растяжений и наклона.
1.1.2. Запуск и элементы окна в системе Paint
Или можно выбрать в окне “Проводник” или “Мой компьютер” файл типа “Точечный рисунок bmp” и дать команду его открыть.
Для окончания работы с Paint можно использовать пункты меню “Файл”, и далее “Выход”.
Вид окна Paint. Окно графического редактора Paint имеет стандартный вид. В левом верхнем углу выводится имя файла рисунка, и затем название редактора Paint. В меню редактора входят команды «Файл», «Правка», «Вид», «Рисунок», «Параметры» и «?». В палитру инструментов входят кнопки «Выделение произвольной области» и «Выделение», «Ластик» и «Заливка», «Выбор цветов» и «Масштаб», «Карандаш» и «Кисть», «Распылитель» и «Надпись», «Линия» и «Кривая», «Прямоугольник» и «Многоугольник», «Эллипс» и «Скругленный прямоугольник» (по порядку сверху вниз). В левом нижнем углу расположена Панель цветов. При некоторых операциях с рисунком на экране временно появляются и другие Панели. Управлять работой в Paint можно посредством меню и панели инструментов. Существуют команды, вызываемые или только через меню, или только через панель инструментов.
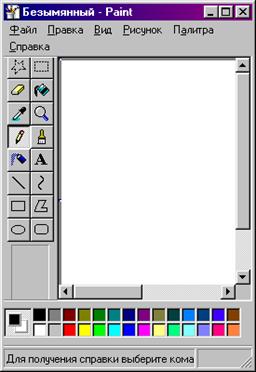
Рис. 1. Окно графического редактора Paint.
Задание размеров рисунка. Производится посредством выбора из меню Рисунок пункта Атрибуты и вводом в поля Ширина и Высота нужных значений. Таким образом, размеры текущего рисунка изменяются. Следует отметить, что если текущие размеры рисунка превышают новые размеры, то рисунок обрезается по правому и нижнему краю. Если новые размеры больше текущих размеров, то добавленная область получает текущий фоновый цвет. Чтобы отменить изменение, выберите команду Отменить в меню Правка. Пользователь может отменить три последних изменения. Также есть возможность выбрать единицы измерения и тип цветовой палитры (цветная или черно-белая) [19].
1.1.3. Создание рисунка. Панель инструментов. Палитра цветовСоздание рисунка . Для создания нового рисунка применяют пункты меню «Файл» и «Создать». После этого в рабочей области окна появится белый прямоугольник, на фоне которого и работают. Если рисунок, который ранее находился в рабочей области, не был сохранен, то перед его уничтожением ПК задаст вопрос: «Сохранять изменения в файле ...?» с вариантами ответа «Да», «Нет» и «Отмена». Выбор варианта «Отмена» приведет к отмене команды создания рисунка.
Для того чтобы рисовать, закрашивать, менять цвет, делать надписи, стирать и т.д. в Paint необходимо выбрать нужный инструмент. Для этого используется палитра инструментов. Необходимо щелкнуть на кнопке с нужным инструментом. После этого выбранная кнопка будет находиться в нажатом состоянии. Курсор мыши также изменит свою форму. Перемещение курсора по рабочей области при нажатой левой кнопке мыши приводит к использованию инструмента и изменению рисунка. При отжатой кнопке мыши происходит простое перемещение курсора без изменения рисунка [16].
1.1.4. Панель инструментов Paint
Графический редактор Paint оснащен для облегчения работы с ним – панелью инструментов, содержащей наиболее часто используемые инструменты рисования и оформления графического изображения.
На рисунке 2 представлены элементы панели инструментов графического редактора Paint.
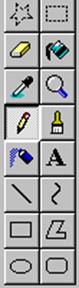
Рис. 2. Панель инструментов.
Вкратце опишем функциональные возможности каждой ниши из панели инструментов системы Paint:
· Карандаш - при нажатой левой кнопки мыши за курсором мыши рисуется его след выбранного цвета толщиной 1 пиксель. При отпущенной левой кнопке след не рисуется.
· Кисть - действие похоже на карандаш, но можно менять форму кисти - кружок, квадратик, линия и др.
· Распылитель - рисование с эффектом распыления краски.
· Ластик - для стирания части рисунка. Можно менять размер ластика. Удаленный участок будет закрашен цветом фона.
· Заливка - позволит закрасить выбранным цветом внутреннюю часть произвольной замкнутой области. Для этого требуется выполнить щелчок в любой точке внутри области. Если область не является замкнутой, то закрасится вся рабочая область.
· Линия - предназначена для рисования прямой линии (отрезка) выбранного цвета и толщины. Концы отрезка - места, где была нажата и отпущена левая кнопка мыши.
· Кривая - предназначена для рисования гладких кривых линий, соединяющих заданные точки, выбранного цвета и толщины. Сначала проводят прямую линию, затем при нажатой левой кнопке мыши кривую можно дважды изогнуть в указанных направлениях.
· Прямоугольник - используется для рисования закрашенных и незакрашенных прямоугольников и квадратов. Требуется нажать на левую кнопку мыши, перенести курсор в иную точку и отпустить кнопку. Возможные режимы – «только рамка», «рамка и заполнение», «только заполнение».
· Многоугольник - рисование многоугольников. Для рисования первой стороны требуется перетащить курсор при нажатой кнопке. Для построения следующих сторон можно щелкать мышкой в вершинах многоугольника.
· Эллипс - рисование эллипса, вписанного в намеченный прямоугольник. Можно выбрать режим (см. прямоугольник).
· Округленный прямоугольник - рисование прямоугольника с округленными вершинами.
1.1.5. Сохранение рисунка в среде системы Paint
Если рисунок не был сохранен после последнего изменения, то при попытке 1) открытия готового файла, 2) создания нового файла, 3) завершения работы с Paint, компьютер спросит о необходимости сохранения изменений.
Внешний вид диалогового окна «Сохранения файла ». Для задания нового названия файла на экране появится диалоговое окно «Сохранение файла». Название папки для сохранения указывается в раскрывающем списке в левом верхнем углу правее надписи «Сохранить в». Если требуется сменить диск, то необходимо нажать на кнопку с треугольником и выбрать нужный диск. Список всех папок и файлов текущей папки (диска) выведен в прокручиваемом списке в центре диалогового окна. В этом списке можно выбрать нужную папку и файл для сохранения. В нижней части окна находятся поля ввода названия файла и его типа (см. таблица.1). Также там находятся две кнопки «Сохранить» и «Отмена». В Панели инструментов диалогового окна есть кнопки – «Переход в папку верхнего уровня», «Создать новую папку», «Список» и «Таблица».
Поддерживаемые форматы чтения/сохранения файла
Таблица 1
|
*.BMP/*.DIB |
4, 8, 24 bit и монохромный |
|
*.JPG/*.JPEG |
без задания параметров (с постоянной глубиной сжатия) |
Порядок задания имени и месторасположения файла для сохранения . Название папки, в которой будет сохранен файл, написано в верхнем раскрывающемся списке с надписью «Сохранить в». Если данная папка не подходит, то требуется ее сменить. Для этого можно нажать левой кнопкой мыши на кнопке с треугольников в данном списке, выбрать нужный диск. Далее в прокручиваемом списке в центре окна двойным нажатием мыши на иконке папок выбирают нужную папку для сохранения. На последнем этапе требуется набрать имя файла в строке редактирования «имени файла».
Если для сохранения рисунка было выбрано название ранее существующего файла, то компьютер произведет запрос о необходимости замены файла. Положительный ответ приведет к перезаписи в файле нового рисунка.
Открытие файла с нужным рисунком . Чтобы открыть ранее созданный файл с рисунком, используют пункты меню «Файл» и «Открыть». Далее на экране появится диалоговое окно «Открытие файла». Вид и работа данного окна практически аналогичен окну «Сохранение файла».
Кроме того, в меню «Файл» существуют пункты для открытия 4 рисунков, с которыми недавно работали. Выбор нужного пункта влечет за собой открытие файла.
Третьим способом открытия файла с рисунком является запуск Проводника, выбор в нем нужного файла (типа «точечный рисунок») и выполнение команды «открыть файл». Далее автоматически начинается работа программы Paint и в его окно будет загружен нужный рисунок.
Вставка текст а в рисунок. Для вставки текста в рисунок используют инструмент «Надпись». Для этого требуется щелкнуть мышкой на кнопке «А» в панели инструментов. После этого курсор приобретет вид «крестик». Щелчок мышью на рисунке приведет к появлению прямоугольника (рамки) для ввода текста в месте щелчка. В месте ввода появится текстовый курсор в виде буквы I. Рамка показывает границы участка рисунка, в котором будет размещен текст.
Если текст достаточно длинный, то он может не уместиться в рамке и высота рамки изменится. Это связано с тем, что при вводе происходит автоматический перенос слов на следующую строку при достижении правой границы рамки. В результате текст может быть неправильно расположен. Поэтому часто требуется специально изменять размеры рамки. Для этого необходимо поместить курсор на жирные точки на границе рамки, после чего курсор поменяет свой вид на «две стрелки, направленные в разные стороны». При нажатой левой клавиши мыши можно будет передвинуть границы рамки в заданном направлении.
Режимы вставки текста в Paint. Текст на рисунок можно помещать в двух режимах. В первом режиме текст закрашивается выбранным цветом, а цвет его фона совпадает с основным цветом фона (надпись непрозрачная, текст заслоняет рисунок). Во втором случае текст также закрашивается выбранным цветом, а фон текста не закрашивается (надпись прозрачная, текст размещается поверх рисунка). Для переключения режима на экране появляется специальная панель.
Изменение шрифта текста на рисунке . Для набора текста можно использовать различные шрифты. Шрифт представляет собой набор букв, цифр, символов и знаков пунктуации определенного внешнего вида. Характеристики шрифта - название (Times New Roman, Arial, Courier New и др.), размер и начертание (обычное, полужирное, курсив, подчеркнутый). Для изменения всех атрибутов шрифта можно использовать «панель атрибутов текста”. Включить и отключить появление панели можно в подменю «Вид». Панель атрибутов текста представляет собой диалоговое окно. В нем расположены два раскрываемых списка (для выбора шрифта и его размера) и три кнопки (полужирный, курсив и подчеркнутый). Изменять шрифт можно до набора и во время набора текста. Для прекращения набора текста можно или щелкнуть мышкой на рисунке или сменить инструмент. После этого менять шрифт для ранее набранного текста нельзя.
Изменение масштаба в редакторе Paint. Инструмент «Масштаб» служит для увеличения масштаба отображения текущего рисунка. Можно выбрать коэффициент увеличения «1х», «2х», «6х» и «8х» в специальной панели. Или можно установить появившийся прямоугольник над той областью рисунка, который хотят рассмотреть в увеличенном масштабе, и нажать на левую кнопку мыши. В увеличенном масштабе можно работать с отдельными пикселями, составляющими изображение рисунка. Чтобы восстановить исходный масштаб изображения, выбирают коэффициент «1х».
При изменении масштаба нужная часть рисунка может пропасть с видимой части рабочего окна Paint, так как новый размер рисунка в несколько раз превосходит размер рабочей области. Необходимо прокрутить окно, чтобы рисунок появился в рабочей области. Для этого используются полосы вертикальной и горизонтальной прокрутки соответственно с правой и нижней стороны рабочей области.
Также можно изменять масштаб изображения через подменю «Вид», используя команду «Масштаб» и «Выбрать». В этом случае коэффициент масштаба задается в % - 100%, 200%, 400%, 600% и 800%.
Вывод на экран полного изображения рисунка . В графическом редакторе Paint существует удобный способ для просмотра всего рисунка в обычном масштабе. При этом с экрана исчезнут рамка окна, все панели инструментов, палитра и полосы прокрутки. Будет виден только редактируемый рисунок в обычном масштабе в полноэкранном изображении. В этом режиме можно только просматривать изображение с запретом редактирования. Для этого применяют подменю «Вид» и команду «Просмотреть рисунок».
Выделение нужного фрагмент а рисунка. Инструмент «выделение произвольной области» позволяет выделить фрагмент - произвольную область рисунка, ограниченную построенной линией. Для этого требуется активизировать инструмент, а затем при нажатой левой кнопке нарисовать замкнутую область произвольной формы. Если область выбрана неверно, то щелкните курсором в любом месте помимо выделенной области.
Инструмент «выделение» позволяет выделить произвольную прямоугольную область. Порядок выполнения выделения аналогичен построению «Прямоугольника».
Операции над выделенным фрагментом . Работа с фрагментами и буфером позволяет переносить фрагмент рисунка на другое место, создавать несколько копий фрагмента или передавать его в другое приложение.
Выделенную область можно перетащить на другое место. Для этого нажимают левую кнопку на области, затем, не отпуская ее, перетаскивают мышь на другое место. Если при этом удерживать нажатой клавишу «Ctrl», то будет перенесена копия фрагмента. Выделенную область можно поместить в буфер через меню «Правка». Для этого используют команду «Копировать» или «Вырезать». Также можно поместить фрагмент в файл командой «Копировать в файл». Над фрагментом рисунка можно производить и другие операции - изменять размеры, растягивать, поворачивать, наклонять и отражать с помощью команд меню «Рисунок».
Вставка в рисунок готовых фрагментов из буфера или из файла . Для этого применяют подменю «Правка» и команды «Вставить» или «Вставить из файла» соответственно. При этом вставленный фрагмент первоначально располагается в верхнем левом углу экрана и его требуется перетащить на нужное место мышкой при нажатой левой кнопке.
Режимы выделения фрагмента . Существует два режима выделения - прозрачное (из фрагмента исключается цвет фона) и непрозрачное (во фрагменте сохраняется цвет фона). Для выбора режима на экране появляется специальная временная панель.
Отмена выполненной операции в Paint. Во время редактирования рисунков нельзя изменять уже законченные элементы графического изображения - можно только их удалять, или переносить, или рисовать поверх них.
Что же делать, если случайно рисунок был испорчен? Можно отменить три последних сделанных изменения рисунка. Для этого используют меню «Правка» и команду «Отменить». Или можно нажать на комбинацию клавиш «Ctrl» + «Z».
Если операцию отменили по ошибке, то ее можно восстановить пунктами меню «Правка» и «Восстановить». Или нажмите на клавишу «F4».
Преобразование рисун ка. С помощью команд подменю «Рисунок» можно отражать, растягивать, сжимать, увеличивать или наклонять выделенные фрагменты рисунка. С помощью команды «Отразить/повернуть» можно отразить выделенный фрагмент относительно вертикальной или горизонтальной оси. Для этого в диалоговом окне есть переключатели «Отразить слева направо», «Отразить сверху вниз» и «Повернуть на угол 90, 180 и 270 градусов».
С помощью команды «Растянуть/наклонить» можно растянуть или наклонить выделенный фрагмент по вертикали или по горизонтали. Для этого в диалоговом окне есть соответствующие переключатели и поля ввода.
Предварительный просмотр . Полученный рисунок можно напечатать на принтере через подменю «Файл» и команду «Печать». Из-за различий между разрешающей способностью экрана и принтера, один и тот же рисунок на экране и на бумаге может выглядеть по-разному. Чтобы заранее проверить, как будет выглядеть рисунок в отпечатанном виде, используют подменю «Файл» и команду «Предварительный просмотр». Далее с помощью кнопок «Крупнее» и «Мельче» можно подобрать подходящий масштаб изображения. Чтобы завершить «Предварительный просмотр», нажмите на кнопку «Закрыть».
Используя подменю «Файл» и команду «Макет страницы», можно изменить размер страницы рисунка и используемый принтер. [3]
Механизм «захвата» изображения с экрана . Скопируйте в буфер содержимое требуемого окна. Для этого достаточно установить курсор мыши в данное окно и нажать одновременно клавиши Alt + Print Screen (или Shift+ Print Screen) – для копирования активного окна, Print Screen – для копирования всего экрана. (При этом создается объект с расширением .bmp.) Затем перейдите в окно текстового документа и с помощью команды Вставить меню Правка поместить в него изображение, хранящееся в буфере.
Рассмотренные выше функциональные возможности графического редактора Paint позволяет формулировать вывод о том, что данная новая компьютерная технология служит, эффективны средством в графическом моделировании объектов, процессов явлений, подлежащих изучению учащимися средней общеобразовательной школы.
§1.2. ВОЗМОЖНОСТИ РИСОВАНИЯ ОБЪЕКТОВ С ПОМОЩЬЮ ТЕКСТОВОГО ПРОЦЕССОРА WORDБолее 70% применения персонального компьютера относится к использованию текстового процессора Word.
Текстовый процессор Word, как обычно используется для набора, редактирования и распечатывания текста.
Согласно поставленной задаче курсовой работы мы должны выявить наличие у текстового процессора Word функциональных возможностей, пригодных для создания рисунков вышивания крестиком.
Порядок последовательности действий с помощью текстового процессора Word, в создании простых и сложных рисунков, состоит в следующем.
1. Включаем персональный компьютер и входим в среду текстового процессора Word.
2. В нижней строке рабочего окна текстового процессора Word выбираем режим «Автофигуры» и щелкнем на черный треугольник справа от слова «Автофигуры» и выбираем полосу основной фигуры и простейший геометрический объект - прямоугольник.
3. Корректируем размеры прямоугольника для создания элементарной ячейки нашего рисунка.
4. Чтобы избежать процесса многократного рисования одного и того же прямоугольника мы копируем созданный прямоугольник – элементарную ячейку будущего рисунка в операционную память компьютера с помощью команд «Правка», «Копировать» и «Вставить» многократно.
5. С помощью скопированных прямоугольников создаем каркас будущего рисунка.
6. Согласно проекту создаваемого рисунка заполняем каркас цветными клетками, активируя элементарную ячейку и выбирая цвет заливки.
На рисунке 3 приведен простейший рисунок, созданный с помощью режима «Автофигур» текстового процессора Word.
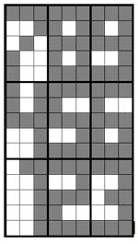
Рис. 3. Узор для вышивки крестиком, созданный с помощью режима «Автофигур» текстового процессора Word.
Посредством режима «Автофигур» удается создавать и более сложные рисунки для вышивания крестиком.
На рисунке 4 представлено компьютерное изображение сложного узора для вышивания крестиком, созданное с помощью текстового процессора Word путем использования режима «Автофигур».
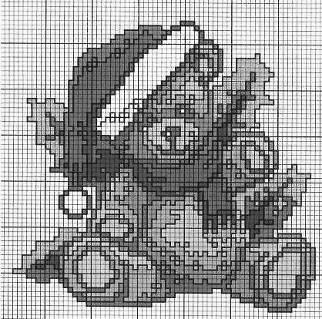
Рис. 4. Сложный узор, созданный с помощью компьютера.
Приведенный выше материал по использованию функциональных возможностей режима «Автофигур» текстового процессора Word и созданию с его помощью компьютерных изображений приведенных на рисунках 3 и 4, служит основанием для формулирования вывода о том, что данная новая компьютерная технология может быть с успехом использована в проектировочной части процесса вышивки крестиком.
§1.3. СИСТЕМА АВТОМАТИЧЕСКОГО ПРОЕКТИРОВАНИЯ AUTOCAD И ЕГО ФУНКЦИОНАЛЬНЫЕ ВОЗМОЖНОСТИИспользование компьютеров в повседневной деятельности стало реальностью для многих инженеров и проектировщиков в нашей стране в конце 80-х - начале 90-х годов, когда в проектных и конструкторских отделах стали появляться персональные ЭВМ (IBM-совместимые ПЭВМ). Появление ПЭВМ специалисты по информатике рассматривают как революцию в этой области, сопоставимую по масштабу с изобретением книгопечатания. Сочетание достаточно низкой стоимости с такими характеристиками, как высокая производительность, надежность, оснащенность периферийными устройствами, малые габариты и удобство работы пользователя, привело к быстрому и широкому распространению ПЭВМ практически во всех сферах деятельности. В том числе экономически оправданным стало использование персонального компьютера в качестве "электронного кульмана", позволяющего создавать чертежи в режиме графического диалога инженера или конструктора с ПЭВМ.
Стать «повелителем» своей ЭВМ профессиональному пользователю поможет только «дружественное» программное обеспечение (ПО), т.е. программы, созданные в расчете на максимальное удобство для специалиста в определенной предметной области.
Одной из основных проблем при переходе к автоматизированному проектированию является выбор базового программного обеспечения. Такая программа или совместимые с ней приложения должны быть установлены на автоматизированные рабочие места (АРМ) специалистов различных, как правило, смежных разделов технологической цепочки проектирования и производства.
Для большинства предприятий предпочтительно универсальное программное обеспечение, с помощью которого можно решать широкий круг связанных друг с другом задач проектирования.
Основой многих успешных решений в области автоматизации проектно-конструкторских работ в различных отраслях производства стали программные продукты компании Autodesk, Inc.(USA) и ее «флагманский» продукт AutoCADÔ . Они позволяют легко и надежно организовать взаимодействие проектировщиков разного профиля внутри предприятия и вне его, построить гибкую и свободно перенастраиваемую на различные задачи систему САПР.
Приоритет выбора системы AutoCAD основан на следущем:
Программный продукт AutoCAD (и его приложения) является в настоящее время наиболее распространенным в мире инструментом автоматизированного проектирования, промышленным стандартом де-факто во всех сферах проектирования - от самолетостроения и машиностроения до архитектуры и ГИС (геоинформационные системы), это более 60% всех установленных в мире систем САПР.
AutoCAD - интернациональная программа, ее используют в 153 странах, существует 19 национальных версий, в том числе на русском языке.
Форматы файлов системы - DWG и DXF - очень широко известны и читаются большинством графических и даже офисных программ других фирм-разработчиков.
Стандарты AutoCAD поддерживают огромное число независимых разработчиков, создавших более 5000 специализированных приложений на базе AutoCAD во всех прикладных областях.
Стандарты AutoCAD поддерживают все периферийные технические средства известных производителей (плоттеры, принтеры и т.п.).
Популярность этой системы очень высока и в нашей стране. Уместно вспомнить, что программа AutoCAD была одной из первых графических систем для персональных компьютеров, ранние версии которой стали применять проектировщики еще в конце 80-х годов. Основным условием популяризации этой программы была возможность сравнительно свободно приобрести ее. Очень многие выбрали AutoCAD в качестве рабочего инструмента после того, как опробовали с десяток других, предлагаемых на дисках "Коллекции лучших программ для САПР". Поэтому в настоящее время сформировался широкий круг специалистов, хорошо знакомых с системой AutoCAD и успешно решающих с ее помощью профессиональные задачи.
При создании полностью нового чертежа некоторое сокращение времени (до 30%) возможно за счет следующих функций:
· набора текстовой части на клавиатуре вместо вычерчивания отдельных букв;
· полуавтоматической простановки размеров;
· автоматического штрихования контурных областей;
· расстановки условных обозначений и стандартных элементов, рамки и штампа чертежа, если они уже были вычерчены однажды ранее и сохранены в виде типовых графических элементов (блоков).
Существенный эффект (в 2-3 раза и более) может проявиться в следующих случаях:
· если в чертеже многократно повторяются одинаковые графические фрагменты, особенно если эти фрагменты повторяются во многих чертежах;
· когда в чертеж приходится неоднократно вносить изменения, причем процент изменений от всего чертежа невысок, но перечерчивать пришлось бы весь чертеж.
Кроме того, значительный эффект дает возможность высокотехнологичного оперативного взаимодействия специалистов смежных разделов проектирования при разработке одного проекта. При наличии АРМов с AutoCAD, объединенных в локальную информационную сеть предприятия-смежники могут одновременно взаимно использовать файлы чертежей друг друга в качестве подложки для привязки своих разделов. Например, инженер по электросетям проектируемого здания может видеть на своем экране чертеж плана стен, разрабатываемый в этот момент архитектором, а также схему расположения водопроводных труб из чертежа инженера-сантехника. При этом никто не может изменить чужой чертеж или замедлить работу другого специалиста.
Основу системы AutoCAD составляет графический редактор, который первоначально позволял инженеру создавать геометрические модели объектов проектирования на плоскости, однако современные версии системы уже имеют мощные средства моделирования объектов в пространстве. По сути, с помощью графического редактора инженер проводит каждую линию чертежа сам, как он это делал вручную, но только не карандашом и линейкой, а с использованием новых «интеллектуальных» инструментов.
Однако использование системы AutoCAD только как универсального "электронного кульмана" вряд ли привело к той популярности, которую она завоевала, если бы не одна ее особенность. В системе успешно реализован еще один способ автоматизации чертежно-графических работ - графическое программирование. Наряду со стандартными командами графического редактора в систему встроен язык программирования AutoLISP. В результате использования написанных на этом языке графических программ при создании чертежей можно добиться того, что конструктору вообще ничего не придется чертить! Программа может запросить ответ на некоторые вопросы, например о номере варианта исполнения, значении базовых размеров, обозначении материала, все остальное программа сделается автоматически. Причем для работы в таком режиме может даже не потребоваться знание команд системы AutoCAD.
Приведенный выше научно-технический и методический материал по программному обеспечению персональных компьютеров позволяет нам сформулировать вывод о том, что стандартная компьютерная программа Paint и прикладные программы – текстовый процессор Word и система автоматического проектирования AutoCAD могут служить доступным каждому старшекласснику или студенту средством проектирования изделий, с помощью технологии вышивания крестиком.
ГЛАВА II. ОСНОВЫ И ОСОБЕННОСТИ ТЕХНОЛОГИИ ВЫШИВАНИЯ КРЕСТИКОМ
При проектировании, разработке и оформлении материала данной оригинальной главы курсовой работы нами использовались такие источники научно-технической и методической информации как «Узоры вышивания» [29], «Технологи 5 класса» под редакцией В.Д.Симоненко [19], «Изобразительные мотивы русской народной вышивки» Дурасова Г.П. [10].
В процессе изучения технологии графического редактора Paint на школьных уроках технологии школьники приобретают знания о назначении, действии, создания и редактирования растровых графических изображений.
При изучении работы с графическим редактором Paint ученики начинают с ознакомления с Общими сведениями о программе Microsoft Paint, чтобы уяснить функциональные возможности программы.
Paint представляет собой средство для рисования, с помощью которого можно создавать простые или сложные рисунки. Эти рисунки можно делать черно-белыми или цветными и сохранять их в виде файлов. Созданные рисунки можно выводить на печать, использовать в качестве фона рабочего стола либо вставлять в другие документы.
Как было показано выше в пункте 1.1 графический редактор Paint является самым простым и наиболее широко распространенным компьютерным средством для рисования учащимися и студентами на практических занятиях по рисованию, черчению, информатики и информационным технологиям.
Алгоритм или порядок создание изображений с помощью графического редактора Paint для реализации проектировочной части процесса вышивания крестиком сводится к следующим действиям:
1) включить персональный компьютер с операционной системой Windows и графическим редактором Paint;
2) выбрать прямоугольник на левой панели инструмента рисовании и создать прямоугольник требуемого размеров;
3) выбираем на панели инструментов рисования «иконку» выделено и с помощью выделяем нарисованный нами прямоугольник;
4) с помощью пункта меню «Правка» и режима «копировать» отправляем выделенный прямоугольник в оперативную память компьютера.
5) с помощью пункта меню «Правка» и режима «Вставить» набираем необходимое количество;
6) составляем необходимый каркас для будущего компьютерного рисунка;
7) с помощью иконки «Заливка» и выбора цвета заливки с использованием нижней палитры цветов составляем необходимый рисунок.
Одной из задач курсовой работы является создание простого рисунка входящего в проектировочную часть процесса вышивания крестиком.
На рисунке 5 приведен простейший рисунок, созданный с помощью графического редактора Paint в дальнейшем используемый в процессе вышивания «крестиком».
![]()
Рис. 5. Простейший узор для вышивания крестиком, созданный с помощью графического редактора Paint.
Среди основных задач нашей курсовой работы является развитие творческих способностей учащихся средней общеобразовательных школ с помощью средств компьютерных технологий и реализации процесса вышивания крестиком.
Очевидно, что развитие творческих способностей школьников может быть реализовано с помощью графического редактора Paint.
На рисунке 6 представлен рисунок сложного узора необходимый в проектировочной части процесса вышивания крестиком, поставленный учащимся 5-го класса среди общеобразовательной школы №9 г. Бирска на персональном компьютере оснащенным графическим редактором Paint.
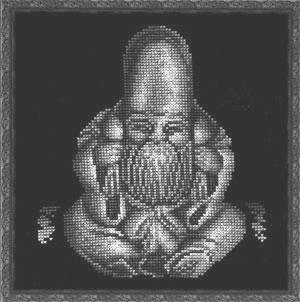
Рис. 6. Сложный узор для вышивания крестиком, созданный с помощью графического редактора Paint.
Анализ и обобщение представленного выше материала относительно создания рисунков для вышивания крестиком с помощью графического редактора Paint позволяет сформулировать вывод о том, что данная новая широко распространенная сфера образования нами технология позволяет создавать изображения содержащая элементы творчества, и используется на уроках технологии в процессе вышивания крестиком.
§ 2.2. РИСУНКИ ПОВЫШЕННОЙ СЛОЖНОСТИ, СОЗДАВАЕМЫЕ С ПОМОЩЬЮ КОМПЬЮТЕРНОЙ ТЕХНОЛОГИИ И ИСПОЛЬЗУЕМЫЕ В ПРОЦЕССЕ ВЫШИВАНИЯ КРЕСТИКОМ
В настоящее время 70% всех применяемых компьютеров связано с использованием текстового редактора Word.
В современных персональных компьютерах, имеющихся в каждой общеобразовательной школе и в большинстве нашей страны обладает текстовым процессором Word, работающим под управлением операционной системы Windows.
На уроках информатики, начинающейся в некоторых школах со 2-го класса, учащиеся осваивают большинство функции системы текстового процессора Word.
Наш дидактический опыт, накопленный среди общеобразовательной школы №9 г. Бирска показывает, что большинство учащихся 5-х классов уже имеют знание, умение и навыки работы в режиме «Автофигур» текстового процессора Word.
Поэтому мы используем эти знания, умения и навыки учащихся в нашем деле для развития их творческих способностей, например путем создания рисунков, со сложными элементами в среде текстового процессора Word.
На рисунке 7 представлено нами изображение со сложнейшими элементами, предназначенное для реализации процесса вышивания крестиком дошкольниками 5-го класса средней общеобразовательной школы №9 г. Бирска.
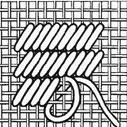
Рис. 7. Сложный узор для вышивания крестиком созданный учащимися 5-го класса на персональном компьютере текстового процессора Word.
Педагогический опыт показывает, что значительная часть учащихся проявляет повышенный познавательный интерес, созданию компьютерных рисунков используя для этого домашние персональные компьютеры.
На рисунке 8 приведено сложное компьютерное изображение, составленное творческим целеустремленным учеником 6-го класса средней общеобразовательной школы №7 г. Бирска, специально созданный для реализации процесса вышивания крестиком.

Рис. 8. Сложнейшее компьютерное изображение, созданное учеником 5-го класса, для реализации процесса вышивания крестиком.
§2.3. ТЕХНОЛОГИЧЕСКИЕ КАРТЫ СОЗДАНИЯ ИЗДЕЛИЙ НА ОСНОВЕ ВЫШИВАНИЯ КРЕСТИКОМ
Образовательная область «Технология» предусматриваем подготовку учащихся 6 класса средней общеобразовательной школы, как девушек, так и мальчиков, в предметной области ручной художественной вышивки.
Теоретическая и практическая важность ручной художественной вышивки в обучении учащихся средней общеобразовательной школы связано с тем, что дети и взрослые ежедневно имеют дело с продуктами творческой деятельности в области ручной художественной вышивки.
Составим обобщенную технологическую карту процесса вышивания крестиком с учетом его материальной основой и инструментального обеспечения.
Таблица 2
Технологическая карта «Вышивание крестиком»
|
№ п/п |
Последовательность выполнения работы |
Графическое изображение |
Инструменты и приспособления |
|
| 1 | Выбор ткани с горизонтальными и вертикальными линиями с образующими клетки для нанесения узора |
|
||
| 2 | Перевести рисунок с художественным произведением на кальку |
|
Простой мягкий карандаш, калька | |
| 3 | Перевести рисунок с кальки на ткань | Простой мягкий карандаш, копировальная бумага белого цвета | ||
| 4 | Запялить ткань | Пяльцы | ||
| 5 | Вышить листья |
|
Игла | |
| 6 | Вышить фон | |||
| 7 | Вышить периферическую часть цветков | |||
| 8 | Вышить лепестковую часть |
|
||
| 9 | Вышить центральную часть лепестков | |||
| 10 | Проупложить вышивку |
|
Уплог | |
| 11 | Впрядить прямоугольник по размеру рамки | Ножницы | ||
| 12 | Наклеить работу на картон |
|
Клей | |
| 13 | Вставить работу в рамку | |||
| 14 | Впрядить прямоугольник из белой плотной бумаги, приклеить к нему петельницу и заклеить работу с изнаночной стороны |
|
||
Приведенная выше технологическая карта вышивания крестиком была создана нами на кружковых занятиях с учащимися в классе средней общеобразовательной школе №7 города Бирска.
Следует отметить, что процессу освоения технологии вышивания крестиком девушки из 6Б класса СОШ №7 отнеслись по разному: некоторые сразу проявили познавательный практический интерес к этому новому виду декоративного прикладного творчества деятельности, а часть девушек проявило нейтральное отношение к освоению технологии вышивания крестиком.
Заинтересованность в успешном освоении технологии вышивания крестиком девушки из 6Б СОШ №7 Г. Бирска тщательно изучали и составляли каждый из пунктов технологической карты приведенной в таблице 2.
Дидактический опыт, приобретенный во время кружковых занятий с девушками по вышиванию крестиком, показывает следующее:
1. Участницы по кружковым занятиям по вышиванию крестиком приобрели такие личностные качества, как дисциплинированность, усидчивость и внимательность отношения к своим товарищам при выполнении коллективного задания.
2. Школьные проектировочные и реализация технологии вышивания крестиком способствует повышению уровня познавательного интереса учащихся, к изучению естественно математических, общетехнических и технологических дисциплин.
3. Практическая реализации пунктов технологической карты и вышивания крестиком представленной в таблице 2 привела к возникновению у школьниц интереса к финансовым вопросам, связанным с приобретением таких материалов и инструментов для вышивания крестиком как канва, пяльцы, иголки и т.д.
Для оформления рисунка вышивания крестиком нами использовался графический редактор Paint одной из последних версий операционной системы Windows потому, то только в последних версиях операционной системы Windows у графического редактора Paint имеется функция «Показать сетку».
Порядок изображения рисунка для вышивания крестиком в среде графического редактора Paint заключаются в следующем:
1. Включить персональный компьютер, нажать кнопку Пуск, выбрать кнопку «Программы», далее подполосу Стандартные и нажмем графический редактор Paint.
2. Выбрать пункт Меню «Вид», далее режим «Масштаб», или полосу «Другой».
3. В появившемся окне масштаб выбрать варианты 400% или более, затем кликнуть по кнопке ОК.
4. Опять выбрать Пункт меню «Вид», режим масштаб, полосу «Показать сетку» при этом на экране появляется сетка, разделяющее плоскость рисования на мелкие отдельные ячейки.
5. В нижней полосе палитра цветов выбираем целиком указателем линии соответственно цвет и далее заполним этот цвет на соответственно ячейку сетки.
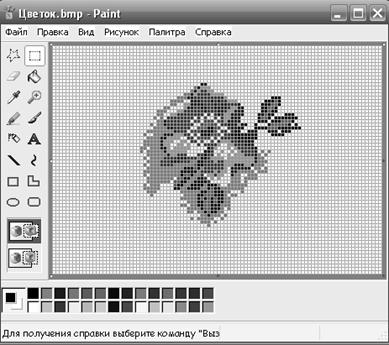
Рис. 9. Компьютерное изображение цветка, созданное на графическом редакторе Paint.
ЗАКЛЮЧЕНИЕ
На рубеже XX-XXI веков компьютерные технологии интенсивно внедряются во все отрасли человеческой деятельности.
Система непрерывного образования во всех странах мира испытывает на себе влияние новых информационных технологии по части совершенствования форм и методов обучения естественно-математическим, общетехническим и социально-гуманитарных дисциплинам учащиеся средних общеобразовательных школ и студентов высших учебных заведений.
На основе проведенного курсового исследования на тему «Компьютерное сопровождение технологии вышивания крестиком» можно сформулировать следующие выводы:
1) стандартные и прикладные компьютерные программы современного персонального компьютера, обладающие графическими возможностями, является эффективным средством в создании рисунков художественного и технологического назначения.
2) проектирование и реализация технологии вышивания крестиком может быть усовершенствована при включении в ее состав компьютерных графических изображений.
3) создание изделий с рисунками средней и повышенной сложности по технологии вышивания крестиком с компьютерным сопровождением на школьных кружковых занятий способствует повышению уровня познавательного интереса учащихся к изучению естественно-математических, общетехнических и технологических дисциплин.
ЛИТЕРАТУРА
1. Еременко Т.И. Художественная обработка материалов: Технология ручной вышивки: книга для учащихся. – М.: Просвещение, 2000. – 160 с.
2. Маркуцкая С.Э. Ручная вышивка: Учебное пособие для 10 – 11 классов. / С.Э. Маркуцкая. – М.: Академия, 2004. – 159 с.
3. Митрофанова А.П. Энциклопедия рукоделия / А.П. Митрофанова. – Ростов-на-Дону: Феникс, 2000. – 445 с.
4. Молотобарова О.С. Учите детей вышивать: Учебное пособие для студентов учрежд. сред. проф. образ., / О.С. Молотобарова, - М.: Владос, 2003. – 189 с.
5. Мульги А.Я. Рукоделие в школе. – М.: Просвещение, 1971, - 173 с.
6. Ручная вышивка / сост. М. Иванкова. – М.: Олимп: Русич, 1999. – 239 с.
7. Бочкин А. И. Методика преподавания информатики. Минск (Высшая школа) – 1998.
8. Буза М.К., Певзнер Л.В. Windows-приложения: от операции к реализации. Минск «Высшая школа» – 1998г.
9. Дахин, А. Н. Российское образование: модернизация или развитие?/ А. Н. Дахин // Народное образование. – 2003.
10. Дурасов Г.П. «Изобразительные мотивы русской народной вышивки».
11. Дьяконов В.П. Справочник по расчетам на микрокалькуляторах. Издание 3-е дополненное и переработанное. М. Наука. Физматлит. - 1989 г.
12. Жигарев А. Н. Основы компьютерной грамоты - Л. Машиностроение. Ленинг. отделение, 1987 г.
13. Евсеев Г.А., Пацюк С.Н., Симонович С.В. Вы купили компьютер. Издание 4-ое, переработанное. М – 1999.
14. Ерёменко Т.И. «Вышивка крестом».
15. Ерофеева, Н. И. Управление проектами в образовании/ Н. И. Ерофеева// Народное образование. – 2002.
16. Ефимова О., Морозов В., Шафрин Ю. Курс компьютерной технологии. Издание 3-е дополненное и переработанное. Том 1,2. М- 1998.
17. Ефимова О., Моисеев М., Шафрин Ю. Практикум по компьютерной технологии. - М., 1997.
18. Кузнецов Е. Ю., Осман В. М. Персональные компьютеры и программируемые микрокалькуляторы: Учеб. пособие для ВТУЗов - М.: Высш. шк. - 1991 г.
19. Крупская Ю.В., Кизеева Н.И., Сазонова Л.В., Симоненко В.Д. Технология: учебник для учащихся 5 класса общеобразовательной школы / Под редакцией В.Д.Симоненко – М.: Вентана-графф, 2003. 256 с.
20. Лапчик М. П. Методика преподавания информатики. М - 2001.
21. Макарова Н. В. Информатика 6 – 7 класс. Санкт-Петербург - 1998.
22. Мэнсфилд Р. WINDOWS’95 для занятых. - Санкт-Петербург. 1997.
23. Новосёлов, А. С. Новизна и критерии новизны в педагогических разработках/ А. С. Новосёлов// Школьные технологии. – 2003.
24. Перри Г. 1001 секрет Windows’95: Оригинальная и локализованная версия. М.: Март, 1996.
25. Растригин Л. А. С компьютером наедине - М.: Радио и связь, - 1990.
26. Симоненко В.Д., Табурчак О.В., Синица Н.В. и др. Технология: учебник для учащихся 7 класса общеобразовательной школы (вариант для девочек) / Под редакцией В.Д.Симоненко – М.: Вентана-графф, 2001. 240 с.
27. Степанова А. Н. Информатика. Питер – 2003.
28. Тестов, В. А. Стратегия образования в современных условиях/ В. А. Тестов// Педагогика. – 2005.
29. Узоры вышивок // Узоры вышивок – 2006. №12, с. 11.
30. Фигурнов В.Э. IBM PC для пользователей. М.:ИНФРА,1997.
31. Фигурнов В.Э."IBM PC для пользователя". - М.: ИНФРА-М, 1995.
| Использование компьютерной техники в учебном процессе | |
|
... УЧРЕЖДЕНИЕ ВЫСШЕГО ПРОФЕССИОНАЛЬНОГО ОБРАЗОВАНИЯ "ЮЖНЫЙ ФЕДЕРАЛЬНЫЙ УНИВЕРСИТЕТ" Курсовая работа Использование компьютерной техники в учебном процессе Интегративное обучение младших школьников технологии работы в графическом редакторе Paint Закрепление навыков использования инструментов Paint для создания компьютерных рисунков. |
Раздел: Рефераты по педагогике Тип: курсовая работа |
| Macromedia Flash MX | |
|
Дипломная работа "Macromedia Flash MX" Новосибирск, 2008 г. Содержание Введение . 3 ЧАСТЬ I. ОСНОВНЫЕ ПРИНЦИПЫ РАБОТЫ С FLASH Глава 1. Основы ... Примерами однодокументных приложений являются, в частности, текстовый редактор Microsoft WordPad и графический редактор Microsoft Paint, поставляемые в составе Windows. Такой подход выгоден для универсальных программ, которыми пользуются все: текстовых редакторов, обработчиков электронных таблиц, систем управления базами данных (СУБД), графических ... |
Раздел: Рефераты по информатике, программированию Тип: дипломная работа |
| Персональный компьютер | |
|
Введение У персонального компьютера есть два важных преимущества по сравнению со всеми другими видами компьютеров: он имеет относительно простое ... Проводник, графический редактор Paint, текстовой редактор Word и электронные таблицы Excel. Для запуска графического редактора Paint используется следующий способ: кнопка "Пуск", пункты подменю "Программы", "Стандартные" и "Графический редактор Paint". |
Раздел: Рефераты по информатике, программированию Тип: реферат |
| Cubase | |
|
... влиться в многочисленные ряды пользователей Cubase, проинсталлировали его и уже хотите нажать два раза левой кнопкой мыши на знакомый многим ромб ... Вы решили влиться в многочисленные ряды пользователей Cubase, проинсталлировали его и уже хотите нажать два раза левой кнопкой мыши на знакомый многим ромб (стандартная иконка ... Если вы установите правый локатор (левый уже стоит в начале части) в какое-нибудь место правее левого локатора и нажмете на Transport Bar кнопку Cucle (кнопка с рисунком круговой ... Для того чтобы сохранить желаемые настройки редактора, нужно щелкнуть на названии пресета, который вам менее всего необходим, вписать в появившееся окошко желаемое название и ... |
Раздел: Рефераты по информатике, программированию Тип: реферат |
| Операционная система, программное обеспечение ПК | |
|
Билет № 1 Понятие операционной системы. Расположение операционной системы в общей структуре компьютера Операционная система - совокупность программных ... Ряд графических редакторов, например, Painter и Fauve Matisse, ориентирован непосредственно на процесс рисования. К простейшим программам этого класса относится также графический редактор Paint. |
Раздел: Рефераты по информатике, программированию Тип: шпаргалка |